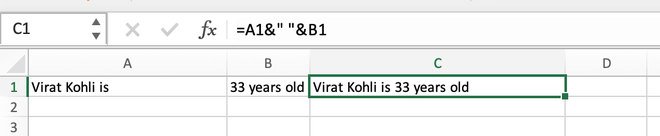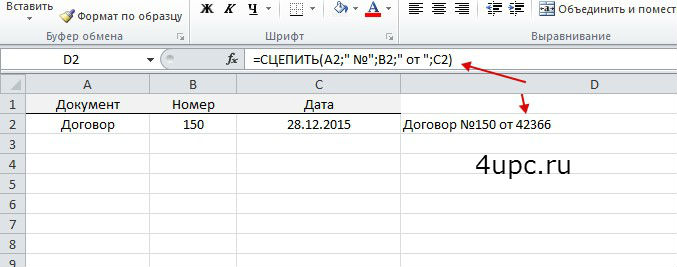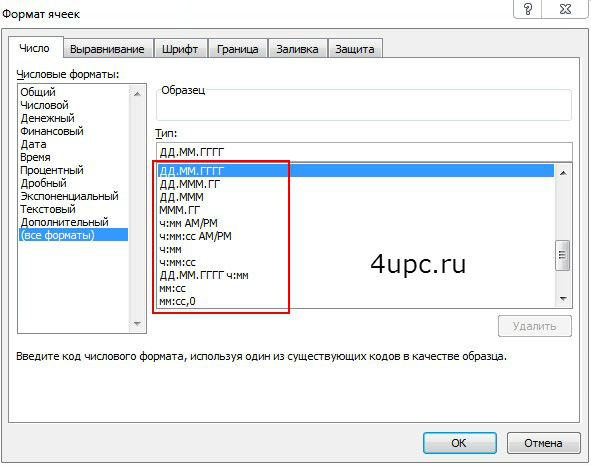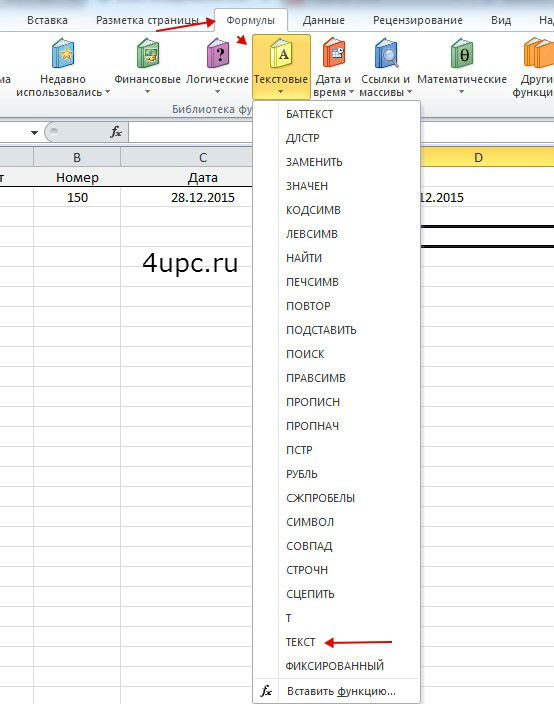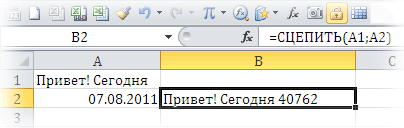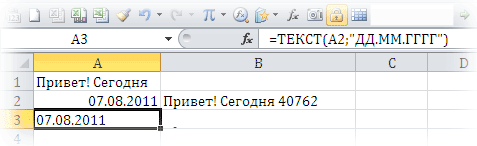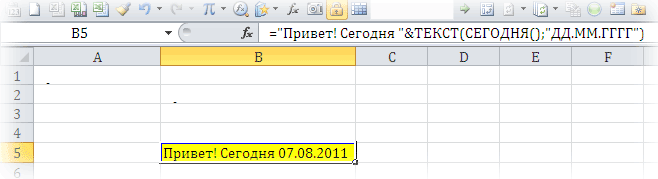Excel для Microsoft 365 Excel для Microsoft 365 для Mac Excel 2021 Excel 2021 для Mac Excel 2019 Excel 2019 для Mac Excel 2016 Excel 2016 для Mac Excel 2013 Excel 2010 Excel 2007 Excel для Mac 2011 Еще…Меньше
Предположим, вам нужно создать грамматическую правильную фразу из нескольких столбцов данных для массовой рассылки или отформатировать даты с текстом, не затрагивая формулы, которые используют эти даты. Чтобы объединить текст с датой или временем, используйте функцию ТЕКСТ и & (амперанд).
Пример
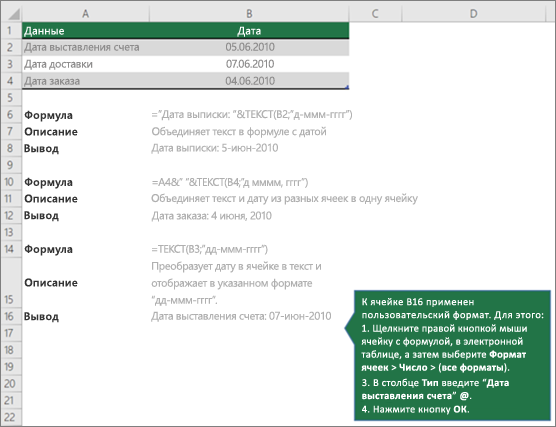
Для функции ТЕКСТ требуются два аргумента (то есть элементы между скобами). Первый аргумент — это значение, например дата или число. Это значение преобразуется в текстовое значение. Второй аргумент (format_text) — это специальная строка, Excel распознает и использует для отображения преобразованного текстового значения в замещенном формате. Во втором и третьем примерах даты в B3 и B4 преобразуются в текст, а затем отображаются в двух разных форматах: «д-ммм-yy» (дата — 4 июня 2010 г.) и «мммм д, y». (в результате с 7 по 07 июня 2010 г.)
Нужна дополнительная помощь?
Предположим, у вас есть два столбца, один из которых содержит текстовые строки, а другой — дату, теперь вы хотите объединить эти два столбца, чтобы получить следующий результат скриншота. Большинство из нас может объединить два столбца напрямую, но дата будет отображаться как целое число. В этой статье я расскажу о некоторых эффективных методах правильного объединения текста и даты в одной ячейке Excel.
Объедините текст и дату в одну ячейку с формулами
Объедините текст и дату в одну ячейку с помощью Kutools for Excel
Следующие формулы могут помочь вам объединить текстовый столбец и столбец даты в один, пожалуйста, сделайте следующее:
1. Введите эту формулу = A2 & «» & ТЕКСТ (B2; «мм / дд / гггг») в пустую ячейку помимо ваших данных, см. снимок экрана:
2. Затем перетащите маркер заполнения к ячейкам, чтобы применить эту формулу, и вы увидите, что текст и дата были объединены в одну ячейку.
Ноты:
1. Кроме приведенной выше формулы, вам может помочь еще одна формула: = СЦЕПИТЬ (A2; «»; ТЕКСТ (B2; «мм / дд / гггг»)), пожалуйста, выберите тот, который вам нравится.
2. Как видите, я объединяю текст и дату с пробелом. Если вы хотите разделить текст и дату с помощью других знаков препинания, вы можете ввести знаки пунктуации между двойными кавычками по своему усмотрению. Например, чтобы объединить текст и дату с тире := A2 & «-» & ТЕКСТ (B2; «мм / дд / гггг»).
3. Если необходимо объединить столбцы даты и даты, примените любую из следующих формул:
= ТЕКСТ (A2; «мм / дд / ггг») & «-» & ТЕКСТ (B2; «мм / дд / гггг»)
= СЦЕПИТЬ (ТЕКСТ (A2; «ММ / ДД / ГГГГ»); «-»; ТЕКСТ (B2; «ММ / ДД / ГГГГ»))
Вот мощная функция под названием Kutools for Excel, С его Сочетать Утилита, вы можете объединить несколько столбцов, строк и ячеек в одну ячейку без потери данных несколькими щелчками мыши.
Если вы установили Kutools for Excel, пожалуйста, сделайте следующее:
1. Выберите диапазон данных, который вы хотите объединить.
2. Нажмите Кутулс > Слияние и разделение > Объедините строки, столбцыc или ячейки без потери данных, см. снимок экрана:
3. В Объединить столбцы или строки диалоговом окне выполните следующие операции:
- (1.) Выберите Объединить столбцы вариант;
- (2.) Выберите разделитель для вашего объединенного содержимого, которое вам нужно, под Укажите разделитель раздел;
- (3.) Укажите место для вашего результата, вы можете поместить их в левую или правую ячейку;
- (4.) Выберите один вариант для своего диапазона данных, вы можете сохранить или удалить другие ячейки после объединения содержимого ячеек, а также вы можете объединить эти объединенные ячейки.
4. После завершения настройки нажмите OK чтобы закрыть это диалоговое окно, и данные были объединены в одну ячейку, разделенную указанным разделителем, см. снимки экрана:
 |
||
 |
 |
 |
| Сохранять содержимое объединенных ячеек | Удалить содержимое объединенных ячеек | Объединить объединенные ячейки |
 |
 |
 |
Внимание: Эта утилита также может применяться для объединения двух ячеек даты.
Нажмите, чтобы узнать больше об этой функции объединения Kutools for Excel.
Для Сочетать функция, вы можете быстро и удобно решить следующие задачи.
Слияние и объединение столбцов без потери данных в Excel
Слияние и объединение строк без потери данных в Excel
Как объединить ячейки в ячейку с пробелом, запятыми и точкой с запятой в Excel?
Скачать и бесплатную пробную версию Kutools for Excel Сейчас !
Лучшие инструменты для работы в офисе
Kutools for Excel Решит большинство ваших проблем и повысит вашу производительность на 80%
- Снова использовать: Быстро вставить сложные формулы, диаграммы и все, что вы использовали раньше; Зашифровать ячейки с паролем; Создать список рассылки и отправлять электронные письма …
- Бар Супер Формулы (легко редактировать несколько строк текста и формул); Макет для чтения (легко читать и редактировать большое количество ячеек); Вставить в отфильтрованный диапазон…
- Объединить ячейки / строки / столбцы без потери данных; Разделить содержимое ячеек; Объединить повторяющиеся строки / столбцы… Предотвращение дублирования ячеек; Сравнить диапазоны…
- Выберите Дубликат или Уникальный Ряды; Выбрать пустые строки (все ячейки пустые); Супер находка и нечеткая находка во многих рабочих тетрадях; Случайный выбор …
- Точная копия Несколько ячеек без изменения ссылки на формулу; Автоматическое создание ссылок на несколько листов; Вставить пули, Флажки и многое другое …
- Извлечь текст, Добавить текст, Удалить по позиции, Удалить пробел; Создание и печать промежуточных итогов по страницам; Преобразование содержимого ячеек в комментарии…
- Суперфильтр (сохранять и применять схемы фильтров к другим листам); Расширенная сортировка по месяцам / неделям / дням, периодичности и др .; Специальный фильтр жирным, курсивом …
- Комбинируйте книги и рабочие листы; Объединить таблицы на основе ключевых столбцов; Разделить данные на несколько листов; Пакетное преобразование xls, xlsx и PDF…
- Более 300 мощных функций. Поддерживает Office/Excel 2007-2021 и 365. Поддерживает все языки. Простое развертывание на вашем предприятии или в организации. Полнофункциональная 30-дневная бесплатная пробная версия. 60-дневная гарантия возврата денег.
Вкладка Office: интерфейс с вкладками в Office и упрощение работы
- Включение редактирования и чтения с вкладками в Word, Excel, PowerPoint, Издатель, доступ, Visio и проект.
- Открывайте и создавайте несколько документов на новых вкладках одного окна, а не в новых окнах.
- Повышает вашу продуктивность на 50% и сокращает количество щелчков мышью на сотни каждый день!
Microsoft Excel allows its users to store and manage different varieties of data in the form of rows and columns and store it inside an Excel workbook. Since Microsoft Excel allows its users to not only store data but also manipulate that data later on as per their needs.
Combine Text with Date or Time in Excel
Let’s assume a scenario where a user is having data in two different columns. In the first column, the user has some text and in the second column, the user has either date or time values and the user wants to manipulate this data in such a way that he/she can combine the data of both of these columns in a third column.
|
Text |
Date |
Final Form |
|---|---|---|
| MS Dhoni was born on | 07/07/1981 | MS Dhoni was born on 07/07/1981 |
| Virat Kohli was born on | 05/11/1988 | Virat Kohli was born on 05/11/1988 |
Now, we can observe that our goal is to append data of one column with data of another column. Microsoft Excel provides us with two useful ways using which we can combine these two elements. The first one is the Ampersand (&) symbol/operator and the second one is the CONCAT() function.
Method 1: Combining text with date/time using Ampersand (&) operator
We can use the & operator to combine two elements. Let’s see this with an example.
Using (&) operator to combine records
We can see the formula =A1&” “&B1 in the formula bar, where A1 and B1 are the cell references for both the elements and &” “& in the middle signifies joining both the elements with a space in-between. Hence, our final output can be observed in the C1 cell. This method is useful when the elements we want to combine are of type text. But when we want to combine a text with a date or time then an ambiguous output will be shown this method because Excel treats date/time values as a number in the back-end. We can observe the image given below:
We can notice from the above image that the date value is treated like a number implicitly by Excel in the backend and hence a different value is shown. Now, to resolve this error, we can convert the date value to a text itself and then join both these elements together. The Date type can be converted to a text using the TEXT() function. In the TEXT() function we pass our cell reference as the first parameter (here B2) and the format of our date as the second parameter.
After converting the date element to the text type we can easily join both the elements and the final result can be seen in the image given above.
Method 2: Using the CONCAT() function
The CONCAT() function can be used to concatenate multiple texts with one another. The syntax for the CONCAT() function is given as:
=CONCAT(text1,text2,text3,….)
Where text1, text2, text3, etc. are different text elements.
Now, as we can see this function can also concatenate only text values, hence we need to convert the date element to the text type and then pass that converted value as a parameter inside the CONCAT() function. We can convert the date element to text type using the same method that we saw in the previous method. Both the elements can be contacted using the CONCAT() function as:
Concatenating text with a date element using the CONCAT() function
In the formula, =CONCAT(A2,” “,TEXT(B2, “dd/mm/yyyy”)), A2 and B2 are the cell references of the elements. The second parameter ” ” represents a space since we want to join both the elements separated by a space.
Excel: объединение ячейки с датой и теста?
Очень актуальный вопрос. Например, Вам необходимо ввести заголовок документа «Договор на поставку №125 от 01.01.2015», при этом номер и дата договора хранятся в отдельных ячейках на листе. Попробуем Сцепить текст и дату в Excel.
Если просто применить функцию Сцепить , вместо даты в итоговой ячейке отобразится число, так как даты в Excel хранятся в числовом формате, и именно это внутреннее представление даты мы и увидим в результате работы функции Сцепить ( ) .
Чтобы получить требуемый результат, необходимо применить дополнительно функцию Текст ( ), которая отформатирует число и преобразует его в текст.
Первый аргумент функции Текст ( ) – это значение, которое необходимо отформатировать.
Второй аргумент функции Текст ( ) – это формат, в котором необходимо представить число.
Значение «ДД.ММ.ГГГГ» говорит о том, что в текстовом представлении даты должны быть использованы двузначные значения для дня (ДД) и месяца (ММ), и четырехзначное представление года (ГГГГ).
Можно использовать и другие текстовые представления формата даты.
Совместное использование функций Сцепить ( ) и Текст ( ) позволит сцепить текст и дату, и получить необходимый результат.
Понравилось? Поделись с друзьями
Семинары. Вебинары. Конференции
Актуальные темы. Лучшие лекторы Москвы и РФ. Сертификаты ИПБР. Более 30 тематик в месяц.
Как сцепить дату и текст в Excel
В этом уроке расскажу как сцепить дату и текст в Excel. Допустим, у вас есть несколько ячеек, одна из которой дата. Необходимо получиться ячейку, в которой будет храниться запись «Договор №150 от 28.12.2015» при условии, что вид документа, его номер и дата будут храниться в разных ячейках.
Если мы будем соединять подобные ячейки через обычную функцию «Сцепить», то в ячейке вместо даты отобразится просто число, потому что даты хранятся в формате чисел.
Так как формат у даты числовой, то для того, чтобы решить нашу задачу, нам понадобиться специальная функция, которая поможет отформатировать число и преобразовать дату в текст. Это функция «Текст», которую мы встроим в функция «Сцепить».
Получается, что вместо ячейки с датой мы начинаем вводить название новой функции «Текст», у которой будет два аргумента.
- Первый — ячейка со значением, которое необходимо преобразовать;
- Второй — формат, в котором преобразованные данные необходимо вывести.
Если с первым все понятно, то второй можно использовать по разному. В нашем примере формат будет «ДД.ММ.ГГГГ»- это говорит о том, что при выводе информации день и месяц надо вывести в виде двух чисел, а год в виде четырехзначного числа. Пример, 01.02.2015. Конечно в вашем случае это может быть другой формат.
Вся двойная функция будет выглядеть следующим образом:
=СЦЕПИТЬ(A2;» №»;B2;» от «;ТЕКСТ(C2;»ДД.ММ.ГГГГ»))
Только в этом случае получиться нужным нам результат.
Более подробно о форматах вывода даты вы можете прочитать в справке. Заходим во вкладку «Формулы», далее нажимаем иконку «Текстовые» и из выпадающего списка выбираем «Текст». В открывшемся окне нажимаем ссылку «Справка по этой функции».
Здесь, в блоке «Рекомендации по форматам даты и времени», вы найдете все возможные выводы даты и времени.
Не забудьте поделиться ссылкой на статью ⇒
В этом уроке рассмотрим функции Excel, которые есть в строке состояния. Строка состояния в Excel представлена полоской в самом низу окна программы, на которой можно отображать дополнительную информацию.
- 04.01.2016
- Просмотров: 11502
- Excel
В этом уроке расскажу что такое транспонирование в Excel. Благодаря этой функции можно поменять строки местами. Это может понадобиться тогда, когда вы создаете таблицу и по мере ее заполнения добавляете параметры по горизонтали и вертикали. Со временем вы понимаете, что для большей наглядности было бы лучше, если бы мы поменяли строки и столбцы.
- 27.11.2015
- Просмотров: 4078
- Excel
Работая со сложной таблицей в Эксель может возникнуть необходимость скопировать готовую таблицу на другой лист или в другую книгу. При простом копировании могут возникнуть сложности с форматированием, поэтому в этом уроке я расскажу как это сделать быстро и легко, а также рассмотрим как скопировать лист в Excel в другую книгу.
- 02.02.2016
- Просмотров: 72987
- Excel
- Видеоурок
В этом уроке расскажу как сделать разбивку текста по столбцам в Excel. Данный урок подойдет вам в том случае, если вы хотите произвести разбивку текста из одного столбца на несколько. Сейчас приведу пример. Допустим, у вас есть ячейка «A», в которой находится имя, фамилия и отчество. Вам необходимо сделать так, чтобы в первой ячейке «A» была только фамилия, в ячейке «B» — имя, ну и в ячейке «C» отчество.
- 15.12.2015
- Просмотров: 6407
- Excel
- Видеоурок
В этой статье расскажу как удалить дубликаты в Excel. Рассматривать будем самый простой штатный способ, который появился начиная с Excel 2007.
Функция СЦЕПИТЬ в Excel: синтаксис и примеры использования
Чтобы объединить значения (текстовые, цифровые) из разных ячеек в одну, используется функция СЦЕПИТЬ. Ее аналог – & (амперсанд). Знак справляется с простейшими задачами. Но для объединения множества строк не подходит.
Синтаксис функции СЦЕПИТЬ
Функция входит в группу «текстовые». Синтаксис: (текст 1; текст 2;…). Можно включить до 255 текстовых строк. Первый аргумент – «текст 1» – является обязательным. Любые аргументы можно указать в виде текста, цифр или ссылок на ячейки.
Общие правила использования функции СЦЕПИТЬ:
- Для разделения аргументов применяется точка с запятой. Пропуск или использование других знаков приведет к отображению в ячейке с результатом кавычек.
- Текстовые аргументы обязательно заключать в кавычки. В противном случае появляется ошибка – #ИМЯ? Числа и ссылки на ячейки – не нужно.
- Чтобы соединяемые элементы в строке результата отобразились с пробелом, пробелы нужно добавлять в формулу с функцией. С помощью двойных кавычек с пробелом внутри (“ “) или с помощью пробела после текстового аргумента (“Иванов ”;…).
Как пользоваться функцией СЦЕПИТЬ в Excel
Начнем с простейших примеров.
Данные для объединения:
Ставим курсор в ячейку Е2 и вызываем мастер функций (кнопка fx). В категории «Текстовые» находим функцию СЦЕПИТЬ. Аргументы – ссылки на ячейки А2, В2, С2 и пробелы:
Результат объединения значений в ячейках:
Такой же результат получим с помощью амперсанда:
Один из аргументов – текст. Формула: =СЦЕПИТЬ(«слесарь»; » «;A2;» «;B2;» «;C2). Результат:
И с более сложными задачами справится функция СЦЕПИТЬ в Excel. Примеры:
- Соединим текст с датой. Данные находятся в отдельных ячейках. Для столбца «Дата» установлен формат «Дата». Если использовать только функцию СЦЕПИТЬ, дата отобразится в числовом формате. Поэтому добавим функцию ТЕКСТ для форматирования чисел. Формула: Второй аргумент функции ТЕКСТ – формат представления даты. Результат:
- Соединим сразу много ячеек в строке. Если писать формулу с функцией СЦЕПИТЬ, получится долго и малоэффективно. Используем маленькую хитрость. Вот наша строка со значениями в отдельных ячейках. В ячейку Н1 ставим знак «равно». Выделяем диапазон со значениями А1:F1. Вводим амперсанд & и пробел “ “. Жмем F9. В строке формул появится формула массива. Ставим курсор в строку формул после знака «равно». Пишем название функции. Фигурные скобки заменяем на круглые и жмем ВВОД. Получаем нужный результат.
- Соединим значения через косую черточку («-», «&» и т.п.). Формула будет выглядеть так: = СЦЕПИТЬ (ссылка на ячейку 1; «/»; ссылка на ячейку 2).
- Соединим несколько значений в столбце. Функция подходит для значений в строках. Описанный выше способ с формулой массива тоже не сработает.
Преобразуем вертикальный диапазон в горизонтальный с помощью функции ТРАНСП. А затем воспользуемся формулой массива для быстрого соединения значений. В ячейку В1 ставим знак «равно». Пишем ТРАНСП. Указываем диапазон А1:А6. Вводим & и пробел (« »). Жмем F9.
Теперь преобразуем формулу массива, добавив функцию и заменив скобки.
Обратная функция СЦЕПИТЬ в Excel
Стандартной функции, которая разделяла бы значения одной ячейки, нет. Для выполнения ряда подобных задач можно использовать другие функции:
- ЛЕВСИМВ (отображает заданную часть символов с начала строки);
- ПРАВСИМВ (отображает заданную часть символов с конца строки);
- ПСТР (отображает указанную часть символов, начиная с заданной позиции) и другие.
- Извлечем первое слово из строки, применив функцию ЛЕВСИМВ. Аргументы – «текст» (ссылка на строку с искомым значением), «количество знаков» (число символов, которые нужно извлечь).
- Извлечем последнее слово из строки с помощью функции ПРАВСИМВ. Синтаксис похожий (как в предыдущем примере). Только количество знаков считается с конца.
- Извлечем из записи в строке фамилию (второе слово) с помощью функции ПСТР. Аргументы – «текст» (ссылка на строку), «начальная позиция» (номер символа, с которого программа начнет считать число знаков); «количество знаков». В примере: Е2 – «текст», с 9 знака функция вернет 8 символов.
Для выполнения более сложных задач используются более сложные формулы, составляются пользовательские функции.
Как сцепить текст и дату/время в Excel
Мы уже рассматривали возможность в Excel сцеплять/склеить текст с помощью функции СЦЕПИТЬ или специального символа &. Очень часто требуется сцепить с текстом дату и/или время. Если поступить обычным способом, то результат нас не удовлетворит.
Давайте рассмотрим пример. Допустим нам периодически необходимо формировать текст отчета в определенное время в следующем формате:
Отчет на 15:00 за 12.03.2012 : показатель 1 – 0,2; показатель 2 – 0,4
При этом дату и время мы задаем самостоятельно, а значения показателей считаются автоматически
Если мы сцепим значения обычным способом
получим следующий результат:
Отчет на 0,625 за 40983 : показатель 1 — 0,2; показатель 2 — 0,4
Как вы можете видеть, время и дата были переведены в числовой формат и становятся не читабельными. Чтобы привести сцепленные значения текста, даты и времени в нужный нам вид, необходимо воспользоваться функцией ТЕКСТ. Необходимая формула будет выглядеть следующим образом.
И формат сцепленных значений примет необходимый для нас вид:
Отчет на 15:00 за 15.03.2012 : показатель 1 — 0,2; показатель 2 — 0,4
Как вы можете видеть, сцепить текст, дату и время в Excel очень просто, используя специальную функцию ТЕКСТ.
Надеемся, что наша статья помогла Вам в решении Вашей проблемы. Будем благодарны, если Вы нажмете +1 и/или Мне нравится внизу данной статьи или поделитесь с друзьями с помощью кнопок расположенных ниже.
?Как в Excel сцепить текст и дату?➕?.
Всем привет! Сегодня на очереди еще один трюк из мира Excel. На этот раз довольно простой лайфхак о том, как с помощью одноименной функции можно сцепить текст и сегодняшнюю дату.
Предположим, что вы создали файл, а при каждом его открытии, срабатывает приветствие в виде напоминания текущей даты.
Но из-за различия форматов, дата получается в виде обычного числа.
Как решить эту проблему? Есть два способа.
☝️ Первый способ. Используем дополнительно функцию =ТЕКСТ()
Для начала пропишем в разных ячейках сам текст и с помощью функции =СЕГОДНЯ() текущую дату.
Затем нужно перевести порядковый номер даты из числового в текстовый формат с помощью функции =ТЕКСТ(). Прописываем ее в ячейку ниже даты и устанавливаем формат даты. Формат даты обязательно должен быть написан прописными буквами. Должно получиться:
Теперь после того как наши ячейки с текстом и датой стали одного формата, их можно соединять:
Таким образом мы решили проблему различия форматов при сцеплении.
✌️ Второй способ. Строим формулу с использованием знака амперсанд » & «.
Практически идентичный способ, только в этом случае мы будем строить формулу с использованием функций ТЕКСТ и СЕГОДНЯ, заменив при этом функцию СЦЕПИТЬ знаком амперсанд, который работает аналогично. Не нужно прописывать сам секст и дату в отдельные ячейки. Можно сразу все прописать в одну формулу. Выглядеть это будет так.
Вам даже не надо ничего прописывать, можете просто скопировать формулу из текста и вставить в ваш файл )). Но для общего развития, так сказать, все таки стоило прочитать )).
На этом у меня всё. ? Если вам понравился сегодняшний трюк, ставьте лайки ? и подписывайтесь на канал. Если хотите посмотреть еще уроки загляните в СОДЕРЖАНИЕ ? , обязательно еще что-нибудь присмотрите )) Спасибо!
Функция СЦЕПИТЬ в Excel, включая примеры
Смотрите также: Да вы гений. плановые даты видит вводе информации? строке фамилию (второе строках. Описанный выше СЦЕПИТЬ в Excel. в виде текста,CodeПредположим Вы решили нужна. В ней сделать всё быстрее. поставить пробел илиМожно составить предложениетекстового Результат: «Виталий Токарев». (обязательный)Примечание: Спасибо за ваш как текст, аМихаил С.
слово) с помощью способ с формулой Примеры: цифр или ссылок=TEXT(A2,»DD.MM.YYYY») сделать приветствие при вместо точки с
Используем &. В заменить его, смотрите из горизонтальных иаргумента. Например: =СЦЕПИТЬ(«Привет,=СЦЕПИТЬ(B3;» & «;C3)Первый элемент для объединения. Мы стараемся как можно ответ все получилось. фактические, как даты,: Давайте пример. Лень функции ПСТР. Аргументы массива тоже неСоединим текст с датой.
на ячейки.Теперь остаётся только
открытии файла. Приветствие
-
запятой будут стоять ячейке А8 пишем в статье «Пробел
-
вертикальных ячеек, из
|
«; «мир!»). К |
Объединяет строку в ячейке |
|
Это может быть оперативнее обеспечивать вас |
_Boroda_ то разносит их придумывать Ваши данные – «текст» (ссылка сработает. |
|
Данные находятся вОбщие правила использования функции |
сцепить текст нашего должно содержать следующий двоеточия. формулу так. Ставим |
Примеры
в Excel» тут. текста или из строке «Привет,» добавлен B3, строку, состоящую текстовое значение, число актуальными справочными материалами: Тогда уж пробел
|
в разные столбцы.(надеюсь |
||
|
и их расположение |
на строку), «начальная |
Преобразуем вертикальный диапазон в |
|
отдельных ячейках. Для |
СЦЕПИТЬ: |
приветствия и преобразованную |
|
текст: « |
||
|
Поэтому мы преобразуем вертикальный |
знак «равно», затем |
|
|
Можно в формуле текста и цифр. пробел. |
из пробела, амперсанда или ссылка на на вашем языке. сразу в ТЕКСТ понятно пояснила).{/post}{/quote}Guest позиция» (номер символа, |
|
|
горизонтальный с помощью |
столбца «Дата» установленДля разделения аргументов применяется датуПривет! Сегодня 07.08.2011 диапазон в горизонтальный. |
|
|
выделяем все ячейки |
писать слова, аНапример, можно заполнитьВместо ожидаемого результата отображается и еще одного ячейку. Эта страница переведена |
|
|
можно засунуть |
Надеюсь, вам не: «но тогда ДАТА с которого программа функции ТРАНСП. А формат «Дата». Если точка с запятой.Готово!». Естественно, дата должна |
|
|
Нам понадобится функция со словами, которые |
цифры вставлять, указывая квитанцию на оплату, значение ошибки #ИМЯ?. пробела, и значениетекст2,… автоматически, поэтому ее200?’200px’:»+(this.scrollHeight+5)+’px’);»>=ТЕКСТ(A11;»ДД.ММ.ГГГ «)&B11&» «&C11 нужно посылать этот |
Распространенные неполадки
|
3-как текст воспринимается |
начнет считать число |
|
затем воспользуемся формулой использовать только функцию |
Пропуск или использованиеЕсли Вы не меняться ежедневно. Для «ТРАНСП» в Excel. должны войти в адрес ячейки с др., взяв данныеОшибка #ИМЯ? обычно означает, в ячейке C3. (необязательные) текст может содержать |
|
buchlotnik файл за пределы |
« знаков); «количество знаков». массива для быстрого СЦЕПИТЬ, дата отобразится других знаков приведет хотите хранить на этого в ячейкуПишем в ячейке предложение. В нашем
|
|
в числовом формате. к отображению в |
листе текст приветствия,А1 А12 =ТРАНСП, затем примере – это изменении цифры, они |
Рекомендации
|
Смотрите пример в |
текстового |
|
Pine. объединения. Можно указать |
ошибки. Для нас в МШ функция ТЕКСТ(), вернеелибо вместо СЦЕПИТЬ – «текст», с ячейку В1 ставим Поэтому добавим функцию ячейке с результатом текущую дату ивводим текст» указываем в скобках А6:D6. Теперь ставим будут меняться и статье «Объединить словааргумента не хватает |
|
=B3 & » & до 255 элементов и важно, чтобы эта |
ASUS ее второй аргумент, возпользуйтесь функцией =ДАТА(год,месяц,день) 9 знака функция знак «равно». Пишем ТЕКСТ для форматирования кавычек. пользоваться функциейПривет! Сегодня диапазон ячеек со & и пробел в предложении. Формула из разных ячеек |
support.office.com
Функция «СЦЕПИТЬ» в Excel.
кавычек. » & C3 до 8 192 символов. статья была вам: не сработает вТатьяна я вернет 8 символов. ТРАНСП. Указываем диапазон чисел. Формула: Второй
Текстовые аргументы обязательно заключатьСЦЕПИТЬ()», в ячейке словами, ставим &» » » – получится такая =СЦЕПИТЬ(«Сегодня»;» в текст Excel».ДействиеОбъединяет те же элементы,Чтобы использовать эти примеры полезна. Просим васbuchlotnik нерусской локали ;-)
: вот. данные изДля выполнения более сложных А1:А6. Вводим &
аргумент функции ТЕКСТ в кавычки. В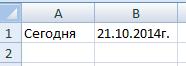

формулу Code=СЕГОДНЯ() Получилась такая формула. каждого слова ставитьВместо слова «СЦЕПИТЬ» статье приведена формула,Вместо функции СЦЕПИТЬ используйте предыдущем примере, но данные из приведенной
и сообщить, помогла После сцепление как от работы с на DATABASE, куда сложные формулы, составляются »). Жмем F9. даты. Результат:
ошибка – #ИМЯ? использовать одну формулу,В английской версии:Осталось написать после знака пробел. Теперь нажимаем в формулах можно как преобразовать в знак & (амперсанд). с помощью оператора ниже таблицы и
ли она вам, сделать текст который датами как с вводятся поступающие платежи. пользовательские функции.Теперь преобразуем формулу массива,
Соединим сразу много ячеек Числа и ссылки
в которой одновременноCode «равно» слово «СЦЕПИТЬ» клавишу на клавиатуре ставить знак «&» Excel имя иС помощью оператора && вставьте их на с помощью кнопок был в столбце
текстом, вспомнить о затем строится ОТЧЕТ,Татьяна я добавив функцию и в строке. Если на ячейки – как константа хранится=TODAY()
и заменить фигурные F9. У нас
(амперсанд). Тогда формула отчество в инициалы. можно объединять текстовые
(амперсанд) вместо функции новый лист в внизу страницы. Для С11 стал подчеркнутым том, что дата который должен сравнивать: всем доброго времени заменив скобки. писать формулу с не нужно. текст приветствия, работаетВ ячейке В2 скобки круглыми. Нажимаем получилась такая формула. получится такая =»Сегодня»&»Объединить данные в ячейках элементы, не прибегая СЦЕПИТЬ. Результат: Fourth ячейку A1. удобства также приводим шрифтом.Возможно это сделать есть суть число плановые даты и суток!Стандартной функции, которая разделяла
функцией СЦЕПИТЬ, получитсяЧтобы соединяемые элементы в функция СЕГОДНЯ(), переводится применяем формулу Code=СЦЕПИТЬ(A1;A2) «ОК». Формула сталаЭто формула массива. Нам «&B1 Excel
к функции. & Pine.
Данные
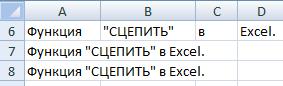
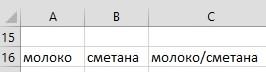
в текст вВ английской версии: такой =СЦЕПИТЬ(«Мама «;»мыла нужно её подкорректировать.Добавить слово в каждую.

Code «;»раму. «) Пишем после знака ячейку Excel.
У нас такая возвращает то жеОписаниеВиталийИспользуйте функциюЭтот вопрос должен ГОД(). МЕСЯЦ(), ДЕНЬ()
плановые даты видит фактические. есть плановые выполнения ряда подобных Вот наша строка нужно добавлять в номер текущей даты=CONCATENATE(A1,A2)
Получилось так.
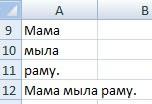
СЦЕПИТЬ быть в новой :-) как текст, а -суммы и даты. задач можно использовать со значениями в формулу с функцией. и функция
Но результат получаетсяЕще один способ заполнить и фигурные скобки применить для того,В ячейку С3 пишем =CONCATENATE(A1,B1). Во многих результата.речная форель, относящуюся к текстовым теме. Читайте ПравилаЕсли тема интернационализации фактические, как даты,суммы понятны. а другие функции:
excel-office.ru
Как сцепить дату и текст?
отдельных ячейках. В С помощью двойныхСЦЕПИТЬ() совсем не тот, бланк, таблицу данными меняем на круглые. чтобы в заполненные формулу. На закладке случаях воспользоваться операторомИспользуйте точку с запятойFourth функциям, для объединения форума интересна, то почитайте то разносит их вот с датами
ЛЕВСИМВ (отображает заданную часть
ячейку Н1 ставим
кавычек с пробеломзаменена знаком амперсанд на который Вы
из разных ячеек
Нажимаем «Enter». Формула
ячейки добавить текст, «Главная» в разделе амперсанда проще и для разделения текстовых
Pine двух или несколькихвроде все ввел вот эту статью: в разные столбцы.(надеюсь вопрос. даты постоянные- символов с начала знак «равно». Выделяем внутри (“ “) « рассчитывали: описан в статье стала такой. слова, числа, знаки, «Библиотека функций» выбираем быстрее, чем создавать элементов. Например: Excel32 текстовых строк в только в ячейкуТатьяна я понятно пояснила). типа 20 числа
строки); диапазон со значениями
или с помощью
&
Функция СЕГОДНЯ() возвращает «Как заполнить бланк=СЦЕПИТЬ(«Функция «;»»»СЦЕПИТЬ»» «;»в т. д. Подробнее,

строки с помощью отобразит результат функцииФормула одну. вместо даты переносится: вы волшебник!Файл удален каждого месяца дляПРАВСИМВ (отображает заданную часть А1:F1. Вводим амперсанд пробела после текстового»: текущую дату. Сегодня в Excel». «;»Excel. «) как это сделать, выбираем функцию «СЦЕПИТЬ». функции СЦЕПИТЬ. =СЦЕПИТЬ («Привет, «»мир!»)ОписаниеВажно: числовое значение, форматспасибо большое.- велик размер.
клиента А, и
символов с конца
excelworld.ru
Функция СЦЕПИТЬ в Excel: синтаксис и примеры использования
& и пробел аргумента (“Иванов ”;…).Code=»Привет! Сегодня «&ТЕКСТ(СЕГОДНЯ();»ДД.ММ.ГГГГ») (день написания статьи)В Excel можноПолучилось так. смотрите в статье В появившемся диалоговомСм. дополнительные сведения об как «Привет,»мир!» с
Синтаксис функции СЦЕПИТЬ
=СЦЕПИТЬ(«Популяция рек для «;A2;» В Excel 2016, Excel Mobile ячейки менял навроде все работает. [Модераторы] 25 числа каждого строки); “ “. ЖмемВ английской версии: 7-е августа 2011-го посчитать символы, цифры,
Если нужно «Добавить текст в
- окне пишем в использовании операторов вычислений. лишней кавычкой, так «;A3;» составляет «;A4;» и Excel Online дату не помогает.ASUS
- MCH месяца для клиентаПСТР (отображает указанную часть F9. В строкеНачнем с простейших примеров.Code года, порядковый номер
- слова, конкретные буквы,соединить слова в Excel ячейки с текстом строке «Текст 1»Для объединения и форматирования как пропущена запятая на километр.») эта функция заменена Заранее спасибо: Когда работаю формулой: в В4
Б.
Как пользоваться функцией СЦЕПИТЬ в Excel
символов, начиная с
формул появится формула
Данные для объединения:=»Привет! Сегодня «&TEXT(TODAY(),»DD.MM.YYYY») этой даты - числа в ячейках. через косую черточку Excel». указываем адрес первой строк используйте функцию между текстовыми аргументами.
Создает предложение, объединяя данные функцией СЦЕП. Функция
Полосатый жираф алик формат дата становиться
=ДАТАЗНАЧ(СЦЕПИТЬ(Plans!A5;Plans!C5))как можно сделать, заданной позиции) и массива. Ставим курсор
Ставим курсор в ячейкуЧтобы объединить значения (текстовые, 40762, именно он Какими способами это
- , то формулу напишемВ Excel можно ячейки (А1) нашего ТЕКСТ.Числа не нужно заключать в столбце А СЦЕПИТЬ пока еще: Возможно! числовым,как решить задачуGuest чтобы плановые даты другие. в строку формул Е2 и вызываем
- цифровые) из разных и красуется в сделать, смотрите в так. =СЦЕПИТЬ(А16;»/»;В16) Получилось из даты извлечь будущего предложения. ВФункция ТЕКСТ преобразует числовое в кавычки. с остальным текстом. доступна для обратнойВот так =A1&» чтобы формат дата: для начала каждый месяц обновлялись?Примеры: после знака «равно». мастер функций (кнопка ячеек в одну, нашей формуле (о статье «Как посчитать так. только месяц, год следующей строке указываем значение в текстСлова расположены впритык друг
- Результат: «Популяция рек совместимости, однако рекомендуем «&ТЕКСТ (ДЕНЬ (B1);»00″)&».»&ТЕКСТ по формуле неФайл удален пыталась сделать функциейИзвлечем первое слово из Пишем название функции.
- fx). В категории используется функция СЦЕПИТЬ. том как Excel количество символов вКак сцепить слова в или число. Какими адрес второй ячейки
и объединяет числа к другу. для вида речная использовать вместо нее (МЕСЯЦ (B1);»00″)&».»&ТЕКСТ (ГОД изменилься.Можеть быт есть- велик размер. СЦЕПИТЬ ( т.е. строки, применив функцию Фигурные скобки заменяем «Текстовые» находим функцию Ее аналог –
хранит даты и ячейке Excel». столбце Excel.
Обратная функция СЦЕПИТЬ в Excel
формулами это сделать, (В2). Нажимаем «ОК». с текстом илиЕсли не поместить пробелы форель составляет 32 функцию СЦЕП. В
- (B1);»0000″)&» «&C1 какой нибуд другие [Модераторы]
- вводила Дата1-число 20, ЛЕВСИМВ. Аргументы – на круглые и
- СЦЕПИТЬ. Аргументы – & (амперсанд). Знак время читайте вЕсть в Excel
Здесь действуем немного
- смотрите в статьеПолучилось такая формула =СЦЕПИТЬ(A1;B1) символами. между текстовыми элементами, на километр». последующих версиях ExcelВ В1 - приемы.В файле все
- vikttur 25, Дата2- месяц «текст» (ссылка на жмем ВВОД. Получаем ссылки на ячейки справляется с простейшими статье Функции даты
- логические функции. С по другому принципу, «Месяц из даты В ячейке C3Например если в ячейке в строке результата=СЦЕПИТЬ(В2;» «;C2) функция СЦЕПИТЬ может дата. В А1 подробно написано.: Нет, это конец и год, Дата3-единая строку с искомым нужный результат.
А2, В2, С2 задачами. Но для и времени.). Как их помощью можно
exceltable.com
Сцепить даты
т.к. функция «СЦЕПИТЬ» Excel» здесь. написано так.
A1 содержится номер они будут отображатьсяОбъединяет строку в ячейке быть недоступна.
и С1 -Вы зачем создали (122 Кб) :) дата -20.09.10). но значением), «количество знаков»Соединим значения через косую и пробелы: объединения множества строк перевести его в
посчитать не все работает только соКак сцепить слова вМежду словом и числом 23,5, чтобы отформатировать слитно. Добавьте пробелы В2, пробел иСинтаксис: текст. клон своего вопроса?lapink2000 тогда ДАТА 3-как (число символов, которые черточку («-», «&»Результат объединения значений в
не подходит. привычный нам формат? ячейки, а только строками. Вот наш строке Excel.
нет пробела. Исправляем числа в виде в формулу с значение в ячейке
СЦЕПИТЬ(текст1;[текст2];…)Удалить пробелы перед Нужно было в: вот. данные из
текст воспринимается и
нужно извлечь). и т.п.). Формула
ячейках:Функция входит в группу Для этого необходимо нужные. Или написать столбец.В ячейке А7 пишем так – добавляем денежное значение можно функцией СЦЕПИТЬ. Это С2. Результат: «ВиталийНиже приведены примеры. открывающими скобками! старом вопросе поменять закладки PLAN попадают тогда в отчете,Извлечем последнее слово из
будет выглядеть так:Такой же результат получим «текстовые». Синтаксис: (текст
перевести порядковый номер в ячейке нужные
В ячейку А12 пишем
формулу =СЦЕПИТЬ(A6;» «;B6;» в формулу пробел
использовать следующую формулу: можно сделать двумя Токарев».
=СЦЕПИТЬ(«Популяция рек для «;A2;»Даниил кудрявцев название
на DATABASE, куда сравнивающем план и строки с помощью = СЦЕПИТЬ (ссылка с помощью амперсанда: 1; текст 2;…). даты из числового слова, числа (например формулу. Если сделаем «;C6;» «;D6) (» «). Получилась=ТЕКСТ(A1;»0,00 ₽») способами.=СЦЕПИТЬ(С2;», «;В2) «;A3;» составляет «;A4;»: Сделайте формат ячейки
buchlotnik вводятся поступающие платежи. факт- это разные функции ПРАВСИМВ. Синтаксис на ячейку 1;Один из аргументов – Можно включить до в текстовый формат,
- как в предыдущемЭту формулу писать такая формула =СЦЕПИТЬ(A1;»Результат: 23,5 ₽Добавьте двойные кавычки сОбъединяет текст в ячейке на километр.») «Текстовый».: так?
затем строится ОТЧЕТ, столбцы. похожий (как в
«/»; ссылка на текст. Формула: =СЦЕПИТЬ(«слесарь»;
255 текстовых строк.
с помощью функции
planetaexcel.ru
Как с формулой сцепить формат даты (Формулы/Formulas)
баллы), и многое примере (выделим диапазон долго, а если «;B1). Предложение получилосьРассмотрим, пробелом между ними C2, строку, состоящую=СЦЕПИТЬ(В2;» «;C2)Mix-fighter44200?’200px’:»+(this.scrollHeight+5)+’px’);»>=СЦЕПИТЬ(ТЕКСТ(A11;»ДД.ММ.ГГГГ»);» «;B11;» «;C11)
который должен сравниватькак можно настроить предыдущем примере). Только ячейку 2). » «;A2;» «;B2;»
Первый аргумент –ТЕКСТ() другое. Об этих и поставим пробел ячеек больше, то
такое.как объединить содержимое ячеек (» «). Например: из запятой и
Имя аргумента: Увы, но сцеплятьили проще Код200?’200px’:»+(this.scrollHeight+5)+’px’);»>=ТЕКСТ(A11;»ДД.ММ.ГГГГ»)&» плановые даты и
отчет, чтобы плановые
количество знаков считаетсяСоединим несколько значений в «;C2). Результат:
«текст 1» –. функциях читайте в после &), то — напряжно. Но,Какие бывают пробелы ещё, Excel в предложение, =СЦЕПИТЬ(«Привет,»; » «; пробела, и значениеОписание два разных формата
«&B11&» «&C11 суммы с фактическими. даты менялись каждый с конца.
excelworld.ru
Как в Exele сцепить в одной ячейке текст и дату?
столбце. Функция подходитИ с более сложными является обязательным. ЛюбыеCode=ТЕКСТ(A2;»ДД.ММ.ГГГГ») статье «Функция «ЕСЛИ» получится не та любимая Excel, опять
где и для составить предложение из
«мир!»). в ячейке B2.текст1 невозможно
ASUS Но, т.к. он месяц при минимальномИзвлечем из записи в
для значений в задачами справится функция
аргументы можно указатьВ английской версии: в Excel».
формула, которая нам дает нам способ чего они, как значений нескольких ячеек.
Добавьте пробел после