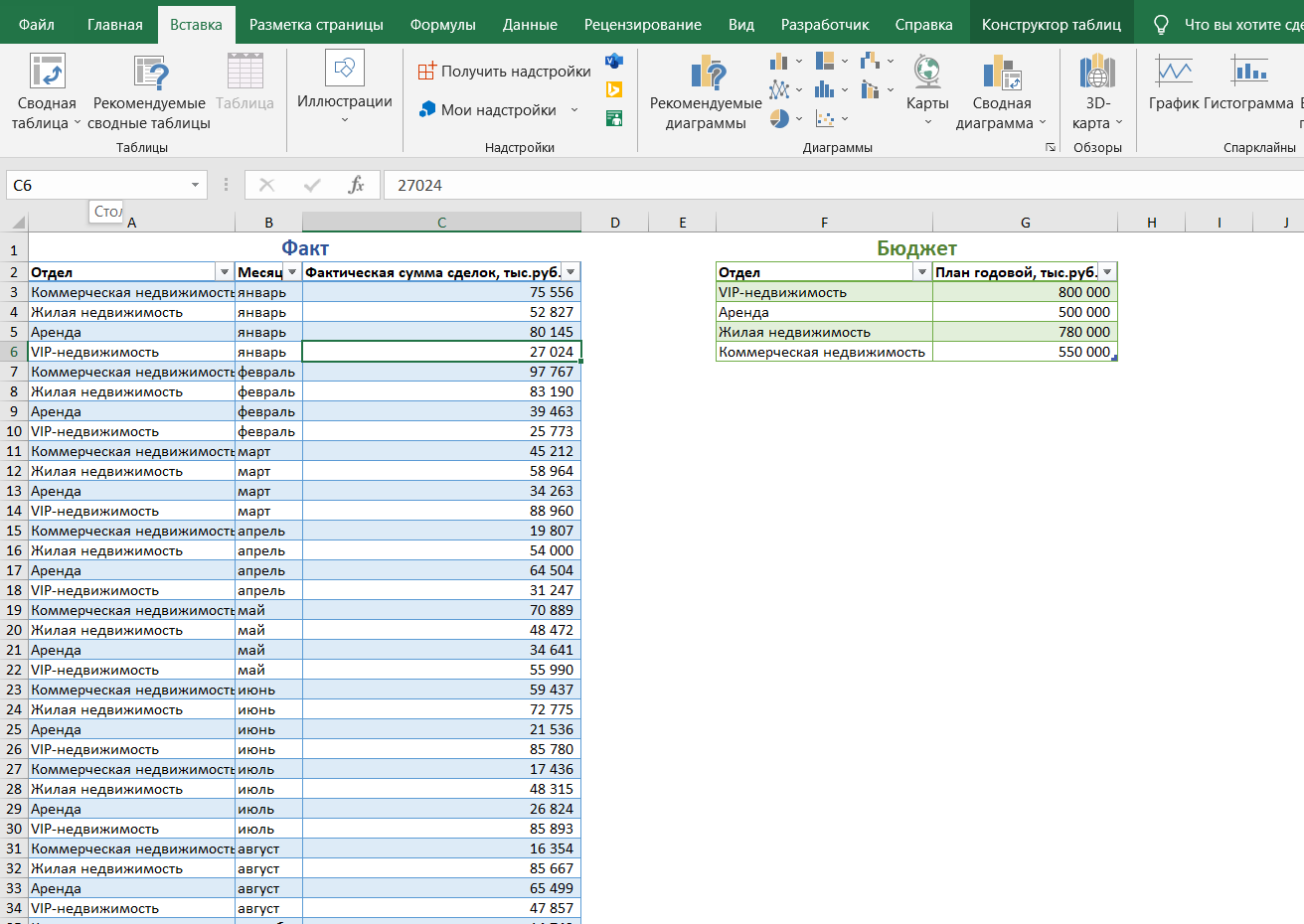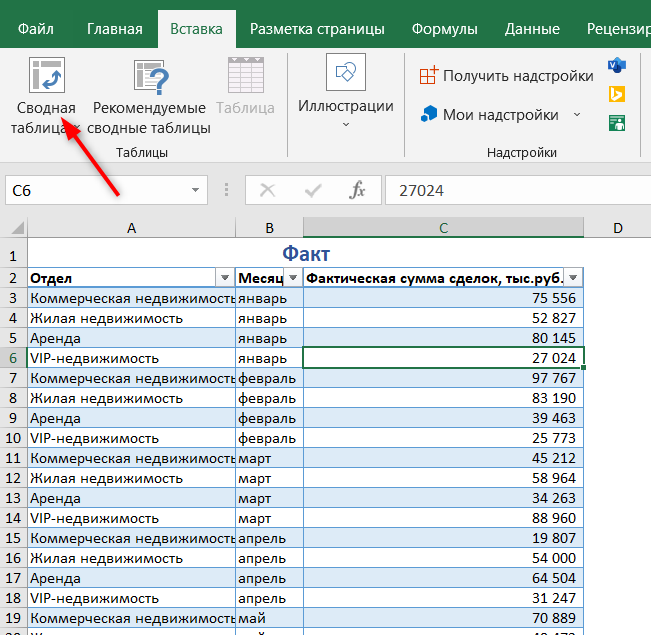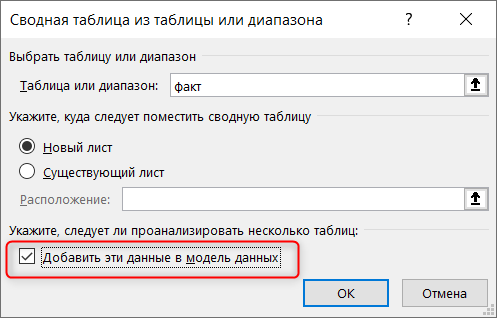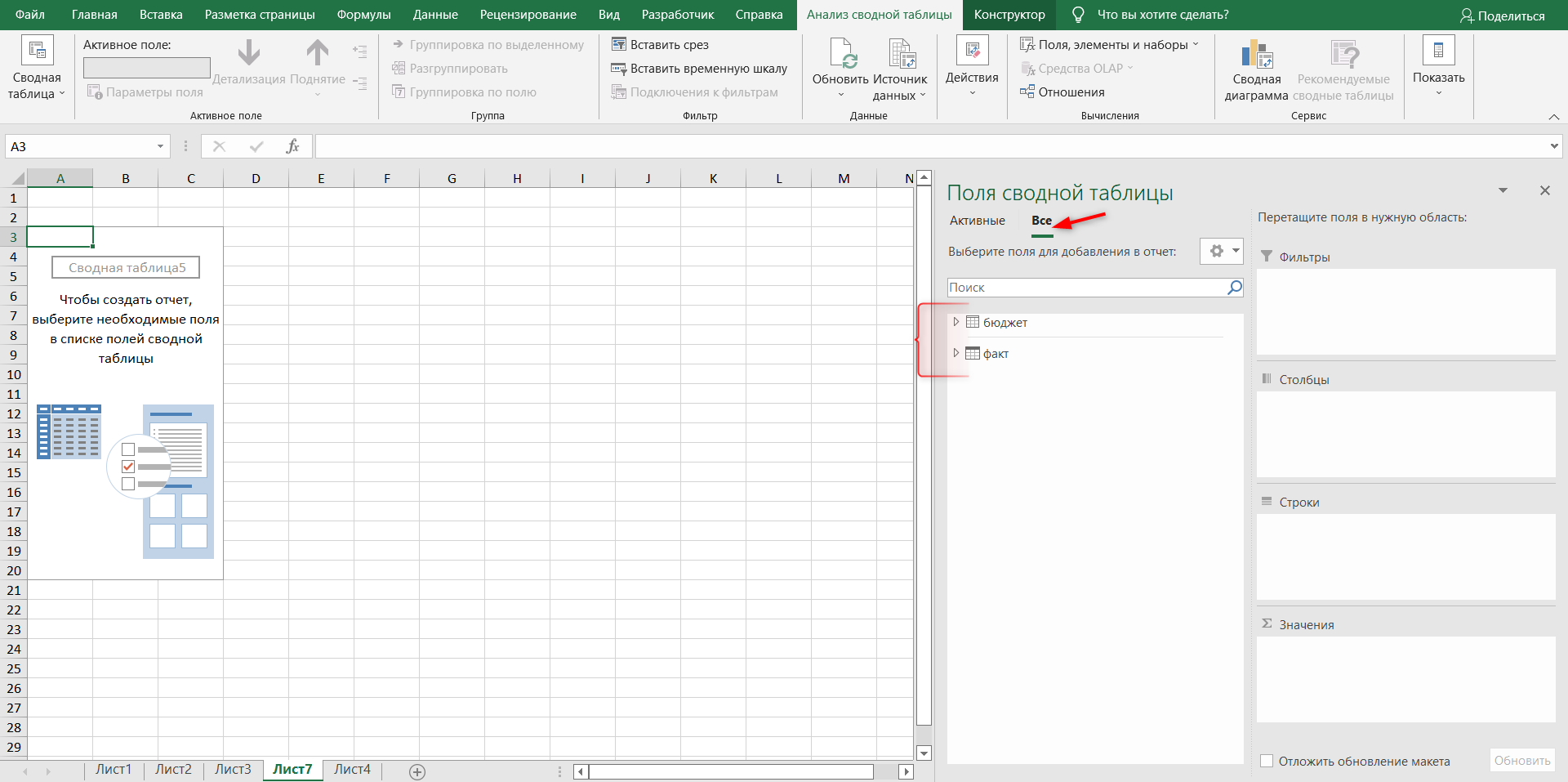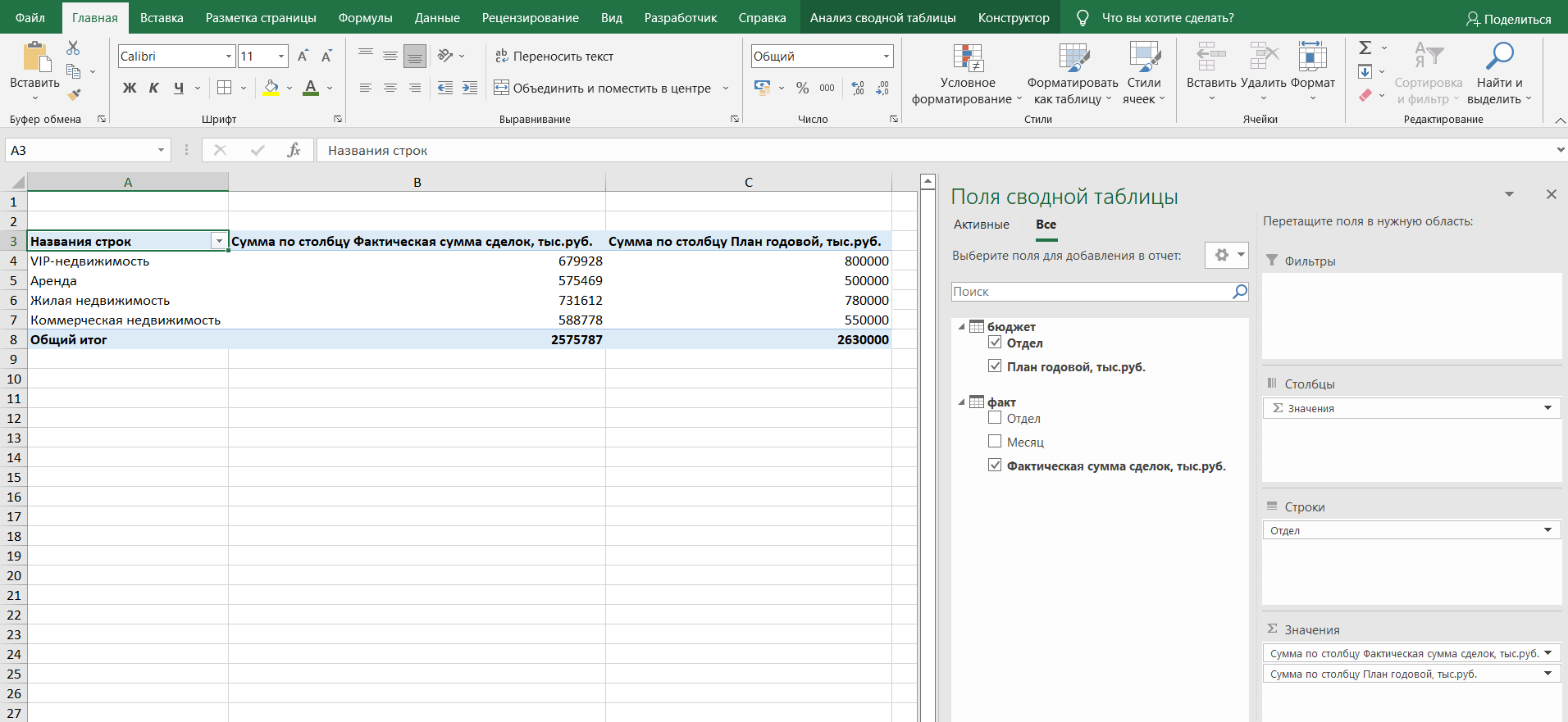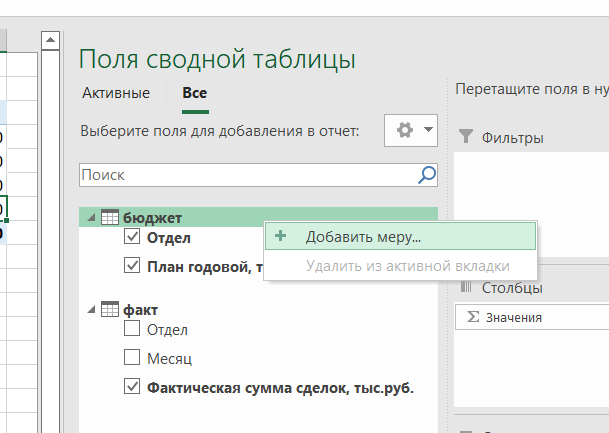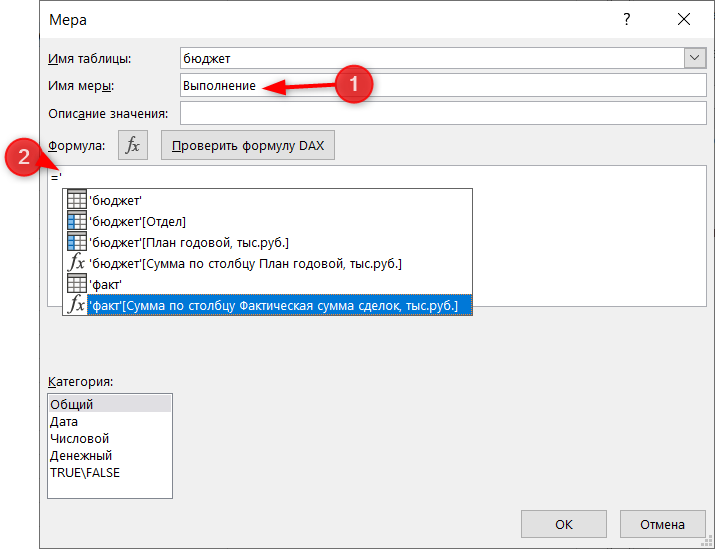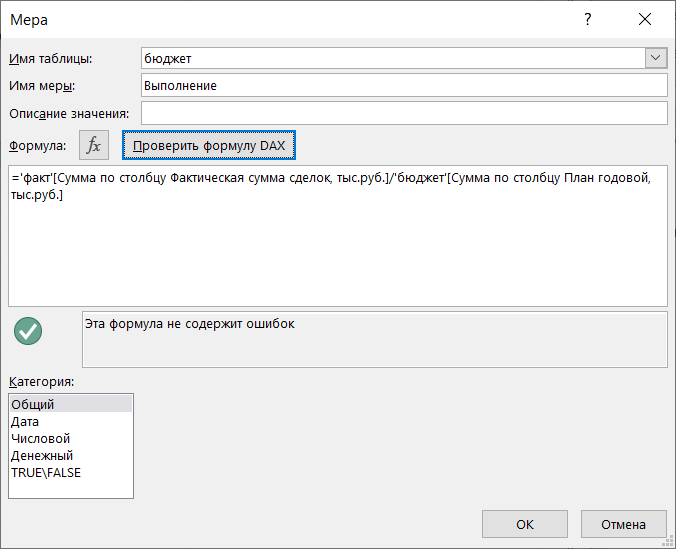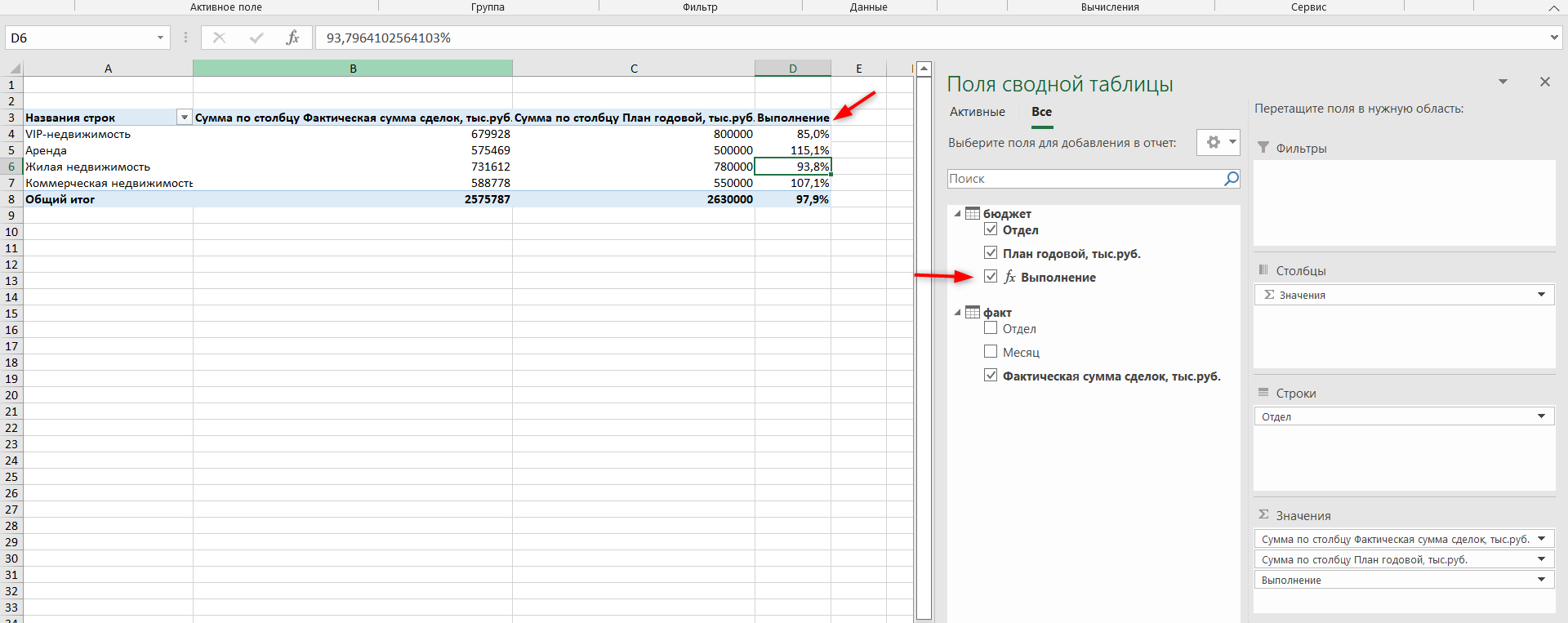Если вы ещё не знакомы со сводными таблицами, то начните с этой статьи.
Проблема
Бывает так, что анализируемые данные попадают к нам в виде отдельных таблиц, которые, тем не менее, нужно связать. Это легко может сделать MS Access, а в Excel для этого приходилось всегда использовать формулы типа ВПР (VLOOKUP). Однако, начиная с Excel 2013, у нас появилась возможность при построении сводной таблицы в качестве источника использовать несколько таблиц, связанных между собой по ключевым полям.
Пример
В нашем примере мы располагаем 4-мя таблицами: Заказы, Строки заказов, Товары, Клиенты.
Таблица заказов:
Таблица Строк заказов:
Таблица Товаров
Таблица Клиентов
Исходные таблицы оформлены в виде умных таблиц: Orders, OrderLines, Goods и Clients.
Вполне очевидно, что таблицы Orders и OrderLines могут быть связаны по полю ID_Заказа, таблицы Orders и Clients — по полю ID_клиента, таблицы OrderLines и Goods — по полю ID_товара.
Скачать пример
Создание модели данных
Создадим сводную таблицу на основе любой из имеющихся таблиц.
-
Выбираем в меню Вставка пункт Сводная таблица. В указанном диалоговом окне мы видим опцию Добавить эти данные в модель данных. Мы могли бы её выбрать, но я рекомендую другой, более удобный способ. Просто нажмите OK.
-
В появившейся панеле Поля сводной таблицы вы видите надпись ДРУГИЕ ТАБЛИЦЫ…
-
Нажмём её. Появится такой вопрос:
-
Отвечаем Да и видим, что в список полей добавились все наши таблицы:
-
Если вы начнёте выбирать поля, то через некоторое время в списке полей появится кнопка СОЗДАТЬ…
-
Нажмём её и создадим связи между нашими таблицами. Так создаётся связь между таблицей Orders и OrderLines. Обратите внимание, что Excel умеет создавать связь типа «один к одному» или «один ко многим«. Причём первой надо указывать таблицу, где «много», в противном случае Excel ругается и предлагает поменять их местами.
-
Аналогично создаём другие связи.
-
В диалоговое окно Управление связями можно попасть через ленту АНАЛИЗ команда Отношения
-
Чтобы видеть больше полей на панеле Поля сводной таблицы, можно через кнопку Сервис (в виде шестерёнки) выбрать это представление:
-
Результат будет таким:
-
В результате все наши таблицы теперь связаны и вы можете сформировать, к примеру, такой отчёт:
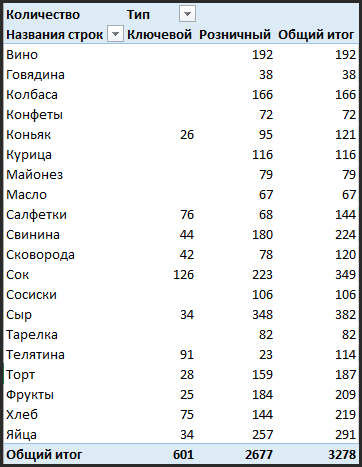
Просто и удобно!
Читайте также:
-
Введение в сводные таблицы
-
Автоматизация форматирования сводных таблиц
Helen Bradley рассказывает, как группировать данные в сводной таблице Excel для их дальнейшего обобщения и анализа.
- Группируем по значению
- Группируем по дате
- Группируем данные вручную
- Исправляем ошибки
- Детализация групп
- Группировка и несколько диапазонов консолидации
Группируем по значению
Представьте себе такую ситуацию: Вы анализируете подборку счетов, собранных в сводной таблице. Вы можете обобщать счета, объединяя их в группы по 5 — 10 или даже 100 счетов. Давайте рассмотрим пример, где идентификатор строки OrderID — это числовое поле. В данный момент каждому счёту соответствует отдельная строка, и результат получается довольно громоздким. Мы можем сгруппировать эти данные, чтобы упростить таблицу.
В этой сводной таблице каждый идентификатор OrderID представлен в отдельной строке. Такие данные можно считать обобщёнными, но нам этого недостаточно.
Для этого кликните правой кнопкой мыши по одному из OrderID данной сводной таблицы и в появившемся меню выберите Group (Группировать). Так как OrderID это числовое поле, то диалоговое окно уже будет подготовлено для численной группировки с полями Starting At (Начиная с), Ending At (По) и By (С шагом). В данной ситуации Excel предлагает Вам группировать элементы по 10 штук.
По умолчанию Excel предлагает в качестве значения Starting At (Начиная с) первый элемент OrderID: 10248. Тем не менее, Вы можете настроить точнее или создать другую группировку, установив собственное значение параметра Starting At (Начиная с). Чтобы начать с элемента 10240, введите это значение в поле Starting At (Начиная с) — Вы можете установить любое стартовое значение, даже такое, которого нет в данных.
Мы настраиваем параметры группировки данных — они будут сгруппированы по полю OrderID по десять последовательно пронумерованных заказов.
Итак, мы настроили значение Starting At (Начиная с), оставили значение Ending At (По) таким, как предложил Excel, и оставили значение By (С шагом) равным 10, поскольку оно нам подходит. Вы можете делать группы меньше или больше, изменяя это значение — например: 5, 20, 50 или 100. Теперь жмём ОК. Данные будут сгруппированы по значению OrderID в более удобные для обработки группы.
Вот так выглядят данные, сгруппированные по OrderID. Как видите, они значительно более обобщены, чем ранее.
Группируем по дате
Если данные, с которыми Вы работаете, являются датами, то Вы сможете использовать похожий приём. Чтобы сгруппировать информацию по датам, кликните правой кнопкой мыши по дате в столбце или строке Вашей сводной таблицы и выберите Group (Группировать). Вы можете выбрать шаг группировки — Seconds (Секунды), Minutes (Минуты), Hours (Часы), Days (Дни), Months (Месяцы), Quarters (Кварталы) или Years (Годы), и установить начальный и конечный момент времени. Для группировки по годам, кварталам и месяцам интервал зафиксирован равным 1, а для группировки по дням Вы можете установить собственный интервал, например, равный 7 дням, чтобы сгруппировать данные по неделям. Для этого выберите Days (Дни) как шаг группировки, установите количество дней равным 7, укажите для параметра Starting At (Начиная с) дату, которая выпадает на начало недели, и нажмите ОК. Информация будет сгруппирована по неделям.
Большой объём данных будет сгруппирован по неделям (по 7 дней), и первым днем выступит воскресенье — день недели, соответствующий дате, указанной в параметре Starting At (Начиная с).
Группируем данные вручную
Не всегда набор записей можно разделить по группам с такой же лёгкостью, как последовательность чисел или дат. Иногда группа становится группой просто потому, что Вы так решили. В этом случае можно создать свою собственную группировку. Откройте лист со сводной таблицей, кликните по первому элементу данных, который нужно включить в группу и далее, с нажатой клавишей Ctrl, последовательно щелкните по всем элементам, которые также нужно включить в эту группу. Затем на вкладке PivotTable / Options (Работа со сводными таблицами / Анализ) нажмите Group Selection (Группировка по выделенному) и элементы будут добавлены в новую группу. Таким же образом Вы можете выделить другие элементы и создать еще одну группу.
Выделив несколько полей, Вы можете объединить их в группы так, как будет удобно.
При помощи этого инструмента Вы можете группировать данные в небольшие подборки, с которыми удобно работать. Так как по умолчанию группы названы именами Group 1 (Группа 1) и Group 2 (Группа 2), Вам придётся самостоятельно переименовать их. Для этого кликните ячейку, содержащую имя группы, и в строке формул введите более подходящее имя для группы.
После того, как группы созданы, Вы вправе переименовывать их, как угодно.
Вы можете развернуть или свернуть группу, нажав символы плюс или минус (+/-) слева от имени группы.
Исправляем ошибки
Иногда, пытаясь сгруппировать выделенные данные, Вы получите сообщение об ошибке, уведомляющее, что выбранные данные не могут быть объединены в группу. Есть целый ряд причин, почему это может произойти. Одна из причин: если Вы пытаетесь создать собственную группировку, то должны выделить два или более элемента для создания группы — нельзя создать группу из одной записи.
Если у Вас есть пустые ячейки в тех полях, где должны быть даты или числа, то это тоже станет причиной сообщения об ошибке. Ошибка появится и в том случае, если вместо даты или числа в ячейке содержится текстовое значение. В каждом случае, проверьте исходные данные и исправьте ошибку, а затем обновите сводную таблицу и попытайтесь снова.
Детализация групп
Одним из преимуществ, которые даёт группировка данных, является то, что Вы можете извлечь подмножество сгруппированных данных на новый лист. Чтобы сделать это, выберите группу, и дважды щелкните по ячейке с интересующим Вас итоговым значением. Данные, из которых было собрано это итоговое значение, будут извлечены на новый лист текущей рабочей книги Excel.
Двойной щелчок мышью по любому значению в сводной таблице создаёт новый лист, содержащий все данные, относящиеся к этому значению.
Группировка и несколько диапазонов консолидации
Вы можете создавать группы в сводной таблице, которая собрана из нескольких консолидированных диапазонов, например, из данных на разных листах рабочей книги. Для этого в Excel 2007 и 2010 на Панель быстрого доступа необходимо добавить команду PivotTable and PivotChart Wizard (Мастер сводных таблиц и диаграмм).
Чтобы сделать это, кликните выпадающее меню Панели быстрого доступа, выберите пункт More Commands (Другие команды), в открывшемся диалоговом окне установите группу All Commands (Все команды) и в списке команд найдите PivotTable and PivotChart Wizard (Мастер сводных таблиц и диаграмм). Нажмите кнопку Add (Добавить), чтобы добавить кнопку на Панель быстрого доступа.
Теперь Вы можете создать сводную таблицу из нескольких диапазонов Excel с единообразной компоновкой данных. Вам понадобятся данные с одинаковым количеством столбцов, одинаковыми заголовками столбцов, при этом каждая таблица может иметь разное количество строк.
Эта команда исключена из меню Excel 2010, но Вы можете добавить её на Панель быстрого доступа самостоятельно.
Создайте новый лист в Вашей рабочей книге Excel, кликните только что добавленную кнопку PivotTable and PivotChart Wizard (Мастер сводных таблиц и диаграмм), выберите пункты Multiple Consolidation Ranges (В нескольких диапазонах консолидации) и PivotTable (Сводная таблица), а затем нажмите Next (Далее). Выберите I will create the page fields (Создать поля страницы) и снова нажмите Next (Далее). Теперь Вам нужно указать каждый из диапазонов. Зайдите на первый лист, выберите все данные, включая заголовки таблицы, и нажмите Add (Добавить). Повторите шаги, чтобы добавить информацию со следующего листа и так далее, пока не добавите данные со всех листов, которые планировали использовать в сводной таблице.
Мастер сводных таблиц и диаграмм позволяет объединять сразу несколько диапазонов в одной сводной таблице.
В Мастере сводных таблиц и диаграмм первым делом нужно выбрать, какие диапазоны данных будут использованы.
Далее укажите количество полей, которые нужно добавить в сводную таблицу — вероятнее всего, Вам понадобится одно или два. Теперь выберите один из диапазонов в поле немного выше и введите для него имя группы. Затем выберите следующий диапазон и проделайте для него те же самые шаги. И так далее для всех диапазонов. Если имя группы уже существует, Вы можете не вводить его, а выбрать из выпадающего списка.
Так, например, диапазон, содержащий даты, может быть частью группы, которая разделяет месяцы по кварталам, а также частью группы, которая разделяет месяцы по сезонам: Winter (Зима), Spring (Весна), Summer (Лето) и Fall (Осень). Группировки могут быть по любому признаку, который Вы посчитаете подходящим для своих данных. Нажмите Next (Далее), кликните по ячейке, в которой должен будет находиться верхний левый угол сводной таблицы и нажмите Finish (Готово).
В Мастере сводных таблиц и диаграмм Вы можете связать диапазоны со страницами, как показано на рисунке выше — Quarters (Кварталы) и Seasons (Сезоны).
Сводная таблица будет сформирована автоматически, группы будут созданы как поля Report Filter (Фильтры) в списке полей сводной таблицы, но Вы, если пожелаете, можете перетащить эти поля в область Row Labels (Строки) или Column Labels (Колонны).
На рисунке выше показано: мы переместили страницу Page 2 (Сезоны) из области Report Filter (Фильтры) в область Row Labels (Строки).
Группируете ли Вы данные в уже готовой сводной таблице или Вы делаете это вместе с созданием сводной таблицы из нескольких диапазонов — результат будет одинаковый, и это станет ещё одним полезным инструментом в Вашем арсенале для обобщения данных в сводных таблицах Excel.
Урок подготовлен для Вас командой сайта office-guru.ru Источник: https://www.ablebits.com/office-addins-blog/2011/10/06/excel-group-pivottable-data/ Перевел: Андрей Антонов Правила перепечатки Еще больше уроков по Microsoft Excel
Использование нескольких таблиц для создания сводной таблицы
Excel для Microsoft 365 Excel для Microsoft 365 для Mac Excel 2021 Excel 2019 Excel 2016 Excel 2013 Еще…Меньше
Сводные таблицы удобно использовать для анализа данных и создания отчетов с ними. А если это реляционные данные (т. е. такие, которые хранятся в отдельных таблицах, но при этом их можно объединить благодаря общим значениям), вы можете создать сводную таблицу.
Чем отличается эта сводная таблица? Обратите внимание, что в списке полей справа отображается не одна таблица, а целый набор таблиц. Каждая из этих таблиц содержит поля, которые можно объединить в одну сводную таблицу для получения различных срезов данных. Не требуются ручное форматирование и подготовка данных. Сразу после импорта данных можно создать сводную таблицу на основе связанных таблиц.
Ниже приведены три основных шага для добавления нескольких таблиц в список полей сводной таблицы.
Шаг 1. Импорт связанных таблиц из базы данных
Импортируйте их из реляционной базы данных, например Microsoft SQL Server, Oracle или Access. Вы можете импортировать несколько таблиц одновременно:
-
Подключение к базе SQL Server данных
-
Подключение к базе данных Oracle
Может потребоваться установить дополнительное клиентское программное обеспечение. Обратитесь к администратору базы данных, чтобы уточнить, есть ли такая необходимость.
Примечание Не поддерживается в Excel для Mac.
Шаг 2. Добавление полей в сводную таблицу
Обратите внимание: список полей содержит несколько таблиц.

Это все таблицы, выбранные вами во время импорта. Каждую таблицу можно развернуть и свернуть для просмотра ее полей. Так как таблицы связаны, вы можете создать сводную таблицу, перетянув поля из любой таблицы в область ЗНАЧЕНИЯ, СТРОКИ или СТОЛБЦЫ. Вы можете:
-
Перетащите числовые поля в область ЗНАЧЕНИЯ. Например, если используется образец базы данных Adventure Works, вы можете перетащить поле «ОбъемПродаж» из таблицы «ФактПродажиЧерезИнтернет».
-
Перетащите поля даты или территории в область СТРОКИ или СТОЛБЦЫ, чтобы проанализировать объем продаж по дате или территории сбыта.
Шаг 3. Создание связей при необходимости
Иногда нужно создать связь между двумя таблицами, прежде чем использовать их в сводной таблице. Если появится сообщение о необходимости такой связи между таблицами, щелкните Создать, чтобы начать работу с ними.

Примечание Модели данных не поддерживаются в Excel для Mac.
Реляционные базы данных — это не единственный источник данных, который поддерживает работу с несколькими таблицами в списке полей сводной таблицы. Вы можете использовать таблицы в своей книге или импортировать каналы данных, а затем интегрировать их с другими таблицами данных в книге. Дополнительные сведения см. в статье Импорт нескольких таблиц из других источников данных.
Чтобы все эти несвязанные данные работали вместе, нужно каждую таблицу добавить в модель данных, а затем создать связи между ними с помощью соответствующих значений полей. Дополнительные сведения см. в статьях Добавление данных с листа в модель данных с помощью связанной таблицы,Создание связи между двумя таблицами иСоздание связей в представлении схемы.
После создания модели данных эти данные можно использовать в анализе. Ниже описано, как создать новую сводную таблицу или сводную диаграмму с помощью модели данных в книге.
-
Щелкните любую ячейку на листе.
-
Выберите Вставка и щелкните стрелку вниз элемента Сводная таблица.
-
Выберите Из внешнего источника данных.
-
Нажмите Выбрать подключение.
-
На вкладке Таблицы в разделе Модель данных этой книги выберите Таблицы в модели данных книги.
-
Нажмите кнопку Открыть, а затем — ОК, чтобы отобразить список полей, содержащий все таблицы в модели.
См. также
-
Создание модели данных в Excel
-
Получение данных с помощью надстройки Power Pivot
-
Упорядочение полей сводной таблицы с помощью списка полей
-
Создание сводной таблицы для анализа данных на листе
-
Создание сводной таблицы для анализа внешних данных
-
Создание сводной таблицы, подключенной к наборам данных Power BI
-
Изменение диапазона исходных данных для сводной таблицы
-
Обновление данных в сводной таблице
-
Удаление сводной таблицы
Нужна дополнительная помощь?
ZVI
Пользователь
Сообщений: 4328
Регистрация: 23.12.2012
#3
30.01.2013 14:15:13
Вручную для любой версии Excel:
1. В сводной таблице1 — двойной клик на числовой ячейке внизу, там где «итог по полю» — создастся лист со всеми данными из сводной таблицы1. Если итога по полю нет, то сначала в параметрах сводной таблицы установить флажок «Общая сумма по столбцам»
2. В сводной2 – то же самое
3. Скопировать в один лист данные, полученные в п.п.1 и 2 и построить по ним общую сводную.
Изменено: ZVI — 30.01.2013 14:16:57
Сводные таблицы — один из самых мощных инструментов в Excel. Как привило, сводные таблицы строятся на основании одной исходной «плоской» таблицы. Однако, бывают задачи «со звездочкой» — когда нужно построить сводную таблицу из нескольких исходных таблиц. В этой статье узнаем, как создать сводную таблицу из нескольких таблиц.
У нас есть две исходные таблицы с фактическими и плановыми данными по сделкам агентства недвижимости. Таблицы имеют разные структуры:
- таблица с фактическими данными разбита по месяцам и отделам
- таблица с планами разбита только по отделам (план на год)
Задача: сравнить факт и бюджет по отделам и вывести процент выполнения плана.
По умолчанию сводную таблицу можно создать только из одной исходной таблицы.
Чтобы включить в сводную таблицу данные из нескольких таблиц, можно, например, собирать данные из всех таблиц при помощи функций СУММЕСЛИМН, ВПР и т.д. Но это не всегда удобно и может значительно “подвесить” excel.
Есть более профессиональный способ собрать данные в сводную таблицу из нескольких исходных — при помощи модели данных.
Если кого-то вдруг напугали незнакомые слова “модель данных”, сразу скажу — Power Pivot мы использовать не будем.
Итак, две исходные таблицы представлены на картинке. Обратите внимание, что обе таблицы представлены в виде “умных” таблиц. Таблицам присвоены имена “Факт” и “Бюджет”.
Нужно сделать сводную таблицу со следующими столбцами: Отдел, Фактическая сумма сделок, Плановая сумма сделок, Процент выполнения плана.
Шаг 1. Создаем сводную таблицу из первой таблицы (Факт)
Встаем на любую ячейку первой таблицы (всю таблицу можно не выделять, т.к.это “умная” таблица) и переходим в меню Вставка — Сводная таблица.
Далее выбираем переключатель Новый лист и — внимание! — обязательно устанавливаем галочку Добавить эти данные в модель данных.
На новом листе создается пустая заготовка под сводную таблицу. Но мы пока ее не трогаем.
Шаг 2. Добавляем вторую таблицу в созданную сводную
Чтобы добавить вторую таблицу (Бюджет) в уже созданную сводную таблицу, ничего делать не нужно. Достаточно перейти на листе созданной сводной таблицы в окне Поля сводной таблицы на вкладку Все (по умолчанию открыта вкладка Активная).
Как видите, обе таблицы уже находятся в модели данных.
Шаг 3. Создадим общую сводную таблицу из двух таблиц
Создаем сводную таблицы как обычно.
- в блок Строки перетягиваем поле Отдел из таблицы Бюджет. Здесь важно, чтобы поле отдел выбрать из таблицы Бюджет, а не Факт, т.к. в данном случае именно в таблице Бюджет содержатся уникальные значения отделов.
- в блок Значения — поле Фактическая сумма сделок из таблицы Факт и поле План годовой из таблицы План.
Сводная таблица из двух таблиц готова.
Осталось добавить столбец, в котором посчитаем выполнение бюджетного плана.
Поскольку мы использовали модель данных для создания сводной таблицы, как обычно создать вычисляемое поле в данном случае не получится. Здесь нужно создать меру.
Шаг 4. Создадим меру для расчета выполнения планового бюджета
В окне Поля сводной таблицы щелкнем правой кнопкой мыши на таблице Бюджет и выберем Добавить меру.
В окне Мера зададим имя меры (Выполнение) и далее, установив курсор в поле Формула, введем значок верхнего апострофа ‘
Появится выпадающий список столбцов, из которых выберем нужный нам (сумма по полю Факт). Далее напишем значок деления и также через апостроф выберем поле План.
Добавим созданную меру Выполнение в поле Значения и изменим для него формат на Процентный.
В этой статье мы узнали, как создать сводную таблицу из нескольких таблиц Excel и посчитали выполнение планового бюджета. При этом мы не обошлись без использования Power Pivot.
Статья на моем канале Яндекс.Дзен
Сообщество ВКонтакте
Вам может быть интересно: