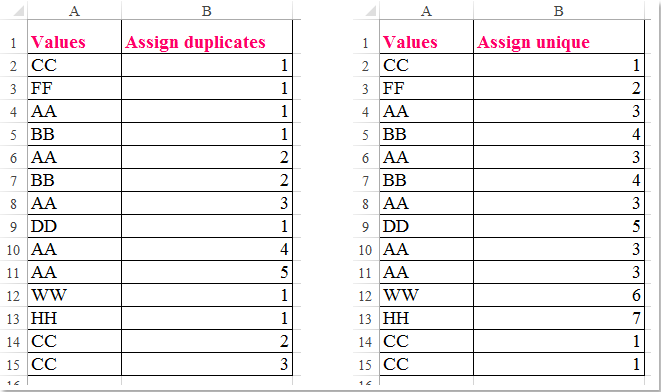Если у вас есть список значений, который содержит несколько дубликатов, можем ли мы присвоить порядковый номер повторяющимся или уникальным значениям? Это означает указание последовательного порядка для повторяющихся значений или уникальных значений, как показано на следующем снимке экрана. В этой статье я расскажу о некоторых простых формулах, которые помогут вам решить эту задачу в Excel.
Присвойте серийный номер повторяющимся значениям с помощью формулы
Назначьте серийный номер уникальному значению с помощью формулы
 Присвойте серийный номер повторяющимся значениям с помощью формулы
Присвойте серийный номер повторяющимся значениям с помощью формулы
Чтобы заказать повторяющиеся значения, примените следующую формулу:
Введите эту формулу: = СЧЁТЕСЛИ ($ A $ 2: A2; A2) в пустую ячейку рядом с вашими данными, а затем перетащите дескриптор заполнения вниз к ячейкам, к которым вы хотите применить эту формулу, и значения ячеек были назначены на основе повторяющихся значений, см. снимок экрана:
 Назначьте серийный номер уникальному значению с помощью формулы
Назначьте серийный номер уникальному значению с помощью формулы
Чтобы присвоить серийный номер уникальному значению, приведенная ниже формула может оказаться полезной:
Введите эту формулу: =IF(COUNTIF(A$2:A2,A2)=1,MAX(B$1:B1)+1,VLOOKUP(A2,A$1:B1,2,0)) в пустую ячейку рядом с вашими данными, а затем перетащите дескриптор заполнения вниз к ячейкам, к которым вы хотите применить эту формулу, и уникальные значения упорядочены, как показано на следующем снимке экрана:
Ноты:
1. В приведенной выше формуле A2 содержит ли ячейка значение, которое вы хотите присвоить, B1 это ячейка выше, в которой расположена ваша формула.
2. Эти формулы также могут применяться к значениям в отсортированном списке, и вы получите следующий результат по своему усмотрению:
Лучшие инструменты для работы в офисе
Kutools for Excel Решит большинство ваших проблем и повысит вашу производительность на 80%
- Снова использовать: Быстро вставить сложные формулы, диаграммы и все, что вы использовали раньше; Зашифровать ячейки с паролем; Создать список рассылки и отправлять электронные письма …
- Бар Супер Формулы (легко редактировать несколько строк текста и формул); Макет для чтения (легко читать и редактировать большое количество ячеек); Вставить в отфильтрованный диапазон…
- Объединить ячейки / строки / столбцы без потери данных; Разделить содержимое ячеек; Объединить повторяющиеся строки / столбцы… Предотвращение дублирования ячеек; Сравнить диапазоны…
- Выберите Дубликат или Уникальный Ряды; Выбрать пустые строки (все ячейки пустые); Супер находка и нечеткая находка во многих рабочих тетрадях; Случайный выбор …
- Точная копия Несколько ячеек без изменения ссылки на формулу; Автоматическое создание ссылок на несколько листов; Вставить пули, Флажки и многое другое …
- Извлечь текст, Добавить текст, Удалить по позиции, Удалить пробел; Создание и печать промежуточных итогов по страницам; Преобразование содержимого ячеек в комментарии…
- Суперфильтр (сохранять и применять схемы фильтров к другим листам); Расширенная сортировка по месяцам / неделям / дням, периодичности и др .; Специальный фильтр жирным, курсивом …
- Комбинируйте книги и рабочие листы; Объединить таблицы на основе ключевых столбцов; Разделить данные на несколько листов; Пакетное преобразование xls, xlsx и PDF…
- Более 300 мощных функций. Поддерживает Office/Excel 2007-2021 и 365. Поддерживает все языки. Простое развертывание на вашем предприятии или в организации. Полнофункциональная 30-дневная бесплатная пробная версия. 60-дневная гарантия возврата денег.
Вкладка Office: интерфейс с вкладками в Office и упрощение работы
- Включение редактирования и чтения с вкладками в Word, Excel, PowerPoint, Издатель, доступ, Visio и проект.
- Открывайте и создавайте несколько документов на новых вкладках одного окна, а не в новых окнах.
- Повышает вашу продуктивность на 50% и сокращает количество щелчков мышью на сотни каждый день!
Комментарии (23)
Оценок пока нет. Оцените первым!
Здравствуй уважаемый пользователь!
В этой статье я хочу рассказать о возможности создать список уникальных значений в таблицах Excel. Эта возможность очень часто используется при работе с таблицами, так как часто возникает потребность с большого массива данных выбрать уникальные данные, которые не повторяются. Это может быть нужно для разнообразных целей, и уже вам решать каким способом и как произвести отбор нужных вам уникальных значений.
Список уникальных значений возможно создать 6-ю способами:
- С помощью специальной функции;
- С помощью расширенного фильтра;
- С помощью формул;
- С помощью сводных таблиц;
- С помощью условного форматирования;
- С помощью возможностей макроса.
Создать список уникальных значений с помощью специальной функции
Это очень простой способ для владельцев Excel выше 2007 версии как произвести отбор уникальных значений. Вам нужно на вкладке «Данные», в разделе «Работа с данными», использовать специальную команду «Удалить дубликаты».
В появившемся диалоговом окне «Удалить дубликаты», вы выделяете те столбики, где необходимо произвести отсев уникальных значений и нажимаете «Ок». В случае, когда в выделенном диапазоне размещается и заголовок таблицы, то поставьте галочку на пункте «Мои данные содержат заголовки», что бы вы случайно не удалили данные.
Внимание! Когда вы будете производить отсев уникальных значений в таблице, где столбиков больше 2 и они взаимосвязаны информацией, Excel предложит вам расширить диапазон выбора, с чем вы должны, согласится, иначе будет нарушена логическая связь с другими столбиками.
Создать список уникальных значений с помощью расширенного фильтра
Это также не сложный способ произвести отбор уникальных значений в таблице. Использовать этот инструмент возможно на вкладке «Данные», потом выбрать «Фильтр», и наконец «Расширенный фильтр», этот путь подходит для Excel 2003, а вот владельцы более юных версий, от 2007 и выше стоит пройти по пути: «Данные» — «Сортировка и фильтр» — «Дополнительно». Огромный плюс этого способа в том, что вы можете создать новый список уникальных значений в другом месте.
После появления диалогового окна «Расширенный фильтр», устанавливаем галочку напротив пункта «Скопировать результат в другое место», потом указываем диапазон с вашими данными в поле «Исходный диапазон», при необходимости указываем критерий отбора, но для общего отсева поле оставляем пустым «Диапазон критериев», в третьем поле «Поместить результат в диапазон» указываем первую ячейку куда будут помещаться наши данные, отмечаем галочкой пункт «Только уникальные записи» и нажимаем «Ок».
Если же вам не нужно никуда переносить ваши данные, то просто установите флажок для пункта «Фильтровать список на месте», данные не пострадают, произойдет наложение обыкновенного фильтра.
Внимание!Если программа запрещает вам переносить отфильтрованные данные на другой лист, вы просто запустите «Расширенный фильтр» на том листе, куда вам надо перенести отобранные уникальные значения.
Создать список уникальных значений с помощью формул
Этот способ более сложен, нежели те, что мы рассматривали ранее, но его преимущество в том, что он более динамичен и работает на постоянной основе. В разных случаях вам будут нужны разные формулы, вот и рассмотрим несколько вариантов и примеров.
Пример 1. Вам нужно пронумеровать, уникальные, значение в списке значений, для этого нужно использовать функцию ЕСЛИ в формуле следующего вида:
=ЕСЛИ(СЧЁТЕСЛИ(B$1:B2;B2)=1;МАКС(A$1:A1)+1;»»)
Суть формулы в том, что она проверяет сколько раз, текущее значение встречается в вашем диапазоне (начиная с начала), и если это значение равно 1, то есть это первое уникальное значение, формула ставит последовательно возвращающий номер по порядку.
Теперь можно произвести отбор уникальных значений, которые были ранее пронумерованы. Сделать это возможно в любом из соседних столбиков используя функцию ВПР и копируя ее вниз:
=ЕСЛИ(МАКС(A1:A100)<СТРОКА(1:1);»»;ВПР(СТРОКА(1:1); A1:B100;2))
Эта формула перебирает весь диапазон сверху вниз по столбику с номерами и все позиции значений с номерами переносит в, другую таблицу.
Пример 2. Вам нужно создать уникальный список значений, при этом, исходные, значение не изменяются, а если изменять начальные данные, то и конечные данные будут изменены. Допустим у вас список данных в диапазоне А1:А9, где А1— это заголовок. А вот полученные данные будут выводиться в столбик С, а формула для этого будет такая:
{=ИНДЕКС($A$2:$A$9;НАИМЕНЬШИЙ(ЕСЛИ(СЧЁТЕСЛИ($C$1:C1;$A$2:$A$9)=0;СТРОКА($A$1:$A$8));1))}
Как видите, что здесь была использована разметка формул массива, об этом свидетельствуют фигурные скобки, и такой тип формул вводится в ячейку горячим сочетанием клавиш Ctrl+Shift+Enter. После протяжки формулы, если вы увидите значение ошибки #ЧИСЛО, это свидетельствует о том, что уникальные значения закончились. Для избегания этой ошибки есть возможность изменить и усовершенствовать формулу, сделав ее следующего вида для Excel 2007 и выше:
{=ЕСЛИОШИБКА (ИНДЕКС ($A$2:$A$9; НАИМЕНЬШИЙ (ЕСЛИ (СЧЁТЕСЛИ ($C$1:C1; $A$2:$A$9)=0; СТРОКА( $A$1:$A$8));1));«»)}
В этом случае, если у вас и получается ошибка #ЧИСЛО, то система будет ставить пустые ячейки.
Создать список уникальных значений с помощью сводных таблиц
Этот способ в некотором роде нестандартный для отбора уникальных значений, но, тем не менее, он действителен и готов вам помочь. Для этого вам нужно:
- вам нужно выделить один или парочку столбцов в таблице, и выбираете вкладку «Вставка», группа «Таблица», иконка «Сводная таблица»;
- в появившемся диалоговом окне «Создание сводной таблицы» проводим перепроверку, правильно ли указан диапазон выделенных значений, ну или устанавливаете другой источник данных;
- следующим шагом вы указываете место, куда нужно разместить, вашу сводную таблицу, возможны два варианты: на новый листок или уже на существующий.
- последним шагом нужно подтвердить создание сводной таблицы, нажав кнопку «Ок».
Дальше уже сводная таблица отбирает все уникальные значения в полном объеме или уже по выставленным условиям.
Создать список уникальных значений с помощью условного форматирования
Этот способ я тоже не буду причислять к серьезному или сложному. Для использования условного форматирования для отбора уникальных значений вам нужно перейти на вкладку «Главная», дальше в группе «Стили» выбрать кнопку меню «Условное форматирование» в предложенном списке нам нужен пункт «Создать правило». В открывшемся диалоговом окне «Создание правила форматирования» активируем пункт «Использовать формулу для определения форматируемых ячеек» и в поле «Изменить описание правила» вводим нашу формулу-условие:
=ПОИСКПОЗ(D2;$D$2:$D$9;0)=СТРОКА(D2) -СТРОКА($D$1)
и выставляем формат нужных нам уникальных значений при совпадении условий, к примеру, заливка красным цветом.
Вот и всё, если условия выполнены вы и получите нужные вам значения.
Создать список уникальных значений с помощью возможностей макроса
В этой статье я хочу рассказать о возможности создать список уникальных значений в таблицах Excel. Эта возможность очень часто используется при работе с таблицами, так как часто возникает потребность с большого массива данных выбрать уникальные данные, которые не повторяются. Это может быть нужно для разнообразных целей, и уже вам решать каким способом и как произвести отбор нужных вам уникальных значений.
Это очень простой способ для владельцев Excel выше 2007 версии как произвести отбор уникальных значений. Вам нужно на вкладке «Данные», в разделе «Работа с данными», использовать специальную команду «Удалить дубликаты».
В появившемся диалоговом окне «Удалить дубликаты», вы выделяете те столбики, где необходимо произвести отсев уникальных значений и нажимаете «Ок». В случае, когда в выделенном диапазоне размещается и заголовок таблицы, то поставьте галочку на пункте «Мои данные содержат заголовки», что бы вы случайно не удалили данные. 
Это также не сложный способ произвести отбор уникальных значений в таблице. Использовать этот инструмент возможно на вкладке «Данные», потом выбрать «Фильтр», и наконец «Расширенный фильтр», этот путь подходит для Excel 2003, а вот владельцы более юных версий, от 2007 и выше стоит пройти по пути: «Данные» — «Сортировка и фильтр» — «Дополнительно». Огромный плюс этого способа в том, что вы можете создать новый список уникальных значений в другом месте. 

Внимание! Если программа запрещает вам переносить отфильтрованные данные на другой лист, вы просто запустите «Расширенный фильтр» на том листе, куда вам надо перенести отобранные уникальные значения.
Этот способ более сложен, нежели те, что мы рассматривали ранее, но его преимущество в том, что он более динамичен и работает на постоянной основе. В разных случаях вам будут нужны разные формулы, вот и рассмотрим несколько вариантов и примеров.
Пример 1. Вам нужно пронумеровать, уникальные, значение в списке значений, для этого нужно использовать функцию ЕСЛИ в формуле следующего вида:
Суть формулы в том, что она проверяет сколько раз, текущее значение встречается в вашем диапазоне (начиная с начала), и если это значение равно 1, то есть это первое уникальное значение, формула ставит последовательно возвращающий номер по порядку. 
С ростом богатства растут и заботы. Гораций
Excel список уникальных значений в столбце
Предположим, что у Вас есть вот такой файл по продажам региональных менеджеров:
Из него Вам необходимо извлечь все уникальные фамилии продавцов. Т.е. должен получиться такой список:
ПРОБЛЕМА: Как формулами извлечь уникальные значения?
РЕШЕНИЕ: Формула массива (вводится нажатием Ctrl+Shift+Enter):
КАК ЭТО РАБОТАЕТ: Функция ПОИСКПОЗ, сравнивающая два массива возвращает ИСТИНА только в том случае, если вхождение искомого значения в массив является первым. В результате работы ПОИСКПОЗ мы получаем массив: <ИСТИНА:ИСТИНА:ИСТИНА:ЛОЖЬ:ИСТИНА:ЛОЖЬ:ИСТИНА:ЛОЖЬ и т.д.>.
С помощью функции ЕСЛИ мы сравниваем получившийся массив с массивом <1:2:3:4:5:6:7:8 и т.д.>, полученном в результате работы функции СТРОКА с заданным диапазоном и в случае если ПОИСКПОЗ вернул ИСТИНА получаем номер строки вхождения.
Собственно говоря задача решена. Теперь остаётся только оформить итог списком. Для этого используем функцию НАИБОЛЬШИЙ, которая создаст вариативный ряд сначала из чисел, потом из значений ЛОЖЬ и функцию ИНДЕКС, которая вернёт нам необходимые текстовые значения из соответствующего массива. В жёлтых ячейках итог:
МИНУСЫ: Формулы массивов сильно замедляют скорость пересчёта листа.
ОБЛАСТЬ ПРИМЕНЕНИЯ: Любая версия Excel
ПРИМЕЧАНИЯ: Для устранения значения ошибки можно использовать проверку на ошибку согласно Вашей версии Excel или использовать Условное Форматирование
Отбор уникальных значений (убираем повторы из списка) в MS EXCEL
Имея список с повторяющимися значениями, создадим список, состоящий только из уникальных значений. При добавлении новых значений в исходный список, список уникальных значений должен автоматически обновляться.
Пусть в столбце А имеется список с повторяющимися значениями, например список с названиями компаний.
В некоторых ячейках исходного списка имеются повторы — новый список уникальных значений не должен их содержать.
Для наглядности уникальные значения в исходном списке выделены цветом с помощью Условного форматирования.
Для начала создадим Динамический диапазон, представляющий собой исходный список. Если в исходный список будет добавлено новое значение, то оно будет автоматически включено в Динамический диапазон и нижеследующие формулы не придется модифицировать.
Для создания Динамического диапазона:
- на вкладке Формулы в группе Определенные имена выберите команду Присвоить имя;
- в поле Имя введите: Исходный_список;
- в поле Диапазон введите формулу =СМЕЩ(УникальныеЗначения!$A$5;;; СЧЁТЗ(УникальныеЗначения!$A$5:$A$30))
- нажмите ОК.
Список уникальных значений создадим в столбце B с помощью формулы массива (см. файл примера ). Для этого введите следующую формулу в ячейку B5:
После ввода формулы вместо ENTER нужно нажать CTRL + SHIFT + ENTER. Затем нужно скопировать формулу вниз, например, с помощью Маркера заполнения. Чтобы все значения исходного списка были гарантировано отображены в списке уникальных значений, необходимо сделать размер списка уникальных значений равным размеру исходного списка (на тот случай, когда все значения исходного списка не повторяются). В случае наличия в исходном списке большого количества повторяющихся значений, список уникальных значений можно сделать меньшего размера, удалив лишние формулы, чтобы исключить ненужные вычисления, тормозящие пересчет листа.
Разберем работу формулу подробнее:
- Здесь использование функции СЧЁТЕСЛИ() не совсем обычно: в качестве критерия (второй аргумент) указано не одно значение, а целый массив Исходный_список , поэтому функция возвращает не одно значение, а целый массив нулей и единиц. Возвращается 0, если значение из исходного списка не найдено в диапазоне B4:B4(B4:B5 и т.д.), и 1 если найдено. Например, в ячейке B5 формулой СЧЁТЕСЛИ(B$4:B5;Исходный_список) возвращается массив <1:0:0:0:0:0:0:1:0:0:0:0:1:1:0>. Т.е. в исходном списке найдено 4 значения «ООО Рога и копытца» (B5). Массив легко увидеть с помощью клавиши F9 (выделите в Строке формул выражение СЧЁТЕСЛИ(B$4:B5;Исходный_список) , нажмите F9: вместо формулы отобразится ее результат);
- ПОИСКПОЗ() – возвращает позицию первого нуля в массиве из предыдущего шага. Первый нуль соответствует значению еще не найденному в исходном списке (т.е. значению «ОАО Уважаемая компания» для формулы в ячейке B5);
- ИНДЕКС() – восстанавливает значение по его позиции в диапазоне Исходный_список ;
- ЕСЛИОШИБКА() подавляет ошибку, возникающую, когда функция ПОИСКПОЗ() пытается в массиве нулей и единиц, возвращенном СЧЁТЕСЛИ() , найти 0, которого нет (ситуация возникает в ячейке B12, когда все уникальные значения уже извлечены из исходного списка).
Формула будет работать и в случае если исходный список содержит числовые значения.
Примечание. Функция ЕСЛИОШИБКА() будет работать начиная с версии MS EXCEL 2007, чтобы обойти это ограничение читайте статью про функцию ЕСЛИОШИБКА() . В файле примера имеется лист Для 2003, где эта функция не используется.
Решение для списков с пустыми ячейками
Если исходная таблица содержит пропуски, то нужно использовать другую формулу массива (см. лист с пропусками файла примера ):
=ЕСЛИОШИБКА(ИНДЕКС($A$5:$A$19;
ПОИСКПОЗ( 0;ЕСЛИ(ЕПУСТО($A$5:A19);»»;СЧЁТЕСЛИ($B$4:B4;$A$5:$A$19));0)
);»»)
Решение без формул массива
Для отбора уникальных значений можно обойтись без использования формул массива. Для этого создайте дополнительный служебный столбец для промежуточных вычислений (см. лист «Без CSE» в файле примера ).
СОВЕТ: Список уникальных значений можно создать разными способами, например, с использованием Расширенного фильтра (см. статью Отбор уникальных строк с помощью Расширенного фильтра), Сводных таблиц или через меню Данные/ Работа с данными/ Удалить дубликаты . У каждого способа есть свои преимущества и недостатки. Преимущество использования формул состоит в том, чтобы при добавлении новых значений в исходный список, список уникальных значений автоматически обновлялся.
СОВЕТ2: Для тех, кто создает список уникальных значений для того, чтобы в дальнейшем сформировать на его основе Выпадающий список, необходимо учитывать, что вышеуказанные формулы возвращают значение Пустой текст «», который требует аккуратного обращения, особенно при подсчете значений (вместо обычной функции СЧЕТЗ() нужно использовать СЧЕТЕСЛИ() со специальными аргументами). Например, см. статью Динамический выпадающий список в MS EXCEL.
Примечание: В статье Восстанавливаем последовательности из списка без повторов в MS EXCEL решена обратная задача: из списка уникальных значений, в котором для каждого значения задано количество повторов, создается список этих значений с повторами.
Извлечение уникальных элементов из диапазона
Способ 1. Штатная функция в Excel 2007
Начиная с 2007-й версии функция удаления дубликатов является стандартной — найти ее можно на вкладке Данные — Удаление дубликатов (Data — Remove Duplicates) :
В открывшемся окне нужно с помощью флажков задать те столбцы, по которым необходимо обеспечивать уникальность. Т.е. если включить все флажки, то будут удалены только полностью совпадающие строки. Если включить только флажок заказчик, то останется только по одной строке для каждого заказчика и т.д.
Способ 2. Расширенный фильтр
Если у вас Excel 2003 или старше, то для удаления дубликатов и вытаскивания из списка уникальных (неповторяющихся) элементов можно использовать Расширенный фильтр (Advanced Filter) из меню (вкладки) Данные (Data) .
Предположим, что у нас имеется вот такой список беспорядочно повторяющихся названий компаний:
Выбираем в меню Данные — Фильтр — Расширенный фильтр (Data — Filter — Advanced Filter) . Получаем окно:

- Выделяем наш список компаний в Исходный диапазон (List Range) .
- Ставим переключатель в положение Скопировать результат в другое место (Copy to another location) и указываем пустую ячейку.
- Включаем (самое главное!) флажок Только уникальные записи(Uniqe records only) и жмем ОК.
Получите список без дубликатов:
Если требуется искать дубликаты не по одному, а по нескольким столбцам, то можно предварительно склеить их в один, сделав, своего рода, составной ключ с помощью функции СЦЕПИТЬ (CONCATENATE) :
Тогда дальнейшая задача будет сводиться к поиску дубликатов уже в одном столбце.
Способ 3. Выборка уникальных записей формулой
Чуть более сложный способ, чем первые два, но зато — динамический, т.е. с автоматическим пересчетом, т.е. если список редактируется или в него дописываются еще элементы, то они автоматически проверяются на уникальность и отбираются. В предыдущих способах при изменении исходного списка нужно будет заново запускать Расширенный фильтр или жать на кнопку Удаление дубликатов.
Итак, снова имеем список беспорядочно повторяющихся элементов. Например, такой:
Первая задача — пронумеровать всех уникальных представителей списка, дав каждому свой номер (столбец А на рисунке). Для этого вставляем в ячейку А2 и копируем затем вниз до упора следующую формулу:
В английской версии это будет:
Эта формула проверяет сколько раз текущее наименование уже встречалось в списке (считая с начала), и если это количество =1, т.е. элемент встретился первый раз — дает ему последовательно возрастающий номер.
Для упрощения адресации дадим нашим диапазонам (например, исходя из того, что в списке может быть до 100 элементов) имена. Это можно сделать в новых версиях Excel на вкладке Формулы — Диспетчер имен (Formulas — Name manager) или в старых версиях — через меню Вставка — Имя — Присвоить (Insert — Name — Define) :
- диапазону номеров (A1:A100) — имя NameCount
- всему списку с номерами (A1:B100) — имя NameList
Теперь осталось выбрать из списка NameList все элементы имеющие номер — это и будут наши уникальные представители. Сделать это можно в любой пустой ячейке соседних столбцов, введя туда вот такую формулу с известной функцией ВПР (VLOOKUP) и скопировав ее вниз на весь столбец:
Эта формула проходит сверху вниз по столбцу NameCount и выводит все позиции списка с номерами в отдельную таблицу:
Фильтр уникальных значений или удаление повторяющихся значений
В этом курсе:
В Excel есть несколько способов фильтрации уникальных значений, а также удаления повторяющихся значений.
Чтобы отфильтровать уникальные значения, нажмите кнопку данные > отсортировать & фильтр > Дополнительно.
Чтобы удалить повторяющиеся значения, выберите > инструменты данные > Удалить дубликаты.
Чтобы выделиь уникальные или повторяющиеся значения, используйте команду условное форматирование в группе стиль на вкладке Главная .
Фильтрация уникальных значений и удаление повторяющихся значений — это две похожие задачи, так как целью является предоставление списка уникальных значений. Тем не менее, при фильтрации уникальных значений вы должны временно скрыть повторяющиеся значения. Однако удаление повторяющихся значений означает безвозвратное удаление повторяющихся значений.
Повторяющееся значение — это одно из значений, для которого все значения по крайней мере одной строки идентичны всем значениям в другой строке. Сравнение повторяющихся значений зависит от того, что отображается в ячейке, а не на основе значения, хранящегося в ячейке. Например, если у вас есть одинаковое значение даты в разных ячейках, например «3/8/2006», а другое — «Мар 8, 2006», значения будут уникальными.
Проверка перед удалением дубликатов: Прежде чем удалять повторяющиеся значения, рекомендуется сначала попытаться отфильтровать (или условно отформатировать по — уникальные значения), чтобы подтвердить достижение ожидаемых результатов.
Выполните указанные ниже действия.
Выделите диапазон ячеек или убедитесь в том, что активная ячейка находится в таблице.
Нажмите кнопку данные > дополнительно (в группе Фильтр сортировки & ).
В всплывающем окне Расширенный фильтр выполните одно из следующих действий:
Чтобы отфильтровать диапазон ячеек или таблицы по месту, выполните указанные ниже действия.
Нажмите кнопку Фильтровать список на месте.
Чтобы скопировать результаты фильтра в другое место, выполните указанные ниже действия.
Выберите команду скопировать в другое место.
В поле Копировать в введите ссылку на ячейку.
Кроме того, можно нажать кнопку Свернуть диалоговое окно 

Установите флажок только уникальные записии нажмите кнопку ОК.
Уникальные значения из диапазона будут скопированы в новое место.
При удалении повторяющихся значений единственным эффектом будут значения в диапазоне ячеек или таблице. Другие значения, находящиеся за пределами диапазона ячеек или таблицы, не изменяются и не перемещаются. При удалении дубликатов сохраняется первое вхождение значения в списке, а также удаляются другие идентичные значения.
Так как вы удаляете данные безвозвратно, рекомендуется скопировать исходный диапазон ячеек или таблицы на другой лист или в другую книгу, прежде чем удалять повторяющиеся значения.
Выполните указанные ниже действия.
Выделите диапазон ячеек или убедитесь в том, что активная ячейка находится в таблице.
На вкладке данные нажмите кнопку Удалить дубликаты (в группе Работа с данными ).
Выполните одно или несколько из указанных ниже действий:
В разделе столбцывыберите один или несколько столбцов.
Чтобы быстро выделить все столбцы, нажмите кнопку выделить все.
Чтобы быстро удалить все столбцы, нажмите кнопку снять выделение.
Если диапазон ячеек или таблица содержат много столбцов и нужно выделить несколько столбцов, возможно, вам будет проще щелкнуть снять все, а затем в разделе столбцывыберите эти столбцы.
Примечание: Данные будут удалены из всех столбцов, даже если на этом этапе не будут выделяться все столбцы. Например, если выбрать Столбец1 и Столбец2 (но не Столбец3), то «Key», использованный для поиска дубликатов, — это значение обоих Столбец1 & Столбец2. Если в этих столбцах обнаружена повторяющаяся копия, вся строка удаляется, в том числе другие столбцы в таблице или диапазоне.
Нажмите кнопку ОК, и появится сообщение о том, сколько повторяющихся значений было удалено, или сколько уникальных значений осталось. Нажмите кнопку ОК , чтобы закрыть сообщение.
Чтобы изменить изменения, нажмите кнопку Отменить (или нажмите клавиши CTRL + Z на клавиатуре).
Невозможно удалить повторяющиеся значения из структурированных данных структуры или с промежуточными итогами. Для удаления дубликатов необходимо удалить структуру и промежуточные итоги. Дополнительные сведения можно найти в разделе Структурирование списка данных на листе и Удаление промежуточных итогов.
Примечание: Вы не можете условно форматировать поля в области значений отчета сводной таблицы с помощью уникальных или повторяющихся значений.
Выполните указанные ниже действия.
Выделите одну или несколько ячеек в диапазоне, таблице или отчете сводной таблицы.
На вкладке Главная в группе стиль щелкните маленькую стрелку для условного форматированияи выберите пункт правила выделения ячеек, а затем — повторяющиеся значения.
Введите значения, которые вы хотите использовать, а затем выберите формат.
Выполните указанные ниже действия.
Выделите одну или несколько ячеек в диапазоне, таблице или отчете сводной таблицы.
На вкладке Главная в группе стили щелкните стрелку рядом с кнопкой условное форматированиеи выберите пункт Управление правилами , чтобы открыть всплывающее окно диспетчера правил условного форматирования .
Выполните одно из следующих действий.
Чтобы добавить условное форматирование, нажмите кнопку создать правило , чтобы открыть всплывающее окно » новое правило форматирования «.
Чтобы изменить условное форматирование, сначала убедитесь, что в списке Показать правила форматирования для выбран соответствующий лист или таблица. При необходимости выберите другой диапазон ячеек, нажав кнопку свернуть 

В группе Выберите тип правила выберите параметр Форматировать только уникальные или повторяющиеся значения.
В списке форматировать всеизмените описание правилавыберите значение уникальное или повторяющееся.
Нажмите кнопку Формат , чтобы открыть всплывающее окно Формат ячеек .
Выберите число, шрифт, границу или формат заливки, которые нужно применить, если значение ячейки соответствует условию, а затем нажмите кнопку ОК. Можно выбрать несколько форматов. Выбранные форматы отображаются на панели Предварительный просмотр .
В Excel Online вы можете удалить повторяющиеся значения.
Удаление повторяющихся значений
При удалении повторяющихся значений единственным эффектом будут значения в диапазоне ячеек или таблице. Другие значения, находящиеся за пределами диапазона ячеек или таблицы, не изменяются и не перемещаются. При удалении дубликатов сохраняется первое вхождение значения в списке, а также удаляются другие идентичные значения.
Важно: Вы всегда можете нажать кнопку отменить , чтобы вернуть данные после удаления дубликатов. С другой стороны, перед удалением повторяющихся значений рекомендуется скопировать исходный диапазон ячеек или таблицы на лист или в другую книгу.
Выполните указанные ниже действия.
Выделите диапазон ячеек или убедитесь в том, что активная ячейка находится в таблице.
На вкладке данные нажмите кнопку Удалить дубликаты .
В диалоговом окне Удаление дубликатов снимите флажок для столбцов, в которых не нужно удалять повторяющиеся значения.
Примечание: Данные будут удалены из всех столбцов, даже если на этом этапе не будут выделяться все столбцы. Например, если выбрать Столбец1 и Столбец2 (но не Столбец3), то «Key», использованный для поиска дубликатов, — это значение обоих Столбец1 & Столбец2. При обнаружении дубликата в Столбец1 и Столбец2 вся строка будет удалена, включая данные из Столбец3.
Нажмите кнопку ОК, и появится сообщение о том, сколько повторяющихся значений было удалено. Нажмите кнопку ОК , чтобы закрыть сообщение.
Примечание: Если вы хотите вернуться к данным, просто нажмите кнопку отменить (или нажмите клавиши CTRL + Z на клавиатуре).
Дополнительные сведения
Вы всегда можете задать вопрос специалисту Excel Tech Community, попросить помощи в сообществе Answers community, а также предложить новую функцию или улучшение на веб-сайте Excel User Voice.
Примечание: Эта страница переведена автоматически, поэтому ее текст может содержать неточности и грамматические ошибки. Для нас важно, чтобы эта статья была вам полезна. Была ли информация полезной? Для удобства также приводим ссылку на оригинал (на английском языке).
Извлечение уникальных элементов из диапазона
Способ 1. Штатная функция в Excel 2007
Начиная с 2007-й версии функция удаления дубликатов является стандартной — найти ее можно на вкладке Данные — Удаление дубликатов (Data — Remove Duplicates):
В открывшемся окне нужно с помощью флажков задать те столбцы, по которым необходимо обеспечивать уникальность. Т.е. если включить все флажки, то будут удалены только полностью совпадающие строки. Если включить только флажок заказчик, то останется только по одной строке для каждого заказчика и т.д.
Способ 2. Расширенный фильтр
Если у вас Excel 2003 или старше, то для удаления дубликатов и вытаскивания из списка уникальных (неповторяющихся) элементов можно использовать Расширенный фильтр (Advanced Filter) из меню (вкладки) Данные (Data).
Предположим, что у нас имеется вот такой список беспорядочно повторяющихся названий компаний:
Выбираем в меню Данные — Фильтр — Расширенный фильтр (Data — Filter — Advanced Filter). Получаем окно:
В нем:
- Выделяем наш список компаний в Исходный диапазон (List Range).
- Ставим переключатель в положение Скопировать результат в другое место (Copy to another location) и указываем пустую ячейку.
- Включаем (самое главное!) флажок Только уникальные записи(Uniqe records only) и жмем ОК.
Получите список без дубликатов:
Если требуется искать дубликаты не по одному, а по нескольким столбцам, то можно предварительно склеить их в один, сделав, своего рода, составной ключ с помощью функции СЦЕПИТЬ (CONCATENATE):
Тогда дальнейшая задача будет сводиться к поиску дубликатов уже в одном столбце.
Способ 3. Выборка уникальных записей формулой
Чуть более сложный способ, чем первые два, но зато — динамический, т.е. с автоматическим пересчетом, т.е. если список редактируется или в него дописываются еще элементы, то они автоматически проверяются на уникальность и отбираются. В предыдущих способах при изменении исходного списка нужно будет заново запускать Расширенный фильтр или жать на кнопку Удаление дубликатов.
Итак, снова имеем список беспорядочно повторяющихся элементов. Например, такой:
Первая задача — пронумеровать всех уникальных представителей списка, дав каждому свой номер (столбец А на рисунке). Для этого вставляем в ячейку А2 и копируем затем вниз до упора следующую формулу:
=ЕСЛИ(СЧЁТЕСЛИ(B$1:B2;B2)=1;МАКС(A$1:A1)+1;»»)
В английской версии это будет:
=IF(COUNTIF(B$1:B2;B2)=1;MAX(A$1:A1)+1;»»)
Эта формула проверяет сколько раз текущее наименование уже встречалось в списке (считая с начала), и если это количество =1, т.е. элемент встретился первый раз — дает ему последовательно возрастающий номер.
Для упрощения адресации дадим нашим диапазонам (например, исходя из того, что в списке может быть до 100 элементов) имена. Это можно сделать в новых версиях Excel на вкладке Формулы — Диспетчер имен (Formulas — Name manager) или в старых версиях — через меню Вставка — Имя — Присвоить (Insert — Name — Define):
- диапазону номеров (A1:A100) — имя NameCount
- всему списку с номерами (A1:B100) — имя NameList
Теперь осталось выбрать из списка NameList все элементы имеющие номер — это и будут наши уникальные представители. Сделать это можно в любой пустой ячейке соседних столбцов, введя туда вот такую формулу с известной функцией ВПР (VLOOKUP) и скопировав ее вниз на весь столбец:
=ЕСЛИ(МАКС(NameCount)<СТРОКА(1:1);»»;ВПР(СТРОКА(1:1);NameList;2))
или в английской версии Excel:
=IF(MAX(NameCount)
Эта формула проходит сверху вниз по столбцу NameCount и выводит все позиции списка с номерами в отдельную таблицу:
Ссылки по теме
- Выделение дубликатов по одному или нескольким столбцам в списке цветом
- Запрет ввода повторяющихся значений
- Извлечение уникальных значений при помощи надстройки PLEX
Содержание
- 0.1 Создать список уникальных значений с помощью специальной функции
- 0.2 Создать список уникальных значений с помощью расширенного фильтра
- 0.3 Создать список уникальных значений с помощью формул
- 0.4 Способ 2. Расширенный фильтр
- 0.5 Способ 3. Выборка уникальных записей формулой
- 1 Выбор уникальных и повторяющихся значений в Excel

В этой статье я хочу рассказать о возможности создать список уникальных значений в таблицах Excel. Эта возможность очень часто используется при работе с таблицами, так как часто возникает потребность с большого массива данных выбрать уникальные данные, которые не повторяются. Это может быть нужно для разнообразных целей, и уже вам решать каким способом и как произвести отбор нужных вам уникальных значений.
Список уникальных значений возможно создать 6-ю способами:
- С помощью специальной функции;
- С помощью расширенного фильтра;
- С помощью формул;
- С помощью сводных таблиц;
- С помощью условного форматирования;
- С помощью возможностей макроса.
Создать список уникальных значений с помощью специальной функции
Это очень простой способ для владельцев Excel выше 2007 версии как произвести отбор уникальных значений. Вам нужно на вкладке «Данные», в разделе «Работа с данными», использовать специальную команду «Удалить дубликаты».
В появившемся диалоговом окне «Удалить дубликаты», вы выделяете те столбики, где необходимо произвести отсев уникальных значений и нажимаете «Ок». В случае, когда в выделенном диапазоне размещается и заголовок таблицы, то поставьте галочку на пункте «Мои данные содержат заголовки», что бы вы случайно не удалили данные. 
Создать список уникальных значений с помощью расширенного фильтра
Это также не сложный способ произвести отбор уникальных значений в таблице. Использовать этот инструмент возможно на вкладке «Данные», потом выбрать «Фильтр», и наконец «Расширенный фильтр», этот путь подходит для Excel 2003, а вот владельцы более юных версий, от 2007 и выше стоит пройти по пути: «Данные» — «Сортировка и фильтр» — «Дополнительно». Огромный плюс этого способа в том, что вы можете создать новый список уникальных значений в другом месте. 

Внимание! Если программа запрещает вам переносить отфильтрованные данные на другой лист, вы просто запустите «Расширенный фильтр» на том листе, куда вам надо перенести отобранные уникальные значения.
Создать список уникальных значений с помощью формул
Этот способ более сложен, нежели те, что мы рассматривали ранее, но его преимущество в том, что он более динамичен и работает на постоянной основе. В разных случаях вам будут нужны разные формулы, вот и рассмотрим несколько вариантов и примеров.
Пример 1. Вам нужно пронумеровать, уникальные, значение в списке значений, для этого нужно использовать функцию ЕСЛИ в формуле следующего вида:
=ЕСЛИ(СЧЁТЕСЛИ(B$1:B2;B2)=1;МАКС(A$1:A1)+1;»«)
Суть формулы в том, что она проверяет сколько раз, текущее значение встречается в вашем диапазоне (начиная с начала), и если это значение равно 1, то есть это первое уникальное значение, формула ставит последовательно возвращающий номер по порядку. 
=ЕСЛИ(МАКС(A1:A100)
Способ 1. Штатная функция в Excel 2007 Начиная с 2007-й версии функция удаления дубликатов является стандартной — найти ее можно на вкладке Данные — Удаление дубликатов (Data — Remove Duplicates):
В открывшемся окне нужно с помощью флажков задать те столбцы, по которым необходимо обеспечивать уникальность. Т.е. если включить все флажки, то будут удалены только полностью совпадающие строки. Если включить только флажок заказчик, то останется только по одной строке для каждого заказчика и т.д.
Способ 2. Расширенный фильтр
Если у вас Excel 2003 или старше, то для удаления дубликатов и вытаскивания из списка уникальных (неповторяющихся) элементов можно использовать Расширенный фильтр (Advanced Filter) из меню (вкладки) Данные (Data).
Предположим, что у нас имеется вот такой список беспорядочно повторяющихся названий компаний:
Выбираем в меню Данные — Фильтр — Расширенный фильтр (Data — Filter — Advanced Filter). Получаем окно:
В нем:
- Выделяем наш список компаний в Исходный диапазон (List Range).
- Ставим переключатель в положение Скопировать результат в другое место (Copy to another location) и указываем пустую ячейку.
- Включаем (самое главное!) флажок Только уникальные записи(Uniqe records only) и жмем ОК.
Получите список без дубликатов:
Если требуется искать дубликаты не по одному, а по нескольким столбцам, то можно предварительно склеить их в один, сделав, своего рода, составной ключ с помощью функции СЦЕПИТЬ (CONCATENATE):
Тогда дальнейшая задача будет сводиться к поиску дубликатов уже в одном столбце.
Способ 3. Выборка уникальных записей формулой
Чуть более сложный способ, чем первые два, но зато — динамический, т.е. с автоматическим пересчетом, т.е. если список редактируется или в него дописываются еще элементы, то они автоматически проверяются на уникальность и отбираются. В предыдущих способах при изменении исходного списка нужно будет заново запускать Расширенный фильтр или жать на кнопку Удаление дубликатов.
Итак, снова имеем список беспорядочно повторяющихся элементов. Например, такой:
Первая задача — пронумеровать всех уникальных представителей списка, дав каждому свой номер (столбец А на рисунке). Для этого вставляем в ячейку А2 и копируем затем вниз до упора следующую формулу:
=ЕСЛИ(СЧЁТЕСЛИ(B$1:B2;B2)=1;МАКС(A$1:A1)+1;»»)
В английской версии это будет:
=IF(COUNTIF(B$1:B2;B2)=1;MAX(A$1:A1)+1;»»)
Эта формула проверяет сколько раз текущее наименование уже встречалось в списке (считая с начала), и если это количество =1, т.е. элемент встретился первый раз — дает ему последовательно возрастающий номер.
Для упрощения адресации дадим нашим диапазонам (например, исходя из того, что в списке может быть до 100 элементов) имена. Это можно сделать в новых версиях Excel на вкладке Формулы — Диспетчер имен (Formulas — Name manager) или в старых версиях — через меню Вставка — Имя — Присвоить (Insert — Name — Define):
- диапазону номеров (A1:A100) — имя NameCount
- всему списку с номерами (A1:B100) — имя NameList
Теперь осталось выбрать из списка NameList все элементы имеющие номер — это и будут наши уникальные представители. Сделать это можно в любой пустой ячейке соседних столбцов, введя туда вот такую формулу с известной функцией ВПР (VLOOKUP) и скопировав ее вниз на весь столбец:
=ЕСЛИ(МАКС(NameCount)
В данной статье мы рассмотрим с вами как найти уникальные значения в Excel. Предположим у вас есть выгрузка наименований телефонов, причем в данной выгрузке мобильные телефоны повторяются по несколько раз.
Пример выгрузки
Ваша задача из данной выгрузки в Excel сформировать уникальный список телефонов. На практике подобные задачи приходится решать очень часто.
Сегодня мы рассмотрим первый способ нахождения и формирования списка уникальных значений в Excel с помощью инструмента Расширенный фильтр. Для этого необходимо выделить весь исходный список, затем выбрать Расширенный фильтр:
- В Excel 2003 расширенный фильтр находится в разделе Данные | Фильтр | Расширенный фильтр
- В Excel 2007 и 2010 расширенный фильтр находится в меню Данные | Дополнительно
После этого появится предупреждающее окно “Приложению Microsoft Excel не удается определить, в какой строке списка или выделенного диапазона содержатся названия столбцов, необходимые для выполнения этой команды.”, которое можно проигнорировать нажав “Ок”.
После этого откроется меню расширенного фильтра.
В окне расширенного фильтра, для создания списка уникальных значений вам необходимо:
- Переставить переключатель в поле скопировать результаты в другое место (можно не переставлять, но в этом случае ваш старый список будет заменен)
- Проверить, что исходный диапазон выбран правильно – исходный диапазон списка всех телефонов.
- Поставить галочку в поле Только уникальные значения
- В поле Поместить результат в диапазон выбрать начальную ячейку куда вы хотите поместить уникальный список. (на рисунке мы выбрали ячейку B1)
- Нажать ОК
Полученный результат Вы можете посмотреть во вложении ниже.
Пример сформированного списока уникальных значений
Очень надеемся, что наша статья помогла Вам в решении Вашей проблемы. Будем благодарны, если Вы нажмете +1 и/или Мне нравится внизу данной статьи или поделитесь с друзьями с помощью кнопок расположенных ниже.
Вытягивание уникальных значений из диапазона была и остается одной из старейших тем обсуждений в среде Excel. Хотя в программе реализовано несколько эффективных возможностей идентификации повторяющихся значений, а статей на эту тему написано еще больше, сегодня мы поговорим о возможности создания в Excel динамического списка уникальных значений с помощью формул массивов.
Предположим, у вас есть файл со списком сотрудников, находящийся в колонке А, и вам необходимо извлечь из этого списка не повторяющиеся значения и поместить в колонку В. В таком случае нам бы помог фильтр уникальных значений, но как назло первоначальный список постоянно меняется, и каждый раз фильтровать по уникальным значениям – дело неблагородное. Выходом из ситуации будет создание формулы массива, который пересчитывается каждый раз, когда первоначальный список претерпевает изменения.
Формула массива будет выглядеть следующим образом:
=ЕСЛИОШИБКА(ИНДЕКС(Список;ПОИСКПОЗ(СУММ(СЧЁТЕСЛИ(B$1:B1; Список));СЧЁТЕСЛИ(Список;»
Если Вы работаете с большой таблицей и вам необходимо выполнить поиск уникальных значений в Excel, соответствующие определенному запросу, то нужно использовать фильтр. Но иногда нам нужно выделить все строки, которые содержат определенные значения по отношению к другим строкам. В этом случаи следует использовать условное форматирование, которое ссылается на значения ячеек с запросом. Чтобы получить максимально эффективный результат, будем использовать выпадающий список, в качестве запроса. Это очень удобно если нужно часто менять однотипные запросы для экспонирования разных строк таблицы. Ниже детально рассмотрим: как сделать выборку повторяющихся ячеек из выпадающего списка.
Для примера возьмем историю взаиморасчетов с контрагентами, как показано на рисунке:
В данной таблице нам нужно выделить цветом все транзакции по конкретному клиенту. Для переключения между клиентами будем использовать выпадающий список. Поэтому в первую очередь следует подготовить содержание для выпадающего списка. Нам нужны все Фамилии клиентов из столбца A, без повторений.
Перед тем как выбрать уникальные значения в Excel, подготовим данные для выпадающего списка:
- Выделите первый столбец таблицы A1:A19.
- Выберите инструмент: «ДАННЫЕ»-«Сортировка и фильтр»-«Дополнительно».
- В появившемся окне «Расширенный фильтр» включите «скопировать результат в другое место», а в поле «Поместить результат в диапазон:» укажите $F$1.
- Отметьте галочкой пункт «Только уникальные записи» и нажмите ОК.
В результате мы получили список данных с уникальными значениями (фамилии без повторений).
Теперь нам необходимо немного модифицировать нашу исходную таблицу. Выделите первые 2 строки и выберите инструмент: «ГЛАВНАЯ»-«Ячейки»-«Вставить» или нажмите комбинацию горячих клавиш CTRL+SHIFT+=.
У нас добавилось 2 пустые строки. Теперь в ячейку A1 введите значение «Клиент:».
Пришло время для создания выпадающего списка, из которого мы будем выбирать фамилии клиентов в качестве запроса.
Перед тем как выбрать уникальные значения из списка сделайте следующее:
- Перейдите в ячейку B1 и выберите инструмент «ДАННЫЕ»-«Работа с данными»-«Проверка данных».
- На вкладке «Параметры» в разделе «Условие проверки» из выпадающего списка «Тип данных:» выберите значение «Список».
- В поле ввода «Источник:» введите =$F$4:$F$8 и нажмите ОК.
В результате в ячейке B1 мы создали выпадающих список фамилий клиентов.
Примечание. Если данные для выпадающего списка находятся на другом листе, то лучше для такого диапазона присвоить имя и указать его в поле «Источник:». В данном случае это не обязательно, так как у нас все данные находятся на одном рабочем листе.
Выборка ячеек из таблицы по условию в Excel:
- Выделите табличную часть исходной таблицы взаиморасчетов A4:D21 и выберите инструмент: «ГЛАВНАЯ»-«Стили»-«Условное форматирование»-«Создать правило»-«Использовать формулу для определения форматируемых ячеек».
- Чтобы выбрать уникальные значения из столбца, в поле ввода введите формулу: =$A4=$B$1 и нажмите на кнопку «Формат», чтобы выделить одинаковые ячейки цветом. Например, зеленым. И нажмите ОК на всех открытых окнах.
Готово!
Как работает выборка уникальных значений Excel? При выборе любого значения (фамилии) из выпадающего списка B1, в таблице подсвечиваются цветом все строки, которые содержат это значение (фамилию). Чтобы в этом убедится в выпадающем списке B1 выберите другую фамилию. После чего автоматически будут выделены цветом уже другие строки. Такую таблицу теперь легко читать и анализировать.
Скачать пример выборки из списка с условным форматированием.
Принцип действия автоматической подсветки строк по критерию запроса очень прост. Каждое значение в столбце A сравнивается со значением в ячейке B1. Это позволяет найти уникальные значения в таблице Excel. Если данные совпадают, тогда формула возвращает значение ИСТИНА и для целой строки автоматически присваивается новый формат. Чтобы формат присваивался для целой строки, а не только ячейке в столбце A, мы используем смешанную ссылку в формуле =$A4.