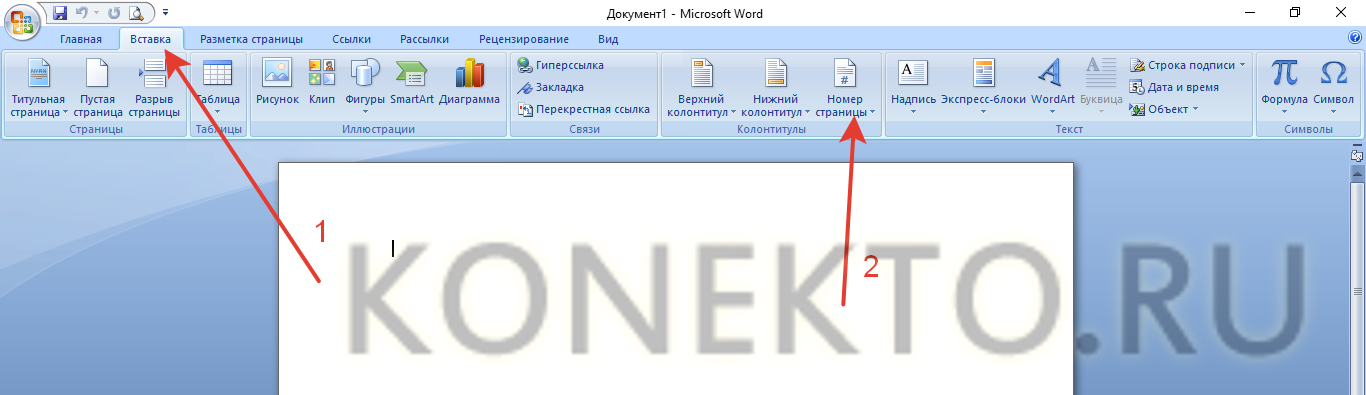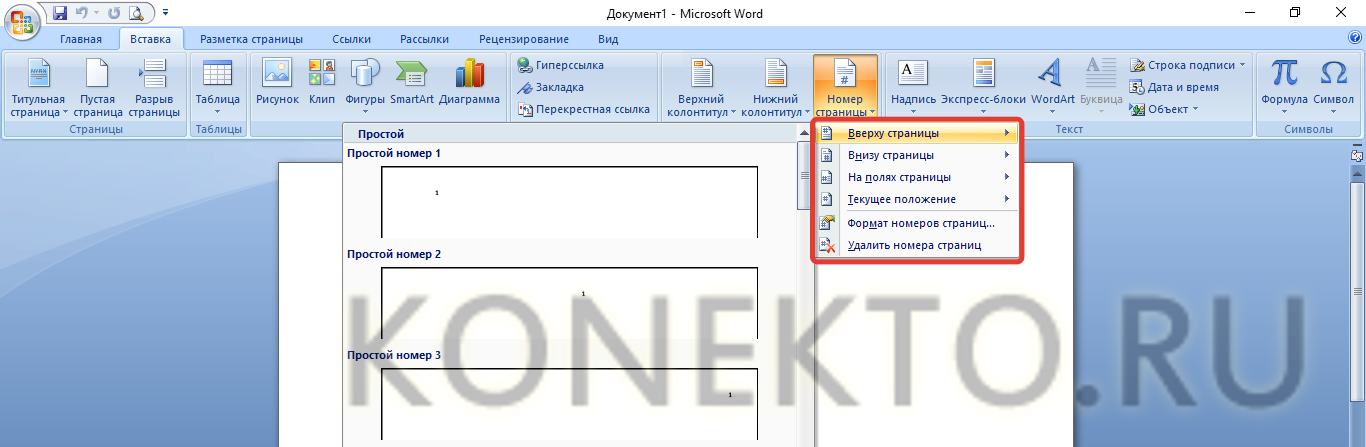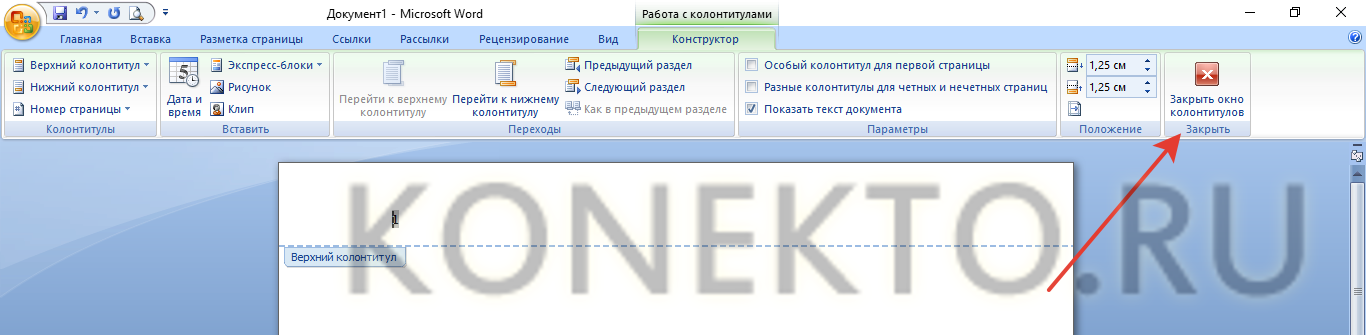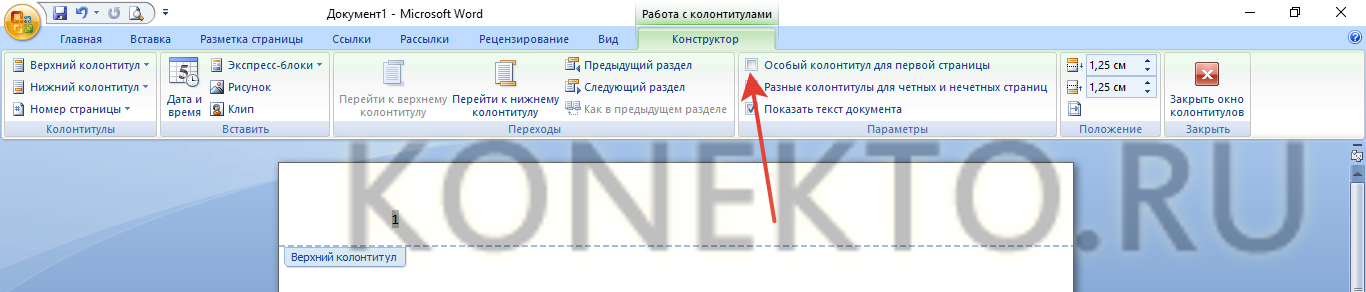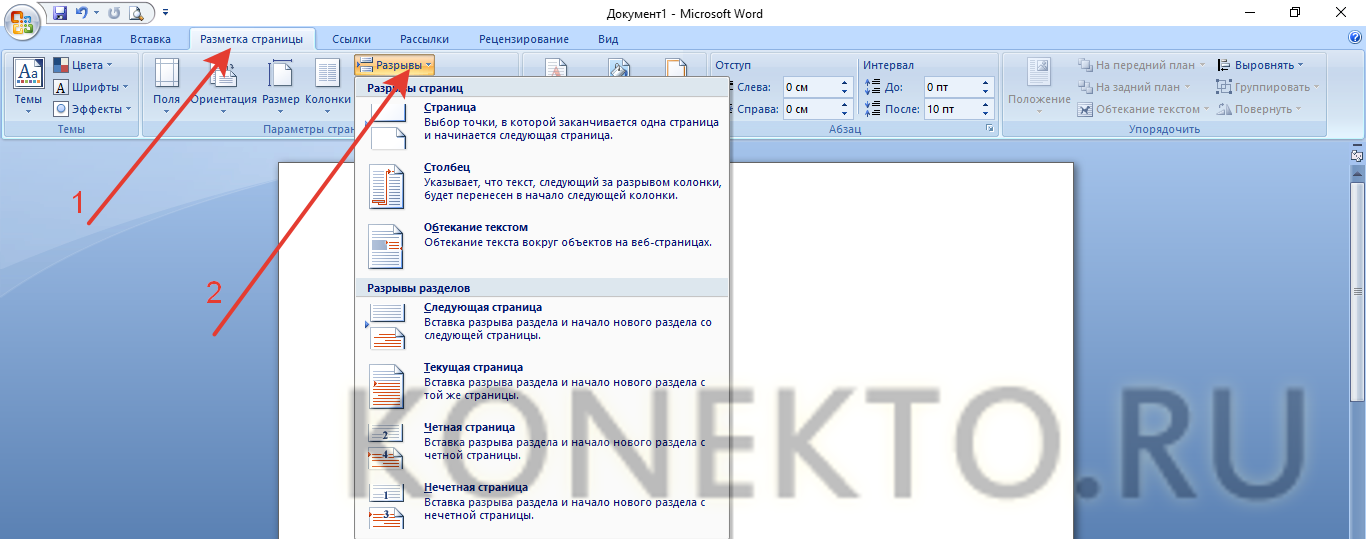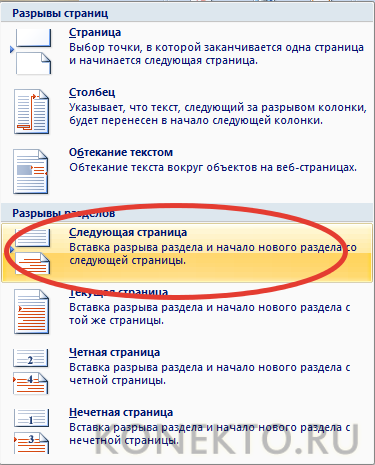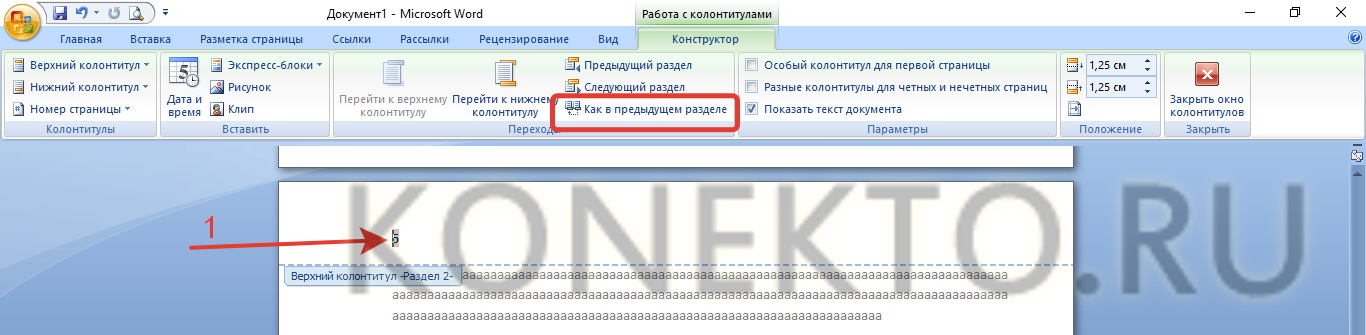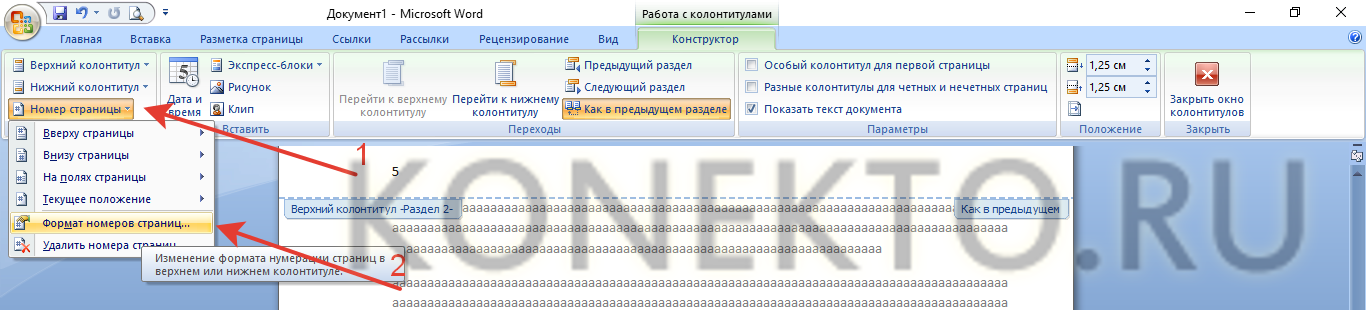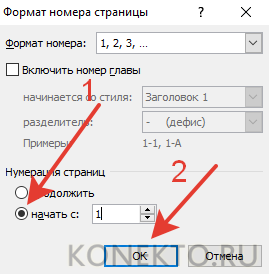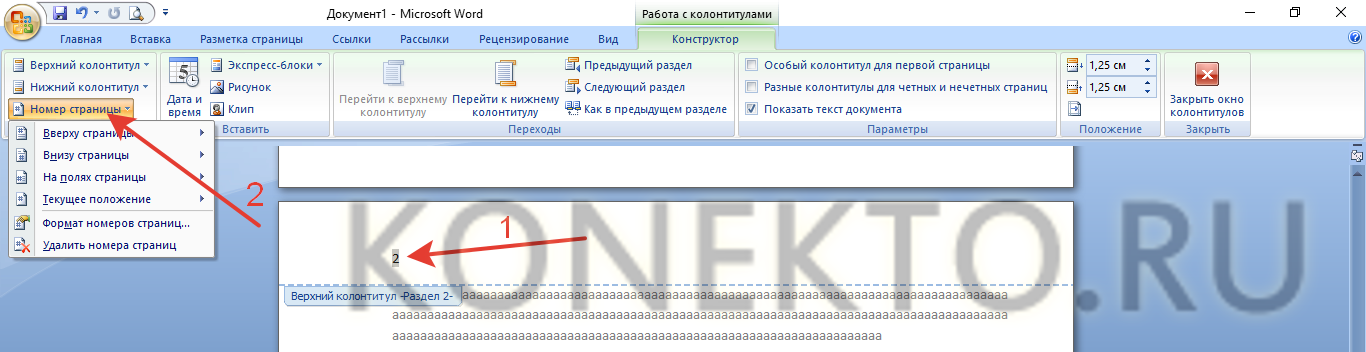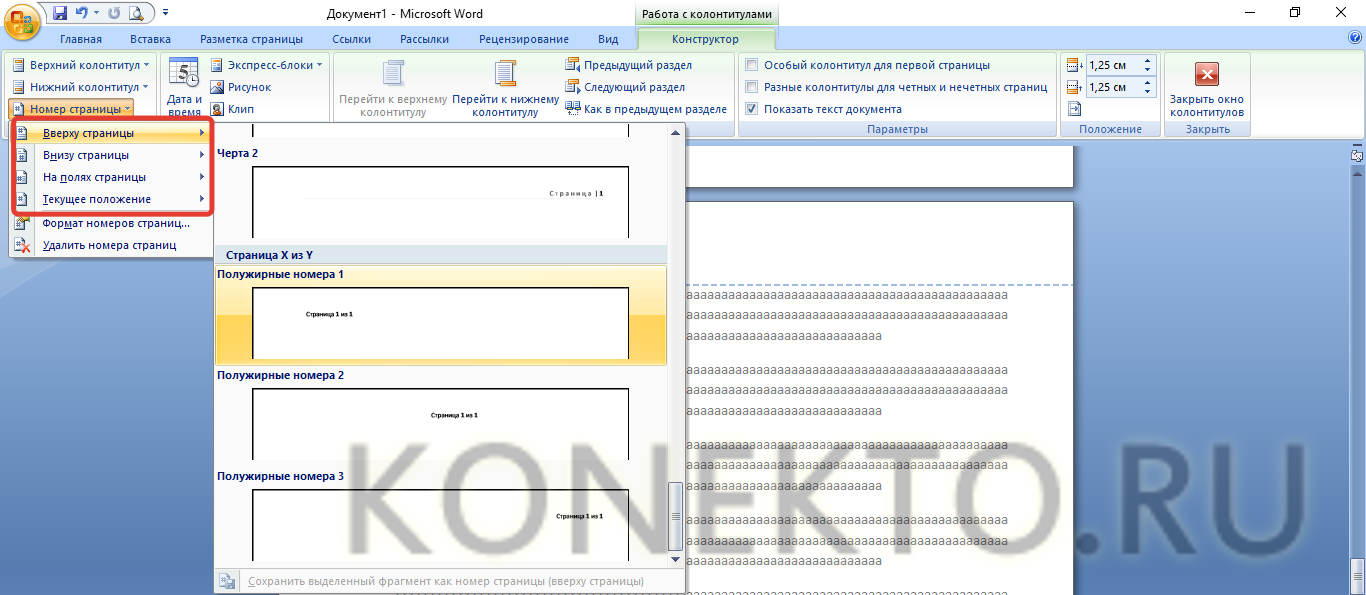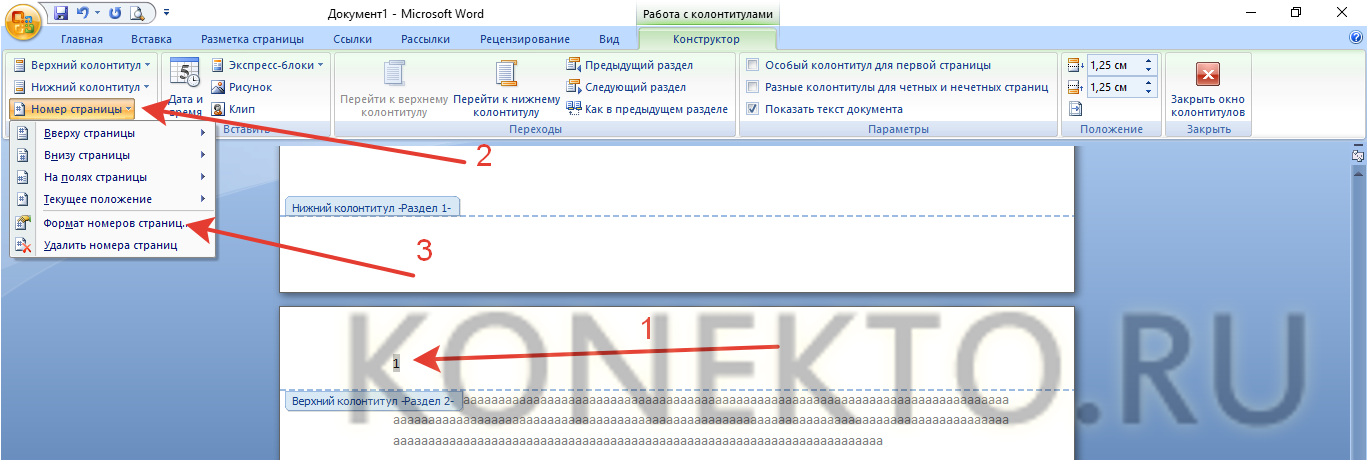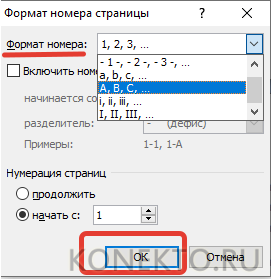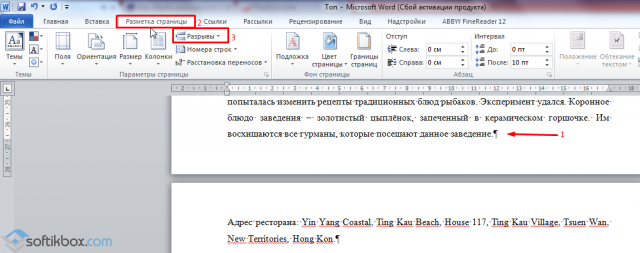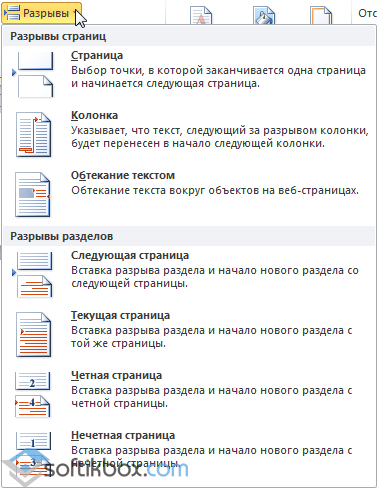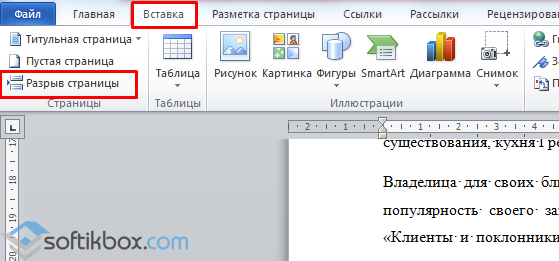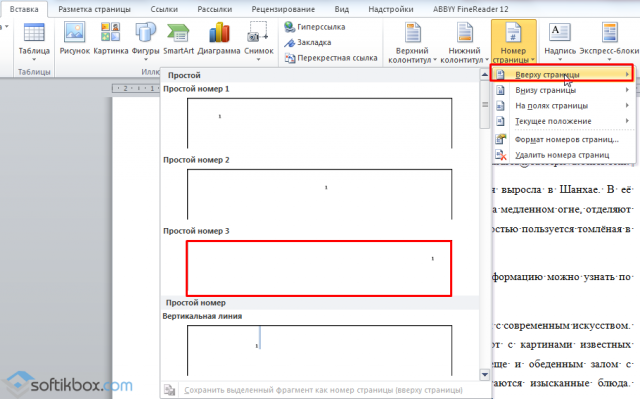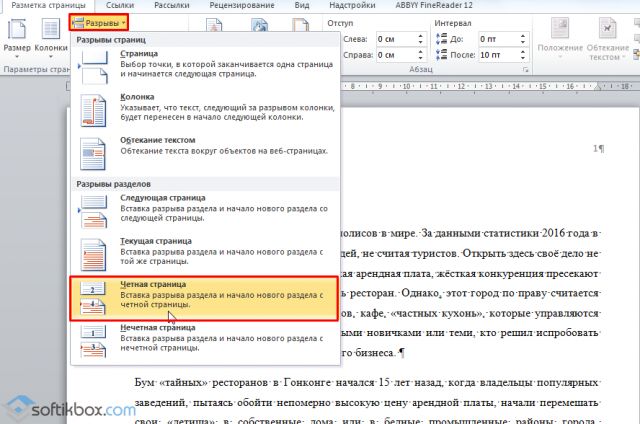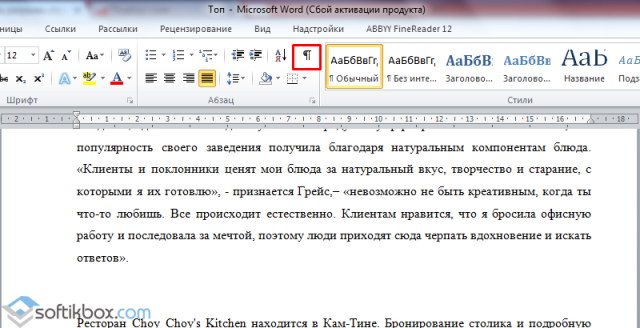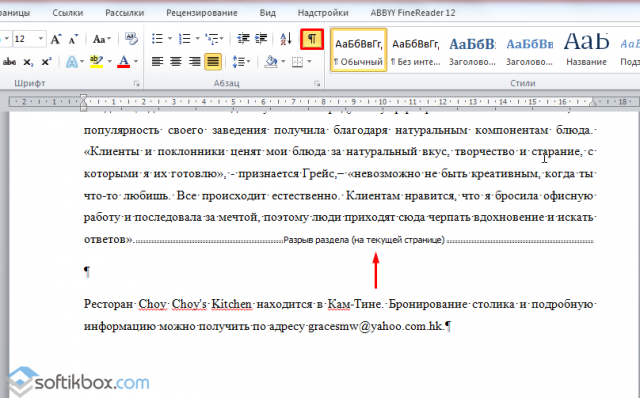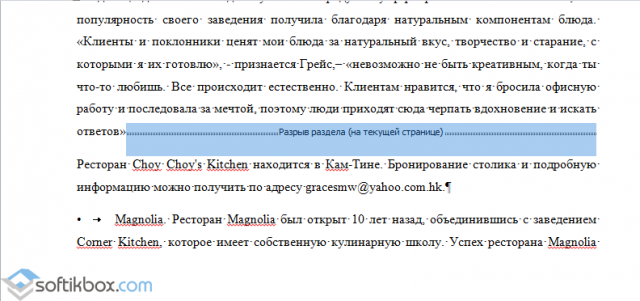Как начать нумерацию страниц заново на любой странице Word
Возможно, ваш документ включает в себя несколько отдельных текстов и вы хотите, чтобы вместо сквозной нумерации в каждом из них номера страниц начинались заново.
Это очень легко сделать используя разделы документа.
Эта инструкция покажет, как создать разделы в документе и как установить особую нумерацию в разделе, например, начать нумерацию с 1 или с любого другого номера.
Чтобы создать раздел, перейдите на одну страницу вверх от той, где будет новый раздел. Например, если я хочу, чтобы раздел начинался на 4-й странице, то мне нужно перейти в конец 3-й страницы.
На вкладке «Макет» нажмите «Разрывы» и в выпадающем меню выберите «Следующая страница».
Вы окажитесь на следующей странице — теперь это начало нового раздела.
Дважды быстро кликните на область рядом с номером страницы, чтобы перейти к редактированию колонтитула.
Кликните правой кнопкой мыши по номеру страницы и в контекстном меню выберите «Формат номеров страниц».
В открывшемся окне переключитесь на «начать с».
Там будет вставлена 1 страница, но вы можете установить любой номер, с которого должна быть начата нумерация страниц в разделе.
На самом деле, в разных разделах вы можете не только начинать новую нумерацию, но и убрать номера страниц вовсе, а затем добавить новые в другом колонтитуле или с другим форматированием.
Как продолжить нумерацию страниц в ворде после разрыва раздела?
По умолчанию выбрана опция Продолжить, которая позволяет сохранить последовательную нумерацию страниц после разрыва раздела. Если вы хотите начать нумерацию страниц текущего раздела документа с особого номера, выберите переключатель Начать с и введите нужное начальное значение в поле справа.
Как продолжить нумерацию страниц в колонтитулах?
Дважды щелкните область верхнего или нижнего колонтитула (вверху или внизу страницы). Выберите Колонтитулы > Поле. В списке Имена полей выберите пункт Страница и нажмите кнопку ОК. Чтобы изменить формат нумерации, выберите Колонтитулы > Номер страницы > Формат номеров страниц.
Как сделать нумерацию страниц в ворде 2020?
Вставка номеров страниц
- Щелкните Вставка > Номер страницы, а затем выберите расположение и стиль.
- Если вы не хотите, чтобы номер выводился на титульной странице, установите флажок Особый колонтитул для первой страницы.
Почему нумерация страниц в ворде сбивается?
Почему нарушается порядок нумерации в документе? Дело в том, что изменение стартового номера с помощью команды «Формат номеров страниц» создается для текущего раздела, а количество разделов в документе ограничено фантазией автора этого документа.
Как сделать разные номера страниц в верхнем и нижнем колонтитулах?
Делаем в нижнем колонтитуле сквозную нумерацию для всего документа. Дважды щелкаем по нижнему колонтитулу, выбираем пункт меню Номер страницы -> Вверху страницы, отмечаем понравившийся стиль нумерации, затем заходим в Номер страницы -> Формат номеров страниц и выбираем арабские цифры.
Как изменить нумерацию страниц в ворде?
Изменение нумерации в нумерованном списке
- Дважды щелкните номера в списке. Текст не будет выбран.
- Щелкните правой кнопкой мыши номер, который вы хотите изменить.
- Нажмите кнопку Set value (нумерация).
- В поле задать значение для: используйте стрелки, чтобы изменить значение на нужное число.
Как сделать нумерация страниц в ворде с любой страницы?
Выберите команду Номер страницы, а затем — пункт Формат номеров страниц, чтобы открыть диалоговое окно Формат номера страницы. В разделе Нумерация страниц выберите Начать с, введите нужный номер и нажмите кнопку ОК.
Как в ворде пронумеровать страницы с 5 листа?
Если вы про Microsoft Word, то в меню «Вид» выберите пункт «Разметка страницы», на вкладке «Элементы» документа в разделе «Колонтитулы» нажмите кнопку «Стр», нажмите кнопку «Формат» и в поле «Начать с» введите число 5 и нажмите кнопку ОК.
Как в ворде сделать нумерацию страниц с 5 листа?
«Номер страницы» — > «Формат номеров страниц». Откроется диалоговое окно «Формат номера страницы». В разделе «Нумерация страниц» выберите «Начать с» и введите 5. Нажмите кнопку ОК.
Как изменить нумерацию страниц в содержании?
поместите курсор в нижнюю часть страницы, предшествующей вашей странице №1 (часто это страница, содержащая оглавление). выберите пункт меню Вставка ▸ Разрыв ▸ Разрыв страницы. в разделе Стиль: выберите стиль страницы для основного текста документа. отметьте галочкой пункт Изменить номер страницы.
Как сделать автоматическую нумерацию пунктов в ворде?
- Откройте документ, в котором используются встроенные стили заголовков, и выберите первый заголовок 1.
- На вкладке Главная в группе Абзац щелкните Многоуровневый список.
- В окне Библиотека списков выберите нужный стиль нумерации. Примечание: Например, выберите один из стилей, в названии которого есть слово «Заголовок».
Как в ворде не нумеровать некоторые страницы?
Удаление номера страницы с первой страницы
- Выберите Вставка > Колонтитулы.
- Справа щелкните Параметры и выберите Особый колонтитул для титульной страницы.
- Еще раз щелкните Параметры и выберите Удаление номеров страниц.
Как в одном документе сделать разные номера страниц?
Чтобы выбрать формат или настроить начальный номер, выберите Колонтитулы > Номер страницы > Формат номеров страниц. Чтобы изменить стиль нумерации, выберите другой стиль в списке Формат номера. Чтобы изменить начальный номер страницы в созданном разделе, установите флажок Начать с и введите номер. Нажмите кнопку ОК.
Как сделать разные колонтитулы для разных страниц?
Настройка колонтитулов для разных разделов документа
- Щелкните страницу в начале раздела или коснитесь ее.
- Выберите «Макет>разрывы >следующей странице.
- Дважды щелкните его на первой странице нового раздела.
- Щелкните Как в предыдущем разделе, чтобы отключить связывание колонтитула с предыдущим разделом. …
- Перейдите в начало следующего раздела и повторите шаги 1–5.
Как сделать разные колонтитулы в одном документе 2010?
Итак, вам необходимо:
- в новом документе на первой странице создать нужный колонтитул;
- в Word 2010 в меню «Разметка страницы» -> «Разрывы» выбрать «Следующая страница» (в Word 2016 путь немного другой — «Макеты» -> «Разрывы»). …
- создать таким образом необходимое количество страниц;
Списки в ворде
Microsoft Word 2016 имеет много нумерованных списков. Они могут принимать форму цифр или букв, которые следуют друг за другом, но они также могут быть предметом настройки. Узнайте, как создать индивидуальный список, который будет соответствовать вашим потребностям в структурировании контента.
- Маркированный список в ворде
- Нумерованный список в ворде
- Многоуровневый список в word
- Продолжить нумерацию списка в ворде
Маркированный список в ворде
Шаг 1. Выделите текст который хотите промаркировать если текста еще нет просто поставьте курсор в, то место где хотите видеть список;
Шаг 2. Перейдите на вкладку «Главная» ленты word и в группе «Абзац» найдите маркеры, кликните радом с ними на стрелочку и выберите нужный вид маркера;
Шаг 3. Возле появившегося маркера введите нужный текст, для создания следующего маркера просто нажмите Enter.
Шаг 4. Если вы хотите уменьшить или увеличить отступ между маркером и текстом, просто поставьте курсор в ваш маркированный список и сверху на линейке переместите ползунки как вам необходимо. Если линейки сверху нет, то перейдите на вкладку «Вид» и поставьте галочку напротив «Линейка»
Нумерованный список в ворде
Шаг 1. Выделите текст который хотите пронумеровать, если текста еще нет просто поставьте курсор в, то место где хотите видеть список;
Шаг 2. Перейдите на вкладку «Главная» ленты word и в группе «Абзац» найдите нумерация, кликните радом с ними на стрелочку и выберите нужный тип нумерации;
Шаг 3. Возле появившегося цифры введите текст, для создания следующего нумерованной строки просто нажмите Enter.
Многоуровневый список в word
Многоуровневый список в ворде может состоять из цифр, алфавитов и маркеров, расположенных на разных уровнях. Вы можете использовать многоуровневые списки, чтобы разбить список на его иерархии или подпункты. Word 2016 предоставляет нам специальную кнопку на ленте для создания многоуровневого списка.
Шаг 1. Установите курсор в документ где хотите видеть многоуровневый список, перейдите в ленту на вкладку «Главная» и выберете там «Многоуровневый список»;
Шаг 2. Заполните первую строчку, перейдите на следующую использую Enter появится вторая промаркированная строчка чтобы сделать ее многоуровневой нажмите клавишу «TAB» таким способом можно создать столько уровней сколько вам необходимо.
Шаг 3. Нажмите «Shift + Tab», чтобы отменить и перейти на элемент более высокого уровня.
Примечание: вы также можете написать весь список заранее. Выделите его, а затем нажмите кнопку Многоуровневый список. Для выравнивания используйте клавиши Tab и Shift + Tab, чтобы упорядочивать список.
Продолжить нумерацию списка в ворде
Если вы хотите продолжить нумерацию списка word с того места, где вы остановились в предыдущем списке просто добавить новый список и кликните правой кнопки мыши по этому списку далее в контекстном меню выберите «Продолжить нумерацию»
Содержание материала
- Как пронумеровать страницы в Word
- Видео
- Нумерованный перечень
- Клавиши как инструмент форматирования
- Нумерованный список в ворде
- Визуальная настройка нумерации
- Как добавить номера в строках таблицы
- Ручная нумерация строк
- Автоматическая нумерация строк таблицы
- Как настроить автоматический список в таблице
- Свежие записи
Как пронумеровать страницы в Word
Майкрософт Ворд – самая распространенная программа на виндовс и других операционных системах компьютера, благодаря ей учащиеся работают с текстовыми документами. Внутри нее находится уйма полезных функций для форматирования текста, в том числе ручная и автоматическая нумерация страниц. Нумерация всегда размещается снизу листа римскими цифрами с выравниванием по центру.
Видео
Нумерованный перечень
Теперь следует научиться созданию нумерованных списков, поскольку они помогут лучше разбираться в иерархических перечнях. В принципе, создать пронумерованный список несложно. Процесс ничем не отличается от предложенного ранее варианта.
Опять-таки набираете текст и выделяете предназначенный для оформления участок. Далее щелчком правой кнопки мыши и выбором пункта «Список» можно продолжить задуманное. В появившемся окне следует перейти во вкладку «Нумерованный» и выбрать там один из предложенных шаблонов оформления. Подтвердите свой выбор — и дело сделано.
Но необходимо знать, что данные методы легко воплощаются в жизнь в старых версиях MS «Офис». Именно такие способы помогают в этой программе без проблем провести оформление текста в виде того или иного списка.
Клавиши как инструмент форматирования
Следующий вариант подойдет для всех Word. Не важно, какая именно у вас версия «Офиса» – воплотить задумку в жизнь получится без особых проблем. Правда, не всем известен данный вариант решения задачи. Обычно он воплощается в жизнь во время написания текста.
В начале строки необходимо поставить следующий знак «*» (звездочку), а затем начать писать текст. Когда перейдете на новую строку, то увидите, что получился маркированный список. Теперь закончите написание всех пунктов и подпунктов, которые имеют место.
Остается просто создать необходимое количество уровней. Для этого снова используйте клавишу Tab: ставьте курсор в начало будущего подпункта, после чего нажимайте на указанную кнопку. Получится иерархических список. Подобные манипуляции следует проделать со всем форматируемым текстом.
Как быть, если нужно создать многоуровневый нумерованный список? Для этого в начале строки напечатайте не «*», а единицу с точкой и пробелом. Как и прошлом случае, просто создайте весь текст списка, а затем, используя Tab, установите уровни. Это универсальный метод создания иерархических списков из текста во время его набора.
Нумерованный список в ворде
Шаг 1. Выделите текст который хотите пронумеровать, если текста еще нет просто поставьте курсор в, то место где хотите видеть список;
Шаг 2. Перейдите на вкладку «Главная» ленты word и в группе «Абзац» найдите нумерация, кликните радом с ними на стрелочку и выберите нужный тип нумерации;

Шаг 3. Возле появившегося цифры введите текст, для создания следующего нумерованной строки просто нажмите Enter.
Визуальная настройка нумерации
Настройки внешнего вида нумерации представлены по умолчанию: шрифт Calibri и кегль 11. Естественно, такие настройки могут не соответствовать корпоративному стилю или требованиям к оформлению научной работы. Из меню «Конструктор» настроить дизайн пагинации нельзя. Для этого нужно переключиться на вкладку «Главная» и произвести необходимые изменения во внешнем виде оттуда.
Чтобы отредактировать текст, переходим во вкладку «Главная»
Вы сможете изменить:
- позицию номера (справа, слева, по центру, с отступом);
- размер шрифта (кегль);
- сам шрифт;
- цвет букв;
- жирность / наклонность / подчеркивание и т.д.
С помощью панели инструментов редактируем свой текст
Словом, можно производить стандартные манипуляции, которые можно совершать с текстом. Также допускается применять экспресс-стили для автоматического форматирования.
Внимание! Нельзя закрывать меню «Конструктор» (нажимать на большую красную кнопку с крестиком) – в таком случае вас перенесет в тело документа, и колонтитул редактировать вы не сможете. Если это произошло, дважды кликните на номере страницы – вернетесь в нужное меню.
При случайном закрытии «Конструктора» колонтитулов, дважды кликаем мышкой по нумерации страниц и он снова появится
Как добавить номера в строках таблицы
Проставить нумерацию в таблице можно и вручную, но это в том, случае, если вы не планируете больше вносить в нее изменения.
Ручная нумерация строк
Чтобы проставить номера в таблице вручную нужно:
- выделить первый столбец и нажать на нем правым кликом мышки;
На заметку! Чтобы выровнять цифры, выделите их с помощью левой кнопки мыши и щелкните в панели инструментов вкладки «Главная» по значку «По центру». Чтобы изменить размер цифр, шрифт или стиль воспользуйтесь инструментами в главной панели Ворд, как и для редактирования обычного текста, предварительно выделив данные в таблице.
Ручной ввод простой метод, но в процессе удаления или добавления строк нумерацию необходимо корректировать вручную. Для этого лучше использовать автоматическую нумерацию.
Автоматическая нумерация строк таблицы
Для автоматической нумерации строк нужно:
- Выделить столбец, где будет находиться нумерация.
Важно! Строка, которая выполняет функцию «шапки» в таблице, не выделяется.
В выделенных ячейках в результате появятся номера.
Как настроить автоматический список в таблице
Вы также можете поменять стиль нумерации и использовать настройки для отступов в ячейках. Чтобы сделать это:
- нажмите по значку с изображением стрелки на кнопке «Нумерация», чтобы раскрыть ее меню;
Если варианты нумерации вам не подходят, откройте опцию «Определить новый формат номера». Для этого:
- Кликните по значку с изображением стрелки на кнопке «Нумерация».
На заметку! В таблице также возможно начать новую нумерацию.
Чтобы сделать это:
- щелкните в ячейке, с которой нужно начать новую нумерацию;
Свежие записи
- Как смотреть цифровое телевидение IPTV на телефоне
- Настройка Android для экономного расхода аккумулятора
- Как включить удалённый рабочий стол RDP в Windows 10 и Windows 11
- Как установить, с какой клавиатурой загружается компьютер
- Как добавить новую раскладку клавиатуры в Windows 11. Как удалить раскладку клавиатуры
Теги
Как сделать нумерацию страниц в Ворде?
01.06.2019
5353
Содержание
- 1 Нумерация всех страниц
- 2 Нумерация с определенного листа
- 3 Нумерация типа «Страница Х из У»
- 4 Нумерация буквами или римскими цифрами
- 5 Подводим итоги
Текстовый редактор Microsoft Word сейчас является самой популярной программой подобного типа. Функциональность представленного софта огромна. Например, некоторые пользователи могут без особых проблем сделать кроссворд в Ворде или создать основу для презентации. Как в этом текстовом редакторе пронумеровать страницы?
Нумерация всех страниц
Упростить поиск нужной информации после того, как документ будет распечатан на принтере, поможет нумерация всех страниц. Алгоритм действий для включения этой опции следующий:
- Переходим в раздел «Вставка» и нажимаем на пункт «Номер страницы».
- Выбираем расположение номера.
- Нажимаем на опцию «Закрыть окно колонтитулов».
Важно: следует учитывать, что, если возникнет необходимость перевернуть лист в Ворде горизонтально, расположение номера страницы не изменится.
Нумерация с определенного листа
При подготовке ряда документов (рефераты, дипломные работы и т.д.) требуется оставить титульный лист непронумерованным. Скрыть колонтитул не составит никакого труда:
- Дважды щелкаем по номеру первой страницы левой кнопкой мыши.
- Включаем опцию «Особый колонтитул для первой страницы».
- В этом случае титульный лист останется непронумерованным. Цифровое значение страницы под номером 2 не изменится.
Иногда требуется пропустить сразу несколько листов. Выполнить это действие не сложнее, чем сделать рамку в Ворде:
- В электронном документе переходим на нужную страницу и выбираем вкладку «Разметка страницы», затем опцию «Разрывы».
- В меню «Разрывы разделов» указываем на «Следующая страница».
- Дважды щелкаем по колонтитулу, с которого необходимо начать нумерацию, и указываем пункт «Как в предыдущем разделе».
- После разрыва связки колонтитулов нажимаем на кнопку «Номер страницы» и переходим в опцию «Формат номеров страницы».
- Ставим галочку напротив «Начать с» и в поле вводим цифру 1, нажимаем на «OK».
- Чтобы удалить номера страниц из предыдущего раздела, выделяем любой номер страницы в разделе и нажимаем Delete.
Внимание: перед удалением страниц нужно отключить функцию «Как в предыдущем разделе». В противном случае удалятся все колонтитулы.
Нумерация типа «Страница Х из У»
В некоторых случаях пользователям необходимо узнать количество знаков в тексте Word или же указать общее число страниц в документе. Для решения второй задачи подойдет следующая инструкция:
- Дважды щелкаем на колонтитул и выбираем опцию «Номер страницы».
- Выбираем нужное расположение номера и в подменю «Страница Х из У» находим необходимый формат нумерации.
- Как видно, никаких особых сложностей нет.
Нумерация буквами или римскими цифрами
Трудностей не возникнет и в том случае, если вместо привычных арабских цифр нужно указать римские. Правила форматирования следующие:
- Дважды щелкаем на колонтитул, открываем раздел «Номер страницы» и выбираем опцию «Формат номеров страниц».
- В строке «Формат номера» выбираем нужный способ нумерации и подтверждаем действие нажатием кнопки «OK».
Пользователь может задать разные способы нумерации для разных разделов. Например, на одну часть документа можно поставить нумерацию римскими цифрами, а на другую — арабскими.
Подводим итоги
Компания Microsoft постоянно обновляет этот текстовый редактор. Изменения прежде всего касаются интерфейса программы. В функциональных возможностях особой разницы нет. Можно даже открыть вордовский документ онлайн и в нем провести нумерацию страниц или выполнить любое другое редактирование.
15.07.2016
Просмотров: 6136
Разрыв страниц в Word чаще всего используют в случаях, когда оформление одного листа закончено и нужно начать заполнение второго. Студенты в таких случаях используют абзацы, нажав на клавишу Enter несколько раз. Однако этот метод не надёжен, так как при изменении строчки, размера шрифта или просто формата, все страницы разъезжаются и на удаление лишних абзацев нужно тратить время. Поэтому рассмотрим способы, как сделать и убрать разрыв страницы в Word.
Читайте также: Как в Microsoft Excel посчитать сумму чисел по ячейкам?
Содержание:
- Как сделать разрыв страницы в Microsoft Word?
- Как сделать разрыв страницы по нумерации?
- Как убрать разрыв страницы в программе Word?
Как сделать разрыв страницы в Microsoft Word?
Чтобы сделать разрыв страницы в Word, стоит выполнить следующие действия:
- Открываем документ. Ставим курсор в том месте, после которого нужно сделать разрыв страницы и выбираем «Разметка страницы» и «Разрыв».
- Откроется небольшое окно. Выбираем тип разрыва: следующая, текущая, четная или нечётная страница.
- Разрыв страницы готов.
Также разрыв листа в Ворде можно выполнить с помощью функции «Вставка», «Разрыв страницы».
Как сделать разрыв страницы по нумерации?
Для того, чтобы сделать разрыв определённых страниц, в первую очередь их нужно пронумеровать. Для этого выбираем «Вставка», «Номер страницы».
Указываем положение нумерации.
Теперь, чтобы сделать разрыв, к примеру, чётных страниц, выбираем «Разметка страницы», «Разрыв» и указываем «Чётная страница».
Разрыв появится с чётной страницы.
Как убрать разрыв страницы в программе Word?
Чтобы удалить разрыв страницы, изначально нужно узнать есть ли он, так как данный элемент не отображается.
- Отрываем текст и нажимаем на значок «Отобразить все знаки».
- Ищем разрыв страницы.
- Выделяем разрыв с помощью протягивания мышкой и нажимаем «Delete».
Нужна помощь в написании работы?
Согласно правилам оформления текстовых документов ГОСТ, будь то реферат, доклад, курсовая или дипломная работа, помимо титульного листа и содержания следует пронумеровать страницы в Ворде. На деле можно видеть, что трудности возникают при форматировании объемных текстов, разбитых на подразделы, особенно если ведется нумерация страниц в Ворде с 2 страницы. Советы по работе с этой функцией в microsoft word и способы решения проблем будут описаны ниже.
Как пронумеровать страницы в Word
Майкрософт Ворд – самая распространенная программа на виндовс и других операционных системах компьютера, благодаря ей учащиеся работают с текстовыми документами. Внутри нее находится уйма полезных функций для форматирования текста, в том числе ручная и автоматическая нумерация страниц. Нумерация всегда размещается снизу листа римскими цифрами с выравниванием по центру.
Включать нумерацию MS Word автоматическим путем в настройках можно с первого или какого-то конкретного листа, а также с произвольной цифры. Как именно это делается, зависит от того, какой версией программы вы пользуетесь – 2003, 2007, 2010, 2012, 2016 или 2019 года выпуска. Давайте рассмотрим пошаговые инструкции и алгоритмы действий к каждой версии отдельно.
Нужна помощь в написании работы?
Как включить нумерацию в Ворде 2003
Начнем с того, как сделать нумерацию страниц в Ворде 2003 года выпуска, так как это самая старая, но пока еще используемая версия. Вкладки и функционал у нее несколько иной, чем у последних модификаций. Итак, включить автоматическую нумерацию можно следующим путем:
- откройте MS Word;
- в нем кликните по полю «Вставка»;
- в предложенном списке выберите «Номера страниц»;
- настройте область расположения цифр, выравнивание;
- далее выберите «Формат», здесь откроются дополнительные возможности.
Как сделать нумерацию страниц в Ворде 2007, 2010, 2013, 2016, 2019
Как начать нумерацию и включить автоматический ее режим в последующих версиях программы, алгоритм схожий, но может выглядеть несколько иначе. Для этого необходимо сделать следующее:
- откройте в программе вкладку с инструментами «Вставка»;
- здесь выберите пункт «Номер страницы»;
- выберите расположение цифр «Вверху страницы» или «Внизу страницы»;
- закройте окно колонтитулов двойным щелчком на странице за его пределами или соответствующей кнопкой.
На самом деле способов нумерации страниц в современных программах гораздо больше, чем мы привыкли видеть. В выпадающем окне с настройками вы можете попробовать каждый вариант – вверху и внизу страницы (простой, вертикальный, римский, в скобках и др.), а также на полях страницы слева или справа.
Самые частые проблемы
Какие частые трудности возникают с задачей поставить номера листов в текстовом редакторе Ворд? Во-первых, если нужно убрать цифру с титульного листа, а начать с оглавления или введения реферата. Во-вторых, если требуется вовсе убрать нумерацию страниц в Ворде или на конкретной странице. Также стоит рассмотреть ситуации, почему нумерация проставляется серым цветом, как использовать римские цифры, почему сбиваются подобные функции и др.
Нумерация страниц в Ворде с 2 страницы без титульного листа для реферата
Если проставить цифры каждой страницы нужно не с титульника, а начиная сразу после него, то есть со 2 страницы, вам потребуется сделать следующее:
- откройте «Вставка»;
- выберите «Верхний/Нижний колонтитул»;
- теперь выберите «Изменить верхний/Нижний колонтитул»;
- работая с вкладкой колонтитулов, откройте раздел «Конструктор», далее «Параметры»;
- оставьте галочку с графой «Особый колонтитул для первой страницы»;
- теперь отметьте тот вариант страницы, где нумерацию следует убрать, и нажмите клавишу Delete;
- по окончанию работы закройте вкладку с колонтитулами.
Как убрать, изменить или удалить нумерацию страниц в Ворде
Первая трудность, которая возникает перед многими студентами – как убрать нумерацию на последнем листе в Ворд? Сделать это можно следующим путем:
- откройте страницу, где должна прерываться нумерация;
- перед ней кликните «Вставка» и «Разрыв страницы»;
- теперь откройте вид колонтитулов;
- уберите галочку с поля «как во всем документе»;
- удалите нумерацию.
Если вам необходимо проставить нумерацию с 3 листа, пропустив оглавление или содержание, сделайте следующее:
- остановите курсор мыши на том листе, где вам нужна нумерация;
- добавьте разрыв страницы, для этого кликните в инструментах на «Разметка страницы», далее на «Разрывы», а после выберите «Следующая страница»;
- кликните двойным щелчком на верхний или нижний колонтитул, после чего в открывшейся вкладке с инструментами выберите «Конструктор»;
- разорвите связь колонтитула с разделами ранее, кликнув на кнопку «как в предыдущем разделе»;
- теперь можно включать нумерацию, выбрав вкладку «Вставка» и «Номера страниц»;
- выберите поле «Формат номера страниц»;
- перед вами откроется новое поле с выпадающей строкой, где можно выбрать, с какой страницы вам нужно начать нумерацию (в данном случае это 3).
Почему нумерация серого цвета
Еще один распространенный вопрос – как убрать нумерацию бледного цвета, заменив серый на стандартный черный цвет шрифта? Для этого необходимо:
- кликнуть двойным щелчком мыши по цифре;
- левой кнопкой мыши кликнуть на цифру, чтобы открылись настройки;
- выбрать поле «Шрифт»;
- здесь выбрать «цвет» и поставить стандартный черный цвет;
- кликнуть подтверждающую кнопку «ок» и закрыть поле с колонтитулами.
Здесь же можно сразу же изменить шрифт, выбрав подходящие стили, размеры, форматы, цвета и заливки.
Как пронумеровать страницы в Ворде римскими цифрами.
Майкрософт и его программы позволяют поставлять нумерацию страниц всевозможными вариантами цифр и даже буквами. Рассмотрим на примере, как это делать римскими цифрами:
- открываем поочередно следующие вкладки — «Вставка», «Номера страниц» и «Формат номера страниц»;
- во всплывающем окне перед вами откроются разные форматы нумерации, выбирайте нужный;
- подтвердите действие, кликнув на поле «ок» и закройте колонтитулы.
Как выборочно пронумеровать определенные страницы
Как расставить нумерацию таким образом, чтобы она не шла подряд, а присутствовала только на определенных страницах? Колонтитулы, что сами собой представляют нумерацию, проставляются в текстовом документе по разделам. Предположим, что у вас 3 страницы в документе, а пронумеровать нужно только 1 и 3. Для этого нужно:
- первый лист обозначить номером 1;
- второй лист оставить без колонтитула;
- третий лист начать с нумерации 3.
То есть простым языком вы расставляется колонтитулы вручную в нужных вам местах. Для этого сначала нужно выставить общую нумерацию, а далее сделать разрывы по разделам. Для этого в конце первой страницы кликаем на «Вставка» и «Разрыв», в открывшемся поле выбираем «Новый раздел со следующей страницы».
По такому же принципу делают разрыв в конце второй страницы, чтобы получилось три раздела.
Теперь ваша задача – удалить ненужный колонтитул со второго раздела. Перейдите в поле редактирования колонтитулов — «Меню/Вид/Колонтитулы». Открываем верхний или нижний колонтитул, в зависимости от того, с каким вы работаете, и отцепляемся от предыдущего. По такому же принципу отцепляем третий раздел от второго, а в конце удаляем нумерацию на втором листе.
Почему сбивается нумерация
Даже если вам удалось выставить правильный порядок автоматической нумерации страниц, от сбоев никто не застрахован. Основная причина, по которой нарушается последовательность колонтитулов – это наличие разрывов страниц и разделов. Чтобы найти такие области внутри текста, нужно в поле инструментов поставить галочку возле графы «Отобразить все знаки», после чего появятся скрытые символы, где были разрывы. После их удаления восстановится нормальный порядок.
Почему в Ворде номера страниц одинаковые
Еще одна возможная проблема – это повторение колонтитулов вместо их возрастания. Исправить ситуацию можно следующим способом:
- наведите курсор на место неправильного колонтитула;
- кликните на несколько клавиш одновременно Ctrl-F9;
- в тексте должны появиться пустые скобки поля { };
- внутри них напишите page;
- обновите поле клавишей F9 или закройте просмотр колонтитулов.
Пропала нумерация
Причин, по которым нумерация может сбиваться, на самом деле множество, начиная от невидимых символов, разрывов, абзацев, заканчивая некорректной ручной расстановкой. Колонтитулы могут повторяться, нарушать хронологию, а в некоторых местах вовсе пропадать. Что делать в последнем случае? Нужно просто открыть места с пропусками, мышкой щелкни туда, где колонтитулы изначально были, выбрать поле «вставить» и «номер страницы».
Заключение
Нужна помощь в написании работы?
Перед тем, как готовый текстовый документ отправляется на печать, убедитесь в правильности расстановки колонтитулов. Ставить можно автоматический, сквозной, ручной и поочередный способ нумерации листов. Как поменять, исправить самые типичные ошибки, отключить мешающие функции, создать правильный формат текста, вы уже знаете из рекомендаций, описанных в статье.
Внимание!
За помощью в написании любых работ, рекомендуем обратиться к профи! Более 50 000 авторов готовы выполнить любую работу профессионально и быстро, некоторые типы работ можно получить уже в день обращения.
Рассчитайте стоимость своей работы ->