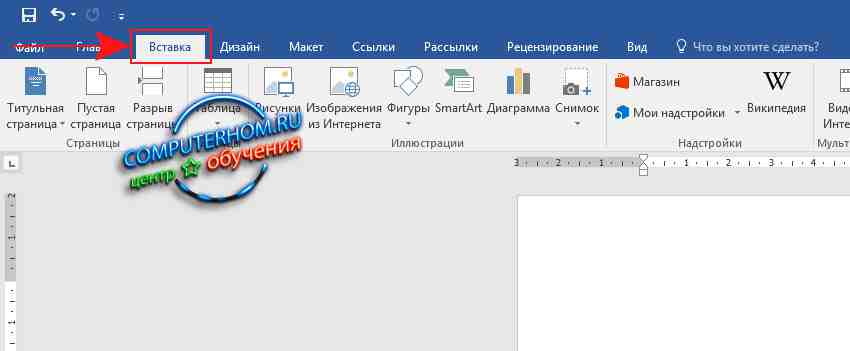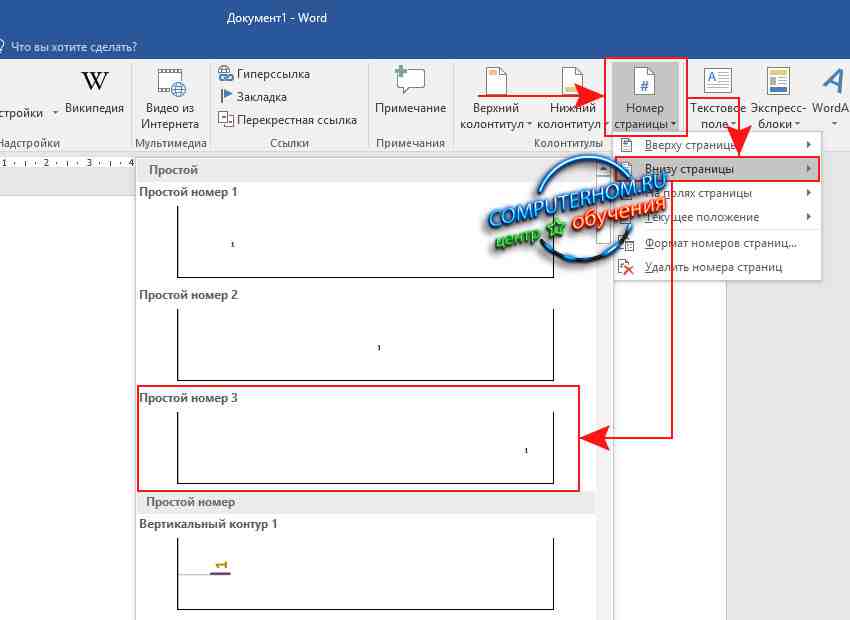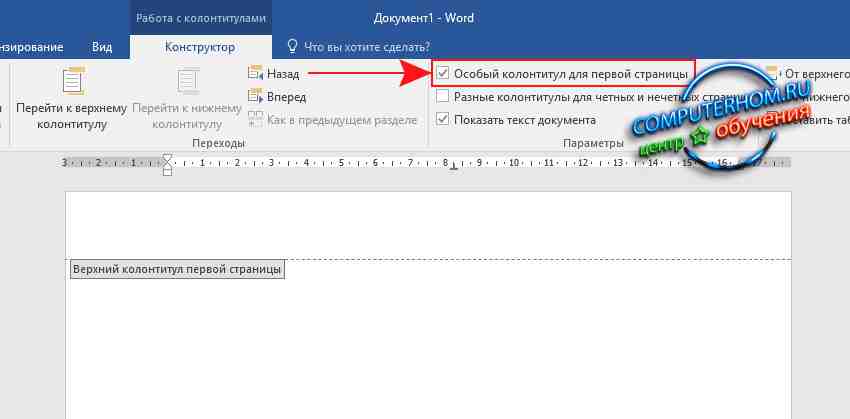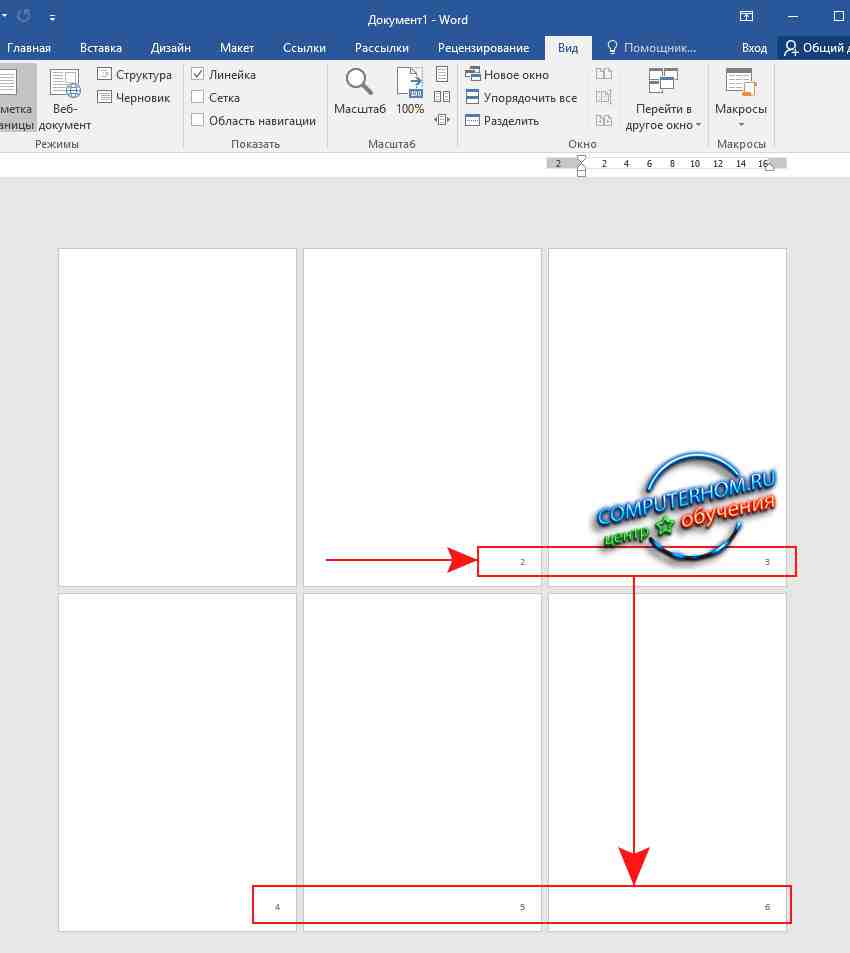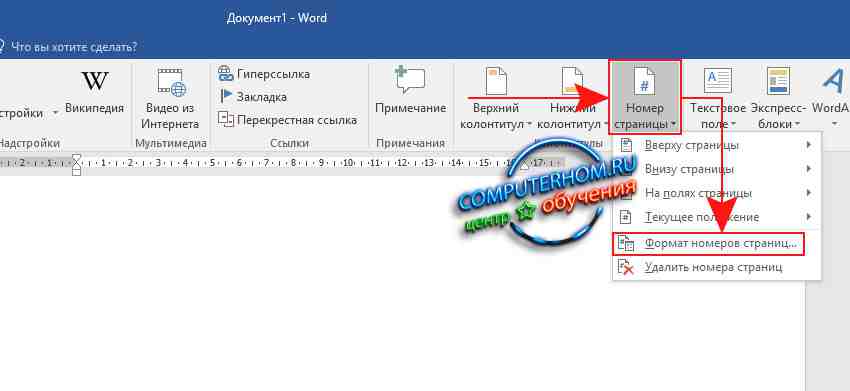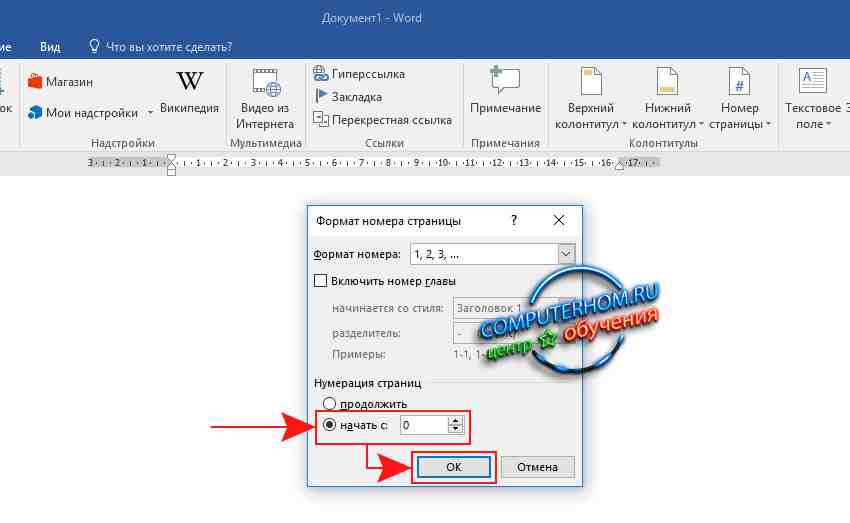Здравствуйте уважаемый посетитель сайта! Многие пользователь сталкиваются с вопросом, о том, как пронумеровать страницы в ворд 2016 со второго листа, поэтому я решил написать подробную инструкцию, о том, как убрать номер первой страницы в ворд 2016.
И так чтобы сделать нумерацию страниц в ворде с 2 страницы, вам для начала нужно будет проставить нумерацию в ворде.
Чтобы пронумеровать страницы в word 2016, вам нужно будет навести курсор мыши на вкладку «Вставка» и один раз нажать левую кнопку мыши.
Далее в правой части меню ворда вам нужно будет один раз нажать левую кнопку мыши по кнопке «Номер страницы», после чего раскроется меню, в котором, вам нужно будет навести курсор мыши на пункт «Внизу страницы», далее раскроется шаблоны нумерации.
Для примера я установлю шаблон с нумерацией «Простой пример 3».
После всех выполненных действий в ворде будет проставлена нумерация страниц.
Далее ни чего не трогаем, у вас должно открыться меню «Конструктор» в этом меню, вам нужно будет установить одну галочку.
И так после всех действий вам остается установить галочку «Особый колонтитул для первой страницы».
Когда вы установите галочку напротив пункта «Особый колонтитул для первой страницы», в документе ворд будет выставлена нумерация со второй страницы и будет начинаться с номера 2.
Обратите внимание: если вы хотите чтобы нумерация начиналось не с цифры 2 а начиналась с цифры 1, то вам нужно будет выполнить ряд следующих действий.
И так переходим в меню «Вставка», затем наводим курсор мыши на кнопку «Номер страниц…» и один раз нажимаем левую кнопку мыши, далее в раскрывшемся меню выбираем пункт «Формат номеров страниц…».
Далее у вас откроется окошко «Формат номеров страниц», где вам нужно будет установить галочку напротив пункта «начать с:» и в этом же поле установить значение цифры 0.
После выполненной работы нажимаем на кнопку «OK».
Когда вы нажмете на кнопку «OK», нумерация в ворде 2016 будет начинаться со второй страницы, а номер будет начинаться с единицы.
Если вам нужно пронумеровать страницу в ворд с третьего листа, то читайте инструкцию, о том, как пронумеровать страницы в ворд 2016 с 3 страницы.
На этом у меня все, всем пока, удачи! До новых встреч на сайте computerhom.ru.
Удаление номера страницы с первой страницы
-
На вкладке Вставка нажмите кнопку Верхний колонтитул или Нижний колонтитул и выберите пункт Изменить верхний колонтитул или Изменить нижний колонтитул.
-
Установите флажок Особый колонтитул для первой страницы.
Примечание:
Особый колонтитул для первой страницы можно применить не только к самой первой странице документа, но и к первой странице любого раздела в нем. -
В области верхнего или нижнего колонтитула на первой странице вы увидите надпись Верхний колонтитул первой страницы. Выделите номер страницы и нажмите кнопку DELETE.
-
Для выхода нажмите кнопку Закрыть окно колонтитулов или клавишу ESC.
Совет: Чтобы нумерация второй страницы начиналась с 1 вместо 2, выберите Вставка > Номер страницы > Формат номеров страниц и присвойте параметру Начать с в разделе Нумерация страниц значение 0 вместо 1.
Начало нумерации страниц со страницы 3 — двусторонняя печать
Если первая страница в документе — титульная, вторая — оглавление, а на третьей странице должен отображаться номер 1, см. статью Начало нумерации страниц на странице 3 — двусторонняя печать.
Выберите вариант, наиболее соответствующий вашей ситуации.
Вам нужно, чтобы номер не отображался на титульной странице, а на второй странице отображался сразу номер 2.
-
На вкладке Вставка нажмите кнопку Верхний колонтитул или Нижний колонтитул и выберите пункт Изменить верхний колонтитул или Изменить нижний колонтитул.
-
Установите флажок Особый колонтитул для первой страницы.
Примечание:
Особый колонтитул для первой страницы можно применить не только к самой первой странице документа, но и к первой странице любого раздела в нем. -
В области верхнего или нижнего колонтитула на первой странице вы увидите надпись Верхний (нижний) колонтитул первой страницы. Выделите номер страницы и нажмите клавишу DELETE.
-
Для выхода нажмите кнопку Закрыть окно колонтитулов или клавишу ESC.
Начало нумерации страниц со страницы 3 — двусторонняя печать
Если первая страница в документе — титульная, вторая — оглавление, а на третьей странице должен отображаться номер 1, см. статью Начало нумерации страниц на странице 3 — двусторонняя печать.
Удаление номера страницы с первой страницы
-
Выберите Вставка > Колонтитулы.
-
Справа щелкните Параметры и выберите Особый колонтитул для титульной страницы.
-
Еще раз щелкните Параметры и выберите Удаление номеров страниц.
-
Чтобы посмотреть номера страниц и проверить, удалился ли номер с первой страницы, выберите Вид > Режим чтения.
-
Если удалены все номера страниц, нажмите Вставка > Колонтитулы и выберите слева Остальные страницы. Нажмите Вставка > Номер страницы и выберите расположение номера.
Блог копирайтера GALANT
Для заказчиков контента и новичков – копирайтеров
Здравствуйте, друзья! В данной Шпаргалке мы выясним, как включить нумерацию страниц в Ворде. Говорить будем, как и прежде, о последней версии программы — 2016. В настоящей статье вы получите ответы на вопросы:
Как сделать сквозную нумерацию страниц в Ворде
Самый простой способ вставить нумерацию страниц в Ворде — это сквозной, когда страницы «пересчитывают» с первой до последней по-порядку. Делаем это на раз-два-три (рис.1):
- Заходим во вкладку «Вставка».
- Находим раздел «Колонтитулы», а в нем строку «Номер страницы».
- Выбираем в выпадающем окне расположение номера (в верхнем/ нижнем колонтитуле), его стиль. При этом откроется панель «Конструктор колонтитулов». Если внешний вид шрифта, его размер или цвет вас не устраивает, то все можно поменять на вкладке «Главная» в разделе «Шрифт».
Все страницы вордовского документа пронумеруются автоматически. Чтобы закрепить в документе проведенные операции просто закройте окно колонтитулов (зеленая стрелка на рис. 1) или, что еще проще, дважды щелкните левой кнопкой мышки по любому фрагменту текста за пределами колонтитулов.
Как вставить нумерацию в Ворде, начиная со второй страницы
Довольно часто возникает необходимость начать нумерацию страниц со второй, оставляя первую под титульный лист. В зависимости от стандартов оформления или желания автора нумерация может начинаться с цифры 1 или 2. Разберем оба эти случая.
Для выполнения этой операции заходим в панель управления колонтитулами «Конструктор», кликаем по разделу «Номер страницы», в открывшемся меню выбираем «Формат номеров страниц» и в строчке «начать с…» ставим ноль. Закрываем это окно, выбираем положение нумерации (вверху/внизу), стиль оформления. После этого на нашей титульной странице появится нулевой номер, следующая за ней будет помечена цифрой «1» (рис. 2).
Чтобы избавиться от совершенно ненужного нам нуля, заходим в раздел «Параметры» все той же панели «Конструктор» и ставим отметку «Особый колонтитул для первой страницы». После этого убираем ноль клавишей «Backspace» или «Delete». На второй странице у нас останется номер 1, а все последующие будут пронумерованы по-порядку.
Если для оформления документа выбрана система начала отсчета с номера «2», то на третьем шаге в «Формате номеров страниц» в строчке «начать с» ставим единичку. Далее повторяем все уже описанные действия. В итоге нумерация вашего документа начнется со второй страницы и номера «два». Первым номером будет подразумеваться титул.
Как установить нумерацию в Word с третьей или любых других страниц
Кроме как на титуле, в рефератах, курсовых, докладах или электронных книгах не принято проставлять номер еще и в оглавлении. Тогда возникает необходимость начать нумерацию страниц с третьей, четвертой или более дальних страниц. Чтобы выполнить эту операцию нужно будет выделить страницы, не подлежащие нумерованию, в отдельный раздел и сделать последовательно 8 шагов.
Итак, допустим, на первой странице — титуле и второй — оглавлении проставлять номера мы не собираемся. Но при этом хотим учесть их в общей нумерации, то есть начать перечисление с номера «3». Наши действия в этом случае будут такими:
- На вкладке «Главная» включаем «Скрытые знаки форматирования» (для удобства работы). Это же действие можно выполнить с помощью горячих клавиш:Ctrl+Shift+8
- Ставим курсор в начале третьей страницы (или той, с которой вы собираетесь начать нумерацию).
- На вкладке «Макет» в разделе «Параметры страницы» выбираем команду «Разрыв», а в открывшемся окне — строку «Следующая страница».
- На странице после разрыва (в данном примере это третья) делаем два щелчка по области колонтитулов (свободное поле над или под текстом) — откроется панель «Конструктор».
- В разделе «Переходы» отключаем кнопку «Как в предыдущем» поочередно для верхнего и нижнего колонтитула. Разрываемой связи соответствует активная (незатененная) кнопка колонтитула.
- В разделе «Колонтитулы» в открывающемся окне «Формата номеров страниц» в строчке «начать с…» ставим цифру «3» и нажимаем «ОК».
- В строке «Текущее положение» выбираем стиль нумерации страниц.
- Для закрепления все выполненных действий нужно либо закрыть вкладку «Конструктор», либо просто дважды щелкнуть по любому участку основного текста.
Я не стану представлять вашему вниманию множество скриншотов. Если эта многоходовка показалось вам сложноватой для восприятия, то просто посмотрите короткую видео-инструкцию.
Как ставить нумерацию страниц в Ворде в формате «X из Y»
Такой способ применяют, когда требуется отобразить номер страницы на фоне их общего количества в документе. Эта задача решается совсем просто, так как коллекция стилей нумерации содержит готовый шаблон подобного формата. Итак, вот цепочка необходимых действий:
- открываем вкладку «Вставка»;
- в разделе «Колонтитулы» щелкаем по кнопке «Номер страницы»;
- в выпадающем меню выбираем верхнее или нижнее положение нумерации, но только не «На полях»;
- в коллекции стилей находим формат «страницаXизY»;
- закрепляем действия и переходим к основному тексту закрытием панели «Колонтитулы» или двойным щелчком левой кнопки мыши по тексту (рис. 3).
Как видите, способ этот простой и легкий, но хочу сразу предупредить своего читателя, что у него есть один недостаток. При нумерации страниц подобным образом вставить в колонтитулы любую другую информацию уже не удастся. Если такая необходимость есть, то добавлять номера страниц по типу «X из Y» нужно другим методом — с помощью кодов полей. Тему кодов в рамках этого материала мы разбирать не будем, так как она довольна обширна. Ей будет посвящена одна из будущих статей.
Про нумерацию мы тоже выяснили еще не все. В следующей «Шпаргалке» мы разберем все оставшиеся вопросы и закроем эту тему.
До свидания, друзья! Ваш гид по WORD 2016 GALANT.
Как начать нумерацию страниц в Word не с первой страницы
Удаление номера страницы с первой страницы
На вкладке Вставка нажмите кнопку Верхний колонтитул или Нижний колонтитул и выберите пункт Изменить верхний колонтитул или Изменить нижний колонтитул.
Установите флажок Особый колонтитул для первой страницы.
Примечание: Особый колонтитул для первой страницы можно применить не только к самой первой странице документа, но и к первой странице любого раздела в нем.
В области верхнего или нижнего колонтитула на первой странице вы увидите надпись Верхний колонтитул первой страницы. Выделите номер страницы и нажмите кнопку DELETE.
Для выхода нажмите кнопку Закрыть окно колонтитулов или клавишу ESC.
Совет: Чтобы нумерация второй страницы начиналась с 1 вместо 2, выберите Вставка > Номер страницы > Формат номеров страниц и присвойте параметру Начать с в разделе Нумерация страниц значение 0 вместо 1.
Начало нумерации страниц со страницы 3 — двусторонняя печать
Если первая страница в документе — титульная, вторая — оглавление, а на третьей странице должен отображаться номер 1, см. статью Начало нумерации страниц на странице 3 — двусторонняя печать.
Выберите вариант, наиболее соответствующий вашей ситуации.
Вам нужно, чтобы номер не отображался на титульной странице, а на второй странице отображался сразу номер 2.
На вкладке Вставка нажмите кнопку Верхний колонтитул или Нижний колонтитул и выберите пункт Изменить верхний колонтитул или Изменить нижний колонтитул.
Установите флажок Особый колонтитул для первой страницы.
Примечание: Особый колонтитул для первой страницы можно применить не только к самой первой странице документа, но и к первой странице любого раздела в нем.
В области верхнего или нижнего колонтитула на первой странице вы увидите надпись Верхний (нижний) колонтитул первой страницы. Выделите номер страницы и нажмите клавишу DELETE.
Для выхода нажмите кнопку Закрыть окно колонтитулов или клавишу ESC.
Начало нумерации страниц со страницы 3 — двусторонняя печать
Если первая страница в документе — титульная, вторая — оглавление, а на третьей странице должен отображаться номер 1, см. статью Начало нумерации страниц на странице 3 — двусторонняя печать.
Удаление номера страницы с первой страницы
Выберите Вставка > Колонтитулы.
Справа щелкните Параметры и выберите Особый колонтитул для титульной страницы.
Еще раз щелкните Параметры и выберите Удаление номеров страниц.
Чтобы посмотреть номера страниц и проверить, удалился ли номер с первой страницы, выберите Вид > Режим чтения.
Если удалены все номера страниц, нажмите Вставка > Колонтитулы и выберите слева Остальные страницы. Нажмите Вставка > Номер страницы и выберите расположение номера.
Дополнительные сведения о номерах страниц см. в статье Нумерация страниц в Word.
См. также
Шаблоны пустых документов с нумерацией страниц без номера на первой странице:
Нумерация страниц ворд 2016 с 2 страницы
Здравствуйте уважаемый посетитель сайта! Многие пользователь сталкиваются с вопросом, о том, как пронумеровать страницы в ворд 2016 со второго листа, поэтому я решил написать подробную инструкцию, о том, как убрать номер первой страницы в ворд 2016.
И так чтобы сделать нумерацию страниц в ворде с 2 страницы, вам для начала нужно будет проставить нумерацию в ворде.
Чтобы пронумеровать страницы в word 2016, вам нужно будет навести курсор мыши на вкладку «Вставка» и один раз нажать левую кнопку мыши.
Далее в правой части меню ворда вам нужно будет один раз нажать левую кнопку мыши по кнопке «Номер страницы», после чего раскроется меню, в котором, вам нужно будет навести курсор мыши на пункт «Внизу страницы», далее раскроется шаблоны нумерации.
Для примера я установлю шаблон с нумерацией «Простой пример 3».
После всех выполненных действий в ворде будет проставлена нумерация страниц.
Далее ни чего не трогаем, у вас должно открыться меню «Конструктор» в этом меню, вам нужно будет установить одну галочку.
И так после всех действий вам остается установить галочку «Особый колонтитул для первой страницы».
Когда вы установите галочку напротив пункта «Особый колонтитул для первой страницы», в документе ворд будет выставлена нумерация со второй страницы и будет начинаться с номера 2.
Обратите внимание: если вы хотите чтобы нумерация начиналось не с цифры 2 а начиналась с цифры 1, то вам нужно будет выполнить ряд следующих действий.
И так переходим в меню «Вставка», затем наводим курсор мыши на кнопку «Номер страниц…» и один раз нажимаем левую кнопку мыши, далее в раскрывшемся меню выбираем пункт «Формат номеров страниц…».
Далее у вас откроется окошко «Формат номеров страниц», где вам нужно будет установить галочку напротив пункта «начать с:» и в этом же поле установить значение цифры 0.
После выполненной работы нажимаем на кнопку «OK».
Когда вы нажмете на кнопку «OK», нумерация в ворде 2016 будет начинаться со второй страницы, а номер будет начинаться с единицы.
Если вам нужно пронумеровать страницу в ворд с третьего листа, то читайте инструкцию, о том, как пронумеровать страницы в ворд 2016 с 3 страницы.
Нумерация страниц – одна из самых распространенных задач, из тех, с которыми сталкиваются пользователи при создании текстовых документов. Как правило, обычная нумерация страниц не вызывает трудностей. Но, если перед пользователем встает необходимость пронумеровать страницы в Word со 2 страницы, то это очень часто вызывает проблемы. В этой статье мы расскажем о том, как можно решить эту задачу в текстовом редакторе Word 2007, 2010, 2013 или 2016.
Шаг № 1. Делаем обычную нумерацию страниц.
Для того чтобы пронумеровать страницы В Ворде со 2 страницы нужно сначала сделать обычную нумерацию страниц. Для этого перейдите на вкладку «Вставка» и нажмите там на кнопку «Нумерация страниц».
После этого появится меню с несколькими вариантами размещения нумерации страницы. В этом меню нужно выбрать подходящий вам вариант нумерации. Например, вы можете выбрать размещение нумерации вверху слева, вверху по центру, вверху справа и т.д.
После выбора места размещения нумерации на страницах документа появятся номера страниц. А значит можно приступать к следующему шагу.
Шаг № 2. Отключаем отображение номера первой страницы.
Теперь, для того чтобы пронумеровать страницы в Ворде со 2 страницы вам необходимо отключить отображение номера страницы на первой странице документа. Чтобы сделать это перейдите на вкладку «Разметка страницы» или «Макет» и нажмите на небольшую кнопку справа от надписи «Параметры страницы».
Таким образом вы откроете окно с настройками параметров страницы. В этом окне нужно включить функцию «Различать колонтитулы первой страницы» и сохранить настройки нажатием на кнопку «Ok».
В результате номер страницы исчезнет с первой страницы вашего документа, а вторая страница получит номер 2. Если такой вариант нумерации страниц со 2 страницы вас устраивает, то на этом можно закончить. Если же вам нужно, чтобы 2 страница получила номер 1, то выполните следующий шаг.
Шаг № 3. Начинаем нумерацию страниц с нуля.
Большинство пользователей, которым нужно пронумеровать страницы в Ворде со 2 страницы, хотят, чтобы 2 страница документа имела номер 1. К счастью, реализовать такой вариант нумерации достаточно просто. Для этого вам нужно перейти на вкладку «Вставка», нажать на кнопку «Номер страницы» и выбрать пункт меню «Формат номеров страниц».
После этого на экране появится небольшое окно с настройками нумерации страниц. В этом окне нужно установить значение «0» для параметра «Начать с».
В результате первая страница получит номер «0», а вторая номер «1». Учитывая, что на первой странице номер не отображается, вы получите правильную нумерацию страниц, начиная со 2 страницы документа Word.
Дополнительно: Нумерация страниц в рамке
Не редко курсовые и дипломные работы оформляются не на пустых листах, а на листах с рамками и штампами. При таком оформлении номера страниц нужно разместить в определенном месте этой рамки или штампа. Такую нумерацию также можно сделать с помощью стандартных средств Word.
Для этого установите курсор внутри рамки, в том месте, где должен появиться номер страницы, перейдите на во вкладку «Вставка» и нажмите на «Номер страницы». После этого в открывшемся меню выберите «Текущее положение». Это позволит разместить номер страницы именно в том месте, где был установлен курсор.
Нумерация «Текущее положение» поддерживает все описанные выше функции. Например, можно начать нумерацию со 2 страницы и любого порядкового номера.
Посмотрите также:
- Нумерация страниц в Word
- Как сделать нумерацию страниц в Word
- Как убрать номера страниц в Word
- Как убрать нумерацию с первой страницы в Word
- Как автоматически пронумеровать строки в таблице в Word
Автор
Александр Степушин
Создатель сайта comp-security.net, автор более 2000 статей о ремонте компьютеров, работе с программами, настройке операционных систем.
Остались вопросы?
Задайте вопрос в комментариях под статьей или на странице
«Задать вопрос»
и вы обязательно получите ответ.
Нумеруем страницы в MS Word 2016, начиная со второй
20.02.2017
Каждый день множество людей пишут различного рода доклады и рефераты. Закончив свою работу, большинство, как правило, безуспешно пытается пронумеровать документ, да так, чтобы нумерация не была применена к титульной странице. А ведь сделать это очень легко.
Если вы столкнулись с той же проблемой — эта статья для вас. Мы расскажем, как пронумеровать страницы в Ворде, начиная со 2-ой, а также как настроить нумерацию под себя в целом.
Урок: Автоматическое создание оглавления в Word 2010
Алгоритм нумерации страниц в Word 2016
В нашей инструкции рассмотрен способ, позволяющий исключить из нумерации именно титульную страницу вашего документа. Впрочем, после ознакомления с материалом статьи вы без проблем сумеете воспользоваться описанным инструментарием MS Word и для более индивидуальных ситуаций.
- Итак, первым делом устанавливаем курсор мыши в конце титульной страницы редактируемого документа, а затем переходим на вкладку «Макет».
- Здесь в группе «Параметры страницы» кликаем на кнопку «Разрывы» и в выпадающем списке выбираем пункт «Следующая страница».
Это необходимо для разбиения документа на некие «виртуальные» разделы. - Далее переходим на вторую страницу и кликаем в крайней верхней или нижней ее области для перехода в редактор колонтитулов.
- Здесь, во вкладке «Конструктор», снимаем отметку с чекбокса «Особый колонтитул для первой страницы». Также деактивируем кнопку «Как в предыдущем разделе», размещенную в правой нижней части группы «Переходы».
- Далее переходим в «Номер страницы» (1) группы инструментов «Колонтитулы» и выбираем нужное нам расположение номеров на страницах.
- Здесь же идем в пункт «Формат номеров страниц» (2) и в поле «Начать с» указываем двойку.
- Все. Теперь нумерация страниц вашего документа никоим образом не затрагивает титульную.
Вот такое простое решение имеется у столь тривиальной проблемы, которая все же продолжает вызывать недоумение у многих пользователей продукции Microsoft.