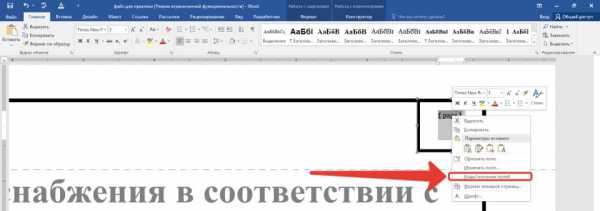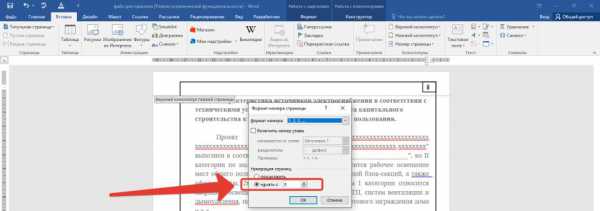Содержание
- 1 Нумеруем
- 2 Параметры
- 2.1 Особый колонтитул для первой страницы
- 2.2 Разные колонтитулы для четных и нечетных страниц
- 3 Дополнительные элементы
- 4 Формат номеров страниц
- 4.1 Изменение нумерации
- 4.2 Формат номера
- 4.3 Использование глав в нумерации
- 5 Как вставить содержание
- 6 Как удалить нумерацию
- 7 Заключение
- 8 Видеоинструкция
- 8.1 Как в MS Word пронумеровать все страницы?
- 8.2 Как пронумеровать все страницы в Ворде, кроме титульного листа?
- 8.3 Как добавить нумерацию типа «Страница X из Y»?
- 8.4 Как добавить четные и нечетные номера страниц?
- 8.5 Как сделать нумерацию разных разделов?
- 8.6 Помогла ли вам эта статья?
Нами было получено следующее письмо (http://wordexpert.ru/forum/viewtopic.php?id=1632):
Здравствуйте. Мне вновь потребовалась помощь экспертов.
Ситуация следующая — есть документ, который имеет следующую структуру:
Титульный лист
Аннотация
Содержание
Введение
Раздел 1
Раздел 2
… … …В соответствии с ГОСТ титульная страница не нумеруется, но включается в общую нумерацию документа. Аннотация не нумеруется и не включается.
Вопрос: как сделать, чтобы аннотация не нумеровалась?
Заранее спасибо.
Поскольку ситуация типовая, опишу подробнее, как разрешить эту проблему, для Word 2010.
1) Сделайте титульный лист и аннотацию отдельными разделами.
Граница между разделами устанавливается так:
Разметка страницы — Разрывы — Следующая страница (это означает, что следующий раздел начинается с новой страницы).
У вас будут две границы разделов — после титульного листа и после аннотации и, соответственно, как минимум, три раздела:
1 — Титульный лист;
2 — Аннотация;
3 — Основной текст.
2) Далее не забудьте указать, что для колонтитулов второго и третьего раздела, где устанавливается нумерация страниц, должна быть отжата (погашена) кнопка Как в предыдущем разделе (выбор колонтитула — Работа с колонтитулами:Конструктор — Как в предыдущем разделе). Например, если нумерация страниц у вас ставится внизу, то это нужно сделать для нижнего колонтитула.
3) Теперь в первом и втором разделе поле нумерации удаляете вообще, а в третьем разделе устанавливается нумерация от нужного вам числа (например, от 3).
Для этого выделяете поле нумерации, вызываете правой кнопкой мыши контекстное меню и в нем выбираете команду Формат номеров страниц.
Открывается окно Формат номера страницы. В нижней части этого окна имеется группа Нумерация страниц. Устанавливаете переключаемую кнопку в положение начать с и указываете тот номер, с которого нужно начать нумерацию страниц раздела (например, 3).
Все!…
Удобной и приятной работы в Word!
Перевести спасибо на Яндекс кошелёк — 41001162202962; на WebMoney — R581830807057.
Рубрика Word
Также статьи о нумерации страниц в Ворде:
- Как перевернуть номер страниц на листах в Ворде?
- Как в Ворде вставить нумерацию для четных и нечетных страниц?
- Как в Ворде продублировать номер страницы вверху?
- Как в Word убрать нумерацию страниц?
- Как пронумеровать страницы в Word не с первого листа?
- Как поставить нумерацию страниц в Ворде?
Иногда пользователи не заморачиваются в исследовании возможностей используемой программы и добиваются нужного оформления простыми не совсем уместными способами. Так на вопрос, как в Word пронумеровать страницы вручную, можно получить совершенно неожиданный ответ: манипулировать табуляцией, энтером и пробелами, загоняя номер страницы в необходимый угол. Также пронумеровать страницы в Ворде вручную можно с помощью текстового поля, правильная настройка которого позволит установить его в любой области листа без какого-либо влияния на размещение текста на листе. Многим наверно знакома подобная ситуация.
Нумеровать страницы в Ворде вручную таким способом не то что неправильно, а просто неудобно, ведь при каких-либо изменениях на листе и сдвиге текста вся эта конструкция поплывет. Но если Вам все же нужно пронумеровать страницы в Ворде выборочно, для этого можно использовать различные настройки в меню.
Во время нумерации есть возможность не проставлять номер на первой странице, но также встречаются документы, где номер не нужно проставлять на второй, а возможно и на третьей странице. Многие в такой ситуации во время печати сначала печатают листы без нумерации, а затем настроив нумерацию, печатают все остальные листы. Но этот вопрос тоже решаем, и пронумеровать страницы в Ворде начиная с третьей страницы можно без особых сложностей.
Для организации подобной произвольной нумерации страниц в Ворде, нам понадобиться разбить документ на отдельные разделы. Необходимо перейти во вкладку «Разметка страницы» и найти пункт меню «Разрывы» и в графе «Разрывы разделов» выбрать «Следующая страница», при этом курсор должен быть расположен на соответствующей странице.
После подобного разбиения документа на разделы и простановки нумерации листов, можно наблюдать, что нумерация листов каждого раздела начинается с начала.
Это позволяет нам настраивать нумерацию каждого раздела по отдельности, т.е. в каком-то из них можно вообще убрать нумерацию, а в другом назначить начало нумерации с совершенно любого числа. Для настройки каждого раздела достаточно сделать его активным переместив туда курсор и пользоваться соответствующими пунктами меню.
Как научиться работать в Ворде самостоятельно?
Многим пользователям очень часто приходится работать с документами, в которых большое количество страниц. Ориентироваться в таком файле очень сложно, поскольку будет уходить много времени на поиск нужного параграфа или раздела. В данной статье мы рассмотрим, как пронумеровать страницы в Word, чтобы облегчить навигацию по тексту.
Благодаря этому вы сможете быстро перемещаться по документу и правильно определить, где именно находитесь. Более того, если вы планируете в дальнейшем печатать этот файл, нумерация спасет вас от возможной путаницы в последовательности страниц.
Нумеруем
Для того чтобы пронумеровать документ в редакторе Майкрософт Ворд, необходимо сделать следующие действия:
- Первым делом откроем какой-нибудь файл с большим содержимым.
- После этого перейдите на вкладку «Вставка» и кликните на кнопку «Колонтитулы». В появившемся меню выберите пункт «Номер страницы». Вас спросят, куда именно вставить данный элемент (при наведении на каждый пункт, справа вы увидите предварительные варианты):
- вверху или внизу;
- на полях;
- текущее положение.
- Сразу после этого вы увидите, что сверху или снизу (в зависимости от выбранного типа нумерации) появится поле для ввода информации. Кроме этого, на верхней панели откроется новая вкладка «Конструктор». Если кликнуть на иконку «Положение», можно будет настроить расстояние от верхнего и нижнего края. Таким способом вы сможете вручную указать отступы перед текстом.
Только не перестарайтесь. Учитывайте границы листа. Если переборщить, то можно выйти за пределы печати.
- Для того чтобы сохранить настройки, нужно нажать на кнопку «Закрыть окно колонтитулов».
- Сразу после этого пунктирная линия автоматически исчезнет. В результате этого вы увидите аккуратную цифру, расположенную внизу листа.
Если вам что-то не понравилось или получилось не так, как вы хотели, то всегда можно возобновить редактирование. Для этого достаточно сделай двойной клик левой кнопки мыши на элементе, расположенном в колонтитуле.
Параметры
Для более детальной настройки есть специальный пункт меню, который находится на вкладке «Конструктор».
Рассмотрим каждый параметр отдельно.
Особый колонтитул для первой страницы
По умолчанию в редакторе Word настроен автоматический порядок нумерации контента (начиная с самого начала и с цифры 1). Но в некоторых ситуациях этого делать не нужно. Например, если первая страница будет титульным листом. Особенно, если это официальный документ и там будут ставить штамп.
Для того чтобы это исправить, нужно в меню «Параметры» поставить галочку около пункта «Особый колонтитул для первой страницы». Сразу после этого в нижней части листа вы увидите соответствующую надпись.
Если прокрутить документ дальше, то вы увидите, что со второго листа нумерация возобновляется.
Если эту галочку убрать, то на титульнике цифра снова появится.
Разные колонтитулы для четных и нечетных страниц
Для активации этой настройки нужно поставить галочку около соответствующего пункта. Сразу после этого возле рамки будет отображаться другая надпись. Теперь вы сможете указать определенный текст для колонтитула верхней или нижней части четного либо нечетного листа.
Благодаря этому вы можете нумеровать страницы, как вам угодно. Главное – не перестараться. А то может получиться нечитабельный документ.
Дополнительные элементы
В колонтитул кроме цифры можно добавить что угодно. Кроме этого, получится изменить положение элементов. Например, сделать так, чтобы всё, что там находится, выровнялось по левому краю. Для этого достаточно кликнуть на нужную иконку на вкладке «Главная».
Также можно дописать текст. Например, можно начинать с сочетания «Страница №».
В этом случае текст будет статичен. а номера страниц – увеличиваться.
Кроме того, можно вставить текущую дату и время. Для этого нужно сделать следующее.
- Перейдите на вкладку «Конструктор». После этого кликните на иконку «Дата и время». В появившемся меню можете выбрать любой формат. Для вставки нажмите на кнопку «OK».
- Для того чтобы дата не прилипла к номеру, нужно поставить курсор после этого элемента и нажать на клавиатуре на кнопку Tab.
- Благодаря этому документ будет смотреться намного красивее.
Если хотите переместиться в третий блок (справа), то нужно нажать еще раз на клавишу Tab.
Разработчики компании Microsoft постарались, чтобы колонтитулы были более насыщенными. Для того чтобы вставить больше информации о файле, нужно сделать следующие действия.
- Кликните два раза на нижнее поле, чтобы появилась возможность редактирования.
- Откройте на панели инструментов вкладку «Конструктор».
- Затем кликните на иконку «Сведения о документе».
- Сразу после этого вы увидите возможные варианты вставки:
- имя автора;
- имя файла;
- путь к файлу;
- название документа;
- свойство документа:
- автор;
- адрес организации;
- адрес электронной почты организации;
- аннотация;
- дата публикации;
- ключевые слова;
- название;
- организация;
- примечания;
- руководитель;
- состояние;
- телефон организации;
- тема;
- факс организации.
Вы можете вставить что угодно, но не перестарайтесь.
Формат номеров страниц
Кроме этого, можно настроить отображение внешнего вида нумерации. Для этого нужно сделать следующие действия.
- Перейдите на вкладку «Вставка».
- В появившемся меню нажмите на кнопку «Колонтитулы».
- Далее выберите раздел «Номер страницы».
- Затем кликните на интересующий нас пункт.
- Сразу после этого вы увидите следующее окно.
Рассмотрим каждую категорию настроек отдельно.
Изменение нумерации
При желании вы можете указать, с какой цифры начинать отсчет. По умолчанию в новом документе отсчет идет с «1», но вы можете указать любое значение. Например, число «5». Для сохранения необходимо нажать на кнопку «OK».
В результате этого вы увидите, что отсчет пошел с указанного параметра.
Формат номера
Иногда нужно сделать так, чтобы использовался не арабский набор цифр, а какой-нибудь другой. Для этого достаточно выбрать нужный вариант.
Например, чтобы сделать римские числа, необходимо кликнуть на соответствующий пункт. Для сохранения нажмите на кнопку «OK».
- В результате этого вы увидите следующее.
Использование глав в нумерации
Помимо всего описанного выше, в колонтитулы можно включить номер заголовка документа. Для этого следует вызвать окно «Формат номера страниц» (как это сделать, показано ранее) и поставить соответствующую галочку.
Для того чтобы добавить нумерованные заголовки, необходимо сделать следующее.
- Кликните на название раздела (в нашем случае это название стиха).
- Затем нажмите на стиль «Заголовок 1».
- Сразу после этого вы увидите, что внешний вид текст изменится. Но этого мало.
- Сделайте активным строку с названием.
- Нажмите на треугольник около иконки «Многоуровневый список».
- Выберите вариант для заголовков.
- В результате этого вы увидите следующее.
- Снова попробуйте поставить галочку около нужного пункта.
- На этот раз всё должно получиться. Рядом с номером страницы будет отображаться номер главы.
Как вставить содержание
Удобство нумерации в том, что благодаря ей можно создать оглавление. Для этого нужно сделать следующее.
- Перейдите в начало или конец документа.
- Для того чтобы отделиться от основного текста, нужно нажать на сочетание клавиш Ctrl+Enter.
- В результате этого вы окажетесь на новом листе.
- Затем перейдите на вкладку «Ссылки».
- Нажмите на иконку «Оглавление».
- После этого выберите любой из вариантов.
- В итоге вы увидите следующий результат.
Как удалить нумерацию
Если вам не нравится то, что вы сделали, вы всегда можете это удалить. Для этого нужно сделать следующие шаги.
- Перейдите на вкладку «Вставка».
- Нажмите на кнопку «Колонтитулы».
- В появившемся меню выберите раздел «Номер страницы».
- Затем кликните на пункт «Удалить номера».
- Благодаря этому всё бесследно исчезнет.
Заключение
В данной статье были рассмотрены основные моменты при работе с нумерацией страниц в редакторе Word. Если у вас что-то не получается, возможно, вы что-то делаете не так. Попробуйте прочитать заново. Помимо этого, вы можете обратиться к онлайн справке на сайте компании Микрософт.
Видеоинструкция
В дополнение к описанным выше инструкциям, вы можете посмотреть видео, в котором увидите дополнительные комментарии.
Microsoft Word — это популярнейший текстовый процессор, один из главных компонентов пакета MS Office, признанного общепринятым стандартом в мире офисных продуктов. Это многофункциональная программа, без которой невозможно представить работу с текстом, все возможности и функции которой невозможно уместить в одну статью, тем не менее, самые актуальные вопросы нельзя оставлять без ответов.
Так, одной из распространенных задач, с которыми могут столкнуться пользователи, является необходимость в Ворде поставить нумерацию страниц. Действительно, чем бы вы не занимались в этой программе, будь то написание реферата, курсовой или дипломной работы, доклада, книги или обычного, большого по объему текста, практически всегда необходимо нумеровать страницы. Более того, даже в тех случаях, когда вам это не особо нужно и никто этого не требует, в дальнейшем работать с этими листами будет очень сложно.
Представьте, что вы решили этот документ на принтере — если вы его моментально не скрепите или не сошьете, как вы потом будете искать нужную страницу? Если таких страниц максимум 10, это, конечно, не проблема, но что, если их несколько десятков, сотен? Сколько времени вы потратите на то, чтобы их в случае чего упорядочить? Ниже мы расскажем о том, как пронумеровать страницы в Word на примере версии 2016 года, но пронумеровать страницы в Ворд 2010, как и в любой другой версии продукта, можно точно также — шаги могут отличаться визуально, но не тематически.
Как в MS Word пронумеровать все страницы?
1. Открыв документ, который вы хотите пронумеровать (или пустой, с которым вы только планируете работать), перейдите во вкладку «Вставка».
2. В подменю «Колонтитулы» найдите пункт «Номер страницы».
3. Кликнув по нему, вы сможете выбрать тип нумерации (расположение цифр на странице).
4. Выбрав подходящий тип нумерации, его необходимо утвердить — для этого нужно нажать «Закрыть окно колонтитулов».
5. Теперь страницы пронумерованы, а цифра находится в месте, соответствующему выбранному вами типу.
Как пронумеровать все страницы в Ворде, кроме титульного листа?
Большинство текстовых документов, в которых может понадобиться пронумеровать страницы, обладают титульным листом. Такое бывает в рефератах, дипломах, докладах и т.д. Первая страницы в данном случае выступает своего рода обложкой, на которой указывается имя автора, название, имя начальника или преподавателя. Следовательно, нумеровать титульный лист не только нет необходимости, но и не рекомендовано. К слову, многие используют для этого корректор, просто замазывая цифру, но это точно не наш метод.
Итак, чтобы исключить нумерацию титульного листа, кликните левой кнопкой мышки дважды по номеру этой страницы (она должна быть первой).
В открывшемся сверху меню найдите раздел «Параметры», а в нем поставьте галочку напротив пункта «Особый колонтитул для этой страницы».
Номер с первой страницы исчезнет, а страница под номером 2 теперь станет 1. Теперь вы можете проработать титульный лист так, как считаете нужным, как это необходимо или в соответствие с тем, что от вам требуют.
Как добавить нумерацию типа «Страница X из Y»?
Иногда рядом с текущим номером страницы требуется указать общее количество таковых в документе. Для того, чтобы сделать это в Word, следуйте инструкции, изложенной ниже:
1. Нажмите на кнопку «Номер страницы», расположенную во вкладке «Вставка».
2. В развернувшемся меню выберите место, в котором должен этот номер располагаться на каждой странице.
Примечание: При выборе пункта «Текущее местоположение», номер страницы будет размещен в том месте, где в документе находится курсор.
3. В подменю выбранного вами пункта найдите пункт «Страница X из Y»выберите необходимый вариант нумерации.
4. Для изменения стиля нумерации, во вкладке «Конструктор», расположенной в основной вкладке «Работа с колонтитулами», найдите и нажмите кнопку «Номер страницы», где в развернувшемся меню следует выбрать «Формат номеров страниц».
5. Выбрав требуемый стиль, нажмите «ОК».
6. Закройте окно работы с колонтитулами, нажав на крайнюю кнопку на панели управления.
7. Страница будет пронумерована в выбранном вами формате и стиле.
Как добавить четные и нечетные номера страниц?
Нечетные номера страниц можно добавить в правый нижний колонтитул, а четные — в левый нижний. Для этого в Ворде необходимо проделать следующее:
1. Кликните по нечетной странице. Это может быть первая страница документа, который вы хотите пронумеровать.
2. В группе «Колонтитулы», которая расположена во вкладке «Конструктор», нажмите на кнопку «Нижний колонтитул».
3. В развернувшемся меню со списками вариантов форматирования найдите «Встроенный», а затем выберите «Аспект (нечетная страница)».
4. Во вкладке «Конструктор» («Работа с колонтитулами») установите галочку напротив пункта «Разные колонтитулы для четных и нечетных страниц».
Совет: Если вы хотите исключить нумерацию первой (титульной) страницы документа, во вкладке «Конструктор» необходимо установить галочку возле «Особый колонтитул для первой страницы».
5. Во вкладке «Конструктор» нажмите кнопку «Вперед» — это переместит указатель курсора в нижний колонтитул для четных страниц.
6. Нажмите «Нижний колонтитул», расположенную в той же вкладке «Конструктор».
7. В развернувшемся списке найдите и выберите «Аспект (четная страница)».
Как сделать нумерацию разных разделов?
В документах большого объема нередко требуется установить различную нумерацию для страниц из разных разделов. Например, на титульной (первой) странице номера быть не должно, страницы с оглавлением должны быть пронумерованы римскими цифрами (I, II, III…), а основной текст документа должен быть пронумерован арабскими цифрами (1, 2, 3…). О том, как сделать нумерацию различных форматов на страницах разного типа в Word, мы расскажем ниже.
1. Для начала нужно отобразить скрытые символы, чтобы сделать это, нужно нажать соответствующую кнопку на панели управления во вкладке «Главная». Благодаря этому можно будет увидеть разрывы разделов, но на данном этапе нам только предстоит их добавить.
2. Прокручивая колесико мышки или используя ползунок в правой части окна программы, опуститесь вниз первой (титульной) страницы.
3. Во вкладке «Макет» нажмите на кнопку «Разрывы», перейдите к пункту «Разрывы разделов» и выберите «Следующая страница».
4. Это сделает титульную страницу первым разделов, остальная часть документа при этом станет Разделом 2.
5. Теперь опуститесь к концу первой страницы Раздела 2 (в нашем случае это будет использоваться для оглавления). Кликните дважды по нижней части страницы, чтобы открыть режим работы с колонтитулами. На листе отобразится ссылка «Как в предыдущем разделе» — это связь, которую нам предстоит удалить.
6. Предварительно убедившись в том, что курсор мышки расположен в нижнем колонтитуле, во вкладке «Конструктор» (раздел «Работа с колонтитулами»), где требуется выбрать «Как в предыдущем разделе». Это действие разорвет связь между титульным разделом (1) и оглавлением (2).
7. Опуститесь вниз последней страницы оглавления (Раздел 2).
8. Нажмите на кнопку «Разрывы», расположенную во вкладке «Макет» и под пунктом «Разрывы разделов» выберите «Следующая страница». В документе появится Раздел 3.
9. Установив курсор мышки в нижем колонтитуле, перейдите во вкладку «Конструктор», где снова нужно выбрать «Как в предыдущем разделе». Это действие разорвет связь между Разделами 2 и 3.
10. Кликните в любом месте Раздела 2 (оглавление), чтобы закрыть режим работы с колонтитулами (или нажмите кнопку на панели управления в Ворде), перейдите ко вкладке «Вставка», затем отыщите и нажмите «Номер страницы», где в развернувшемся меню выберите «Внизу страницы». В развернувшемся списке выберите пункт «Простой номер 2».
11. Раскрыв вкладку «Конструктор», нажмите «Номер страницы» после чего в развернувшемся меню выберите «Формат номеров страниц».
12. В пункте «Формат номера» выберите римские цифры (i, ii, iii), после чего нажмите «ОК».
13. Опуститесь к нижнему колонтитулу первой страницы всего оставшегося документа (Раздел 3).
14. Откройте вкладку «Вставка», выберите «Номер страницы», затем «Внизу страницы» и «Простой номер 2».
Примечание: Вероятнее всего, отобразившийся номер будет отличным от цифры 1, чтобы это изменить необходимо проделать действия, описанные ниже.
- Нажмите «Номер страницы» во вкладке «Конструктор»и выберите в развернувшемся меню «Формат номеров страниц».
- В открывшемся окошке напротив пункта «начать с» , расположенного в группе «Нумерация страниц», введите цифру «1» и нажмите «ОК».
15. Нумерация страниц документа будет изменена и упорядочена в соответствие с необходимыми требованиями.
Как видите, пронумеровать страницы в Microsoft Word (все, все кроме титульной, а также страницы различных разделов в разных форматах) не так сложно, как могло показаться сначала. Теперь вы знаете немного больше. Желаем вам результативной учебы и продуктивной работы.
Мы рады, что смогли помочь Вам в решении проблемы.
Задайте свой вопрос в комментариях, подробно расписав суть проблемы. Наши специалисты постараются ответить максимально быстро.
Помогла ли вам эта статья?
Да Нет
|
61 / 50 / 1 Регистрация: 09.07.2009 Сообщений: 451 |
|
|
1 |
|
Начать нумерацию страниц с… (коды полей)20.07.2011, 13:40. Показов 70661. Ответов 16
Не могу понять… Если просто вставить в документ номер страницы через меню «Вставка — Поле», то код поля выглядит ровно так же, как если вставлять нумерацию страниц через «Вставка — Номера страниц», что совершенно логично. Но если в колонтитулах сделать «Нумерация страниц — начать с», значение поля поменяется, а код как был, так и останется. Где же тогда в поле указывается «начинать с»? Или это как-то по-другому вычисляется? Подскажите!
0 |
|
Заблокирован |
|
|
20.07.2011, 13:54 |
2 |
|
Лакшми,
0 |
|
61 / 50 / 1 Регистрация: 09.07.2009 Сообщений: 451 |
|
|
20.07.2011, 13:57 [ТС] |
3 |
|
Понять, откуда поле знает, с какого номера начать нумерацию. Если я это пойму, смогу сделать тоже самое в RichEditControl (DevExpress).
0 |
|
5942 / 3154 / 698 Регистрация: 23.11.2010 Сообщений: 10,524 |
|
|
20.07.2011, 14:09 |
4 |
|
Код поля Page означает номер текущей страницы, если в нумерации укажете «начать с 5 » он так и будет указывать с 5-ой. Можете еще внутри кода поставить +4, тогда он тоже будет начинать с 5-ой
0 |
|
61 / 50 / 1 Регистрация: 09.07.2009 Сообщений: 451 |
|
|
20.07.2011, 14:10 [ТС] |
5 |
|
Извините, не совсем поняла… Вот если в документе 3 страницы, начнем нумерацию с 3, получим: 1-я страница — 3, 2-я — 4, 3-я — 5.
0 |
|
Заблокирован |
||||
|
20.07.2011, 14:15 |
6 |
|||
|
Лакшми,
Чтобы увидеть результат, там же в VBA: View — Immediate Window.
0 |
|
5942 / 3154 / 698 Регистрация: 23.11.2010 Сообщений: 10,524 |
|
|
20.07.2011, 14:22 |
7 |
|
Вставка нумерации и вставка поля с кодом нумерации — это примерно одно и то. Меняете формат нумерации, например «начать с 5», поменяется нумерация и при вставке ее обычным образом и в поле с кодом.
0 |
|
61 / 50 / 1 Регистрация: 09.07.2009 Сообщений: 451 |
|
|
20.07.2011, 14:24 [ТС] |
8 |
|
Спасибо! Но, насколько мне известно, в C# у секций нет похожего метода как Headers(wdHeaderFooterPrimary), там есть только BeginUpdateHeader(HeaderFooterType) и EndUpdateHeader(SubDocument). Добавлено через 2 минуты
если в это поле { Page +4 } будет автоматически прибавлять 4 к номеру текущей страницы и отображаться будет 5, 6 … и т.д. К сожалению, не работает…
0 |
|
5942 / 3154 / 698 Регистрация: 23.11.2010 Сообщений: 10,524 |
|
|
20.07.2011, 14:31 |
9 |
|
извините, я объясняла просто…
0 |
|
61 / 50 / 1 Регистрация: 09.07.2009 Сообщений: 451 |
|
|
20.07.2011, 14:35 [ТС] |
10 |
|
Fairuza, спасибо за помощь, уже ближе к сути, но почему-то все равно не работает. Скобки точно вставляю через Ctrl+F9.
0 |
|
5942 / 3154 / 698 Регистрация: 23.11.2010 Сообщений: 10,524 |
|
|
20.07.2011, 14:40 |
11 |
|
Посмотрите
1 |
|
61 / 50 / 1 Регистрация: 09.07.2009 Сообщений: 451 |
|
|
20.07.2011, 14:44 [ТС] |
12 |
|
Fairuza, спасибо огромное!!! Делала все один в один — не пойму, почему не получалось. Видать, пора карму чистить Осталось сообразить как в RichEditControl-е вставить поле в поле.
0 |
|
5942 / 3154 / 698 Регистрация: 23.11.2010 Сообщений: 10,524 |
|
|
20.07.2011, 14:48 |
13 |
|
Замечательно… шаманские танцы с бубном частенько исполняем))))
0 |
|
Заблокирован |
|
|
20.07.2011, 15:08 |
14 |
|
Лакшми,
0 |
|
61 / 50 / 1 Регистрация: 09.07.2009 Сообщений: 451 |
|
|
20.07.2011, 15:17 [ТС] |
15 |
|
Почему не получалось — поняла, надо поле обновлять. Вобщем я не для себя ищу, для друга. Хотя, возможно, мне и самой это может пригодиться, потому что я тоже сейчас активно работаю с RichEditControl. Мы с ним пишем на C#, VS 2008, DevExpress 10.2.3. Если что, могу пример реализации кинуть.
0 |
|
61 / 50 / 1 Регистрация: 09.07.2009 Сообщений: 451 |
|
|
20.07.2011, 15:19 [ТС] |
17 |
|
Хорошо. Как только все получится, скину.
0 |
Нумерация страниц в ворде для обычного документа делается очень просто, но когда возникает необходимость поставить номера страниц в собственных колонтитулах или сделать двойную нумерацию страниц, тут уже некоторые начинают грустить.
На самом деле нет ничего сложного. Предлагаю проделать небольшую практическую работу, после которой вам станет веселей и проще работать.
Простая нумерация страниц
Для начала пару слов о том, как пронумеровать страницы в ворде для тех кто сталкивается с этим первый раз:
— В ленте верхнего меню идем Вставка → Номер страницы → Вверху страницы → Простой номер 1
Выбрать конечно можно абсолютно любое расположение и стиль нумерации страниц, мой выбор обусловлен компактностью рисунка. Вот собственно и все, пойдем дальше знакомиться с более интересными вещами.
Номера страниц в колонтитулах
Дело в том, что номера страниц в word вставляются в колонтитулы, и при наличии собственных, предыдущий метод не подойдет, т.к. в документе станет все сикось-накось.
Полезно. Если вы плаваете в понятиях колонтитулы и разделы в word, то настоятельно рекомендую ознакомиться со статьями: «Колонтитулы в ворде» (см. здесь) и «Разделы в ворде» (см. здесь).
Как пронумеровать страницы в ворде
Итак, приступаем и делаем все по порядку:
1. Подготовленный файл для практической работы скачиваем здесь.
2. Переходим в режим редактирования верхнего колонтитула первой страницы содержания (затрудняетесь, см. здесь).
3. Установите курсор в прямоугольник в правом верхнем углу и нажмите сочетание клавиш Ctrl+F9, после чего появится { }.
4. В эти скобки напишите или скопируйте код PAGE.
5. Нажмите сочетание клавиш Alt+F9, этим вы отобразите значение кода.
6. Выйдите из режима редактирования колонтитула (затрудняетесь, см. здесь).
7. Так как, в нашем примере особый колонтитул для первой страницы, то необходимо проделать это и для последующих страниц содержания. Перейдите на вторую страницу и проделайте пункты 2-6.
8. Нумерацию поставили, но как правило она начинается не с первой страницы. Перейдите в режим редактирования колонтитула первой страницы и выделив номер страницы перейдя в ленте верхнего меню Вставка → Номер страницы → Формат номеров страниц… и укажите, что нумерацию страниц начать с 4.
Таким образом, проставляется сквозная нумерация для последующих разделов пояснительной записки и приложений. Для простоты, можно скопировать номер страницы содержания, в режиме редактирования колонтитула, и вставить в последующие разделы.
Двойная нумерация страниц в ворде
Так, со сквозной нумерацией страниц в ворде разобрались, но ведь необходимо поставить и номера листов каждого раздела отдельно для содержания, записки и приложений.
Давайте шаг за шагом, от простого к сложному, не спеша продолжим:
9. Перейдите в режим редактирования нижнего колонтитула второй страницы содержания и установите курсор, в правом нижнем углу в соответствующее место.
10. Вставьте в данную ячейку код {={page}-3} аналогично пунктам 3-6, создавая фигурные скобки сочетанием клавиш Ctrl+F9. Номер страницы 2 получился уменьшением значения текущей страницы на 3, что видно из кода.
Результат можете проверить, добавив страницу содержания.
Нумерация страниц в word для профи
Предыдущий метод можно применить и для нумерации последующих внутренних страниц разделов, но проблема в том, что вам постоянно придется контролировать номер последней страницы предыдущего раздела. Блин, я бы наверное тут отдохнул, голова греться начинает.
Давайте так, если у вас в данном примере вторая страница раздела пояснительной записки 7, то получить внутреннюю нумерацию второй страницы придется так {={page}-5}, в случае если количество страниц содержания увеличится на одну, то номер второй страницы записки будет 8, а внутренний придется прописать как {={page}-6}.
Можно и это автоматизировать, делаем последовательно, и все станет ясно по ходу:
11. Включаем видимость скрытых символов нажатием соответствующей кнопки на главной вкладке верхнего меню, и выделяем полностью строчку
::::::::Разрыв раздела (со следующей страницы):::::::::
Данная надпись должна обязательно находиться на отдельной строке, в противном случае перенесите ее установив курсор вначале и нажмите Enter. Для выделения курсор следует вести от начала и до конца точек, или кликнуть напротив строчки за пространством листа.
12. При выделенной строке в верхнем меню Вставка → Закладка в окне «Закладка» пишем r1 (аналогия раздел 1, латиницей без пробелов), ставим «Скрытые закладки» и нажимаем «Добавить».
Таким действием мы создали перекрестную ссылку, тут можно особо не вникать и отключить видимость скрытых символов.
13. Идем в редактирование колонтитула второй страницы пояснительной записки и в ячейку номера страницы вставляем код {={page}-{pageRef r1}.
Трактовать следует так: код {page} указывает номер страницы, в нашем случае 7, а {pageRef r1} номер страницы с перекрестной ссылкой созданной на разрыв раздела, который на странице 5, таким образом номер внутренней страницы вычисляется как номер страницы минус номер последней страницы предыдущего раздела, т.е. 7-5=2; 8-5=3; 9-5=4 и т.д.
14. Проделайте аналогичные действия для раздела приложений самостоятельно, добавив закладку r2 на разрыв раздела в конце пояснительной записки.
Последний штрих в нумерации страниц
Перейдите последовательно на первую страницу каждого раздела, и в ячейке под надписью «Листов» в правом нижнем углу поставьте код {SectionPages}. Данный код отобразит общее количество страниц в разделе. Если необходимо вывести общее количество страниц в документе вставьте код {NUMPAGES}.
Бывает так, что word подтормаживает и не всегда обновляет поля с кодами, для принудительного обновления нажмите дважды сочетание клавиш Alt+F9.
Напоминаю, что скобки для вставки кода вызываются сочетанием Crtl+F9, а вызов значений Alt+F9.
Бонус. Ну и в конце, если были сложности, можете скачать документ с готовым результатом кликнув здесь.
Интересно. Как сделать автоматическое оглавление word читайте здесь.
Нумерация страниц в word. Видеоурок
Будет обязательно как только появится время…
ВКонтакте
Download SocComments v1.3
Главная » Разное » Коды значения полей word как сделать нумерацию
Создание параллельных схем нумерации в документе MS Word
Продолжая тему нумерации страниц, начатую в материале «Нумерация страниц в MS Word«, а также в материале «Как исправить нумерацию страниц«, в данном материале рассмотрим вопрос создания одновременной параллельной нумерации или создания различных схем нумерации в документе, когда идет нумерация страниц в пределах раздела и в пределах документа.
Смотрите также видеоверсию статьи «Создание параллельных схем нумерации в документе MS Word».
Внимательны пользователь спросит: «А в чем сложность такой нумерации, ведь, для того, чтобы настроить нумерацию в пределах раздела, или сделать сквозную нумерацию, необходимо просто в свойствах номера выбрать соответствующий пункт.
Все правильно, только за нумерацию страниц в документе отвечает поле «Page», и его можно поставить сколь угодно раз в документе, в верхний или нижний колонтитул, в тело документа, не важно. Однако, изменив свойства одного поля, вы изменяете его автоматически для всех полей, которые присутствуют в документе, соответственно, нельзя одновременно настроить нумерацию в пределах раздела и в пределах документа. Поэтому, сделать отображение номеров как на первом рисунке, стандартными средствами не получится.
Номер страницы в рамках раздела, равно как и номер страницы в рамках всего документа размещен в одном верхнем колонтитуле, однако, абсолютно не имеет значение его размещение, в нижнем колонтитуле, или в теле документа, т.к. в документе Word существует только одно поле «Page», которое вставляет номер текущей страницы.
Так как же создать различные схемы нумерации в рамках одного документа Word?
Для такой операции нам понадобятся начальные знания о полях в документе текстового процессора MS Word, а также работа с разрывами в документе. Дальше просто следуем следующему алгоритму:
- Разбиваем документ на разделы, пользуясь, при этом ОБЯЗАТЕЛЬНО «Разрыв раздела, начало с новой страницы».
-
В колонтитулах проставляем начальную нумерацию страниц. Грубо говоря, первоначальная заготовка, в зависимости от требований она может быть разной, например: «5 из 13, всего 6 из 24», «3/4 в документе 6/24» и т.д. Для произведения такой нумерации пригодятся следующие встроенные поля MS Word:
- Section – Вставка номера текущего раздела;
- SectionPages – Вставка общего числа страниц в разделе;
- NumPages – Число страниц в документе;
- Pages – Вставка номера текущей страницы.
- В колонтитулах, где будет проставляться номер страницы разрываем связи с колонтитулами предыдущих уровней. Это важно сделать после того, как была сделана заготовка для нумерации, чтобы не создавать ее для каждого раздела заново. Теперь выставляем нумерацию страниц в рамках раздела, это делается вызовом контекстного меню по полю «Pages». Как видим поле нумерации страниц в рамках всего документа также изменилось и показывает не правильную нумерацию. Так и должно быть.
- Воспользуемся инструментом создания закладок в документе. Вкладка «Вставка», группа «Ссылки», команда «Закладки» и установим закладки в конце каждого раздела, кроме последнего. В нашем случае 4 раздела в документе, соответственно, будет 3 закладки. Названия можно придумать произвольные, но лучше использовать простые названия из латиницы, для более простого использования в формуле составного номера.
- Теперь в колонтитулах необходимо изменить номер страницы, который отвечает за сквозную нумерацию в документе. Для этого нам понадобиться дополнительное поле: PageRef – Вставка номера страницы, содержащей указанную закладку.
Формула для сквозной нумерации будет содержать поле Pages и поля PageRef всех закладок, которые находятся до рабочего раздела:
- для второго раздела {={PAGEREF A} + {PAGE}}
- для третьего раздела {={PAGEREF A} +{PAGEREF B} + {PAGE}}
- для четвертого раздела {={PAGEREF A} +{PAGEREF B} +{PAGEREF C} + {PAGE}}
Если вы будете вставлять через интерфейс программы, а не писать формулу вручную (лучше так и делать), то в засимости от дополнительных настроек формата номера, могут быть бодавлены различные ключи, например, * MERGEFORMAT, указывает на то, что форматирования нет, его просто можно удалить.
Здесь не лишним будет напомнить, что фигурные кавычку в формуле обязательно нужно ставить, используя комбинацию клавиш «Ctrl+F9», а также, что за отображение полей или их значений в документе отвечает комбинация клавиш «Shift+F9».
На этом все, сквозная нумерация готова. Сначала может показаться, что способ несколько сложен для понимания, но поняв механизм работы, все оказывается предельно просто. На видео показано создание нескольких схем нумерации в рамках одного документа Word, с самого начала.
В заключение пара важных замечаний.
Будьте внимательны! Использовать для такой операции следует обязательно разрыв раздела с началом на новой странице, т.к. если использовать разрыв с продолжением, то оставшуюся часть страницы от предыдущего раздела, Word будет считать новой странице следующего раздела.
Важно! Если вы попытаетесь распечатать отдельные страницы такого документа, указывая их номера, то будут распечатываться страницы, которые соответствуют полю «Page», другими словами, страницы в рамках разделов. Например, если отправить 5-ю страницу на печать, то напечатаются все пятые страницы разделов. В материале Исправление нумерации страниц в документе MS Word об этом подробно написано.
Для любознательных или как устроен Word. Word воспринимает каждый отдельный документ не как цельный документ, а как набор разделов, другими словами, если документ в 100 страниц с одним разделом, то для программы это просто один раздел, а если документ в 20 страниц с тремя разделами, то для Word, это 3 раздела, которые необходимо отображать вместе. На самом деле, их не обязательно отображать вместе, например, в 3м вопросе 12-го занятия курса профессионального обучения Word, детально описано, как работать с фрагментами одного документа, разбив его на несколько, а затем, собрав воедино. Обязательным условием, при этом, является разбивка документа на разделы, которые, по сути, являются ориентирами границ для Word.
Как отключить коды полей в word
Word 2010
Файл>Параметры>Дополнительно> Печать> Печать кодов полей вместо их значений
Файл>Параметры>Дополнительно> Показывать содержимое документа> Показывать коды полей вместо их значений

Откройте диалоговое окно Параметры Word и перейдите на закладку Дополнительно. В группе параметров Показывать содержимое документа снимите флажок с опции Показывать коды полей вместо их значений.
Вычисления в таблицахWord
В таблицах Wordреализованы некоторые функции электронных таблиц. ПодобноExcel,Wordпозволяет выполнять вычисления с помощью формул и функций.
Для проведения вычислений в таблице необходимо установить курсор в соответствующей ячейке (с ожидаемым результатом), использовать команду меню ТАБЛИЦА Формулаи ввести данные в диалоговом окнеФормулаили выбрать нужную функцию. Формула всегда вводится после знака «равно» (=).
Wordвставляет результаты вычисления в видеполей. При изменении исходных данных в ячейках таблицWordв отличие отExcelне происходит автоматического пересчета результатов вычислений. Поэтому при изменении исходных данных или ссылок на ячейки таблицы результаты вычислений необходимообновлять(с помощью клавишиF9или команды контекстного менюОбновить поле).
При копировании формул ссылки на адреса ячеек в таблицах Wordне изменяются автоматически – не «настраиваются», как вExcel, т.е. ссылки на ячейки в таблицахWordвсегда являютсяабсолютными, хотя и отображаются без знака доллара $. Поэтому при копировании формул ссылки на адреса ячеекWordнужно редактироватьвручную.
Работа с полями
В документах Word, как и в других приложениях пакета MicrosoftOffice, используются особые структурные элементы —поля.
Поля — это специальные коды, которые дают команды приложению автоматически вставлять в документ, а впоследствии обновлять переменные данные: номера страниц, даты, номера рисунков, таблиц, а также текст, графику, формулы и т. д.
Использование полей позволяет организовать автоматическое обновление сведений о документе (имени файла, количестве страниц и т. п.), выполнять вычисления по формулам, создавать перекрестные ссылки. Поля вставляются автоматически при создании оглавления и предметного указателя. С помощью полей устанавливаются связи с другими документами и объектами, осуществляется непосредственный обмен данными в приложениях Windows, создаются формы и составные документы — конверты, наклейки, почтовые рассылки и т. п.
Word поддерживает несколько десятков различных типов полей Наиболее часто в документах встречаются поля РАGЕ (номер страницы) иDАТЕ (дата), которые вставляются с помощью командВСТАВКА Номера страниц и ВСТАВКА Дата и время. Для размещения в документе иллюстраций часто используют поляINCLUDEPICTURE.
Вставка информации с помощью полей
Для вставки информации с помощью полей используется универсальная командаВСТАВКА Поле. Далее в диалоговом окнеПоле нужно выбратькатегорию ивид поля, а затем щелкнуть по кнопкеПараметры, чтобы добавить инструкции, ключи и другие параметры поля.
Для вставки наиболее важных и часто используемых типов полей в меню Вставка предусмотрены также отдельные команды:
-
Номера страниц;
-
Дата и время;
-
Перекрестная ссылка;
-
Названия;
-
Закладка;
-
Примечания;
-
Оглавление и указатели;
-
Формулы (из меню Таблица).
Код и значение поля
Поля определяются кодомизначениемполя.
Обычно на экране отображается значение поля – номер страницы, дата, текст или графика, помещенные в документ с помощью поля.
Например, если в документ Word ввести поле, имеющее код {DATE@’’dd.MM.yyyy”}, то на месте этого поля при открытии документа или при выводе его на печать будет появлятьсятекущая дата — значение этого поля, если в диалоговом окнеПараметры на вкладкеВид не установлен переключательПоказывать коды полей.
В табличном процессоре MS Excel код поля соответствует формуле, а значение поля — результату этой формулы (ее численному значению).
Код поля содержит элементы поля, которые определяют значение поля. Коды полей в документах Word отображаются на экране внутри фигурных скобок. Ограничивающие поле фигурные скобки{ }нельзя вводить с клавиатуры. Вставить пустые фигурные скобки для ввода инструкций поля можно с помощью клавишCtrl+F9.
Примеры кодов некоторых часто используемых полей:
{ РАGE } — код поля номера страницы, вставляется в область колонтитула для отображения и автоматического обновления номеров страниц;
{ NUMPAGES } — общее количество страниц в документе;
{ DATE * MERGEFORMAT } — код поля одного из форматов текущей даты;
{ =(A+В) } — формула и т.п.
Коды полей включают:
-
Символ поля — фигурные скобки { };
-
Вид поля — например,DАТЕ;
-
Инструкции — например,@’’dd.MM.yy”. Инструкции указывают, в каком виде (в каком формате) должны выводиться результаты полей.
Код поля можно редактировать, чтобы внести корректировку в результат (значение) поля
Однако к изменению кодов полей непосредственно в тексте нужно подходить с осторожностью, так как это может привести к отображению неправильных сведений и другим ошибкам.
Переключение режимов вывода полей на экран производится с помощью команд меню СЕРВИС Параметры. На вкладкеВид диалогового окна Параметры следует установить (или снять) переключательПоказывать коды полей.
Коды полей можно выводить на печать. Для этого в диалоговом окне Параметры на вкладкеПечать в полеПечатать следует установить переключательКоды полей.
Для просмотра и вывода на экран кодов полей можно также использовать команду контекстного меню Коды/значения полей. Для вызова контекстного меню нужно установить курсор в границах поля и щелкнуть правой кнопкой мыши.
Для быстрого переключения между режимами просмотра кодов выделенных полей или их значений используются комбинации клавишShift+F9, а для вывода кодоввсех полей в документе — клавишиAlt+F9.
Сквозная нумерация страниц в Word — Офис Ассист
В этом уроке Вы узнаете:
- Что такое сквозная нумерация
- Как сделать сквозную нумерацию в проектной документации
- Как сделать сквозную нумерацию с третей страницы
- Как сделать ДВОЙНУЮ НУМЕРАЦИЮ СМОТРИТЕ ЗДЕСЬ
Добрый день дорогие друзья. Как и обещал делаю очередной урок, темой которого является сквозная нумерация в Microsoft Word 2016. Если документ, в котором Вам необходимо сделать нумерацию, это небольшой реферат, доклад, или какой-нибудь регламентирующий документ, то сквозная нумерация не нужна. Но если это проектная, рабочая документация или диплом, диссертация, то как ни крути без сквозной нумерации норма-контроль не пропустит.
Сквозная нумерация
Итак, для начала узнаем, что это такое и где располагается. Сквозная нумерация — это такой вид нумерации, который необходим при наличии в одном документе разных разделов. Располагается она в верхнем правом углу (далее разберем). Давайте к конкретному примеру. Таковым будет проектная документация, состоящая из:
- Обложка и титульный лист (первая и вторая страница соответственно)
- Содержание тома (содержание документа состоящие обычно из двух-трех страниц)
- Состав проекта (здесь описываются все разделы и подразделы, выданные заказчиком (обычно 2-3 страницы))
- Текстовая часть или пояснительная записка (составляется по 87 постановлению (в проекте многоквартирного дома в части электроснабжения обычно составляет 8-10 страниц))
- Графическая часть (различное число страниц)
- Приложения (располагаются в конце проектной документации (различное число страниц))
Так вот, у выше перечисленных 6-ти разделов одного документа, должна быть общая нумерация, связывающая весь документ, и для этого придумали сквозную нумерацию.
Её проставляют в верхнем правом углу, в специально отведенной рамке, размером 7×10 мм. Для наглядного примера Вы можете скачать пример текстовой части здесь. Открыв его (если появилось окно «Защищенный просмотр» нажимаем «Разрешить редактирование»).
Вы увидите сквозную нумерацию с 8-ого листа, а внизу нумерацию в штампе с 1-ого листа (если вдруг Вы увидели символы вместо номеров страниц, нажмите сочетание клавиш на клавиатуре SHIFT+F9, если не помогло то CTRL+F9 или переходите
сюда). Всё потому, что 1-ый лист текстовой части в целом, в документе является 8-м по счету, (включая обложку — 1 страница, титульный лист −2 страница, содержание тома — в сумме 3 страницы, состав проекта — в сумме 2 страницы).
Как сделать сквозную нумерацию в ворде (Это легко)
Чтобы сделать сквозную нумерацию скачаем документ для примера здесь. Для справки: в документе, где проставляется сквозная нумерация, всегда должна проставляется обычная нумерация раздела, внизу, в штампах (как сделать штамп по ГОСТу в ворде смотрите здесь). Так что работа будет вестись по двум фронтам.
- Итак, скачали, открыли документ.
- Теперь переходим в режим редактирования верхнего колонтитула нажимая двойным щелком левой кнопки мышки в верху документа, примерно здесь:
- В открывшемся поле редактирования верхнего колонтитула, щелкните один раз левой кнопкой мышки внутри рамки
- И нажмите комбинацию клавиш на клавиатуре CTRL+F9. Появится одна или две фигурные скобки (все зависит от размера шрифта)
- Чтобы нам видеть то, что мы будем редактировать, еще раз щелкнем в этой же самой рамки левой кнопкой мышки, нажмем сочетание клавиш на клавиатуре CTRL+A (A — латинская (русская Ф)). Тем самым мы выделили весь текст в рамке сквозной нумерации, и изменяем размер шрифта на более маленький. Например, 3-6 пт. Далее лучше увеличить масштаб просмотра страницы для удобства.
- После того, как изменили размер шрифта, подстроили под себя масштаб, вводим внутрь фигурных скобок «page». В конце концов должно выглядеть так:{ page }
- Теперь необходимо отобразить значение этого кода, чтобы отобразилась нужная нам цифра. Этого можно добиться несколькими способами:
1 Способ: нажать комбинацию клавиш на клавиатуре SHIFT + F9 (на некоторых версия ворд ALT + F9)
2 Способ: выделить { page } (или нажать в рамке левой кнопкой мышки и ввести комбинация CTRL + A). Далее, наводя на { page } нажать правой кнопкой мышки и выпавшем меню выбрать «Коды/значения полей»
Если Вы все сделали правильно, то у Вас отобразится номер страницы. Но у каждого документа сквозная нумерация может начаться с любого номера.
Как сделать нумерацию в ворде с 3 страницы
Вы спросите почему с третей? Всё просто, первую и вторую страницу (обложка и титульный лист) не нумеруют и поэтому, сквозная нумерация чаще всего начинается с 3 страницы. Но бывают и исключения. Итак, заходим во вкладку «Вставка» → «Номера страницы» → нажимаем «Формат номеров страниц»
В появившемся окне вводим номер страницы, с которой нам необходимо начать отсчет и нажимаем Ок
Теперь, не зависимо от того, как у Вас изменится текст, а точнее количество листов, будет динамически изменяться нумерация страниц. Таким способом вы можете расположить нумерацию где угодно, а не только в тех местах, которые предоставили нам разработчики Microsoft Word. В следующем уроке мы разберем как на одном листе сделать ДВОЙНУЮ НУМЕРАЦИЮ, которая различна по своему значению.
Поделиться:
Нет комментариев
Смотрите также
Нужна помощь в написании работы?
Согласно правилам оформления текстовых документов ГОСТ, будь то реферат, доклад, курсовая или дипломная работа, помимо титульного листа и содержания следует пронумеровать страницы в Ворде. На деле можно видеть, что трудности возникают при форматировании объемных текстов, разбитых на подразделы, особенно если ведется нумерация страниц в Ворде с 2 страницы. Советы по работе с этой функцией в microsoft word и способы решения проблем будут описаны ниже.
Как пронумеровать страницы в Word
Майкрософт Ворд – самая распространенная программа на виндовс и других операционных системах компьютера, благодаря ей учащиеся работают с текстовыми документами. Внутри нее находится уйма полезных функций для форматирования текста, в том числе ручная и автоматическая нумерация страниц. Нумерация всегда размещается снизу листа римскими цифрами с выравниванием по центру.
Включать нумерацию MS Word автоматическим путем в настройках можно с первого или какого-то конкретного листа, а также с произвольной цифры. Как именно это делается, зависит от того, какой версией программы вы пользуетесь – 2003, 2007, 2010, 2012, 2016 или 2019 года выпуска. Давайте рассмотрим пошаговые инструкции и алгоритмы действий к каждой версии отдельно.
Нужна помощь в написании работы?
Как включить нумерацию в Ворде 2003
Начнем с того, как сделать нумерацию страниц в Ворде 2003 года выпуска, так как это самая старая, но пока еще используемая версия. Вкладки и функционал у нее несколько иной, чем у последних модификаций. Итак, включить автоматическую нумерацию можно следующим путем:
- откройте MS Word;
- в нем кликните по полю «Вставка»;
- в предложенном списке выберите «Номера страниц»;
- настройте область расположения цифр, выравнивание;
- далее выберите «Формат», здесь откроются дополнительные возможности.
Как сделать нумерацию страниц в Ворде 2007, 2010, 2013, 2016, 2019
Как начать нумерацию и включить автоматический ее режим в последующих версиях программы, алгоритм схожий, но может выглядеть несколько иначе. Для этого необходимо сделать следующее:
- откройте в программе вкладку с инструментами «Вставка»;
- здесь выберите пункт «Номер страницы»;
- выберите расположение цифр «Вверху страницы» или «Внизу страницы»;
- закройте окно колонтитулов двойным щелчком на странице за его пределами или соответствующей кнопкой.
На самом деле способов нумерации страниц в современных программах гораздо больше, чем мы привыкли видеть. В выпадающем окне с настройками вы можете попробовать каждый вариант – вверху и внизу страницы (простой, вертикальный, римский, в скобках и др.), а также на полях страницы слева или справа.
Самые частые проблемы
Какие частые трудности возникают с задачей поставить номера листов в текстовом редакторе Ворд? Во-первых, если нужно убрать цифру с титульного листа, а начать с оглавления или введения реферата. Во-вторых, если требуется вовсе убрать нумерацию страниц в Ворде или на конкретной странице. Также стоит рассмотреть ситуации, почему нумерация проставляется серым цветом, как использовать римские цифры, почему сбиваются подобные функции и др.
Нумерация страниц в Ворде с 2 страницы без титульного листа для реферата
Если проставить цифры каждой страницы нужно не с титульника, а начиная сразу после него, то есть со 2 страницы, вам потребуется сделать следующее:
- откройте «Вставка»;
- выберите «Верхний/Нижний колонтитул»;
- теперь выберите «Изменить верхний/Нижний колонтитул»;
- работая с вкладкой колонтитулов, откройте раздел «Конструктор», далее «Параметры»;
- оставьте галочку с графой «Особый колонтитул для первой страницы»;
- теперь отметьте тот вариант страницы, где нумерацию следует убрать, и нажмите клавишу Delete;
- по окончанию работы закройте вкладку с колонтитулами.
Как убрать, изменить или удалить нумерацию страниц в Ворде
Первая трудность, которая возникает перед многими студентами – как убрать нумерацию на последнем листе в Ворд? Сделать это можно следующим путем:
- откройте страницу, где должна прерываться нумерация;
- перед ней кликните «Вставка» и «Разрыв страницы»;
- теперь откройте вид колонтитулов;
- уберите галочку с поля «как во всем документе»;
- удалите нумерацию.
Если вам необходимо проставить нумерацию с 3 листа, пропустив оглавление или содержание, сделайте следующее:
- остановите курсор мыши на том листе, где вам нужна нумерация;
- добавьте разрыв страницы, для этого кликните в инструментах на «Разметка страницы», далее на «Разрывы», а после выберите «Следующая страница»;
- кликните двойным щелчком на верхний или нижний колонтитул, после чего в открывшейся вкладке с инструментами выберите «Конструктор»;
- разорвите связь колонтитула с разделами ранее, кликнув на кнопку «как в предыдущем разделе»;
- теперь можно включать нумерацию, выбрав вкладку «Вставка» и «Номера страниц»;
- выберите поле «Формат номера страниц»;
- перед вами откроется новое поле с выпадающей строкой, где можно выбрать, с какой страницы вам нужно начать нумерацию (в данном случае это 3).
Почему нумерация серого цвета
Еще один распространенный вопрос – как убрать нумерацию бледного цвета, заменив серый на стандартный черный цвет шрифта? Для этого необходимо:
- кликнуть двойным щелчком мыши по цифре;
- левой кнопкой мыши кликнуть на цифру, чтобы открылись настройки;
- выбрать поле «Шрифт»;
- здесь выбрать «цвет» и поставить стандартный черный цвет;
- кликнуть подтверждающую кнопку «ок» и закрыть поле с колонтитулами.
Здесь же можно сразу же изменить шрифт, выбрав подходящие стили, размеры, форматы, цвета и заливки.
Как пронумеровать страницы в Ворде римскими цифрами.
Майкрософт и его программы позволяют поставлять нумерацию страниц всевозможными вариантами цифр и даже буквами. Рассмотрим на примере, как это делать римскими цифрами:
- открываем поочередно следующие вкладки — «Вставка», «Номера страниц» и «Формат номера страниц»;
- во всплывающем окне перед вами откроются разные форматы нумерации, выбирайте нужный;
- подтвердите действие, кликнув на поле «ок» и закройте колонтитулы.
Как выборочно пронумеровать определенные страницы
Как расставить нумерацию таким образом, чтобы она не шла подряд, а присутствовала только на определенных страницах? Колонтитулы, что сами собой представляют нумерацию, проставляются в текстовом документе по разделам. Предположим, что у вас 3 страницы в документе, а пронумеровать нужно только 1 и 3. Для этого нужно:
- первый лист обозначить номером 1;
- второй лист оставить без колонтитула;
- третий лист начать с нумерации 3.
То есть простым языком вы расставляется колонтитулы вручную в нужных вам местах. Для этого сначала нужно выставить общую нумерацию, а далее сделать разрывы по разделам. Для этого в конце первой страницы кликаем на «Вставка» и «Разрыв», в открывшемся поле выбираем «Новый раздел со следующей страницы».
По такому же принципу делают разрыв в конце второй страницы, чтобы получилось три раздела.
Теперь ваша задача – удалить ненужный колонтитул со второго раздела. Перейдите в поле редактирования колонтитулов — «Меню/Вид/Колонтитулы». Открываем верхний или нижний колонтитул, в зависимости от того, с каким вы работаете, и отцепляемся от предыдущего. По такому же принципу отцепляем третий раздел от второго, а в конце удаляем нумерацию на втором листе.
Почему сбивается нумерация
Даже если вам удалось выставить правильный порядок автоматической нумерации страниц, от сбоев никто не застрахован. Основная причина, по которой нарушается последовательность колонтитулов – это наличие разрывов страниц и разделов. Чтобы найти такие области внутри текста, нужно в поле инструментов поставить галочку возле графы «Отобразить все знаки», после чего появятся скрытые символы, где были разрывы. После их удаления восстановится нормальный порядок.
Почему в Ворде номера страниц одинаковые
Еще одна возможная проблема – это повторение колонтитулов вместо их возрастания. Исправить ситуацию можно следующим способом:
- наведите курсор на место неправильного колонтитула;
- кликните на несколько клавиш одновременно Ctrl-F9;
- в тексте должны появиться пустые скобки поля { };
- внутри них напишите page;
- обновите поле клавишей F9 или закройте просмотр колонтитулов.
Пропала нумерация
Причин, по которым нумерация может сбиваться, на самом деле множество, начиная от невидимых символов, разрывов, абзацев, заканчивая некорректной ручной расстановкой. Колонтитулы могут повторяться, нарушать хронологию, а в некоторых местах вовсе пропадать. Что делать в последнем случае? Нужно просто открыть места с пропусками, мышкой щелкни туда, где колонтитулы изначально были, выбрать поле «вставить» и «номер страницы».
Заключение
Нужна помощь в написании работы?
Перед тем, как готовый текстовый документ отправляется на печать, убедитесь в правильности расстановки колонтитулов. Ставить можно автоматический, сквозной, ручной и поочередный способ нумерации листов. Как поменять, исправить самые типичные ошибки, отключить мешающие функции, создать правильный формат текста, вы уже знаете из рекомендаций, описанных в статье.
Внимание!
За помощью в написании любых работ, рекомендуем обратиться к профи! Более 50 000 авторов готовы выполнить любую работу профессионально и быстро, некоторые типы работ можно получить уже в день обращения.
Рассчитайте стоимость своей работы ->


























 .
.