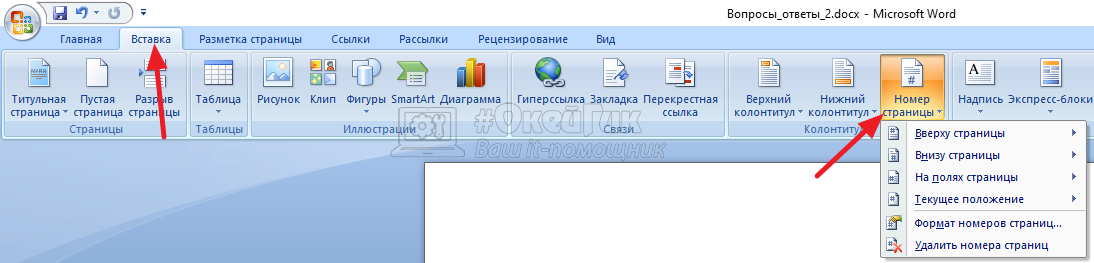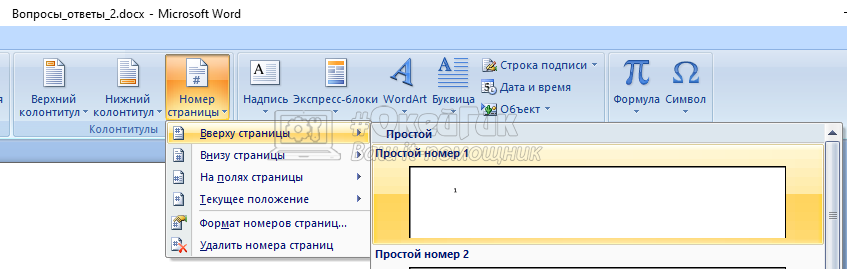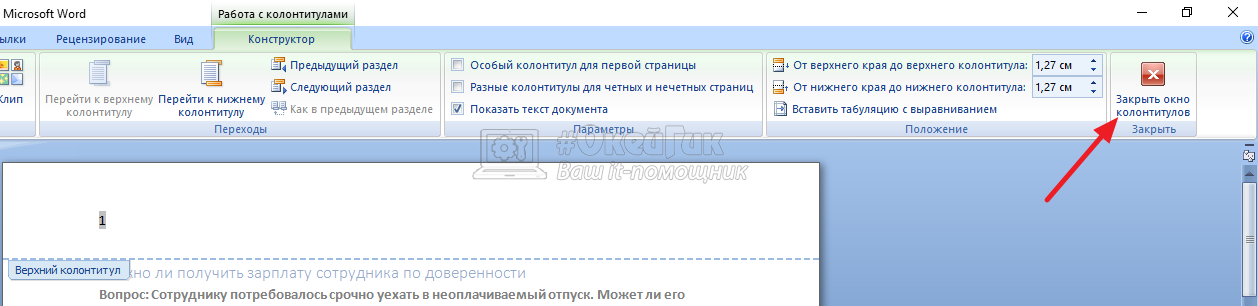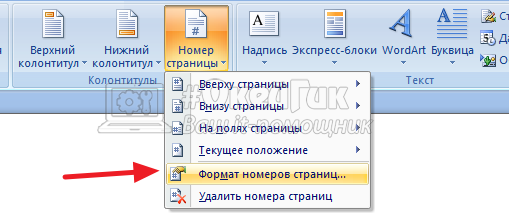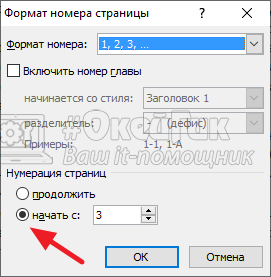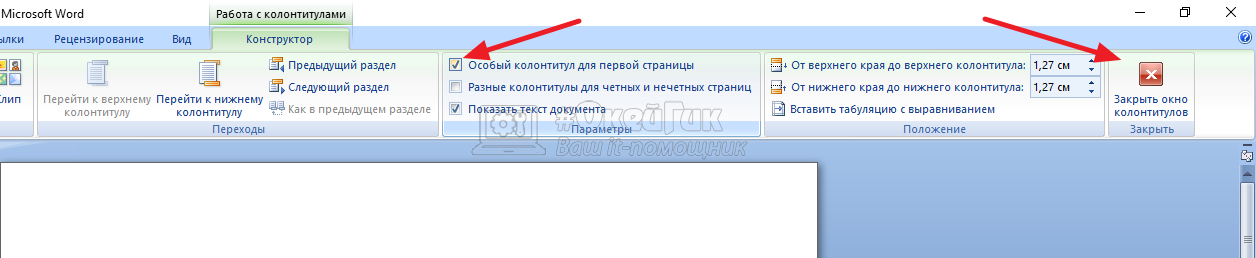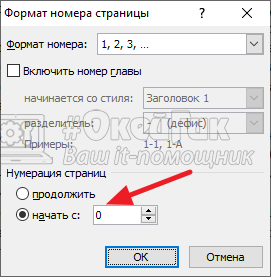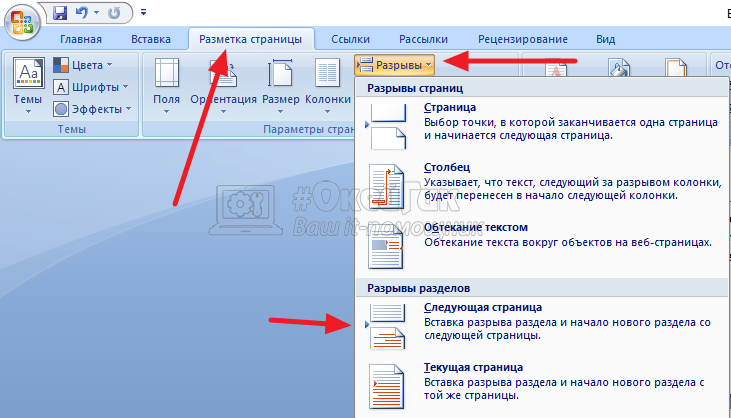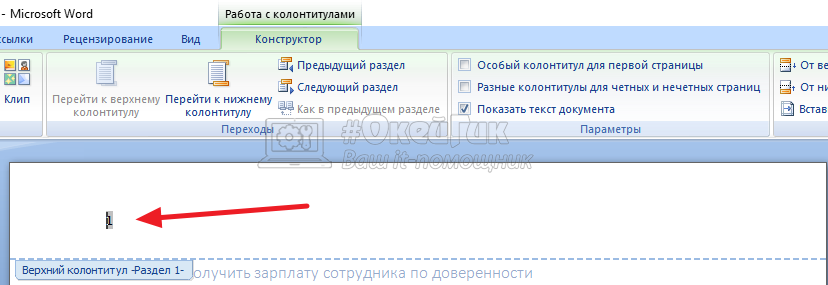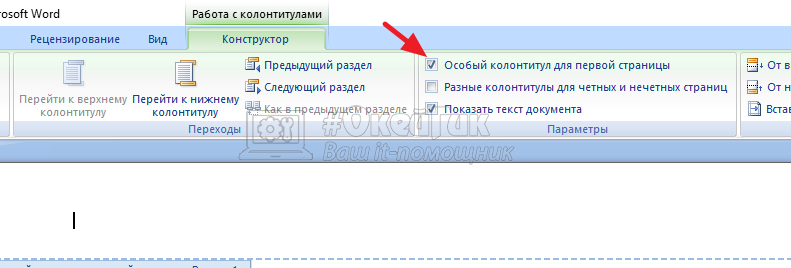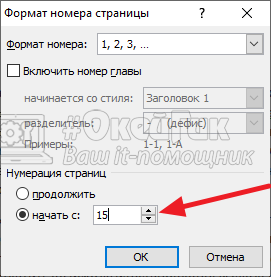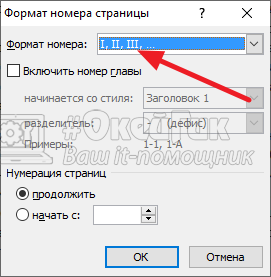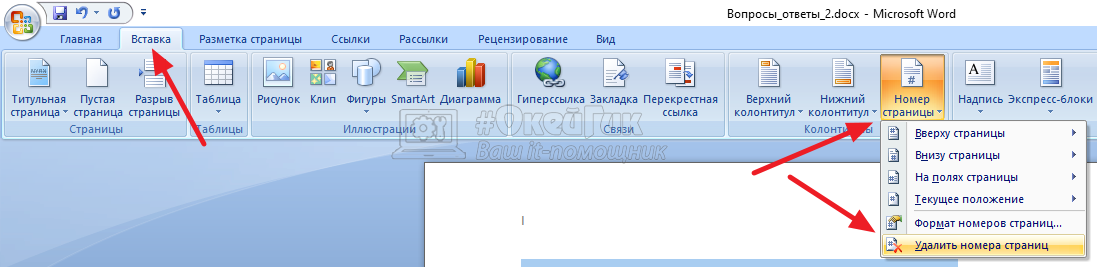08.03.2017
В офисный пакет от Microsoft входит специальная программа для работы с текстом – Word. Ее функционал позволяет выполнять практически любые манипуляции с текстовой информацией. Одной из самых востребованных версий является комплект 2010 года, который до сих пор использует более половины пользователей пакета Office по всему СНГ.
Читайте также: самый простой способ пронумеровать страницы
В ней можно легко настроить нумерацию страниц. Однако большинство пользователей сталкиваются с проблемой, если нужно начинать отсчёт с 3 страницы документа. Сделать нумерацию такого типа действительно непросто для среднестатистического пользователя.
Процесс нумерации
Чтобы правильно пронумеровать страницы в Ворде, начиная с 3-ей (и далее) нужно действовать согласно данной инструкции:
- Желательно, но необязательно, включить отображение всех символов в документе. Сделать это можно при помощи специального значка в центральной части верхней панели документа, перейдя в раздел “Главная” (отображается по умолчанию, при открытии документа). Включение данного параметра упростит работу в последующих шагах.
- После нужно перейти на первую страницу (если документ многостраничный) и поставить курсор на последнюю строчку.
- Далее, в верхней части окна перейдите во вкладку “Разметка страницы”. Ниже нажмите на кнопку “Разрывы”, после чего появится выпадающее меню. В нём выберите “Следующая страница” (находится в середине выпадающего списка).
- На странице появится определённый текст, который можно убрать, деактивировав функцию отображения всех знаков. На второй странице повторите пункт 3. Если требуется начать нумерацию с 4-й страницы, то аналогично сделайте на третьей.
- Теперь нужно пронумеровать страницы стандартным методом. В верхнем меню, во вкладке “Вставка”, найдите пункт “Номер страницы”, при нажатии на который выпадет меню с настройками вида нумерации. Выберите подходящий вариант расположения номера на странице и нужные цифры (римские или арабские).
- В верхнем меню перейдите во вкладку “Конструктор” и отметьте пункт “Особый колонтитул для первой страницы”. Аналогичное действие нужно повторить на следующей странице и последующих (если вам нужно начать нумерацию, например, с 5-й страницы). При проделывании данной операции курсор должен быть на нужной странице.

Если вы проделали все в соответствии с инструкцией, то нумерация начнётся с 3-ей страницы. Для того, чтобы поменять порядковый номер страницы (по умолчанию будет стоять 3-й номер), нужно войти во вкладку “Вставка”, затем нажать на “Номер страницы”. В выпавшем меню найти параметр “Формат номеров страницы”, после чего откроется новое окно, где в поле “Начать с” задайте нужное число.
Начать нумерацию страниц в Ворде 2010 года может быть сложно на первый взгляд, но если делать всё в соответствии с шагами инструкции, у вас точно получится правильная нумерация.
Расскажи друзьям в социальных сетях

При оформлении рефератов, курсовых или даже дипломных работ может возникнуть необходимость сделать нумерацию страниц не с первой страницы документа, а, например, с третьей.
И если вы раньше не делали такой хитрой нумерации, то, скорее всего, без сторонней помощи у вас ничего не получится.
В этой статье мы расскажем о том, как в Word сделать нумерацию страниц с 3 страницы. Статья будет актуальна для современных версий Word, то есть для Word 2007, 2010, 2013 и 2016. Также статья будет полезна тем, кому необходимо сделать нумерацию начиная с 4, 5 или любой другой страницы.
Шаг № 1. Включаем отображение всех символов.
Для того чтобы сделать нумерацию страниц с 3 страницы мы будем использовать разрывы разделов. И для того чтобы было более удобно работать с этими разрывами лучше сразу включить отображение всех символов. Так мы сможем видеть установился ли разрыв раздела и где он находится.
Для включения отображения всех символов необходимо перейти на вкладку «Главная» и нажать на кнопку со знаком абзаца.
Шаг № 2. Вставляем разрыв раздела в конец второй страницы.
Теперь, когда в документе отображаются все символы, можно приступать к работе с разрывами раздела. Для того чтобы сделать нумерацию страниц с третьей страницы нам необходимо вставить разрыв раздела в конце второй.
Поэтому установите курсор в конец второй страницы вашего документа, перейдите на вкладку «Разметка страницы» и нажмите там на кнопку «Разрывы». В результате откроется меню, в котором необходимо выбрать вариант «Следующая страница».

Если вы сделали все верно, то в самом конце второй страницы (после всего текста) у вас должен появится разрыв раздела.

Если разрыв раздела появился внутри текста или в начале следующей страницы, то его необходимо удалить и установить повторно.
Шаг № 3. Разделяем колонтитулы в разных разделах.
После установки разрыва раздела, в вашем документе Word образуется два раздела. Первый раздел – это первые две страницы, а второй раздел – это третья страница и все остальные. Для того чтобы можно было сделать нумерацию с 3 страницы, вам необходимо разделить колонтитулы первого и второго раздела.
Для этого переходим к третьей странице документа и делаем двойной клик по тому колонтитулу, где должна размещаться нумерация страниц. Например, если вы хотите сделать нумерацию страниц внизу листа, то вам необходимо перейти к третьей странице сделать двойной клик по нижнему колонтитулу.
В результате такого двойного клика включится режим редактирования колонтитулов и в верхней части окна Word появится вкладка «Конструктор». Перейдите на эту вкладку и нажмите на кнопку «Как в предыдущем разделе».

После нажатия на эту кнопку нижние колонтитулы первого и второго раздела будут обрабатываться отдельно, а значит теперь можно сделать отдельную нумерацию для первых двух страниц и для всех остальных страниц начиная с третьей.
Шаг № 4. Делаем нумерацию страниц с третьей страниц.
Теперь подготовка закончена и можно сделать нумерацию страниц с третьей страницы. Для этого перейдите на 3 страницу вашего документа Word и установите там курсор.
Дальше перейдите на вкладку «Вставка», нажмите на кнопку «Номер страницы» и выберите пункт «Формат номеров страниц».

В результате появится небольшое окно с настройками нумерации. Здесь необходимо переключится в режим «Начать с» и указать число, с которого должна начинаться нумерация страниц на третьей странице. Обычно выбирают число 1 или 3. Если выбрать число 1, то третья страница документа будет пронумерована как первая, четвертная как вторая и т.д.

После того, как вы выбрали с какого числа должна начинаться нумерация, снова нажмите на кнопку «Номер страницы» и включите нумерацию.

необходимо напомнить, что если вы настроили нижние колонтитулы, то номер страницы необходимо вставлять именно внизу страницы. Иначе ничего не будет работать.
Как установить нумерацию страниц в Ворде с третьей страницы
Нумерация страниц с 3 листа Word
Удаление номера страницы с первой страницы
-
На вкладке Вставка нажмите кнопку Верхний колонтитул или Нижний колонтитул и выберите пункт Изменить верхний колонтитул или Изменить нижний колонтитул.
-
Установите флажок Особый колонтитул для первой страницы.
Примечание:
Особый колонтитул для первой страницы можно применить не только к самой первой странице документа, но и к первой странице любого раздела в нем. -
В области верхнего или нижнего колонтитула на первой странице вы увидите надпись Верхний колонтитул первой страницы. Выделите номер страницы и нажмите кнопку DELETE.
-
Для выхода нажмите кнопку Закрыть окно колонтитулов или клавишу ESC.
Совет: Чтобы нумерация второй страницы начиналась с 1 вместо 2, выберите Вставка > Номер страницы > Формат номеров страниц и присвойте параметру Начать с в разделе Нумерация страниц значение 0 вместо 1.
Начало нумерации страниц со страницы 3 — двусторонняя печать
Если первая страница в документе — титульная, вторая — оглавление, а на третьей странице должен отображаться номер 1, см. статью Начало нумерации страниц на странице 3 — двусторонняя печать.
Выберите вариант, наиболее соответствующий вашей ситуации.
Вам нужно, чтобы номер не отображался на титульной странице, а на второй странице отображался сразу номер 2.
-
На вкладке Вставка нажмите кнопку Верхний колонтитул или Нижний колонтитул и выберите пункт Изменить верхний колонтитул или Изменить нижний колонтитул.
-
Установите флажок Особый колонтитул для первой страницы.
Примечание:
Особый колонтитул для первой страницы можно применить не только к самой первой странице документа, но и к первой странице любого раздела в нем. -
В области верхнего или нижнего колонтитула на первой странице вы увидите надпись Верхний (нижний) колонтитул первой страницы. Выделите номер страницы и нажмите клавишу DELETE.
-
Для выхода нажмите кнопку Закрыть окно колонтитулов или клавишу ESC.
Начало нумерации страниц со страницы 3 — двусторонняя печать
Если первая страница в документе — титульная, вторая — оглавление, а на третьей странице должен отображаться номер 1, см. статью Начало нумерации страниц на странице 3 — двусторонняя печать.
Удаление номера страницы с первой страницы
-
Выберите Вставка > Колонтитулы.
-
Справа щелкните Параметры и выберите Особый колонтитул для титульной страницы.
-
Еще раз щелкните Параметры и выберите Удаление номеров страниц.
-
Чтобы посмотреть номера страниц и проверить, удалился ли номер с первой страницы, выберите Вид > Режим чтения.
-
Если удалены все номера страниц, нажмите Вставка > Колонтитулы и выберите слева Остальные страницы. Нажмите Вставка > Номер страницы и выберите расположение номера.
Главная » Уроки и статьи » Софт
О программе Microsoft Word мы писали уже не раз, хотя в последнее время уроков по ней не было. Но вот один из наших читателей задал нам вопрос о нумерации страниц в Ворде 2010. Так что с этой статье мы ненадолго вернемся к этому редактору. И возможно помимо того, как пронумеровать страницы в Ворде 2010, мы напишем еще несколько уроков по Word 2010. Пока именно по нему, а дальше будет видно.
Для чего нужна нумерация страниц?
Если вы попали на эту статью не случайно, то у вас уже есть ответ. Да и вообще это вопрос больше риторический. Так что ниже вы увидите примеры нумерации.
- Книги — нижние или верхние внешние углы листов, так же бывает внизу посередине
- Рефераты – верхний либо нижний правый угол листа
- Дипломы, курсовые и другие учебные и научные творения – верхний правый угол листа
Добавляем нумерацию в Microsoft Word 2010
Не сильно отличаясь от предыдущих сборок этой программы, пронумеровать страницы в Ворде 2010 достаточно легко, просто следуйте действиям приведенным дальше.
1. Выберите вкладку «Вставка» в верхней части окна.
2. В разделе «Колонтитулы» кликните на «Номер страницы».
3. Далее нужно определиться с местом размещения нумерации. Например, вверху, внизу (о чем говорилось выше), на полях или текущее положение.
4. После чего выберите один из имеющихся заготовок.
5. Для сохранения кликните «Закрыть окно колонтитулов» в верхнем правом углу окна.
Как начать нумерацию с 3 страницы
Когда вы готовите реферат, курсовую или подобную работу, по правилам, вы не должны нумеровать титульную страницу и содержание. Что же делать скажите вы. Обычно есть два варианта решения.
1) Если титулка и содержание в другом файле, начнем нумерацию основного документа с 3 страницы.
- Снова откройте «Вкладка/Номер страницы» и кликните на «Формат номеров страниц». В поле «начать с» введите «3» и нажмите ОК.
В этом же окошке можно изменить вид на буквенную нумерацию.
2) Если у вас титульная страница, содержание и сама работа являются одним файлом, сделайте так:
1. Добавьте нужную вам нумерацию страниц.
2. Выставьте курсор в конце первой страницы, после чего нажмите на вкладку «Разметка страницы» и используйте функцию «Разрывы/Следующая страницы». Повторите эти действия для второй страницы.
Совет: Для удобства лучше на время включить показ значков абзацев и скрытых символов. Вкладка «Главная» раздел «Абзац».
Ниже пример того, что должно получиться:
3. Далее нажмите правой кнопкой мыши на номер первой страницы, выберите «изменить колонтитул» и вверху Ворда установите флажок на «Особый колонтитул для первой страницы». Тоже самое проделайте для второй страницы.
Если хотите начать нумерацию со второй страницы, создавать разрывы не требуется, просто установите флажок «Особый …» чтобы номер листа исчез.
Как убрать нумерацию страницу в Ворде 2010
Чтобы убрать старую или ненужную нумерацию страниц в Word просто перейдите на вкладку «Вставка», выберите «Номер страницы», а затем кликните на «Удалить номера страниц».
См. также: 10 советов по Microsoft Word и Excel и горячие клавиши Microsoft Word.
Понравилось? Поделись с друзьями!
Дата: 01.07.2017
Автор/Переводчик: Linchak
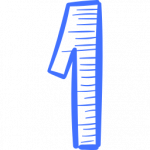
Оглавление: 1. Как пронумеровать страницы в Word от первой до последней 2. Как пронумеровать с цифры 3 листы в Word 3. Как пронумеровать страницы в Word без титульного листа 4. Как пронумеровать с 3 или последующих страниц в Word 5. Как пронумеровать в Word римскими цифрами 6. Как удалить нумерацию в Word
Обратите внимание
Приведенные ниже инструкции выполнены на базе Word 2007. Но они актуальны и для других версий программы.
Как пронумеровать страницы в Word от первой до последней
Первым делом рассмотрим самый базовый вариант нумерования страниц в Word — от первой страницы документа до последней. Базовым способом с рассмотрением некоторых настроек.
Обратите внимание
Информация из данного раздела полезна и при других типах нумеровки.
Чтобы пронумеровать страницы в Word, перейдите в раздел «Вставка», далее выберите «Номер страницы».
Здесь можно выбрать один из 4 вариантов установки нумерации страницы:
- Вверху страницы
- Внизу страницы
- На полях страницы
- Текущее положение
При наведении мыши на любой из этих вариантов, отобразится графический список отображений, как можно выполнить нумерацию.
Обратите внимание
Списки длинные, прокручивать вниз их можно мышкой, выбирая нужный вариант нумеровки.
Нажмите на тот вариант нумеровки документа, который вы считаете оптимальным в конкретном случае.
Выбрав нужный вариант, на страницах появится макет того, как будет выглядеть нумерация после ее применения. Нажмите «Закрыть окно колонтитулов», чтобы пронумеровать автоматически все страницы документа с номера «1» до конца.
После этого в выбранном месте будет проставлена нумерация.
Как пронумеровать с цифры 3 листы в Word
Часто нумеровать страницы в Word нужно начиная с цифры 3, например, для курсовых или дипломных работ. Это сделать не сложнее, чем автоматически провести нумерацию с первого листа.
Чтобы поставить нумерацию с цифры 3, выберите сверху «Вставка» — «Номер страницы» и вставьте желаемую нумерацию в нужном месте.
Далее, после закрытия окна колонтитулов, выберите снова «Вставка» — «Номер страницы» и в выпадающем меню нажмите на пункт «Формат номеров страниц».
Появится меню. В нем нужно внизу нажать на пункт «Начать с» и указать цифру 3, после чего нажать «ОК».
Теперь нумерация будет идти непрерывно с номера 3 от начала документа до конца.
Обратите внимание
Подобным образом можно пронумеровать страницы в Word от любой цифры не обязательно от цифры 3.
Как пронумеровать страницы в Word без титульного листа
Бывает, что общая работа собрана в документ, и первая страница — это титульный лист. На титульном листе не указывается номер страницы.
Соответственно, нужно при нумерации исключить титульный лист, либо вынести его в отдельный документ для печати. Первый вариант проще, и сейчас мы покажем как это сделать.
Откройте документ, страницы в котором нужно пронумеровать, и выберите «Вставка» — «Номер страницы».
Далее укажите вариант нумерации, который подходит в вашем случае, выбрав его среди доступных.
После этого, при редактировании колонтитула, укажите, что нужно использовать «Особый колонтитул для первой страницы» и закройте окно редактирования колонтитулов.
Номера страниц будут проставлены по порядку, начиная со второй страницы.
Если необходимо, чтобы на второй странице нумерация начиналась с цифры 1, перейдите в формат номеров страницы и установите 0 в качестве начальной нумерации страниц.
Таким образом на второй странице нумерация начнется с 1, а на первой странице нумерация не будет отображаться совсем.
Как пронумеровать с 3 или последующих страниц в Word
Иногда может потребоваться оставить первые две страницы (или больше) в Word без номеров, а потом начать нумерацию с определенного числа, например, с 3. Рассмотрим как это сделать максимально удобно.
Для начала нужно подготовить документ. Страницы, на которые не надо добавлять нумерацию, потребуется отделить от остальных. Например, отделим первые две страницы от остального документа, и на них не будем отображать нумерацию. Тем самым нумерация начнется с 3 страницы.
В документе установите курсор на первой странице после последней строчки и выберите в верхнем меню «Разметка страницы» — «Разрывы» — «Следующая страница».
Проделайте такое же действие на второй странице, тоже выбрав «Следующая страница» в меню разрывов.
Когда разрывы установлены, Word считает, что это 3 разных документа внутри одного. Соответственно, если начать нумеровать, то нумерация будет идти «до разрыва».
Перейдите на 1 страницу, установите курсор в любом месте, выберите «Вставка» — «Номер страницы» и укажите вариант нумерации. После этого нажмите «Закрыть окно колонтитулов».
Нумерация поставится по всем страницам. Теперь нужно убрать ее с первых двух страниц. Для этого перейдите на первую страницу и дважды левой кнопкой нажмите на установленный номер страницы. Откроется окно редактирования.
Установите галочку в пункте «Особый колонтитул для первой страницы».
Нумерация пропадет с первой страницы. Выберите «Закрыть окно колонтитулов».
Теперь перейдите на вторую страницу, снова кликните дважды по установленному номеру и поставьте галочку в пункте «Особый колонтитул для первой страницы». В данном случае, поскольку выше мы разделили документ по разделам, Word будет считать эту страницу первой и для нее тоже перестанет отображать нумерацию.
На 3 странице нумерация будет начинаться с цифры 3. Если надо поменять цифру с которой начинается нумерация оставшихся документов, перейдите в пункт «Вставка» — «Номер страницы» — «Формат номеров страницы», и там выберите с какой страницы начать нумерацию для оставшейся части документа.
Как пронумеровать в Word римскими цифрами
В особых случаях может потребоваться выполнить нумерацию страниц в Word при помощи римских цифр или другими способами. Приложение предлагает несколько вариантов нумерации.
Установите для начала нумерацию в Word для страниц обычным способом, описанным выше. Далее выберите страницу, где установлена нумерация, нажмите «Вставка» — «Номер страницы» — «Формат номеров страницы».
Откроется меню, где сверху в пункте «Формат номера» можно выбрать римские цифры, после чего нажать «ОК». Страницы пронумеруются римскими цифрами.
Как удалить нумерацию в Word
Бывает, что вы скачали документ, где уже установлена нумерация, но она на печати не нужна. В таком случае можно легко удалить нумерацию в Word очень простым способом: нажмите сочетание клавиш Ctrl+A, чтобы выделить все страницы документа, а далее в пункте «Вставка» в выпадающем меню «Номер страницы» выберите «Удалить номера страниц».
Номера будут удалены со всех страниц, даже если документ был разделен на разделы.
(16 голос., средний: 4,75 из 5)
Загрузка…