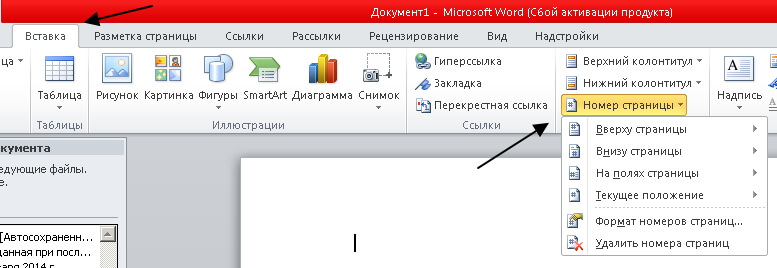Удаление номера страницы с первой страницы
-
На вкладке Вставка нажмите кнопку Верхний колонтитул или Нижний колонтитул и выберите пункт Изменить верхний колонтитул или Изменить нижний колонтитул.
-
Установите флажок Особый колонтитул для первой страницы.
Примечание:
Особый колонтитул для первой страницы можно применить не только к самой первой странице документа, но и к первой странице любого раздела в нем. -
В области верхнего или нижнего колонтитула на первой странице вы увидите надпись Верхний колонтитул первой страницы. Выделите номер страницы и нажмите кнопку DELETE.
-
Для выхода нажмите кнопку Закрыть окно колонтитулов или клавишу ESC.
Совет: Чтобы нумерация второй страницы начиналась с 1 вместо 2, выберите Вставка > Номер страницы > Формат номеров страниц и присвойте параметру Начать с в разделе Нумерация страниц значение 0 вместо 1.
Начало нумерации страниц со страницы 3 — двусторонняя печать
Если первая страница в документе — титульная, вторая — оглавление, а на третьей странице должен отображаться номер 1, см. статью Начало нумерации страниц на странице 3 — двусторонняя печать.
Выберите вариант, наиболее соответствующий вашей ситуации.
Вам нужно, чтобы номер не отображался на титульной странице, а на второй странице отображался сразу номер 2.
-
На вкладке Вставка нажмите кнопку Верхний колонтитул или Нижний колонтитул и выберите пункт Изменить верхний колонтитул или Изменить нижний колонтитул.
-
Установите флажок Особый колонтитул для первой страницы.
Примечание:
Особый колонтитул для первой страницы можно применить не только к самой первой странице документа, но и к первой странице любого раздела в нем. -
В области верхнего или нижнего колонтитула на первой странице вы увидите надпись Верхний (нижний) колонтитул первой страницы. Выделите номер страницы и нажмите клавишу DELETE.
-
Для выхода нажмите кнопку Закрыть окно колонтитулов или клавишу ESC.
Начало нумерации страниц со страницы 3 — двусторонняя печать
Если первая страница в документе — титульная, вторая — оглавление, а на третьей странице должен отображаться номер 1, см. статью Начало нумерации страниц на странице 3 — двусторонняя печать.
Удаление номера страницы с первой страницы
-
Выберите Вставка > Колонтитулы.
-
Справа щелкните Параметры и выберите Особый колонтитул для титульной страницы.
-
Еще раз щелкните Параметры и выберите Удаление номеров страниц.
-
Чтобы посмотреть номера страниц и проверить, удалился ли номер с первой страницы, выберите Вид > Режим чтения.
-
Если удалены все номера страниц, нажмите Вставка > Колонтитулы и выберите слева Остальные страницы. Нажмите Вставка > Номер страницы и выберите расположение номера.
Как пронумеровать страницы в Word без титульного листа
При оформлении текстовых документов очень часто возникает необходимость пронумеровать страницы. Особенно часто этой функцией пользуются ученики и студенты, которым нужно нумеровать страницы докладов, рефератов, курсовых и дипломов.
Обычная нумерация страниц, как правило, не вызывает трудностей. Но, если нужно пронумеровать страницы без титульного листа, то многие пользователи сталкиваются с проблемой.
В данном материале мы расскажем о том, как пронумеровать страницы в текстовом редакторе Word без титульного листа. Материал будет актуален для всех современных версий Word, включая Word 2007, 2010, 2013 и 2016.
Добавляем номер на все страницы документа
Если вам нужно пронумеровать все страницы документа Word, но без титульного листа, то первое, что нужно сделать это просто добавить номер на все страницы. В Word 2007, 2010, 2013 и 2016 это делается очень просто. Нужно перейти на вкладку «Вставка» и нажать на кнопку «Номер страницы».
В результате появится меню с несколькими пунктами (вверху страницы, внизу страницы, на полях страницы). В данном меню выберите тот вариант размещения нумерации, который вам подходит.
После того, как вы пронумеровали все страницы документа Word, вам останется только убрать нумерацию с титульного листа. О том, как это делается, вы узнаете из следующих шагов.
Убираем нумерацию с титульного листа
Теперь, можно убрать номер страницы с титульного листа документа Word. Для этого нужно перейти на вкладку «Разметка страницы» (или на вкладку «Макет») и нажать там на кнопку «Параметры страницы». Данная кнопка имеет небольшой размер и находится справа от надписи «Параметры страницы».
Если не получается найти кнопку «Параметры страницы», то просто кликните два раза по линейке документа.
Так или иначе, вы откроете окно «Параметры страницы». В данном окне есть блок настроек, который называется «Различать колонтитулы», а под ним две опции, «Колонтитулы четных и нечетных страниц» и «Колонтитулы первой страницы».
Для того чтобы пронумеровать страницы без титульного листа вам нужно установить отметку напротив опции «Колонтитулы первой страницы». На скриншоте внизу показано, где именно нужно поставить отметку.
Дальше нужно сохранить настройки нажатием на кнопку «Ok».
В результате в вашем документе Word номер страницы не будет отображаться на титульном листе. Но, на втором листе документа, нумерация начнется с числа 2. Если такой вариант вам подходит, то на этом можно закончить. Если же вы хотите, чтобы на втором листе стоял номер 1, то выполните операции, описанные в следующем шаге.
Исправляем нумерацию страниц
Если вы хотите не только убрать номер с титульного листа, но и начать нумерацию страниц с числа 1, то вам нужно вернуться на вкладку «Вставка», снова нажать на кнопку «Номер страницы» и в появившемся меню выбрать пункт «Формат номеров страниц».
В результате перед вами появится окно «Формат номера страниц», в котором можно изменить настройки нумерации. Для того чтобы на втором листе документа Word стояло число 2 вам нужно включить опцию «Начать с» и ввести число «0». Так как это показано на скриншоте внизу.
Дальше сохраняем настройки нажатием на кнопку «Ok» и получаем необходимый результат. Теперь страницы документа Word пронумерованы без титульного листа. При этом на втором листе документа стоит номер 2.
Нумерация страниц в рамке или штампе
Не редко при оформлении дипломных и курсовых робот требуется использовать листы с рамками и штампами. При этом номера страниц нужно размещать в строго определенном месте этой рамки или штампа. Такую нумерацию также можно реализовать при помощи стандартных инструментов редактора Word.
Для этого установите курсор в том месте, где нужно разместить номер страницы, после чего откройте вкладку «Вставка» и нажмите на «Номер страницы». Дальше в открывшемся меню нужно выбрать вариант «Текущее положение». Таким образом вы разместите номер страницы именно в той точке документа, где был установлен курсор.
Данный способ нумерации также поддерживает все рассмотренные выше функции. Например, такие номера можно начать с любого порядкового номера и любой страницы.
Посмотрите также:
- Нумерация страниц в Word
- Как сделать нумерацию страниц в Word
- Как убрать номера страниц в Word
- Как убрать нумерацию с первой страницы в Word
- Как автоматически пронумеровать строки в таблице в Word
Автор
Александр Степушин
Создатель сайта comp-security.net, автор более 2000 статей о ремонте компьютеров, работе с программами, настройке операционных систем.
Остались вопросы?
Задайте вопрос в комментариях под статьей или на странице
«Задать вопрос»
и вы обязательно получите ответ.
Содержание
- 1 Шаг 1 Вставка номеров страниц
- 2 Шаг 2 Убрать номер с первой страницы
- 3 Шаг 3 Начать нумерацию с определенного номера
- 4 Готово!
Текстовый редактор Word — самая распространенная программа в пакете Microsoft Office для создания и редактирования текстовых документов, а также для построения простейших таблиц и алгоритмов. Нередко при работе с Word приходится распечатывать и обрабатывать значительное количество страниц. Чтобы избежать неразберихи и путаницы в очередности листов, отличной идеей будет простановка нумерации в документе. И если вдруг бумаги смешаются, это позволит Вам с легкостью восстановить поочередность и разложить все нужном порядке. Стоит отметить, что не все, кто имеет дело с этой программой знает, как проставить нумерацию, хотя ничего сложного тут нет.
Вверху находится панель инструментов. Слева есть пункт «Вставка», куда нужно нажать мышкой. В подменю выберите пункт «Номера страниц». После этого действия всплывет еще одно окно. Клавишей «OK» вы подтвердите выбранное действие и автоматически на всех страницах появится нумерация. Это касается тех страниц, которые Вы уже создали, а также и тех, которые Вы планируете создать впоследствии.
После этого можно будет изменить стандартные настройки. Пункт «Положение» определяет расположение нумерации страниц, вверху или внизу листа. Пункт «Выравнивание» выставляет положение нумерации по центру страницы, слева либо же справа.
Чтобы не лишить Ваш документ эстетического вида, следует снять галочку возле опции «Номер на пеhвой странице» тогда на всех листах, кроме титульного будет присутствовать нумерация.
Опять же на панели инструментов ближе к центру есть опция «Формат», нажав которую можно выбрать в каком формате Вы хотите видеть цифры на страницах документа. Это могут быть арабские и римские цифры. В этом подменю также можно выбрать номера страниц, на которые следует проставить цифры в документе.
На пронумерованных страницах есть возможность изменить размер и стиль цифр. Для этого достаточно кликнуть 2 раза мышкой по цифре. После этого необходим выделить номер и выбрать шрифт и стиль. Нажать «Закрыть» и изменения вступят в силу на всех страницах, как на уже созданных, так и на тех, которые Вы собираетесь создать.
В том случае, если Вы передумаете и решите удалить нумерацию страниц, Вам следует также кликнуть 2 раза по номеру на странице и нажать кнопку «Delete» на клавиатуре и далее «Закрыть», чтобы номера страниц удалились.
Шаг 1 Вставка номеров страниц
Выберите в меню «Вставка» -> «Номера страниц» нужное расположение номера.
После чего все страницы документа будут пронумерованы.
Шаг 2 Убрать номер с первой страницы
Иногда случается что необходимо настроить разные колонтитулы для разных страниц.
Например, нужно убрать номер с первой страницы или с первых двух, начав нумерацию с третьей.
Если только с главной, то нужно поставить галочку «Особой колонтитул для первой страницы» в меню «Конструктор», в режиме редактирования колонтитула.
Шаг 3 Начать нумерацию с определенного номера
Если стоит такая задача, то открываем окно «Формат номеров страниц».
Задаем нужный формат номеров, и с какого номера начинать.
Готово!
На этом все.
Номера страниц в документе проставлены и выровнены.
Для того, чтобы пронумеровать страницы в Word 2007, вам потребуется выполнить следующие действия:
- Откройте документ, в котором хотите выполнить нумерацию страниц.
- Нажмите на вкладке Вставка и выберите пункт Номер страницы:
- В ниспадающем меню выберите место, где должна располагаться нумерация страниц. Это могут быть верх страницы, низ, поля страницы или текущее положение курсора:
- В появившемся сбоку дополнительном меню, продолжите выбор месторасположения нумерации страниц. Номер страницы может располагаться в центре, в левой или правой части страницы:
- После вашего выбора, будут добавлены колонтитулы с номерами страниц. Нажмите на кнопку «Закрыть окно колонтитулов» на панели главного меню Word 2007:
В результате всех вышеуказанных действий, страницы документа будут пронумерованы:
Если вам вдруг понадобится изменить формат нумерации страниц, к примеру, пронумеровать страницы документа не цифрами, а буквами, вы легко сможете это сделать, нажав на пункт «Формат номеров страниц»: и выбрав необходимый формат нумерации страниц:
Также вы можете начать нумерацию страниц в Word 2007, с произвольного номера страницы (к примеру, с 3). Для этого выберите пункт «Начать с..», укажите номер первой страницы и нажмите «ОК»:
Как вы видите, нумерация страниц документа Word 2007 не так сложна, как кажется на первый взгляд.
Пошаговая инструкцию, используя которую вы сможете с легкостью настроить нумерацию страниц документа Word. Эта информация применима ко всем версиям редактора: 2003, 2007 и 2010.
Использование нумерации облегчает процесс поиска нужной информации. Достигается это за счет того, что вы можете делать пометки, или запоминать номер страницы, на которой указаны нужные данные. Совместное использование оглавления и нумерации позволяет ориентироваться в большом документе, и легко переходить на основные его блоки (главы, разделы и тд.).
Оглавление:
- Настраиваем нумерацию страниц
- Нумерация с определенного номера страницы
- Колонтитулы в Word
- Заключение
- Наши рекомендации
- Стоит почитать
Рекомендуем материал: оглавление в word — пошаговая инструкция.
Настраиваем нумерацию страниц
Для примера будем считать, что у нас уже есть готовый документ. Теперь нам нужно в списке лент щелкнуть «Вставка», и в блоке «Колонтитулы» нажать кнопку «Номер страницы».
Если вам достаточно стандартной нумерации, то при наведении на поля «Вверху страницы», «Внизу страницы» и т.д. будет представлено выпадающее меню, в котором вам следует выбрать расположение номера. Как только вы щелкните на один из вариантов, ваши страницы получать порядковые номера.
Это самый элементарный способ. Теперь давайте немного усложним задачу.
Нумерация с определенного номера страницы
Не всегда нужно делать таким образом, чтобы первая страница в документе была помечена номером «1». Такая ситуацию может возникнуть, если вы создаете часть внутри большой книги. Или же титульные листы, оглавление и прочая информация будет приложена к документу уже после его создания. В любом случае, нужно понимать, как начать нумеровать страницы с нужного номера.
Снова возвращаемся в ленту «Вставка», затем «Колонтитулы» и щелкаем кнопку «Номер страницы». Теперь нажимаем на кнопку «Формат номера страницы».
В блоке «Нумерация страниц», вам необходимо выбрать пункт «Начать с», и соответственно указать нужный номер. Если номера уже были установлены, они изменять свое значение в соответствии с этой настройкой. Если нет, повторите действия из предыдущего раздела.
Обратите внимание, здесь вы также можете задать желаемый формат номера, добавить номер текущей главы.
Колонтитулы в Word
Если вы уже проделали шаги описанные выше, вы наверняка заметили, что номера вставляются в блоках, расположены в верхней и нижней части страницы. Эти блоки и называются колонтитулами в Word, и используются во всех версиях редактора (2003, 2007 и 2010).
Как вы наверняка уже догадались, использовать колонтитулы мы будем для проставления номеров страниц. Это далеко не единственная их функция, но сейчас нас интересует именно она. Отдельно нужно отметить, что используя колонтитулы, мы можем установить желаемый номер для любой отдельной страницы или группы страниц.
Итак перейдите на нужную страницу, и дважды щелкните левой кнопкой мыши по нижнему или верхнему колонтитулу (верхняя или нижняя область). Откроется окно редактирования.
Теперь с клавиатуры наберите необходимое значение. Когда закончите, нажмите кнопку Enter для завершения операции.
Как мы уже отметили, в колонтитулах можно размещать практически любую информацию, в том числе гиперссылки и сноски.
Обратите внимание. Гиперссылка в word создается за пару секунд. Сноски в word делаются ненамного сложнее. Обе инструкции уже опубликованы для вас.
Потренируйтесь, у вас обязательно получится.
Видео к статье:
Заключение
Чтобы считать документ полностью оформленным, в нем должна присутствовать нумерация страниц. Теперь вы знаете как настраивать ее.
Наши рекомендации
Формулы в Word позволяют включать математические выражения в документ.
Рамки для Word позволяют оформить документ должным образом.
Мы собрали для вас коллекцию шрифтов для Word.
Стоит почитать
Зачем искать информацию на других сайтах, если все собрано у нас?
- Как настроить почту gmail в outlook
- Основные сочетание клавиш в ворде
- Эмулятор андроид для windows
- Настройка маршрутизатора cisco
Во время работы в текстовом процессоре Microsoft Word, многие пользователи ищут ответ на вопрос, как пронумеровать страницы в Ворде, для того чтобы присвоить номера страницам документа. При наличии номера, в многостраничном документе легче найти нужную информацию, для этого потребуется перейти на определенную страницу.
Большинство пользователей обходится без нумерации страниц, потому что работают с документами небольшого размера. Если в документе имеется много страниц, нумерация поможет существенно облегчить навигацию и работу с документом.
Содержание:
- Как пронумеровать страницы в Word автоматически
- Как в Ворде пронумеровать страницы начиная с определенного номера
- Как пронумеровать страницы в Ворде без титульного листа
- Как пронумеровать страницы с 3 листа или последующих листов — 1 способ
- Как сделать нумерацию в Word с 3 страницы — 2 способ
- Как сделать нумерацию с 3 страницы документа — 3 способ
- Как изменить формат цифр в нумерации страниц
- Выводы статьи
Нумерация страниц в Word часто используется для следующих типов документов: курсовых, рефератов, дипломных, различных инструкций и руководств. Исходя из этого, у пользователей возникают вопросы, как пронумеровать страницы в разных случаях.
В программе Word имеется несколько способов для вставки номеров в документе. В этом руководстве находятся инструкции о нескольких способах вставки номеров в документе Word: автоматически пронумеровать страницы, пронумеровать страницы в Ворде без титульного листа, пронумеровать страницы начиная с определенного листа.
Информация их этой статьи работает в следующих версиях программы Word: MS Word 2019, MS Word 2016, MS Word 2013, MS Word 2010, MS Word 2007.
Как пронумеровать страницы в Word автоматически
Сначала рассмотрим, как сделать нумерацию страниц в Ворде самым простым способом. Это автоматический способ добавления нумерации на все страницы документа от начала до конца.
Выполните следующие действия:
- Откройте нужный документ в программе Word.
- Войдите во вкладку «Вставка».
- В группе «Колонтитулы» нажмите на кнопку «Номер страницы».
В выпадающем контекстном меню доступны пункты для выбора расположения номеров на странице:
- Вверху страницы.
- Внизу страницы.
- На полях страницы.
- Текущее положение.
- Необходимо выбрать подходящий вариант расположения номеров на листах документа. Для этого, нажмите на соответствующий пункт меню.
- Откроется окно с примерами расположения номера на странице документа. Нажмите на подходящий шаблон.
На страницы документа Word добавятся номера, в соответствии с ранее выбранным расположением.
- Нажмите на кнопку «Закрыть окно колонтитулов» для выхода из режима вставки.
Как в Ворде пронумеровать страницы начиная с определенного номера
Иногда, у пользователей возникают вопросы, как пронумеровать страницы начиная с определенного номера по порядку, а не с первого, как обычно принято выполнять нумерацию в большинстве случаев.
Необходимо выполнить следующие настройки:
- В окне Microsoft Word войдите во вкладку «Вставка».
- Нажмите на кнопку «Номер страницы», расположенную в группе «Колонтитулы».
- Выберите расположение нумерации на странице документа.
- В контекстном меню нажмите на пункт «Формат номеров страницы…».
- В окне «Формат номера страницы», в параметре «Нумерация страниц» активируйте опцию «начать с:», а затем выберите подходящий номер страницы.
- Нажмите на кнопку «ОК».
В этом случае, на месте первой страницы будет отображаться выбранный вами номер, и далее номера по порядку возрастания.
Как пронумеровать страницы в Ворде без титульного листа
Довольно часто, у пользователей возникает вопрос, как пронумеровать страницы без титульного листа. На титульном листе не ставится номер страницы, хотя он может входить в нумерацию документа Word.
При вставке номеров страниц нам нужно выполнить требование: пронумеровать страницы, начиная со 2 листа. Пройдите последовательные шаги:
- Выполните нумеровку страниц в автоматическом режиме.
- Щелкните два раза левой кнопкой мыши по цифре «1» на первом листе документа.
- В меню «Конструктор», в группе «Параметры» поставьте флажок напротив пункта «Особый колонтитул для первой страницы».
- Закройте окно колонтитулов.
После этого, с первой страницы документа исчезнет отображение номера, а на второй странице нумерация продолжится с номера «2».
Если на второй странице нужно продолжить нумерацию с номера «1», не учитывая титульный лист, выполните следующие шаги:
- Войдите в меню «Вставка», перейдите в группу «Колонтитулы», нажмите на кнопку «Номер страницы».
- В контекстном меню нажмите на «Формат номеров страниц…».
- В окне «Формат номера страницы», в опции «Нумерация страниц», в параметре «начать с:» нужно выбрать «0».
- Нажмите на кнопку «ОК», а затем закройте окно колонтитулов.
Как пронумеровать страницы с 3 листа или последующих листов — 1 способ
Встречаются ситуации, когда необходимо пронумеровать страницы с 3 листа или любого другого последующего листа. В начале документа часто находится титульный лист, оглавление, поэтому нумерация на этих страницах которых выглядит неуместной.
Мы используем следующий вариант решения проблемы с двумя вариантами действий:
- В документе Word выполните автоматическую вставку номеров на страницы.
- Щелкните курсором мыши внизу, после последней строки на первом листе документа.
- Откройте вкладку «Макет» (в Word 2007 и в Word 2010 — вкладка «Разметка страницы»), в группе «Параметры страницы» нажмите на кнопку «Разрывы».
- В меню «Разрывы страниц», в группе «Разрывы разделов» выберите «Следующая страница».
- Перейдите на вторую страницу документа, поставьте курсор мыши в конец страницы, выберите «Разрывы», а затем «Следующая страница».
- Повторите подобную операцию для тех страниц, на которых не должно быть номеров.
- Перейдите на первую страницу документа, а затем щелкните в любом месте курсором мыши.
- Войдите в меню «Вставка», в группе «Колонтитулы» нажмите на кнопку «Номера страниц».
- В контекстном меню выберите пункт «Формат номеров страниц…».
- В окне «Формат номера страницы», в настройке «Нумерация страниц», в опции «начать с:» поставьте цифру «0».
- Нажмите на кнопку «ОК».
Перейдите на вторую страницу документа, проделайте тоже самое. Если нужно начать нумерацию с «4», «5» или другой страницы, выполните аналогичную операцию для каждой страницы.
В нашем документе на первых двух страницах находится цифра «0», а нумерация в Word начинается с третьей страницы, где сейчас расположена цифра «1». Нам необходимо убрать «0» с первых двух страниц документа.
- Кликните два раза по цифре «0», на странице отобразится колонтитул.
- Во вкладке «Конструктор», в группе «Параметры» выберите «Особый колонтитул для первой страницы».
- Цифра «0» исчезнет со страницы документа. Повторите эти действия на второй странице документа Word.
- В завершение, нажмите на кнопку «Закрыть окно колонтитулов».
В результате, на первой и второй страницах нет номеров, а нумерация начинается с третьего листа документа Word.
Для изменения порядка нумерации, например, если потребовалось, чтобы на третьей странице отображалась цифра «3», а не «1», измените порядок начала нумерации.
- Щелкните по цифре «1».
- Откройте меню «Вставка», нажмите на пункт «Номер страницы».
- В открытом меню выберите «Формат номеров страниц…».
- В разделе «Нумерация страниц», в настройке «начать с:» поставьте цифру «3», а затем сохраните изменения.
Как сделать нумерацию в Word с 3 страницы — 2 способ
Сейчас мы разберем похожий вариант действий:
- Установите автоматически номера на страницы документа Word.
- Кликните мышью после последней строки на первой странице документа.
- Во вкладке «Макет» (в Word 2007 и в Word 2010 — «Разметка страницы»), нажмите на кнопку «Разрывы», расположенную в группе «Параметры страницы».
- В контекстном меню «Разрывы страниц», в группе «Разрывы разделов» нажмите на «Следующая страница».
- Дважды щелкните на 3 странице, где должна отображаться нумерация.
- В группе «Переходы» нажмите на кнопку «Как в предыдущем разделе».
- В группе «Параметры» снимите флажок напротив пункта «Особый колонтитул для первой страницы».
- В группе «Колонтитулы» нажмите на «Номер страницы».
- Выберите расположение элементов нумерации, а затем нажмите на пункт «Формат номеров страниц…».
- В окне «Формат страницы», в параметрах нумерации «начать с:» поставьте цифру «1» или цифру «3», в зависимости от того, с какой цифры необходимо начать нумерацию на 3 странице документа.
Как сделать нумерацию с 3 страницы документа — 3 способ
При помощи данного простого способа можно удалить нумерацию с первых страниц документа, начав отображение номеров с 3 или последующей страницы. Мы используем функцию вставки фигур, которая закрывает цифры на странице документа.
Этот способ лучше использовать тогда, когда пользователь уже закончил редактирование документа, во избежание нарушения форматирования. Иначе, при дальнейшем редактировании, форматирование документа может измениться, из-за этого фигуры могут сместится в пространстве, а скрытые цифры могут снова станут видны.
В окне файла Word проделайте следующее:
- Щелкните мышью по первому слову на странице документа.
- Войдите в меню «Вставка», в группе «Иллюстрации» нажмите на «Фигуры».
- В контекстно меню выберите прямоугольник.
- Поместите контур фигуры (прямоугольник) вокруг цифры.
- Нажмите на кнопку «Заливка фигуры».
- В меню «Цвета темы» выберите белый цвет.
Цифра исчезнет, потому что она закрыта фигурой. На странице у нас остался контур фигуры, который необходимо скрыть.
- Нажмите на кнопку «Контур фигуры», выберите белый цвет для контура.
- Щелкните в окне документа Word.
На месте цифры появится пустое место. Мы скрыли цифру фигурой белого цвета.
Поделайте подобные действия для следующей, или для нескольких следующих страниц. В итоге, нумерация в документе будет отображаться с 3 или другой последующей страницы.
Как изменить формат цифр в нумерации страниц
При необходимости, пользователь может изменить формат цифр, используемый при нумерации страниц документа Word. По умолчанию, в программе используются обычные (арабские) цифры.
В приложении доступны римские цифры, строчные или прописные буквы латинского алфавита, которые можно использовать при нумерации страниц, вместо обычных цифр.
Согласно ГОСТ к нумерации документов предъявляют следующие требования:
- используются арабские цифры;
- цифры размещаются над текстом в верхней части страницы;
- в состав нумерации входят приложения и список литературы.
В отдельных учреждениях и организациях применяются другие правила для оформления нумерации страниц в Ворде.
Для изменения формата цифр, выполните следующие шаги:
- Откройте вкладку «Вставка», в группе «Колонтитулы» нажмите на «Номер страницы».
- В открывшемся меню выберите «Формат номеров страниц…».
- В окне «Формат номера страницы», в параметре «Формат номера:» подберите нужный формат, а затем нажмите на кнопку «ОК».
Выводы статьи
В программе Word многие пользователи делают нумерацию страниц. Пронумеровать страницы документа можно несколькими способами, в зависимости от предпочтительного порядка вывода номеров: с первого листа документа, пропуская нумерацию титульного листа, или с произвольного листа документа.
Похожие публикации:
- Как вставить водяной знак в Word
- Как убрать водяные знаки в Word — 2 способа
- Как убрать фон в Word — 6 способов
- Word онлайн бесплатно — 5 способов
- Как перевернуть текст в Word — 5 способов

При работе с текстовыми документами очень часто возникает необходимость пронумеровать страницы. Нумерация позволяет сделать правильное оглавление и упрощает навигацию по документу.
В текстовом редакторе Word нумерация страниц включается при помощи кнопки «Номер страницы» на вкладке «Вставка». Об этом знают большинство пользователей и обычно с этим не возникает проблем. Однако иногда нумерацию страниц необходимо настроить под особенности конкретного документа, например, убрать нумерацию с первой страницы, и с такой задачей уже справляются не все.
Сейчас мы рассмотрим, как раз такую задачу. Материал будет актуален для пользователей современных версий Word. Таких как Word 2007, 2010, 2013 и 2016.
Для того чтобы убрать нумерацию страниц с титульной страницы сначала сделайте простую нумерацию страниц, которая будет отображаться на всех страницах документа, включая первую. После этого перейдите на вкладку «Разметка страницы». Здесь необходимо нажать на небольшую кнопку, которая находится в правом нижнем углу блока кнопок «Параметры страницы».
После нажатия на эту кнопку откроется окно «Параметры страницы». Здесь переходим на вкладку «Источник бумаги» и включаем опцию «Различать колонтитулы первой страницы».

После чего закрываем окно «Параметры страницы» с помощью кнопки «ОК». С помощью такой простой манипуляции мы убрали нумерацию с первой страницы документа Word.
Но, есть один важный момент, теперь на первой странице документа нет номера, но на второй странице стоит номер «2». Если такой вариант нумерации вас устраивает, то на этом можно закончить. Если же вы хотите, чтобы на второй странице нумерация начиналась с номера «1», то вам необходимо перейти на вкладку «Вставка», нажать на кнопку «Номер страницы» и открыть «Формат номеров страниц».

В результате появится небольшое окно с параметрами нумерации. Для того чтобы на второй странице документа стоял номер «1» здесь необходимо включить опцию «Начать с» и установить значение «0».

Таким образом, после сохранения этой настройки, Word начнет нумеровать страницы не с единицы, а с нуля. А значит, на второй странице мы получим не «2», а «1», как и необходимо.
необходимо отметить, что данный способ удаления нумерации отлично работает только для первой страницы документа Word, если же без нумерации необходимо оставить две первые страницы или больше, то он не сработает. В этом случае документ необходимо разделять с помощью разрывов раздела. О том, как это делается можете почитать в отдельной статье.