Примечание: Представленные в этой статье снимки экрана созданы в Excel 2016. Если вы используете другую версию, то в ней может быть немного другой интерфейс, но если не указано иное, функции будут такими же.
Нумерация страниц одного листа
-
Щелкните лист, в который необходимо вставить номера страниц.
-
На вкладке Вставка в группе Текст нажмите кнопку Колонтитулы.
Excel отобразит лист в режиме разметки. Вы также можете нажать кнопку Разметка
в панели состояния, чтобы отобразить это представление.
-
Щелкните на листе элемент Верхний колонтитул или Нижний колонтитул.
Будет отображен разделРабота с колонтитулами со вкладкойКонструктор.
-
Чтобы указать, в каком месте верхнего или нижнего колонтитула должен отображаться номер страницы, щелкните в левой, центральной или правой области колонтитула.
-
На вкладке Конструктор в группе Элементы колонтитулов нажмите кнопку Номер страницы.
В выбранной области появится заполнитель &[Страница].
Чтобы добавить общее количество страниц, введите пробел после элемента &[Страница], введите слово из с пробелом, а затем в группе Элементы колонтитулов нажмите кнопку Число страниц.
В выбранной области появится заполнитель &[Страница] из &[Страниц].
-
Щелкните вне области верхнего или нижнего колонтитула, чтобы отобразить фактические номера страниц в режиме разметки.
-
Завершив работу в режиме разметки, нажмите на вкладке Вид в группе Представления книги кнопку Обычный.
Вы также можете щелкнуть Обычный
в панели состояния.
Добавить номера на страницы листа можно в режиме разметки, при котором они отображаются, или с помощью диалогового окна Параметры страницы, которое позволяет пронумеровать страницы сразу на нескольких листах. При работе с листами других типов, такими как листы диаграмм, пронумеровать страницы можно только с помощью диалогового окна Параметры страницы.
Нумерация страниц нескольких листов
Номера страниц можно вставить на несколько листов в книге с помощью диалогового окна «Настройка страницы». Например, если книга содержит два листа по две страницы, первый лист будет содержать две страницы с номерами 1 и 2. Второй лист также будет содержать две страницы с номерами 1 и 2.
Совет: Чтобы последовательно пронумеровать страницы на всех листах книги, необходимо на каждом из листов изменить число, с которого начинается нумерация его страниц. Дополнительные сведения см. в статье Выбор другого номера начальной страницы.
-
Щелкните листы или листы диаграммы, в которые необходимо добавить номера страниц.
|
Чтобы выделить |
Выполните следующие действия |
|---|---|
|
Один лист |
Щелкните ярлычок листа.
Если ярлычок нужного листа не виден, найдите его с помощью кнопок прокрутки листов, а затем щелкните.
|
|
Несколько смежных листов |
Щелкните ярлычок первого листа. Затем, удерживая нажатой клавишу SHIFT, щелкните ярлычок последнего листа в диапазоне, который требуется выделить. |
|
Несколько несмежных листов |
Щелкните ярлычок первого листа. Затем, удерживая нажатой клавишу CTRL, щелкните ярлычки других листов, которые нужно выделить. |
|
Все листы книги |
Щелкните правой кнопкой мыши ярлычок листа и выберите в контекстном меню (контекстное меню) команду Выделить все листы. |
Совет: Если выделено несколько листов, в строке заголовка вверху листа появится надпись [Группа]. Чтобы отменить выделение нескольких листов книги, щелкните любой невыделенный лист. Если таких листов нет, щелкните правой кнопкой мыши ярлычок листа и выберите команду Разгруппировать листы.
-
На вкладке Разметка страницы в группе Настройка страницы нажмите кнопку
рядом с кнопкой «Настройка страницы».
-
В диалоговом окне Параметры страницы на вкладке Колонтитулы нажмите кнопку Настраиваемый верхний колонтитул или Настраиваемый нижний колонтитул.
-
Чтобы указать, в каком месте колонтитула должен отображаться номер страницы, щелкните в поле Слева, В центре или Справа.
-
Чтобы вставить номера, нажмите кнопку Вставить номер страницы
.
В выбранной области появится заполнитель &[Страница].
Примечания:
-
Если вы хотите добавить общее количество страниц, введите пробел после &[Страница],введите слово из и пробел, а затем нажмите кнопку Вставить число страниц
.
-
В выбранной области появится заполнитель &[Страница] из &[Страниц].
-
Выбор другого номера начальной страницы
Чтобы последовательно пронумеровать страницы на всех листах книги, сначала добавьте номера страниц на все листы, а затем с помощью описанной ниже процедуры настройте на каждом из листов начальный номер страницы. Например, если в книге два листа, каждый из которых выводится на печать на двух страницах, с помощью этой процедуры начните нумерацию страниц второго листа с числа 3.
-
На вкладке Разметка страницы в группе Настройка страницы нажмите кнопку
рядом с кнопкой «Настройка страницы».
-
На вкладке Страница в поле Номер первой страницы введите номер первой страницы.
Чтобы использовать систему нумерации по умолчанию, введите Авто в поле Номер первой страницы.
Изменение порядка нумерации страниц
По умолчанию Excel нумерует и печатает страницы сверху вниз и затем слева направо, но этот порядок можно изменить, чтобы страницы нумеровались и печатались слева направо и затем сверху вниз.
-
Щелкните лист, для которого необходимо изменить порядок нумерации.
-
На вкладке Разметка страницы в группе Настройка страницы нажмите кнопку
рядом с кнопкой «Настройка страницы».
-
На вкладке Лист в разделе Последовательность вывода страниц установите переключатель вниз, затем вправо или вправо, затем вниз.
Последовательность вывода страниц при выборе каждого варианта будет отображена в поле предварительного просмотра.
Удаление нумерации страниц
-
Щелкните листы (или листы диаграмм), на которых необходимо удалить номера страниц.
|
Чтобы выделить |
Выполните следующие действия |
|---|---|
|
Один лист |
Щелкните ярлычок листа.
Если ярлычок нужного листа не виден, найдите его с помощью кнопок прокрутки листов, а затем щелкните.
|
|
Несколько смежных листов |
Щелкните ярлычок первого листа. Затем, удерживая нажатой клавишу SHIFT, щелкните ярлычок последнего листа в диапазоне, который требуется выделить. |
|
Несколько несмежных листов |
Щелкните ярлычок первого листа. Затем, удерживая нажатой клавишу CTRL, щелкните ярлычки других листов, которые нужно выделить. |
|
Все листы книги |
Щелкните правой кнопкой мыши ярлычок листа и выберите в контекстном меню (контекстное меню) команду Выделить все листы. |
Совет: Если выделено несколько листов, в строке заголовка вверху листа появится надпись [Группа]. Чтобы отменить выделение нескольких листов книги, щелкните любой невыделенный лист. Если невыделенных листов нет, щелкните правой кнопкой мыши ярлычок выделенного листа и в контекстном меню выберите команду Разгруппировать листы.
-
На вкладке Разметка страницы в группе Настройка страницы нажмите кнопку
рядом с кнопкой «Настройка страницы».
-
На вкладке Колонтитулы в раскрывающемся списке Верхний колонтитул или Нижний колонтитул щелкните (нет).
Примечание: Чтобы выбрать вариант (нет), возможно, потребуется прокрутить список до самого верха.
Добавление номеров страниц
-
На вкладке Вставка нажмите кнопку Колонтитулы.
Excel режим разметки страницы автоматически.
-
На вкладке & или Footer щелкните Его или Footer, а затем выберите нужный формат номера страницы.
Номера страниц верхнего и нижнего страниц отображаются в верхней части печатаемой страницы, а номера страниц нижнего нижнего .
-
После этого вы можете остаться в режиме разметки страницы или переключиться в обычный режим, нажав кнопку Обычный на вкладке Вид.
Выбор другого номера начальной страницы
Первый распечатаный лист можно начать с номера страницы, кроме 1. Это полезно, если перед листом будут печататься и другие печатные страницы. Например, вы можете напечатать документ Word на двух страницах, в который будут учитываться страницы 1 и 2, а Excel листа начнется на странице 3.
-
На вкладке Разметка страницы нажмите кнопку Настройка страницы.
-
На вкладке Страница в поле Номер первой страницы введите номер первой страницы. Например, если вы хотите, чтобы номер первой страницы был 3,введите число 3.
-
Нажмите кнопку ОК.
Если используется формат номера страницы, в который подсчитываются итоговые страницы, например «Страница 3 из 7″,необходимо внести корректировку на второй номер. Эта корректировка гарантирует, что вы не закончите в итоге что-то вроде: Страница 10 из 7.
-
В окне «Настройкастраницы» перейдите на вкладку «Header/Footer» и выберите настраиваемый или настраиваемый прикладный.
-
После page &[Page] из &[Pages], введите знак «плюс» (+), а затем введите количество страниц, которые должны быть перед номером первой страницы.
Например, если номер первой страницы — 3, в общее количество страниц необходимо включить 2 страницы. В конце нужно ввести +2: Page &[Page] of &[Pages]+2, а затем нажмите кнопку ОК.
-
Нажмите кнопку ОК еще раз.
Изменение порядка про номеров страниц
-
На вкладке Разметка страницы нажмите кнопку Настройка страницыи выберите лист.
-
В области Порядокстраниц выберите нужный порядок номеров страниц.
Удаление номеров страниц
-
На вкладке Разметка страницы нажмите кнопку Настройка страницы, а затем — Кнопка для страниц.
-
В области «Header» или «Footer» (Ниодин) выберите (нет).
Возможно, вам придется прокрутить список, чтобы найти (нет) в верхней части списка.
Добавление номеров страниц
-
На вкладке Макет в группе Параметры страницы нажмите кнопку Колонтитулы.
-
Во всплывающее меню в области «Header» или «Footer»выберите формат номера страницы, который вы хотите добавить.
В верхней части печатаемой страницы отображаются форматы верхнего и нижнего.
Советы:
-
Чтобы увидеть, как будут выглядеть номера страниц, просмотрите лист в режиме предварительного просмотра. На вкладке Макет в группе Печать нажмите кнопку Просмотр.
-
Чтобы одновременно добавить номера страниц на несколько листов книги, выберите нужные листы, прежде чем нажимать кнопку &. Выбранный формат номеров страниц будет применен к всем выбранным листам.
-
Вы можете создать полностью настраиваемый header или footer с номерами страниц, щелкнув Настроить header или Customize Footerи следуя инструкциям.
-
Выбор другого номера начальной страницы
-
На вкладке Макет в группе Параметры страницы нажмите кнопку Колонтитулы.
-
Добавьте номера страниц в нужном формате.
-
В зависимости от того, где будут отображаться номера страниц, нажмите кнопку Настроить header (Настроить) или Customize Footer(Настроить footer).
-
Найдите код номера страницы &[Страница]и щелкните сразу после него, чтобы переместить точку вставки в это место.
-
Введите знак «плюс» (+), а затем — количество страниц, на которые нужно печатать начальные страницы. Например, чтобы начать со страницы 4, нужно увеличить начальный номер страницы на три страницы, поэтому введите +3. Теперь код отображается как &[Страница]+3.
-
Нажмите кнопку ОК.
В окне «Header» или «Footer» отображается новый первый или первый страницу.
Примечание: Если вы хотите использовать формат номеров страниц, который включает общее количество страниц, например «Страница 4 из 7″,убедитесь, что к общему коду страниц добавляется знак «плюс» (+), а к общему коду страниц добавляется &[Страницы].
Изменение порядка про номеров страниц
-
На вкладке Макет в группе Параметры страницы нажмите кнопку Колонтитулы.
-
На вкладке Лист в области Порядок страницвыберите нужный порядок номеров страниц.
Удаление номеров страниц
-
На вкладке Макет в группе Параметры страницы нажмите кнопку Колонтитулы.
-
Во всплывающее меню в области «Header» или «Footer»выберите (нет).
В данной статье мы рассмотрим с вами как можно пронумеровать страницы в excel 2010. Если у вас Excel 2003, то читайте статью: как пронумеровать страницы в Excel 2003
Все достаточно просто. Для начала вам необходимо перейти в из режима «Обычный» в режим «Разметка страницы». Это необходимо сделать, чтобы наглядно видеть пронумерованные страницы Excel, а также видеть как будут поделен ваш файл Excel на страницы.
Чтобы перейти в режим «Разметка страницы» перейдите в раздел «Вид» (смотрите пункт 1 на рисунке 1), затем нажмите на кнопку «Разметка страницы» (смотрите пункт 2 на рисунке 1), либо вы можете переключаться в данный режим и обратно с помощью быстрых кнопок (пункт 3 на рисунке 1)
После переключения в данный режим, давайте посмотрим, как пронумеровать страницы в Excel. Перейдите в раздел «Вставка» (смотрите пункт 1 на рисунке 2) , далее выберите пункт «Колонтитулы» (смотрите пункт 2 на рисунке 2).
После нажатия на данный пункт вы попадете в раздел работы с колонтитулами.
Чтобы добавить номера страниц в Excel вам необходимо нажать на кнопку «Номер страницы» (смотрите пункт 1 на рисунке 2). После нажатия вы увидите на месте номера страницы следующий текст «&[Страница]» это означает, что вы вставили номера страниц в ваш файл Excel. Достаточно кликнуть на любом месте документа и текст «&[Страница]» автоматически преобразуется в номер страницы.
При этом если текста в вашем файле нет, то номер страницы не появится. Таким образом, вы увидите номера страниц только на страницах с текстом.
Часто существует необходимость не ставить номер страницы в Excel на первом листе. Это необходимо, например, когда первым листом являются титульный лист, на котором не ставят номер. Т.е нумерация страниц в Excel должна начинаться со 2-й страницы.
Чтобы это реализовать вам необходимо поставить «Особый колонтитул на первой страницы», т.е это такой колонтитул при изменении которого, другие колонтитулы останутся без изменения. Поэтому вы можете удалить номер страницы на титульном листе, остальная нумерация страниц останется. Для этого необходимо поставить галочку «Особый колонтитул на первой страницы» (смотрите пункт 3 на рисунке 2) и вручную удалить номер страницы на первом листе.
Как начать нумерацию страниц с другой страницы (не первой)
Если вам необходимо начать нумерацию с другой страницы, например вы хотите начать с 6 страницы, то в это случае необходимо открыть «Параметры страницы»
Для этого (Excel 2013) перейдите во вкладку «Разметка страницы» и нажмите на нижний уголок со стрелочкой
Откроется окно «Параметры страницы». Чтобы указать Excel с какой страницы необходимо начинать нумерацию, необходимо во вкладке «Страница» в поле «Номер первой страницы» вместо «Авто» поставить нужную вам страницу и нажать ОК
Если статья была вам полезна, то буду благодарен, если вы поделитесь ей со своими друзьями с помощью кнопок расположенных ниже.
Содержание
- Нумерация в Excel
- Способ 1: обычная нумерация
- Способ 2: нумерация с указанием общего количества листов
- Способ 3: нумерация со второй страницы
- Способ 4: нумерация с указанной страницы
- Вопросы и ответы
По умолчанию Microsoft Excel не производит видимую нумерацию листов. В то же время, во многих случаях, особенно, если документ посылается на печать, их необходимо пронумеровать. Эксель позволяет это сделать при помощи колонтитулов. Давайте рассмотрим различные варианты, как пронумеровать листы в этом приложении.
Нумерация в Excel
Пронумеровать страницы в Excel можно при помощи колонтитулов. Они по умолчанию скрыты, располагаются в нижней и верхней области листа. Их особенностью является то, что занесенные в данную область записи являются сквозными, то есть отображаются на всех страницах документа.
Способ 1: обычная нумерация
Обычная нумерация предполагает пронумеровать все листы документа.
- Прежде всего, нужно включить отображение колонтитулов. Переходим во вкладку «Вставка».
- На ленте в блоке инструментов «Текст» жмем на кнопку «Колонтитулы».
- После этого Эксель переходит в режим разметки, а на листах отображаются колонтитулы. Они располагаются в верхней и нижней области. Кроме того, каждый из них разделен на три части. Выбираем, в каком колонтитуле, а также в какой его части, будет производиться нумерация. В большинстве случаев выбирают левую часть верхнего колонтитула. Кликаем по той части, где планируется разместить номер.
- Во вкладке «Конструктор» блока дополнительных вкладок «Работа с колонтитулами» кликаем по кнопке «Номер страницы», которая размещена на ленте в группе инструментов «Элементы колонтитулов».
- Как видим, появляется специальный тег «&[Страница]». Чтобы он преобразовался в конкретный порядковый номер, кликаем по любой области документа.
- Теперь на каждой странице документа Эксель появился порядковый номер. Чтобы он выглядел более презентабельно и выделялся на общем фоне, его можно отформатировать. Для этого выделяем запись в колонтитуле и наводим на неё курсор. Появляется меню форматирования, в котором можно произвести следующие действия:
- изменить тип шрифта;
- сделать его курсивом или полужирным;
- изменить размер;
- изменить цвет.
Выбирайте те действия, которые хотите произвести для изменения визуального отображения номера, пока не будет достигнут удовлетворяющий вас результат.
Способ 2: нумерация с указанием общего количества листов
Кроме того, можно пронумеровать страницы в Excel с указанием их общего количества на каждом листе.
- Активируем отображение нумерации, как было указано в предыдущем способе.
- Перед тегом пишем слово «Страница», а после него пишем слово «из».
- Устанавливаем курсор в поле колонтитула после слова «из». Кликаем по кнопке «Число страниц», которая размещена на ленте во вкладке «Главная».
- Кликаем по любому месту документа, чтобы вместо тегов отобразились значения.
Теперь у нас отображается информация не только о текущем номере листа, но и об общем их количестве.
Способ 3: нумерация со второй страницы
Бывают случаи, что пронумеровать нужно не весь документ, а только начиная с определенного места. Давайте разберемся, как это сделать.
Для того, чтобы выставить нумерацию со второй страницы, а это уместно, например, при написании рефератов, дипломных и научных работ, когда на титульном листе не допускается присутствие номеров, нужно произвести действия, указанные ниже.
- Переходим в режим колонтитулов. Далее перемещаемся во вкладку «Конструктор колонтитулов», расположенную в блоке вкладок «Работа с колонтитулами».
- В блоке инструментов «Параметры» на ленте отмечаем галочкой пункт настроек «Особый колонтитул для первой страницы».
- Устанавливаем нумерацию при помощи кнопки «Номер страницы», как уже было показано выше, но делаем это на любой странице, кроме первой.
Как видим, после этого все листы пронумерованы, кроме первого. Причем первая страница учитывается в процессе нумерации других листов, но, тем не менее, на ней самой номер не отображается.
Способ 4: нумерация с указанной страницы
В то же время, бывают ситуации, когда нужно чтобы документ начинался не с первой страницы, а, например, с третьей или седьмой. Такая необходимость бывает не часто, но, тем не менее, иногда поставленный вопрос тоже требует решения.
- Проводим нумерацию обычным способом, путем использования соответствующей кнопки на ленте, подробное описание чего было дано выше.
- Переходим во вкладку «Разметка страницы».
- На ленте в левом нижнем углу блока инструментов «Параметры страницы» имеется значок в форме наклонной стрелки. Кликаем по нему.
- Открывается окно параметров, переходим во вкладку «Страница», если оно было открыто в другой вкладке. Ставим в поле параметра «Номер первой страницы» то число, нумерацию с которого нужно проводить. Кликаем на кнопку «OK».
Как видим, после этого номер фактически первой страницы в документе изменился на тот, который был указан в параметрах. Соответственно, нумерация последующих листов тоже сместилась.
Урок: Как убрать колонтитулы в Excel
Пронумеровать страницы в табличном процессоре Excel довольно просто. Эта процедура выполняется при включенном режиме колонтитулов. Кроме того, пользователь может настроить нумерацию под себя: отформатировать отображение номера, добавить указание общего числа листов документа, нумеровать с определенного места и т.д.
Еще статьи по данной теме:
Помогла ли Вам статья?
В автоматическом режиме Microsoft Excel нумерацию страниц не проставляет. Если работа с таблицами ведется исключительно в программе, необходимости в этом нет. Но зачастую, если какой-либо документ нужно распечатать, требуется пронумеровать его страницы для более удобной навигации по ним.
В программе Эксель есть такая функция как “Колонтитулы”, которая и поможет в выполнении поставленной задачи, причем существует несколько вариантов, каким образом можно проставить номера страниц. Ниже мы подробно рассмотрим каждый из них.
Содержание
- Простая нумерация страниц
- Нумерация с учетом общего количества страниц в файле
- Нумерация со второго листа
- Нумерация с определенной страницы
- Заключение
Простая нумерация страниц
Самый простой способ выполняет нумерацию всех страниц в открытом файле. Выполняется процедура следующим образом:
- Чтобы активировать колонтитулы, переходим во вкладку «Вставка».
- Кликаем по разделу «Текст» и в открывшемся списке выбираем «Колонтитулы».
Примечание: Располагаться колонтитулы, а значит и номера страниц могут как наверху листа, так и внизу. По умолчанию их значения не заданы и, соответственно, они не отображаются на странице. Отличительной особенностью колонтитулов является то, что внесенная в них информация отображается на всех листах текущего файла.
- Программа должна автоматически перейти во вкладку “Колонтитулы”, где отобразит разметку текущего листа и верхний колонтитул, который поделен на 3 части. При желании и необходимости можно переключиться и на нижний, нажав на соответствующую кнопку.
- Теперь нужно выбрать подходящий колонтитул и одну его из частей, где будут располагаться номера страницы. На практике чаще всего выбирают левую сторону верхнего колонтитула. Кликаем по выбранной части, затем щелкаем по кнопке “Номер страницы”.
- На листе в области колонтитула вставится тег следующего формата: &[Страница].
- Теперь щелкаем по любому месту документа за пределами области с колонтитулом, чтобы проставить номер страницы.
- Чтобы быстро отыскать номер страницы, придать ему симпатичный вид, а также, выделить среди другой информации, можно воспользоваться функцией форматирования. Выделяем информацию в колонтитуле, наведя курсор на нужную область и щелкнув левой кнопкой мыши. Далее переходим по вкладке “Главная” (если это не произошло автоматически) и можно приступить к настройке внешнего вида колонтитулов:
- поменять шрифт
- применить полужирное/курсивное начертание или подчеркнуть текст
- скорректировать размер текста
- выбрать его цвет
- После того, как все корректировки внесены, снова щелкаем по любой области вне колонтитула и готово.
Примечание: Обратите внимание, что все работы с колонтитулами (за исключением настройки их внешнего вида) ведутся из вкладки “Колонтитулы” в верхней строке меню программы.
Нумерация с учетом общего количества страниц в файле
Проставить номера на листах в Эксель можно и с учетом общего количества страниц в документе. Вот, что нужно для этого сделать:
- Для начала активируем колонтитулы, как это было описано в примере выше, и вставляем простую нумерацию.
- В появившемся теге дописываем перед ним слово “Страницы”, а после – “из”. Должно получится так: Страница &[Страница] из.
- Далее, нажав пробел после слова “из” кликаем по кнопке «Количество страниц». Таким образом, наш финальный тег должен выглядеть следующим образом: Страница &[Страница] из &[Страница].
- Кликаем на любую место в документе за пределами колонтитула, чтобы теги изменились на числовые значения. Причем будет отображаться не только номер текущей страницы, но и общее количество листов, что и требовалось сделать.
- При желании, как и в первом способе, можно настроить внешний вид текста.
Нумерация со второго листа
Как правило, при написании рефератов, курсовых или дипломных работ, на титульном листе нумерация должна отсутствовать, а отсчет должен начинаться со следующего листа. Для этого потребуется выполнить следующие действия:
- Активируем колонтитулы, как и в предыдущих методах.
- Далее нужно нажать на кнопку “Параметры”, где следует поставить галочку напротив опции “Особый колонтитул для первой страницы”.
- Теперь нужно пронумеровать страницы любым из методов, о которых шла речь выше. Однако, в данном случае выбрать нужно любую страницу, за исключением титульной.
- Если все действия выполнены верно, будут пронумерованы все листы, за исключением первого. При этом, обратите внимание, что в общем счете первая страница учитывается, просто номер на ней не отображается, что соответствует поставленной задаче. Это значит, что на второй странице будет проставлен именно номер 2 в соответствии с ее реальным порядковым номером.
Нумерация с определенной страницы
В некоторых документах требуется проставление нумерации с определенного номера, например, со второго или, скажем, с пятого. Подобные ситуации на практике встречаются редко, но все же существуют. Для решения подобной задачи выполняем следующие действия:
- Сначала нумеруем страницы первым или вторым способами, которые мы уже рассмотрели ранее.
- Далее переходи во вкладку “Разметка страницы”.
- Снизу в правой части области с инструментами находим кнопку, которая ведет в параметры страницы, и щелкаем по ней. Она представлена виде маленького значка со стрелкой, указывающей вниз по диагонали.
- В открывшемся окне мы по умолчанию должны оказаться во вкладке “Страница”. Здесь проставляем номер первой страницы и жмем OK.
- В итоге, нумерация начнется с указанной цифры с соответствующим смещением номеров последующих страниц.
Примечание: Чтобы убрать нумерацию страниц, выделяем соответствующую часть колонтитула, и нажимаем кнопку Del (или Backspace), чтобы удалить содержащиеся в ней порядковые номера.
Заключение
Процедура нумерации в программе Microsoft Excel в определенных ситуациях незаменима, а ее реализация достаточно проста даже для начинающих пользователей. В первую очередь, важно активировать сами колонтитулы, после чего уже можно выбрать различные виды нумерации и настроить их отображение на свой собственный вкус и в соответствии с преследуемыми целями.
Содержание
- 1 Как начать нумерацию страниц с другой страницы (не первой)
- 2 Что делать если в Excel нет листов
- 3 Итак, как в excel добавить лист?
- 4 Как в excel скопировать лист?
-
- 4.0.1 От автора
- 4.0.1.1 teacher
- 4.0.1 От автора
-
- 5 Распечатка страниц
- 5.1 Способ 1: одноразовая настройка
- 6 Способ 2: установка постоянных настроек
- 6.1 Помогла ли вам эта статья?
В данной статье мы рассмотрим с вами как можно пронумеровать страницы в excel 2010. Если у вас Excel 2003, то читайте статью: как пронумеровать страницы в Excel 2003
Все достаточно просто. Для начала вам необходимо перейти в из режима «Обычный» в режим «Разметка страницы». Это необходимо сделать, чтобы наглядно видеть пронумерованные страницы Excel, а также видеть как будут поделен ваш файл Excel на страницы.
Чтобы перейти в режим «Разметка страницы» перейдите в раздел «Вид» (смотрите пункт 1 на рисунке 1), затем нажмите на кнопку «Разметка страницы» (смотрите пункт 2 на рисунке 1), либо вы можете переключаться в данный режим и обратно с помощью быстрых кнопок (пункт 3 на рисунке 1)
После переключения в данный режим, давайте посмотрим, как пронумеровать страницы в Excel. Перейдите в раздел «Вставка» (смотрите пункт 1 на рисунке 2), далее выберите пункт «Колонтитулы» (смотрите пункт 2 на рисунке 2).
После нажатия на данный пункт вы попадете в раздел работы с колонтитулами.
Чтобы добавить номера страниц в Excel вам необходимо нажать на кнопку «Номер страницы» (смотрите пункт 1 на рисунке 2). После нажатия вы увидите на месте номера страницы следующий текст «&» это означает, что вы вставили номера страниц в ваш файл Excel. Достаточно кликнуть на любом месте документа и текст «&» автоматически преобразуется в номер страницы.
При этом если текста в вашем файле нет, то номер страницы не появится. Таким образом, вы увидите номера страниц только на страницах с текстом.
Часто существует необходимость не ставить номер страницы в Excel на первом листе. Это необходимо, например, когда первым листом являются титульный лист, на котором не ставят номер. Т.е нумерация страниц в Excel должна начинаться со 2-й страницы.
Чтобы это реализовать вам необходимо поставить «Особый колонтитул на первой страницы», т.е это такой колонтитул при изменении которого, другие колонтитулы останутся без изменения. Поэтому вы можете удалить номер страницы на титульном листе, остальная нумерация страниц останется. Для этого необходимо поставить галочку «Особый колонтитул на первой страницы» (смотрите пункт 3 на рисунке 2) и вручную удалить номер страницы на первом листе.
Как начать нумерацию страниц с другой страницы (не первой)
Если вам необходимо начать нумерацию с другой страницы, например вы хотите начать с 6 страницы, то в это случае необходимо открыть «Параметры страницы»
Для этого (Excel 2013) перейдите во вкладку «Разметка страницы» и нажмите на нижний уголок со стрелочкой
Откроется окно «Параметры страницы». Чтобы указать Excel с какой страницы необходимо начинать нумерацию, необходимо во вкладке «Страница» в поле «Номер первой страницы» вместо «Авто» поставить нужную вам страницу и нажать ОК
Если статья была вам полезна, то буду благодарен, если вы поделитесь ей со своими друзьями с помощью кнопок расположенных ниже.
По умолчанию, документ Excel состоит из трех листов, но при необходимости пользователь может добавить любое количество новых листов. В данной статье мы рассмотрим сразу 4 способа добавления листов в Excel, а также расскажем о решении проблемы с исчезнувшими листами. Статья будет полезной для всех современных версий Excel, включая Excel 2003, 2010, 2013 и 2016.
Способ № 1. Кнопка для добавления листа.
В большинстве случаев для того чтобы добавить лист в документ Эксель используют панель с ярлыками листов, которая находится в нижнем левом углу окна. Если вы обратите внимание на эту панель, то вы увидите ярлыки листов, а справа от них будет небольшая кнопка для добавления новых листов. На скриншоте внизу показано, как эта кнопка выглядит в Excel 2010 и Excel 2013.
Способ № 2. Кнопка «Вставить» на вкладке «Главная».
Если вы пользуетесь Excel 2007, 2010, 2013 или 2016, то также вы можете добавить лист с помощью кнопки «Вставить», которая находится на вкладке «Главная». Для этого нажмите на стрелку под этой кнопкой и выберите «Вставить лист».
Способ № 3. Комбинация клавиш Shift-F11.
Еще можно новые листы можно добавлять с помощью комбинации клавиш Shift-F11. Просто нажимаете Shift-F11 в любой удобный вам момент и получаете новый лист.
Способ № 4. Добавление листа из контекстного меню.
Кроме этого новый лист можно добавить с помощью контекстного меню. Для этого нужно кликнуть правой кнопкой мышки по любому из уже имеющихся листов и в появившемся меню выбрать пункт «Вставить».
После этого откроется окно «Вставка», в котором нужно выбрать «Лист» и нажать на кнопку «ОК». В результате вы добавите в документ Эксель новый пустой лист, точно такой же, какой можно добавить с помощью кнопки.
Иногда пользователи сталкиваются с тем, что внизу окна Эксель нет панели с листами и соответственно кнопки для добавления новых листов тоже нет. Выглядит это примерно так, как на скриншоте внизу.
Если вы столкнулись с такой проблемой, то скорее всего, это означает что у вас в настройках отключено отображение листов. Для того чтобы включить отображение листов сделайте следующее:
- Если вы пользуетесь Excel 2003, то перейдите в меню «Сервис» и откройте «Параметры». Дальше перейдите на вкладку «Вид» и включите функцию «Показывать ярлычки листов»
- Если вы пользуетесь Excel 2007, то нужно нажать на кнопку «Офис» и открыть «Параметры Excel». Дальше перейдите в раздел «Дополнительно» и включите функцию «Показывать ярлычки листов»
- Если вы пользуетесь Excel 2010 или более новой версией, то нажмите на кнопку «Файл» и откройте «Параметры». Дальше перейдите в раздел «Дополнительно» и включите функцию «Показывать ярлычки листов»
На скриншоте внизу показано, как это выглядит в Excel 2010.
После того как сделаете вышеописанное, вернитесь к вашему документу. Скорее всего, теперь листы будут отображаться нормально, а рядом с ними будет кнопка для добавления нового листа.
Опубликовано в Создание таблиц teacher Июнь 28, 2015
Рабочая книга или файл Excel состоит из листов. По умолчанию их три в каждом файле. Вы можете их добавлять, удалять, копировать, перемещать и даже изменять цвет ярлычков. В формулах вы можете делать ссылки с одного листа на другой. Это очень удобно для хранения и обработки больших объемов информации.
Итак, как в excel добавить лист?
Для добавления нового листа используйте следующие способы:
- На панели «Главная» найдите команду «Вставить» и выберите пункт «Вставить лист«. Лист будет вставлен перед активным, т.е. перед тем, на котором Вы в данный момент находитесь.
Как добавить лист в книге Excel
- Использовать комбинацию клавиш Shift+F11, опять же, лист добавится перед активным листом.
- Внизу экрана найдите кнопки управления листами, и в конце перечня листов нажмите кнопку «Добавить лист«. В этом случае лист будет добавлен последним в список.
Как добавить лист в программе Эксель
Как в excel скопировать лист?
Копирование листа очень удобно в том случае, когда Вы создали таблицу, отформатировали ее, настроили расчеты и Вам нужно ее использовать несколько раз для создания, к примеру, отчетов за каждый месяц. Согласитесь, ведь неудобно каждый месяц заново создавать таблицу? Проще ведь создать ее копию и лишь заменять необходимые данные. Для того, чтобы скопировать лист в экселе, воспользуйтесь следующими способами:
- На панели управления листами (ниже рабочей области) клацните правой кнопкой мыши на листе, который хотите скопировать и выберите пункт «Переместить или скопировать».
Как скопировать лист в книге excel
В этом окне выберите:
- Книгу, в которую хотите добавить лист, если Вы работаете с одной и той же книгой, ничего выбирать не надо, т.к. по умолчанию подставляется имя текущей книги.
- Место вставки листа (лист, перед которым нужно добавить копию)
- Обязательно установите флажок «Создать копию», иначе Вы просто переставите лист с одного места на другое, а не скопируете его.
- Нажмите кнопку «ОК».
- Эту же команду можно найти на панели «Главная» — Кнопка «Формат» — Переместить или скопировать лист. Выполните инструкции из предыдущего пункта, чтобы в экселе скопировать лист.
Как в excel скопировать лист
Остались вопросы? Нашли больше способов? Используете другую версию программы? Пишите в комментариях, на все вопросы можно найти ответы:)
От автора
teacher
Очень часто конечным итогом работы над документом Excel является вывод его на печать. Если нужно вывести на принтер все содержимое файла, то сделать это довольно просто. Но вот если предстоит только часть документа, начинаются проблемы с настройкой этой процедуры. Давайте выясним основные нюансы данного процесса.
Распечатка страниц
При распечатке страниц документа можно каждый раз производить настройку области печати, а можно сделать это один раз и сохранить в параметрах документа. Во втором случае программа пользователю всегда будет предлагать именно тот фрагмент, который он указал ранее. Рассмотрим оба эти варианта на примере Excel 2010. Хотя данный алгоритм можно применять и для более поздних версий этой программы.
Способ 1: одноразовая настройка
Если вы планируете вывести на принтер определенную область документа только один раз, то нет смысла устанавливать в нем постоянную область печати. Достаточно будет применить одноразовую настройку, которую программа запоминать не будет.
- Выделяем мышкой с зажатой левой клавишей область на листе, которую нужно . После этого переходим во вкладку «Файл».
- В левой части открывшегося окна переходим по пункту «Печать». Кликаем по полю, которое расположено сразу же под словом «Настройка». Открывается список вариантов выбора параметров:
- Напечатать активные листы;
- Напечатать всю книгу;
- Напечатать выделенный фрагмент.
Выбираем последний вариант, так как он как раз подходит для нашего случая.
- После этого в области предпросмотра останется не вся страница, а только выделенный фрагмент. Затем, чтобы провести непосредственную процедуру распечатки, жмем на кнопку «Печать».
После этого на принтере будет распечатан именно тот фрагмент документа, который вы выделили.
Способ 2: установка постоянных настроек
Но, если вы планируете периодически распечатывать один и тот же фрагмент документа, то есть смысл задать его как постоянную область печати.
- Выделяем диапазон на листе, который собираетесь сделать областью печати. Переходим во вкладку «Разметка страницы». Щелкаем по кнопке «Область печать», которая размещена на ленте в группе инструментов «Параметры страницы». В появившемся небольшом меню, состоящем из двух пунктов, выбираем наименование «Задать».
- После этого постоянные настройки заданы. Чтобы удостовериться в этом, снова переходим во вкладку «Файл», а далее перемещаемся в раздел «Печать». Как видим, в окне предпросмотра видна именно та область, которую мы задали.
- Чтобы иметь возможность и при последующих открытиях файла по умолчанию распечатывать именно данный фрагмент, возвращаемся во вкладку «Главная». Для того чтобы сохранить изменения кликаем по кнопке в виде дискеты в верхнем левом углу окна.
- Если когда-нибудь понадобится весь лист или другой фрагмент, то в этом случае потребуется снять закрепленную область печати. Находясь во вкладке «Разметка страницы», кликаем на ленте по кнопке «Область печати». В открывшемся списке кликаем по пункту «Убрать». После данных действий область печати в данном документе будет отключена, то есть, настройки возвращены к состоянию по умолчанию, как будто пользователь ничего не изменял.
Как видим, задать конкретный фрагмент для вывода на принтер в документе Excel не так трудно, как это может показаться кому-то на первый взгляд. Кроме того, можно установить постоянную область печати, которую программа будет предлагать для распечатки материала. Все настройки производятся буквально в несколько кликов.
Мы рады, что смогли помочь Вам в решении проблемы.
Задайте свой вопрос в комментариях, подробно расписав суть проблемы. Наши специалисты постараются ответить максимально быстро.
Помогла ли вам эта статья?
Да Нет


 в панели состояния, чтобы отобразить это представление.
в панели состояния, чтобы отобразить это представление.

 в панели состояния.
в панели состояния.

 рядом с кнопкой «Настройка страницы».
рядом с кнопкой «Настройка страницы».
 .
. .
. 
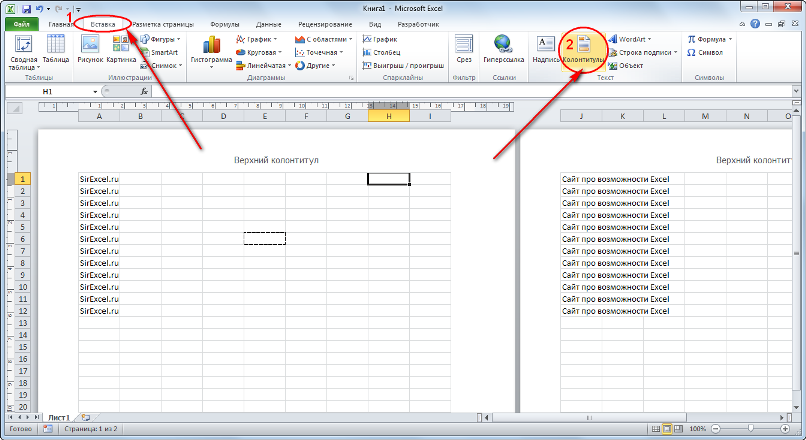
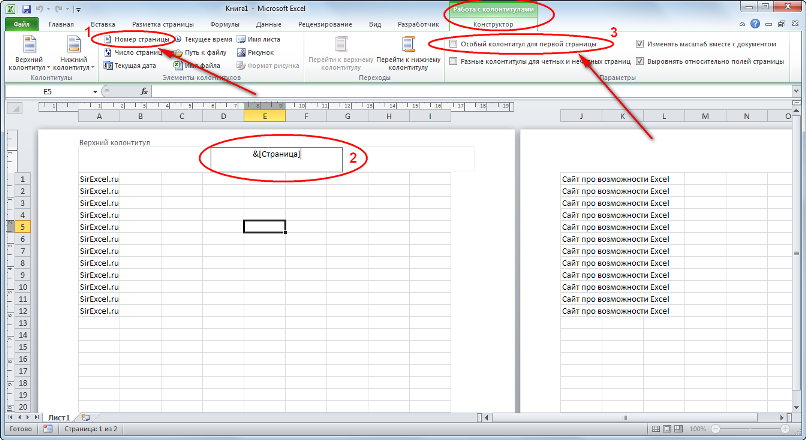






















 Примечание: Располагаться колонтитулы, а значит и номера страниц могут как наверху листа, так и внизу. По умолчанию их значения не заданы и, соответственно, они не отображаются на странице. Отличительной особенностью колонтитулов является то, что внесенная в них информация отображается на всех листах текущего файла.
Примечание: Располагаться колонтитулы, а значит и номера страниц могут как наверху листа, так и внизу. По умолчанию их значения не заданы и, соответственно, они не отображаются на странице. Отличительной особенностью колонтитулов является то, что внесенная в них информация отображается на всех листах текущего файла.



























