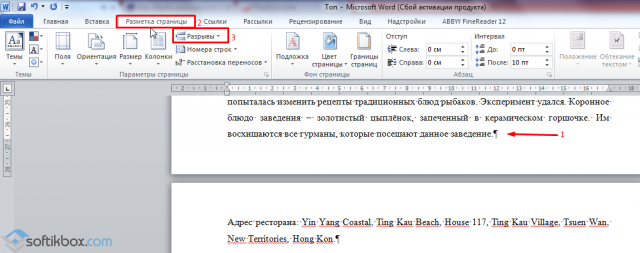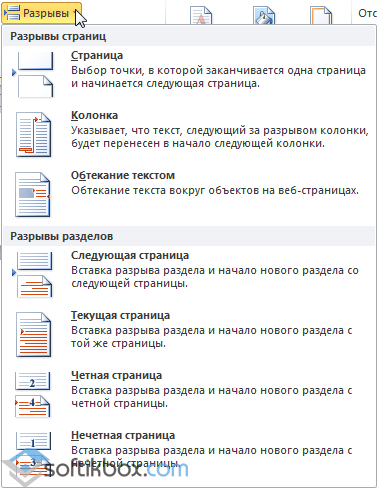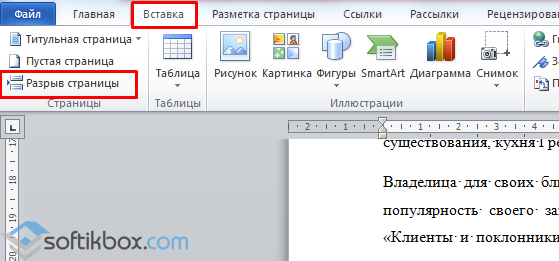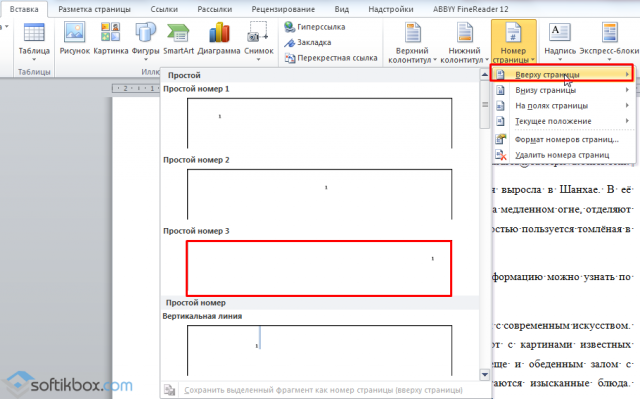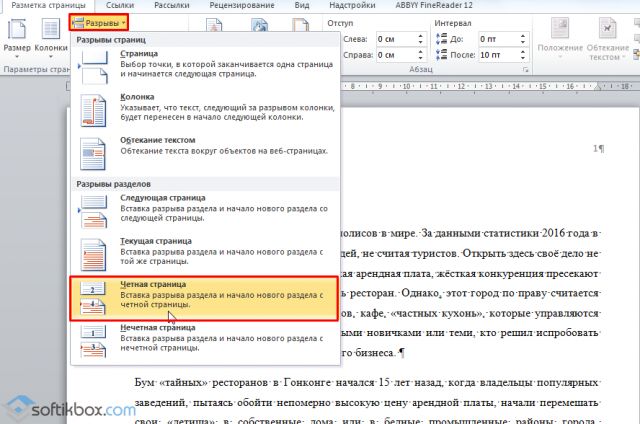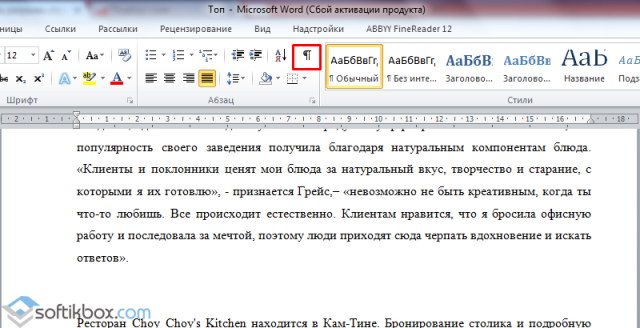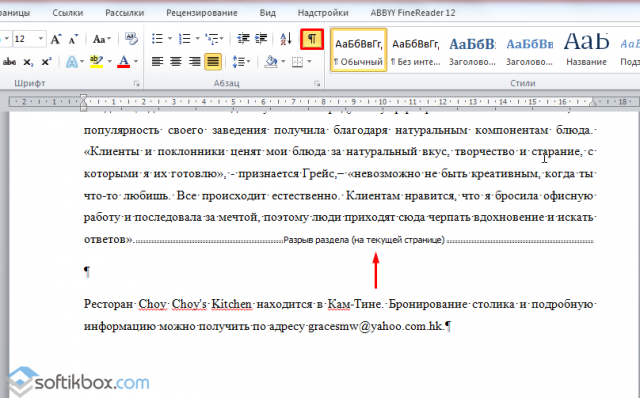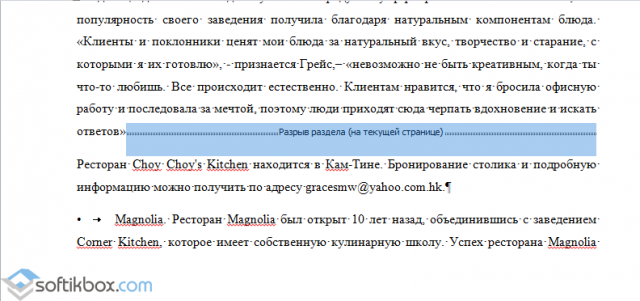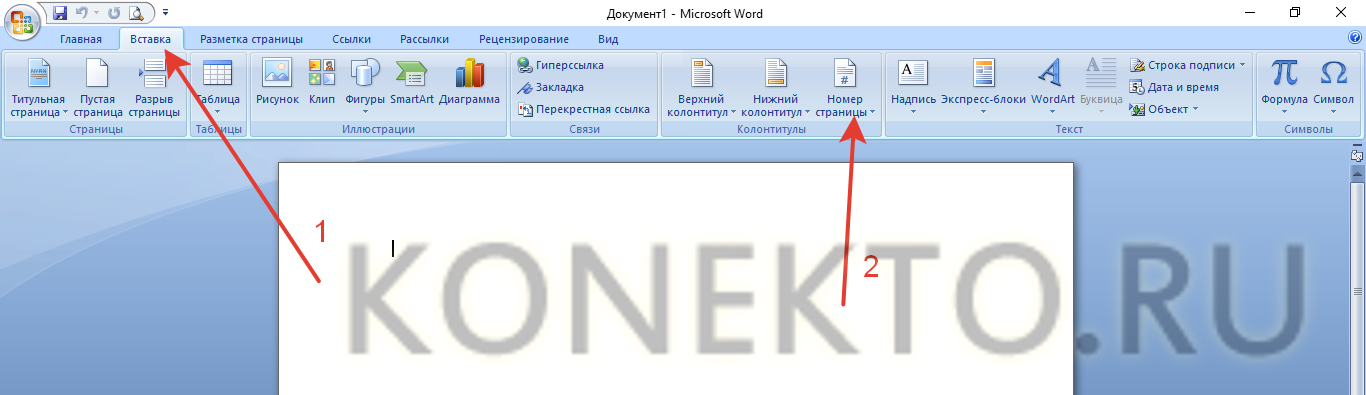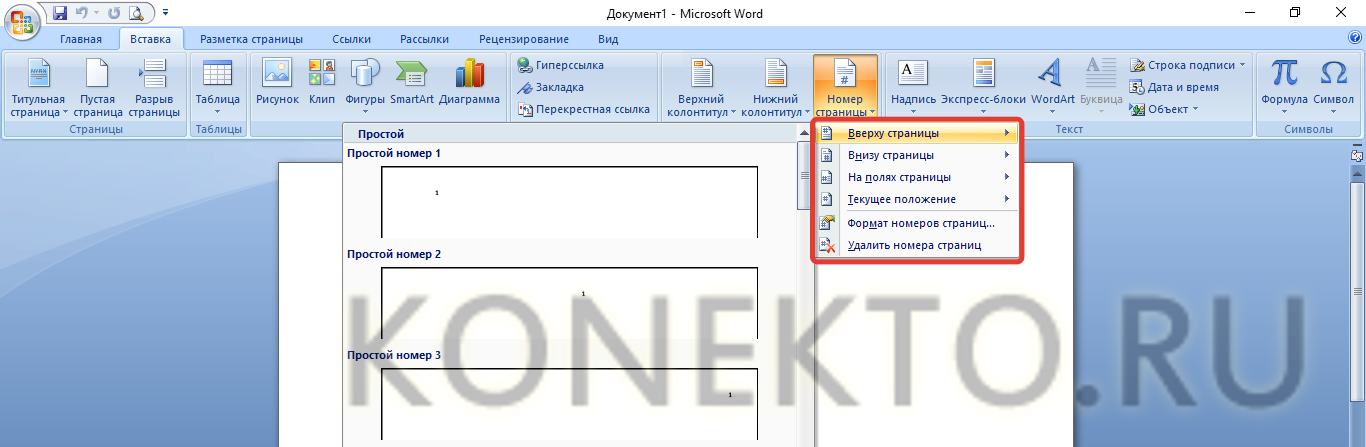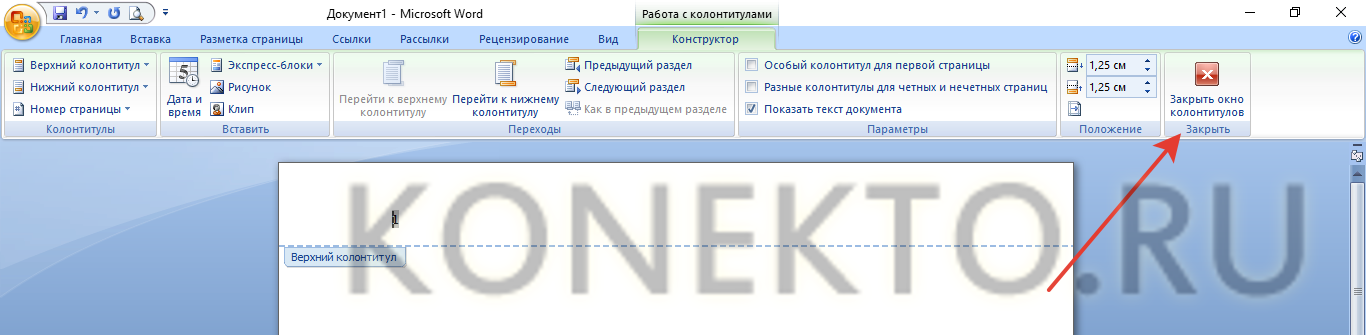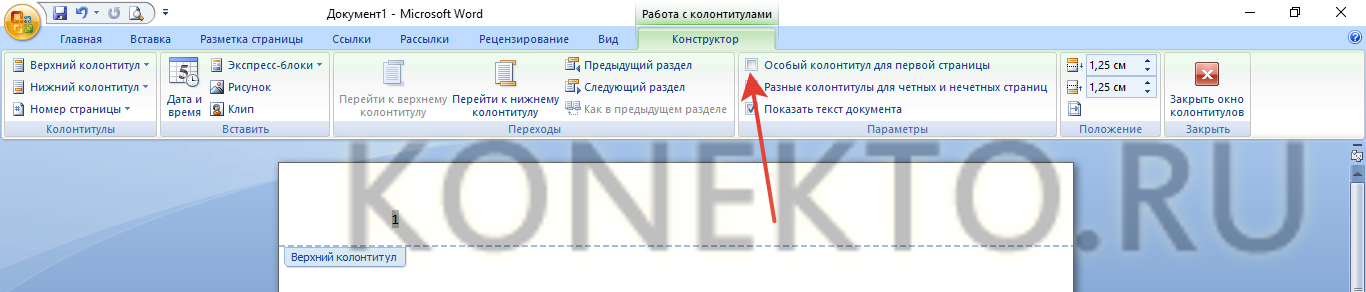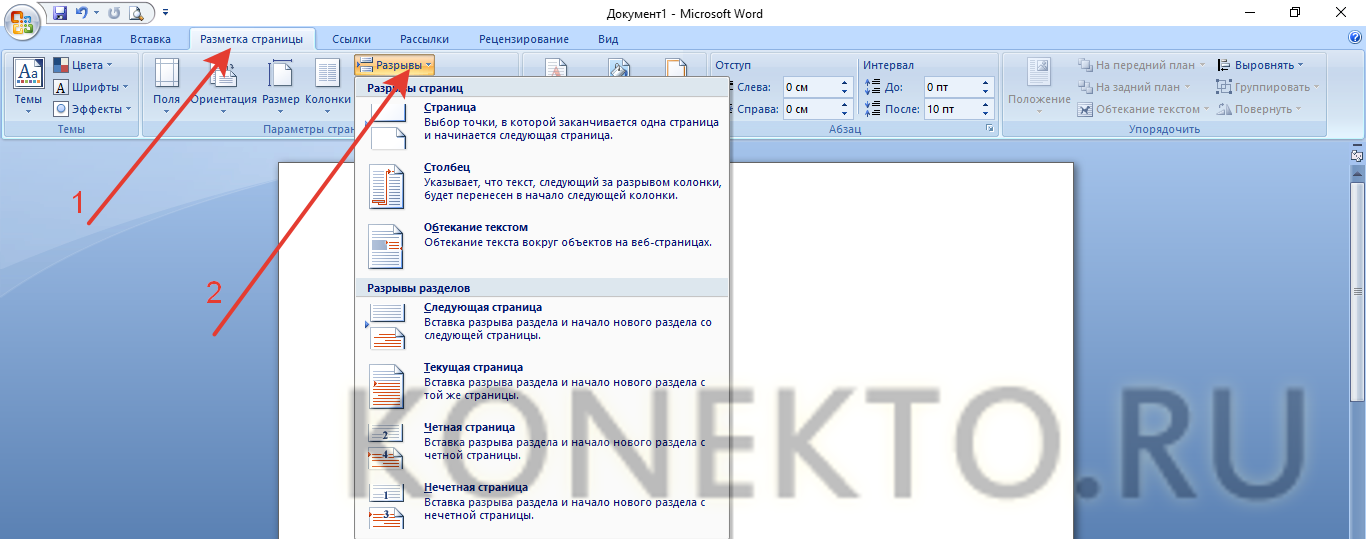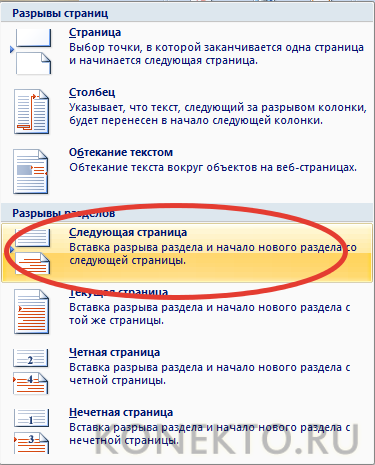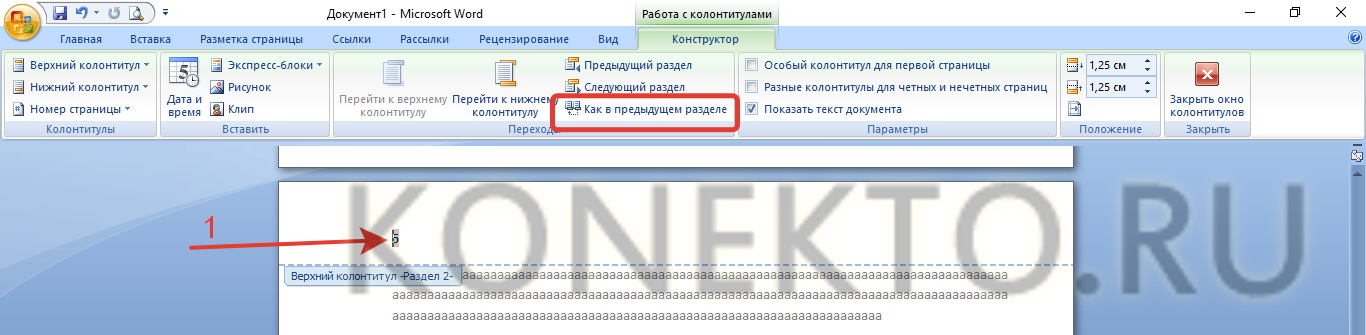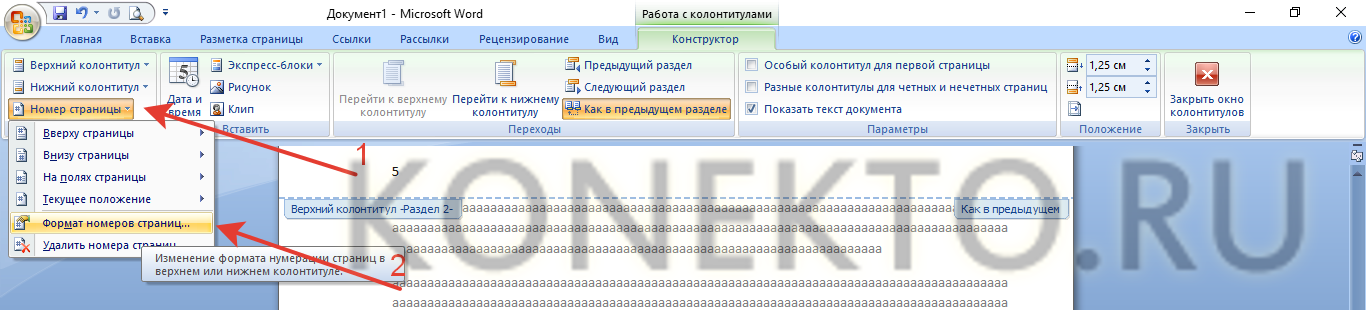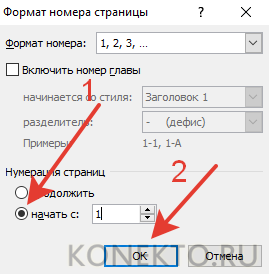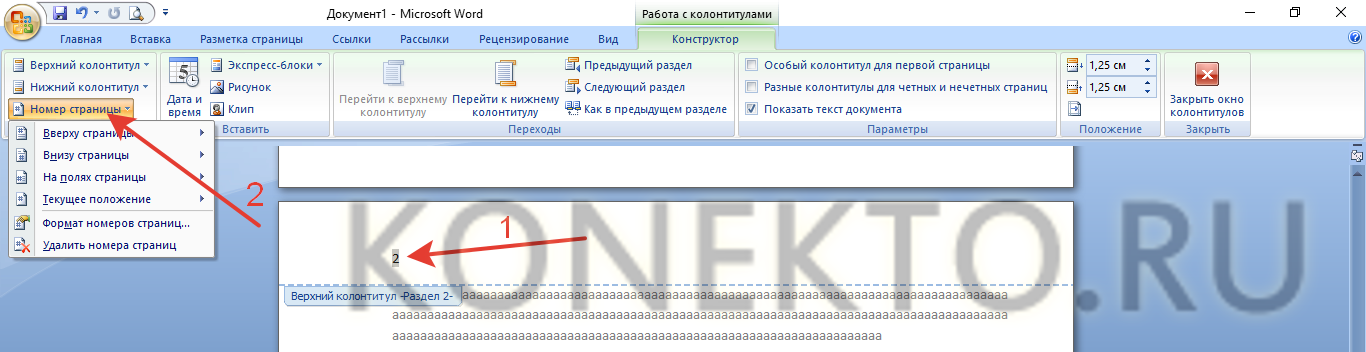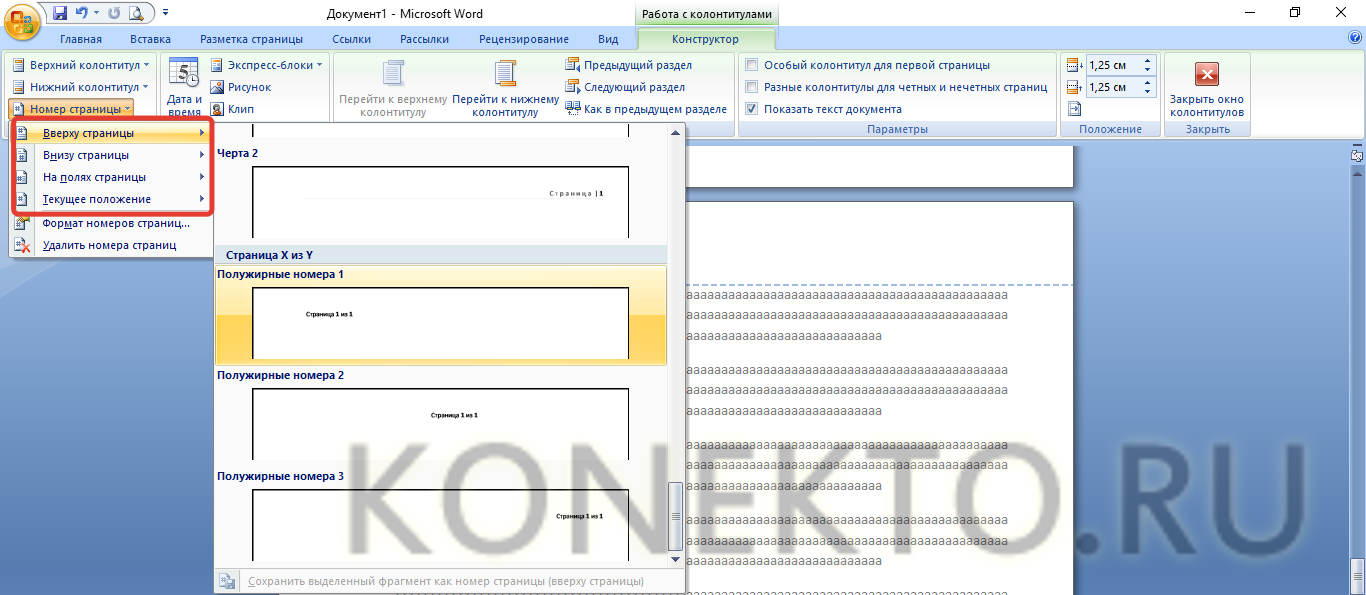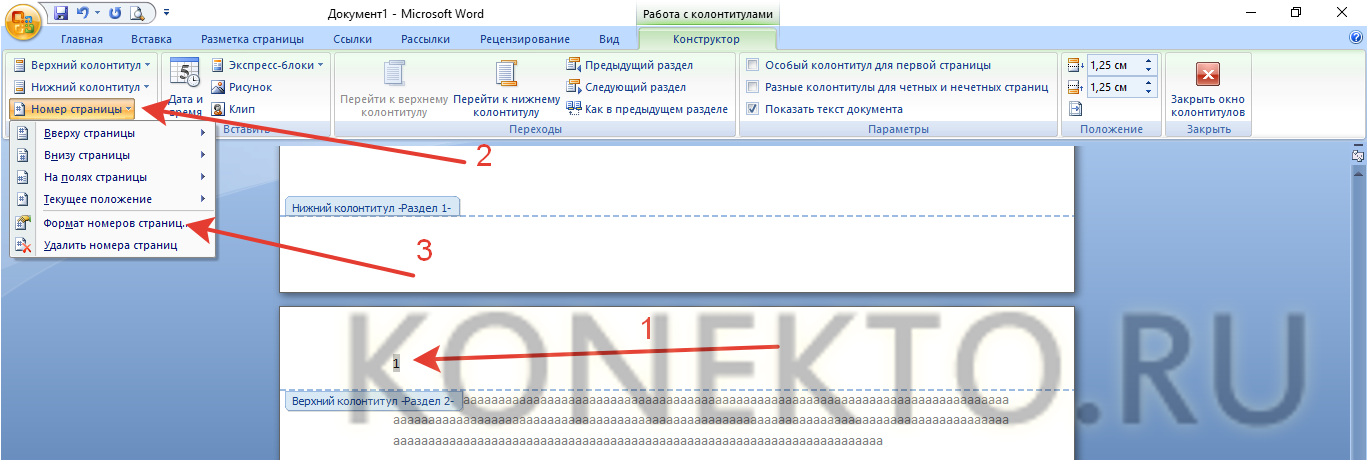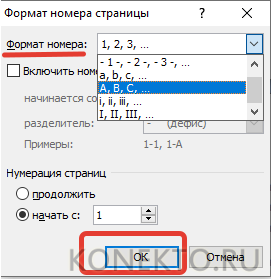Возможно, ваш документ включает в себя несколько отдельных текстов и вы хотите, чтобы вместо сквозной нумерации в каждом из них номера страниц начинались заново.
Это очень легко сделать используя разделы документа.
Эта инструкция покажет, как создать разделы в документе и как установить особую нумерацию в разделе, например, начать нумерацию с 1 или с любого другого номера.
Чтобы создать раздел, перейдите на одну страницу вверх от той, где будет новый раздел. Например, если я хочу, чтобы раздел начинался на 4-й странице, то мне нужно перейти в конец 3-й страницы.
На вкладке «Макет» нажмите «Разрывы» и в выпадающем меню выберите «Следующая страница».

Вы окажитесь на следующей странице — теперь это начало нового раздела.
Дважды быстро кликните на область рядом с номером страницы, чтобы перейти к редактированию колонтитула.
Кликните правой кнопкой мыши по номеру страницы и в контекстном меню выберите «Формат номеров страниц».

В открывшемся окне переключитесь на «начать с».

Там будет вставлена 1 страница, но вы можете установить любой номер, с которого должна быть начата нумерация страниц в разделе.
На самом деле, в разных разделах вы можете не только начинать новую нумерацию, но и убрать номера страниц вовсе, а затем добавить новые в другом колонтитуле или с другим форматированием.
Смотрите также:
- Как сделать сквозную нумерацию страниц в документе Word с разделами
- Как удалить разрыв раздела в Word
- Как напечатать диапазон страниц документа Word из нескольких разделов
Связанные статьи:
- Как создать альбомную страницу в документе Word с книжными страницами (100%)
- Как сделать сквозную нумерацию страниц в документе Word с разделами (100%)
- Как работать с номерами страниц в Word (84.6%)
- Как удалить разрыв раздела в Word (80.8%)
- Как напечатать диапазон страниц документа Word из нескольких разделов (65.4%)
- Стили и темы документов Word (RANDOM — 50%)
Как начать нумерацию страниц заново на любой странице Word
Возможно, ваш документ включает в себя несколько отдельных текстов и вы хотите, чтобы вместо сквозной нумерации в каждом из них номера страниц начинались заново.
Это очень легко сделать используя разделы документа.
Эта инструкция покажет, как создать разделы в документе и как установить особую нумерацию в разделе, например, начать нумерацию с 1 или с любого другого номера.
Чтобы создать раздел, перейдите на одну страницу вверх от той, где будет новый раздел. Например, если я хочу, чтобы раздел начинался на 4-й странице, то мне нужно перейти в конец 3-й страницы.
На вкладке «Макет» нажмите «Разрывы» и в выпадающем меню выберите «Следующая страница».
Вы окажитесь на следующей странице — теперь это начало нового раздела.
Дважды быстро кликните на область рядом с номером страницы, чтобы перейти к редактированию колонтитула.
Кликните правой кнопкой мыши по номеру страницы и в контекстном меню выберите «Формат номеров страниц».
В открывшемся окне переключитесь на «начать с».
Там будет вставлена 1 страница, но вы можете установить любой номер, с которого должна быть начата нумерация страниц в разделе.
На самом деле, в разных разделах вы можете не только начинать новую нумерацию, но и убрать номера страниц вовсе, а затем добавить новые в другом колонтитуле или с другим форматированием.
Как продолжить нумерацию страниц в ворде после разрыва раздела?
По умолчанию выбрана опция Продолжить, которая позволяет сохранить последовательную нумерацию страниц после разрыва раздела. Если вы хотите начать нумерацию страниц текущего раздела документа с особого номера, выберите переключатель Начать с и введите нужное начальное значение в поле справа.
Как продолжить нумерацию страниц в колонтитулах?
Дважды щелкните область верхнего или нижнего колонтитула (вверху или внизу страницы). Выберите Колонтитулы > Поле. В списке Имена полей выберите пункт Страница и нажмите кнопку ОК. Чтобы изменить формат нумерации, выберите Колонтитулы > Номер страницы > Формат номеров страниц.
Как сделать нумерацию страниц в ворде 2020?
Вставка номеров страниц
- Щелкните Вставка > Номер страницы, а затем выберите расположение и стиль.
- Если вы не хотите, чтобы номер выводился на титульной странице, установите флажок Особый колонтитул для первой страницы.
Почему нумерация страниц в ворде сбивается?
Почему нарушается порядок нумерации в документе? Дело в том, что изменение стартового номера с помощью команды «Формат номеров страниц» создается для текущего раздела, а количество разделов в документе ограничено фантазией автора этого документа.
Как сделать разные номера страниц в верхнем и нижнем колонтитулах?
Делаем в нижнем колонтитуле сквозную нумерацию для всего документа. Дважды щелкаем по нижнему колонтитулу, выбираем пункт меню Номер страницы -> Вверху страницы, отмечаем понравившийся стиль нумерации, затем заходим в Номер страницы -> Формат номеров страниц и выбираем арабские цифры.
Как изменить нумерацию страниц в ворде?
Изменение нумерации в нумерованном списке
- Дважды щелкните номера в списке. Текст не будет выбран.
- Щелкните правой кнопкой мыши номер, который вы хотите изменить.
- Нажмите кнопку Set value (нумерация).
- В поле задать значение для: используйте стрелки, чтобы изменить значение на нужное число.
Как сделать нумерация страниц в ворде с любой страницы?
Выберите команду Номер страницы, а затем — пункт Формат номеров страниц, чтобы открыть диалоговое окно Формат номера страницы. В разделе Нумерация страниц выберите Начать с, введите нужный номер и нажмите кнопку ОК.
Как в ворде пронумеровать страницы с 5 листа?
Если вы про Microsoft Word, то в меню «Вид» выберите пункт «Разметка страницы», на вкладке «Элементы» документа в разделе «Колонтитулы» нажмите кнопку «Стр», нажмите кнопку «Формат» и в поле «Начать с» введите число 5 и нажмите кнопку ОК.
Как в ворде сделать нумерацию страниц с 5 листа?
«Номер страницы» — > «Формат номеров страниц». Откроется диалоговое окно «Формат номера страницы». В разделе «Нумерация страниц» выберите «Начать с» и введите 5. Нажмите кнопку ОК.
Как изменить нумерацию страниц в содержании?
поместите курсор в нижнюю часть страницы, предшествующей вашей странице №1 (часто это страница, содержащая оглавление). выберите пункт меню Вставка ▸ Разрыв ▸ Разрыв страницы. в разделе Стиль: выберите стиль страницы для основного текста документа. отметьте галочкой пункт Изменить номер страницы.
Как сделать автоматическую нумерацию пунктов в ворде?
- Откройте документ, в котором используются встроенные стили заголовков, и выберите первый заголовок 1.
- На вкладке Главная в группе Абзац щелкните Многоуровневый список.
- В окне Библиотека списков выберите нужный стиль нумерации. Примечание: Например, выберите один из стилей, в названии которого есть слово «Заголовок».
Как в ворде не нумеровать некоторые страницы?
Удаление номера страницы с первой страницы
- Выберите Вставка > Колонтитулы.
- Справа щелкните Параметры и выберите Особый колонтитул для титульной страницы.
- Еще раз щелкните Параметры и выберите Удаление номеров страниц.
Как в одном документе сделать разные номера страниц?
Чтобы выбрать формат или настроить начальный номер, выберите Колонтитулы > Номер страницы > Формат номеров страниц. Чтобы изменить стиль нумерации, выберите другой стиль в списке Формат номера. Чтобы изменить начальный номер страницы в созданном разделе, установите флажок Начать с и введите номер. Нажмите кнопку ОК.
Как сделать разные колонтитулы для разных страниц?
Настройка колонтитулов для разных разделов документа
- Щелкните страницу в начале раздела или коснитесь ее.
- Выберите «Макет>разрывы >следующей странице.
- Дважды щелкните его на первой странице нового раздела.
- Щелкните Как в предыдущем разделе, чтобы отключить связывание колонтитула с предыдущим разделом. …
- Перейдите в начало следующего раздела и повторите шаги 1–5.
Как сделать разные колонтитулы в одном документе 2010?
Итак, вам необходимо:
- в новом документе на первой странице создать нужный колонтитул;
- в Word 2010 в меню «Разметка страницы» -> «Разрывы» выбрать «Следующая страница» (в Word 2016 путь немного другой — «Макеты» -> «Разрывы»). …
- создать таким образом необходимое количество страниц;
Списки в ворде
Microsoft Word 2016 имеет много нумерованных списков. Они могут принимать форму цифр или букв, которые следуют друг за другом, но они также могут быть предметом настройки. Узнайте, как создать индивидуальный список, который будет соответствовать вашим потребностям в структурировании контента.
- Маркированный список в ворде
- Нумерованный список в ворде
- Многоуровневый список в word
- Продолжить нумерацию списка в ворде
Маркированный список в ворде
Шаг 1. Выделите текст который хотите промаркировать если текста еще нет просто поставьте курсор в, то место где хотите видеть список;
Шаг 2. Перейдите на вкладку «Главная» ленты word и в группе «Абзац» найдите маркеры, кликните радом с ними на стрелочку и выберите нужный вид маркера;
Шаг 3. Возле появившегося маркера введите нужный текст, для создания следующего маркера просто нажмите Enter.
Шаг 4. Если вы хотите уменьшить или увеличить отступ между маркером и текстом, просто поставьте курсор в ваш маркированный список и сверху на линейке переместите ползунки как вам необходимо. Если линейки сверху нет, то перейдите на вкладку «Вид» и поставьте галочку напротив «Линейка»
Нумерованный список в ворде
Шаг 1. Выделите текст который хотите пронумеровать, если текста еще нет просто поставьте курсор в, то место где хотите видеть список;
Шаг 2. Перейдите на вкладку «Главная» ленты word и в группе «Абзац» найдите нумерация, кликните радом с ними на стрелочку и выберите нужный тип нумерации;
Шаг 3. Возле появившегося цифры введите текст, для создания следующего нумерованной строки просто нажмите Enter.
Многоуровневый список в word
Многоуровневый список в ворде может состоять из цифр, алфавитов и маркеров, расположенных на разных уровнях. Вы можете использовать многоуровневые списки, чтобы разбить список на его иерархии или подпункты. Word 2016 предоставляет нам специальную кнопку на ленте для создания многоуровневого списка.
Шаг 1. Установите курсор в документ где хотите видеть многоуровневый список, перейдите в ленту на вкладку «Главная» и выберете там «Многоуровневый список»;
Шаг 2. Заполните первую строчку, перейдите на следующую использую Enter появится вторая промаркированная строчка чтобы сделать ее многоуровневой нажмите клавишу «TAB» таким способом можно создать столько уровней сколько вам необходимо.
Шаг 3. Нажмите «Shift + Tab», чтобы отменить и перейти на элемент более высокого уровня.
Примечание: вы также можете написать весь список заранее. Выделите его, а затем нажмите кнопку Многоуровневый список. Для выравнивания используйте клавиши Tab и Shift + Tab, чтобы упорядочивать список.
Продолжить нумерацию списка в ворде
Если вы хотите продолжить нумерацию списка word с того места, где вы остановились в предыдущем списке просто добавить новый список и кликните правой кнопки мыши по этому списку далее в контекстном меню выберите «Продолжить нумерацию»
Как пронумеровать только некоторые страницы. Опция Разрыв раздела
Продолжаем начатый разговор о нумерации страниц. И сегодня продолжим говорить о выборочной нумерации страниц документов Word, то есть о нумерации только некоторых страниц, а не всех страниц документа без исключения. Рассмотрим ещё один способ и по счёту, он будет уже третьим.
И сегодня мы вновь прибегнем к помощи опции «Разрыв раздела». Давайте будем помнить о том, что нумерация только каких-то определённых страниц требует от нас приложить чуть больше усилий, в отличие от других вариантов нумерации, а в некоторых случаях даже проявить смекалку.
Позовём мы на помощь и напарницу опции «Разрывы разделов» — опцию «Как в предыдущем разделе», включение или отключение которой позволит, равно как применение или наоборот не использование опции «Разрывы разделов», разработать очень индивидуальный алгоритм нумерации, применимый только к конкретному документу. Конечно же, такой подход можно применять и к другим похожим документам.
Служить примером сегодня будет вот такой документ:
Одни страницы этого документа содержат текст, а другие блок-схемы. Имеется и титульная страница.
Допустим, что пронумерованы по порядку, должны быть только страницы с текстом. Страницы, содержащие схемы не нумеруются, да и само наличие этих страниц на порядок нумерации страниц с текстом никак не влияет.
Использование опции «Разрывы разделов» позволит нам отделить страницы подлежащие нумерации от тех страниц, которые не нумеруются. Будем считать эту опцию главной, а опцию «Как в предыдущем разделе» вспомогательной, позволяющей делать некоторые нужные уточнения.
Отдельно хочу сказать о титульной странице. В том случае, когда такая страница присутствует в нашем документе и для её вставки в документ мы воспользовались одним из встроенных шаблонов, которые находятся в разделе «Страницы» вкладки верхнего меню «Вставка»:
то такая титульная страница, в соответствии с общепринятыми стандартами оформления документов, программой не нумеруется. Таким образом, необходимость делать настройки собственноручно для того, чтобы титульная страница не имела нумерацию и на порядок нумерации всех остальных страниц не влияла, отпадает сама собой.
Давайте в этом убедимся. Откроем вкладку «Вставка» и устремимся курсором мыши в её раздел «Колонтитулы» где развернём содержание функционала «Номер страницы», и выберем опцию «Верхний колонтитул», а затем один из вариантов размещения номера на странице:
В результате такого выбора, всем страницам присвоились порядковые номера, за исключением, как мы и говорили, титульного листа:
И это мы видим, даже находясь в режиме работы с колонтитулами. Выйдем из режима, нажав соответствующую кнопку:
Вот так выглядит сама титульная страница и другие страницы с нумерацией в результате:
Для лучшей видимости я выделил номера страниц красным цветом и добавил жирности, а также увеличил размер шрифта. В этот раз я не стал форматировать страницы, чтобы было видно смещение текста на страницах после применения такой крупной нумерации.
Всё что мы сделали, конечно, классно. Но нам-то нужна нумерация только некоторых страниц, и этими некоторыми страницами, в примере, являются страницы содержащие текст.
Документ служащий нам примером состоит из страниц, которые можно разделить на две группы. К первой группе относятся страницы с текстом, а ко второй группе страницы, содержащие схемы. Если смотреть на эти обе группы в разрезе нумерации, то сейчас эти обе группы очень крепко взаимосвязаны. Нам эту взаимосвязь необходимо нарушить. И поможет нам в этом опция «Разрывы разделов». На титульную страницу внимания не обращаем, поскольку она и так сама по себе.
Давайте не будем трогать самую первую страницу с текстом. Предположим, что она и должна иметь номер «1». Итак, заведём курсор на первую страницу со схемой и установим курсор в начале первой невидимой строки (помогаем клавишей «Номе»):
Теперь, в верхнем меню развернём вкладку «Разметка страницы», а затем обратимся к опции «Разрывы», щелчком мыши открыв перечень вариантов разрывов, в котором выберем вариант «Следующая страница»:
В результате таких наших действий первая из трёх страниц содержащих схемы потеряла номер, а нумерация, изменив свой порядок, сместилась на следующие страницы:
Вновь обратимся к верхнему меню, но теперь развернём вкладку «Вставка» и в её разделе «Колонтитулы», нажмём кнопку «Верхний колонтитул» (нумерация у нас в верхней части страницы). Затем в раскрывшемся перечне опций выберем опцию «Изменить верхний колонтитул»:
Этими действиями мы прокладываем себе дорогу к опции «Как в предыдущем разделе», чтобы отключив эту опцию, теперь уже нарушить взаимосвязь самой нумерации.
И вот, наконец, невидимая до сих пор вкладка «Конструктор», со всеми своими опциями, к нашим услугам. Ярким жёлтым цветом горит такая нужная нам сейчас опция «Как в предыдущем разделе»:
Щелчком мыши отключим её, а затем выйдем из режима работы с колонтитулами:
Следующим нашим шагом будет повтор всех произведённых действий, но теперь в отношении средней страницы в тройке страниц, содержащих схемы. Когда мы работу с этой средней страницей закончим, то документ уже будет выглядеть так:
Опишем порядок наших действий в отношении каждой страницы, на которой удаляем её номер:
1. Установить курсор в начале первой строки на странице с удаляемым номером
2. Открыть вкладку «Разметка страницы»
3. Выбрать опцию «Разрывы»
4. В перечне выбрать вариант «Следующая страница»
5. Открыть вкладку «Вставка»
6. Выбрать опцию «Верхний колонтитул» (если нумерация вверху)
7. В перечне действий выбрать «Изменить верхний колонтитул»
8. Выключить кнопку «Как в предыдущем разделе»
9. Выход (закрыть окно работы с колонтитулами)
Итак, удалён номер с последней страницы группы «схемы»:
Всё у нас получилось, — теперь номера имеют только те некоторые страницы, которые и должны быть пронумерованы, только вот с сохранением порядка ерунда какая-то произошла.
На самом деле произошло именно так, как нам и надо, — нарушали взаимосвязь между страницами и взаимосвязь самой нумерации ведь не просто так.
Вторая по счёту страница с текстом должна быть с номером «2», а не с номером «1» как сейчас. Это касается и нумерации остальных страниц с текстом. Поэтому нам необходимо в нумерации навести порядок, — привести в соответствие.
При последовательной нумерации, номер страницы, которая находится между двух страниц, больше номера предыдущей страницы на единицу, и в тоже время меньше на единицу номера следующей страницы. Это мы говорим о нумерации вообще. Этим больше/меньше и воспользуемся.
Установим курсор вначале первой строки на второй странице с текстом, для того чтобы увеличить её текущий номер на единицу:
Далее, развернём вкладку «Вставка» и нажмём кнопку «Номер страницы», после чего в открывшемся перечне опций, выберем опцию «Формат номеров страниц»:
В открывшемся окошке настройки параметров формата номера, в строке «Начать с…» увеличим видимое значение «0»:
на единицу, то есть введём цифру «1» и посмотрим на то, что стало с номером страницы:
В документе нашего примера страница должна иметь номер «2» и она именно этот номер теперь и имеет.
Переходим к следующей странице с текстом:
Её действительный номер по порядку должен быть номер «3», а не номер «1» как мы видим сейчас. То есть её видимый нами номер отстаёт (меньше) от того который должен быть в действительности на две единицы. Для устранения несоответствия, вновь пройдём известный путь, начав с нажатия кнопки «Номер страницы» и дойдя до окошка формата номера, и в строке «Начать с…», вместо значения «0»:
установим цифру «2» (1+1) и нажмём кнопку «Ок».
Давайте посмотрим на то, что получилось:
Кроме того, что мы получили желаемый номер «3» для этой страницы, следующие страницы, взаимосвязь которых мы не нарушали, изменили свои номера, сохраняя последовательность, автоматически.
Оставить комментарий
15.07.2016
Просмотров: 6136
Разрыв страниц в Word чаще всего используют в случаях, когда оформление одного листа закончено и нужно начать заполнение второго. Студенты в таких случаях используют абзацы, нажав на клавишу Enter несколько раз. Однако этот метод не надёжен, так как при изменении строчки, размера шрифта или просто формата, все страницы разъезжаются и на удаление лишних абзацев нужно тратить время. Поэтому рассмотрим способы, как сделать и убрать разрыв страницы в Word.
Читайте также: Как в Microsoft Excel посчитать сумму чисел по ячейкам?
Содержание:
- Как сделать разрыв страницы в Microsoft Word?
- Как сделать разрыв страницы по нумерации?
- Как убрать разрыв страницы в программе Word?
Как сделать разрыв страницы в Microsoft Word?
Чтобы сделать разрыв страницы в Word, стоит выполнить следующие действия:
- Открываем документ. Ставим курсор в том месте, после которого нужно сделать разрыв страницы и выбираем «Разметка страницы» и «Разрыв».
- Откроется небольшое окно. Выбираем тип разрыва: следующая, текущая, четная или нечётная страница.
- Разрыв страницы готов.
Также разрыв листа в Ворде можно выполнить с помощью функции «Вставка», «Разрыв страницы».
Как сделать разрыв страницы по нумерации?
Для того, чтобы сделать разрыв определённых страниц, в первую очередь их нужно пронумеровать. Для этого выбираем «Вставка», «Номер страницы».
Указываем положение нумерации.
Теперь, чтобы сделать разрыв, к примеру, чётных страниц, выбираем «Разметка страницы», «Разрыв» и указываем «Чётная страница».
Разрыв появится с чётной страницы.
Как убрать разрыв страницы в программе Word?
Чтобы удалить разрыв страницы, изначально нужно узнать есть ли он, так как данный элемент не отображается.
- Отрываем текст и нажимаем на значок «Отобразить все знаки».
- Ищем разрыв страницы.
- Выделяем разрыв с помощью протягивания мышкой и нажимаем «Delete».
Как сделать нумерацию страниц в Ворде?
01.06.2019
5354
Содержание
- 1 Нумерация всех страниц
- 2 Нумерация с определенного листа
- 3 Нумерация типа «Страница Х из У»
- 4 Нумерация буквами или римскими цифрами
- 5 Подводим итоги
Текстовый редактор Microsoft Word сейчас является самой популярной программой подобного типа. Функциональность представленного софта огромна. Например, некоторые пользователи могут без особых проблем сделать кроссворд в Ворде или создать основу для презентации. Как в этом текстовом редакторе пронумеровать страницы?
Нумерация всех страниц
Упростить поиск нужной информации после того, как документ будет распечатан на принтере, поможет нумерация всех страниц. Алгоритм действий для включения этой опции следующий:
- Переходим в раздел «Вставка» и нажимаем на пункт «Номер страницы».
- Выбираем расположение номера.
- Нажимаем на опцию «Закрыть окно колонтитулов».
Важно: следует учитывать, что, если возникнет необходимость перевернуть лист в Ворде горизонтально, расположение номера страницы не изменится.
Нумерация с определенного листа
При подготовке ряда документов (рефераты, дипломные работы и т.д.) требуется оставить титульный лист непронумерованным. Скрыть колонтитул не составит никакого труда:
- Дважды щелкаем по номеру первой страницы левой кнопкой мыши.
- Включаем опцию «Особый колонтитул для первой страницы».
- В этом случае титульный лист останется непронумерованным. Цифровое значение страницы под номером 2 не изменится.
Иногда требуется пропустить сразу несколько листов. Выполнить это действие не сложнее, чем сделать рамку в Ворде:
- В электронном документе переходим на нужную страницу и выбираем вкладку «Разметка страницы», затем опцию «Разрывы».
- В меню «Разрывы разделов» указываем на «Следующая страница».
- Дважды щелкаем по колонтитулу, с которого необходимо начать нумерацию, и указываем пункт «Как в предыдущем разделе».
- После разрыва связки колонтитулов нажимаем на кнопку «Номер страницы» и переходим в опцию «Формат номеров страницы».
- Ставим галочку напротив «Начать с» и в поле вводим цифру 1, нажимаем на «OK».
- Чтобы удалить номера страниц из предыдущего раздела, выделяем любой номер страницы в разделе и нажимаем Delete.
Внимание: перед удалением страниц нужно отключить функцию «Как в предыдущем разделе». В противном случае удалятся все колонтитулы.
Нумерация типа «Страница Х из У»
В некоторых случаях пользователям необходимо узнать количество знаков в тексте Word или же указать общее число страниц в документе. Для решения второй задачи подойдет следующая инструкция:
- Дважды щелкаем на колонтитул и выбираем опцию «Номер страницы».
- Выбираем нужное расположение номера и в подменю «Страница Х из У» находим необходимый формат нумерации.
- Как видно, никаких особых сложностей нет.
Нумерация буквами или римскими цифрами
Трудностей не возникнет и в том случае, если вместо привычных арабских цифр нужно указать римские. Правила форматирования следующие:
- Дважды щелкаем на колонтитул, открываем раздел «Номер страницы» и выбираем опцию «Формат номеров страниц».
- В строке «Формат номера» выбираем нужный способ нумерации и подтверждаем действие нажатием кнопки «OK».
Пользователь может задать разные способы нумерации для разных разделов. Например, на одну часть документа можно поставить нумерацию римскими цифрами, а на другую — арабскими.
Подводим итоги
Компания Microsoft постоянно обновляет этот текстовый редактор. Изменения прежде всего касаются интерфейса программы. В функциональных возможностях особой разницы нет. Можно даже открыть вордовский документ онлайн и в нем провести нумерацию страниц или выполнить любое другое редактирование.