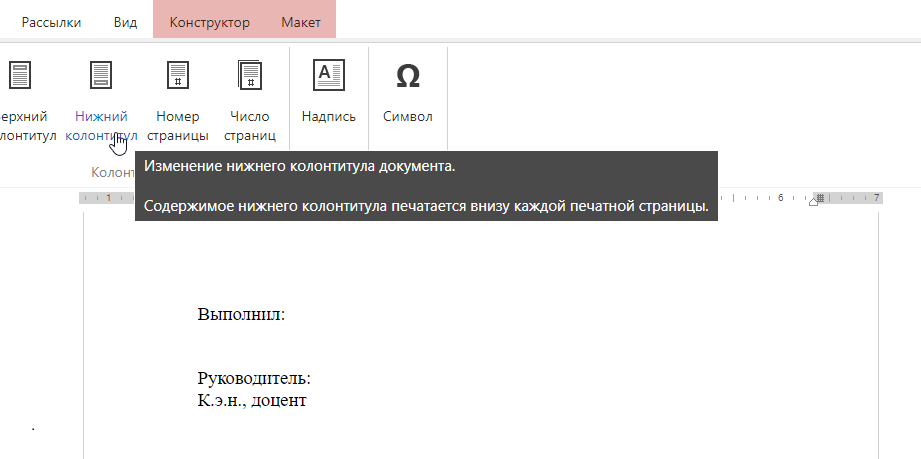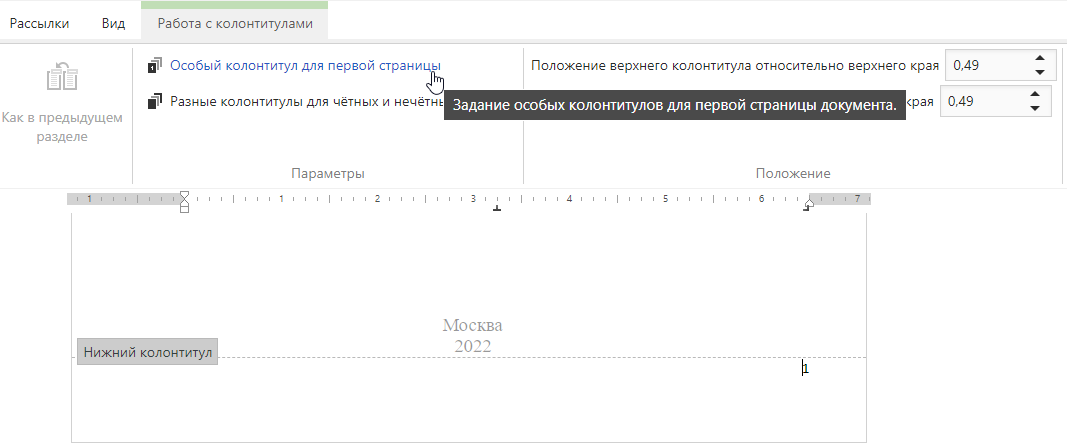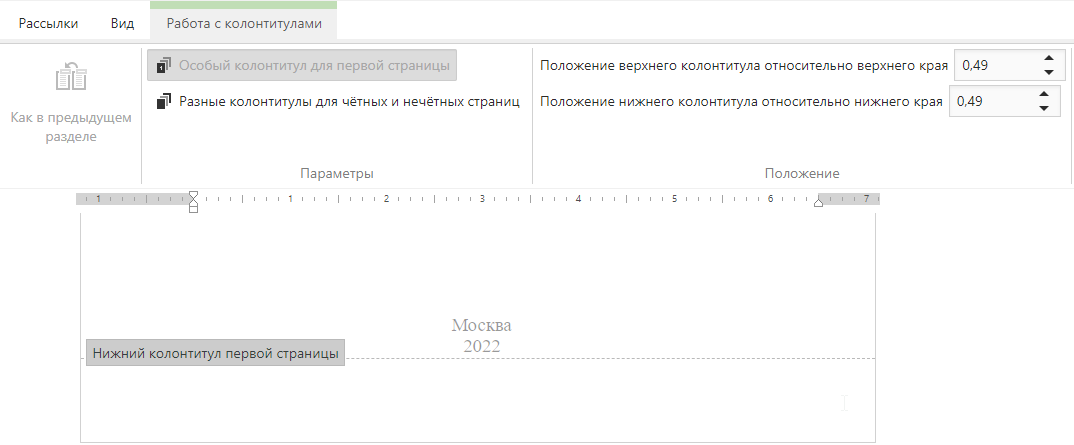Добавить номера страниц в Word документ легко с помощью приложения нумерации страниц Word. Откройте ваш веб браузер, перейдите на страницу этого приложения. Выберите ваш Word документ в котором необходимо добавить номера страниц. Укажите параметры для добавления номеров страниц.
- «Позиция» — определяет где будет расположен номер страницы, вверху страницы или внизу
- «Выравнивание» — определяет как будет выровнен номер страницы, влево, центр или право
- «Первый номер» — определяет, что нумерация начнется с 1 или например с номера 100 (если ваш Word документ является продолжением другого документа)
- «Какие страницы нужно нумеровать» — например, ваш документ содержит 20 страниц, но номера вам необходимо проставить только на первые 10 страниц, для этого просто укажите необходимы диапазон нумерации страниц
- «Шаблон» — вы можете определить шаблон написания номера страницы
- «Размер шрифта» — параметр определяет размер символа которым будет добавлен номер страницы в ваш Word документ
- «Отступ» — отступ от края страницы до номера
Зачем нужно добавлять номера страниц в Word документ? Все просто, если в вашем документе много страниц и вам нужно распечатать документ на принтере, то с пронумерованными страницами вам будет легче ориентироваться с порядком страниц.
Это приложение может обрабатывать несколько Word документов одновременно. При этом к каждому документу будут применяться одинаковые параметры которые вы укажете. Нумерация страниц Word документа работает онлайн через любой браузер на любой операционной системе Windows, MacOs, Linux или Android. Попробуйте прямо сейчас!
Простой способ добавить номера страниц в Word
Загрузите документы и нажмите кнопку «Добавить номера страниц». Он добавит номера страниц в ваш документ Word и предоставит вам ссылку для скачивания документа с результатом Word. Файл результатов будет содержать тот же документ с номерами страниц в соответствии с выбранными параметрами.
Вставить номера страниц в Word онлайн
Вы можете добавлять номера страниц в Word с любых платформ, включая Windows, Mac, Android и iOS. Все файлы обрабатываются на наших серверах. Установка плагинов или программного обеспечения не требуется..
Качество нумерации страниц Word
. Все файлы обрабатываются с использованием Aspose APIs, которое используются многими компаниями из списка Fortune 100 в 114 странах мира.
Как сделать нумерацию страниц в Ворд Онлайн
Сегодня вся работа с документами переведена в онлайн. Даже тексты набираются не на печатных машинках, а на ноутбуках или компьютерах. Практически все файлы готовятся в формате Word, где ест огромный потенциал для работы с ними. О том, как пронумеровать страницы в Ворд Онлайн, сделать нумерацию не с первого листа, или проставить ее только там, где она нужна – читайте далее.
Как пронумеровать страницы в Word Online
В Вордовских файлах может содержаться различная информация. Это могут быть не только набранные тексы, но изображения, а также сведения о нем. Часто требуется проставить номера листов, выполнит их можно по-разному:
- Автоматически, применив ко всем страницам. Это называется непрерывной нумерацией.
- По параметру на всех листах, кроме первого.
- Новая нумерация, которая начинается в каждом новом разделе большого файла.
Обратите внимание! Работа с номерами страниц гораздо удобнее на ПК или ноутбуке, а не через приложение иди веб-браузер.
Существует готовая инструкция, которая поможет добавить в Word Online за несколько секунд. Приведем ее пошагово:
- Откройте документ Ворд.
- Нажмите вкладку «Вставка» в верхнем меню.
- В списке выберите пункт «Номера страниц».
- Из предложенного выберите вариант расположения нумерации.
Перед сохранением параметров можно проверить, как будут отображаться номера. Для этого в верхней панели меню кликните «Вид» и перейдите в «Режим чтения».
Как сделать нумерацию в Ворд Онлайн
Эту достаточно простую операцию умеют выполнять многие пользователи Word. По сути процесс происходит в автоматическом режиме. А вот изменить номера, подстроившись под имеющиеся задачи, могут не все. Есть несложные варианты подчинить цифры вам, так чтобы они встали на нужных страницах.
Одно из таких действий – удаление номера с первой страницы. Для этого в Word Online выполните следующие действия:
- С меню выберите закладку «Вставка».
- В выпавшем перечне нажмите на «Колонтитулы», откроется их область.
- Нажмите на «Параметры», и кликните на строку «Особый колонтитул для титульной страницы».
- Перейдите в «Параметры», где выберите строку «Удаление номеров страниц».
- Для проверки конечного результата в разделе «Вид» и проверьте через «Режим чтения».
Сделать нумерацию в Ворд Онлайн можно сразу же не с начала документа. Для этого файл разбивается на разделы, между ними деактивируется связь, после чего вставляются страницы.
Воспользуйтесь для этого готовым алгоритмом:
- Откройте документ, и перейдите на ту страницу, с которой необходимо начать нумерацию.
- Кликните на вкладку меню «Разметка страницы».
- В списке нажмите на пункте «Разрывы», а затем «Следующая страница».
- Два раза щелкните по колонтитулу, где будут отображаться номера, чтобы вызвать меню «Работа с колонтитулами».
- Отключите связку с предыдущим разделом.
- Нажмите «Номер страницы», после этого выберите стиль и расположение номеров.
- Откройте диалоговое окно через команды – «Формат номеров страницы».
- В пункте «Начать с» поставьте тот номер, с которого следует начать нумеровать листы документа.
- Подтвердите свой выбор кнопкой «ОК».
Функция нумерации страниц используется при написании докладов, рефератов, курсовых и дипломных работ, диссертаций, обучающих пособий, книг и многих других разновидностей печатных текстов. Она реализована во всех текстовых редакторах, и Word Online не стал тому исключением. Список предусмотренных типов нумерации:
- В верхних колонтитулах, с первой страницы документа.
- В верхних колонтитулах, без первой страницы.
- В нижних колонтитулах, с первой страницы файла.
- В нижних колонтитулах, без первой страницы.
Кроме того, доступно форматирование нумерации – по правому и левому краю, посередине, с изменением шрифта и его размера, с подчёркиванием, курсивом и другими функциями, предусмотренными в редакторе.
Инструкция по нумерации
Нумерация может быть задана как при начале работы с документом, так и по завершении редактирования. Чтобы проставить номера страниц, следуйте инструкции:
- Перейдите в меню Вставка – Номера страниц.
- Отобразятся прямоугольники с расположением нумерации – выберите, где появятся номера страниц, в верхнем или нижнем колонтитуле.
- Если нужно начать нумерацию со второй страницы, выберите нужное расположение во втором столбце.
Если нужно поработать со шрифтами и расположением, дважды кликните по номеру на любой странице. Уменьшите или увеличьте размер цифр, примените альтернативный шрифт, настройте расположение на странице – посередине, справа или слева. Все сделанные изменения автоматически вступят в силу на всех страницах документа.
Также пользователям доступно изменение начального значения – перейдите в меню Вставка – Номера страниц – Другие параметры и укажите, с какой страницы стартует нумерация. Воспользовавшись меню Вставка – Количество страниц, можно вставить общее количество в оглавление документа.
Как в Ворд Онлайн пронумеровать листы без титульного
Работа с текстами в формате Ворд Онлайн — это отличная альтернатива общепринятому Microsoft Office Word®,
потому что у вас появляется возможность писать с любого стационарного и мобильного устройства с доступом к сети Интернет.
Правила оформления отдельных видов работ регламентируют наличие титульного листа. К таким относят, как правило,
учебные, студенческие, научные практики, проектные, законодательные документы. Титул по общепринятым нормам не нумеруется.
Для удобства пользователей в Ворд Онлайн предусмотрены специальные настройки, чтобы установить номера на всех страницах кроме первой.
Как пронумеровать страницы в Ворд Онлайн без титульного
Если вы уже умеете настраивать автоматическую нумерацию листов в Word, то знаете, что по умолчанию программа
устанавливает номера начиная с первой. Но Ворд Онлайн имеет очень гибкий функционал, поэтому каждый пользователь
может установить необходимые параметры для каждого конкретного случая.
Для указания номеров в текстовой работы с титульным листом без номера следует выполнить следующие действия:
- Создайте или откройте необходимый файл в ворд-онлайн.рф.
- Выберете вкладку меню «Вставка».
-
Кликните по кнопке «Нижний колонтитул». По действующим стандартам оформления номера страниц располагаются
именно в нижней части листа по центру или справа. - В результате откроется вкладка «Работа с колонтитулами» и на всех страницах отобразятся номера, в том числе и на титуле.
- Теперь нужно нажать кнопку «Особый колонтитул для первой страницы»
- В результате документ будет пронумерован полностью за исключением титульного листа.
Для удобства пользователей функционал Ворд Онлайн также предоставляет возможность использовать разное оформление
на четных и нечетных страницах, изменять расположение, шрифт и прочее.
Как пронумеровать страницы без учета первой
Если по правилам оформления вашей работы титул является обложкой, а второй лист будет нумероваться под номером
«1», тогда следуйте следующей инструкции:
- Выполнить стандартную нумерацию через меню «Вставка» — «Номера страниц».
- Кликните форму «Номера страницы» и в ячейке «Начать с…» укажите «0».
- Так вы сможете изменить порядок номеров на втором листе с «1».
- Чтобы убрать значение на титуле, просто активируйте «Особый колонтитул для первой страницы».
Используя представленные выше алгоритмы нумерации листов в Ворд Онлайн без титульного, вы точно справитесь с поставленной
задачей. Приобретая новые знания о возможностях текстового редактора вы сможете облегчить свой труд.
® — является зарегистрированной товарной маркой, все права на которую принадлежат корпорации Microsoft.
Совет. Видео не на вашем языке? Попробуйте выбрать Скрытые субтитры 
-
Щелкните Вставка > Номер страницы, а затем выберите расположение и стиль.
-
Если вы не хотите, чтобы номер выводился на титульной странице, установите флажок Особый колонтитул для первой страницы.
-
Чтобы нумерация начиналась с 1 на второй странице, выберите Номер страницы > Формат номеров страниц и задайте значение 0 для параметра начать с.
-
Завершив настройку, нажмите кнопку Закрыть окно колонтитулов или нажмите клавишу ESC.
Совет: Если вы захотите внести изменения в верхний или нижний колонтитул, дважды щелкните его область.
-
На вкладке Вставка нажмите кнопку Номер страницы и выберите Номер страницы.
-
Выберите расположение, а затем выберите стиль выравнивания. Word автоматически нумерует каждую страницу, за исключением назначенных титульных страниц.
-
Чтобы изменить стиль нумерации, выберите Формат , а затем выберите нужное форматирование.
-
Дважды нажмите кнопку ОК , чтобы закрыть оба диалоговых окна.