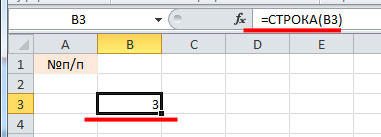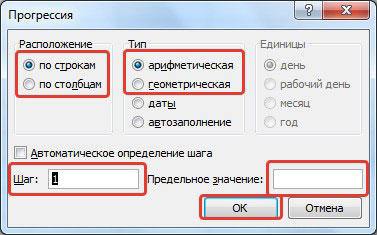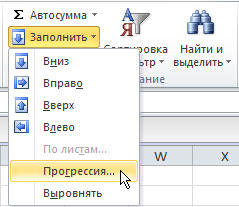Повторение определенных строк или столбцов на каждой печатной странице
Excel для Microsoft 365 Excel для Microsoft 365 для Mac Excel 2021 Excel 2021 для Mac Excel 2019 Excel 2019 для Mac Excel 2016 Excel 2016 для Mac Excel 2013 Excel 2010 Excel 2007 Excel для Mac 2011 Excel Starter 2010 Еще…Меньше
Если лист охватывает несколько печатных страниц, можно добавить заголовки строк и столбцов, которые будут отображаться на каждой странице печати. Эти наклейки также называются заголовками для печати.
Чтобы добавить на таблицу заголовки, выполните указанные здесь действия.
-
На листе, который вы хотите напечатать, на вкладке Разметка страницы нажмите кнопку Печатать заголовки в группеНастройка страницы.
Примечание: Если выбрана диаграмма на том же или на том же компьютере или на компьютере не установлен принтер, команда Печатать заголовки будет неактривна. Дополнительные сведения об установке принтера см. в этой Windows Vista. Обратите внимание, что корпорация Майкрософт прекратила поддержку Windows XP; обратитесь на веб-сайт изготовителя принтера для дальнейшей поддержки драйверов.
-
На вкладке Лист в области Печатать заголовки сделайте следующее:
-
В поле Повторяемые строки сверху введите ссылку на строки, содержащие подписи столбцов.
-
В поле Столбцы, которые нужно повторить слева , введите ссылку на столбцы, содержащие подписи строк.
Например, чтобы напечатать метки столбцов в верхней части каждой страницы, введите в поле сквозные строки значение $1:$1.
Совет: Вы также можете нажать кнопки свернуть всплывающее окно
в правой части полей Строки, которые нужно повторить, и Столбцы для повторения в левом поле, а затем выбрать строки или столбцы заголовков, которые нужно повторить на этом месте. Завершив выбор строк или столбцов заголовков, нажмите кнопку Свернуть
, чтобы вернуться в диалоговое окно.
Примечание: Если выделено более одного листа, поля сквозные строки и сквозные столбцы будут недоступны в диалоговом окне Параметры печати. Чтобы отменить выделение нескольких листов, щелкните любой невыделенный лист. Если невыделенных листов нет, щелкните правой кнопкой мыши ярлычок выделенного листа и в контекстном меню выберите команду Разгруппировать листы.
Нужна дополнительная помощь?
Сегодня я хочу рассказать Вам о небольшой, но важной функции, которая скрыта от взглядов пользователей Excel. Из этой статьи Вы узнаете, как включить печать заголовков строк и столбцов на каждой странице.
Уверен, что многие, кому приходится распечатывать большие и сложные документы Excel, сталкиваются с данной проблемой так же часто, как и я. Вы можете закрепить строку с заголовками и листать документ на экране компьютера, не теряя из виду названия столбцов. Однако, когда тот же документ отправляется на принтер, верхняя строка печатается только на первой странице. Если Вы устали переворачивать напечатанные страницы вперед-назад, пытаясь разобраться, что за данные содержатся в этой строке или в том столбце, внимательно читайте эту статью и совсем скоро узнаете решение проблемы.
- Повторяем строку с заголовками на каждой печатной странице
- Повторяем столбец с заголовками на каждой печатной странице
- Печатаем номера строк и буквы столбцов
Повторяем строку с заголовками на каждой печатной странице
Итак, документ Excel получился очень длинным, и его нужно напечатать. Открыв предварительный просмотр перед отправкой на принтер, мы обнаруживаем, что строка с заголовками столбцов присутствует только на первой странице. Не стоит волноваться! С помощью параметров страницы в Excel мы настроим вывод заголовков на каждой печатной странице.
- Открываем рабочий лист, который нужно напечатать.
- Переходим на вкладку Разметка страницы (Page Layout).
- В разделе Параметры страницы (Page Setup) кликаем Печатать заголовки (Print Titles).
- В появившемся на экране диалоговом окне Параметры страницы (Page Setup) открываем вкладку Лист (Sheet).
- В разделе Печатать на каждой странице (Print titles) находим параметр Сквозные строки (Rows to repeat at top).
- Кликаем иконку минимизации диалогового окна, которая находится справа от поля Сквозные строки (Rows to repeat at top).
Диалоговое окно Параметры страницы (Page Setup) свернётся, и мы перейдем к рабочему листу.
Обратите внимание: Указатель мыши принял вид чёрной стрелки. Теперь одним щелчком будет выбрана целая строка.
- Выделяем строку или несколько строк, которые должны быть напечатаны на каждой странице.
Замечание: Чтобы выделить несколько строк, наведите указатель мыши на первую из них, кликните и, удерживая левую кнопку мыши нажатой, протяните до последней строки.
- Нажимаем Enter или снова иконку минимизации, чтобы восстановить диалоговое окно Параметры страницы (Page Setup).
Ссылка на выделенные строки теперь указана в поле Сквозные строки (Rows to repeat at top).
Замечание: Шаги 6-8 можно пропустить и ввести ссылку на диапазон при помощи клавиатуры. Однако будьте внимательны при вводе – нужно использовать абсолютную ссылку (со знаком $). Например, чтобы на каждой печатной странице выводить первую строку, ссылка должна быть записана так: $1:$1.
- Нажмите кнопку Просмотр (Print Preview), чтобы увидеть результат.
Готово! Теперь будет совершенно ясно, что означают столбцы на каждой странице.
Повторяем столбец с заголовками на каждой печатной странице
Если рабочий лист слишком широк, то столбец с заголовками будет напечатан только на первой странице. Чтобы сделать документ более понятным для чтения, выполним следующие шаги и поместим столбец с заголовками в левой части каждой страницы, отправленной на принтер.
- Открываем рабочий лист, который нужно напечатать.
- Выполняем шаги 2-4 из примера: Повторяем строку с заголовками на каждой печатной странице.
- Нажимаем иконку минимизации диалогового окна рядом с полем Сквозные столбцы (Columns to repeat at left).
- Выделяем один или несколько столбцов, которые должны быть напечатаны на каждой странице.
- Снова нажимаем Enter или иконку минимизации и проверяем поле Сквозные столбцы (Columns to repeat at left) – в нём должна остаться ссылка на выделенный диапазон.
- Нажимаем кнопку Просмотр (Print Prewiew) в диалоговом окне Параметры страницы (Page Setup), чтобы увидеть, как будет выглядеть документ на печати.
Теперь нам не придётся перелистывать страницы вперёд-назад, чтобы понять, что за данные находятся в каждой строке.
Печатаем номера строк и буквы столбцов
При записи ссылок на ячейки в Excel, столбцы обычно обозначаются буквами (A, B, C), а строки – цифрами (1, 2, 3). Эти буквы и цифры называют заголовками строк и столбцов листа. В отличие от ячеек с заголовками, которые по умолчанию выводятся на печать только на первой странице, заголовки строк и столбцов листа по умолчанию не печатаются вовсе. Если нужно, чтобы эти буквы и цифры были видны при печати, нужно сделать вот что:
- Открываем рабочий лист, который требуется напечатать вместе с заголовками строк и столбцов листа.
- Переходим на вкладку Разметка страницы (Page Layout) и находим раздел Параметры листа (Sheet Options).
- В группе параметров Заголовки (Headings) отмечаем галочкой Печать (Print).
Замечание: Если открыто диалоговое окно Параметры страницы (Page Setup), то на вкладке Лист (Sheet) поставьте галочку в разделе Печать (Print) в строке Заголовки строк и столбцов (Row and column headings). Теперь заголовки строк и столбцов листа Excel также будут видны на каждой напечатанной странице.
- Проверить результат настройки параметров можно в окне предварительного просмотра. Для этого перейдите Файл > Печать (File > Print) или нажмите Ctrl+F2.
Так лучше?
Печать заголовков значительно упрощает работу с бумажными экземплярами листа Excel. Заголовки строк и столбцов, напечатанные на каждой странице, облегчают восприятие информации, содержащейся в документе. Гораздо легче не растеряться среди напечатанных страниц документа, если на каждой из них видны названия строк и столбцов. Попробуйте и сами поймёте, как это удобно!
Урок подготовлен для Вас командой сайта office-guru.ru
Источник: /> Перевел: Антон Андронов
Правила перепечаткиЕще больше уроков по Microsoft Excel
Оцените качество статьи. Нам важно ваше мнение:
Чаще всего программу Microsoft Excel используют для создания таблиц, поскольку лист по умолчанию поделен на ячейки, размер которых легко меняется на подходящий, и можно автоматически проставить нумерацию строк. В данном случае вверху всех данных будет так называемая шапка, или заголовки столбцов. При печати она точно появится на первой странице, а вот как быть с остальными?
С этим и разберемся в данной статье. Расскажу два способа, как сделать так, чтобы при печати название и заголовки в таблице повторялись на каждой странице в Excel, и как увеличить для них шрифт, размер и цвет.
Первый способ – это использование сквозных строк. В этом случае, необходимо добавить над таблицей дополнительные рядки, один или несколько, и вписать в них необходимый текст.
Выделите любую ячейку из первой строки и, находясь на вкладке «Главная», нажмите «Вставить», затем выберите из списка «строки на лист».
Дальше нужно сделать из нескольких блоков один. Для этого выделите те, которые находятся именно над таблицей, нажмите на соответствующую кнопку и выберите из списка или просто «Объединить», или с размещением по центру.
Более подробно можете прочесть в статье, как объединять ячейки в Эксель.
Теперь можете печатать заголовок для таблицы.
Затем переходите к его форматированию. Использовать для этого можете кнопочки расположенные в группе «Шрифт». Общее название я сделала больше, изменила шрифт и добавила фон. Наименования столбцов тоже сделала на сером фоне и применила к ним курсив.
После этого открывайте вкладку «Разметка страницы» и нажимайте на кнопочку «Печатать заголовки».
Откроется вот такое окошко. Поставьте в нем курсив в поле «сквозные строки».
Дальше кликните мышкой по первому ряду (там, где стоит цифра 1) и протяните на нужное количество вниз. В примере повторяющийся заголовок соответствует первому, второму и третьему ряду. При этом в небольшом поле будет показано, что Вы выделяете.
Возвращаемся к знакомому окну и нажимаем в нем «ОК».
Чтобы посмотреть, что мы сделали, вверху нажмите «Файл» и дальше слева выберите пункт «Печать».
В окне предварительного просмотра, будет показано, какой вид будет у распечатываемой страницы. Как видите, на первом листе заголовки есть.
Пролистайте дальше, чтобы убедится, что выбранные нами названия будут печататься на каждой странице.
Второй способ – это добавление колонтитулов. Поскольку шапка у нас уже повторяется, это мы сделали на предыдущем шаге, давайте сейчас продублируем на всех листах общее название таблицы.
Открывайте вверху «Вид» и переходите в режим «Разметка страницы».
Вверху страницы появится нужное нам поле верхнего колонтитула, нажмите на него.
Если оно не появилось, наведите курсив на линию между страницами и кликните по ней, чтобы показать пустое пространство.
Колонтитул поделен на три части. Наберите в одной из них подходящий текст. В примере название таблицы напечатаю по центру. Потом выделите его и, используя кнопки на вкладке «Главная», можно увеличить шрифт, изменить цвет, добавить жирность или курсив.
Когда закончите, переходите из режима разметки в обычный.
Давайте посмотрим, что у нас получилось. Описанным выше способом переходим «Файл» – «Печать». На первой странице есть и заголовок, и название таблицы.
Листаем дальше и видим, что на всех остальных они тоже дублируются.
Вот такими способами, можно сделать, чтобы заголовок таблицы при печати был добавлен на каждую страницу в Эксель. Используйте тот вариант, который подходит больше для решения Вашей задачи.
Поделитесь статьёй с друзьями:
На предыдущих уроках было описано о закреплении областей для удобного просмотра больших документов при вертикальной или горизонтальной прокрутке. Как правило, закрепляются заголовки строк и столбцов таблиц. Но невольно возникает вопрос: «Как Excel зафиксировать шапку таблицы при печати?».
В «параметрах страницы» можно настроить печать шапки таблицы на каждой странице. Так, чтобы таблицу можно было так же удобно просматривать на распечатанных листах бумаги. Ведь недостаток заголовков таблиц на каждом листе существенно усложняют читабельность распечатанных данных.
- Выберите «Разметка страницы»-«Параметры страницы»:
- В появившемся диалоговом окне перейдите на закладку «Лист».
- В разделе «Печать на каждой странице» заполните параметры диапазонами «сквозные строки – 1:1» (данный параметр позволяет выполнить печать первой строки на каждом листе) и «сквозные столбцы – A:В» (отображение первых двух столбцов на каждом листе) и нажмите ОК:
После изменения данных настроек можно выполнить печать шапки таблицы на каждой странице. Результат этих параметров можно увидеть при предварительном просмотре документа или непосредственно после его вывода на принтер.
Excel обладает более широкими возможностями по настройки печати документов, чем Word.
Содержание
- Способы нумерации
- Способ 1: маркер заполнения
- Способ 2: нумерация с помощью кнопки «Заполнить» на ленте
- Способ 3: функция СТОЛБЕЦ
- Вопросы и ответы
При работе с таблицами довольно часто требуется произвести нумерацию столбцов. Конечно, это можно сделать вручную, отдельно вбивая номер для каждого столбца с клавиатуры. Если же в таблице очень много колонок, это займет значительное количество времени. В Экселе есть специальные инструменты, позволяющие провести нумерацию быстро. Давайте разберемся, как они работают.
Способы нумерации
В Excel существует целый ряд вариантов автоматической нумерации столбцов. Одни из них довольно просты и понятны, другие – более сложные для восприятия. Давайте подробно остановимся на каждом из них, чтобы сделать вывод, какой вариант использовать продуктивнее в конкретном случае.
Способ 1: маркер заполнения
Самым популярным способом автоматической нумерации столбцов, безусловно, является использования маркера заполнения.
- Открываем таблицу. Добавляем в неё строку, в которой будет размещаться нумерация колонок. Для этого, выделяем любую ячейку строки, которая будет находиться сразу под нумерацией, кликаем правой кнопкой мыши, тем самым вызвав контекстное меню. В этом списке выбираем пункт «Вставить…».
- Открывается небольшое окошко вставки. Переводим переключатель в позицию «Добавить строку». Жмем на кнопку «OK».
- В первую ячейку добавленной строки ставим цифру «1». Затем наводим курсор на нижний правый угол этой ячейки. Курсор превращается в крестик. Именно он называется маркером заполнения. Одновременно зажимаем левую кнопку мыши и клавишу Ctrl на клавиатуре. Тянем маркер заполнения вправо до конца таблицы.
- Как видим, нужная нам строка заполнена номерами по порядку. То есть, была проведена нумерация столбцов.
Можно также поступить несколько иным образом. Заполняем первые две ячейки добавленной строки цифрами «1» и «2». Выделяем обе ячейки. Устанавливаем курсор в нижний правый угол самой правой из них. С зажатой кнопкой мыши перетягиваем маркер заполнения к концу таблицы, но на этот раз на клавишу Ctrl нажимать не нужно. Результат будет аналогичным.
Хотя первый вариант данного способа кажется более простым, но, тем не менее, многие пользователи предпочитают пользоваться вторым.
Существует ещё один вариант использования маркера заполнения.
- В первой ячейке пишем цифру «1». С помощью маркера копируем содержимое вправо. При этом опять кнопку Ctrl зажимать не нужно.
- После того, как выполнено копирование, мы видим, что вся строка заполнена цифрой «1». Но нам нужна нумерация по порядку. Кликаем на пиктограмму, которая появилась около самой последней заполненной ячейки. Появляется список действий. Производим установку переключателя в позицию «Заполнить».
После этого все ячейки выделенного диапазона будет заполнены числами по порядку.
Урок: Как сделать автозаполнение в Excel
Способ 2: нумерация с помощью кнопки «Заполнить» на ленте
Ещё один способ нумерации колонок в Microsoft Excel подразумевает использование кнопки «Заполнить» на ленте.
- После того, как добавлена строка для нумерации столбцов, вписываем в первую ячейку цифру «1». Выделяем всю строку таблицы. Находясь во вкладке «Главная», на ленте жмем кнопку «Заполнить», которая расположена в блоке инструментов «Редактирование». Появляется выпадающее меню. В нём выбираем пункт «Прогрессия…».
- Открывается окно настроек прогрессии. Все параметры там уже должны быть настроены автоматически так, как нам нужно. Тем не менее, не лишним будет проверить их состояние. В блоке «Расположение» переключатель должен быть установлен в позицию «По строкам». В параметре «Тип» должно быть выбрано значение «Арифметическая». Автоматическое определение шага должно быть отключено. То есть, не нужно, чтобы около соответствующего наименования параметра стояла галочка. В поле «Шаг» проверьте, чтобы стояла цифра «1». Поле «Предельное значение» должно быть пустым. Если какой-то параметр не совпадает с позициями, озвученными выше, то выполните настройку согласно рекомендациям. После того, как вы удостоверились, что все параметры заполнены верно, жмите на кнопку «OK».
Вслед за этим столбцы таблицы будут пронумерованы по порядку.
Можно даже не выделять всю строку, а просто поставить в первую ячейку цифру «1». Затем вызвать окно настройки прогрессии тем же способом, который был описан выше. Все параметры должны совпадать с теми, о которых мы говорили ранее, кроме поля «Предельное значение». В нём следует поставить число столбцов в таблице. Затем жмите на кнопку «OK».
Заполнение будет выполнено. Последний вариант хорош для таблиц с очень большим количеством колонок, так как при его применении курсор никуда тащить не нужно.
Способ 3: функция СТОЛБЕЦ
Можно также пронумеровать столбцы с помощью специальной функции, которая так и называется СТОЛБЕЦ.
- Выделяем ячейку, в которой должен находиться номер «1» в нумерации колонок. Кликаем по кнопке «Вставить функцию», размещенную слева от строки формул.
- Открывается Мастер функций. В нём размещен перечень различных функций Excel. Ищем наименование «СТОЛБЕЦ», выделяем его и жмем на кнопку «OK».
- Открывается окно аргументов функции. В поле «Ссылка» нужно указать ссылку на любую ячейку первого столбца листа. На этот момент крайне важно обратить внимание, особенно, если первая колонка таблицы не является первым столбцом листа. Адрес ссылки можно прописать вручную. Но намного проще это сделать установив курсор в поле «Ссылка», а затем кликнув по нужной ячейке. Как видим, после этого, её координаты отображаются в поле. Жмем на кнопку «OK».
- После этих действий в выделенной ячейке появляется цифра «1». Для того, чтобы пронумеровать все столбцы, становимся в её нижний правый угол и вызываем маркер заполнения. Так же, как и в предыдущие разы протаскиваем его вправо к концу таблицы. Зажимать клавишу Ctrl не нужно, нажимаем только правую кнопку мыши.
После выполнения всех вышеуказанных действий все колонки таблицы будут пронумерованы по порядку.
Урок: Мастер функций в Excel
Как видим, произвести нумерацию столбцов в Экселе можно несколькими способами. Наиболее популярный из них – использование маркера заполнения. В слишком широких таблицах есть смысл использовать кнопку «Заполнить» с переходом в настройки прогрессии. Данный способ не предполагает манипуляции курсором через всю плоскость листа. Кроме того, существует специализированная функция СТОЛБЕЦ. Но из-за сложности использования и заумности данный вариант не является популярным даже у продвинутых пользователей. Да и времени данная процедура занимает больше, чем обычное использование маркера заполнения.
Еще статьи по данной теме:
Помогла ли Вам статья?
Сегодня я хочу рассказать Вам о небольшой, но важной функции, которая скрыта от взглядов пользователей Excel. Из этой статьи Вы узнаете, как включить печать заголовков строк и столбцов на каждой странице.
Уверен, что многие, кому приходится распечатывать большие и сложные документы Excel, сталкиваются с данной проблемой так же часто, как и я. Вы можете закрепить строку с заголовками и листать документ на экране компьютера, не теряя из виду названия столбцов. Однако, когда тот же документ отправляется на принтер, верхняя строка печатается только на первой странице. Если Вы устали переворачивать напечатанные страницы вперед-назад, пытаясь разобраться, что за данные содержатся в этой строке или в том столбце, внимательно читайте эту статью и совсем скоро узнаете решение проблемы.
- Повторяем строку с заголовками на каждой печатной странице
- Повторяем столбец с заголовками на каждой печатной странице
- Печатаем номера строк и буквы столбцов
Содержание
- Повторяем строку с заголовками на каждой печатной странице
- Повторяем столбец с заголовками на каждой печатной странице
- Печатаем номера строк и буквы столбцов
Повторяем строку с заголовками на каждой печатной странице
Итак, документ Excel получился очень длинным, и его нужно напечатать. Открыв предварительный просмотр перед отправкой на принтер, мы обнаруживаем, что строка с заголовками столбцов присутствует только на первой странице. Не стоит волноваться! С помощью параметров страницы в Excel мы настроим вывод заголовков на каждой печатной странице.
- Открываем рабочий лист, который нужно напечатать.
- Переходим на вкладку Разметка страницы (Page Layout).
- В разделе Параметры страницы (Page Setup) кликаем Печатать заголовки (Print Titles).
- В появившемся на экране диалоговом окне Параметры страницы (Page Setup) открываем вкладку Лист (Sheet).
- В разделе Печатать на каждой странице (Print titles) находим параметр Сквозные строки (Rows to repeat at top).
- Кликаем иконку минимизации диалогового окна, которая находится справа от поля Сквозные строки (Rows to repeat at top).
Диалоговое окно Параметры страницы (Page Setup) свернётся, и мы перейдем к рабочему листу.
Обратите внимание: Указатель мыши принял вид чёрной стрелки. Теперь одним щелчком будет выбрана целая строка.
- Выделяем строку или несколько строк, которые должны быть напечатаны на каждой странице.
Замечание: Чтобы выделить несколько строк, наведите указатель мыши на первую из них, кликните и, удерживая левую кнопку мыши нажатой, протяните до последней строки.
- Нажимаем Enter или снова иконку минимизации, чтобы восстановить диалоговое окно Параметры страницы (Page Setup).
Ссылка на выделенные строки теперь указана в поле Сквозные строки (Rows to repeat at top).
Замечание: Шаги 6-8 можно пропустить и ввести ссылку на диапазон при помощи клавиатуры. Однако будьте внимательны при вводе – нужно использовать абсолютную ссылку (со знаком $). Например, чтобы на каждой печатной странице выводить первую строку, ссылка должна быть записана так: $1:$1.
- Нажмите кнопку Просмотр (Print Preview), чтобы увидеть результат.
Готово! Теперь будет совершенно ясно, что означают столбцы на каждой странице.
Повторяем столбец с заголовками на каждой печатной странице
Если рабочий лист слишком широк, то столбец с заголовками будет напечатан только на первой странице. Чтобы сделать документ более понятным для чтения, выполним следующие шаги и поместим столбец с заголовками в левой части каждой страницы, отправленной на принтер.
- Открываем рабочий лист, который нужно напечатать.
- Выполняем шаги 2-4 из примера: Повторяем строку с заголовками на каждой печатной странице.
- Нажимаем иконку минимизации диалогового окна рядом с полем Сквозные столбцы (Columns to repeat at left).
- Выделяем один или несколько столбцов, которые должны быть напечатаны на каждой странице.
- Снова нажимаем Enter или иконку минимизации и проверяем поле Сквозные столбцы (Columns to repeat at left) – в нём должна остаться ссылка на выделенный диапазон.
- Нажимаем кнопку Просмотр (Print Prewiew) в диалоговом окне Параметры страницы (Page Setup), чтобы увидеть, как будет выглядеть документ на печати.
Теперь нам не придётся перелистывать страницы вперёд-назад, чтобы понять, что за данные находятся в каждой строке.
Печатаем номера строк и буквы столбцов
При записи ссылок на ячейки в Excel, столбцы обычно обозначаются буквами (A, B, C), а строки – цифрами (1, 2, 3). Эти буквы и цифры называют заголовками строк и столбцов листа. В отличие от ячеек с заголовками, которые по умолчанию выводятся на печать только на первой странице, заголовки строк и столбцов листа по умолчанию не печатаются вовсе. Если нужно, чтобы эти буквы и цифры были видны при печати, нужно сделать вот что:
- Открываем рабочий лист, который требуется напечатать вместе с заголовками строк и столбцов листа.
- Переходим на вкладку Разметка страницы (Page Layout) и находим раздел Параметры листа (Sheet Options).
- В группе параметров Заголовки (Headings) отмечаем галочкой Печать (Print).
Замечание: Если открыто диалоговое окно Параметры страницы (Page Setup), то на вкладке Лист (Sheet) поставьте галочку в разделе Печать (Print) в строке Заголовки строк и столбцов (Row and column headings). Теперь заголовки строк и столбцов листа Excel также будут видны на каждой напечатанной странице.
- Проверить результат настройки параметров можно в окне предварительного просмотра. Для этого перейдите Файл > Печать (File > Print) или нажмите Ctrl+F2.
Так лучше? 🙂
Печать заголовков значительно упрощает работу с бумажными экземплярами листа Excel. Заголовки строк и столбцов, напечатанные на каждой странице, облегчают восприятие информации, содержащейся в документе. Гораздо легче не растеряться среди напечатанных страниц документа, если на каждой из них видны названия строк и столбцов. Попробуйте и сами поймёте, как это удобно!
Оцените качество статьи. Нам важно ваше мнение:
Нумерация в Excel
Пронумеровать в Excel можно столбцы, строки и страницы. В Excel обычно списки стараются пронумеровать, а иногда делают очень большие списки которые потом распечатывают и чтобы в этих распечатанных листах не запутаться необходимо предварительно страницы пронумеровать. В экселе пронумеровать строки и столбцы можно несколькими способами.
Как в эксель пронумеровать строки и столбцы
- Этот способ применяют когда поставить нумерацию в экселе нужно для несколько строк или столбцов. При этом способе нумерация строк в экселе проводится заполнением каждой ячейки простым вводом цифр в каждую ячейку.
- Этот способ используется чтобы поставить номер по порядку в эксель для большого количества строк и столбцов. При этом способе нужно вручную поставить номер в экселе для первой ячейки.
Как поставить нумерацию в эксель с помощью мышки и клавиатуры
Затем наводите курсор на эту первую ячейки и нажимаете левую кнопку мыши. Курсор нужно навести в нижний правый угол этой ячейки чтобы курсор стал в виде чёрного креста. Нажимаете на клавиатуре клавишу Ctrl и не отпуская её нажимаете левую кнопку мыши. Теперь не отпуская кнопку мыши и клавишу на клавиатуре нужно провести курсор по колонке или по строке и таким образом вы сможете пронумеровать в экселе все ячейки. Чтобы окончательно проставить нумерацию в экселе нужно сначала отпустить кнопку мыши, а потом клавишу на клавиатуре.
Если вы не хотите пользоваться клавиатурой то нужно будет в Excel номер строки или столбца в первые три ячейки занести вручную записав в них соответственно цифры 1, 2, 3. Затем эти три ячейки выделяют, наводят курсор на ячейку с цифрой 1 и нажимают левую кнопку мыши. 
Не отпуская кнопку мыши ведём курсор к цифре 3 и отпускаем левую кнопку мыши. Когда все три ячейки будут выделены нужно курсор в виде белого креста навести на правый нижний угол ячейки с цифрой 3 чтобы курсор стал в виде чёрного креста. Нажимаете левую кнопку мыши и не отпуская её ведёте курсор по колонке или по строке и у вас автоматически справа от курсора будет отображаться нумерация в Excel данной ячейки. Выделив таким образом нужное количество ячеек в столбце или строке отпускаете левую кнопку мыши и у вас появится порядковый номер в экселе во всех выделенных ячейках.
Можно сделать нумерацию в эксель автоматическим способом если имеется рядом заполненный столбец какими-нибудь данными или нужно пронумеровать столбец в таблице. Такая автоматическая нумерация в экселе по порядку работает только со столбцами. Для этого нужно будет в эксель номер строки для первых трёх ячеек заполнить вручную записав в них соответственно цифры 1, 2, 3. Затем эти три ячейки выделяют, наводят курсор на ячейку с цифрой 1 и нажимают левую кнопку мыши. Не отпуская кнопку мыши ведём курсор к цифре 3 и отпускаем левую кнопку мыши. 
Когда все три ячейки будут выделены нужно курсор в виде белого креста навести на чёрный маленький квадратик который находится в правом нижнем углу ячейки с номером 3, при этом курсор должен стать в виде чёрного креста. Теперь чтобы автоматически пронумеровать эксель нужно быстро нажать правую кнопку мыши два раза и столбец сразу автоматически про нумеруется до конца списка или до конца таблицы.
Как пронумеровать страницы в эксель
Иногда приходится составлять какие-нибудь огромные списки например из 10000 строк. При распечатывании этих списков получается много листов поэтому необходимо предварительно пронумеровать страницы в экселе чтобы не запутаться в них потом. Сначала эти списки в эксель нужно разделить на страницы, для этого переходим на вкладку Вставка и нажимаем Колонтитулы.

После этого весь список будет разделён на страницы. Теперь нужно будет поставить в экселе номер по порядку на эти страницы. Нумерация страниц в Excel производится на вкладке Конструктор. По умолчанию нумерация страниц в экселе будет находится над списком списком по центру. Номера страниц в экселе можно расположить слева, справа или по центру только под текстом или над текстом. Чтобы номер страницы в эксель находился снизу списка нужно в панели инструментов нажать на Перейти к нижнему колонтитулу. Чтобы указать с какой стороны для страниц поставить порядковый номер в эксель нужно просто навести курсор в левую, правую или центральную часть и нажать левую кнопку мыши.

Теперь нужно будет нажать на Номер страницы и тогда в выбранном месте отобразится код. После этого если нажать на какую-нибудь ячейку в списке то сразу вы увидите что все страницы будут пронумерованы.
В этом видео показано как используя колонтитулы в Excel можно пронумеровать страницы.
Как автоматически пронумеровать строки в таблице эксель по порядку?
Согласитесь — руками проставлять номер строки в таблице довольно утомительное и никчемное занятие. У начинающих пользователей Excel эта рутина появляется практически сразу при составлении больших (и не очень) таблиц. О способах нумерации строк таблицы сегодня и поговорим.
Можно по разному подходить к этому вопросу — есть способы очень простые и быстрые на каждый день, есть посложнее — когда надо программировать. Но последнее нам ни к чему, мы не будем сегодня углубляться.
Как автоматически пронумеровать строки таблицы в экселе
Первый способ самый простой, подходит для небольших таблиц, не требующих дальнейшего редактирования. Для начала руками проставляем порядковые номера строк, например, первые три и выделяем мышкой этот диапазон ячеек:
Затем перемещаем курсор мыши на правый нижний угол выделенного фрагмента (где стоит точка), пока курсор мыши не примет вид крестика. Жмем левой кнопкой мыши и растягиваем выделенный диапазон до конца таблицы:
Нужно, чтобы в «Файл»- «Параметры» -«Дополнительно» была включена настройка «Разрешить маркеры заполнения и перетаскивания ячеек».
Программа анализирует содержимое ячеек и «понимает», что вы хотите пронумеровать строки, проставляет нумерацию по порядку — сверху вниз. Такой способ быстрый, но у него есть недостаток. При добавлении в таблицу новых строк операцию приходиться повторять заново.
Следующий способ нумерации подойдет для большинства таблиц, я этим способом пользуюсь до сих пор — по привычке.
Нумеруем в таблице excel строки по порядку
Желательно, чтобы в «Файл»- «Параметры» -«Формулы» была отключена настройка «Стиль ссылок R1C1».
В той же таблице в самой верхней строке сначала проставляем цифру «1»…
А в следующей строке вставляем формулу. Первая строка таблицы у нас имеет адрес А10. Во второй строке мы ставим формулу «= А10+1» и нажимаем ENTER…
Ставим курсор мыши на вторую строку(теперь она у нас имеет номер два) и как в прошлом примере перетаскиваем содержимое на нужные ячейки.
В каждой ячейке автоматически просчитается нужное значение. Недостатком такого способа является наличие «лишних» формул в таблице и лишние телодвижения при добавлении новых строк. Следущий способ — это использование функции СТРОКА
Как в экселе пронумеровать строки в таблице с помощью функции СТРОКА
Этот способ может подойти для больших, сложных таблиц в которых планируется добавлять и удалять лишние строки (при условии что ячейки отформатированы правильно, верно выбраны стили и сама таблица сделана корректно).
В строке которая должна идти первой пишем формулу = СТРОКА (А1).
Этим мы заставим нашу строку показывать номер первой строки документа. Теперь перетащим (как мы это уже сегодня делали) содержимое нашей ячейки на нужные нам диапазон. Переходим на вкладку «Главная» и жмем кнопку «Форматировать как таблицу».
Выделенный диапазон ячеек будет отформатирован как таблица; еще нужно будет выбрать (или создать) правильный стиль. Теперь если будете вставлять или удалять строки в таблицу между первой и последней строкой указанного диапазона, то нумерация сбиваться не должна.
Таким образом, мы сегодня узнали о трех способах нумерации — простое перетаскивание, ввод формулы в ячейку и использование функции «СТРОКА». Удачи!
Как пронумеровать ячейки в Экселе
Каждый пользователь, который регулярно работает в программе Microsoft Excel, сталкивался с задачей нумерации строк и столбцов. К счастью, разработчики компании Microsoft реализовали несколько инструментов для быстрой и удобной нумерации в таблицах любых размеров. В этой статье подробно рассмотрим, как сделать нумерацию строк или столбцов в Excel. Давайте разбираться. Поехали!
Для быстрого анализа данных элементы таблицы должны быть пронумерованы
Всего существует три способа решения этой задачи. Первый заключается в заполнении ячеек последовательностью чисел, суть второго в использовании функции «строка», а третий основывается на работе с кнопкой «Заполнить». Ниже рассмотрим каждый из способов более подробно.
Первый подход очень прост и идеально подходит для работы с объектами небольших размеров. Работает этот метод следующим образом:
- В первом поле необходимо задать начальное числовое значение, с которого продолжится заполнение (например, «1»);
- Во второй нужно задать следующее значение (например, «2»);
- Выделите обе области;
- Теперь при помощи маркера выделения отметьте нужную область таблицы, в которой необходимо сделать нумерацию.
Такой подход очень прост и удобен, но только для небольших таблиц, так как при работе с огромными массивами данных на это придётся потратить очень много времени и сил.
Второй способ по принципу работы схож с первым, разница лишь в том, что первые числа из ряда вводятся не в самих ячейках, а в поле для формул. В это поле нужно ввести следующее: =СТРОКА(А1)
Далее, как и в первом варианте, просто тянете маркер выделения вниз. В зависимости от того, с какой ячейки вы начинаете, вместо «А1» указываете нужную. В целом, этот подход не даёт никаких преимуществ в сравнении с первым, поэтому делайте как вам удобнее.
Третий способ отлично подойдёт для работы с большими таблицами, поскольку здесь не придётся перетягивать маркер выделения по всей странице. Начинается всё так же, как и в предыдущих вариантах. Выберите нужную область и задайте в ней первое число, с которого будет продолжено заполнение. После этого, на вкладке «Главная», в блоке панели инструментов «Ячейки» нажмите на иконку «Заполнить». В появившемся списке выберите пункт «Прогрессия». Далее, задайте направление (столбцы либо строки), шаг и количество ячеек, которые будут пронумерованы, в разделе «Тип» отметьте точкой пункт «Арифметическая». После того как все параметры будут установлены, нажмите «ОК», и Excel всё сделает за вас. Такой подход является наиболее предпочтительным, так как позволяет решить поставленную задачу вне зависимости от объёма данных, с которыми вы работаете.
Есть и более быстрый способ использования «Заполнить». Для начала введите цифру, с которой продолжится нумерация, аналогично первым двум способам. После этого, выделите остальные области, в которых вы хотите проставить номера. Теперь нажмите кнопку «Заполнить» и кликните по пункту «Прогрессия» в списке. В открывшемся окне ничего не нужно менять. Просто кликните «ОК» и всё будет готово.
Ещё, как вариант, вы можете перенести таблицу из редактора Excel в Word и сделать всё там. В Microsoft Word это делается гораздо проще, при помощи нумерованного списка. Такой подход — это не совсем то, однако также позволяет решить поставленную задачу.
Вот таким образом можно пронумеровать строки и столбцы в Экселе. Каждый вариант решения этой задачи по-своему хорош и удобен, так что выбирайте, какой из них больше нравится именно вам. Пишите в комментариях, помогла ли вам эта статья, и задавайте все интересующие вопросы по рассмотренной теме.
Автоматическая нумерация строк
В этом курсе:
Примечание: Мы стараемся как можно оперативнее обеспечивать вас актуальными справочными материалами на вашем языке. Эта страница переведена автоматически, поэтому ее текст может содержать неточности и грамматические ошибки. Для нас важно, чтобы эта статья была вам полезна. Просим вас уделить пару секунд и сообщить, помогла ли она вам, с помощью кнопок внизу страницы. Для удобства также приводим ссылку на оригинал (на английском языке).
В отличие от других программ Microsoft Office, в Excel нет кнопки автоматической нумерации данных. Однако можно легко добавить последовательные числа в строки данных путем перетаскивания маркер заполнения для заполнения столбца последовательностью чисел или с помощью функции СТРОКА.
Совет: Если необходима более совершенная система автоматической нумерации и на компьютере установлено приложение Access, можно импортировать данные Excel в базу данных Access. В ней можно создать поле, которое автоматически генерирует уникальный номер при добавлении в таблицу новой записи.
В этой статье
Заполнение столбца последовательностью чисел
Выделите первую ячейку в диапазоне, который необходимо заполнить.
Введите начальное значение последовательности.
Введите значение в следующей ячейке, чтобы задать образец заполнения.
Совет: Например, если требуется задать последовательность 1, 2, 3, 4, 5. введите в первые две ячейки значения 1 и 2. Если необходимо ввести последовательность 2, 4, 6, 8. введите значения 2 и 4.
Выделите ячейки, содержащие начальные значения.
Примечание: В Excel 2013 и более поздних версиях кнопка » Экспресс-анализ » отображается по умолчанию, если выбрано несколько ячеек с данными. Для завершения этой процедуры кнопку можно проигнорировать.
Перетащите маркер заполнения 
Примечание: По мере перетаскивания маркера заполнения через ячейки Excel показывает предварительное значение. Чтобы изменить образец, перетащите маркер заполнения, удерживая нажатой правую кнопку мыши, а затем выберите образец.
Чтобы ввести последовательность в возрастающем порядке, перетащите маркер вниз или вправо. Чтобы ввести последовательность в убывающем порядке, перетащите маркер вверх или влево.
Совет: Если маркер заполнения не виден, возможно, его сначала необходимо отобразить. Дополнительные сведения см. в статье Отображение или скрытие маркера заполнения.
Примечание: При добавлении, перемещении или удалении строк эти числа автоматически не обновляются. Последовательную нумерацию можно обновить вручную, выбрав два числа в правильной последовательности и перетащив маркер заполнения в конец нумерованного диапазона.
Нумерация строк с помощью функции СТРОКА
Введите в первую ячейку диапазона, который необходимо пронумеровать, формулу =СТРОКА(A1).
Функция СТРОКА возвращает номер строки, на которую указана ссылка. Например, функция =СТРОКА(A1) возвращает число 1.
Перетащите маркер заполнения 
Совет: Если маркер заполнения не виден, возможно, его сначала необходимо отобразить. Дополнительные сведения см. в статье Отображение или скрытие маркера заполнения.
Эти числа обновляются при сортировке данных. При добавлении, перемещении или удалении строк последовательность может быть прервана. Последовательность можно обновить вручную, выбрав два числа в правильной последовательности и перетащив маркер заполнения в конец нумерованного диапазона.
Если вы используете функцию СТРОКА и хотите, чтобы числа вставлялись автоматически при добавлении новых строк данных, преобразуйте диапазон данных в таблицу Excel. Все строки, добавленные в конец таблицы, последовательно нумеруются. Дополнительные сведения см. в статье Создание и удаление таблицы Excel на листе.
Для ввода определенных последовательных числовых кодов, например кодов заказа на покупку, можно использовать функцию СТРОКА вместе с функцией ТЕКСТ. Например, чтобы начать нумерованный список с кода 000-001, введите формулу =ТЕКСТ(СТРОКА(A1),»000-000″) в первую ячейку диапазона, который необходимо пронумеровать, и перетащите маркер заполнения в конец диапазона.
Отображение или скрытие маркера заполнения
маркер заполнения 
В Excel 2010 и более поздних версий откройте вкладку файл и выберите пункт Параметры.
В Excel 2007 нажмите кнопку Microsoft Office 
В категории Дополнительно в разделе Параметры правки установите или снимите флажок Разрешить маркеры заполнения и перетаскивание ячеек, чтобы отобразить или скрыть маркер заполнения.
Примечание: Чтобы предотвратить замену имеющихся данных при перетаскивании маркера заполнения, по умолчанию установлен флажок Предупреждать перед перезаписью ячеек. Если не требуется, чтобы приложение Excel выводило сообщение о перезаписи ячеек, можно снять этот флажок.
Нумерация столбцов в таблице Excel: как сделать
При работе с таблицами Excel у пользователей нередко возникает необходимость выполнения порядковой нумерации столбцов. Ручное заполнение каждой ячейки – неэффективный и долгий процесс, особенно, если таблица содержит несколько десятков и более столбцов. Поэтому давайте разберем инструменты Эксель, автоматизирующие процесс нумерации столбцов.
Таких инструментов несколько, каждый из них имеет свои преимущества и недостатки, в зависимости от конкретной ситуации и рабочей таблицы. Для того, чтобы оценить сложность или простоту, а также эффективность конкретного инструмента, опишем использование трех наиболее часто применяемых на практическом примере.
Метод 1: применение маркера заполнения
Чаще всего пользователи Эксель для нумерации столбцов используют так называемый “маркер заполнения”. Ниже представлена последовательность шагов:
- Открываем документ – таблицу, в которой необходимо пронумеровать столбцы.
- Далее добавляем новую строку, предназначенную для номеров столбцов. Это просто – выделяем любую ячейку строки, которая будет располагаться ниже строки с нумерацией, и кликаем по ней правой клавишей мыши, чтобы вызвать контекстное меню. Оно позволяет добавить в таблицу новые элементы, для чего выбираем соответствующий пункт – “Вставить”.
- На следующем шаге работаем с подменю функции “Вставить”. В появившемся окне отмечаем интересующую нас опцию “Добавить строку” и нажимаем кнопку ОК.
- После того, как новая строка добавлена, переходим к ее заполнению. В крайней левой ячейке новой строки вводим с клавиатуры цифру “1”. Затем наводим курсор мыши на правый нижний угол этой ячейки, после чего курсор изменит внешний вид со стрелки на крестик. Это и есть маркер заполнения. Удерживая левую клавишу мыши и клавишу Ctrl на клавиатуре, плавно протягиваем маркер горизонтально до последней ячейки строки, которая должна содержать номер столбца.
- Отпустив кнопку мыши и клавишу на клавиатуре мы получим заполненную в порядке возрастания строку – с номерами столбцов от 1 до 10 (в нашем случае).
Довольно часто пользователи используют несколько другой метод, который слегка отличается от вышеописанного:
- Сначала повторяем шаги 1-3.
- Далее заполняем не одну крайнюю ячейку, а две – вводим в них цифры “1” и “2”, соответственно. Выделив ячейки с этими цифрами, наводим курсор мыши на правый нижний угол второй ячейки (с цифрой “2”). Курсор изменяет внешний вид со стрелки на крестик. Удерживая только левую кнопку мыши (без нажатой клавиши Ctrl на клавиатуре), плавно протягиваем маркер горизонтально до последней ячейки строки.
- Отпустив кнопку мыши мы получим строку с ячейками, содержащими порядковые номера по возрастанию.
Оба способа выше достаточно просты и логичны. И выбор, каким из них пользоваться, зависит только от личных предпочтений пользователя.
Но есть еще один вариант, который основан на применении маркера заполнения:
- Заполняем крайнюю левую ячейку строки с нумерацией – вводим в нее цифру “1”.
- Аналогично предыдущим двум алгоритмам, при помощи маркера заполнения, удерживая левую кнопку мыши, тянем курсор до конца строки. Клавишу Ctrl при этом не используем.
- Получаем строку нумерации, каждая ячейка которой содержит цифру “1”. Теперь с помощью дальнейших шагов нам нужно сделать так, чтобы привести нумерацию к порядковой.
- После растягивания значений в конце области выделения рядом с крайней правой ячейкой появится значок, предлагающий перечень действий, которые можно произвести после выделения. Нажимаем на него и кликаем по пункту “Заполнить”.
Эксель автоматически скорректирует значения ячеек в строке нумерации, заполнив их числами по порядку.
Метод 2: использование кнопки «Заполнить»
Данный метод предполагает использование панели основного меню, расположенного над рабочим полем с открытой таблицей.
- Добавляем новую строку для нумерации и заполняем ее крайнюю левую ячейку цифрой “1”.
- Выделяем все ячейки строки. В правой части вкладки «Главная» находим группу инструментов «Редактирование», в которой выбираем “Заполнить”, нажав соответствующую иконку (при наведении курсора на иконки появляются всплывающие подсказки). В выпадающем меню выбираем пункт “Прогрессия…”.
- В появившемся окне с настройками значения установлены по умолчанию и не требуют корректировки со стороны пользователя. Достаточно проверить значения следующих параметров, после чего нажать кнопку OK:
- блок “Расположение” – выбрана позиция “По строкам”;
- блок “Тип” – прогрессия арифметическая;
- параметр “Автоматическое определение шага” – чекбокс пустой;
- Значение “Шаг” – цифра 1;
- “Предельное значение” – не заполняется;
- в случае выявления отклонений в настройках, приводим их к тем, что описаны выше.
- В результате проделанных действий мы получим пронумерованные в порядке от 1 до 10 столбцы.
Существует и более простой способ использования кнопки “Заполнить”, при котором выделение строки не требуется:
- Пишем в крайней левой ячейке строки нумерации цифру “1”.
- Вызываем диалоговое окно с параметрами арифметической прогрессии (способом, описанным выше).
- Проверяем параметры и в поле “Предельное значение” пишем число столбцов рабочей таблицы (в нашем случае – 10). Жмем OK.
Получаем аналогичный ранее описанным алгоритмам результат. Этот метод удобен для нумерации столбцов в таблице Эксель, когда их количество велико, ведь он не требует выделения всей строки, предназначенной для нумерации.
Метод 3: функция “Столбец”
Последний описываемый в статье способ – использование специальной функции СТОЛБЕЦ. Давайте посмотрим, как она работает:
- Выделяем крайнюю левую ячейку в строке, предназначенной для нумерации (в которых в предыдущих методах вручную ставилась цифра “1”). Кликаем на значок “Вставить функцию” (слева от строки формул).
- В появившемся Мастере функций в “Категории” выбираем из раскрывающегося списка значение “Полный алфавитный перечень”. В поле “Выберите функцию:” находим строку “СТОЛБЕЦ”, кликаем на нее и затем жмем ОК.
- В открывшемся окне с аргументами функции находим поле “Ссылка”, в котором указываем адрес любой ячейки, относящейся к ПЕРВОМУ столбцу рабочего листа. Адрес вводим вручную, либо при помощи курсора – установив его в поле “Ссылка”, а затем выбрав соответствующую ячейку. ВАЖНО: в качестве ссылки всегда выбирается ячейка первого столбца, даже если сама таблица начинается не с него. После того, как адрес ячейки появится в окне с аргументами, жмем ОК.
- В первой ячейке строки появится цифра “1”. Далее заполняем все последующие ячейки строки с нумерацией при помощи маркера заполнения – протягивая его с правого нижнего угла ячейки с цифрой “1” до конца строки. При этом используем только зажатую левую клавишу мыши.
- Как и при реализации предыдущих способов, получаем пронумерованные в порядке от 1 до 10 столбцы.
Заключение
Разнообразие способов нумерации столбцов в табличном редакторе Эксель позволит выбрать наиболее подходящий вариант для конкретной ситуации. Маркер заполнения наиболее универсален и популярен в случае с несложными таблицами. Кнопка “Заполнить” позволяет оптимизировать процесс в широких таблицах с большим количеством столбцов за счет настраиваемых параметров прогрессии. Специальная функция “СТОЛБЕЦ” менее популярна, так как, по сути, мало чем отличается маркера заполнения, но при этом сложнее и затратнее по времени.



 в правой части полей Строки, которые нужно повторить, и Столбцы для повторения в левом поле, а затем выбрать строки или столбцы заголовков, которые нужно повторить на этом месте. Завершив выбор строк или столбцов заголовков, нажмите кнопку Свернуть
в правой части полей Строки, которые нужно повторить, и Столбцы для повторения в левом поле, а затем выбрать строки или столбцы заголовков, которые нужно повторить на этом месте. Завершив выбор строк или столбцов заголовков, нажмите кнопку Свернуть 
 Диалоговое окно Параметры страницы (Page Setup) свернётся, и мы перейдем к рабочему листу.
Диалоговое окно Параметры страницы (Page Setup) свернётся, и мы перейдем к рабочему листу.
 Ссылка на выделенные строки теперь указана в поле Сквозные строки (Rows to repeat at top).
Ссылка на выделенные строки теперь указана в поле Сквозные строки (Rows to repeat at top).
































 Диалоговое окно Параметры страницы (Page Setup) свернётся, и мы перейдем к рабочему листу.
Диалоговое окно Параметры страницы (Page Setup) свернётся, и мы перейдем к рабочему листу.
 Ссылка на выделенные строки теперь указана в поле Сквозные строки (Rows to repeat at top).
Ссылка на выделенные строки теперь указана в поле Сквозные строки (Rows to repeat at top).








 Как поставить нумерацию в эксель с помощью мышки и клавиатуры
Как поставить нумерацию в эксель с помощью мышки и клавиатуры