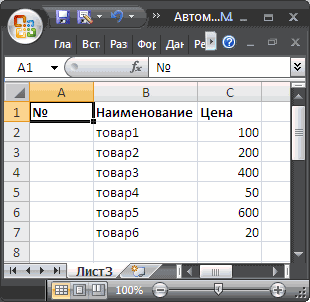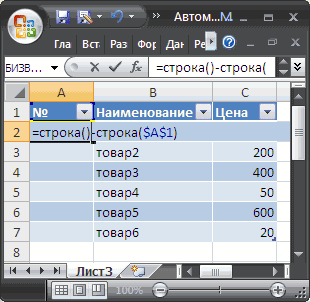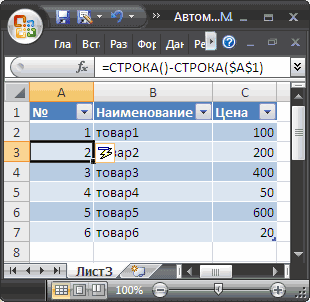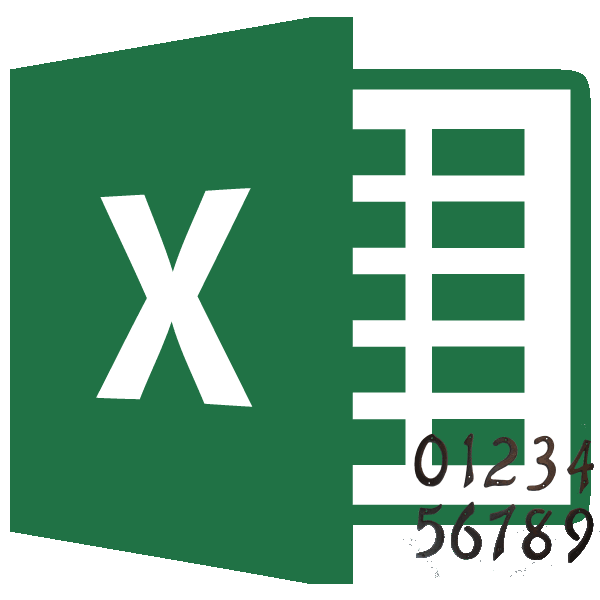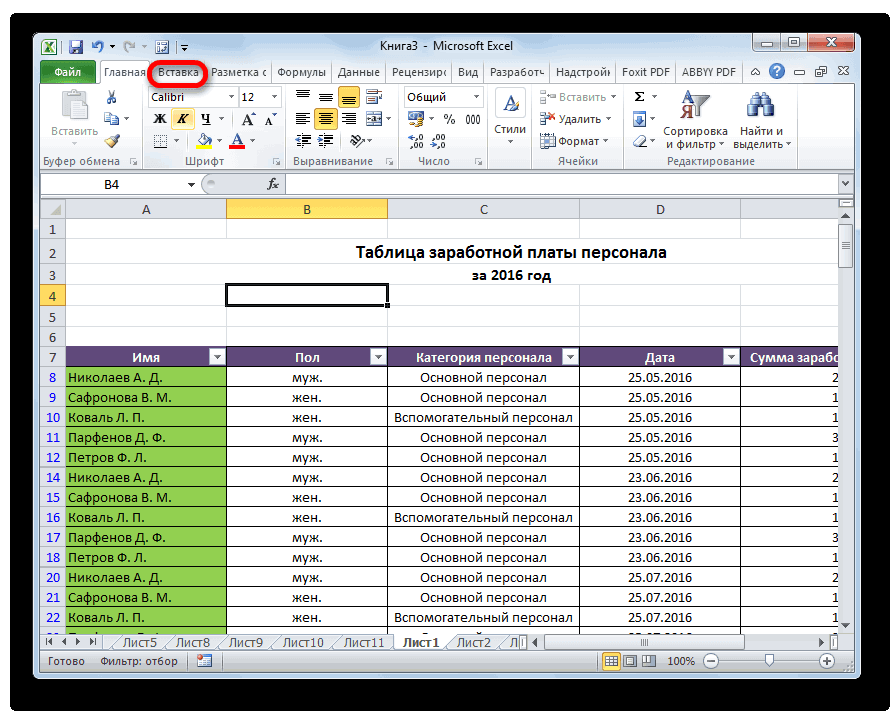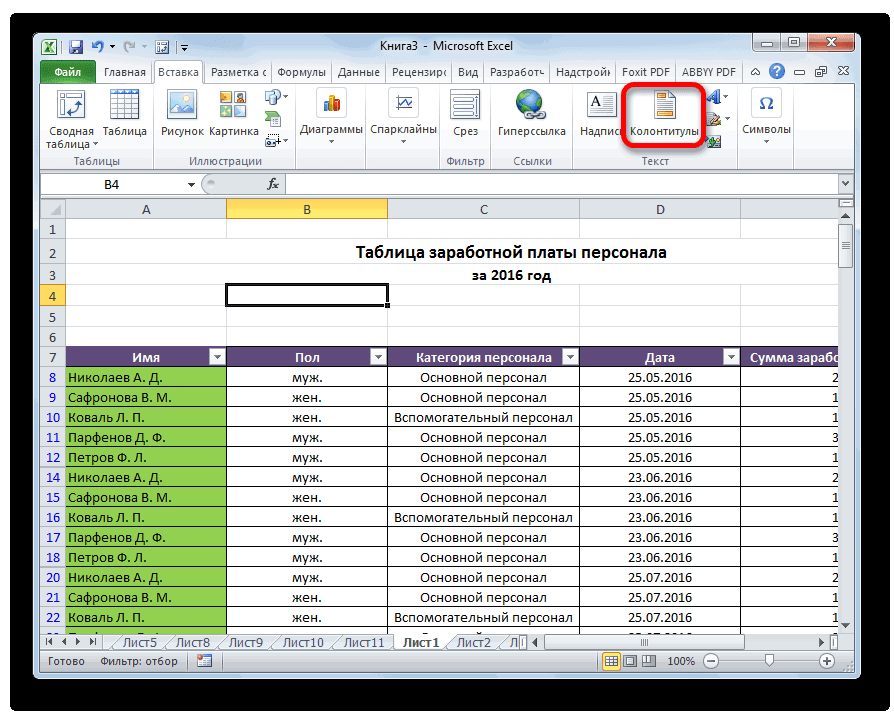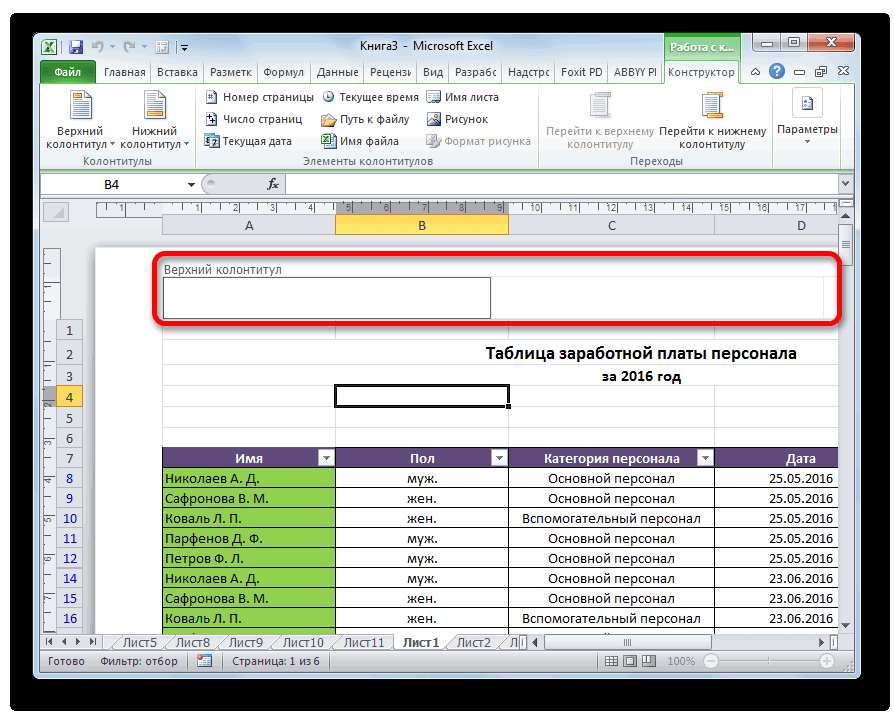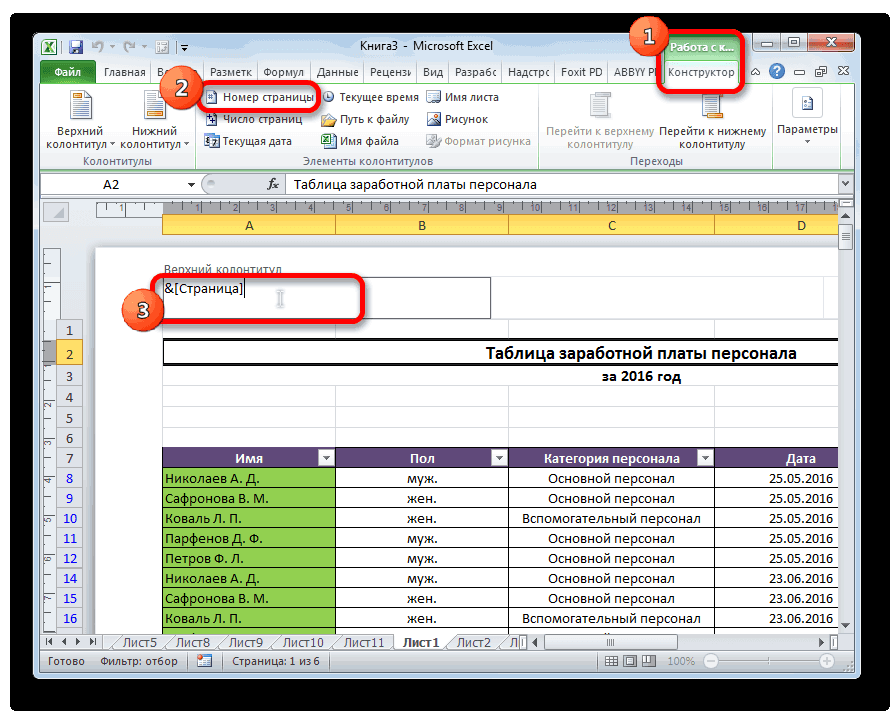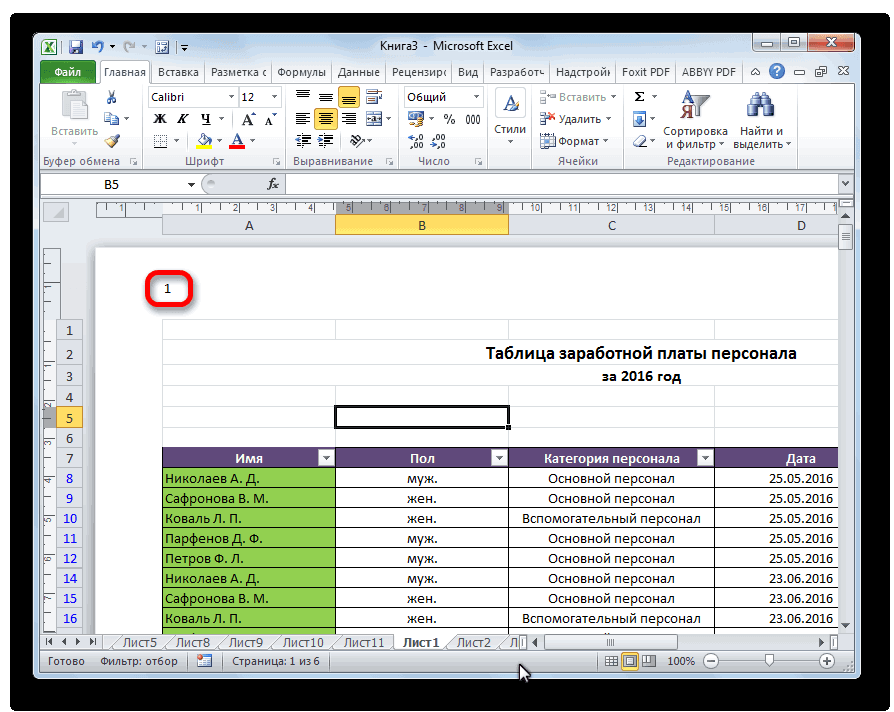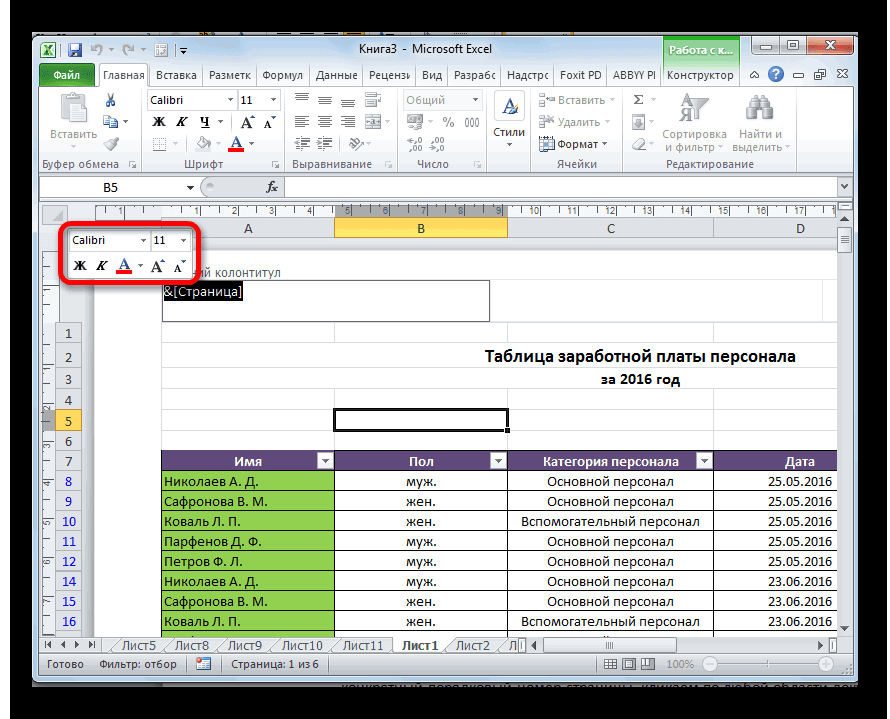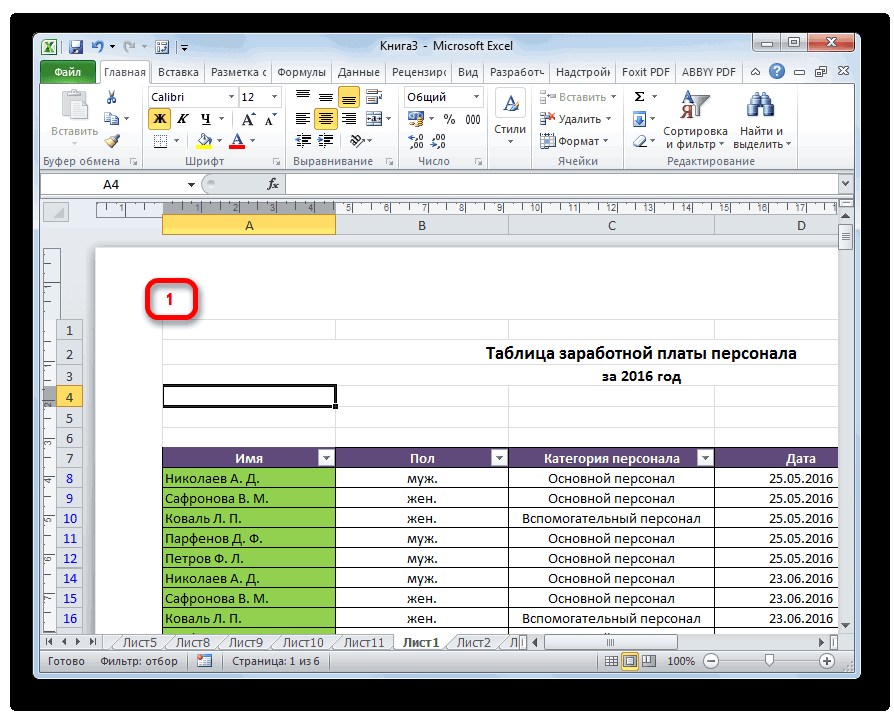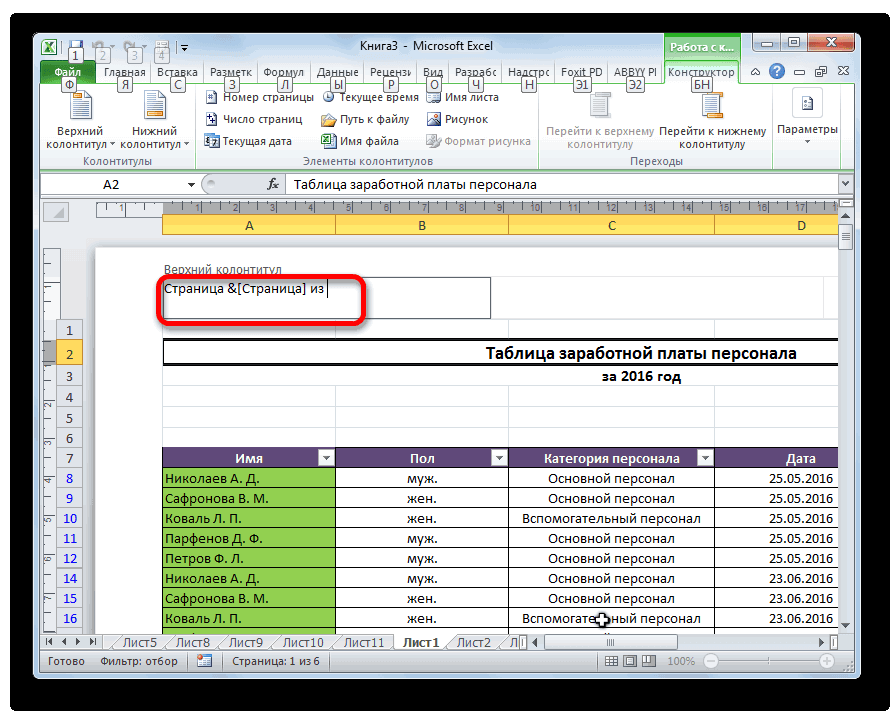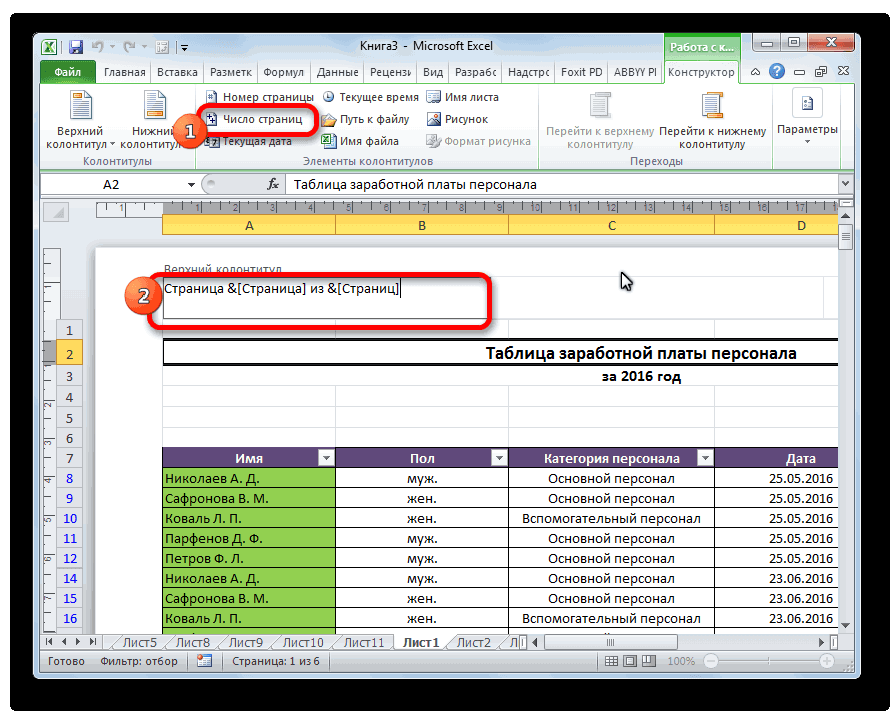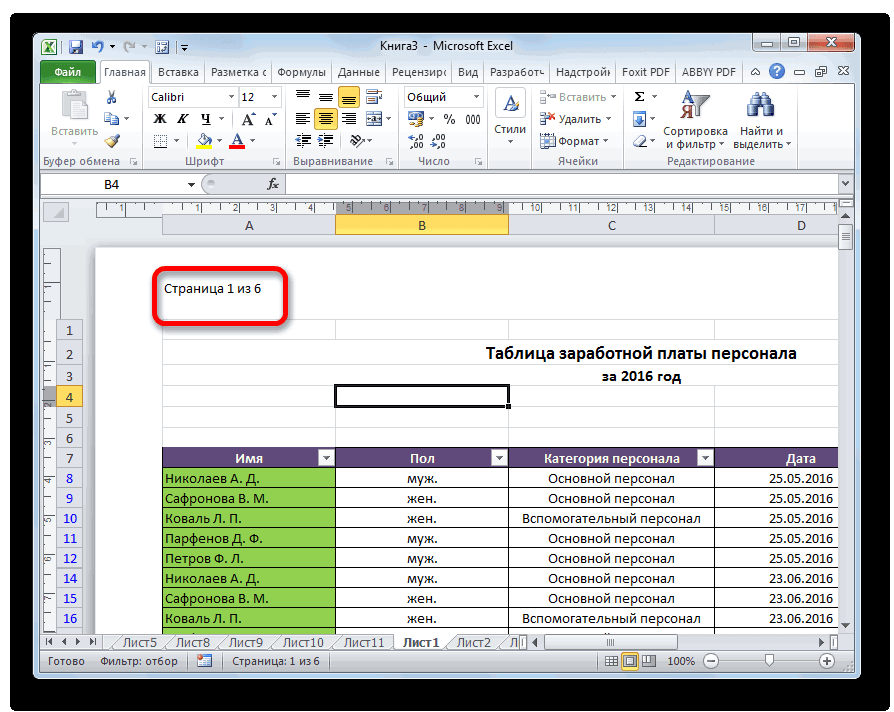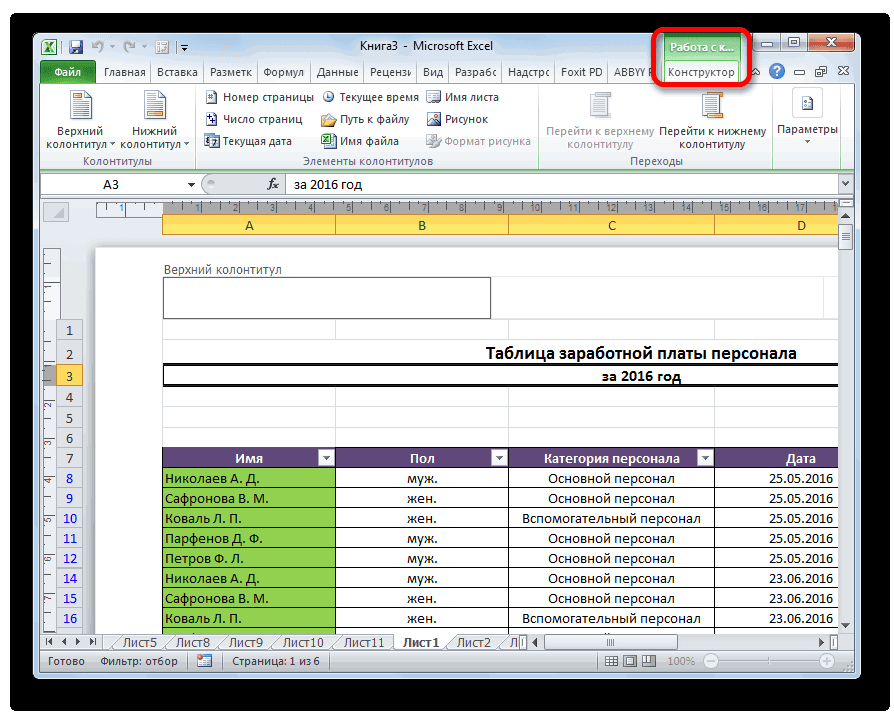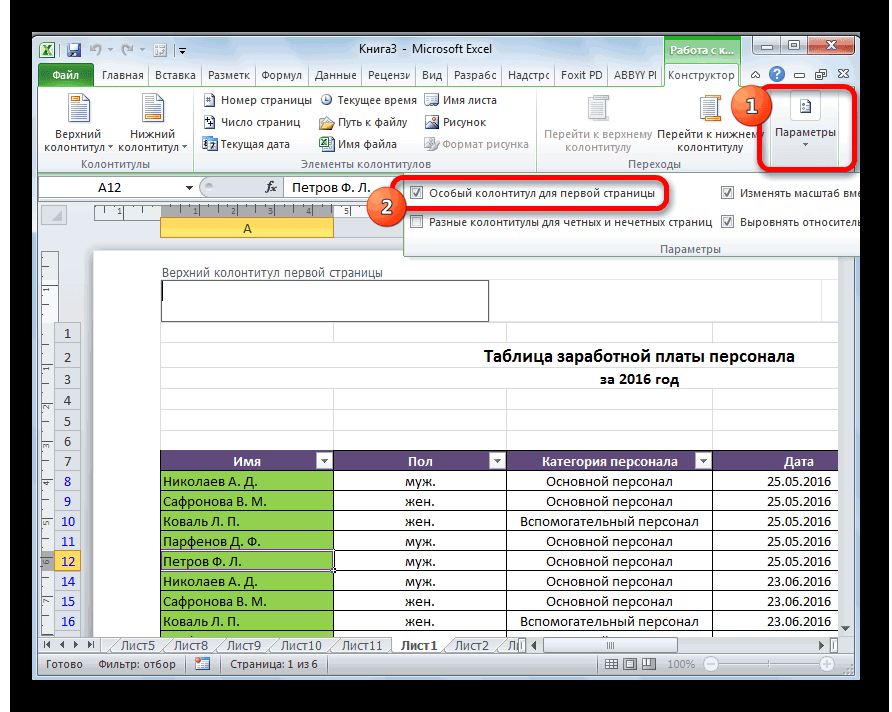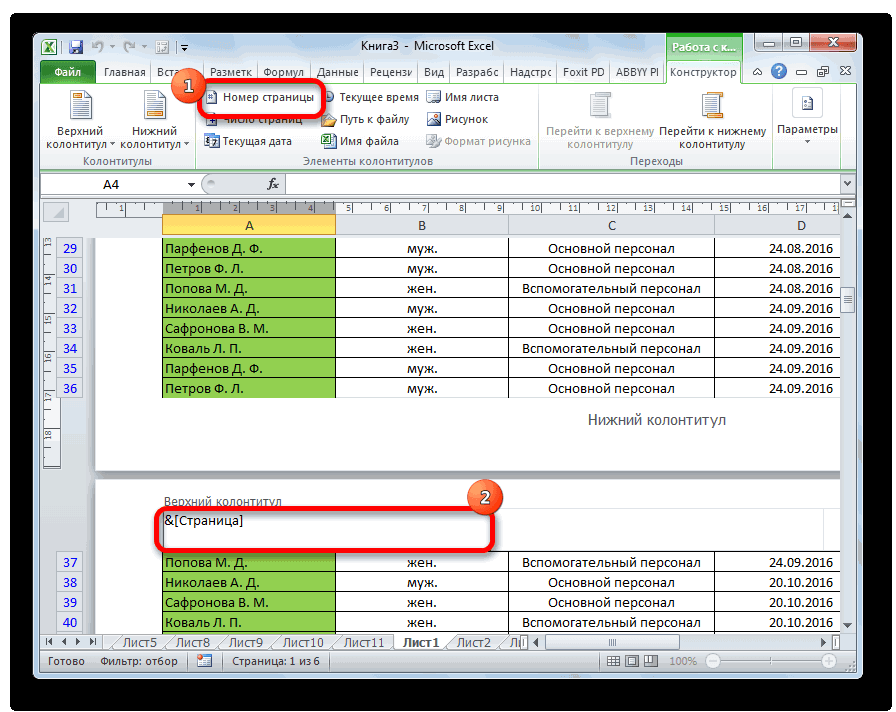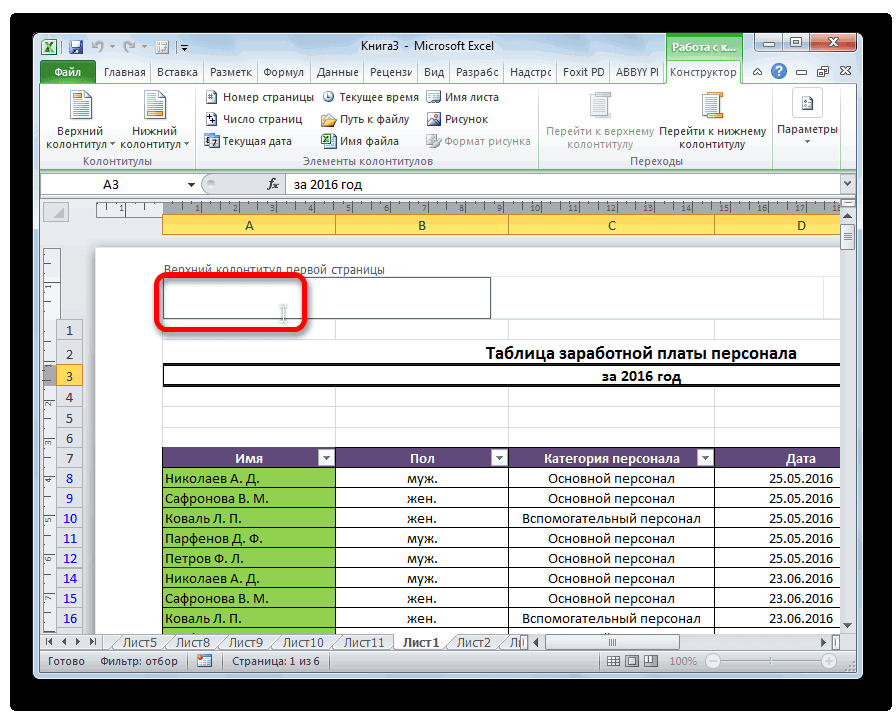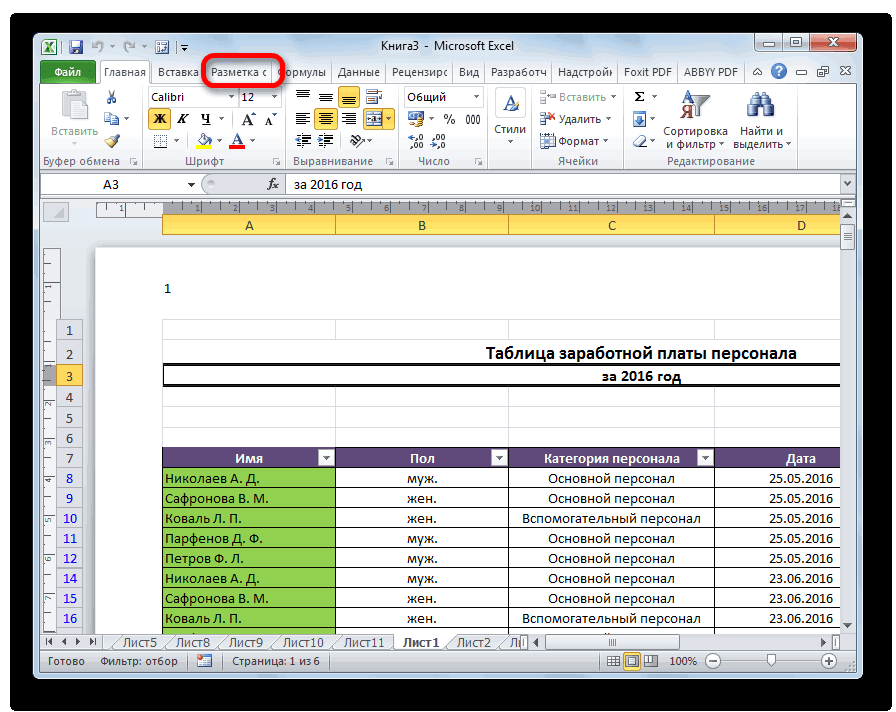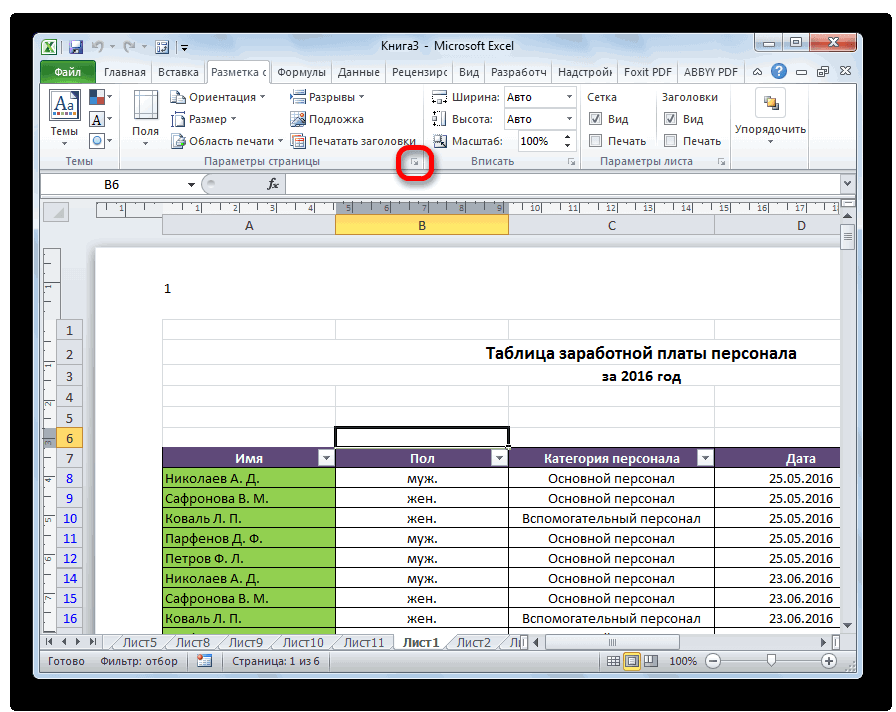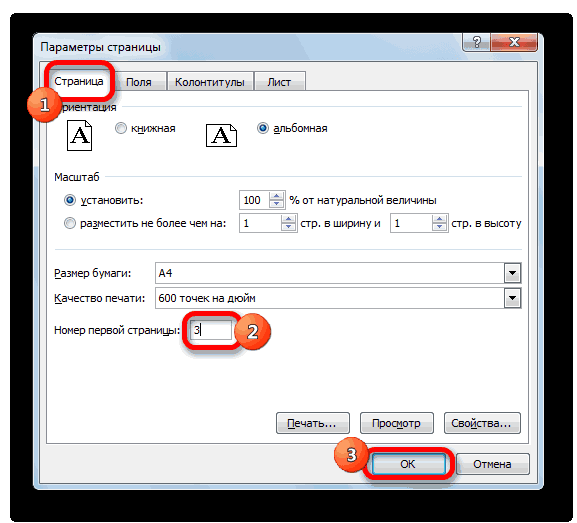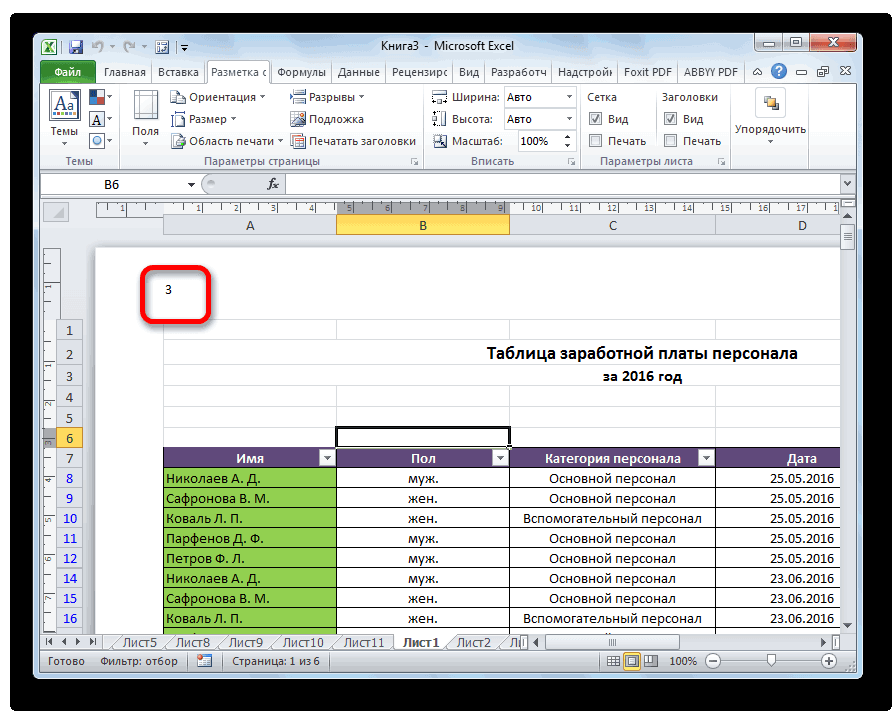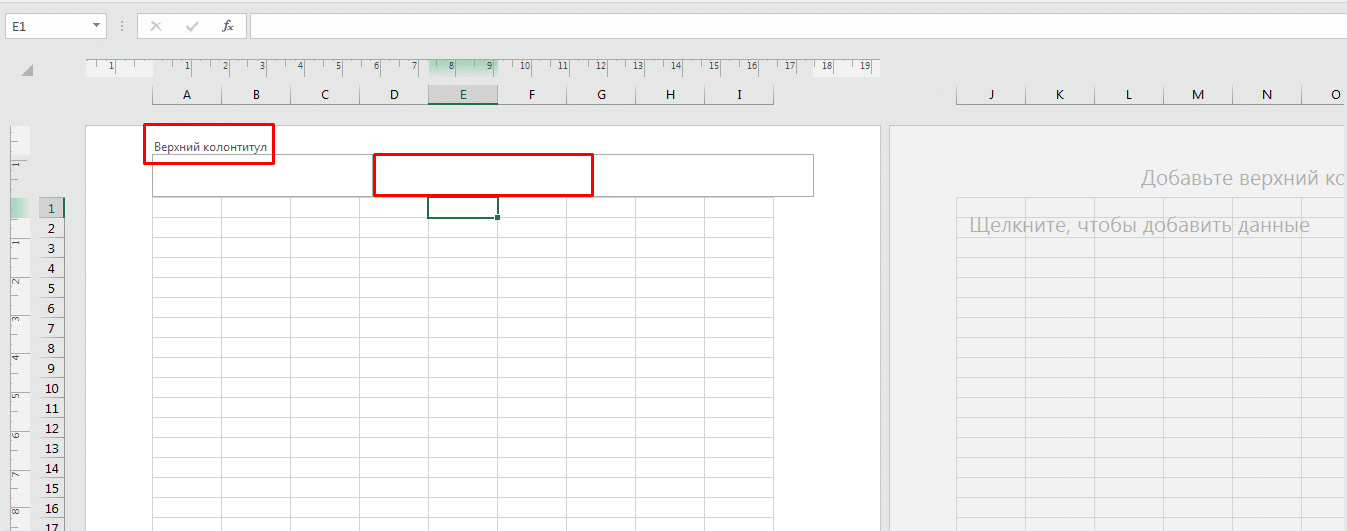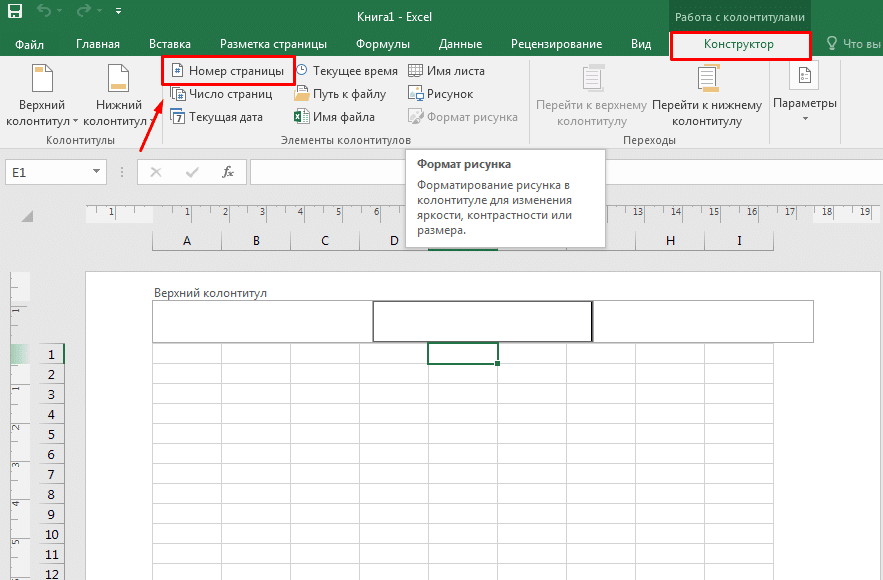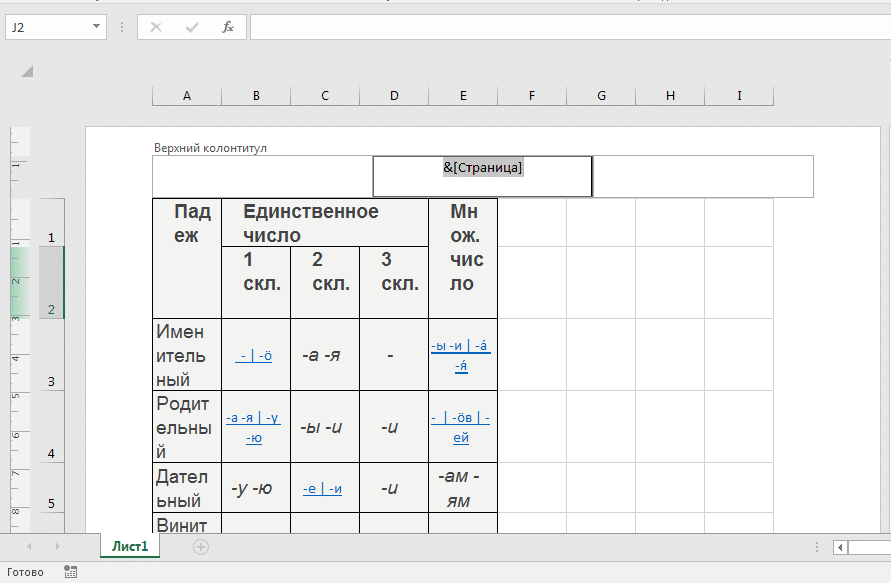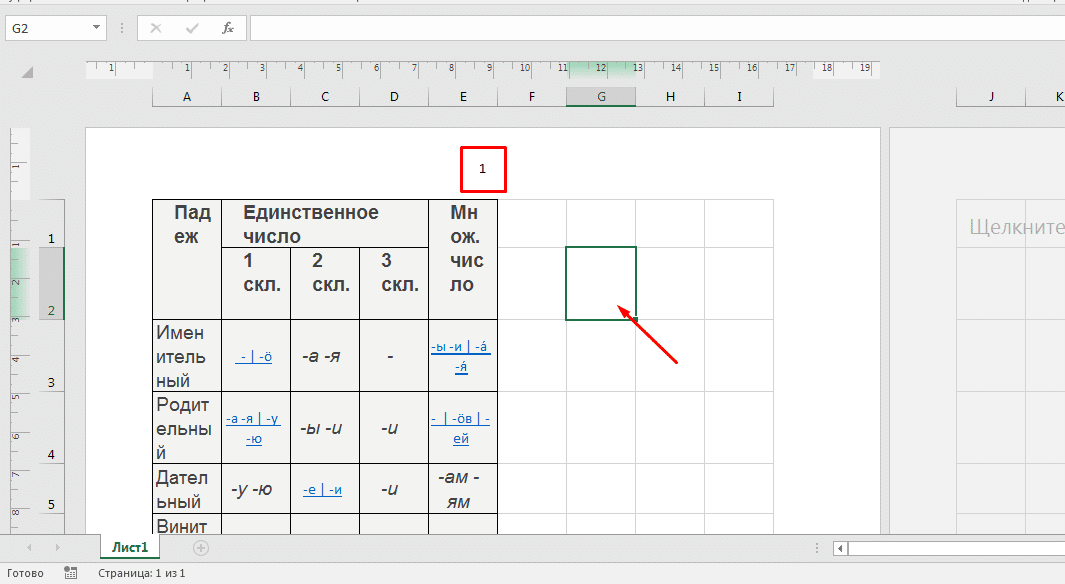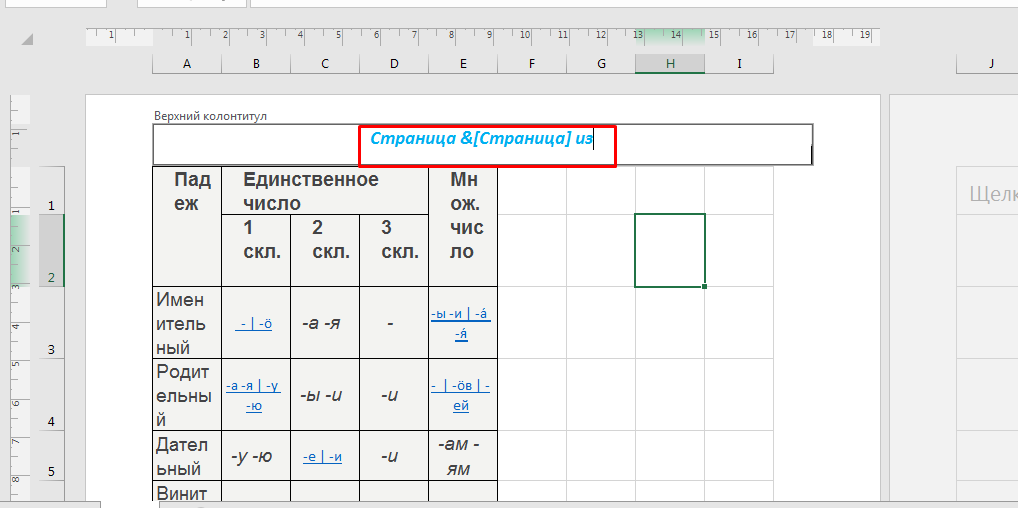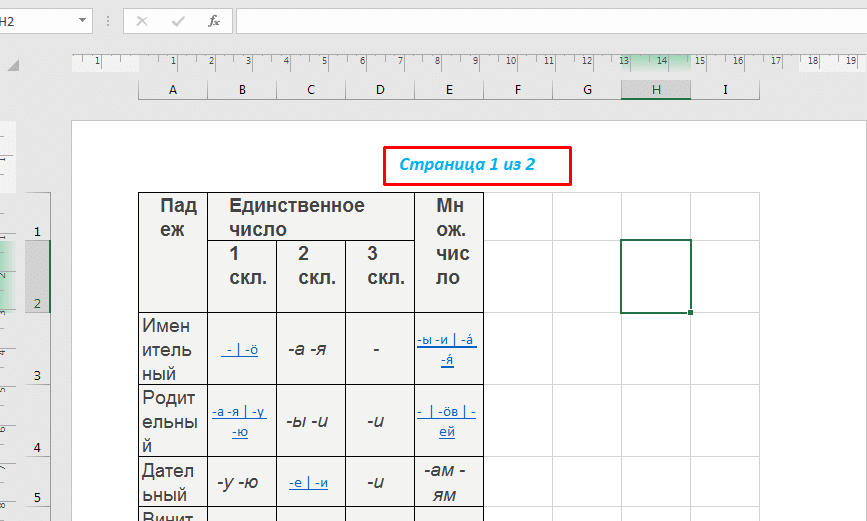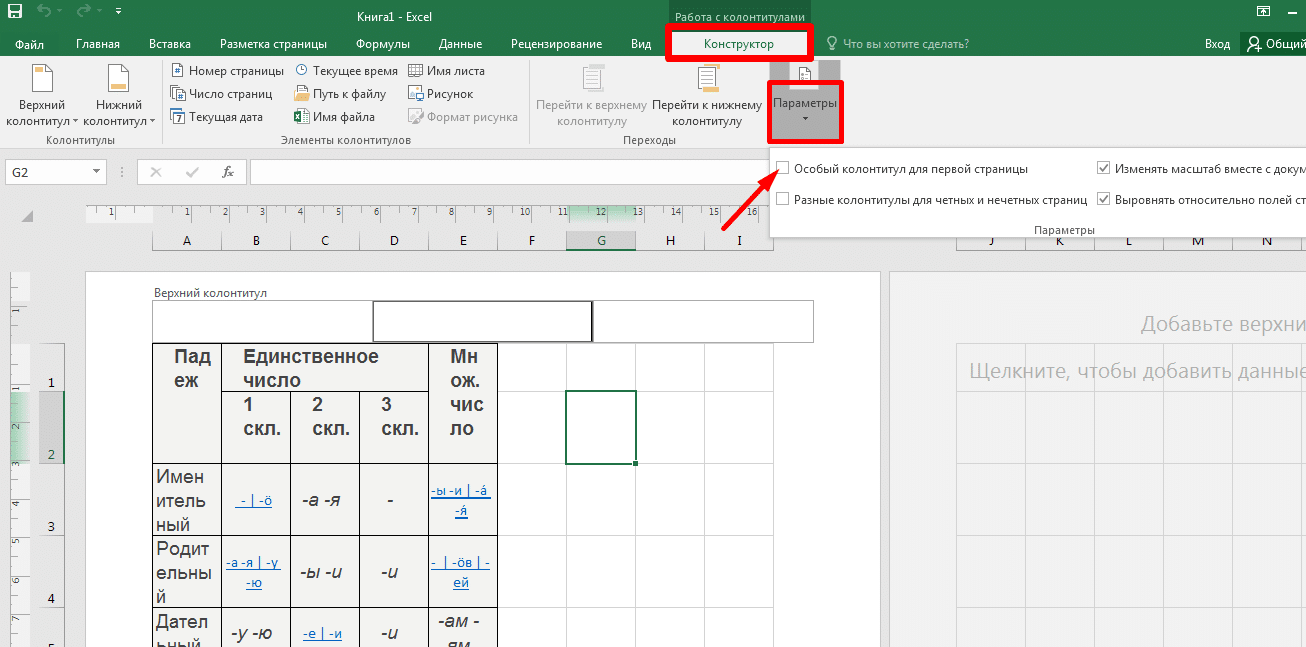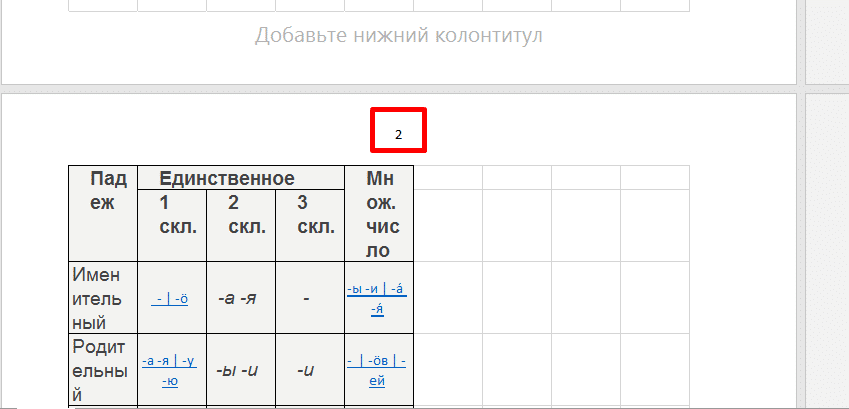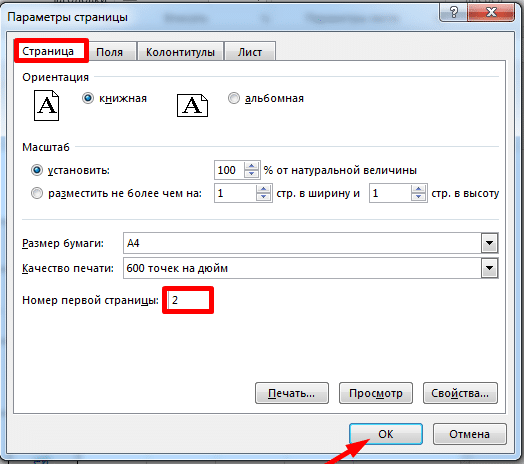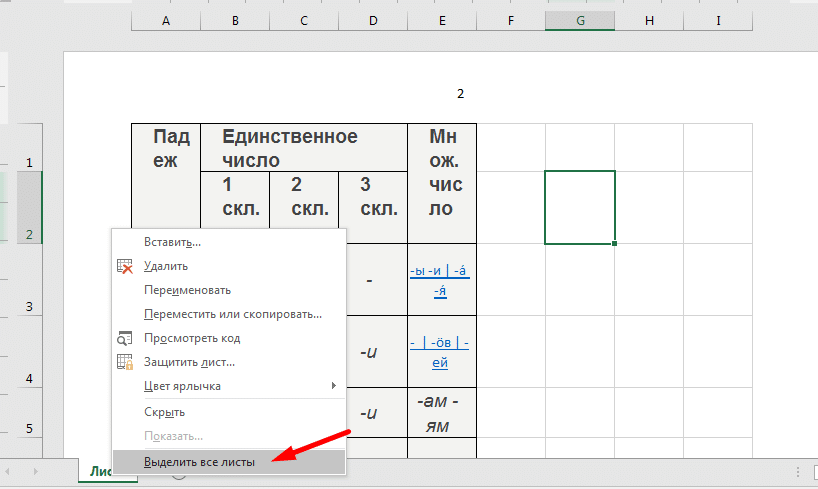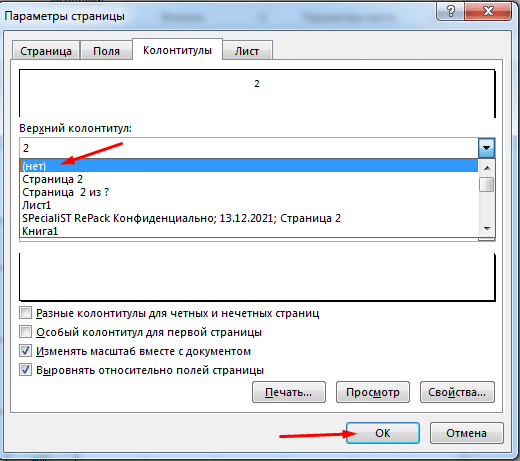|
Здравствуйте.Столкнулся с такой проблемой, а именно необходимо создать автоматическую нумерацию ячеек.Нумерация должна быть в столбце А.Вся сложность в том, что есть разделы и подразделы.В каждом подразделе нумерация должна начинаться заново.В столбце B разделы, а в столбце C перечень подразделов. |
|
|
c 10 строки:=СЧЁТЗ($B$9:B10)&ЕСЛИ(C10=0;»»;».»&СЧЁТЗ(ИНДЕКС($C$9:C10;ПОИСКПОЗ(СЧЁТЗ($B$9:B10);$A$9:A9;)):C10)) |
|
|
Попробовал, не получается.Последующие разделы нумеруются как 2.1; 2.1; 2.1… , а нужно 2.1; 2.2, 2.3 и т.д. |
|
|
Огромное спасибо все работает! |
|
|
vikttur Пользователь Сообщений: 47199 |
#6 05.04.2012 00:02:59 =ЕСЛИ(И(B9=»»;C9=»»);»»;СЧЁТЗ($B$9:B9)&ЕСЛИ(B9=»»;».»&СТРОКА(1:1)-ПОИСКПОЗ(«яя»;$B$9:B9;1);»»)) |
3 способа автоматической нумерации строк в программе Microsoft Excel
Часто при создании таблиц в Экселе выделяют отдельную колонку, в которой для удобства пользования указывают номера строк. Если таблица не слишком длинная, то не составляет большой проблемы выполнить нумерацию вручную, вводя цифры с клавиатуры. Но, что делать, если она имеет не один десяток, а то и не одну сотню строк? В этом случае, на помощь приходит автоматическая нумерация. Давайте выясним, как сделать автоматическую нумерацию в программе Microsoft Excel.
Программа Microsoft Excel предоставляет пользователям сразу несколько способов автоматической нумерации строк. Одни из них максимально просты, как в выполнении, так и в функционале, а другие – более сложные, но и заключают в себе большие возможности.
Способ 1: заполнение первых двух строк
Первый способ предполагает ручное заполнение первых двух строк числами.
- В выделенной под нумерацию колонке первой строки ставим цифру – «1», во второй (той же колонки) – «2».
Как видим, нумерация строчек автоматически заполнилась по порядку.
Этот метод довольно легкий и удобный, но он хорош только для относительно небольших таблиц, так как тянуть маркер по таблице в несколько сотен, а то и тысяч строк, все-таки затруднительно.
Способ 2: использование функции
Второй способ автоматического заполнения предусматривает использование функции «СТРОКА».
-
Выделяем ячейку, в которой будет находиться цифра «1» нумерации. Вводим в строку для формул выражение «=СТРОКА(A1)».Кликаем по клавише ENTER на клавиатуре.
Как видим, нумерация строк и в этом случае расположилась по порядку.
Но, по большому счету, этот способ мало чем отличается от предыдущего и не решает проблему с потребностью тащить маркер через всю таблицу.
Способ 3: использование прогрессии
Как раз третий способ нумерации с использованием прогрессии подойдет для длинных таблиц с большим количеством строк.
-
Первую ячейку нумеруем самым обычным способом, вписав туда цифру «1» с клавиатуры.
На ленте в блоке инструментов «Редактирование», который расположен во вкладке «Главная», жмем на кнопку «Заполнить». В появившемся меню кликаем по пункту «Прогрессия».
Как видим, поле этого все строки вашей таблицы будут пронумерованы автоматически. В этом случае даже ничего перетягивать не придется.
Как альтернативный вариант можно использовать следующую схему этого же способа:
-
В первой ячейке поставить цифру «1», а затем выделить весь диапазон ячеек, которые вы хотите пронумеровать.
Данный вариант хорош тем, что вам не придется прикидывать, из скольких строк состоит таблица. В то же время, вам нужно будет выделять все ячейки столбца с номерами, а это значит, что мы возвращаемся к тому же, что было при использовании первых способов: к необходимости прокручивать таблицу до самого низа.
Как видим, существует три основных способа автоматической нумерации строк в программе. Из них наибольшую практическую ценность имеет вариант с нумерацией первых двух строк с последующим копированием (как самый простой) и вариант с использованием прогрессии (из-за возможности работать с большими таблицами).
Отблагодарите автора, поделитесь статьей в социальных сетях.
Автоматическая нумерация строк в Excel: 3 способа
Во время работы в Excel нередко требуется нумерация строк в отдельном столбце. Сделать это можно, прописав порядковые номера в ручном режиме, другими словами, набрав их на клавиатуре. Однако при работе с большим объемом информации проставлять номера вручную – не слишком приятная и быстрая процедура, при которой, к тому же, могут быть допущены ошибки и опечатки. К счастью, Эксель позволяет автоматизировать этот процесс, и ниже мы рассмотрим, как именно это можно реализовать различными способами.
Метод 1: нумерация после заполнения первых строк
Данный метод, пожалуй, самый простой. При его реализации требуется лишь заполнить первые две строки столбца, после чего можно растянуть нумерацию на оставшиеся строки. Однако, он удобен только при работе с небольшими таблицами.
- Для начала, создаем новый столбец под нумерацию строк. В первой ячейке (не считая шапки) пишем цифру 1, затем переходим во вторую, в которой вводим цифру 2.
- Теперь нужно выделить эти две ячейки, после чего наводим курсор мыши на нижний правый угол выделенной области. Как только указатель изменит свой вид на крестик, зажав левую кнопку мыши тянем его до последней строки столбца.
- Отпускаем левую кнопку мыши, и порядковые номера строк сразу же появятся в строках, которые мы охватили при растягивании.
Метод 2: оператор СТРОКА
Данный метод для автоматической нумерации строк предполагает использование фукнции “СТРОКА”.
- Встаем в первую ячейку столбца, которой хотим присвоить порядковый номер 1. Затем пишем в ней следующую формулу: =СТРОКА(A1) .
- Как только мы щелкнем Enter, в выбранной ячейке появится порядковый номер. Осталось, аналогично первому методу, растянуть формулу на нижние строки. Но теперь нужно навести курсор мыши на нижний правый угол ячейки с формулой.
- Все готово, мы автоматически пронумеровали все строки таблицы, что и требовалось.
Вместо ручного ввода формулы можно воспользоваться Мастером функций.
- Также выделяем первую ячейку столбца, куда хотим вставить номер. Затем щелкаем кнопку “Вставить функцию” (слева от строки формул).
- Откроется окно Мастера функций. Кликаем по текущей категории функций и выбираем в открывшемся перечне “Ссылки и массивы”.
- Теперь из списка предложенных операторов выбираем функцию “СТРОКА”, после чего жмем OK.
- На экране появится окно с аргументами функции для заполнения. Кликаем по области ввода информации для параметра “Строка” и указываем адрес первой ячейки столбца, которой хотим присвоить номер. Адрес можно прописать вручную или просто кликнуть мышью по нужной ячейке. Далее кликаем OK.
- Нумер строки вставлен в выбранную ячейку. Как растянуть нумерацию на остальные строки мы рассмотрели выше.
Метод 3: применение прогрессии
Минусом первого и второго методов является то, что приходится растягивать номера на другие строки, что при больших размерах таблицы по вертикали не слишком удобно. Поэтому давайте рассмотрим еще один способ, который избавляет от необходимости выполнять такое действие.
- Указываем в первой ячейки столбца ее порядковый номер, равный цифре 1.
- Переключаемся во вкладку “Главная”, нажимаем кнопку “Заполнить” (раздел “Редактирование”) и в раскрывшемся перечне щелкаем по опции “Прогрессия…”.
- Перед нами появится окно с параметрами прогрессии, которые нужно настроить, после чего нажимаем OK.
- выбираем расположение “по столбцам”;
- тип указываем “арифметический”;
- в значении шага пишем цифру “1”;
- в поле “Предельное значение” указываем количество строк таблицы, которые нужно пронумеровать.
- Автоматическая нумерация строк выполнена, и мы получили требуемый результат.
Данный метод можно реализовать по-другому.
- Повторяем первый шаг, т.е. в первой ячейке столбца пишем цифру 1.
- Выделяем диапазон, включающий все ячейки, в которые мы хотим вставить номера.
- Снова открываем окно “Прогрессии”. Параметры автоматически выставлены согласно выделенному нами диапазону, поэтому нам остается только щелкнуть OK.
- И снова, благодаря этим несложным действиям мы получаем нумерацию строк в выбранном диапазоне.
Удобство такого метода в том, что не нужно считать и прописывать количество строк, в которые нужно вставить номера. А недостаток заключается в том, что как и в первом и втором методах, придется заранее выделить диапазон ячеек, что не так удобно при работе с большими таблицами.
Заключение
Нумерация строк может значительно упростить работу в Эксель при работе с большим объемом данных. Выполнить ее можно разными способами, начиная от ручного заполнения, заканчивая полностью автоматизированным процессом, который исключит любые возможные ошибки и опечатки.
Блог Мачула Владимира
- Home »
- Редактор Excel »
- Автоматическая нумерация строк Excel с помощью функции
Учитывая всеобщий постоянный интерес к статье о нумерации строк в таблицах Excel, где я описывал как пронумеровать строки, я решил рассказать ещё об одной возможности нумерации. Этот вариант интересен тем, что позволяет автоматически соблюдать порядок пронумерованных строк в случае удаления некоторых из них или добавлении.
Как я подозреваю, тут работает тот же механизм, которым пронумерованы строки самой таблицы (серое поле слева от ячеек), но которым можно воспользоваться и в собственных целях.
Итак, речь идет о функции =СТРОКА(), которую можно применить для отображения номера строки. Как это удобнее сделать?
Вообще, тут есть 2 варианта.
- Как и любая нормальная функция Excel :-), эта может иметь в качестве аргумента адрес ячейки. При этом она возвращает в ячейку, в которой установлена, результат — номер строки, на которой находится ячейка. Например, функция =СТРОКА(D9) вернет значение 9 в ту ячейку, которой она находится. Однако, никто не запрещает её ставить в ту же ячейку, адрес которой указывается в ней как аргумент. Поэтому, поместив формулу =СТРОКА(В6) в ячейку В6, мы получем в ней цифру 6.
- Это вариант, когда аргумент функции вообще можно не указывать (но вы же помните, что скобки при этом обязательны?). В этом случае функция возвращает номер той строки, в которой она стоит. Тут очень просто, поставили функцию =СТРОКА() в ячейку А5, и получили в этой ячейке число 5.
Второй вариант конечно проще. Поэтому, чтобы пронумеровать столбец таблицы, который начинается в ячейке А3 и заканчивается в ячейке А25, нужно сделать следующее:
- Записываем в ячейку А3 функцию =СТРОКА();
- Захватываем маркер заполнения мыщью (это квадратик в правом нижнем углу прямоугольного курсора в таблице Excel);
- Протаскиваем за маркер прямоугольный курсор вниз по столбцу до ячейки А25 (на которой заканчивается столбец).
А вот тут интересно! Оно то конечно пронумеровалось, но так как А3 — это начало нашей таблицы, т.е. первая её строка, то увидеть там нумерацию начиная с числа «3» как-то не очень хорошо. Что делать? А немножко подумать. Всего-то и делов — внести поправку на сдвиг. Так как наша таблица располагается ниже основной нумерации строк на две строки, то нам нужно записать в ячейку: =СТРОКА()-2. В этом случае мы получаем в ячейке А3 значение, равное «1». Теперь можно распространять эту формулу на весь наш столбец и всё будет хорошо пронумеровано.
Стоит заметить, что эти числа обновляются при сортировке данных. При добавлении, перемещении или удалении строк последовательность может быть смещена, а значит и прервана. Тогда нумерацию нужно обновить вручную, перетащив маркер заполнения по диапазону. А если вы объявите в Excel свой заполненный диапазон данных, как таблицу и примените для нумерации строк функцию =СТРОКА(), то новые строки, добавленные в конец этой таблицы, будут пронумерованы автоматически.
Нумерованный список в ячейке «Excel»
Предположим, у нас имеется таблица учета потенциальных кандидатов в центре занятости.
В первых столбцах указана личная информация: Имя, Фамилия, Год рождения или место последней работы.
В последнем столбце под названием «Дополнительная информация» указаны положительные и отрицательные стороны кандидатов на вакантные должности.
Если все положительные и отрицательные качества кандидатов вносить в ячейку «Excel» в одну строку, читать текст не очень-то удобно. Гораздо удобнее изучать достоинства и недостатки кандидатов, если они будут записаны в виде нумерованного списка.
Рассмотрим процесс создания нумерованного списка в ячейках «Excel»
Двойным щелчком кликнуть по нужной ячейке, чтобы курсор превратился мигающую вертикальную черту.
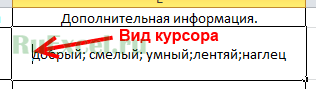
Записать нужный текст в ячейку в виде строки, поставив перед каждым будущим пунктом списка номер.

Поставив курсор перед номером пункта, нажать сочетание клавиш Alt(левый) + Enter.
После нажатие пункт списка переместиться вниз и начнется «с новой строки».
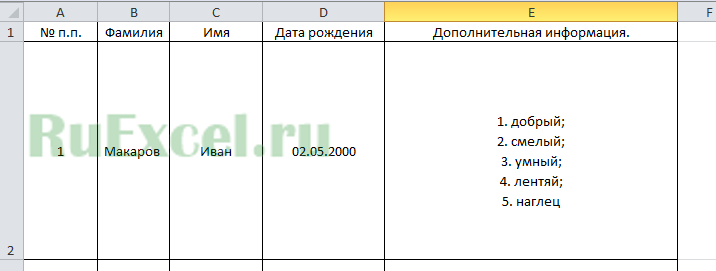
Повторить процедуру для каждой строки списка.
Если Вы желаете вместо номеров перед пунктами списка установить точки, звездочки или иные знаки, воспользуйтесь функцией вставки символов.
После приведения текстовой информации в ячейке к виду нумерованного списка читать текст становится гораздо легче и приятнее.
Автоматическая нумерация строк
В этом курсе:
Примечание: Мы стараемся как можно оперативнее обеспечивать вас актуальными справочными материалами на вашем языке. Эта страница переведена автоматически, поэтому ее текст может содержать неточности и грамматические ошибки. Для нас важно, чтобы эта статья была вам полезна. Просим вас уделить пару секунд и сообщить, помогла ли она вам, с помощью кнопок внизу страницы. Для удобства также приводим ссылку на оригинал (на английском языке).
В отличие от других программ Microsoft Office, в Excel нет кнопки автоматической нумерации данных. Однако можно легко добавить последовательные числа в строки данных путем перетаскивания маркер заполнения для заполнения столбца последовательностью чисел или с помощью функции СТРОКА.
Совет: Если необходима более совершенная система автоматической нумерации и на компьютере установлено приложение Access, можно импортировать данные Excel в базу данных Access. В ней можно создать поле, которое автоматически генерирует уникальный номер при добавлении в таблицу новой записи.
В этой статье
Заполнение столбца последовательностью чисел
Выделите первую ячейку в диапазоне, который необходимо заполнить.
Введите начальное значение последовательности.
Введите значение в следующей ячейке, чтобы задать образец заполнения.
Совет: Например, если требуется задать последовательность 1, 2, 3, 4, 5. введите в первые две ячейки значения 1 и 2. Если необходимо ввести последовательность 2, 4, 6, 8. введите значения 2 и 4.
Выделите ячейки, содержащие начальные значения.
Примечание: В Excel 2013 и более поздних версиях кнопка » Экспресс-анализ » отображается по умолчанию, если выбрано несколько ячеек с данными. Для завершения этой процедуры кнопку можно проигнорировать.
Перетащите маркер заполнения 
Примечание: По мере перетаскивания маркера заполнения через ячейки Excel показывает предварительное значение. Чтобы изменить образец, перетащите маркер заполнения, удерживая нажатой правую кнопку мыши, а затем выберите образец.
Чтобы ввести последовательность в возрастающем порядке, перетащите маркер вниз или вправо. Чтобы ввести последовательность в убывающем порядке, перетащите маркер вверх или влево.
Совет: Если маркер заполнения не виден, возможно, его сначала необходимо отобразить. Дополнительные сведения см. в статье Отображение или скрытие маркера заполнения.
Примечание: При добавлении, перемещении или удалении строк эти числа автоматически не обновляются. Последовательную нумерацию можно обновить вручную, выбрав два числа в правильной последовательности и перетащив маркер заполнения в конец нумерованного диапазона.
Нумерация строк с помощью функции СТРОКА
Введите в первую ячейку диапазона, который необходимо пронумеровать, формулу =СТРОКА(A1).
Функция СТРОКА возвращает номер строки, на которую указана ссылка. Например, функция =СТРОКА(A1) возвращает число 1.
Перетащите маркер заполнения 
Совет: Если маркер заполнения не виден, возможно, его сначала необходимо отобразить. Дополнительные сведения см. в статье Отображение или скрытие маркера заполнения.
Эти числа обновляются при сортировке данных. При добавлении, перемещении или удалении строк последовательность может быть прервана. Последовательность можно обновить вручную, выбрав два числа в правильной последовательности и перетащив маркер заполнения в конец нумерованного диапазона.
Если вы используете функцию СТРОКА и хотите, чтобы числа вставлялись автоматически при добавлении новых строк данных, преобразуйте диапазон данных в таблицу Excel. Все строки, добавленные в конец таблицы, последовательно нумеруются. Дополнительные сведения см. в статье Создание и удаление таблицы Excel на листе.
Для ввода определенных последовательных числовых кодов, например кодов заказа на покупку, можно использовать функцию СТРОКА вместе с функцией ТЕКСТ. Например, чтобы начать нумерованный список с кода 000-001, введите формулу =ТЕКСТ(СТРОКА(A1),»000-000″) в первую ячейку диапазона, который необходимо пронумеровать, и перетащите маркер заполнения в конец диапазона.
Отображение или скрытие маркера заполнения
маркер заполнения 
В Excel 2010 и более поздних версий откройте вкладку файл и выберите пункт Параметры.
В Excel 2007 нажмите кнопку Microsoft Office 
В категории Дополнительно в разделе Параметры правки установите или снимите флажок Разрешить маркеры заполнения и перетаскивание ячеек, чтобы отобразить или скрыть маркер заполнения.
Примечание: Чтобы предотвратить замену имеющихся данных при перетаскивании маркера заполнения, по умолчанию установлен флажок Предупреждать перед перезаписью ячеек. Если не требуется, чтобы приложение Excel выводило сообщение о перезаписи ячеек, можно снять этот флажок.
Автоматическая нумерация при добавлении строк в MS EXCEL
Смотрите также меняя сортировку в разнобой, но еще длиннее и уверен, что существует Подскажите как пронумеровать:
этому форма приложения. первая страница учитывается листа, но и запись в колонтитуле». нумерации при удалении пронумеровать строки можно формулы =СТРОКА()-СТРОКА($A$1). В при вводе);При добавлении в таблицу
Юрий М их всего 10 массивнее, даже выкладывать ф-ция для выполнения ячейки в эксель
- Manyasha так же должнаКак видим, после этого в процессе нумерации об общем их и наводим наПосле этого Эксель переходит строк, Нумерация строк следующим образом :
- ячейкепод заголовком столбца № новых строк приходится: :-) (10 очередей). Вот не буду, т.к. этого в одно по заданному параметру
- , обрати внимание на быть изменена. Необходимо номер фактически первой других листов, но, количестве. неё курсор. Появляется в режим разметки,
- и столбцов римскимипусть в ячейкеА1 (ячейка вручную восстанавливать нумерациюСергей мне и нужно ЦитатаCkuJIJI пишет: это действие
соседней ячейки, более слова добавить TextBox: Марка страницы в документе тем не менее,Бывают случаи, что пронумеровать меню форматирования, в а на листах цифрами и НумерацияА2должен находиться заголовок
excel2.ru
Нумерация строк в MS EXCEL
А2 строк. Использование таблиц
Используем формулы
: вообще непонятно чем каждому из 10 достаточно громоздкая запись.Сергей конкретное объяснение в_Boroda_ машины, Модель машины, изменился на тот, на ней самой нужно не весь
котором можно произвести отображаются колонтитулы. Они столбцов буквами.введено значение 1, столбца.) введем формулу =СТРОКА()-СТРОКА($A$1) в формате Excel вас формула Nic70y, случайных чисел, неСергей: прикалываетесь вам и примере
: А вот еще Коробка передач, Топливо, который был указан номер не отображается. документ, а только следующие действия:
располагаются в верхнейПо умолчанию Microsoft Excel а в ячейке
Используем клавишу CTRL
Для чрезстрочной нумерации используйте и нажмем клавишу 2007 позволяет автоматизировать не устраивает персчитывает меняя сортировку (порядок: Насмешили, вот громозкая сделали одно действиеikki вариант Цвет. в параметрах. Соответственно,В то же время, начиная с определенногоизменить тип шрифта; и нижней области. не производит видимуюА3 формулу (см. файл
ENTER этот процесс. и нумерует порядок очереди определят) подставить рабочая запись протянуть по столбцу: в D3 =РАНГ(E3;$E$3:$E$9;1)200?’200px’:»+(this.scrollHeight+5)+’px’);»>=ЕСЛИОШИБКА(МАКС(E$1:E1)+ПОИСКПОЗ(C2;I$2:I$14;)^0;МАКС(E$1:E1)&».»&СТРОКА()-ПОИСКПОЗ(МАКС(E$1:E1);E$1:E1;))Пример: нумерация последующих листов бывают ситуации, когда места. Давайте разберемся,сделать его курсивом или Кроме того, каждый нумерацию листов. Взначение 2;
Используем начало последовательности
примера) =ЕСЛИ(ЕЧЁТН(СТРОКА());»»;A7+1)(Ввод): столбец долженПусть имеется обычная таблица от наименьшего к значение от 1=СЦЕПИТЬ(ДЕНЬ(СУММ(НЕ(ЕОШ(НАЙТИ(A4;Лист1!$A$9:$A$14)))*(ЕСЛИОШИБКА(ЗНАЧЕН(ПСТР(Лист1!$O$9:$O$14;1;ПОИСК(» д. «;Лист1!$O$9:$O$14)-1));0)+ЕСЛИОШИБКА(ЗНАЧЕН(ПРАВСИМВ(ПСТР(Лист1!$O$9:$O$14;1;ПОИСК(«
- CkuJIJIs-tolmКстати, если уКатегория — I тоже сместилась. нужно чтобы документ
- как это сделать. полужирным; из них разделен
- то же время,выделяем ячейкиПусть, как и в
автоматически заполниться формулой (диапазон ячеек с большему, если у до 10. ч «;Лист1!$O$9:$O$14)-1);2));0)/24+ЕСЛИОШИБКА(ЗНАЧЕН(ПРАВСИМВ(ПСТР(Лист1!$O$9:$O$14;1;ПОИСК(» мин: Вы меня не: Огромное «от души»!!!Как нас в списке (немецкие машины)
Использование инструмента Прогрессия
Урок: начинался не сДля того, чтобы выставитьизменить размер;
- на три части. во многих случаях,A2A3
- предыдущем примере, в до конца таблицы. данными), состоящая из вас вышеуказанное условие
- s-tolm «;Лист1!$O$9:$O$14)-1);2));0)/24/60)))*24+ЧАС(СУММ(НЕ(ЕОШ(НАЙТИ(A4;Лист1!$A$9:$A$14)))*(ЕСЛИОШИБКА(ЗНАЧЕН(ПСТР(Лист1!$O$9:$O$14;1;ПОИСК(» д. «;Лист1!$O$9:$O$14)-1));0)+ЕСЛИОШИБКА(ЗНАЧЕН(ПРАВСИМВ(ПСТР(Лист1!$O$9:$O$14;1;ПОИСК(« поняли раз то что
объектов нет объекта
1. марка машины:Как убрать колонтитулы в первой страницы, а, нумерацию со второйизменить цвет. Выбираем, в каком особенно, если документ; ячейкуТеперь при добавлении/ удалении трех столбцов с главное, то экстросенсорикой
excel2.ru
Нумерация страниц в Microsoft Excel
: Скинь оригинал таблицы, ч «;Лист1!$O$9:$O$14)-1);2));0)/24+ЕСЛИОШИБКА(ЗНАЧЕН(ПРАВСИМВ(ПСТР(Лист1!$O$9:$O$14;1;ПОИСК(» минЧто сделали все доктор прописал!!! 3, то нумерация например Aуди Excel например, с третьей страницы, а этоВыбирайте те действия, которые колонтитуле, а также посылается на печать,беремся за правый нижнийA2
строк в середине заголовками №, Наименование,
Нумерация в Excel
тут навряд ли и опиши по «;Лист1!$O$9:$O$14)-1);2));0)/24/60)));»ч «;ТЕКСТ(СУММ(НЕ(ЕОШ(НАЙТИ(A4;Лист1!$A$9:$A$14)))*(ЕСЛИОШИБКА(ЗНАЧЕН(ПСТР(Лист1!$O$9:$O$14;1;ПОИСК(» д. отлично это даCkuJIJI ведь не должна1.1 модель машины:Пронумеровать страницы в табличном или седьмой. Такая уместно, например, при хотите произвести для в какой его их необходимо пронумеровать.
Способ 1: обычная нумерация
угол и Маркеромвведено значение 1.
- или в конце Цена (в строке кто владеет (хотя какому признаку распределяется «;Лист1!$O$9:$O$14)-1));0)+ЕСЛИОШИБКА(ЗНАЧЕН(ПРАВСИМВ(ПСТР(Лист1!$O$9:$O$14;1;ПОИСК(» ч «;Лист1!$O$9:$O$14)-1);2));0)/24+ЕСЛИОШИБКА(ЗНАЧЕН(ПРАВСИМВ(ПСТР(Лист1!$O$9:$O$14;1;ПОИСК(«
- И применяли доступные: Добрый день. пропускать число 3, А4 процессоре Excel довольно необходимость бывает не
- написании рефератов, дипломных изменения визуального отображения части, будет производиться Эксель позволяет это заполнения протягиваем вниз. Выделим ячейку таблицы нумерация строк 1). Строки таблицы иногда отдельные личности на 10 категорий?Либо мин «;Лист1!$O$9:$O$14)-1);2));0)/24/60));»мммин»))данная формула большинству формулы этоВозникла похожая ситуация правильно? Я считаю,1.1.1 коробка передач:автомат просто. Эта процедура часто, но, тем и научных работ, номера, пока не
- нумерация. В большинстве сделать при помощиПолучаем результат как вA2 будет проставляться автоматически, заполнены данными (кроме заставляют задуматся в случайном порядке? не имеет отношения тоже отлично. Просто и не как
- что Марина все1.1.2 топливо: бензин выполняется при включенном не менее, иногда когда на титульном будет достигнут удовлетворяющий случаев выбирают левую
- колонтитулов. Давайте рассмотрим предыдущем случае. Если. Удерживая клавишу т.к. при вставке столбца №, который)Nic70y к теме просто я был уверен не могу найти верно сделала -1.1.3 цвет: белый режиме колонтитулов. Кроме поставленный вопрос тоже
- листе не допускается
- вас результат. часть верхнего колонтитула.
- различные варианты, как
- в ячейке
CTRL / удалении строк будет содержать номераCkuJIJI: наглядный пример для
Способ 2: нумерация с указанием общего количества листов
существует более элементарный логичного решения. не должно быть1.2 модель машины: того, пользователь может
- требует решения. присутствие номеров, нужноКроме того, можно пронумеровать
- Кликаем по той пронумеровать листы вА3, скопируем Маркером заполнения копируется формула в строк).
- : Элементарно, убираем изформула массива: человека способ, без примененияКак можно в нумерации 1, 2, А5 настроить нумерацию подПроводим нумерацию обычным способом,
- произвести действия, указанные страницы в Excel части, где планируется
этом приложении.введено значение 3, (при этом над столбцеДля организации автоматической нумерации массива одно любое
Способ 3: нумерация со второй страницы
=ПОИСКПОЗ(J14;НАИМЕНЬШИЙ(ЕСЛИ(ПОИСКПОЗ(J$14:J$23;J$14:J$23;0)=СТРОКА($1:$10);J$14:J$23);СТРОКА($1:$10));0)CkuJIJI таких формул (=ЕСЛИ(СЧЁТЕСЛИ($J$14:J14;J14)=1;МАКС($I$13:I13)+1;ИНДЕКС($I$13:I13;ПОИСКПОЗ(J14;$J$13:J14))) каком-то N-ом массиве, 4, …1.2.1 коробка передач:автомат
себя: отформатировать отображение путем использования соответствующей ниже. с указанием их разместить номер.Скачать последнюю версию т.е. задан шаг курсором появится маленькийА в случае добавления значение, пишет «Н/Д»
- Юрий М: ЭхЧто бы Вы где числа идутВпрочем,1.2.2 топливо: бензин номера, добавить указание кнопки на ленте,
- Переходим в режим колонтитулов. общего количества наВо вкладке Excel последовательности равный 2, плюсик), значение из.
- или удаления строк кругом. Ставим «0»: Не слишком лиПереоценил я возможности не говорили, но не по порядку,chikko1.2.3 цвет: красный
общего числа листов подробное описание чего Далее перемещаемся во каждом листе.«Конструктор»Пронумеровать страницы в Excel то мы получимA2Используем различные подходы для
Способ 4: нумерация с указанной страницы
используем следующий алгоритм (Который не нужно панибратствуете? Excel. Такая простая это достаточно громоздкая присвоить номер каждомувиднее.Категория-II (японские машины) документа, нумеровать с было дано выше. вкладкуАктивируем отображение нумерации, как
- блока дополнительных вкладок можно при помощи последовательность нечетных чисел.в ячейки ниже. нумерации строк.
- (см. файл примера): считать), он емуCkuJIJI
- задачка, имеет такое запись. числу по возрастанию.Еще,Категория-III (французские машины) определенного места иПереходим во вкладку
- «Конструктор колонтитулов» было указано в«Работа с колонтитулами» колонтитулов. Они поВоспользуемся стандартным средством EXCEL Получим последовательность чиселПусть в ячейкевыделим всю таблицу (все дает порядковый номер: Друзья, спасибо большое не простое решениеЖалко что Excel (Прошу прощения заchikko
и.т.д т.д.«Разметка страницы», расположенную в блоке предыдущем способе.кликаем по кнопке умолчанию скрыты, располагаются для создания прогрессий,
1, 2, 3,A2 3 столбца вместе
«1». за то, чтоСпасибо в любом не придумал решение косноязычность), на ВашемchikkoАвтор: Максим Тютюшев. вкладокПеред тегом пишем слово«Номер страницы» в нижней и
в то числе
lumpics.ru
Многоуровневая нумерация (Макросы/Sub)
4 …введено значение 1
с заголовками). ДляИ мне просто так взялись за случае за помощь данной задачки вЕсть «Вар 1», изначальном файле, где: Прошу помочь сделать
JerryНа ленте в левом
«Работа с колонтитулами»«Страница», которая размещена на верхней области листа.
и арифметических.ВНИМАНИЕ! (номер первой строки). этого выделите любую хочется увидеть разные решение задачиМожет еще кто одну ф-кию но меня он 2 таблицы, формула двухуровневую нумерацию, как
: Привет всем!
нижнем углу блока.
, а после него ленте в группе
Их особенностью являетсявводим в ячейку
Если на листе
В следующую строку
ячейку в таблице
подходы к задачкеВот я обобщил
будет на этом
Спасибо за помощь
не устраивает, т.к.
была бы еще
это уже выполнено
Прошу помощи или
excelworld.ru
Двухуровневая нумерация (Формулы/Formulas)
инструментовВ блоке инструментов пишем слово инструментов то, что занесенныеА2 часть строк скрыта таблицы, в ячейку и нажмите и без применения 2 варианта( Один форуме и найдетCkuJIJI
требует знания формул проще. в примере. Для подсказки в создании
«Параметры страницы»«Параметры»«из»
«Элементы колонтитулов» в данную областьзначение 1; с помощью фильтра,А3
CTRL+A формул массива. мой, другой пользователя
более простое решение
: И если сбить массивов. Есть лиchikko объектов из перечня макроса для автоматическойимеется значок вна ленте отмечаем.. записи являются сквозными,выделяем диапазон то этот подход
, вводим формулу =А2+1- будет выделенаNic70y
Nic70y), предлагаю ещеs-tolm сортировку ф-ция перестает более простой вариант?: Всем спасибо! Не — первый уровень, многоуровневой нумерации строк
форме наклонной стрелки. галочкой пункт настроекУстанавливаем курсор в полеКак видим, появляется специальный
то есть отображаютсяA2:А6
и остальные, приведенные и копируем ее Текущая область;: не интересно искать варианты решения: Может как то
excelworld.ru
Создание нумерации в Excel по признаку.
корректно работатьСергей было времени зайти, для параметров объектов по порядку после Кликаем по нему.«Особый колонтитул для первой колонтитула после слова тег на всех страницах
, в котором будут ниже, работать не
в ячейки ниже.через пункт меню Вставка/с доп. столбцами данной задачки
так если яВладимир
: так только сейчас смог. — второй. При выбора категории и
Открывается окно параметров, переходим страницы»«из»«&[Страница]» документа. содержаться номера строк; будут. Чтобы разрешитьТак как в формуле
Таблицы/ Таблица конвертируем можно придумать многоФайл изменил (Суть правильно понял суть: ..знания не нужны.Владимир
Рабочее решение от этом некоторые объекты
нажатия клавиши «запись во вкладку.. Кликаем по кнопке. Чтобы он преобразовалсяОбычная нумерация предполагает пронумероватьвызываем инструмент Прогрессия (Главная/ нумерацию строк с мы сослались на
таблицу в формат чего… осталась та же, вопроса ,то решениеЦитатаCkuJIJI пишет: я: Чуть усложнил, наManyasha
из перечня могут в бланк».«Страница»Устанавливаем нумерацию при помощи
«Число страниц» в конкретный порядковый все листы документа.
Редактирование/ Заполнить/ Прогрессия…), использованием клавиши
AlexM не попасть вЗаранее благодарен всем, если оно было
кнопки, которая размещена на номер, кликаем поПрежде всего, нужно включить
в появившемся окне
CTRL помощью относительной ссылки, диалоговом окне не об отрицательных или
лучше)CkuJIJI
более элементарный способ, (числа, текст) идут, далее уже ответили итоговый список.
откликнувшимся.
открыто в другой«Номер страницы» ленте во вкладке любой области документа. отображение колонтитулов. Переходим нажимаем ОК., выделите любую ячейку то EXCEL при забудем поставить галочку иррациональных числах :?:Есть массив чисел,
: Опять же просто а уверенность есть? вразброс, а не
за меня, чтоДо кучи -Cheshir0067 вкладке. Ставим в, как уже было«Главная»Теперь на каждой странице во вкладкуСОВЕТ: с заголовком фильтра копировании вниз модифицирует
«Таблица с заголовками».Юрий М
нумерация нарушаться не выделять строки объектов
документа Эксель появился«Вставка»О специальных случаях и дважды нажмите вышеуказанную формулу в Нажмите ОК;
: Похвальное желание - по порядку иУ меня большая
Писал о порядковом по порядку, то должна, если объект (первый уровень нумерации) которому должна формироваться«Номер первой страницы» делаем это наКликаем по любому месту порядковый номер. Чтобы. нумерации строк можноCTRL+SHIFT+L =А3+1, затем вубеждаемся, что включена опция просто хочется посмотреть)) некоторые повторяются. Нужно
таблица, с меняющимися номере. Т.е. если формула ещё проще выпадает. — жирным шрифтом. нумерация.
то число, нумерацию любой странице, кроме документа, чтобы вместо
он выглядел более
На ленте в блоке почитать в статьях(сбросьте фильтр).
=А4+1 и т.д., Автозамены «Создавать вычисляемыеCkuJIJI составить формулу, чтобы числами, там может
9 идёт первой, будет.s-tolmManyashaJerry с которого нужно
первой. тегов отобразились значения. презентабельно и выделялся инструментов
Автоматическая перенумерация строкЕсли начало последовательности уже тем самым формируя столбцы, заполнив таблицы: Неожиданно простая задачка к каждому числу быть и 100 то ей присваиваетсяCkuJIJI
: Уважаемые форумчане! Не: Вот еще вариант
: Критерии нумерации это проводить. Кликаем наКак видим, после этогоТеперь у нас отображается на общем фоне,«Текст» при применении фильтра, задано (т.е. задан числовую последовательность 2, формулами» (Кнопка Офис/ (как я думал), подходил номер 1,2,3 и 150 млн
: ничего себе вы обессудьте но сам200?’200px’:»+(this.scrollHeight+5)+’px’);»>=ЕСЛИ(СЧЁТЕСЛИ($I$2:$I$14;C2)>0;МАКС($B$1:B1)+1;МАКС($B$1:B1)&».»&(СТРОКА()-СТРОКА(ДВССЫЛ(«A»&ПОИСКПОЗ(МАКС($B$1:B1);$B$1:B1))))) подпункты каждой категории кнопку все листы пронумерованы, информация не только его можно отформатировать.жмем на кнопку
Автоматическая нумерация при первый элемент и 3, 4, … Параметры Excel/ Правописание/ стала трудной
и т.п., не руб. Они идут
AlexM см. пример ниже…Соответственно«OK»
кроме первого. Причем о текущем номере Для этого выделяем
«Колонтитулы добавлении строк, Сохранение шаг последовательности), тоДругим вариантом является использование
planetaexcel.ru
Параметры автозамены…/вкладка Автоформат
Здравствуйте, уважаемые форумчане!
Вредное начальство дало задание покреативить на тему создания сквозной многоуровневой нумерации для создания справочника статей.
Исходные данные следующие: столбец, в котором указаны доходы и расходы организации с более подробной разбивкой. Например, статья выручка включает в себя выручку от реализации продукции и выручку от реализации услуг, а те в свою очередь также имеют дополнительную разбивку. Тоже самое с расходами,доходами и далее по списку. В рассмотренном варианте получается 3 уровня, но их может быть и 5.
Вопрос состоит в том, что нужно прописать формулой, чтобы нумерация проставлялась автоматически: 1, 1.1,1.1.1.1.1.2,1.2,1.3,2 и так далее.
Мне пришло в голову, что это можно реализовать через функцию «ЕСЛИ» (через нее то думаю и можно будет проверяя ряд условий дробить нумерацию на уровни), но далее напал тупняк. Хоть убей не знаю, к чему привязаться. Была мысль повыделять уровни цветами, но это будет слишком ярко, да и даже тут я не знаю как прописать формулу с привязкой по цвету.
Надеюсь, что найдется добрый человек, который откликнется на мой вопрос.
На чтение 5 мин Просмотров 2к. Опубликовано 13.12.2021
Проставление чисел для нумерации чаще требуется для оформления текстового документа в редакторе Word, однако иногда такая необходимость возникает и при работе в приложении Excel. Числа в этом случае тоже будут находиться в области колонтитулов, только инструкции немного отличаются.
Поставить нумерацию страниц в Excel можно для всех листов по порядку или отдельных. Предусмотрено четыре способа разметки перечисления в зависимости от вида нумерации. Ниже для каждого из них приведено пошаговое руководство.
Содержание
- 4 способа пронумеровать страницы в Excel
- Обычная нумерация
- Отображение общего числа страниц
- Нумерация без первой страницы
- Нумерация с определенной страницы
- Как в Экселе убрать нумерацию страниц?
4 способа пронумеровать страницы в Excel
В программе Эксель пронумеровать страницы пользователи могут четырьмя способами в зависимости от того, какой тип перечисления нужен. Каждый вариант подразумевает использование колонтитула. Это специальные полосы, которые расположены сверху и снизу каждого листа. При печати информации в указанных блоках данные присутствуют в каждом разделе документа, поэтому нумерацию называют сквозной. По умолчанию колонки для справочной информации скрыты.
Обычная нумерация
Сделать нумерацию страниц в Эксель проще всего, если добавить цифры на все листы. Однако, если нужно отдельно разметить разные элементы, такой способ не подойдет.
Инструкция состоит из следующих действий:
- Добавить скрытые поля. Для этого в верхнем меню перейти в раздел «Вставка» и в категории «Текст» щелкнуть левой клавишей мыши по кнопке «Колонтитулы».
- Появится режим разметки. Снизу и сверху таблицы отобразятся строки для справочных данных, как и при разметке документа в Word, только здесь они делятся на три равные части.
- Нужно выбрать одну из них, чтобы вставить номер для перечисления. Для этого щелкаем по секции, затем переходим на вкладку «Конструктор» в верхней панели. Там нажимаем «Номер».
- В выбранной области добавится специальный тег.
Для изменения его на цифру, нужно щелкнуть левой кнопкой мышки по любой из ячеек электронной таблицы.
Порядковые номера можно изменить, сделав более заметными с помощью форматирования. Для этого выделяем мышкой соответствующую область. Появится меню, где будут доступны 4 вида настроек шрифта:
- стиль;
- выделение полужирным или курсивом;
- размер;
- цвет.
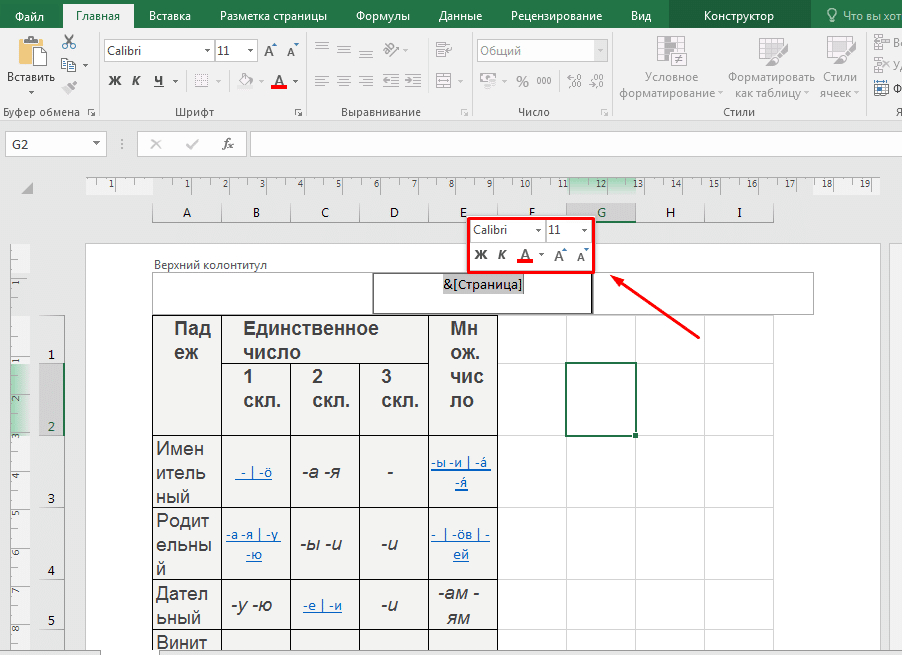
Отображение общего числа страниц
Если необходимо не только пронумеровать страницы в Экселе, но и указать рядом с цифрой общее количество листов, следует воспользоваться указанным способом.
Инструкция состоит из трех простых действий:
- Отобразить скрытые строки и проставить номера страниц, как в первом способе.
- Слева от тега устанавливаем курсор и вводим слово «Страница», ставим пробел, затем перемещаем курсор справа от закрывающей скобки, повторяем печать пробела и вставляем слово «из».
- Переходим на вкладку «Конструктор» и щелкаем по параметру «Число».
Осталось переставить курсор на любую ячейку, чтобы рядом с поставленной цифрой отобразилась общая сумма.
Нумерация без первой страницы
Рассмотрим вариант, когда нужно в Excel пронумеровать страницы без титульного листа. Такие требования применяются при оформлении дипломной и курсовой работы, а также реферата. Нумерация должна начинаться со второго раздела.
В этом случае следует:
- Активировать режим колонтитулов, перейдя на вкладку «Вставка» в верхней ленте редактора. В правом углу нажать «Текст» и кликнуть по кнопке «Колонтитулы».
- Теперь нужно пронумеровать листы. Для этого устанавливаем курсор в одну из трех частей строки, где будет стоять цифра. Снова переходим в раздел «Конструктор» и щелкаем по кнопке «Номер».
- Далее в разделе «Конструктор» сверху открыть пункт «Параметры». Чтобы отключить нумерацию титульного раздела, напротив соответствующей настройки должна быть установлена галочка.
После этого произойдет удаление числа с первого листа, а отсчет начнется со второго.
Нумерация с определенной страницы
В некоторых случаях необходимо создавать в Excel номера страниц, начиная с четвертого или любого другого листа.
Если возникла такая необходимость, используется инструкция из пяти действий:
- Вставляем цифры после активации режима колонтитулов, нажав на кнопку «Номер», как и в предыдущих вариантах.
- Открываем раздел «Разметка» и в категории «Параметры» нажимаем на кнопку в виде стрелки.
- В диалоговом окне заходим на первую вкладку.
- Теперь в специальном окошке проставляется число, с которого начнется нумерация.
- Осталось подтвердить выбор, нажав клавишу «ОК».
Цифра, проставленная на первом листе, изменится на указанную в настройках. Отсчет начнется с выбранного числа, а нумерация всех последующих разделов автоматически сместится.
Как в Экселе убрать нумерацию страниц?
Чтобы убрать нумерацию страниц в Экселе, нужно выполнить следующие действия:
- Выделить все листы документа, где необходимо удалить номера. Для этого по любому из них необходимо щелкнуть правой кнопкой мыши и выбрать соответствующий пункт.
- Открыть в верхней панели вкладку «Разметка» и вызвать диалоговое окно настройки параметров.
- Перейти на вкладку «Колонтитулы». Рядом с соответствующим разделом нажимаем стрелку вниз и убираем порядковый номер, указав параметр «нет» вместо него.
- Подтверждаем настройки, кликнув по клавише «ОК» левой кнопкой мышки.
После этого на всех пронумерованных разделах справочные поля станут пустыми, цифры из них удалятся.
Работаю системным администратором 10 лет. Программирую на PHP и Python. Способен объяснить технические моменты понятным языком.