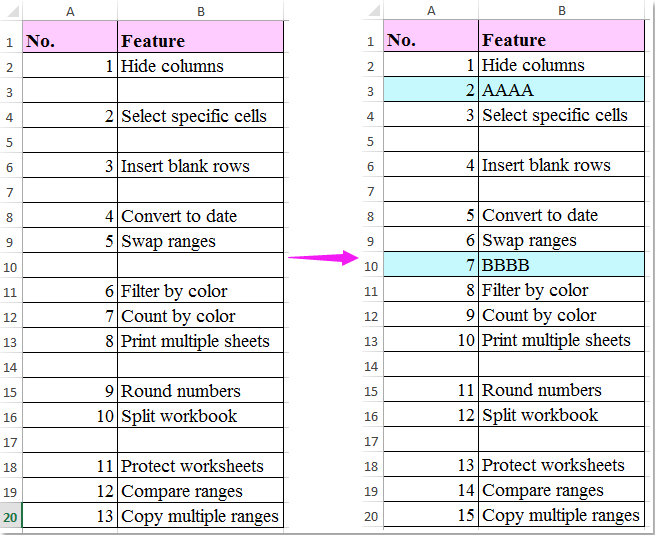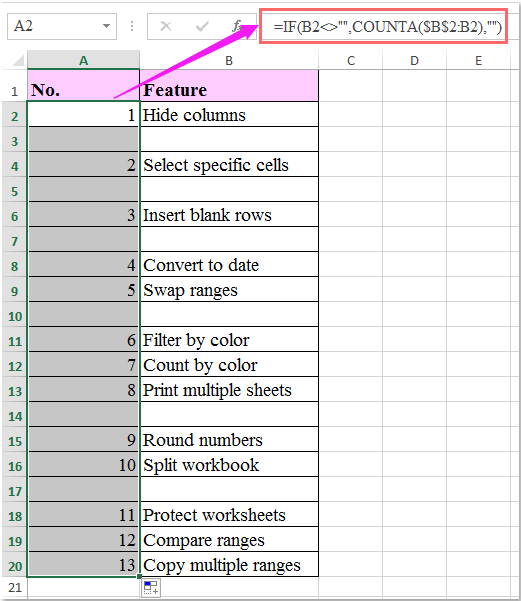|
DON Пользователь Сообщений: 150 |
Помогите пожалуйста, знатоки! |
|
vikttur Пользователь Сообщений: 47199 |
Можно |
|
VovaK Пользователь Сообщений: 1716 |
Если Вас устраивают формулы, то =ЕСЛИ(НЕ(ЕЧИСЛО(H4));» «;СЧЁТЗ($H$4:H4)) |
|
DON Пользователь Сообщений: 150 |
Как раз формулы и устраивают |
|
DON Пользователь Сообщений: 150 |
Как раз никто и не учил. |
|
vikttur Пользователь Сообщений: 47199 |
«» — это пусто, нет ничего, а пробел — это значение, но пустое |
|
DON Пользователь Сообщений: 150 |
Спасибо Знатокам!!! |
|
DON Пользователь Сообщений: 150 |
И то правда! |
|
DON Пользователь Сообщений: 150 |
Да чего уж там! |
|
Юрий М Модератор Сообщений: 60585 Контакты см. в профиле |
{quote}{login=DON}{date=15.12.2009 03:11}{thema=Re:}{post}Да чего уж там! |
|
Саша Гость |
#11 15.12.2009 15:27:51 Кого-то мне Don напоминает |
В Excel мы можем перетащить маркер заполнения, чтобы быстро и легко заполнить порядковые номера в столбце, но иногда нам нужно пронумеровать строки на основе соседних ячеек. Например, если ячейки содержат значение, пронумеруйте их, если есть пустые ячейки, оставьте последовательность также пустой. Как вы могли бы решить эту задачу, когда при вставке или удалении значений в соседних ячейках столбец может быть перенумерован автоматически, как показано на следующем снимке экрана?
Пронумеруйте строки, если соседняя ячейка не пуста автоматически с помощью формулы
 Пронумеруйте строки, если соседняя ячейка не пуста автоматически с помощью формулы
Пронумеруйте строки, если соседняя ячейка не пуста автоматически с помощью формулы
Чтобы решить эту задачу, я введу простую формулу, сделайте следующее:
1. Введите эту формулу: = ЕСЛИ (B2 <> «», COUNTA ($ B $ 2: B2), «») в пустую ячейку рядом с ячейкой данных, A2, например, а затем перетащите маркер заполнения вниз к ячейкам, к которым вы хотите применить эту формулу, чтобы автоматически пронумеровать столбец на основе соседних ячеек, см. снимок экрана:
Внимание: В приведенной выше формуле B2 — это ячейка, по которой вы хотите автоматически пронумеровать.
2. И теперь при вводе значения в пустые ячейки или удалении существующих данных порядковые номера в столбце A будут автоматически перенумерованы.
Лучшие инструменты для работы в офисе
Kutools for Excel Решит большинство ваших проблем и повысит вашу производительность на 80%
- Снова использовать: Быстро вставить сложные формулы, диаграммы и все, что вы использовали раньше; Зашифровать ячейки с паролем; Создать список рассылки и отправлять электронные письма …
- Бар Супер Формулы (легко редактировать несколько строк текста и формул); Макет для чтения (легко читать и редактировать большое количество ячеек); Вставить в отфильтрованный диапазон…
- Объединить ячейки / строки / столбцы без потери данных; Разделить содержимое ячеек; Объединить повторяющиеся строки / столбцы… Предотвращение дублирования ячеек; Сравнить диапазоны…
- Выберите Дубликат или Уникальный Ряды; Выбрать пустые строки (все ячейки пустые); Супер находка и нечеткая находка во многих рабочих тетрадях; Случайный выбор …
- Точная копия Несколько ячеек без изменения ссылки на формулу; Автоматическое создание ссылок на несколько листов; Вставить пули, Флажки и многое другое …
- Извлечь текст, Добавить текст, Удалить по позиции, Удалить пробел; Создание и печать промежуточных итогов по страницам; Преобразование содержимого ячеек в комментарии…
- Суперфильтр (сохранять и применять схемы фильтров к другим листам); Расширенная сортировка по месяцам / неделям / дням, периодичности и др .; Специальный фильтр жирным, курсивом …
- Комбинируйте книги и рабочие листы; Объединить таблицы на основе ключевых столбцов; Разделить данные на несколько листов; Пакетное преобразование xls, xlsx и PDF…
- Более 300 мощных функций. Поддерживает Office/Excel 2007-2021 и 365. Поддерживает все языки. Простое развертывание на вашем предприятии или в организации. Полнофункциональная 30-дневная бесплатная пробная версия. 60-дневная гарантия возврата денег.
Вкладка Office: интерфейс с вкладками в Office и упрощение работы
- Включение редактирования и чтения с вкладками в Word, Excel, PowerPoint, Издатель, доступ, Visio и проект.
- Открывайте и создавайте несколько документов на новых вкладках одного окна, а не в новых окнах.
- Повышает вашу продуктивность на 50% и сокращает количество щелчков мышью на сотни каждый день!
Комментарии (12)
Оценок пока нет. Оцените первым!
Быстро пронумеровать список фамилий, расставить людей по рейтингу и присвоить участникам викторины порядковый номер — задачи, которые можно автоматизировать. Зачем проставлять номера каждому участнику списка отдельно, если можно воспользоваться силой Excel и сделать всё быстро, и без мучений.
Способ 1 — простая нумерация
Ставим в первую ячейку цифру 1, во вторую — цифру 2. Затем выделяем обе ячейки и тянем вниз, чтобы заполнить всё до конца.
Если строк много, можно воспользоваться быстрым способом. Наводим мышку на правый нижний угол ячейки и делаем двойной клик по крестику — это сразу заполнит весь диапазон до последней строки.
Как это работает. Так как в первую ячейку мы поставили единицу, а во вторую — двойку, Excel счёл это как последовательность. Скорее всего, следующее число будет 3, за ним 4, а потом 5 и так далее.
Ежедневные советы от диджитал-наставника Checkroi прямо в твоем телеграме!
Подписывайся на канал
Подписаться
Способ 2 — автоматическая последовательная нумерация
Здесь мы уже используем формулу, которая будет увеличивать каждую предыдущую ячейку на единицу. Этот способ удобен тем, что такая формула помогает быстро расширять список. Итак, в первую ячейку ставим 1, а во вторую вписываем формулу:
=E2+1
Далее точно так же тянем всё вниз и заполняем диапазон.
Этот способ прост в использовании, потому что можно не выделять несколько ячеек, а просто протянуть формулу вниз и быстро заполнить все нужные значения.
Как это работает. Наша формула образно звучит так: «Возьми ячейку над текущей и увеличь результат на единицу». А так как формула тянется вниз, то всё значение каждой ячейки увеличивается на один — и происходит автоматическая нумерация.
Способ 3 — через функцию =СТРОКА()
Если ваш список увеличивается строго вниз, то способ через функцию СТРОКА будет оптимальным.
Функция =СТРОКА() возвращает порядковый номер строки для текущей ячейки, начиная со строки №1
Зная это, мы можем найти закономерность и здесь. Введём формулу в ячейку E2:
=СТРОКА(B2)
Как видите, результат работы функции — это число 2. Строка вторая, значит в результате будет 2.
Чтобы нам получить правильный результат, нужно подкорректировать формулу и уменьшить результат на количество строк шапки, то есть на одну строку. Для этого просто вычитаем единицу из самой функции.
Способ удобен тем, что если нам нужно пронумеровать каждый элемент списка отдельно. Мы можем скопировать формулу в любое место таблицы и получить мгновенный результат.
Как это работает. Механика функции простыми словами: «у ячейки с таким адресом вот такой номер строки». И нам, чтобы начать список с первого пункта, нужно этот номер строки уменьшить на количество строк шапки нашей таблицы. Так мы и получаем желаемый результат.
Способ 4 — нумерация через инструмент «Прогрессия»
Нумеровать можно не только формулами и арифметическими действиями, но и встроенными инструментами. Нам нужен инструмент «Прогрессия».
Арифметическая прогрессия — это последовательность чисел, где каждое следующее число больше предыдущего на какой-то шаг
В нашем случае прогрессия самая простая — мы увеличиваем каждое число на единицу, прямо как в способе 2, но только без лишних действий руками.
Вводим в ячейку E1 число 1, выделяем эту единицу и весь диапазон, который нужно пронумеровать, а затем переходим на вкладку «Главная» → область «Редактирование» → кнопка «Заполнить» → «Прогрессия…»
Открывается диалоговое окно, в котором мы выбираем расположение «По столбцам», поскольку нумеруем вниз. Затем выбираем тип «Арифметическая» и ставим шаг — 1.
Если мы знаем, сколько всего людей в списке, то мы можем поставить предельное значение, например, 25, и тогда инструмент остановит свою работу, как только дойдёт до определённого числа. Нажимаем «Ок» и видим как Excel делает автоматическую нумерацию строк.
Как это работает. Прогрессии могут быть разными, но в случае с арифметическими — они ведут себя достаточно предсказуемо, просто увеличивая наше число на какое-то одинаковое число — шаг. В нашем случае шаг равняется единице, что полностью решает нашу задачу.
Способ 5 — функция МАКС()
Иногда бывает, что список людей идёт с разрывами и нам нужно продолжать нумерацию после пропуска. В этом случае нам подойдёт способ через функцию МАКС и работает он следующим образом.
Функция МАКС ищет наибольшее число в указанном диапазоне
В первую ячейку ставим число 1, а во вторую вводим формулу: =МАКС($E$2:E2)+1
Начало диапазона мы указали строго от $E$2, то есть первая граница не меняется ни при каких условиях. Концом диапазона будет последняя ячейка после протягивания. При протягивании такой формуле в строке 26 мы получим формулу: =МАКС($E$2:E25)+1
А там где нам нужно пропустить значения автоматической нумерации, мы просто удаляем формулу из ячейки и всё, что идёт ниже, автоматически пересчитывается.
При этом формулу можно просто скопировать и вставить в любом месте сверху и снизу нашего списка нумерации и все числа автоматически пересчитаются.
Как это работает. Так как диапазон увеличивается на единицу =МАКС() + 1, то у нас каждая ячейка будет больше другой и функция МАКС будет выбирать её.
Способ 6 — адаптивная автоматическая нумерация через =СЧЁТЗ() и =ЕСЛИ()
Если в предыдущем способе нам всё ещё нужно работать с ячейками вручную, то в этом способе мы всё автоматизируем ещё больше. Нам понадобится комбинация функций СЧЁТЗ и ЕСЛИ, чтобы фильтрация происходила по условию.
Функция СЧЁТЗ считает количество заполненных ячеек в диапазоне
Функция ЕСЛИ проверяет ячейку на соответствие какому-то условию. Если условие истинно, выполняется одно действие. Если условие ложно, выполняется другое действие
Итак, формула: =ЕСЛИ(B2=»»;»»;СЧЁТЗ($B$2:B2))
Вставляем формулу в ячейку B2, тянем вниз и формула автоматически пропускает пустые строки. Заметьте, что в части формулы, где СЧЁТЗ, мы закрепили первую часть, потому что мы не хотим, чтобы диапазон состоял из одной строки. Нам нужно, чтобы он постоянно увеличивался.
Ещё важно обратить внимание, что две двойные кавычки «» рядом означают, что ячейка должна быть пустой, то есть не содержать в себе никаких данных.
Как это работает. Функция ЕСЛИ отвечает за такое условие: если ячейка B2, где у нас лежит фамилия, пустая, то так и оставить её пустой, иначе — посчитать общее количество заполненных ячеек.
Мы разобрались, как создать автоматическую нумерацию в Excel. Эти же способы работают и в гугл-таблицах. Желаем приятного применения! Пробуйте и делитесь впечатлениями.
В столбце A в некоторых ячейках есть текст, в столбец В нужно вывести список с номерами строк непустых ячеек. Как это сделать?
формула массива
=НАИМЕНЬШИЙ(ЕСЛИ(ЕТЕКСТ($A$1:$A$20);СТРОКА($A$1:$A$20));СТРОКА())
Скажи мне, кудесник, любимец ба’гов…
Яндекс-деньги: 41001632713405
Webmoney: R289877159277; Z102172301748; E177867141995
Либо добавить проверку на ошибку в саму формулу, либо условным форматированием
ничего не получаеться. еще есть варианты?
Можно вот так:
=ПРОМЕЖУТОЧНЫЕ.ИТОГИ(103;$A$1:A1) — удобно когда списки скрываются или фильтруются
=ЕСЛИ(B2="";"";МАКС($A$1:A1)+1) — а это просто нумерация заполненных ячеек,но у первой ячейки должен стоять номер в ручную т.е. 1 или другие цифры

Формулы протягивать надо, если не получиться то спрашивайте

Может и я на что сгожусь … Если сгодился, можете меня по+благодарить+.
Посмотреть видео — 7 быстрых и простых способов пронумеровать строки в Excel
При работе с Excel есть небольшие задачи, которые нужно выполнять довольно часто. Знание «правильного пути» может сэкономить вам много времени.
Одна из таких простых (но часто необходимых) задач — пронумеровать строки набора данных в Excel (также называемые серийными номерами в наборе данных).
Теперь, если вы думаете, что один из способов — просто ввести серийный номер вручную, что ж, вы правы!
Но это не лучший способ сделать это.
Представьте, что у вас есть сотни или тысячи строк, для которых вам нужно ввести номер строки. Это было бы утомительно и совершенно ненужно.
В Excel есть много способов пронумеровать строки, и в этом уроке я расскажу о некоторых способах, которые я рекомендую и часто использую.
Конечно, их будет больше, и я буду ждать — с кофе — в области комментариев, чтобы услышать от вас об этом.
Лучший способ пронумеровать строки в Excel будет зависеть от типа имеющегося у вас набора данных.
Например, у вас может быть непрерывный набор данных, который начинается с строки 1, или набор данных, который начинается с другой строки. Или у вас может быть набор данных, в котором есть несколько пустых строк, и вы хотите пронумеровать только заполненные строки.
Вы можете выбрать любой из методов, которые работают на основе вашего набора данных.
1] Использование маркера заливки
Маркер заполнения определяет узор из нескольких заполненных ячеек и может легко использоваться для быстрого заполнения всего столбца.
Предположим, у вас есть набор данных, как показано ниже:
Вот шаги, чтобы быстро пронумеровать строки с помощью маркера заполнения:
Обратите внимание, что ручка заливки автоматически определяет узор и заполняет оставшиеся ячейки этим узором. В этом случае закономерность заключалась в том, что числа увеличивались на 1.
Если в наборе данных есть пустая строка, дескриптор заполнения будет работать только до последней непрерывной непустой строки.
Также обратите внимание, что если у вас нет данных в соседнем столбце, двойной щелчок маркера заполнения не сработает. Однако вы можете поместить курсор на маркер заливки, удерживая правую клавишу мыши и потянуть вниз. Он заполнит ячейки, покрытые перетаскиванием курсора.
2] Использование серии заливки
В то время как Fill Handle — это быстрый способ пронумеровать строки в Excel, Fill Series дает вам гораздо больше контроля над тем, как вводятся числа.
Предположим, у вас есть набор данных, как показано ниже:
Вот шаги, чтобы использовать серию заливки для нумерации строк в Excel:
Это позволит мгновенно пронумеровать строки от 1 до 26.
Использование «Серии заливки» может быть полезно, когда вы начинаете с ввода номеров строк. В отличие от Fill Handle, он не требует, чтобы соседние столбцы уже были заполнены.
Даже если у вас ничего нет на листе, серия заливок все равно будет работать.
Примечание. Если в середине набора данных есть пустые строки, ряд заполнения все равно будет заполнять число для этой строки.
3] Использование функции ROW
Вы также можете использовать функции Excel для нумерации строк в Excel.
В описанных выше методах Fill Handle и Fill Series введенный серийный номер является статическим значением. Это означает, что если вы переместите строку (или вырежете и вставите ее в другое место в наборе данных), нумерация строк не изменится соответствующим образом.
Этот недостаток можно устранить с помощью формул в Excel.
Вы можете использовать функцию СТРОКА, чтобы получить нумерацию строк в Excel.
Чтобы получить нумерацию строк с помощью функции СТРОКА, введите следующую формулу в первую ячейку и скопируйте для всех остальных ячеек:
= СТРОКА () - 1
Функция ROW () выдает номер текущей строки. Итак, я вычел из него 1, начиная со второго ряда. Если ваши данные начинаются с 5-й строки, вам нужно использовать формулу = СТРОКА () — 4.
Лучшее в использовании функции СТРОКА заключается в том, что она не испортит нумерацию, если вы удалите строку в своем наборе данных.
Поскольку функция СТРОКА не ссылается на какую-либо ячейку, она автоматически (или, я бы сказал, AutoMagically) отрегулирует, чтобы дать вам правильный номер строки. Что-то вроде того, что показано ниже:
Обратите внимание, что как только я удаляю строку, номера строк автоматически обновляются.
Опять же, при этом не будут учитываться пустые записи в наборе данных. Если у вас есть пустые строки, он все равно будет отображать номер строки.
Вы можете использовать следующую формулу, чтобы скрыть номер строки для пустых строк, но она все равно не изменит номера строк (так, чтобы следующий номер строки был назначен следующей заполненной строке).
ЕСЛИ (ISBLANK (B2), "", ROW () - 1)
4] Использование функции COUNTA
Если вы хотите пронумеровать строки таким образом, чтобы только те, которые были заполнены, получали порядковый номер, то этот метод — лучший вариант.
Он использует функцию COUNTA, которая подсчитывает количество непустых ячеек в диапазоне.
Предположим, у вас есть набор данных, как показано ниже:
Обратите внимание, что в показанном выше наборе данных есть пустые строки.
Вот формула, которая будет нумеровать строки без нумерации пустых строк.
= ЕСЛИ (ISBLANK (B2); ""; COUNTA ($ B $ 2: B2))
Функция ЕСЛИ проверяет, пуста ли соседняя ячейка в столбце B. Если он пуст, он возвращает пустое значение, а если нет, он возвращает количество всех заполненных ячеек до этой ячейки.
5] Использование SUBTOTAL для отфильтрованных данных
Иногда у вас может быть огромный набор данных, в котором вы хотите отфильтровать данные, а затем скопировать и вставить отфильтрованные данные на отдельный лист.
Если вы воспользуетесь каким-либо из методов, показанных выше, вы заметите, что номера строк остались прежними. Это означает, что при копировании отфильтрованных данных вам придется обновить нумерацию строк.
В таких случаях функция ПРОМЕЖУТОЧНЫЙ ИТОГ может автоматически обновлять номера строк. Даже при фильтрации набора данных номера строк останутся неизменными.
Позвольте мне показать вам, как именно это работает, на примере.
Предположим, у вас есть набор данных, как показано ниже:
Если я отфильтрую эти данные на основе продаж продукта А, вы получите что-то, как показано ниже:
Обратите внимание, что серийные номера в столбце A также фильтруются. Итак, теперь вы видите только номера видимых строк.
Хотя это ожидаемое поведение, если вы хотите получить последовательную нумерацию строк — чтобы вы могли просто скопировать и вставить эти данные в другое место — вы можете использовать функцию ПРОМЕЖУТОЧНЫЙ ИТОГ.
Вот функция ПРОМЕЖУТОЧНЫЙ ИТОГ, которая гарантирует, что даже отфильтрованные данные имеют непрерывную нумерацию строк.
= ПРОМЕЖУТОЧНЫЙ ИТОГ (3; $ B $ 2: B2)
Цифра 3 в функции ПРОМЕЖУТОЧНЫЙ ИТОГ указывает на использование функции СЧЁТ. Второй аргумент — это диапазон, к которому применяется функция СЧЁТ.
Преимущество функции ПРОМЕЖУТОЧНЫЙ ИТОГ заключается в том, что она динамически обновляется при фильтрации данных (как показано ниже):
Обратите внимание, что даже когда данные фильтруются, нумерация строк обновляется и остается непрерывной.
6] Создание таблицы Excel
Таблица Excel — отличный инструмент, который необходимо использовать при работе с табличными данными. Это значительно упрощает управление данными и их использование.
Это также мой любимый метод из всех техник, показанных в этом уроке.
Позвольте мне сначала показать вам, как правильно пронумеровать строки с помощью таблицы Excel:
Обратите внимание, что в приведенной выше формуле я использовал Таблица 2, так как это имя моей таблицы Excel. Вы можете заменить Table2 именем имеющейся у вас таблицы.
Использование таблицы Excel при нумерации строк в Excel дает некоторые дополнительные преимущества:
- Поскольку таблица Excel автоматически вставляет формулу во весь столбец, она работает, когда вы вставляете новую строку в таблицу. Это означает, что когда вы вставляете / удаляете строки в таблице Excel, нумерация строк автоматически обновляется (как показано ниже).
- Если вы добавите больше строк к данным, таблица Excel автоматически расширится, чтобы включить эти данные как часть таблицы. А поскольку формулы автоматически обновляются в вычисляемых столбцах, он вставляет номер строки для вновь вставленной строки (как показано ниже).
7] Добавление 1 к предыдущему номеру строки
Это простой метод, который работает.
Идея состоит в том, чтобы добавить 1 к номеру предыдущей строки (число в ячейке выше). Это гарантирует, что последующие строки получат число, увеличивающееся на 1.
Предположим, у вас есть набор данных, как показано ниже:
Вот шаги, чтобы ввести номера строк с помощью этого метода:
- В ячейке в первой строке введите 1 вручную. В данном случае это ячейка A2.
- В ячейке A3 введите формулу = A2 + 1.
- Скопируйте и вставьте формулу для всех ячеек в столбце.
Вышеупомянутые шаги позволят ввести серийные номера во все ячейки столбца. Если есть пустые строки, для них все равно будет вставлен номер строки.
Также обратите внимание, что если вы вставляете новую строку, номер строки не обновляется. В случае удаления строки во всех ячейках под удаленной строкой будет отображаться ошибка ссылки.
Это несколько быстрых способов, которые вы можете использовать для вставки серийных номеров в табличные данные в Excel.
Если вы используете какой-либо другой метод, поделитесь им со мной в разделе комментариев.