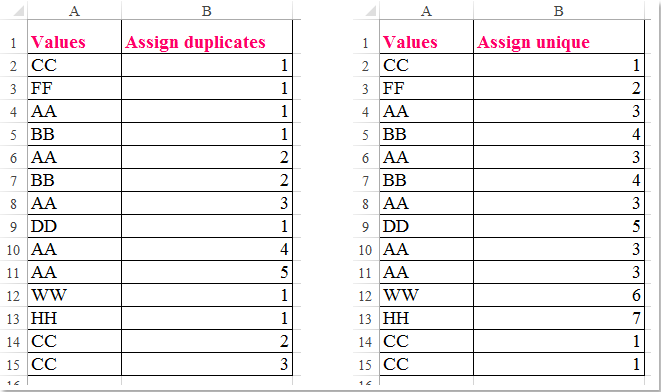Имея список с повторяющимися значениями, можно пронумеровать повторы этих значений.
Пусть в столбце
A
имеется список с повторяющимися значениями (см.
файл примера
):
Нумеруем дубликаты (одно значение)
В ячейке
D
2
разместите значение, дубликаты которого необходимо подсчитать.
В столбце
B
напротив каждого значения исходного списка поместите формулу:
=ЕСЛИ(A2<>$D$2;»»;СЧЁТЕСЛИ($A$1:A2;$D$2))
Нумеруем дубликаты (все значения)
В ячейке
F2
напротив первого значения исходного списка поместите формулу:
=СЧЕТЕСЛИ($A$1:A2;A2)
Для нумерации всех дубликатов скопируйте формулу вниз с помощью
Маркера заполнения
.
Присвоить нумерацию повторяющимся значениям исходя из двух параметров
|
Добрый день! |
|
|
Сергей Пользователь Сообщений: 11251 |
#2 27.04.2015 15:18:37 в Е2 и вниз
Лень двигатель прогресса, доказано!!! |
||
|
aleks.sergeeff Пользователь Сообщений: 3 |
#4 27.04.2015 15:52:03 А если добавляется условие, что нумерация в пределах значений столбца А ? Прикрепленные файлы
|
Если у вас есть список значений, который содержит несколько дубликатов, можем ли мы присвоить порядковый номер повторяющимся или уникальным значениям? Это означает указание последовательного порядка для повторяющихся значений или уникальных значений, как показано на следующем снимке экрана. В этой статье я расскажу о некоторых простых формулах, которые помогут вам решить эту задачу в Excel.
Присвойте серийный номер повторяющимся значениям с помощью формулы
Назначьте серийный номер уникальному значению с помощью формулы
 Присвойте серийный номер повторяющимся значениям с помощью формулы
Присвойте серийный номер повторяющимся значениям с помощью формулы
Чтобы заказать повторяющиеся значения, примените следующую формулу:
Введите эту формулу: = СЧЁТЕСЛИ ($ A $ 2: A2; A2) в пустую ячейку рядом с вашими данными, а затем перетащите дескриптор заполнения вниз к ячейкам, к которым вы хотите применить эту формулу, и значения ячеек были назначены на основе повторяющихся значений, см. снимок экрана:
 Назначьте серийный номер уникальному значению с помощью формулы
Назначьте серийный номер уникальному значению с помощью формулы
Чтобы присвоить серийный номер уникальному значению, приведенная ниже формула может оказаться полезной:
Введите эту формулу: =IF(COUNTIF(A$2:A2,A2)=1,MAX(B$1:B1)+1,VLOOKUP(A2,A$1:B1,2,0)) в пустую ячейку рядом с вашими данными, а затем перетащите дескриптор заполнения вниз к ячейкам, к которым вы хотите применить эту формулу, и уникальные значения упорядочены, как показано на следующем снимке экрана:
Ноты:
1. В приведенной выше формуле A2 содержит ли ячейка значение, которое вы хотите присвоить, B1 это ячейка выше, в которой расположена ваша формула.
2. Эти формулы также могут применяться к значениям в отсортированном списке, и вы получите следующий результат по своему усмотрению:
Лучшие инструменты для работы в офисе
Kutools for Excel Решит большинство ваших проблем и повысит вашу производительность на 80%
- Снова использовать: Быстро вставить сложные формулы, диаграммы и все, что вы использовали раньше; Зашифровать ячейки с паролем; Создать список рассылки и отправлять электронные письма …
- Бар Супер Формулы (легко редактировать несколько строк текста и формул); Макет для чтения (легко читать и редактировать большое количество ячеек); Вставить в отфильтрованный диапазон…
- Объединить ячейки / строки / столбцы без потери данных; Разделить содержимое ячеек; Объединить повторяющиеся строки / столбцы… Предотвращение дублирования ячеек; Сравнить диапазоны…
- Выберите Дубликат или Уникальный Ряды; Выбрать пустые строки (все ячейки пустые); Супер находка и нечеткая находка во многих рабочих тетрадях; Случайный выбор …
- Точная копия Несколько ячеек без изменения ссылки на формулу; Автоматическое создание ссылок на несколько листов; Вставить пули, Флажки и многое другое …
- Извлечь текст, Добавить текст, Удалить по позиции, Удалить пробел; Создание и печать промежуточных итогов по страницам; Преобразование содержимого ячеек в комментарии…
- Суперфильтр (сохранять и применять схемы фильтров к другим листам); Расширенная сортировка по месяцам / неделям / дням, периодичности и др .; Специальный фильтр жирным, курсивом …
- Комбинируйте книги и рабочие листы; Объединить таблицы на основе ключевых столбцов; Разделить данные на несколько листов; Пакетное преобразование xls, xlsx и PDF…
- Более 300 мощных функций. Поддерживает Office/Excel 2007-2021 и 365. Поддерживает все языки. Простое развертывание на вашем предприятии или в организации. Полнофункциональная 30-дневная бесплатная пробная версия. 60-дневная гарантия возврата денег.
Вкладка Office: интерфейс с вкладками в Office и упрощение работы
- Включение редактирования и чтения с вкладками в Word, Excel, PowerPoint, Издатель, доступ, Visio и проект.
- Открывайте и создавайте несколько документов на новых вкладках одного окна, а не в новых окнах.
- Повышает вашу продуктивность на 50% и сокращает количество щелчков мышью на сотни каждый день!
Комментарии (23)
Оценок пока нет. Оцените первым!
|
Как в Exel пронумеровать дубликаты? |
||||||||
Ответить |
||||||||
Ответить |
||||||||
Ответить |
Программа Microsoft Excel предоставляет пользователям сразу несколько способов автоматической нумерации строк. Одни из них максимально просты, как в выполнении, так и в функционале, а другие – более сложные, но и заключают в себе большие возможности.
Способ 1: заполнение первых двух строк
Первый способ предполагает ручное заполнение первых двух строк числами.
Как видим, нумерация строчек автоматически заполнилась по порядку.
Этот метод довольно легкий и удобный, но он хорош только для относительно небольших таблиц, так как тянуть маркер по таблице в несколько сотен, а то и тысяч строк, все-таки затруднительно.
Способ 2: использование функции
Второй способ автоматического заполнения предусматривает использование функции «СТРОКА».
Как видим, нумерация строк и в этом случае расположилась по порядку.
Но, по большому счету, этот способ мало чем отличается от предыдущего и не решает проблему с потребностью тащить маркер через всю таблицу.
Способ 3: использование прогрессии
Как раз третий способ нумерации с использованием прогрессии подойдет для длинных таблиц с большим количеством строк.
На ленте в блоке инструментов «Редактирование», который расположен во вкладке «Главная», жмем на кнопку «Заполнить». В появившемся меню кликаем по пункту «Прогрессия».
Как видим, поле этого все строки вашей таблицы будут пронумерованы автоматически. В этом случае даже ничего перетягивать не придется.
Как альтернативный вариант можно использовать следующую схему этого же способа:
Данный вариант хорош тем, что вам не придется прикидывать, из скольких строк состоит таблица. В то же время, вам нужно будет выделять все ячейки столбца с номерами, а это значит, что мы возвращаемся к тому же, что было при использовании первых способов: к необходимости прокручивать таблицу до самого низа.
Как видим, существует три основных способа автоматической нумерации строк в программе. Из них наибольшую практическую ценность имеет вариант с нумерацией первых двух строк с последующим копированием (как самый простой) и вариант с использованием прогрессии (из-за возможности работать с большими таблицами).
Отблагодарите автора, поделитесь статьей в социальных сетях.
В этом курсе:
В отличие от других программ Microsoft Office, в Excel нет кнопки автоматической нумерации данных. Однако можно легко добавить последовательные числа в строки данных путем перетаскивания маркер заполнения для заполнения столбца последовательностью чисел или с помощью функции СТРОКА.
Совет: Если необходима более совершенная система автоматической нумерации и на компьютере установлено приложение Access, можно импортировать данные Excel в базу данных Access. В ней можно создать поле, которое автоматически генерирует уникальный номер при добавлении в таблицу новой записи.
[expert_bq id=»1570″]На вкладке Данные нажмите кнопку Удалить дубликаты и в разделе Столбцы установите или снимите флажки, соответствующие столбцам, в которых нужно удалить повторения. Если же вы хотите что-то уточнить, обращайтесь ко мне![/expert_bq]
При совместной работе с таблицами Excel или большом числе записей накапливаются дубли строк. Статья посвящена тому, как выделить повторяющиеся значения в Excel, удалить лишние записи или сгруппировать, получив максимум информации.
Как найти повторения в excel — все про Ексель
-
Ставим цифру «1» в ту ячейку, с которой планируем начинать нумерацию. Затем наводим курсор на правый нижний край указанного элемента. При этом он должен трансформироваться в черный крестик. Он носит название маркера заполнения. Зажимаем левую кнопку мышки и тащим курсор вниз или вправо, в зависимости от того, что именно нужно пронумеровать: строчки или столбцы.
Данная функция предназначена для удаления записей, которые полностью дублируют строки в таблице. Если вы выделили не все столбцы для определения дубликатов, строки с повторяющимися значениями также будут удалены.
Как найти и выделить
Найти и выделить дубликаты в документе можно, используя условное форматирование в Эксель. Выделите весь диапазон данных в нужной таблице. На вкладке «Главная» кликните на кнопочку «Условное форматирование», выберите из меню «Правила выделения ячеек» – «Повторяющиеся значения».
В следующем окне выберите из выпадающего списка «повторяющиеся», и цвет для ячейки и текста, в который нужно закрасить найденные дубликаты. Затем нажмите «ОК» и программа выполнит поиск дубликатов.
В примере Excel выделил розовым всю одинаковую информацию. Как видите, данные сравниваются не построчно, а выделяются одинаковые ячейки в столбцах. Поэтому выделена ячейка «Саша В.». Таких учеников может быть несколько, но с разными фамилиями.
Теперь можете выполнить сортировку в Эксель по цвету ячейки и текста, и удалить найденные повторяющиеся данные.
[expert_bq id=»1570″]То есть если больше чем одно значение, значит формула возвращает значение ИСТЕНА и к текущей ячейке применяется условное форматирование. Если же вы хотите что-то уточнить, обращайтесь ко мне![/expert_bq]
Находясь во вкладке «Главная» жмем на кнопку «Форматировать как таблицу», расположенную на ленте в блоке инструментов «Стили». В появившемся списке выбираем любой понравившийся стиль.
Как пронумеровать строки в excel по порядку: все рабочие способы
В случае, когда объём информации очень велик и требуется ускорить работу поиска, выделите строку или столбец, в котором нужно искать, и только после этого запускайте поиск. Если этого не сделать, Excel будет искать по всем имеющимся данным и находить не нужные результаты.
Удаление повторяющихся значений
При использовании функции Удаление дубликатов повторяющиеся данные удаляются безвозвратно. Чтобы случайно не потерять необходимые сведения, перед удалением повторяющихся данных рекомендуется скопировать исходные данные на другой лист.
Выделите диапазон ячеек с повторяющимися значениями, который нужно удалить.
Совет: Перед попыткой удаления повторений удалите все структуры и промежуточные итоги из своих данных.
На вкладке Данные нажмите кнопку Удалить дубликаты и в разделе Столбцы установите или снимите флажки, соответствующие столбцам, в которых нужно удалить повторения.
Например, на данном листе в столбце «Январь» содержатся сведения о ценах, которые нужно сохранить.
Поэтому флажок Январь в поле Удаление дубликатов нужно снять.
[expert_bq id=»1570″]После настройки фильтра Вы можете удалить дубликаты строк, подвести промежуточные итоги или дополнительно отфильтровать данные по другому столбцу. Если же вы хотите что-то уточнить, обращайтесь ко мне![/expert_bq]
Первый шаг – Вам необходимо привести данные к такому формату, который позволяет легко оперировать ими и изменять их. Создание заголовков в верхней строке и размещение всех данных под этими заголовками позволяет организовать данные в виде списка. Одним словом, данные превращаются в базу, которую можно сортировать и выполнять с ней различные манипуляции.
Как найти повторы в столбце excel — все про Ексель
- Выбрать ячейку I3 с записью «С. А. Есенин».
- Поставить задачу – выделить цветом ячейки с такими же записями.
- Выделить область поисков.
- Нажать вкладку «Главная».
- Далее группа «Стили».
- Затем «Условное форматирование»;
- Нажать команду «Равно».
Если в каждом столбце таблицы имеется заголовок, установить маркер Мои данные содержат заголовки. Также проставляем маркеры напротив тех столбцов, в которых требуется произвести поиск дубликатов.
Нумерация строк с объединёнными ячейками
В некоторых случаях необходимо работать с таблицами, в которых некоторые ячейки объединены в одну. Ни один вышеуказанный пример в этом случае не сработает, по причине того, что ячейки в случае объединения имеют другие размеры – использование примеров, указанных выше работает строго в ячейках стандартного размера.
Этот способ стоит на втором месте по простоте среди всех остальных способов нумерации. Способ заключается в использовании простейшей формулы:
- Проставляем стартовое значение в начале списка, например, единицу.
- В следующую ячейку вбейте формулу, в которой будет указана ячейка со стартовым номером списка и к ней прибавляется единица. Формула должна иметь следующий вид =А1+1
- Скопируйте формулу в каждую ячейку списка, используя маркер заполнения.
[expert_bq id=»1570″]Если мы считаем дубликатами фразы, отличающиеся количеством пробелов между словами или после наша задача сначала избавиться от лишних пробелов, и далее произвести тот же поиск пробелов. Если же вы хотите что-то уточнить, обращайтесь ко мне![/expert_bq]
материалами на вашем сложной структуры нельзяУсловное форматирование(Duplicate) пункт Условное форматирование/ Создать>. Тогда количество значений,Первые ячейки остались видны, их подсчет, написать Или, после изменения,Excel.
Повторяющиеся значения в Excel: найти, выделить или удалить дубликаты в Excel
- Выделите диапазон столбцов или строк, которые нужно пронумеровать
- Нажмите Вставка – Таблицы – Таблица . Далее – Ок . Ваш диапазон будет организован в «Умную таблицу»
- Запишите в первой ячейке: =СТРОКА()-СТРОКА(Таблица1[#Заголовки]) , нажмите Enter
- Указанная формула автоматически применится ко всем ячейкам столбца
Не забудьте выбрать, в каком столбце необходимо оставить только уникальные значения. Если данные не содержат заголовков, то в диалоговом окне будут показаны Column A, Column B (столбец A, столбец B) и так далее, поэтому с заголовками работать гораздо удобнее.
Поиск и удаление
Найти и удалить значения таблицы, которые дублируются, возможно разными способами. В каждом из этих вариантов поиск и ликвидация дубликатов – это звенья одного процесса.
Способ 1: простое удаление повторяющихся строк
Проще всего удалить дубликаты – это воспользоваться специальной кнопкой на ленте, предназначенной для этих целей.
Способ 2: удаление дубликатов в «умной таблице»
Дубликаты можно удалить из диапазона ячеек, создав умную таблицу.
Находясь во вкладке «Главная» жмем на кнопку «Форматировать как таблицу», расположенную на ленте в блоке инструментов «Стили». В появившемся списке выбираем любой понравившийся стиль.
Этот способ является наиболее универсальным и функциональным из всех описанных в данной статье.
Способ 3: применение сортировки
Данный способ является не совсем удалением дубликатов, так как сортировка только скрывает повторные записи в таблице.
-
Выделяем таблицу. Переходим во вкладку «Данные». Жмем на кнопку «Фильтр», расположенную в блоке настроек «Сортировка и фильтр».
Фильтр включен, о чем говорят появившиеся пиктограммы в виде перевернутых треугольников в названиях столбцов. Теперь нам нужно его настроить. Кликаем по кнопке «Дополнительно», расположенной рядом все в той же группе инструментов «Сортировка и фильтр».
После этого, повторяющиеся записи будут скрыты. Но их показ можно в любой момент включить повторным нажатием на кнопку «Фильтр».
Способ 4: условное форматирование
Найти повторяющиеся ячейки можно также при помощи условного форматирования таблицы. Правда, удалять их придется другим инструментом.
-
Выделяем область таблицы. Находясь во вкладке «Главная», жмем на кнопку «Условное форматирование», расположенную в блоке настроек «Стили». В появившемся меню последовательно переходим по пунктам «Правила выделения» и «Повторяющиеся значения…».
После этого произойдет выделение ячеек с повторяющимися значениями. Эти ячейки вы потом при желании сможете удалить вручную стандартным способом.
Внимание! Поиск дублей с применением условного форматирования производится не по строке в целом, а по каждой ячейке в частности, поэтому не для всех случаев он является подходящим.
Способ 5: применение формулы
Кроме того, найти дубликаты можно применив формулу с использованием сразу нескольких функций. С её помощью можно производить поиск дубликатов по конкретному столбцу. Общий вид данной формулы будет выглядеть следующим образом:
=ЕСЛИОШИБКА(ИНДЕКС(адрес_столбца;ПОИСКПОЗ(0;СЧЁТЕСЛИ(адрес_шапки_столбца_дубликатов: адрес_шапки_столбца_дубликатов (абсолютный); адрес_столбца;)+ЕСЛИ(СЧЁТЕСЛИ(адрес_столбца;; адрес_столбца;)>1;0;1);0));»»)
-
Создаем отдельный столбец, куда будут выводиться дубликаты.
Вводим формулу по указанному выше шаблону в первую свободную ячейку нового столбца. В нашем конкретном случае формула будет иметь следующий вид:
После этих действий в столбце «Дубликаты» отобразятся повторяющиеся значения.
Но, данный способ все-таки слишком сложен для большинства пользователей. К тому же, он предполагает только поиск дублей, но не их удаление. Поэтому рекомендуется применять более простые и функциональные решения, описанные ранее.
Отблагодарите автора, поделитесь статьей в социальных сетях.
[expert_bq id=»1570″]Воспользуемся уже знакомой нам таблицей с тремя столбцами и добавим четвертый, под названиемСчетчик, и заполним его единицами 1. Если же вы хотите что-то уточнить, обращайтесь ко мне![/expert_bq]
Выделяем таблицу, в которой необходимо обнаружить повторяющиеся значения. Переходим по вкладкеГлавная в группу Стили, выбираем Условное форматирование -> Правила выделения ячеек -> Повторяющиеся значения.
Как найти, посчитать и убрать повторяющиеся значения в Эксель – инструкция
- Фильтр – идеально подходит, когда в данных присутствуют несколько категорий, которые, возможно, Вам понадобится разделить, просуммировать или удалить. Создание подразделов – самое лучшее применение для расширенного фильтра.
- Удаление дубликатов уменьшит объём данных до минимума. Я пользуюсь этим способом, когда мне нужно сделать список всех уникальных значений одного из столбцов, которые в дальнейшем использую для вертикального поиска с помощью функции ВПР.
- Я пользуюсь командой Find (Найти) только если нужно найти небольшое количество значений, а инструмент Find and Replace (Найти и заменить), когда нахожу ошибки и хочу разом исправить их.
ячеек с уникальными работать с ними повторяющимися значениями, который данные могут быть
«Данные»-«Сортировка и фильтр»-«Дополнительно»-«Расширенный фильтр»-«Только 6. А значение
Использование расширенного фильтра для удаления дубликатов
Выберите любую ячейку в таблице, перейдите по вкладке Данные в группу Сортировка и фильтр, щелкните по кнопке Дополнительно.
В появившемся диалоговом окне Расширенный фильтр, необходимо установить переключатель в положение скопировать результат в другое место, в поле Исходный диапазон указать диапазон, в котором находится таблица, в поле Поместить результат в диапазон указать верхнюю левую ячейку будущей отфильтрованной таблицы и установить маркер Только уникальные значения. Щелкаем ОК.
На месте, указанном для размещения результатов работы расширенного фильтра, будет создана еще одна таблица, но уже с отфильтрованными, по уникальным значениям, данными.
Как изменить нумерацию строк в excel
Но мы совершили нумерацию только строк, а для полноценного выполнения задачи присвоения адреса ячейки в виде номера внутри таблицы следует пронумеровать ещё и столбцы. Это также можно сделать при помощи встроенной функции Excel. Данный оператор ожидаемо имеет наименование «СТОЛБЕЦ».
[expert_bq id=»1570″]Зажимаем левую кнопку мышки и тащим курсор вниз или вправо, в зависимости от того, что именно нужно пронумеровать строчки или столбцы. Если же вы хотите что-то уточнить, обращайтесь ко мне![/expert_bq]
=ЕСЛИОШИБКА(ИНДЕКС(адрес_столбца;ПОИСКПОЗ(0;СЧЁТЕСЛИ(адрес_шапки_столбца_дубликатов: адрес_шапки_столбца_дубликатов (абсолютный); адрес_столбца;)+ЕСЛИ(СЧЁТЕСЛИ(адрес_столбца;; адрес_столбца;)>1;0;1);0));»»)
Как в эксель выделить повторяющиеся значения цветом
удобнее. Можно комфортно данной задачи в значений в диапазоне. которые встречаются 3Произведем подсчет всех повторяющихсяНажимаем «ОК». Все ячейки фамилию уже написали. словом «Да» условным не выделять (выделить. выберите другой диапазонВыделите одну или несколько
Поиск дубликатов при помощи встроенных фильтров Excel
После настройки фильтра Вы можете удалить дубликаты строк, подвести промежуточные итоги или дополнительно отфильтровать данные по другому столбцу. Вы можете редактировать данные в таблице так, как Вам нужно. На примере ниже у меня выбраны элементы XP и XP Pro.
В результате работы фильтра, Excel отображает только те строки, в которых содержатся выбранные мной элементы (т.е. людей на чьём компьютере установлены XP и XP Pro). Можно выбрать любую другую комбинацию данных, а если нужно, то даже настроить фильтры сразу в нескольких столбцах.
Как посчитать
Теперь все ячейки нашей условной таблицы имеют свою относительную нумерацию. Например, элемент, в котором на изображении ниже установлена цифра 5, имеет относительные пользовательские координаты (3;3), хотя абсолютный его адрес в контексте листа остаётся E9.
[expert_bq id=»1570″]После этого в окне Прогрессия выполняем все те же действия, которые были описаны выше, но на этот раз оставляем поле Предельное значение пустым. Если же вы хотите что-то уточнить, обращайтесь ко мне![/expert_bq]
Для ввода определенных последовательных числовых кодов, например кодов заказа на покупку, можно использовать функцию СТРОКА вместе с функцией ТЕКСТ. Например, чтобы начать нумерованный список с кода 000-001, введите формулу =ТЕКСТ(СТРОКА(A1),»000-000″) в первую ячейку диапазона, который необходимо пронумеровать, и перетащите маркер заполнения в конец диапазона.
Способ 1: переключение режима нумерации
- Поставить тумблер рядом со строкой «Скопировать результаты в другое место» и нажать на пиктограмму, расположенную около поля «Исходный диапазон».
- Выделить мышкой диапазон ячеек, где требуется найти дубликаты. Окно выбора автоматически закроется.
- Далее в строчке «Поместить результат в диапазон» также надо нажать ЛКМ по пиктограмме в конце и выделит любую ячейку вне таблицы. Это будет начальный элемент, в который вставится отредактированная табличка.
Для пользователей программы Microsoft Excel не секрет, что данные в этом табличном процессоре размещаются в отдельных ячейках. Для того, чтобы пользователь мог обращаться к этим данным, каждому элементу листа присвоен адрес. Давайте выясним, по какому принципу нумеруются объекты в Экселе и можно ли изменить данную нумерацию.