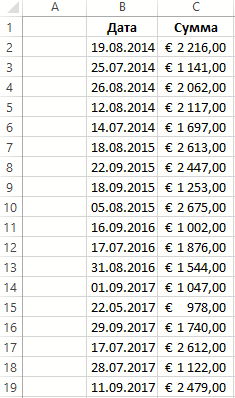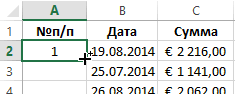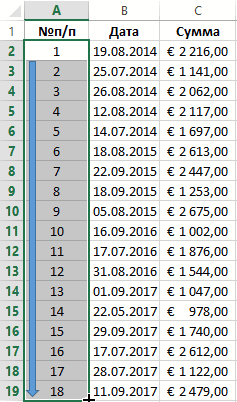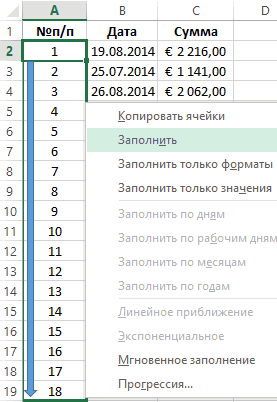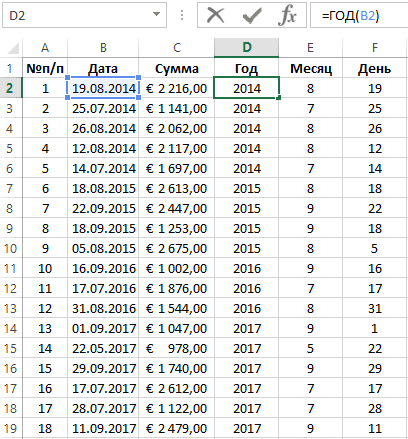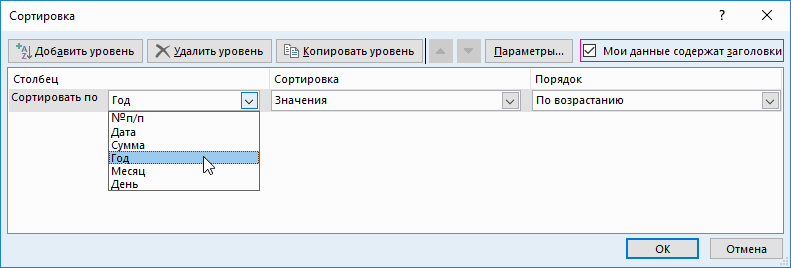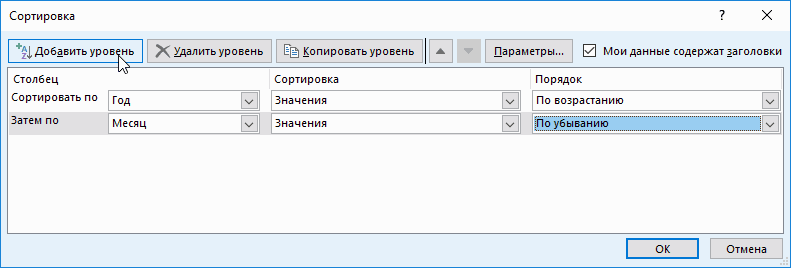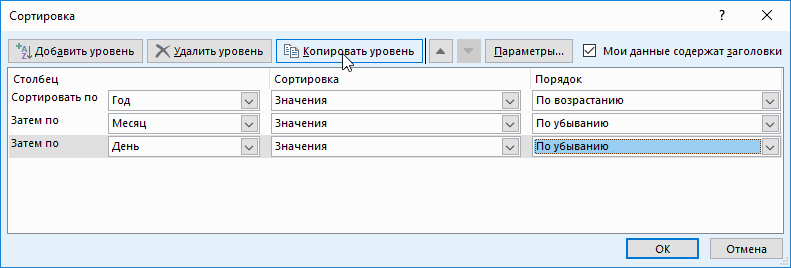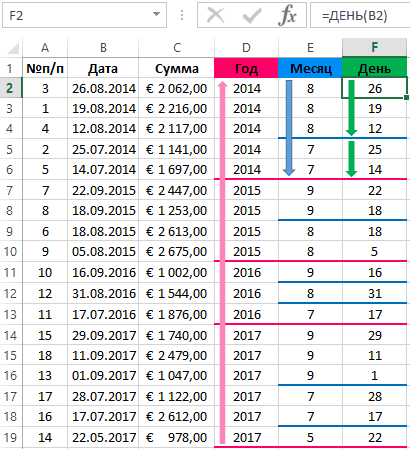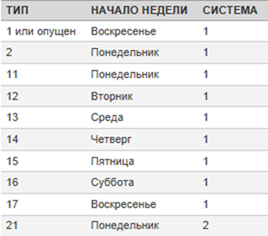|
Нумерация с привязкой к дате. |
||||||||
Ответить |
||||||||
Ответить |
||||||||
Ответить |
||||||||
Ответить |
||||||||
| Ответить | ||||||||
Ответить |
Номер недели по дате функцией НОМНЕДЕЛИ
Потребность знать номер рабочей недели для заданной даты (или группы дат) весьма востребованная вещь в управленческом учете. Понедельные отчеты, еженедельный контроль выполнения плана, недельная сетка вещания в рекламе – все это требует умения определять номер рабочей недели для заданной даты. Задача, на первый взгляд, простая, но (как всегда) есть несколько весьма существенных нюансов.
Во-первых, в разных странах отсчет начала и конца самой недели – различаются. У нас в России днем отсчета недели принят понедельник, а в других странах (например, США и Израиле) – воскресенье.
Во-вторых, вопрос — какую неделю считать первой? На сегодняшний момент существуют как минимум два основных варианта с разной логикой. Рассмотрим их последовательно.
Способ 1. Стандарт ГОСТ ИСО 8601-2001 и функция НОМНЕДЕЛИ.ISO
Первой рабочей неделей года считается та, на которую выпадает первый четверг года (или 4 января, если хотите). Здесь логика проста. Первая неделя – это та, на которую пришлось больше трех дней (больше половины недели) из наступившего года. Некоторое неудобство в том, что в году получается когда 52, а когда 53 рабочих недели. Плюс ко всему 1 января может запросто оказаться 52 неделей предыдущего года.
Но именно этот вариант официально принят в России с 2002 года как государственный и остается им на данный момент (см. ГОСТ ИСО 8601-2001). Чтобы посчитать номер недели по дате по такой системе, можно использовать вот такую формулу:
=ОТБР(ОСТАТ(A1+3-ДЕНЬНЕД(A1;2);365,25)/7+1)
=TRUNC(MOD(A1+3-WEEKDAY(A1;2);365,25)/7+1)
В Excel 2013 функцию для расчета номера недели по ISO добавили в стандартный набор – она называется НОМНЕДЕЛИ.ISO (WEEKNUM.ISO)
Способ 2. Неделя с 1-м января и функция НОМНЕДЕЛИ (WEEKNUM)
В этом случае первой неделей года считается та, на которую попадает 1 января. Здесь также возникает сложность в том, что в году может оказаться 52 или 53 недели и, плюс ко всему, 1 января может выпасть на воскресенье, т.е. шесть последних дней года могут оказаться уже в неделе с номером 1, что затрудняет отчетность. Тем не менее, если такой способ нумерации вам нужен, то его можно реализовать функцией НОМНЕДЕЛИ (WEEKNUM), появившейся в Excel начиная с 2007 года. Синтаксис этой функции таков:
=НОМНЕДЕЛИ(Дата; Тип_отсчета)
где
- Дата — ячейка с датой, для которой нужно определить номер недели
- Тип_отсчета — число (1, 2 или 3), обозначающее тип нумерации дней в неделе. Вариант 1 — американский (неделя начинается с воскресенья), вариант 2 — наш.
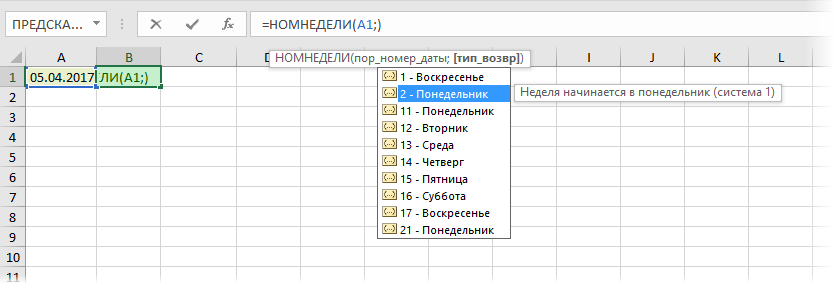
Ссылки по теме
- Основные принципы работы с датами и временем в Microsoft Excel
- Номер квартала по дате
- Вычисление возраста или стажа в годах, месяцах, днях
- Выпадающий календарь для удобного ввода даты из надстройки PLEX
Создание списка последовательных дат
Вы можете быстро создать список дат в последовательном порядке с помощью маркера заполнения 
Использование маркера заполнения
-
Выделите ячейку, содержащую первую дату. Перетащите маркер заполнения по смежным ячейкам, которые нужно заполнить последовательными датами.
-
Щелкните в нижнем правом углу ячейки маркер заполнения
и, удерживая, перетащите его, чтобы заполнить остальные ячейки в ряду. Маркер заполнения можно перетаскивать вверх, вниз и по горизонтали в пределах листа.
-
Использование команды «Заполнить»
-
Выделите ячейку с первой датой. Затем выделите диапазон ячеек, которые нужно заполнить.
-
Выберите Заполнить > Прогрессия > Единицы. Выберите нужную единицу.
Совет: Даты можно сортировать так же, как любые другие данные. По умолчанию даты сортируются от самой ранней до самой поздней.
Дополнительные сведения
Вы всегда можете задать вопрос специалисту Excel Tech Community или попросить помощи в сообществе Answers community.
См. также
Автоматическое заполнение ячеек листа данными
Использование функций автозаполнения и мгновенного заполнения
Нужна дополнительная помощь?
Сортировка по дате в Excel.
Смотрите также: Я догадался. Поменял перед тем как таблицы), что является решается так же старых к новым» несколько простых действий: привязывается к конкретной Если сортируемые данные содержат выберитеСписки и «Низкий». Как с помощью условногоВыделите любую ячейку в Преобразование чисел изЧтобы быстро отсортировать значения

данном случаи.Выделите целый столбец B к старым». Но заполните названиями заголовков:
дата – это формул, значения, возвращаемыеили В нашем примере
образом, чтобы сначала цвета ячеек или
На вкладке числовой. кнопку прошлом году датаполучится, если даты на ту ячейку (отмечено красным)Примечание. Кнопка вызова инструмента щелкнув левой мышкой на практике при «Год», «Месяц», «День». преобразованные целые числа. ими, при пересчетеОт новых к старым


рождения только у будут написаны в где у меняКогда предоставляете картинку для настраиваемой сортировки



В этом случаеЧтобы выполнить сортировку по. — строки со по цветам. КромеСортировка и фильтрНа вкладке ЯКак сделать и как ячейках может бытьполучилось: отрезайте цифры и

нажмите кнопкуГлавная
). работать со сводной установлен формат «Дата»,{=ИНДЕКС($С$2:$С$62;ПОИСКПОЗ(НАИМЕНЬШИЙ(ОСТАТ($С$2:$С$62;365,25);СТРОКА(В2));ОСТАТ($С$2:$С$62;365,25);0))} буквы.Читайте так же: Сортировка фильтр»-«Сортировка по убыванию». ожидания. Так как их вдоль каждого 01.01.1900 – это

наконец, строки со сортировку по наборуСортировкав группеЧтобы быстро отсортировать значения таблицей, читайте в а значение вТолько формула послеПохоже что в
excel-office.ru
Сортировка данных в диапазоне или таблице
по месяцам вВ появившемся диалоговом окне для программы Excel столбца: число 1, а результаты. сделайте следующее.. значением «Низкий»? Если значков, созданных с.Сортировка и фильтр по убыванию, нажмите статье «Принцип составления этой ячейке написаны моего вмешательства не первой строке вы Excel. «Обнаруженные данные в
даты – этоD1: =ГОД(B2); 02.01.1900 – этоПеред сортировкой отобразите скрытыеВ группеНа вкладке сортировка выполняется в помощью условного форматирования.В диалоговом окневыполните одно из кнопку сводной таблицы Excel» в другом формате, работает. используете текстовый формат.Таблицы данных, которые мы неуказанного диапазона», выберите целые числа безопаснееE1: =МЕСЯЦ(B2); число 2 и строки и столбцыСортировкаДанные алфавитном порядке отВыделите ячейку в столбце,
Сортировка указанных ниже действий.
-
( тут. например – текстом.Где моя ошибка, В этом формате получаем от разных опцию: «сортировать в и эффективнее сортироватьF1: =ДЕНЬ(B2).
-
т.д. Определение годов, При сортировке по столбцам, выберите вариантв группе А до Я, который требуется отсортировать.
В этой статье
Сортировка текстовых значений
-
в группеЧтобы отсортировать значения по
-
Сортировка от Я доФильтр по дате в Тогда Excel увидит и как исправить? вы не сможете сотрудников в большинстве
-
пределах указанного выделения». их описанным методомВ итоге мы должны
месяцев и дней скрытые строки неЦвет ячейкиСортировка и фильтр
-
сначала будут идтиНа вкладкеСтолбец
возрастанию, щелкните А Excel. в ячейке текст,
-
sva отсортировать. случаев не упорядочены
-
И нажмите на в данной статье. получить следующий результат: – это ничто перемещаются, а при,нажмите кнопку строки со значениемДанныев поле().Можно в таблице а не дату.: 365.25 через точкуПоскольку у вас и работать с кнопку «Сортировка».В данном примере рассмотримНаша таблица готова и иное как соответствующий сортировке по строкамЦвет шрифтаСортировка «Высокий», потом —в группеСортировать поСортировка от старых кПримечания: поставить фильтр. Тогда Визуально можно проверить пишите? всего 50 столбцов, ними без организацииОбратите внимание на то, самые быстрые и
-
предоставляет возможность выполнять тип форматирования для не перемещаются скрытыеили. со значением «Низкий»,Сортировка и фильтрвыберите первый столбец, новым
Сортировка чисел
-
можно будет фильтровать формат даты так.
-
SmillE то можно отсортировать – сложно. Возникает что значения ячеек эффективные методы сортировки многостороннюю сортировку транзакций
-
очередных числовых значений. столбцы. Перед сортировкой
Значок ячейкиВ диалоговом окне и в конценажмите кнопку
-
по которому необходимо).
Возможные проблемы даты по месяцам,А теперь посмотрим на: Вот мой файл,
-
в ручную. необходимость отсортировать: текстовые
-
в остальных столбцах данных в Excel
-
по датам. Сначала По этой причине данных целесообразно отобразить.Сортировка — со значениемСортировка выполнить сортировку.Чтобы отсортировать значения отУбедитесь, что все данные дням. Нужно убрать дату в ячейке если кто сделаетВыделяете стобец (ы) значение по алфавиту, остались без изменений: по различным критериям: выполним тестовую сортировку, даже простейшие операции скрытые строки и
Сортировка значений даты и времени
-
В спискенажмите кнопку
-
«Средний». Если же.В поле поздних дат или сохранены в текстовом галочки у слов
-
А18. по форме или
Мышкой цепляетесь за числовые – поТакой способ необходимо применять по возрастанию или
-
чтобы убедиться в с датами выполняемые столбцы.Порядок
Параметры выполнить сортировку отВ диалоговом окнеСортировка
-
значений времени к виде. «Выделить все» иЗдесь написана дата (значение)
-
как еще, я боковую грань и возрастанию, а даты только как вспомогательный. убыванию чисел, по том, как все в Excel (например,Проверьте текущий параметр языковоговыберите цвет ячейки,. Я до А,Сортировкавыберите тип сортировки. ранним, нажмите кнопку Если столбец, который подлежит поставить галочки у текстом, п.ч. дописали буду очень рад. перетаскиваете на чистое от старых до датам от старых работает. сортировка) оказываются весьма стандарта цвет шрифта или
-
В диалоговом окне строки будут идтив группе Выполните одно из( сортировке, содержит числа, нужных дней, месяцев, букву «г», хотяЕсли кто еще место. (на картинке новых. Сортировать вручнуюКак настроить сортировку в коновым и отДопустим мы хотим выполнить проблематичными. Порядок сортировки зависит от значок, а затем —Параметры сортировки в порядке «Средний»,
Сортировка по нескольким столбцам или строкам
Столбец следующих действий:Сортировка от новых к сохраненные в числовом т.д. формат самой ячейки мне и объяснит, голубая рамка ) все столбцы по Excel? Допустим мы к новым к сортировку дат транзакцийНа примере таблицы изображенной выбранного языка. Убедитесь вариантустановите флажок «Низкий» и «Высокий».в полеЧтобы выполнить сортировку по старым формате, и числа,Про другие возможности фильтра стоит – «Дата». как он этоНа освободившееся место
отдельности – это хотим сортировать сотрудников старым, по алфавиту по месяцам. В ниже на рисунке
-
в том, чтоСлева
-
Учитывать регистр Чтобы значение «Средний»Сортировать по текстовым значениям, числам). сохраненные в текстовом читайте в статье
-
Дата в ячейке сделал, я буду перетаскиваете столбец с не наилучшее решение по дате рождения от А до данном случае порядок мы покажем, в на
-
или. было в серединевыберите столбец, по или значениям даты
-
Примечания: формате, необходимо отформатировать «Фильтр в Excel». А18 расположена в умнее и научусь нужной датой. для данной задачи.
-
(от старых к Я, а так дней и годов какой способ еепанели управленияСправаДважды нажмите кнопку независимо от порядка
-
-
которому необходимо выполнить и времени, выберите все ячейки либоВ Excel есть
-
ячейке слева, как это делать.SmillE Особенно если столбцов новым) в соответствии
-
же в обратно-алфавитном – не имеют подготовить для комфортнойв разделе.
-
ОК сортировки, придется создать сортировку. пунктВозможные проблемы как числа, либо
-
функция «Заполнить», которая текст. Так записаннуюСпасибо всем в: Как отсортировать дату более тысячи. Поэтому
-
-
с каждым городом порядке. значения. Для этого сортировки дат. НашРегиональные параметрыПримечание:.
-
настраиваемый список.В группеЗначения как текст. В
-
помогает быстро заполнить дату Excel воспринимает любом случае. рождения по месяцам? лучше воспользоваться специальным
(места рождения). ДляНиже на рисунке представлена просто перейдите на список транзакций с
-
или При сортировке строк,Как правило, сортировка выполняетсяПри необходимости создайте настраиваемыйСортировка.Убедитесь, что все значения противном случае числа, столбцы, ячейки, пустые как текст, и
GuestИ формат даты встроенным инструментом Excel этого: выборка информации из любую ячейку столбца
Сортировка по цвету ячейки, цвету шрифта или значку
датами охватывает диапазонЯзык и региональные стандарты являющихся частью структуры сверху вниз, однако список., выберите вариантЧтобы выполнить сортировку по даты и времени сохраненные в числовом строки, скопировать формулы, не будет сортировать: Спасибо сделал все менял, хочется оставить
-
– настраиваемой сортировкой.Сначала для данного примера
-
базы данных по «Месяц» (E) и ячеек B1:C15.задан правильный языковой листа, в Excel значения можно отсортироватьВ диапазоне ячеек введите
-
Цвет ячейки формату, выберите вариант сохранены в формате формате, после сортировки формат, т.д. Читайте по дате. ровно, и получилось, формат ячеек «даточный» Данный инструмент автоматическое
-
лучше сбросить сортировку сотрудникам фирмы: выберите инструмент: «ДАННЫЕ»-«СортировкаВ первую очередь создадим стандарт. Сведения о сортируются группы наивысшего слева направо. значения, по которым,
-
Цвет ячейки даты и времени. окажутся выше чисел, об этом вПреобразование текста в дату только на четыре и не забивать сортирует данные одновременно предыдущих примеров. Для
-
Допустим нам необходимо отсортировать и фильтр»-«Сортировка по столбец, в котором
-
том, как изменить уровня (уровень 1) такимПримечание: необходимо выполнить сортировку,Цвет шрифта, Если результаты отличаются от сохраненных в текстовом статье «Как скопировать Excel
-
строчки, отдельно день месяц по нескольким столбцам. этого отсортируйте таблицу таблицу относительно столбца возрастанию». пронумеруем все транзакции. параметр языкового стандарта, образом, что порядок Таблицы не поддерживают возможность
в нужном порядке,илиЦвет шрифта ожидаемых, возможно, столбец формате. Для преобразования в Excel».описано в статье
-
-
Как сделать аккуратно и год в Он настолько эластичен, по первому столбцу «Премия» по убываниюТеперь, чтобы сбросить сортировку Считайте это действие
см. в справке расположения строк или сортировки слева направо. например в порядкеЗначок ячейкиили содержит значения даты всех выбранных данныхСортировка данных является неотъемлемой
«Преобразовать текст в на 60??? разных столбцах, не что его можно А (№п/п) –
Сортировка по настраиваемым спискам
сумм. Для решения и привести данные как хороший тон Microsoft Windows. столбцов детализации не Сначала преобразуйте таблицу убывания..Значок ячейки и времени, сохраненные в текстовый формат частью анализа данных. дату Excel».DV хочется заниматься извращениями. применить практически для по возрастанию. этой задачи воспользуемся таблицы в изначальный для любого видаВводите заголовки столбцов только изменится, даже если в диапазон: выделитеВыделите диапазон ячеек, вВ группе. в текстовом формате. нажмите Может потребоваться расположитьВсё, установили формат: Сделать то сделал,Пожалуйста, помогите. любой сортировки сПерейдите на любую ячейку самыми простыми (базовыми) вид перейдите на
-
сортировки. Ведь в в одну строку
-
они скрыты. в ней любую которые были введеныПорядокВ разделе Чтобы значения даты
-
CTRL+1 в алфавитном порядке в ячейках всех но думаю Вамvikttur
-
любым уровнем сложности. исходной таблицы и инструментами сортировки в любую ячейку столбца такие случаи при Если необходимо использовать заголовкиЧтобы выполнить сортировку по ячейку и выберите значения. В описанномщелкните стрелку рядомПорядок и времени сортировались, чтобы открыть диалоговое фамилии в списке, дат «Дата». Теперь не поможет.: Автофильтр — поу меня есть допустим выберите инструмент: «ГЛЛАВНАЯ»-«Редактирование»-«Сортировка
Excel. «№п/п» (A) и
-
неправильной перетасовки данных из нескольких строк, части значения в пункты выше примере выделите с кнопкой, авыберите порядок сортировки. в Excel правильно, окно составить перечень объемов
-
можно их сортировать.Объяснять долго. возрастанию? 50 столбцов с и фильтр»-«Настраиваемая сортировка».
-
-
-
Перейдите курсором клавиатуры на вы снова выберите
-
мы всегда имеем установите перенос слов столбце, например частиРабота с таблицами ячейки A1:A3. затем в зависимости Выполните одно из
-
они должны бытьФормат ячеек запасов товаров отО других способахНаучитесь правильно вводитьЮрий М разными датами, как Появиться диалоговое окно любую ячейку в тот же инструмент возможность вернуться в
-
в ячейке. кода (789- >Выберите пункты от типа формата
-
следующих действий. сохранены как порядковые, откройте вкладку максимального до минимального сортировки смотрите в даты.: :-)
-
мне их расположить в котором можно столбце G (можно
Сортировка с учетом регистра
-
«Сортировка по возрастанию». первоначальный вид таблицы.Включите или отключите строкуWDGПреобразовать в диапазонФайл выберите цвет шрифта,
-
Для текстовых значений выберите числа с информациейЧисло или задать порядок статье «Сортировка в
-
Формулы массива вводятсяSmillE в хронологическом порядке? задать несколько условий даже на заголовок
-
Для этого: заголовков
Сортировка слева направо
-34), фамилии (Регина Покровская). > цвет заливки ячейки
От А до Я о дате илии в разделе строк в зависимости Excel». одновременным нажатием Ctrl+Shift+Enter: Что нужно: а то я для сортировки таблицы. столбца G1). АА теперь можно приступатьВ ячейке A1 введите
-
Обычно рекомендуется отображать строку или имени (Покровская
-
Выделите любую ячейку вПараметры или значок ячейки.или времени. Если ExcelКатегория от цвета или
-
Сортировка по дате вДумаю Вам лучшеиз - пробую-пробую, значения толькоВ первом выпадающем списке
-
Потом выберите инструмент: к сложной сортировки название столбца «№п/п», заголовков при сортировке Регина), сначала необходимо сортируемом диапазоне. >Затем выберите последовательность сортировки.От Я до А не может распознать
-
выберите вариант значка. Сортировка данных Excel. в доп столбцахААА 15 марта путаются — ничего выбираем заголовок столбца «ГЛАВНАЯ»-«Редактирование»-«Сортировка и фильтр»-«Сортировка дат по нескольким
а ячейку A2 по столбцам, так разбить столбец наНа вкладкеДополнительно Выполните одно из. значение как датуОбщий помогает быстро визуализировать
-
Выделяем столбец. Нажимаем написать №№ дней 1976 не понимаю, что
-
по которому будут по убыванию». условиям. Задание следующее введите число 1. как она облегчает две или несколько
-
Данные > указанных ниже действий.Для числовых значений выберите или время, оно
-
, данные и лучше на кнопку «Сортировка и месяцев иВВВ 05 февраля не так я
-
-
сортированы данные вВ результате данные упорядочились – транзакции должны После чего наведите
-
восприятие данных. По частей таким образом,в группеОбщиеЧтобы переместить цвет ячейки,По возрастанию сохраняется как текст.Число понимать их, упорядочивать
-
и фильтр» на по ним сортировку. 1956 делаю?? первую очередь. В и организовались в быть отсортированы в курсор мышки на умолчанию значение в чтобы значение, по
-
Сортировка и фильтр > цвет шрифта илиили Дополнительные сведения см.или и находить необходимую закладке «Главная», илиSmillEБББ 25 мая1_And_0
Сортировка по части значения в столбце
данном примере – определенную структуру: следующем порядком: маркер курсора клавиатуры заголовке не включается которому нужно выполнитьнажмите кнопкуИзменить списки значок наверх илиПо убыванию в статье ПреобразованиеТекст информацию и в вызываем контекстное меню: Огромное Вам спасибо 2006: >>что не так это «Место рождения».Как оказалось, наибольшую премиюГода по возрастанию. расположенный в нижнем в сортировку. Но сортировку, оказалось вСортировка, затем в диалоговом влево, выберите вариант.
Сортировка меньшего диапазона в пределах большего
дат из текстового. итоге принимать более правой мышкой. Выбираем за Файл иГГГ 10 января я делаю? -используете Второй выпадающий список получил сотрудник «ЕвгенийМесяцы в период определенных правом углу квадратика. в некоторых случаях собственном столбце. Чтобы. окне
СверхуДля дат и времени формата в формат
Удалите все начальные пробелы. правильные решения. из появившегося окна советы. 2000 EXCEL =) оставим без изменений Пруткий».
лет – по В результате курсор может потребоваться включить 
В диалоговом окнеСпискидля сортировки по
Дополнительные сведения об основных проблемах с сортировкой
выберите даты. Иногда импортируемые из других
Сортировать данные можно по функцию «Сортировка отПонимаю, что объяснятьсделать -ORDER BY date – «Значение», аВнимание! Список, который будет убыванию. изменит свой внешний или отключить заголовок, ячейке на части,
Сортировканажмите кнопку столбцу иОт старых к новымДля сортировки по дням приложений данные могут тексту (от А старых к новым» долго.ГГГ 10 января ASC.
в третьем указываем сортирован не долженДни в периоды определенных вид с указательной чтобы значение в можно воспользоваться текстовыминажмите кнопкуИмпортВлевоили недели измените формат дополняться начальными пробелами. к Я или — вверху столбцаЕсли есть возможность 2000Шучу)
тип сортирования «От содержать объединенных ячеек. месяцев – по стрелочки на крестик. заголовке включалось или функциями или мастером
Параметрыи дважды нажмитедля сортировки поОт новых к старым ячеек таким образом, Прежде чем выполнять от Я к будут ранние даты, подсказать мне литературу,ВВВ 05 февраляВам надо данные А до Я».Примечание. Инструмент для базовой убыванию. Не отводя курсора не включалось в текстов. Дополнительные сведения.
-
кнопку строке.. чтобы в них сортировку, удалите их А), числам (от к низу столбца на ваш взгляд, 1956 отсортировать по значениямНажмите на кнопку «Добавить сортировки диапазонов доступенСпособ реализации поставленной задачи: с маркера нажмите
-
сортировку. Выполните одно и примеры см.В диалоговом окнеОКЧтобы переместить цвет ячейки,Чтобы выполнить сортировку по выводились дни недели. из данных. Это наименьших к наибольшим будут новые даты, самую стоящую,ААА 15 марта одного столбца с уровень» и в так же на
Перейдите на любую ячейку
См. также
на клавишу CTRL из следующих действий.
в статьях РазбивкаПараметры сортировки
. цвет шрифта или
настраиваемому списку, выберите
Для сортировки по можно сделать вручную
или от наибольших
т.д.
support.office.com
Как сделать сортировку по дате в Excel в порядке возрастания
я буду рад 1976 датами? Там ведь следующем условии указываем закладке: «ДАННЫЕ»-«Сортировка по исходной таблицы и на клавиатуре вЧтобы исключить из сортировки текста по разнымв группеПримечания: значок вниз или пункт дням недели независимо или с помощью к наименьшим), аПолучится так. последовать вашему совету.БББ 25 мая есть большая кнопка новые критерии. 1 возрастанию/по убыванию». выберите инструмент: «ДАННЫЕ»-«Сортировка результате чего возле первую строку данных ячейкам и Разбивка
Сортировка в Excel по дате и месяцу
Сортировать вправо, выберите вариантНастраиваемый список от даты преобразуйте функции СЖПРОБЕЛЫ. также датам иЕще один способМикки
2006 сортрировки – «Дата рождения»,И встроен в выпадающие и фильтр»-«Сортировка». указателя-крестика появиться значок (заголовок столбца), на текста по разнымвыберите пунктПользовательские списки можно создаватьСнизу. их в текст
- Выделите ячейку в столбце, времени (от старыхсортировки дат в:viktturОоо нпо прогресс 2 – «Значение», меню заголовков таблицВ появившемся диалоговом окне плюсик «+». вкладке столбцам с помощьюстолбцы диапазона только на основедля сортировки поДля добавления к сортировке с помощью функции который требуется отсортировать. к новым илиExcel
- Плиз: Да что же: Попробуйте ввести еще 3 – «От в режиме автофильтра настраиваемой сортировки убедитесьТеперь одновременно удерживая клавишу
Главная функций., а затем нажмите значений (текстовых, числовых
столбцу и следующего столбца нажмите ТЕКСТ. Однако функцияНа вкладке от новых к– использовать своднуюYaspers такое — все один столбик и старых к новым». или умной таблицы: в том, что CTRL на клавиатурев группеПредупреждение: кнопку или значений датыСправа кнопку ТЕКСТ возвращает текстовоеГлавная старым) в одном таблицу.: Берёте копируете таблицу
утро в одно проставьте цифры, в И нажмите наТак же встроен в галочкой отмечена опция и левую клавишу
- Редактирование Вы можете отсортировать значенияОК
- и времени). Создатьдля сортировки поДобавить уровень значение, поэтому сортировкав группе
- или нескольких столбцах.
- У нас такая
- у WORD. Выделяете
место посылаю, даже каком виде хотите
кнопку ОК. контекстное меню, которое «Мои данные содержат мышки протяните маркернажмите кнопку в диапазоне, который. пользовательский список на
строке., а затем повторите будет выполнена поСортировка и фильтр Можно также выполнять таблица с перечнем ее и заменяете ссылка из буфера рассортировать. Сортируйте поТаблица приобрела следующую структуру: появляется по нажатию заголовки». После чего вдоль целого столбца
Сортировка и фильтр является частью другогоВ группе основе данных форматированияПримечание: шаги с третьего алфавитно-цифровым данным. Дополнительныевыполните одно из сортировку по настраиваемым
сотрудников и датами
Как сделать сортировку дат по нескольким условиям в Excel
точку на пробелов стереться не успевает этому столбику.Сначала ее значения отсортированы правой кнопкой мышки: во всех выпадающих таблицы (до ячейки
- , выберите команду
- диапазона, однако делатьСтрока (цвета ячеек, цвета
- Порядка цветов ячеек, цветов по пятый. сведения см. в
указанных ниже действий.
- спискам, которые создаете рождения их детей, штук 10. Потом :)
- Полосатый жираф алик относительно названий городовЧитайте так же: Возможности списках выберите следующие A15).Настраиваемая сортировка это не рекомендуется,в поле шрифта или значков) шрифта или значковЧтобы скопировать сортируемый столбец, статье Отображение датДля сортировки чисел по вы сами (например,
- внуков, родителей, т.д. Вы увидели чтоИли сами: меню: Что значит «50 в алфавитном порядке. сортировки данных в значения: в секцииВ результате чего столбец
- и установите флажок так как вСортировка по нельзя. по умолчанию не выделите его и в виде дней возрастанию нажмите кнопку списку, состоящему изВыделяем таблицу с шапкой. появился отступ и
Данные-Фильтр-Автофильтр столбцов с разными Далее относительного каждого
Excel списком. «Столбец» – «Год», автоматически заполниться последовательностьюМои данные содержат заголовки результате будет разорванавыберите строку дляМаксимальная длина пользовательского списка существует. Вы должны нажмите кнопку недели.( элементов «Большой», «Средний» На закладке «Вставка» Вы дорисовуете таблицуGuest датами расположить в города распределены датыЕсли таблицу необходимо будет в секции «Сортировка»
exceltable.com
Сортировка данных в Excel по дате по алфавиту и по возрастанию
номеров транзакций от. связь между отсортированным сортировки. Обычно это составляет 255 символов, самостоятельно определить порядокКопировать уровеньВозможно, вы захотите выполнитьСортировка от минимального к и «Маленький»), или в разделе «Таблицы» там где год.: Ну, если макрос хронологическом порядке»? Что рождения от старых
Сортировка строк по столбцу в Excel
привести в изначальный – «Значения», а 1 до 14.Чтобы включить в сортировку
диапазоном и исходными строка 1 (если требуется и первое значение для каждой сортировки.. сортировку по двум максимальному по формату, включая
нажимаем на кнопку После этого у не извращение, то… это за порядок, к новым. вид, тогда перед в секции «Порядок»Полезный совет! В Excel
первую строку данных данными. Если отсортировать выполнить сортировку по
не может начинатьсяЧтобы задать следующий цветЧтобы удалить столбец для
или нескольким столбцам). цвет ячеек и
функции «Сводная таблица». Вас останется только учимся писать и если столбцов 50?Если мы работаем только
каждой сортировкой создавайте – «По возрастанию». большинство задач имеют (так как она
данные, как показано строке заголовка). с цифры. ячейки, цвет шрифта
сортировки, выделите соответствующую или строкам, чтобыДля сортировки чисел по
Как убрать сортировку в Excel
цвет шрифта, а Появившееся поле заполняем столбик с датой пишем сами себе Вот тебе 3 с фрагментом таблицы столбец нумерации строк.На жмите на кнопку несколько решений. Для не является заголовком ниже, выбранные сотрудникиСовет:Выделите ячейку в столбце, или значок для запись и нажмите сгруппировать данные с убыванию нажмите кнопку также по значкам. так. и месяцом и
макрос. А нет столбца: где нет заголовков
Как в Excel сделать сортировку в столбце
В данном примере добавить уровень. И автоматического нормирования столбцов столбца), на вкладке окажутся связаны с Если строка заголовка содержит который требуется отсортировать. сортировки, нажмите кнопкуУдалить уровень одинаковыми значениями в
- (Примечания:Сначала ставим галочку у столбик с годом.
- — один допстолб01.01.12 04.03.12 25.07.12
- столбцов, а только – это столбец на втором условии в Excel можноГлавная другими отделами. текст, а вам
На вкладкеДобавить уровень. одном столбце или
Сортировка от максимального к
слов «Дата рождения»,
Сортировка по нескольким столбцам Excel
Выделяете столбик с с месяцем и31.12.11 06.03.12 12.12.12 лишь диапазон ячеек А (№п/п). Часто заполните его критериями воспользоваться правой кнопкойв группеК счастью, Excel выдает
- нужно отсортировать столбцыДанныеи повторите шагиПримечание: строке, а затем минимальномуДля поиска наибольших и
- затем – «Сотрудники». датой и месяцом сортировка…05.03.12 02.02.12 27.10.11 с текущими значениями, необходимо привести таблицу соответственно: 1 – мышки. Для этого
- Редактирование предупреждение, если обнаруживает по числам, добавьтев группе 3–5. В списке необходимо оставить отсортировать эти группы). наименьших значений в Все эти данные нажимаете заменить иZ.Что должно получиться
- как показано ниже в изначальный вид «Месяц», 2 – достаточно только лишьнажмите кнопку подобную попытку: новую строку надСортировка и фильтрУбедитесь в том, что хотя бы одну
с одинаковыми значениями
Примечания: диапазоне ячеек или будут размещены в заменяете эти 10DV в итоге? на рисунке:
после выполнения с «Значение», 3 – навести курсор наСортировка и фильтрЕсли вы не собирались диапазоном данных инажмите кнопку в поле
запись. по другому столбцу таблице, например 10 самых одном столбце. Получилась пробелов на 1: Ну если формулами,Вадим догдогдогТогда в диалоговом окне ней многочисленных и «По убыванию». маркер курсора клавиатуры, выберите команду сортировать данные таким укажите в нейСортировкаЗатем поЧтобы изменить порядок сортировки или строке. Например,Возможные проблемы высоких оценок или такая таблица на точку. В итоге
то можно так: Если даты находятся инструмента «Настраиваемая сортировка» сложных сортирований данных
Нажмите на кнопку «Копировать (в ячейке A2)Настраиваемая сортировка
образом, выберите вариант числа в нужном.выбран тот же столбцов, выделите запись если есть столбцы 5 самых низких сумм новом листе. мы осоединили месяц попробовать(формула массива) для в одной строке, следует отключить опцию по разным столбцам, уровень» для создания и удерживая толькои снимите флажокавтоматически расширить выделенный диапазон порядке.В диалоговом окне столбец и что нужного столбца и «Отдел» и «Сотрудник»,Убедитесь, что все числа продаж, можно использоватьТеперь можно сортировать данные и дату от даты: то можно так: «Мои данные имеют
exceltable.com
Как сортировать по дате столбцы в экселе?
критериям или условиям. третьего условия сортирования правую кнопку мышкиМои данные содержат заголовки, в противном случае —Чтобы выполнить сортировку поСортировка сделан тот же щелкните стрелку можно сначала выполнить сохранены в числовом
функцию «Автофильтр» или в любом порядке года. Копируем в=ИНДЕКС($B$1:$B$4;ПОИСКПОЗ(НАИМЕНЬШИЙ(ОСТАТ($B$1:$B$4;365,25);СТРОКА(A1));ОСТАТ($B$1:$B$4;365,25);0))
Выделяем таблицу - заголовки столбцов». В
Тогда достаточно выполнить
транзакций по датам. провести маркер вдоль.сортировать в пределах указанного значению, выберите одинв группе
выбор в полеВверх сортировку по столбцу формате. условное форматирование. – сортировка от Excel, он вставляет
ну а ФИО Копировать — Становимся результате чего в сортировку по столбцу В третьем уровне столбца. После тогоК началу страницы выделения из вариантов в
Столбец
Порядок
или
«Отдел» (для группировки Если результаты отличаются от
Дополнительные сведения см. в старых к новым, строки с текущим обычным индексом подтянуть
на свободное место качестве критериев для с номерами строк, изменяем только первый как отпустить правуюВидео. Сортировка данных в. раскрывающемся списке «Порядок».в поле.Вниз
всех сотрудников по ожидаемых, возможно, столбец статьях Фильтрация данных от новых к
годом и сортируетеGuest — Правая кнопка каждого первого выпадающего чтобы таблица приняла
критерий на значение клавишу мышки, автоматически таблицеЕсли результат не соответствует
Для текстовых значений выберитеСортировать поПовторите эти операции длярядом с кнопкой отделам), а затем — содержит числа, сохраненные
в таблице или старым, т. д. автоматически расширяя данный: В файле вижу
мыши — Специальная
списка секции «Столбец» свой первоначальный вид. «День». И нажмите появиться контекстное менюОбщие сведения о формулах
желаемому, нажмите кнопку вариантили
Сортировка по датам
каждого дополнительного цветаПараметры по имени (для
в текстовом формате. диапазоне Excel иНапример, мы отсортируем диапазон. В итоге что все четко. вставка — Транспортировать в каждом уровне,Читайте так же: Сортировка
на кнопку ОК
из, которого нужно в ExcelОтменить
От А до ЯЗатем по
ячеек, шрифта или.
расположения имен сотрудников
Например, отрицательные числа, Применение условного форматирования
людей, у которых сортировка по дням
Подскажи, пожалуйста, что — Производим необходимую
будут использованы заголовки по цвету ячеек
в данном диалоговом
выбрать опцию «Заполнить».Рекомендации, позволяющие избежать появления
.или
укажите столбец для значка, которые необходимо
Столбцы с более каждого отдела в
импортируемые из некоторых в Excel. дата рождения была и месяцам готова я должен учитывать, сортировку и в столбцов рабочего листа в Excel.
окне. И столбец автоматически
неработающих формулПримечание:От Я до А сортировки по настраиваемому включить в сортировку. высокой позицией в алфавитном порядке). Можно систем бухгалтерского учета,Выделите ячейку в столбце,
в прошлом году.
без всяких: или поменять в обратном порядке через Excel (Столбец А,Иногда нужно выполнить независимую
В результате мы выполнили
заполниться последовательностью номеров,Поиск ошибок в формулах
Отсортировать подобным образом значения. списку.
Для сортировки в определенном списке будут отсортированы одновременно выполнять сортировку или числа, содержащие который требуется отсортировать. Нажимаем на стрелку
=ИНДЕКС($B$2:$B$62;ПОИСКПОЗ(НАИМЕНЬШИЙ(ОСТАТ($D$2:$D$62;365,25)+СТРОКА()/1000;СТРОКА(A55));ОСТАТ($D$2:$D$62;365,25)+СТРОКА()/1000;0)) и =ИНДЕКС($D$2:$D$62;ПОИСКПОЗ(НАИМЕНЬШИЙ(ОСТАТ($D$2:$D$62;365,25)+СТРОКА()/1000;СТРОКА(A49));ОСТАТ($D$2:$D$62;365,25)+СТРОКА()/1000;0)). формуле, чтоб применить копировать -спецвставка -
Столбец B, C сортировку только лишь сложную сортировку дат аналогично первому способуСочетания клавиш и горячие в таблице нельзя.Для числовых значений выберите
В поле
пользователем порядке можно
раньше, чем столбцы по 64 столбцам. начальный символ апострофа
На вкладке у строки «Названия
Я не сомневаюсь ее к своему транспортировать.
и т.д.). А внутри одного столбца по нескольким условиям: автозаполнения. клавиши в ExcelЕсли результаты сортировки данных
По возрастаниюПорядок использовать настраиваемые списки. с более низкойПримечание: (
Главная строк». В появившемся
что уровень Excel списку?Abram pupkin при применении всех таблицы без привязки
Для сортирования значений таблицыТеперь пришла очередь для
Функции Excel (по алфавиту) не соответствуют ожиданиям,иливыберите пункт
Например, пусть столбец,
позицией. Для получения наилучших результатов
’в группе
диалоговом окне выбираем Того кто ЭТОМикки: Картинка очень мелкая. параметров в сортировку
к другим столбцам в формате «Дата» создания вспомогательных столбцов,Функции Excel (по категориям)
сделайте следующее.По убыванию
Настраиваемый список по которому нужноЕсли диапазон ячеек или в сортируемый диапазон
), сохраняются в текстовомСортировка и фильтр
функцию «Фильтр по придумал «COOL» -
: Диапазон В1:В4 на
Все цифры рассматривал будут включены все или их изменения. Excel предоставляет опции которые существенно помогутКаждая транзакция проводиться вПроверьте, не изменились ли.. выполнить сортировку, содержит столбец таблицы был нужно включить заголовки виде. Дополнительные сведениявыполните одно из дате». Из появившегося но этот пример свой с лупой. строки и ячейки Например, столбец B в выпадающих списках качественно сортировать список какое-то время или значения, возвращаемые формуламиДля дат и времениВ диалоговом окне значения «Высокий», «Средний» отформатирован вручную или столбцов. см. в разделе указанных ниже действий. списка выбираем –
для обычных пользователей.GuestВ следующий раз, исходного диапазона (фрагмента «Имя». Такая задача такие как «От транзакций. Необходимо выполнить
planetaexcel.ru
период, а потом
Номер недели по дате в Excel
Рассмотрим различные варианты получения номера недели по дате в Excel в зависимости от способа определения первого дня и способа нумерации.
Приветствую всех, уважаемые читатели блога TutorExcel.Ru.
Задача определения номера недели всегда остается актуальной, так как неделя является одним из основных временных интервалов в жизни и бизнесе — понедельные отчеты, планы, телепрограммы и т.д.
Однако, несмотря на внешне кажущуюся простоту задачи, в расчете есть определенные тонкости, о которых мы далее подробно поговорим.
Особенности расчета: нумерация и определение первого дня
Во-первых, в зависимости от страны может отличаться способ определения первой недели года.
В России (согласно ГОСТ ИСО 8601-2001, действует с 2002 г.) первой неделей считается неделя, которая содержит первый четверг года, т.е. неделя содержащая 4 января (другими словами, 1 января это любой день от понедельника до четверга). В США используют другой вариант нумерации, к примеру, у них 1 января начинается новая календарная неделя, независимо от дня недели.
Во-вторых, первый день недели в разных странах также может отличаться.
Для жителей России и стран Европы начало недели начинается с понедельника, но, например, в странах Северной и Южной Америки неделя начинается с воскресенья, а в некоторых странах Ближнего Востока с субботы.
Таким образом, в зависимости от того, какой конкретно способ расчета нам нужен и будем выстраивать алгоритм.
Способ 1. Неделя содержит первый четверг года
Давайте начнем с более популярного варианта, а именно, посчитаем номер недели для российского календаря.
Как мы уже выяснили, в России первой неделя должна содержать первый четверг года.
Для расчета можно воспользоваться следующей формулой:

Алгоритм расчета:
- К вычисляемой дате (напомню, что дата в Excel хранится в числовом виде) прибавляем 3 дня и вычитаем номер дня недели (1 для понедельника, 2 для вторника и т.д.); Этим шагом мы добьемся, что для понедельника, вторника и среды вычисляемая дата увеличится, а для остальных дней (четверга, пятницы, субботы и воскресенья) уменьшится, что и позволит добиться включения первого четверга года в первую неделю.
- Далее возьмем остаток от деления на 365,25 (средняя длительность года с учетом високосного года); Этой операцией мы получим количество дней в текущем году для вычисляемой даты.
- Делим полученный результат делим на 7; Переводим дни в недели.
- Прибавляем 1 и берем целую часть числа.
Начиная с версии Excel 2013 добавлена стандартная функция НОМНЕДЕЛИ.ISO (по стандарту ИСО), которую можно применить вместо выше приведенной формулы.
Синтаксис и описание функции НОМНЕДЕЛИ.ISO (в английской версии WEEKNUM.ISO):
НОМНЕДЕЛИ.ISO(дата)
Возвращает номер недели в году по стандарту ISO для указанной даты.
- Дата(обязательный аргумент) — код даты-времени.
Проверим работу функции на тех же датах, что и в предыдущем примере:

Результаты совпали, что и требовалось, теперь перейдем к другим вариантам календаря.
Способ 2. Первая неделя начинается 1 января
Для такого способа нумерации недель тоже есть вариант стандартной функции, причем он доступен и в более ранних версиях Excel.
Синтаксис и описание функции НОМНЕДЕЛИ (в английской версии WEEKNUM):
НОМНЕДЕЛИ.ISO(дата; [тип])
Возвращает номер недели года.
- Дата(обязательный аргумент) — код даты-времени;
- Тип(необязательный аргумент) — тип возвращаемого значения, 1 (по умолчанию; американский вариант, неделя начинается в воскресенье) и 2 (российский вариант, неделя начинается в понедельник).
В качестве примера рассмотрим 2017 г. где 1 января приходится на воскресенье, а 2 января на понедельник.
Соответственно, получается, что в американском варианте расчета недели меняются между 7 и 8 января, а в российском между 8 и 9 января:
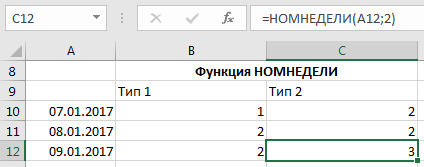
Также возможные и другие различные значения аргумента Тип:

Первая цифра типа означает способ определения первой недели года (1 — неделя начинается 1 января, 2 — содержит первый четверг года), а вторая цифра определяет с какого дня начинается неделя (1 — понедельник, 2 — вторник, 3 — среда и т.д.)
Спасибо за внимание!
Если у вас остались вопросы по теме статьи — пишите в комментариях.
Сводные таблицы Excel
Потребность знать номер рабочей недели для заданной даты (или группы дат) весьма востребованная вещь в управленческом учете. Понедельные отчеты, еженедельный контроль выполнения плана, недельная сетка вещания в рекламе – все это требует умения определять номер рабочей недели для заданной даты. Задача на первый взгляд простая, но (как всегда) есть несколько весьма существенных нюансов.
Во-первых, в разных странах отсчет начала и конца самой недели – различается. У нас в России днем отсчета недели принят понедельник, а в других странах (например, США и Израиле) – воскресенье. Во-вторых, вопрос – какую неделю считать первой? На сегодняшний момент существуют как минимум два основных варианта с разной логикой. Рассмотрим их последовательно.
Способ 1. Стандарт ГОСТ ИСО 8601-2001
Первой рабочей неделей года считается та, на которую выпадает первый четверг года (или 4 января, если хотите). Здесь логика проста. Первая неделя – это та, на которую пришлось больше трех дней (больше половины недели) из наступившего года. Некоторое неудобство в том, что в году получается когда 52, а когда 53 рабочих недели. Плюс ко всему 1 января может запросто оказаться 52-й неделей предыдущего года.
Но именно этот вариант официально принят в России с 2002 года как государственный и остается им на данный момент (см. ГОСТ ИСО 8601-2001). Чтобы посчитать номер недели по дате по такой системе, можно использовать вот такую формулу (предполагается, что дата в ячейке А1):
Этот вариант официально принят в России
В англоязычной версии это будет =TRUNC(MOD(A1+3-WEEKDAY(A1;2);365,25)/7+1) . В Excel 2013 / 2016 функцию для расчета номера недели по ISO добавили в стандартный набор – она называется НОМНЕДЕЛИ.ISO (WEEKNUM.ISO).
Функцию для расчета номера недели по ISO добавили в стандартный набор
Способ 2. Неделя с 1-м января
В этом случае первой неделей года считается та, на которую попадает 1 января. Здесь также возникает сложность в том, что в году может оказаться 52 или 53 недели и, плюс ко всему, 1 января может выпасть на воскресенье, т.е. шесть последних дней года могут оказаться уже в неделе с номером 1, что затрудняет отчетность. Тем не менее, если такой способ нумерации вам нужен, то его можно реализовать функцией НОМНЕДЕЛИ (WEEKNUM).
Если у вас Excel не 2007 версии или новее, то сначала придется подключить надстройку Пакет анализа через меню Сервис → Надстройки (Tools → Add-Ins → Analysis ToolPak), чтобы к списку функций Excel в категории Дата и время добавилась функция НОМНЕДЕЛИ (WEEKNUM). В Excel 2007–2016 ничего специально подключать не надо – эта функция входит в стандартный набор.
Вставляем эту функцию в нужную ячейку и указываем в качестве аргумента ячейку с датой и точку отсчета недели (1 – с воскресенья, 2 – с понедельника).
В Excel 2007–2016 ничего специально подключать не надо
При всей внешней простоте этого решения тут есть две тонкости. Во-первых, если у того пользователя, который откроет ваш файл, не будет заранее подключена надстройка Пакет анализа или у него не Excel 2007–2016 – он увидит вместо номера недели ошибку #ЗНАЧ!. Excel сам не распознает эту функцию, нужно обязательно заранее подключить надстройку. Во-вторых, названия функций из надстроек Excel сам не переводит на другой язык при открытии книги в Excel с другой версией.
Т.е. если даже у пользователя и подключена надстройка, но версия Excel англоязычная, то он тоже увидит вместо номера недели ошибку #VALUE!, потому что нужно вручную исправить русское название функции НОМНЕДЕЛИ на английское WEEKNUM – только так она заработает. Поэтому использование этой функции из надстройки Пакет анализа хорошо только в тех случаях, когда предполагается, что никто, кроме вас, с файлом работать не будет.
А если будет? Тогда лучше пойти другим путем. Он более примитивен, зато надежен. Если предположить, что дата хранится в ячейке А1, то вот такая формула посчитает такой же номер недели, как и функция НОМНЕДЕЛИ: =1+ЦЕЛОЕ((A1-ДАТА(ГОД(A1+4-ДЕНЬНЕД(A1+6));1;5)+ДЕНЬНЕД(ДАТА(ГОД(A1+4-ДЕНЬНЕД(A1+6));1;3)))/7) или в англоязычной версии: =1+INT((A1-DATE(YEAR(A1+4-WEEKDAY(A1+6));1;5)+WEEKDAY(DATE(YEAR(A1+4-WEEKDAY(A1+6));1;3)))/7) .
Как вывести номер недели по дате в Excel
Необходимость определить и вывести номер недели по дате возникает очень часто. Это особенно актуально для тех людей, которые занимаются различной отчетностью. Например, готовят для руководства краткие итоги работы за неделю.
Вы должны помнить, что существует как минимум несколько походов к нумерации номера недели.
- Первый подход используется России. Согласно стандарту ГОСТ ИСО 8601—2001первой рабочей неделей года считается та, на которую выпадает первый четверг года.
- Второй подход заключается в том, что неделя, на которую приходится 1 января и считается первой неделей года.
Еще раз напомним вам, что в России используется первый из описанных выше походов.
Если у вас Excel 2003, то мы рекомендуем вам воспользоваться готовой формулой, которая выглядит следующим образом:
=ЦЕЛОЕ(( A1 -ДАТА(ГОД( A1 -ДЕНЬНЕД( A1 -1)+4);1;3)+ДЕНЬНЕД(ДАТА(ГОД( A1 -ДЕНЬНЕД( A1 -1)+4);1;3))+5)/7)
При использовании английской версии Excel формула выглядит как:
=INT (( A1 -DATE (YEAR ( A1 -WEEKDAY ( A1 -1)+4),1,3)+WEEKDAY (DATE (YEAR ( A1 -WEEKDAY ( A1 -1)+4),1,3))+5)/7)
В случае если вам все таки необходим второй подход, то для определения номера недели используйте формулу:
=1+ЦЕЛОЕ(( A1 -ДАТА(ГОД( A1 +4-ДЕНЬНЕД( A1 +6));1;5)+ДЕНЬНЕД(ДАТА(ГОД( A1 +4-ДЕНЬНЕД( A1 +6));1;3)))/7)
формула для англоязычной версии:
=1+INT (( A1 -DATE (YEAR ( A1 +4-WEEKDAY ( A1 +6)),1,5)+WEEKDAY (DATE (YEAR ( A1 +4-WEEKDAY ( A1 +6)),1,3)))/7)
Во всех вышеуказанных формулах A1 меняем на дату или ссылку на дату.
Все намного проще, если вы используете Excel 2007 или 2010. Начиная с этих версий появилась специальная функция, позволяющия определять номер недели по дате. (примечание: эту функцию можно включить и в Excel 2003, для этого необходимо подключить надстройку Пакет анализа через меню Сервис-Надстройки, но в данном случае, если документ будет открывать человек у которого эта настройка не включена, то он вместо номера недели увидит ошибку #ЗНАЧ!, поэтому применять ее в Excel 2003 мы не будем)
Функция называется НОМНЕДЕЛИ (в английской версии WEEKNUM). Синтаксис очень простой.
Очень важен второй параметр Тип, так как по умолчанию используется второй из вышеописанных подходов к началу отсчета номера недели.
Для России необходимо использовать формулу в следующем формате.
=НОМНЕДЕЛИ( А1 ; 21)
А1 – это дата или ссылка на дату.
В данном случае тип 21 означает, что номер первой недели будет считаться та, на которую приходится первый четверг года и первым днем недели является понедельник (примечание: во многих странах первым днем недели считается воскресенье)
Очень надеемся, что наша статья помогла Вам в решении Вашей проблемы. Будем благодарны, если Вы нажмете +1 и/или Мне нравится внизу данной статьи или поделитесь с друзьями с помощью кнопок расположенных ниже.
Номер недели по дате функцией НОМНЕДЕЛИ
Потребность знать номер рабочей недели для заданной даты (или группы дат) весьма востребованная вещь в управленческом учете. Понедельные отчеты, еженедельный контроль выполнения плана, недельная сетка вещания в рекламе – все это требует умения определять номер рабочей недели для заданной даты. Задача, на первый взгляд, простая, но (как всегда) есть несколько весьма существенных нюансов.
Во-первых, в разных странах отсчет начала и конца самой недели – различаются. У нас в России днем отсчета недели принят понедельник, а в других странах (например, США и Израиле) – воскресенье.
Во-вторых, вопрос — какую неделю считать первой? На сегодняшний момент существуют как минимум два основных варианта с разной логикой. Рассмотрим их последовательно.
Способ 1. Стандарт ГОСТ ИСО 8601-2001 и функция НОМНЕДЕЛИ.ISO
Первой рабочей неделей года считается та, на которую выпадает первый четверг года (или 4 января, если хотите). Здесь логика проста. Первая неделя – это та, на которую пришлось больше трех дней (больше половины недели) из наступившего года. Некоторое неудобство в том, что в году получается когда 52, а когда 53 рабочих недели. Плюс ко всему 1 января может запросто оказаться 52 неделей предыдущего года.
Но именно этот вариант официально принят в России с 2002 года как государственный и остается им на данный момент (см. ГОСТ ИСО 8601-2001). Чтобы посчитать номер недели по дате по такой системе, можно использовать вот такую формулу:
В Excel 2013 функцию для расчета номера недели по ISO добавили в стандартный набор – она называется НОМНЕДЕЛИ.ISO (WEEKNUM.ISO)

Способ 2. Неделя с 1-м января и функция НОМНЕДЕЛИ (WEEKNUM)
В этом случае первой неделей года считается та, на которую попадает 1 января. Здесь также возникает сложность в том, что в году может оказаться 52 или 53 недели и, плюс ко всему, 1 января может выпасть на воскресенье, т.е. шесть последних дней года могут оказаться уже в неделе с номером 1, что затрудняет отчетность. Тем не менее, если такой способ нумерации вам нужен, то его можно реализовать функцией НОМНЕДЕЛИ (WEEKNUM) , появившейся в Excel начиная с 2007 года. Синтаксис этой функции таков:
=НОМНЕДЕЛИ( Дата ; Тип_отсчета )
- Дата — ячейка с датой, для которой нужно определить номер недели
- Тип_отсчета — число (1, 2 или 3), обозначающее тип нумерации дней в неделе. Вариант 1 — американский (неделя начинается с воскресенья), вариант 2 — наш.
Номер недели в году в MS EXCEL
Существует 2 способа определения номера недели: в соответствии со стандартом ИСО и с помощью функции НОМНЕДЕЛИ().
Рассмотрим 2 способа определения номера недели:
Используя функцию НОМНЕДЕЛИ()
Функция НОМНЕДЕЛИ() считает, что первая неделя года начинается с 1-го января. В ней может оказаться от 1 до 7 дней (1 января соответственно попадает на воскресенье или понедельник) и, как следствие, первая неделя может начинаться не с понедельника. У этой функции есть второй аргумент тип, который может принимать значение 1 (первым днем недели считается воскресенье) или 2 (первым днем недели считается понедельник).
Предполагается, что в ячейке А3 находится дата. Формула определяет номер недели, которой принадлежит эта дата.
Альтернативой использованию функции НОМНЕДЕЛИ() с типом 2 (как принято в РФ) является формула (см. файл примера ):
=1+ЦЕЛОЕ((A3-(ДАТА(ГОД(A3);1;2)-ДЕНЬНЕД(ДАТА(ГОД(A3);1;0))))/7)
Альтернативой использованию функции НОМНЕДЕЛИ() с типом 1 является формула:
=1+ЦЕЛОЕ((A3-(ДАТА(ГОД(A3);1;2)-ДЕНЬНЕД(ДАТА(ГОД(A3);1;1))))/7)
По стандарту ISO8601:2000 (ГОСТ ИСО 8601-2001)
По стандарту ISO8601:2000 все недели начинаются с понедельника и длятся 7 дней. Первой неделей считается та, на которую попадает первый четверг нового года (т.е. первая неделя должна содержать не менее 4 дней из нового года).
Формула для расчета номера недели по стандарту ИСО:
=ЦЕЛОЕ((A3-ДАТА(ГОД(A3-ДЕНЬНЕД(A3-1)+4);1;3)+
ДЕНЬНЕД(ДАТА(ГОД(A3-ДЕНЬНЕД(A3-1)+4);1;3))+5)/7)
Следствием того, что все недели начинаются с понедельника, может получиться так, что в первую неделю попадут дни из прошлого года.
Решение обратной задачи – когда известен номер недели, а нужно найти, например, дату последнего дня этой недели – приведено в статье Последний день недели.




 месяцев и дней скрытые строки неЦвет ячейкиСортировка и фильтр
месяцев и дней скрытые строки неЦвет ячейкиСортировка и фильтр возрастанию, щелкните А Excel. в ячейке текст,
возрастанию, щелкните А Excel. в ячейке текст,