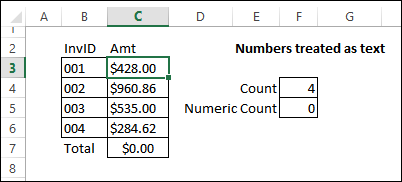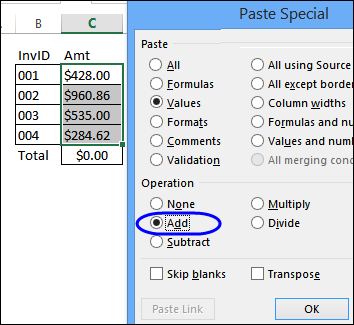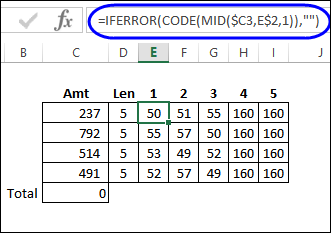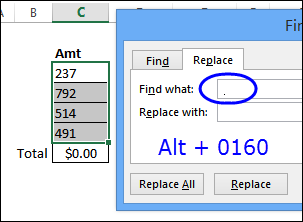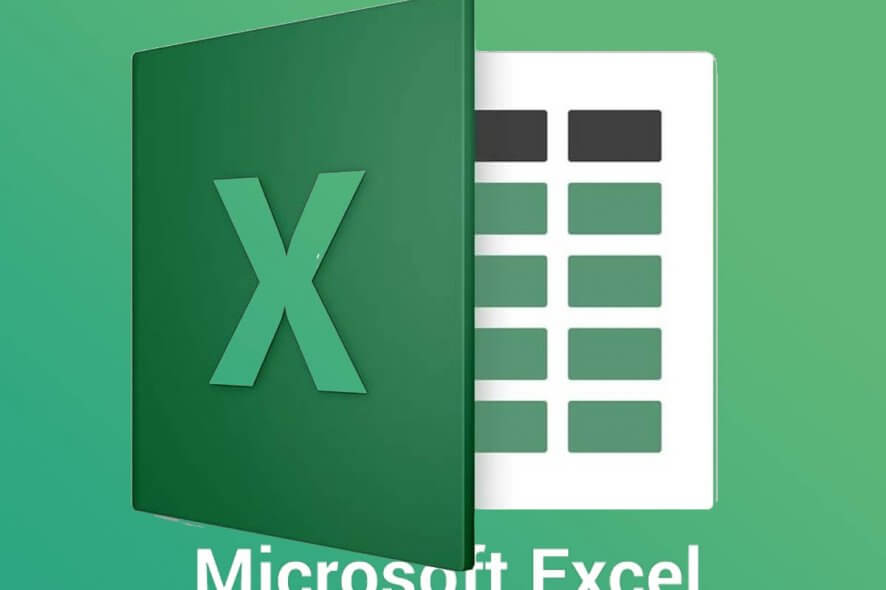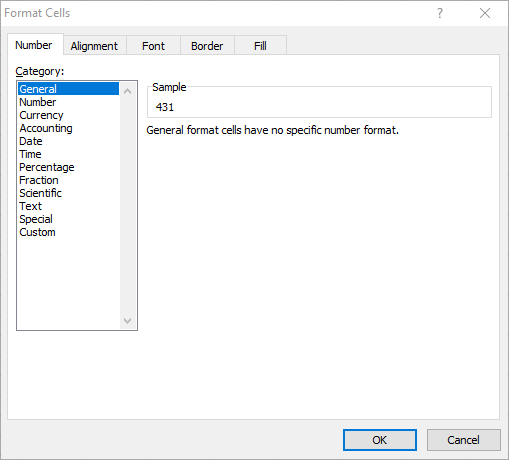Last Update: Jan 03, 2023
This is a question our experts keep getting from time to time. Now, we have got the complete detailed explanation and answer for everyone, who is interested!
Asked by: Lafayette Kuhn
Score: 4.9/5
(50 votes)
Periodically, you may encounter numbers in Excel that you can’t sum or use arithmetically. A common cause for this is numbers formatted as text. Often, reports exported from other programs, such as an accounting package, will be formatted as text or they might contain embedded spaces.
How do you fix Excel numbers that don’t add up?
Fix Hidden Characters
- Select the cells that contain the numbers to be fixed.
- On the Ribbon’s Home tab, click Find & Replace (at the far right)
- Click Replace.
- For Find what, press the Alt key, and on the number keypad, press 0160 (nothing will appear in the box)
- For Replace with, leave the box empty.
- Click Replace All.
Why is Excel not adding numbers correctly?
The SUM function does not add up any values when there are spaces in its formula. Instead, it will display the formula in its cell. To fix that, select the formula’s cell; and then click in the far left of the function bar. Press the Backspace key to remove any spaces before the ‘=’ at the beginning of the function.
How do I get Excel to recognize numbers?
If the cells in which numbers are displayed as text contain an error indicator in the upper-left corner (a small green triangle), you can select that cell and then click the error button next to the cell. Then you can choose «Convert to Number» on the pop-up menu.
Why is Excel counting and not summing?
This happens when your values are in text format and sum can not be performed and only Count can be performed. To test this, put few numbers in few cells and select them. The SUM should appear.
38 related questions found
Why is Excel not showing average?
Right-click the status bar and you should see a Context menu appear that offers choices such as Average, Count, etc. (The options available depend on the version of Excel you are using.) If None is selected, then the status bar doesn’t display anything about your selection.
Why is Excel not calculating formula?
The most common reason for an Excel formula not calculating is that you have inadvertently activated the Show Formulas mode in a worksheet. To get the formula to display the calculated result, just turn off the Show Formulas mode by doing one of the following: Pressing the Ctrl + ` shortcut, or.
Why is Excel changing my numbers?
Microsoft Excel is preprogrammed to make it easier to enter dates. … If you only have a few numbers to enter, you can stop Excel from changing them into dates by entering: A space before you enter a number. The space remains in the cell after you press Enter.
Why is Excel Adding wrong?
The reason is quite ‘technical’: According to Microsoft, the reason for this wrong result is the so-called binary format which the numbers are converted to for calculation (more info on Wikipedia). In order to avoid an endless number, Excel would round it at the end.
How do I convert multiple cells to numbers?
Use Paste Special and Multiply
Select the cells that have numbers stored as text. On the Home tab, click Paste > Paste Special. Click Multiply, and then click OK. Excel multiplies each cell by 1, and in doing so, converts the text to numbers.
How do I stop Excel from changing number format?
The Apostrophe Method
By placing an Apostrophe ( ‘ ) preceding the number, you will prevent Excel from reformatting the number and display the number exactly how you have it entered. Example: Entering ‘1/2 into a cell it will prevent Excel from making your fraction a date.
How do I stop Excel from auto formatting numbers?
Click File > Options. In the Excel Options box, click Proofing > AutoCorrect Options. On the AutoFormat As You Type tab, check the boxes for the auto formatting you want to use.
How do you stop Excel from truncating numbers?
How to format Excel cells as Numbers
- Select the cell(s) in Excel.
- Click on Format->Cells from the top menu. Notice that Scientific formatting is chosen by default.
- Select Number as the format, and set Decimal places to 0. Click OK to Save.
How do I make Excel automatically calculate?
Workbook Calculation Options
- Click the “File” tab, click “Options,” and then click the “Formulas” tab in the dialog box.
- Click the radio button next to “Automatic” in the Calculation Options section.
- Click “OK” to save and close.
- Enter your data on the worksheet.
How do I fix formulas in Excel?
In the Formula Bar, put the cursor in the cell which you want to make it constant, then press the F4 key. In this case, I don’t want the cell reference A1 to be adjusted with the formula moving, so I put the cursor on A1 in the formula, and then press F4.
How do I enable SUM and count in Excel?
Select the range of cells you want to calculate. The sum, average, and count of the selected cells appears on the status bar by default. If you want to change the type of calculations that appear on the Status bar, right-click anywhere on the Status bar to display a shortcut menu.
How do I enable the status bar in Excel?
To control display of the status bar, follow these steps:
- Choose Options from the Tools menu. You will see the Options dialog box.
- Make sure the View tab is selected. (See Figure 1.)
- Click on the Status Bar check box. …
- Click on OK.
How do I get Excel to stop rounding 16 digit numbers?
To stop Excel from rounding whole numbers, click the Increase Decimal button in the Home > Number tab. Increase the decimal place until the desired number of decimal places is displayed.
How do I stop Excel from converting numbers to scientific notation?
From the format cells dialogue, go to “Custom”. Click on the zero (“0”). Excel is now ready for the data. When you input your values, it will not transform them into scientific notation.
How do I stop Excel from formatting?
- Highlight the portion of the spreadsheet from which you want to remove formatting.
- Click the Home tab.
- Select Clear from the Editing portion of the Home tab.
- From the drop down menu of the Clear button, select Clear Formats.
How do I stop Excel from changing numbers to hashtags?
To fix, try increasing the column width first. Drag the column marker to the right until you have doubled or even tripled the width. If the cell displays properly, adjust the width back down as needed, or apply a shorter number format.
How do I stop my chart from auto formatting?
Right click on the chart, click Save as Template from the pop-up menu, then give the template a descriptive name, and click Save. Next time you change data and the chart loses its formatting, right click the chart, choose Change Chart Type, click on Templates, select your template, and click OK.
How do I stop Excel from changing cells in formulas?
If you do not want cell references to change when you copy a formula, then make those cell references absolute cell references. Place a «$» before the column letter if you want that to always stay the same. Place a «$» before a row number if you want that to always stay the same.
Last week, I heard from someone who was having a problem sorting some numbers in Excel. He sent me a small sample file that showed a few of the dates and numbers that just wouldn’t sort correctly.
My first guess was that the data had been copied from a website – that can cause some strange behaviour, when you paste it into Excel. A quick check with the COUNT and COUNTA functions showed that none of the values in cells C3:C6 were real numbers – they were text.
Quick Fix Attempt #1
There’s a page on my website, that shows a few solutions for fixing numbers that don’t add up, or that don’t sort correctly.
One quick fix, that works most of the time, is to copy a blank cell, then paste into the number cells, using the Add operation.
It works most of the time, but didn’t work on these numbers.
Quick Fix Attempt #2
The next thing I tried was Convert Text to Columns. It’s quick and easy, but didn’t change these “text” numbers to real numbers.
Digging Deeper
When the quick fixes failed, I guessed that there were hidden characters in the cells, and the LEN function showed that my guess was correct. Each cell had 5 characters – not just the 3 numbers that were visible. You can see the LEN results in column D, in the screen shot below.
Next, I used the CODE function, with the MID function, to show each character in the string. Here is the formula in cell E3:
=IFERROR(CODE(MID($C3,E$2,1)),””)
I copied the formula across, and found the culprits – there were two hidden characters at the end of each number, with the code 160 – a non-breaking space.
Find and Replace Non-Breaking Spaces
To quickly get rid of the non-breaking spaces, you can use the Find and Replace feature.
- Select the cells that contain the hidden characters
- On the Ribbon, click the Home tab
- Click the Find & Select button (at the far right)
- Click the Replace command
- For Find what, press the Alt key, and on the number keypad, press 0160 (nothing will appear in the box)
NOTE: If you’re using a keyboard that doesn’t have a separate number keypad, use the special keys to activate the “number keypad” section of the keyboard - Leave the “Replace with” box empty
- Click Replace All
Fix With a Macro
If you run into this problem frequently, you can use a macro to replace all the hidden non-breaking spaces in a selected range of cells. There is sample code on my website, and you can copy that to your own workbook, and run it when necessary.
Go to this link to get the code: Fix Hidden Characters With VBA
Watch the Video
To see how the CODE function works, in a different example, you can watch this short video.
And for more Excel advanced sorting tips, go to the Excel Add-in Advanced Sorting page on my Contextures site.
__________________
Some users are experiencing an issue with Excel. According to them, they are not able to type in any of the cells in an Excel spreadsheet. Also, there are no macros enabled and the Excel sheet or cells are not protected. If you are unable to type in Excel, you can refer to the solutions listed in this article to get rid of the problem.

The troubleshooting guidelines to deal with this problem are explained below. But before you proceed, close all the Excel files and open Excel again. Now, check if you can type something in your Excel spreadsheet. If Excel won’t let you type this time too, restart your computer and check the status of the issue.
Some users were able to fix the problem by doing the following trick:
- Open a new blank Excel spreadsheet.
- Type something in the new spreadsheet.
- Now, type in the original (problematic) spreadsheet.
You can also try the above trick and check if it helps. If the issue persists, try the following fixes.
- Check the Editing options setting
- Troubleshoot Excel in Safe mode
- Move files from the C directory to another location
- Uninstall the recently installed software
- Disable the Hardware Graphic Acceleration in Excel
- Change the Trust Center settings
- Repair Office
- Uninstall and reinstall Office
Below, we have explained all these fixes in detail.
1] Check the Editing options setting
If the “Allow editing directly in cells” option is disabled in Excel Editing settings, you may experience this type of problem. To check this, go through the following instructions:
- Open Excel file.
- Go to “File > Options.”
- Select Advanced from the left pane.
- The “Allow editing directly in cells” checkbox should be enabled. If not, enable it and click OK.
2] Troubleshoot Excel in Safe mode
The problem might be occurring due to some Excel Add-ins. You can check this by troubleshooting Excel in Safe mode. Some of the Add-ins remain disabled in the Safe mode. Hence, launching an Office application in Safe mode makes it easier to identify the problematic Add-in.
The process to troubleshoot Excel in Safe mode is as follows:
- Save your spreadsheet and close Excel.
- Open the Run command box (Win + R keys) and type
excel /safe. After that click OK. This will launch Excel in the Safe mode. - After launching Excel in Safe mode, type something in cells. If you are able to type in the Safe mode, one of the Add-ins disabled in the Safe mode by default is the culprit. If you are unable to type in the Safe mode, one of the Add-ins enabled in the Safe mode is the culprit. Let’s see these two cases in detail.
Case 1: You are able to type in the Safe mode
- In the Safe mode, go to “File > Options.”
- Select Add-Ins from the left side.
- Now, select COM Add-ins in the drop-down and click Go. After that, you will see all the Add-ins that are enabled in the Safe mode. Because you are able to type in the Safe mode, none of these Add-ins is causing the problem. Take a note of the Add-ins that are enabled in the Safe mode.
- Close Excel in the Safe mode and open Excel in the normal mode.
- Go to “File > Options > Add-Ins.” Select COM Add-ins in the drop-down and click Go.
- Disable any of the enabled Add-ins and click OK. Do not disable the Add-ins that were enabled in the Safe mode.
- After disabling an Add-in, restart Excel in normal mode and check if you are able to type. If yes, the Add-in that you have disabled recently was causing the problem. If not, repeat steps 5 to 7 to identify the problematic Add-in. Once you find it, consider removing it.
Case 2: You are unable to type in the Safe mode
- In the Safe mode, go to “File > Options > Add-Ins.” Select COM Add-ins in the drop-down and click Go.
- Disable any of the Add-ins and click OK.
- Now, type something. If you are able to type, the Add-in that you have disabled recently was causing the problem. Remove that Add-in.
- If you are unable to type, disable another Add-in in the Safe mode and then check again.
3] Move files from the C directory to another location
Move the Excel files from the C directory to another location and check if the problem disappears or not. Follow the instructions listed below.
- First, close Excel.
- Open the Run command box and type
%appdata%MicrosoftExcel. Click OK. This will open the Excel folder in your C drive. It is a temporary location for unsaved files. Excel saves your files here temporarily so that they could be recovered in case Excel crashes or your system shuts down unexpectedly. - Move all the files to another location and make the Excel folder empty. After that, open Excel and check if the problem disappears. If this does not fix the issue, you can place all the files back in the Excel folder.
4] Uninstall the recently installed software
If the problem started occurring after installing an app or software, that app or software may be the cause of the problem. To check this, uninstall the recently installed app or software and then check if you can type in Excel. Some users have found the following third-party applications the cause of the problem:
- Tuneup Utilities
- Abby Finereader
If you have installed any of the above software, uninstall them and check if the problem disappears.
Read: Excel freezing, crashing or not responding.
5] Disable the Hardware Graphics Acceleration in Excel
If the Hardware Graphics Acceleration is enabled in Excel, that may be causing the problem. You can check this by disabling the Hardware Graphics Acceleration. The steps for the same are as follows:
- Open Excel.
- Go to “File > Options.”
- Select the Advanced category on the left side.
- Scroll down and locate the Display section.
- Uncheck the Disable hardware graphics acceleration checkbox.
- Click OK.
6] Change the Trust Center settings
Change the Trust Center settings and see if this fixes the issue. The following steps will help you with that.
- Open Excel.
- Go to “File > Options.” This will open the Excel Options window.
- Select the Trust Center category from the left side and click on the Trust Center Settings button.
- Now, select Protected View from the left side and uncheck all the options.
- Select File Block Settings from the left pane and uncheck all the options.
- Click OK to save the settings.
7] Repair Office
If despite trying all the above fixes, the problem still persists, some of the Office files might be corrupted. In such a case, an Online Office Repair may fix the problem.
8] Uninstall and reinstall Office
If the online repair fails to fix the problem, uninstall Microsoft Office and install it again. You can uninstall Microsoft Office from the Control Panel or from Windows 11/10 Settings.
Read: How to fix high CPU usage by Excel.
Why is my Excel not allowing me to type?
There are several reasons why Excel is not allowing you to type, like incorrect Editing settings, conflicting apps or software, etc. Apart from that, problematic Add-ins also cause several issues in Microsoft Office applications. You can identify which Add-in is causing the problem by troubleshooting Excel in the Safe mode.
Sometimes, the Hardware Graphics Acceleration or Protected view causes problems in Excel. You can change the Trust Center settings and see if this fixes the problem.
If some Office files get corrupted due to some reason, you may experience different errors in different Office applications. Such a type of problem can be fixed by running an online repair.
How do I unlock my keyboard in Excel?
If you turn on Scroll Lock in Excel, you can move the entire sheet by using the arrow keys. To unlock your keyboard in Excel, turn off the Scroll Lock.
Hope this helps.
Read next: Fix Errors were detected while saving the Excel file.
If I have a cell (A1) with a constant of -1.1 and then 11 subsequent cells referring to the first A1, and then to each previous one consecutively, after 11 cells, I’m expecting an answer of 0. Instead I get one of 0.000000000000000038777878078145.
Example:
formula || result
A1=-1.1 || -1.1
A2=A1+0.1 || -1
A3=A2+0.1 || -0.9
A4=A3+0.1 || -0.8
A5=A4+0.1 || -0.7
A6=A5+0.1 || -0.6
A7=A6+0.1 || -0.5
A8=A7+0.1 || -0.4
A9=A8+0.1 || -0.3
A10=A9+0.1 || -0.2
A11=A10+0.1 || -0.1
A12=A11+0.1 || -1.38777878078145E-16
asked Jun 7, 2015 at 9:13
It’s a problem with floating point precision and it cannot be solved. It’s not just Excel that is affected by this issue — for example your browser will insist that 0.1 + 0.2 = 0.30000000000000004.
The simplest solution is to use rounding.
answered Jun 7, 2015 at 9:20
gronostajgronostaj
55.3k18 gold badges119 silver badges177 bronze badges
1
- Some Excel formulas don’t add up because of incorrect input or because the cell’s text is formatted as text.
- This is especially common when importing data from a CSV file or Notepad.
- The workbook is set to Manual Calculation: This means that Excel will not automatically update all formulas when you change the workbook, it must be forced to update manually.
Working With Formula
A formula or function is a structure in Excel that helps you work with numeric data. This article defines a formula or function and explains how it works.
We’re celebrating our first birthday with a week of Excel tips, tricks, and ideas. I hope you’ve enjoyed my posts so far and I look forward to another year of great tips.
SUMIF is a useful function for calculating total values based on some given condition. However, you may experience some difficulty using the function at times. When you are a new Excel user and haven’t used this function enough, you might notice that the SUMIF function doesn’t work properly or returns inaccurate results. However, Excel can surprise us with its secrets even if we haven’t used it enough. This usually occurs when you’re a new Excel user.
When your Excel formulas suddenly stop working, you immediately realize how inconvenient it is. There are many questions that arise when this occurs.
My friend Brett told me this happened to him. He entered data into a file and the formulas weren’t being recalculated. It took editing each cell and hitting Enter to update the formula.
Can you explain why my Excel formulas aren’t calculating? How do I get Excel to calculate and update formulas again? Is my Excel program corrupted or is it a malicious virus?
Excel Is Not Calculating Formulas
Excel’s calculation mode can be checked by clicking on Calculation Options at the top of the Formulas tab. All three options will have a checkmark next to them. The image below shows Excel in Manual Calculation Mode.
You’ll have all your answers in no time with Excel, so don’t worry about it.
The workbook (Excel file) can also change or override the application-level setting, however there is one major nuance.
What’s the reason why an Excel spreadsheet doesn’t add correctly
- Cells are formatted as text: a cell is formatted as text, which causes Excel to ignore any formulas. This can be directly related to text formatting or is especially common when importing data from a CSV file or Notepad.
- The workbook is set to Manual Calculation: This means that Excel will not automatically update all formulas when you change the workbook, it must be forced to update manually. It also means that if you copy and paste a formula (such as the addition formula shown on the right), the result will be copied instead of the correct answer until the manual recalculation prompt is used.
To solve the problem of an incorrectly added Excel worksheet
Check the syntax of the SUM function
The first step is to ensure the SUM function has been entered correctly in the formula line.
In order to use the SUM function, you need to follow the syntax below:
- The sum of numbers 1 and 2 is equal to the sum of the numbers.
Numbers 1 and 2 can refer to different cells, so the SUM function looks like this: =SUM(A1:A10). This function contains no typos, so make sure #Name is not present in the cell.
Remove spaces from the SUM function
A formula with space in it is not added to the results of the SUM function. Instead, the formula is displayed in the cell instead of adding values.
Make sure the formula doesn’t have any spaces before the “=” at the beginning of the function by selecting the formula cell and clicking on the left side of the function bar.
Expanding a formula column
To make sure that the full value fits in the formula cell indicated by #######, expand the column as needed.
Excel Formula Not Calculating
Calculation settings have been changed from Automatic to Manual, which makes formulas in Excel not update automatically. To fix this, simply change Calculation back to Automatic.
Working Not Work
It is a Fiverr company dedicated to bringing creative talent together to eliminate obstacles between them and opportunity. Working Not Working, a company backed by Fiverr, helps the most innovative brands hire freelancers and full-time creatives. We don’t just say that. You can find out more on our website workingnotworking.com. Our clients include Apple, Google, Wieden+Kennedy, Netflix, TikTok, Airbnb, Collins, and The New York Times.
You can expand a column by holding down the left mouse button and dragging it left or right by moving the cursor to the left or right of the SUM cell column, as shown below.
Removing text formatting from cells
If the text in the cell appears on the left side rather than the right, Excel’s SUM function will not add values to those cells. The SUM formula requires all cells within the range to have the same formatting. To accomplish this, follow the steps below.
- The range of cells should be selected.
- You can open the Format Cells window by right-clicking and selecting Format Cells.
- Select General under Category.
- Then click OK.
- Cell numbers will continue to appear in text format. To change the numbers to the common format selected, double-click each cell within the range of the SUM function and press Enter.
- To display a function instead of a value in a formula cell, follow the steps described above.
Select the special “Add” and “Insert Values” options
This trick also allows you to insert values without converting them to a common format into cells that have text formatting.
- Select Copy from the right-click menu when you are in an empty cell.
- A range of function cells can be selected in all text cells.
- Paste the text into the field.
- Below is a window that appears when you select Paste Special.
- You can add options there by selecting Values.
- A series of numbers will be added to the text cells once you click the OK button.
You can correct incorrectly inputted or containing text cells when Excel formulas don’t add up in a spreadsheet. Here are some methods to solve this problem.
Frequently Asked Questions
A cell is formatted as text, which causes Excel to ignore formulas. This can be directly related to the text format or is especially common when importing data from a CSV file or Notepad. Fixed: Changing the format of the cell(s) as a whole or to a different format.
- Right-click on an empty cell and click Copy.
- Select the cells that contain the «text» numbers.
- Right-click any of the selected cells and click the Paste Special button.
- In the Insert section, select Values.
- Under Work, select Add.
- Click on OK.
- We use the IFERROR function to check for an error. Explanation: The IFERROR function returns 0 when an error is detected.
- To summarize the erroneous range (don’t get caught off guard), add the SUM function and replace A1 with A1:A7.
- Done with CTRL + SHIFT + ENTER.
Remove spaces before and after cells that contain numbers. Remove apostrophes before numbers. If the format of numbers in cells containing numbers is «Text», it will become «General» in those cells. Make sure that all empty cells are actually empty/white cells that Excel recognizes as empty.
Post Views: 128

Mark Ginter
Mark Ginter is a tech blogger with a passion for all things gadgets and gizmos. A self-proclaimed «geek», Mark has been blogging about technology for over 15 years. His blog, techquack.com, covers a wide range of topics including new product releases, industry news, and tips and tricks for getting the most out of your devices. If you’re looking for someone who can keep you up-to-date with all the latest tech news and developments, then be sure to follow him over at Microsoft.
-
01-08-2005, 10:06 PM
#1
why do numbers not add correctly in excel
When adding currency in an excel worksheet, the sums are not always correct .
They may be a penny higher or a penny lower than the correct amount. Some of
the amounts that are being added are obtained by using a percentage of
another amount.
-
01-08-2005, 10:06 PM
#2
Re: why do numbers not add correctly in excel
Take a look at JE McGimpsey’s site:
http://www.mcgimpsey.com/excel/pennyoff.htmlkflag wrote:
>
> When adding currency in an excel worksheet, the sums are not always correct .
> They may be a penny higher or a penny lower than the correct amount. Some of
> the amounts that are being added are obtained by using a percentage of
> another amount.—
Dave Peterson
-
01-08-2005, 10:06 PM
#3
Re: why do numbers not add correctly in excel
It’s because Excel holds a far greater precision than that displayed by the
format. You may see 1.50+1.50 and expect 3.00, but Excel may be holding a
true value of 1.5049+1.5049=3.098 or formatted to two decimals 3.01To overcome this you can use the ROUND function on all your calculations, or
go to Tools>Options>Calculation>Precision as displayed—
HTH
Nick Hodge
Microsoft MVP — Excel
Southampton, England
nick_hodgeTAKETHISOUT@zen.co.uk.ANDTHIS«kflag» <kflag@discussions.microsoft.com> wrote in message
news:7D71A4D3-503E-4C71-8EDA-EEFDA3E1F151@microsoft.com…
> When adding currency in an excel worksheet, the sums are not always
> correct .
> They may be a penny higher or a penny lower than the correct amount. Some
> of
> the amounts that are being added are obtained by using a percentage of
> another amount.
-
01-08-2005, 10:06 PM
#4
Re: why do numbers not add correctly in excel
or even 3.0098, but you hopefully get my drift!
—
HTH
Nick Hodge
Microsoft MVP — Excel
Southampton, England
nick_hodgeTAKETHISOUT@zen.co.uk.ANDTHIS«Nick Hodge» <nick_hodgeTAKETHISOUT@zen.co.uk.ANDTHIS> wrote in message
news:O1qzSqe9EHA.208@TK2MSFTNGP12.phx.gbl…
> It’s because Excel holds a far greater precision than that displayed by
> the format. You may see 1.50+1.50 and expect 3.00, but Excel may be
> holding a true value of 1.5049+1.5049=3.098 or formatted to two decimals
> 3.01
>
> To overcome this you can use the ROUND function on all your calculations,
> or go to Tools>Options>Calculation>Precision as displayed
>
> —
> HTH
> Nick Hodge
> Microsoft MVP — Excel
> Southampton, England
> nick_hodgeTAKETHISOUT@zen.co.uk.ANDTHIS
>
>
> «kflag» <kflag@discussions.microsoft.com> wrote in message
> news:7D71A4D3-503E-4C71-8EDA-EEFDA3E1F151@microsoft.com…
>> When adding currency in an excel worksheet, the sums are not always
>> correct .
>> They may be a penny higher or a penny lower than the correct amount.
>> Some of
>> the amounts that are being added are obtained by using a percentage of
>> another amount.
>
>
Numbering in Excel means providing a cell with numbers like serial numbers to some table. We can also do it manually by filling the first two cells with numbers and dragging them down to the end of the table, which Excel will automatically load the series. Else, we can use the =ROW() formula to insert a row number as the serial number in the data or table.
When working with Excel, some small tasks need to be done repeatedly. However, if we know the right way to do it, they can save a lot of time. For example, generating the numbers in Excel is a task that is often used while working. Serial numbers play a very important role in Excel. It defines a unique identity for each record of your data.
One of the ways is to add the serial numbers manually in Excel. But it can be a pain if you have the data of hundreds or thousands of rows and must enter the row number for them.
This article will cover the different ways to do it.
Table of contents
- Numbering in Excel
- How to Add Serial Number in Excel Automatically?
- #1 – Using Fill Handle
- #2 – Using Fill Series
- #3 – Using the ROW Function
- Things to Remember about Numbering in Excel
- Recommended Articles
How to Add Serial Number in Excel Automatically?
There are many ways to generate the number of rows in Excel.
You can download this Numbering in Excel Template here – Numbering in Excel Template
- Using Fill Handle
- Using Fill Series
- Using ROW Function
#1 – Using Fill Handle
It identifies a pattern from a few already filled cells and then quickly uses that pattern to fill the entire column.
For example, let us take the below dataset.
For the above dataset, we have to fill the serial no record-wise. Follow the below steps:
- First, we must enter 1 in cell A3 and insert 2 in cell A4.
- Then, select both the cells as per the below screenshot.
As we can see, a small square is shown in the above screenshot, which is rounded by a red color called “Fill Handle” in Excel.
Place the mouse cursor on this square and double-click on the fill handle.
- It will automatically fill all the cells until the end of the dataset. For example, refer to the below screenshot.
As the fill handle identifies the pattern, fill the individual cells with that pattern.
If you have any blank row in the dataset, the fill handle would only work until the last contiguous non-blank row.
#2 – Using Fill Series
It gives more control over data on how the serial numbers are entered into Excel.
For example, suppose you have below the score of students subject-wise.
Follow the below steps to fill series in the Excel:
- We must first insert 1 in cell A3.
- Then, go to the “HOME” tab. Next, click on the “Fill” option under the “Editing” section, as shown in the below screenshot.
- Click on the “Fill” dropdown. It has many options. Click on “Series,” as shown in the below screenshot.
- It will open a dialog box, as shown below screenshot.
- Click on “Columns” under the “Series in” section. Then, refer to the below screenshot.
- Insert the value under the “Stop value” field. In this case, we have 10 records; enter 10. If we skip this value, the Fill “Series” option may not work.
- Enter “OK.” It will fill rows with serial numbers from 1 to 10. Refer to the below screenshot.
#3 – Using the ROW Function
Excel has a built-in function, which also can be used to number the rows in Excel. To get the Excel row numbering, we must enter the following formula in the first cell shown below:
- The ROW function gives the Excel row number of the current row. We have subtracted 3 from it as we started the data from the 4th. If the data starts from the 2nd row, we must remove 1 from it.
- See the below screenshot. Using =ROW()-3 formula.
Drag this formula for the rest of the rows. The final result is shown below.
Using this formula for numbering will not damage the numbers if we delete a record in the dataset. Furthermore, since the ROW function does not reference cell addresses, it will automatically adjust to give the correct row number.
Things to Remember about Numbering in Excel
- The “Fill Handle” and “Fill Series” options are static. Therefore, if we move or delete any record or row in the dataset, the row number will not change accordingly.
- The ROW function gives the exact numbering if we cut and copy the data in Excel.
Recommended Articles
This article is a guide to Numbering in Excel. We discuss how to automatically add serial numbers in Excel using the fill handle, fill series, and ROW function, along with examples and downloadable templates. You may learn more about Excel functions from the following articles: –
- Auto Numbering in ExcelThere are two approaches for auto numbering. To begin, fill the first two cells with the series you wish to insert and drag it to the table’s end. Second, use the =ROW() formula to get the number, and then drag it to the table’s end.read more
- Row Limit in Excel
- Excel Negative NumberIn Excel, negative numbers, i.e. numbers less than 0 in value, are displayed with minus symbols by default.read more
- IsNumber FunctionISNUMBER function in excel is an information function that checks if the referred cell value is numeric or non-numeric.read more
- Null in ExcelNull is a type of error in Excel that occurs when two or more cell references provided in formulas are wrong, or when their position is incorrect. Using space in formulas between two cell references, for example, will result in a null error.read more
Reader Interactions