This Excel tutorial explains how to change column headings from numbers (1, 2, 3, 4) back to letters (A, B, C, D) in Excel 2016 (with screenshots and step-by-step instructions).
Question: In Microsoft Excel 2016, my Excel spreadsheet has numbers for both rows and columns. How do I change the column headings back to letters such as A, B, C, D?
Answer: Traditionally, column headings are represented by letters such as A, B, C, D. If your spreadsheet shows the columns as numbers, you can change the headings back to letters with a few easy steps.
In the example below, the column headings are numbered 1, 2, 3, 4 instead of the traditional A, B, C, D values that you normally see in Excel. When the column headings are numeric values, R1C1 reference style is being displayed in the spreadsheet.
To change the column headings to letters, select the File tab in the toolbar at the top of the screen and then click on Options at the bottom of the menu.
When the Excel Options window appears, click on the Formulas option on the left. Then uncheck the option called «R1C1 reference style» and click on the OK button.
Now when you return to your spreadsheet, the column headings should be letters (A, B, C, D) instead of numbers (1, 2, 3, 4).
Содержание
- MS Excel 2016: How to Change Column Headings from Numbers to Letters
- How to Convert Letters to Numbers And Vice Versa – Excelchat
- How to Convert Column Letter to number
- Using VBA to Convert Column Letter to a Column Number
- Where A is the content of Cell B4
- Where BA is the content of Cell B5
- How to Convert Column Number to Column Letter
- How to Convert Column Number to Column Letter Using VBA
- Where 23 is the content of Cell B5
- Instant Connection to an Excel Expert
- Microsoft Excel — Column Labels Are Numbers Instead Of Letters
- Office 2008/2011 (Mac)
- Office 2010/2013 (Win)
- Office 2007 (Win)
- Office 2003 (Win)
- Convert numbers into words
- Create the SpellNumber function to convert numbers to words
- Use the SpellNumber function in individual cells
- Save your SpellNumber function workbook
MS Excel 2016: How to Change Column Headings from Numbers to Letters
This Excel tutorial explains how to change column headings from numbers (1, 2, 3, 4) back to letters (A, B, C, D) in Excel 2016 (with screenshots and step-by-step instructions).
See solution in other versions of Excel :
Question: In Microsoft Excel 2016, my Excel spreadsheet has numbers for both rows and columns. How do I change the column headings back to letters such as A, B, C, D?
Answer: Traditionally, column headings are represented by letters such as A, B, C, D. If your spreadsheet shows the columns as numbers, you can change the headings back to letters with a few easy steps.
In the example below, the column headings are numbered 1, 2, 3, 4 instead of the traditional A, B, C, D values that you normally see in Excel. When the column headings are numeric values, R1C1 reference style is being displayed in the spreadsheet.
To change the column headings to letters, select the File tab in the toolbar at the top of the screen and then click on Options at the bottom of the menu.
When the Excel Options window appears, click on the Formulas option on the left. Then uncheck the option called «R1C1 reference style» and click on the OK button.
Now when you return to your spreadsheet, the column headings should be letters (A, B, C, D) instead of numbers (1, 2, 3, 4).
Источник
How to Convert Letters to Numbers And Vice Versa – Excelchat
Excel enables us to convert letters to numbers and numbers to letters. In this tutorial, we will learn how to convert letters to numbers and vice versa using the SUBSTITUTE function, COLUMN function, and VBA.

How to Convert Column Letter to number
- We will prepare our table as shown in the figure below

- We will highlight Cell C4 and insert the formula below in the formula bar
- We will press the Enter Key

- We will click on Cell C4 and drag down the fill handle tool to copy the formula down the column.

Using VBA to Convert Column Letter to a Column Number
- Again, we will prepare a table as shown in the figure below

- We will press ALT + F11 to open the Microsoft Visual Basic Applications window

- Next, we will go to Insert and Select Module
- In the blank space, we will enter the formula below:
Public Function ToColNum(ColN)
ToColNum = Range(ColN & 1).Column
End Function

- We will save the code and go back to the worksheet
- We will enter the formula below in Cell C4
=Tocolnum(«A»)
Where A is the content of Cell B4


- Again, to get the column value for the content of Cell C5, we will enter the formula
Where BA is the content of Cell B5

- We will press the Enter key

- We will have this result

How to Convert Column Number to Column Letter
- We will prepare our table as shown in the figure below

- We will click on Cell C4 and insert the formula below in the formula bar
- We will press the Enter Key

- We will click again on Cell C4 . Next, we will use the fill handle tool to drag down the formula into other cells in Column C

How to Convert Column Number to Column Letter Using VBA
- We will create a table as shown below

- We will press ALT + F11 to open the Microsoft Visual Basic Applications window
- Next, we will go to the Insert tab and Select Module
- In the blank space, we will enter the formula below
Public Function ToColletter(Collet)
ToColletter = Split(Cells(1, Collet).Address, «$»)(1)
End Function

- Next, we will go back to the worksheet and enter the formula below in Cell C4
Where 1 is the content of Cell B4

- We will press the enter key

- Again, to convert Cell B5 , we will enter the formula below into Cell C5
Where 23 is the content of Cell B5

- In the end, we will have this result

Instant Connection to an Excel Expert
Most of the time, the problem you will need to solve will be more complex than a simple application of a formula or function. If you want to save hours of research and frustration, try our live Excelchat service! Our Excel Experts are available 24/7 to answer any Excel question you may have. We guarantee a connection within 30 seconds and a customized solution within 20 minutes.
Источник
Microsoft Excel — Column Labels Are Numbers Instead Of Letters
Microsoft Excel can be configured to display column labels as numbers instead of letters. This feature is called «R1C1 Reference Style«, and though it can be useful, it can also be confusing if inadvertently enabled.
This document contains instructions for disabling the «R1C1 Reference Style» feature in the following versions of Microsoft Office:
Office 2008/2011 (Mac)
Click on the Excel menu at the top of the screen and select Preferences.
Click on General.
Uncheck R1C1 Reference Style.
Click OK at the bottom.
Office 2010/2013 (Win)
Click on the File tab at the top of the screen and select Options.
Click Formulas.
Uncheck R1C1 Reference Style.
Click OK at the bottom of the window.
Office 2007 (Win)
Click on the Office button in the top left hand corner.
Click on Excel Options.
Select the Formulas tab on the left.
Uncheck R1C1 Reference Style.
Click OK at the bottom.
Office 2003 (Win)
Click on the Tools menu.
Choose Options.
Click on the General tab.
Uncheck R1C1 Reference Style.
Источник
Convert numbers into words
Excel doesn’t have a default function that displays numbers as English words in a worksheet, but you can add this capability by pasting the following SpellNumber function code into a VBA (Visual Basic for Applications) module. This function lets you convert dollar and cent amounts to words with a formula, so 22.50 would read as Twenty-Two Dollars and Fifty Cents. This can be very useful if you’re using Excel as a template to print checks.
If you want to convert numeric values to text format without displaying them as words, use the TEXT function instead.
Note: Microsoft provides programming examples for illustration only, without warranty either expressed or implied. This includes, but is not limited to, the implied warranties of merchantability or fitness for a particular purpose. This article assumes that you are familiar with the VBA programming language, and with the tools that are used to create and to debug procedures. Microsoft support engineers can help explain the functionality of a particular procedure. However, they will not modify these examples to provide added functionality, or construct procedures to meet your specific requirements.
Create the SpellNumber function to convert numbers to words
Use the keyboard shortcut, Alt + F11 to open the Visual Basic Editor (VBE).
Note: You can also access the Visual Basic Editor by showing the Developer tab in your ribbon.
Click the Insert tab, and click Module.
Copy the following lines of code.
Note: Known as a User Defined Function (UDF), this code automates the task of converting numbers to text throughout your worksheet.
Paste the lines of code into the Module1 (Code) box.
Press Alt + Q to return to Excel. The SpellNumber function is now ready to use.
Note: This function works only for the current workbook. To use this function in another workbook, you must repeat the steps to copy and paste the code in that workbook.
Use the SpellNumber function in individual cells
Type the formula =SpellNumber( A1) into the cell where you want to display a written number, where A1 is the cell containing the number you want to convert. You can also manually type the value like =SpellNumber(22.50).
Press Enter to confirm the formula.
Save your SpellNumber function workbook
Excel cannot save a workbook with macro functions in the standard macro-free workbook format (.xlsx). If you click File > Save. A VB project dialog box opens. Click No.
You can save your file as an Excel Macro-Enabled Workbook (.xlsm) to keep your file in its current format.
Click File > Save As.
Click the Save as type drop-down menu, and select Excel Macro-Enabled Workbook.
Источник
Excel for Microsoft 365 for Mac Excel 2021 for Mac Excel 2019 for Mac Excel 2016 for Mac Excel for Mac 2011 More…Less
Cause: The default cell reference style (A1), which refers to columns as letters and refers to rows as numbers, was changed.
Solution: Clear the R1C1 reference style selection in Excel preferences.
Difference between A1 and R1C1 reference styles
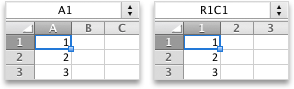
-
On the Excel menu, click Preferences.
-
Under Authoring, click Calculation
.
-
Clear the Use R1C1 reference style check box.
The column headings now show A, B, and C, instead of 1, 2, 3, and so on.
Need more help?
Want more options?
Explore subscription benefits, browse training courses, learn how to secure your device, and more.
Communities help you ask and answer questions, give feedback, and hear from experts with rich knowledge.
Skip to content
Excel has an option for showing column letters instead of number. This can be useful, for example, when you work with VBA macros or when you have to count columns (e.g. VLOOKUP). But in most cases, you would prefer letters. In this article we learn how to change column numbers to letters and the other way around in Excel.
Effect of numbers instead of letters in column headings
If you see numbers instead of letters for the column headings, you will also notice the following effect: All cell references are replaced by numbers. This style is called R1C1 reference style.
Instead of ‘=$A$2’, you will find ‘=R1C2’ for row 1 and column 2. If we remove the dollar signs, this formula might look completely different as it will always show the distance from the current cell.
Steps for changing from column letters to numbers
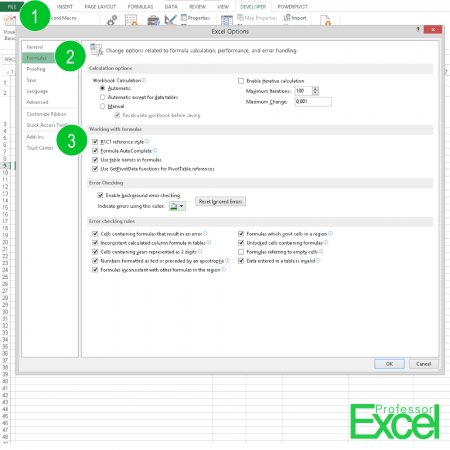
You can switch from column letters to numbers quite easily in Excel (the following numbers are referring to the picture above):
- Go To File and click on Options.
- Select Formulas on the left hand side.
- Tick “R1C1 reference style”.
Switching back from numbers to letters works the same way. Only in the last step, you have to remove the tick from “R1C1 reference style”.
Please note that all references within formulas will be replaced by numbers.
Henrik Schiffner is a freelance business consultant and software developer. He lives and works in Hamburg, Germany. Besides being an Excel enthusiast he loves photography and sports.
We use cookies on our website to give you the most relevant experience by remembering your preferences and repeat visits. By clicking “Accept”, you consent to the use of ALL the cookies.
.
Characters in Excel
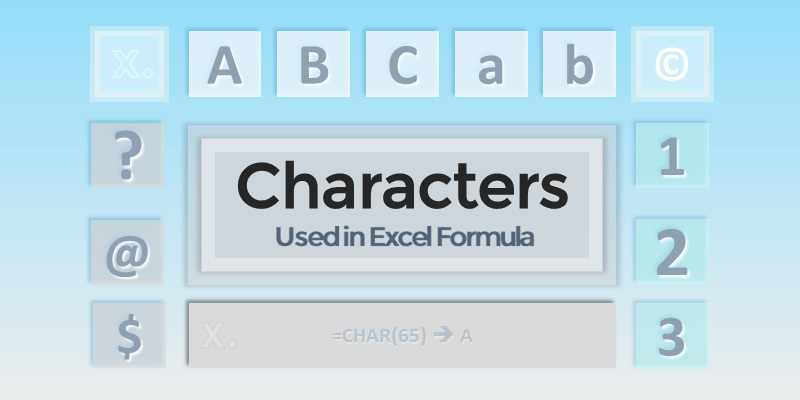
What are Characters in Excel?
Characters in Excel are the letters, numbers and special characters. Each character represented with a code and saved with a predefined ASCII code internally. Computers stored all call codes in bytes, size of the characters in each cells takes the length of the characters in bytes to store in computer.
Types of Characters in Excel
We can enter verity of Characters in Excel. We can divide all characters in Excel into the following categories.
- Letters: Letters in both Upper Case (A-Z) and Lower Case (a-z)
- Numbers: All the digits from 0 to 9
- Punctuation: Punctuation Symbols like , (comma), . (dot), : (colon)
- Special Characters: Special characters like @,!,#,etc..
How to type Characters in Excel?
We can type most of the characters using keyboard keys. We need to use CHAR function to type special characters in Excel. CHAR function takes the ASCII code as input and return the Character in Excel.
For Example:
=CHAR(65)
Character code 65 returns Letter A.
Create List of Characters in Excel?
We can easily create all list of Characters in Excel. You can use CHAR function to create Characters in Excel. We can provide any number from 1 to 255 as input parameter to the CHAR Function. Follow the below steps to create List of Characters in Excel.
- Enter the Formula ‘=CHAR(ROW())’ in Range A1
- Copy Range and Paste in Range A2:A255
- Now you can see the List of Characters in Excel
List of Characters in Excel
Here is the list of Characters in Excel. This Char List is created using CHAR Function.
| Character Code | Character Name | CHAR Function | CHAR Symbol | Category |
|---|---|---|---|---|
| 32 | Space | =CHAR(32) | Punctuation | |
| 33 | Exclamation mark | =CHAR(33) | ! | Punctuation |
| 34 | Double quotes (or speech marks) | =CHAR(34) | “ | Punctuation |
| 35 | Number | =CHAR(35) | # | Punctuation |
| 36 | Dollar | =CHAR(36) | $ | Punctuation |
| 37 | Per cent sign | =CHAR(37) | % | Punctuation |
| 38 | Ampersand | =CHAR(38) | & | Punctuation |
| 39 | Single quote | =CHAR(39) | ‘ | Punctuation |
| 40 | Open parenthesis (or open bracket) | =CHAR(40) | ( | Punctuation |
| 41 | Close parenthesis (or close bracket) | =CHAR(41) | ) | Punctuation |
| 42 | Asterisk | =CHAR(42) | * | Punctuation |
| 43 | Plus | =CHAR(43) | + | Punctuation |
| 44 | Comma | =CHAR(44) | , | Punctuation |
| 45 | Hyphen | =CHAR(45) | – | Punctuation |
| 46 | Period, dot or full stop | =CHAR(46) | . | Punctuation |
| 47 | Slash or divide | =CHAR(47) | / | Punctuation |
| 48 | Zero | =CHAR(48) | 0 | Numbers |
| 49 | One | =CHAR(49) | 1 | Numbers |
| 50 | Two | =CHAR(50) | 2 | Numbers |
| 51 | Three | =CHAR(51) | 3 | Numbers |
| 52 | Four | =CHAR(52) | 4 | Numbers |
| 53 | Five | =CHAR(53) | 5 | Numbers |
| 54 | Six | =CHAR(54) | 6 | Numbers |
| 55 | Seven | =CHAR(55) | 7 | Numbers |
| 56 | Eight | =CHAR(56) | 8 | Numbers |
| 57 | Nine | =CHAR(57) | 9 | Numbers |
| 58 | Colon | =CHAR(58) | : | Special Characters |
| 59 | Semicolon | =CHAR(59) | ; | Special Characters |
| 60 | Less than (or open angled bracket) | =CHAR(60) | < | Special Characters |
| 61 | Equals | =CHAR(61) | = | Special Characters |
| 62 | Greater than (or close angled bracket) | =CHAR(62) | > | Special Characters |
| 63 | Question mark | =CHAR(63) | ? | Special Characters |
| 64 | At symbol | =CHAR(64) | @ | Special Characters |
| 65 | Uppercase A | =CHAR(65) | A | Letters (Upper Case) |
| 66 | Uppercase B | =CHAR(66) | B | Letters (Upper Case) |
| 67 | Uppercase C | =CHAR(67) | C | Letters (Upper Case) |
| 68 | Uppercase D | =CHAR(68) | D | Letters (Upper Case) |
| 69 | Uppercase E | =CHAR(69) | E | Letters (Upper Case) |
| 70 | Uppercase F | =CHAR(70) | F | Letters (Upper Case) |
| 71 | Uppercase G | =CHAR(71) | G | Letters (Upper Case) |
| 72 | Uppercase H | =CHAR(72) | H | Letters (Upper Case) |
| 73 | Uppercase I | =CHAR(73) | I | Letters (Upper Case) |
| 74 | Uppercase J | =CHAR(74) | J | Letters (Upper Case) |
| 75 | Uppercase K | =CHAR(75) | K | Letters (Upper Case) |
| 76 | Uppercase L | =CHAR(76) | L | Letters (Upper Case) |
| 77 | Uppercase M | =CHAR(77) | M | Letters (Upper Case) |
| 78 | Uppercase N | =CHAR(78) | N | Letters (Upper Case) |
| 79 | Uppercase O | =CHAR(79) | O | Letters (Upper Case) |
| 80 | Uppercase P | =CHAR(80) | P | Letters (Upper Case) |
| 81 | Uppercase Q | =CHAR(81) | Q | Letters (Upper Case) |
| 82 | Uppercase R | =CHAR(82) | R | Letters (Upper Case) |
| 83 | Uppercase S | =CHAR(83) | S | Letters (Upper Case) |
| 84 | Uppercase T | =CHAR(84) | T | Letters (Upper Case) |
| 85 | Uppercase U | =CHAR(85) | U | Letters (Upper Case) |
| 86 | Uppercase V | =CHAR(86) | V | Letters (Upper Case) |
| 87 | Uppercase W | =CHAR(87) | W | Letters (Upper Case) |
| 88 | Uppercase X | =CHAR(88) | X | Letters (Upper Case) |
| 89 | Uppercase Y | =CHAR(89) | Y | Letters (Upper Case) |
| 90 | Uppercase Z | =CHAR(90) | Z | Letters (Upper Case) |
| 91 | Opening bracket | =CHAR(91) | [ | Special Characters |
| 92 | Backslash | =CHAR(92) | Special Characters | |
| 93 | Closing bracket | =CHAR(93) | ] | Special Characters |
| 94 | Caret – circumflex | =CHAR(94) | ^ | Special Characters |
| 95 | Underscore | =CHAR(95) | _ | Special Characters |
| 96 | Grave accent | =CHAR(96) | ` | Special Characters |
| 97 | Lowercase a | =CHAR(97) | a | Letters (Lower Case) |
| 98 | Lowercase b | =CHAR(98) | b | Letters (Lower Case) |
| 99 | Lowercase c | =CHAR(99) | c | Letters (Lower Case) |
| 100 | Lowercase d | =CHAR(100) | d | Letters (Lower Case) |
| 101 | Lowercase e | =CHAR(101) | e | Letters (Lower Case) |
| 102 | Lowercase f | =CHAR(102) | f | Letters (Lower Case) |
| 103 | Lowercase g | =CHAR(103) | g | Letters (Lower Case) |
| 104 | Lowercase h | =CHAR(104) | h | Letters (Lower Case) |
| 105 | Lowercase i | =CHAR(105) | i | Letters (Lower Case) |
| 106 | Lowercase j | =CHAR(106) | j | Letters (Lower Case) |
| 107 | Lowercase k | =CHAR(107) | k | Letters (Lower Case) |
| 108 | Lowercase l | =CHAR(108) | l | Letters (Lower Case) |
| 109 | Lowercase m | =CHAR(109) | m | Letters (Lower Case) |
| 110 | Lowercase n | =CHAR(110) | n | Letters (Lower Case) |
| 111 | Lowercase o | =CHAR(111) | o | Letters (Lower Case) |
| 112 | Lowercase p | =CHAR(112) | p | Letters (Lower Case) |
| 113 | Lowercase q | =CHAR(113) | q | Letters (Lower Case) |
| 114 | Lowercase r | =CHAR(114) | r | Letters (Lower Case) |
| 115 | Lowercase s | =CHAR(115) | s | Letters (Lower Case) |
| 116 | Lowercase t | =CHAR(116) | t | Letters (Lower Case) |
| 117 | Lowercase u | =CHAR(117) | u | Letters (Lower Case) |
| 118 | Lowercase v | =CHAR(118) | v | Letters (Lower Case) |
| 119 | Lowercase w | =CHAR(119) | w | Letters (Lower Case) |
| 120 | Lowercase x | =CHAR(120) | x | Letters (Lower Case) |
| 121 | Lowercase y | =CHAR(121) | y | Letters (Lower Case) |
| 122 | Lowercase z | =CHAR(122) | z | Letters (Lower Case) |
| 123 | Opening brace | =CHAR(123) | { | Special Characters |
| 124 | Vertical bar | =CHAR(124) | | | Special Characters |
| 125 | Closing brace | =CHAR(125) | } | Special Characters |
| 126 | Equivalency sign – tilde | =CHAR(126) | ~ | Special Characters |
| 127 | Delete | =CHAR(127) | | Special Characters |
| 128 | Euro sign | =CHAR(128) | € | Special Characters |
| 130 | Latin small letter f with hook | =CHAR(130) | ‚ | Special Characters |
| 131 | Double low-9 quotation mark | =CHAR(131) | ƒ | Special Characters |
| 132 | Horizontal ellipsis | =CHAR(132) | „ | Special Characters |
| 133 | Dagger | =CHAR(133) | … | Special Characters |
| 134 | Double dagger | =CHAR(134) | † | Special Characters |
| 135 | Modifier letter circumflex accent | =CHAR(135) | ‡ | Special Characters |
| 137 | Per mille sign | =CHAR(137) | ‰ | Special Characters |
| 138 | Latin capital letter S with caron | =CHAR(138) | Š | Special Characters |
| 139 | Single left-pointing angle quotation | =CHAR(139) | ‹ | Special Characters |
| 140 | Latin capital ligature OE | =CHAR(140) | Π| Special Characters |
| 142 | Latin capital letter Z with caron | =CHAR(142) | Ž | Special Characters |
| 145 | Left single quotation mark | =CHAR(145) | ‘ | Special Characters |
| 146 | Right single quotation mark | =CHAR(146) | ’ | Special Characters |
| 147 | Left double quotation mark | =CHAR(147) | “ | Special Characters |
| 148 | Right double quotation mark | =CHAR(148) | ” | Special Characters |
| 149 | Bullet | =CHAR(149) | • | Special Characters |
| 150 | En dash | =CHAR(150) | – | Special Characters |
| 151 | Em dash | =CHAR(151) | — | Special Characters |
| 152 | Small tilde | =CHAR(152) | ˜ | Special Characters |
| 153 | Trade mark sign | =CHAR(153) | ™ | Special Characters |
| 154 | Latin small letter S with caron | =CHAR(154) | š | Special Characters |
| 155 | Single right-pointing angle quotation mark | =CHAR(155) | › | Special Characters |
| 156 | Latin small ligature oe | =CHAR(156) | œ | Special Characters |
| 158 | Latin small letter z with caron | =CHAR(158) | ž | Special Characters |
| 159 | Latin capital letter Y with diaeresis | =CHAR(159) | Ÿ | Special Characters |
| 160 | Non-breaking space | =CHAR(160) | Special Characters | |
| 161 | Inverted exclamation mark | =CHAR(161) | ¡ | Special Characters |
| 162 | Cent sign | =CHAR(162) | ¢ | Special Characters |
| 163 | Pound sign | =CHAR(163) | £ | Special Characters |
| 164 | Currency sign | =CHAR(164) | ¤ | Special Characters |
| 165 | Yen sign | =CHAR(165) | ¥ | Special Characters |
| 166 | Pipe, Broken vertical bar | =CHAR(166) | ¦ | Special Characters |
| 167 | Section sign | =CHAR(167) | § | Special Characters |
| 168 | Spacing diaeresis – umlaut | =CHAR(168) | ¨ | Special Characters |
| 169 | Copyright sign | =CHAR(169) | © | Special Characters |
| 170 | Feminine ordinal indicator | =CHAR(170) | ª | Special Characters |
| 171 | Left double angle quotes | =CHAR(171) | « | Special Characters |
| 172 | Not sign | =CHAR(172) | ¬ | Special Characters |
| 173 | Soft hyphen | =CHAR(173) | | Special Characters |
| 174 | Registered trade mark sign | =CHAR(174) | ® | Special Characters |
| 175 | Spacing macron – overline | =CHAR(175) | ¯ | Special Characters |
| 176 | Degree sign | =CHAR(176) | ° | Special Characters |
| 177 | Plus-or-minus sign | =CHAR(177) | ± | Special Characters |
| 178 | Superscript two – squared | =CHAR(178) | ² | Special Characters |
| 179 | Superscript three – cubed | =CHAR(179) | ³ | Special Characters |
| 180 | Acute accent – spacing acute | =CHAR(180) | ´ | Special Characters |
| 181 | Micro sign | =CHAR(181) | µ | Special Characters |
| 182 | Pilcrow sign – paragraph sign | =CHAR(182) | ¶ | Special Characters |
| 183 | Middle dot – Georgian comma | =CHAR(183) | · | Special Characters |
| 184 | Spacing cedilla | =CHAR(184) | ¸ | Special Characters |
| 185 | Superscript one | =CHAR(185) | ¹ | Special Characters |
| 186 | Masculine ordinal indicator | =CHAR(186) | º | Special Characters |
| 187 | Right double angle quotes | =CHAR(187) | » | Special Characters |
| 188 | Fraction one quarter | =CHAR(188) | ¼ | Special Characters |
| 189 | Fraction one half | =CHAR(189) | ½ | Special Characters |
| 190 | Fraction three quarters | =CHAR(190) | ¾ | Special Characters |
| 191 | Inverted question mark | =CHAR(191) | ¿ | Special Characters |
| 192 | Latin capital letter A with grave | =CHAR(192) | À | Upper Case Latin-1 Letters |
| 193 | Latin capital letter A with acute | =CHAR(193) | Á | Upper Case Latin-1 Letters |
| 194 | Latin capital letter A with circumflex | =CHAR(194) | Â | Upper Case Latin-1 Letters |
| 195 | Latin capital letter A with tilde | =CHAR(195) | Ã | Upper Case Latin-1 Letters |
| 196 | Latin capital letter A with diaeresis | =CHAR(196) | Ä | Upper Case Latin-1 Letters |
| 197 | Latin capital letter A with ring above | =CHAR(197) | Å | Upper Case Latin-1 Letters |
| 198 | Latin capital letter AE | =CHAR(198) | Æ | Upper Case Latin-1 Letters |
| 199 | Latin capital letter C with cedilla | =CHAR(199) | Ç | Upper Case Latin-1 Letters |
| 200 | Latin capital letter E with grave | =CHAR(200) | È | Upper Case Latin-1 Letters |
| 201 | Latin capital letter E with acute | =CHAR(201) | É | Upper Case Latin-1 Letters |
| 202 | Latin capital letter E with circumflex | =CHAR(202) | Ê | Upper Case Latin-1 Letters |
| 203 | Latin capital letter E with diaeresis | =CHAR(203) | Ë | Upper Case Latin-1 Letters |
| 204 | Latin capital letter I with grave | =CHAR(204) | Ì | Upper Case Latin-1 Letters |
| 205 | Latin capital letter I with acute | =CHAR(205) | Í | Upper Case Latin-1 Letters |
| 206 | Latin capital letter I with circumflex | =CHAR(206) | Î | Upper Case Latin-1 Letters |
| 207 | Latin capital letter I with diaeresis | =CHAR(207) | Ï | Upper Case Latin-1 Letters |
| 208 | Latin capital letter ETH | =CHAR(208) | Ð | Upper Case Latin-1 Letters |
| 209 | Latin capital letter N with tilde | =CHAR(209) | Ñ | Upper Case Latin-1 Letters |
| 210 | Latin capital letter O with grave | =CHAR(210) | Ò | Upper Case Latin-1 Letters |
| 211 | Latin capital letter O with acute | =CHAR(211) | Ó | Upper Case Latin-1 Letters |
| 212 | Latin capital letter O with circumflex | =CHAR(212) | Ô | Upper Case Latin-1 Letters |
| 213 | Latin capital letter O with tilde | =CHAR(213) | Õ | Upper Case Latin-1 Letters |
| 214 | Latin capital letter O with diaeresis | =CHAR(214) | Ö | Upper Case Latin-1 Letters |
| 215 | Multiplication sign | =CHAR(215) | × | Upper Case Latin-1 Letters |
| 216 | Latin capital letter O with slash | =CHAR(216) | Ø | Upper Case Latin-1 Letters |
| 217 | Latin capital letter U with grave | =CHAR(217) | Ù | Upper Case Latin-1 Letters |
| 218 | Latin capital letter U with acute | =CHAR(218) | Ú | Upper Case Latin-1 Letters |
| 219 | Latin capital letter U with circumflex | =CHAR(219) | Û | Upper Case Latin-1 Letters |
| 220 | Latin capital letter U with diaeresis | =CHAR(220) | Ü | Upper Case Latin-1 Letters |
| 221 | Latin capital letter Y with acute | =CHAR(221) | Ý | Upper Case Latin-1 Letters |
| 222 | Latin capital letter THORN | =CHAR(222) | Þ | Upper Case Latin-1 Letters |
| 223 | Latin small letter sharp s – ess-zed | =CHAR(223) | ß | Lower Case Latin-1 Letters |
| 224 | Latin small letter a with grave | =CHAR(224) | à | Lower Case Latin-1 Letters |
| 225 | Latin small letter a with acute | =CHAR(225) | á | Lower Case Latin-1 Letters |
| 226 | Latin small letter a with circumflex | =CHAR(226) | â | Lower Case Latin-1 Letters |
| 227 | Latin small letter a with tilde | =CHAR(227) | ã | Lower Case Latin-1 Letters |
| 228 | Latin small letter a with diaeresis | =CHAR(228) | ä | Lower Case Latin-1 Letters |
| 229 | Latin small letter a with ring above | =CHAR(229) | å | Lower Case Latin-1 Letters |
| 230 | Latin small letter ae | =CHAR(230) | æ | Lower Case Latin-1 Letters |
| 231 | Latin small letter c with cedilla | =CHAR(231) | ç | Lower Case Latin-1 Letters |
| 232 | Latin small letter e with grave | =CHAR(232) | è | Lower Case Latin-1 Letters |
| 233 | Latin small letter e with acute | =CHAR(233) | é | Lower Case Latin-1 Letters |
| 234 | Latin small letter e with circumflex | =CHAR(234) | ê | Lower Case Latin-1 Letters |
| 235 | Latin small letter e with diaeresis | =CHAR(235) | ë | Lower Case Latin-1 Letters |
| 236 | Latin small letter i with grave | =CHAR(236) | ì | Lower Case Latin-1 Letters |
| 237 | Latin small letter i with acute | =CHAR(237) | í | Lower Case Latin-1 Letters |
| 238 | Latin small letter i with circumflex | =CHAR(238) | î | Lower Case Latin-1 Letters |
| 239 | Latin small letter i with diaeresis | =CHAR(239) | ï | Lower Case Latin-1 Letters |
| 240 | Latin small letter eth | =CHAR(240) | ð | Lower Case Latin-1 Letters |
| 241 | Latin small letter n with tilde | =CHAR(241) | ñ | Lower Case Latin-1 Letters |
| 242 | Latin small letter o with grave | =CHAR(242) | ò | Lower Case Latin-1 Letters |
| 243 | Latin small letter o with acute | =CHAR(243) | ó | Lower Case Latin-1 Letters |
| 244 | Latin small letter o with circumflex | =CHAR(244) | ô | Lower Case Latin-1 Letters |
| 245 | Latin small letter o with tilde | =CHAR(245) | õ | Lower Case Latin-1 Letters |
| 246 | Latin small letter o with diaeresis | =CHAR(246) | ö | Lower Case Latin-1 Letters |
| 247 | Division sign | =CHAR(247) | ÷ | Lower Case Latin-1 Letters |
| 248 | Latin small letter o with slash | =CHAR(248) | ø | Lower Case Latin-1 Letters |
| 249 | Latin small letter u with grave | =CHAR(249) | ù | Lower Case Latin-1 Letters |
| 250 | Latin small letter u with acute | =CHAR(250) | ú | Lower Case Latin-1 Letters |
| 251 | Latin small letter u with circumflex | =CHAR(251) | û | Lower Case Latin-1 Letters |
| 252 | Latin small letter u with diaeresis | =CHAR(252) | ü | Lower Case Latin-1 Letters |
| 253 | Latin small letter y with acute | =CHAR(253) | ý | Lower Case Latin-1 Letters |
| 254 | Latin small letter thorn | =CHAR(254) | þ | Lower Case Latin-1 Letters |
| 255 | Latin small letter y with diaeresis | =CHAR(255) | ÿ | Lower Case Latin-1 Letters |
Share This Story, Choose Your Platform!
9 Comments
-
adi
April 23, 2022 at 2:28 am — Replywhat is the number for Character V?
-
PNRao
May 3, 2022 at 2:11 am — Reply86 is the number for Character V.
-
PNRao
June 20, 2022 at 12:19 pm — Reply
-
-
Pearson
June 15, 2022 at 7:56 am — Replywhere are characters 1 – 31?
-
PNRao
June 20, 2022 at 12:54 pm — Reply1-31 are character related to space, tab etc. We can not see, if I paste here. Please use CHAR Function to see it in your excel.
Example:
=”SomeText”&char(10)&”AnothText”
This creates a new line between tow strings
-
-
eshwar
June 30, 2022 at 7:42 pm — Replywhy there are two character codes for space
-
PNRao
July 1, 2022 at 3:03 am — Reply‘Char 32: Space’ can split the word into new line. And ‘Char 160: Non-breaking space’ treats it as same word, and will not split automatically into new line.
-
-
Sai
March 24, 2023 at 11:35 pm — ReplyHow do I add a new line break after char(10) so the 1st and 2nd texts have a gap between them?
-
PNRao
March 28, 2023 at 12:41 pm — ReplyYou can repeat Char(10) tow time to have Gap:
="First Text" &CHAR(10) &CHAR(10) &"Second Text"
-
© Copyright 2012 – 2020 | Excelx.com | All Rights Reserved
Page load link
It’s common to find numbers stored as text in Excel. This leads to incorrect calculations when you use these cells in Excel functions such as SUM and AVERAGE (as these functions ignore cells that have text values in it). In such cases, you need to convert cells that contain numbers as text back to numbers.
Now before we move forward, let’s first look at a few reasons why you may end up with a workbook that has numbers stored as text.
- Using ‘ (apostrophe) before a number.
- A lot of people enter apostrophe before a number to make it text. Sometimes, it’s also the case when you download data from a database. While this makes the numbers show up without the apostrophe, it impacts the cell by forcing it to treat the numbers as text.
- Getting numbers as a result of a formula (such as LEFT, RIGHT, or MID)
- If you extract the numerical part of a text string (or even a part of a number) using the TEXT functions, the result is a number in the text format.
Now, let’s see how to tackle such cases.
Convert Text to Numbers in Excel
In this tutorial, you’ll learn how to convert text to numbers in Excel.
The method you need to use depends on how the number has been converted into text. Here are the ones that are covered in this tutorial.
- Using the ‘Convert to Number’ option.
- Change the format from Text to General/Number.
- Using Paste Special.
- Using Text to Columns.
- Using a Combination of VALUE, TRIM, and CLEAN function.
Convert Text to Numbers Using ‘Convert to Number’ Option
When an apostrophe is added to a number, it changes the number format to text format. In such cases, you’ll notice that there is a green triangle at the top left part of the cell.
In this case, you can easily convert numbers to text by following these steps:
- Select all the cells that you want to convert from text to numbers.
- Click on the yellow diamond shape icon that appears at the top right. From the menu that appears, select ‘Convert to Number’ option.
This would instantly convert all the numbers stored as text back to numbers. You would notice that the numbers get aligned to the right after the conversion (while these were aligned to the left when stored as text).
Convert Text to Numbers by Changing Cell Format
When the numbers are formatted as text, you can easily convert it back to numbers by changing the format of the cells.
Here are the steps:
- Select all the cells that you want to convert from text to numbers.
- Go to Home –> Number. In the Number Format drop-down, select General.
This would instantly change the format of the selected cells to General and the numbers would get aligned to the right. If you want, you can select any of the other formats (such as Number, Currency, Accounting) which will also lead to the value in cells being considered as numbers.
Also read: How to Convert Serial Numbers to Dates in Excel
Convert Text to Numbers Using Paste Special Option
To convert text to numbers using Paste Special option:
Convert Text to Numbers Using Text to Column
This method is suitable in cases where you have the data in a single column.
Here are the steps:
- Select all the cells that you want to convert from text to numbers.
- Go to Data –> Data Tools –> Text to Columns.
- In the Text to Column Wizard:
While you may still find the resulting cells to be in the text format, and the numbers still aligned to the left, now it would work in functions such as SUM and AVERAGE.
Convert Text to Numbers Using the VALUE Function
You can use a combination of VALUE, TRIM and CLEAN function to convert text to numbers.
- VALUE function converts any text that represents a number back to a number.
- TRIM function removes any leading or trailing spaces.
- CLEAN function removes extra spaces and non-printing characters that might sneak in if you import the data or download from a database.
Suppose you want convert cell A1 from text to numbers, here is the formula:
=VALUE(TRIM(CLEAN(A1)))
If you want to apply this to other cells as well, you can copy and use the formula.
Finally, you can convert the formula to value using paste special.
You May Also Like the Following Excel Tutorials:
- Multiply in Excel Using Paste Special.
- How to Convert Text to Date in Excel (8 Easy Ways)
- How to Convert Numbers to Text in Excel
- Convert Formula to Values Using Paste Special.
- Excel Custom Number Formatting.
- Convert Time to Decimal Number in Excel
- Change Negative Number to Positive in Excel
- How to Capitalize First Letter of a Text String in Excel
- Convert Scientific Notation to Number or Text in Excel
- How To Convert Date To Serial Number In Excel?
Topics Map > OS and Desktop Applications > Applications > Productivity
Microsoft Excel can be configured to display column labels as numbers instead of letters. This feature is called «R1C1 Reference Style«, and though it can be useful, it can also be confusing if inadvertently enabled.
This document contains instructions for disabling the «R1C1 Reference Style» feature in the following versions of Microsoft Office:
Office 2008/2011 (Mac)
-
Click on the Excel menu at the top of the screen and select Preferences.
-
Click on General.
-
Uncheck R1C1 Reference Style.
-
Click OK at the bottom.
Office 2010/2013 (Win)
-
Click on the File tab at the top of the screen and select Options.
-
Click Formulas.
-
Uncheck R1C1 Reference Style.
-
Click OK at the bottom of the window.
Office 2007 (Win)
-
Click on the Office button in the top left hand corner.
-
Click on Excel Options.
-
Select the Formulas tab on the left.
-
Uncheck R1C1 Reference Style.
-
Click OK at the bottom.
Office 2003 (Win)
-
Click on the Tools menu.
-
Choose Options.
-
Click on the General tab.
-
Uncheck R1C1 Reference Style.
| Keywords: | excel xp 2001 2002 2003 2007 2008 column label number letter r1c1 format display header reference Suggest keywords | Doc ID: | 781 |
|---|---|---|---|
| Owner: | Help Desk KB Team . | Group: | DoIT Help Desk |
| Created: | 2000-11-21 19:00 CDT | Updated: | 2022-08-02 13:18 CDT |
| Sites: | DoIT Help Desk, New Mexico State University, University of Illinois Unified, UW Oshkosh | ||
| Feedback: | 12 2 Comment Suggest a new document |


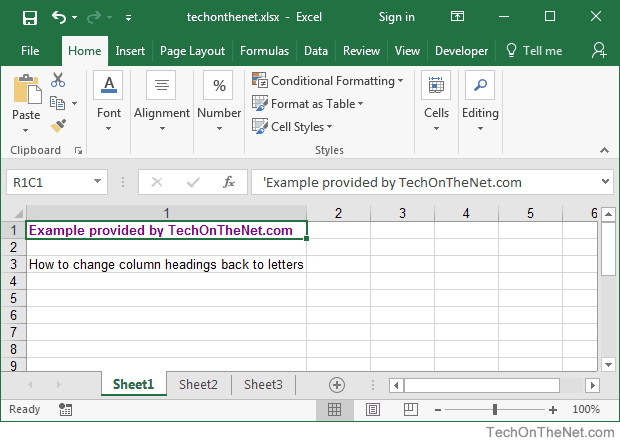
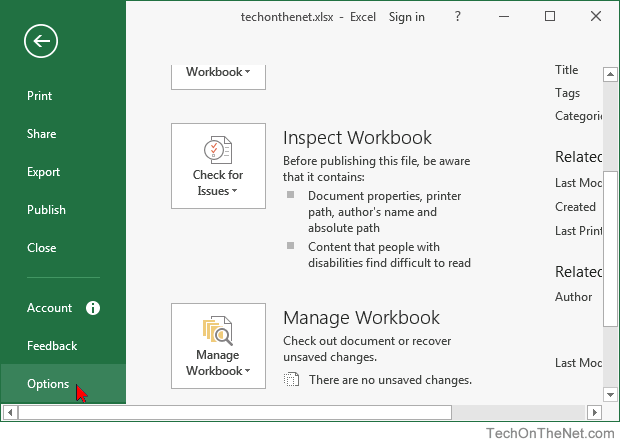

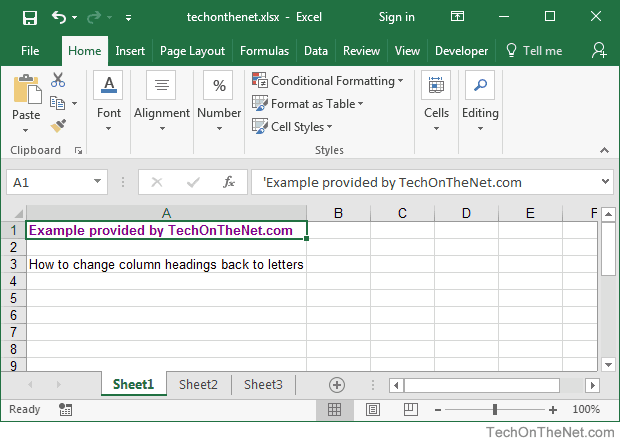









 .
.



