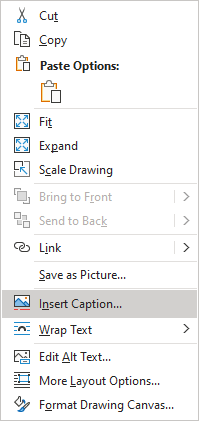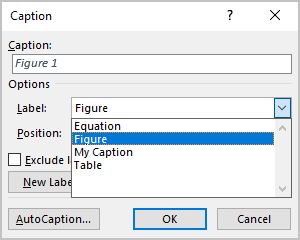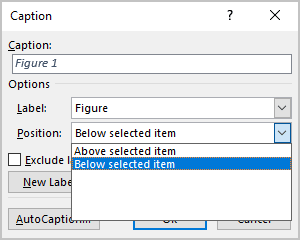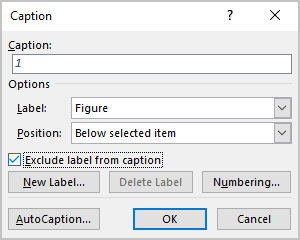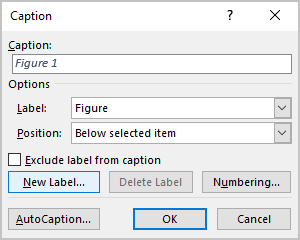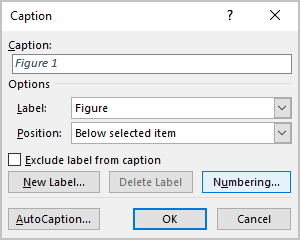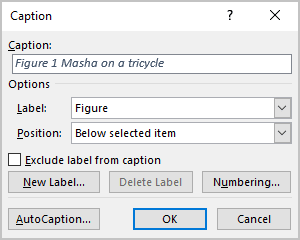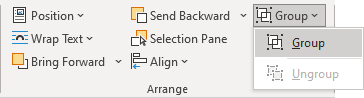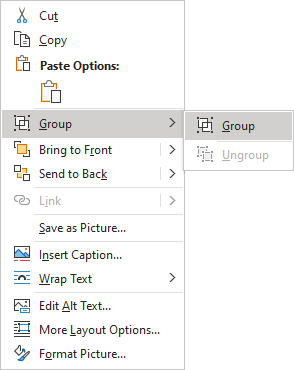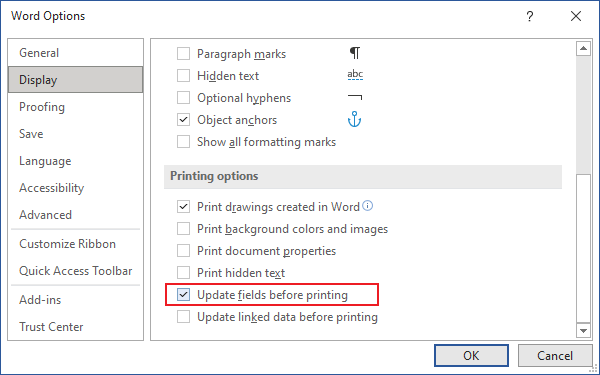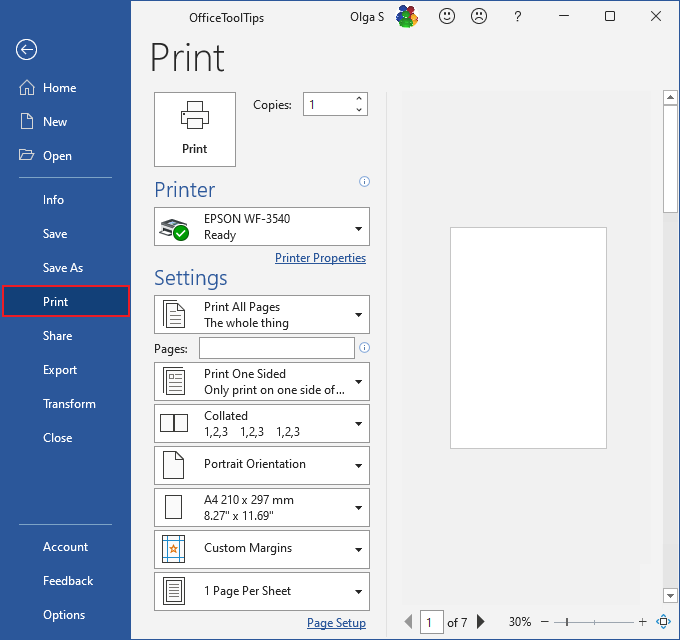I have MS Word document which contains around 50 images with caption.
My problem is if I am inserting images in between (say inserting image after image 21) then the image is not taking the caption on its own(new image must be inserted with caption 22).
I need to manually update number for all the images after the newly added image. Can I automate it?
asked Jun 14, 2011 at 6:37
Sunil AgarwalSunil Agarwal
4,0595 gold badges42 silver badges80 bronze badges
1
I assume you are using the caption feature of Word, that is, captions were not typed in as normal text, but were inserted using Insert > Caption (Word versions before 2007), or References > Insert Caption (in the ribbon of Word 2007 and up). If done correctly, the captions are really ‘fields’. You’ll know if it is a field if the caption’s background turns grey when you put your cursor on them (or is permanently displayed grey).
Captions are fields — Unfortunately fields (like caption fields) are only updated on specific actions, like opening of the document, printing, switching from print view to normal view, etc. The easiest way to force updating of all (caption) fields when you want it is by doing the following:
- Select all text in your document (easiest way is to press ctrl—a)
- Press F9, this command tells Word to update all fields in the selection.
Captions are normal text — If the caption number is not a field, I am afraid you’ll have to edit the text manually.
answered Jun 14, 2011 at 6:44
RabarberskiRabarberski
23.5k21 gold badges74 silver badges94 bronze badges
7
- Select whole document (Ctrl+A)
- Press F9
- Save
Should update the figure caption automatically.
My question is tho, how can one also ‘assign’ referenced figures ‘(Fig.4)’ in the text to do the same thing — aka change when an image is added above it?
EDIT:
Figured it out.. In word go to Insert and Cross-ref and assign the ref. Then Ctrl+A and F9 and everything should sort itself out.
answered Mar 29, 2013 at 13:10
1
Office 2007
Right click the figure,
select Insert Caption,
Select Numbering,
check box next to
‘Include chapter number’,
select OK,
Select OK again,
then you figure identifier should be updated.
answered May 30, 2013 at 22:14
Microsoft Word offers functionality to create automatically updated numbers for figures, tables, and equations. You can define descriptions (captions) for figures in your document and reference them from the document content using the Captions feature. The numbering and links can be automatically updated on adding, moving, or deleting a figure.
In Microsoft Word, figures mean all visual objects other than tables and equations. You can add or create figures using:
- The Illustrations group of the Insert tab: pictures, images, drawings, charts, diagrams, screenshots, schemas, etc.,
- The Media group of the Insert tab: Online Video,
- The Text group of the Insert tab: text boxes, PowerPoint slides, Excel charts, diagrams, etc.
Note: Some publishers don’t use the term figure for maps (e.g., Chicago style).
Figures normally have the label Figure and a number followed by a caption. A caption is a short block of text that provides quick information about the figure:
and

Usually, figures have captions instead of titles. See how to create automatic numbers and titles for tables if you need to create titles instead of captions. See also:
- How to create captions and cross-references for equations,
- How to insert numbers, captions, and cutlines for photographs.
Note: You can create a custom label for some types of visual objects. See below how to do that. Remember that each type of object you label will be numbered sequentially within its group.
Attention! We highly recommend checking the formatting requirements, accepted by your college, university, company, or established on the project, etc.
Insert a caption for figures
To add automatically updated numbers and a short description (caption) for an object, select the object and do one of the following:
- On the References tab, in the Captions group, click the Insert Caption button:
- Right-click on the selection and select the Insert Caption… in the popup menu:
or
or
In the Caption dialog box:

If you are satisfied with the selected options, click the OK button. Otherwise, make any of the following optional actions:
Select the label and its position
- Under Options:
- From the Label dropdown list, select the item type you need:
- Figure (selected by default),
- Equation – see how to create captions for equations,
- Table – see how to create captions for tables,
- Another label (in this example, My Caption) was created using the New Label… button (see how to create a new label below).
Note: You may need to create a custom label according to the requirements. Some examples:
- If you have to follow the requirements such as the MLA (Modern Language Association) style, you need to use an abbreviation Fig. instead of a pre-defined Figure (e.g., “As shown in Fig. 7”).
- The Chicago style uses the word Example rather than Figure to identify samples of written music in a text (e.g., “As shown in Example 7”).
Remember, each type of object you label will be numbered sequentially within its group.
- From the Position dropdown list, select one of the options:
- Below selected item (selected by default for the Figure label), or
- Above selected item (selected by default for the Table label).
Notes:
- The captions are usually located under the figures.
- Some requirements, such as the APA (American Psychological Association) style, recommend placing captions above figures.
- From the Label dropdown list, select the item type you need:
Exclude label from caption
- Select the Exclude label from caption check box if you don’t need to add the label to the caption:
Some requirements (MLA and Chicago styles) recommend using the lowercase word figure (if it is not the first word in the sentence) instead of the automatically added Figure in Word cross-references.
When you insert a cross-reference in the text using the option Entire caption or Only label and number (see how to use cross-references in Word for more details), Word adds the capitalized label and number. You can see it in the Caption field of the Caption dialog box. E.g., “As shown in Figure 7” or “As shown in Figure 7 Masha in a new outfit”.
If the Exclude label from caption option is checked, Word adds the number without the label to the cross-reference. So, you need to type the word figure in the text (as required) and insert a cross-reference without the label (e.g., “As shown in figure 7”).
Add a new label
- Click the New Label… button to create a new label:
In the New Label dialog box, type a new label name:
Note: See also how to delete a custom label.
Modify caption numbering
- Click the Numbering… button if you want to change any of the numbering options:
In the Caption Numbering dialog box:
- In the Format dropdown list, select the numbering format you prefer:
- Select the Include chapter number check box to include the chapter number in the figure caption number. If you select this option, two more options will appear:
- From the Chapter starts with style dropdown list, select the heading level you need to include in the caption:
- In the Use separator dropdown list, select the punctuation you want to insert between the chapter number and the figure number:
- At the bottom of the dialog box, see how your choices will look in the Examples section. E.g., “Figure 2.7” means the seventh figure in chapter 2.
- Click the OK button.
- From the Chapter starts with style dropdown list, select the heading level you need to include in the caption:
Add a description
- To add the text of your caption, click after the figure number and enter your text. E.g.:
Notes:
- The caption is a short description of the object, indicating what it illustrates without reading anything else in the text.
- There is no official guideline for the length of this description. It may include additional information such as definitions of symbols, source citations, copyright statements, explanations of measurement units, etc.
- According to most requirements, if the caption for figures contains a complete sentence, it should end with a period. The period after the number is optional.
Using an AutoCaption
See Adding captions with AutoCaption.
Group a figure and its caption
According to all requirements, a figure and its caption should appear on the same page. Unfortunately, Word inserts captions without linking them to specific objects. A caption is like a separate paragraph that you can format to keep lines and paragraphs together, but this doesn’t help if you move an object. If you have a floating picture (pictures with the wrapping text options), you can see that paragraph with a caption moves separately from the picture.
To move objects with their caption as a single block, you need to group them. To group a figure and its caption, do the following:
1. Select the figure.
2. Make sure one of the With Text Wrapping choices is selected (see Text wrapping in the Word document):
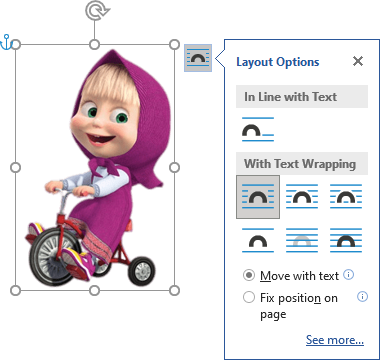
Note: Word groups with text only floating objects. So, you should do this step before you insert your caption. If you have a caption already, copy its text to the Clipboard, delete it, do this step, then re-add a caption.
3. Add a caption using the steps of the section Insert a caption for figures above.
4. Select a caption, then hold down the Shift key and select the figure:
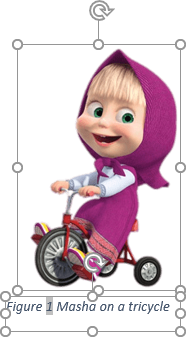
5. Do one of the following:
- On the Shape Format tab, in the Arrange group, click the Group command:
- Right-click one of the objects and choose Group -> Group from the popup menu:
Word puts a single box around the objects instead of separate boxes around each object:
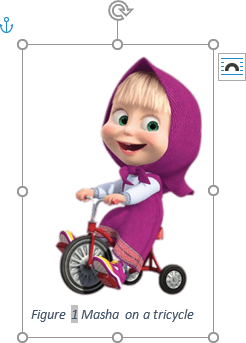
After these steps, a text should flow around the figure and its caption, like one block. Also, the figure and its caption will stay together if you move them elsewhere on the page or document.
Edit or modify a caption
Microsoft Word creates caption numbers as fields.
See how to turn on or turn off highlighting of fields in a Word document to display all fields in a document with a gray background.
- Labels:
You can change the label if necessary. Be careful! Word for Microsoft 365 will:
- Update the reference if available,
- Not create a separate numbering since it does not perceive changes as a new label.
- Numbers:
DO NOT edit caption numbers! If you change a number:
- For non-critical changes, Word will update it, and you will lose your changes,
- Otherwise, the caption number may stop updating automatically.
- Text:
To add or modify a caption text, click on it and change what you need, like in a regular paragraph.
Do not forget to format a caption according to the requirements you use!
Delete a caption and an unnecessary label
If you need to remove some caption, select the full caption (full line or several lines) and press Delete. Do not forget to update fields in the document!
To remove the unnecessary label, do the following:
1. Open the Caption dialog box.
2. In the Label dropdown list, select the label you want to remove.
3. Click the Delete Label to remove a custom label:

Note: You can’t delete pre-defined labels: Equation, Figure, and Table.
Update caption numbering
Word doesn’t always keep up with changes in a document. Word automatically updates the caption numbers when you insert a new caption. After deleting or moving a caption, you should manually update a captions numbering.
To update fields in the document, select the entire document by clicking Ctrl+A, and do one of the following:
- Press F9,
- Right-click on any of the fields and select Update Field in the popup menu:
Note: Word doesn’t update a numbering in text boxes as in shapes! So, if you have floating pictures, their numbering doesn’t be updated until:
- You select every text box one-by-one and update numbering in each of them,
- Use a macro to update all fields (we don’t recommend macros due to security reasons),
- Update all fields by using the following workaround:
1. On the File tab, click the Options button:
2. In the Word Options dialog box, on the Display tab, under Printing options, select the Update fields before printing check box, then click OK to close the dialog box:
3. On the File tab, click Print (or press Ctrl+P):
You don’t need to print the document – only tell Word that you want to print!
4. Return to the document view by clicking the Return button:
All fields in the document should be updated.
So, your captions will be automatically updated, and you can be sure that the numbering and references are correct. We strongly recommend checking a document at least visually after changes!
- Status
- Not open for further replies.
-
#1
I can not figure out how to automatically number images in Word document.
I am able to number images individually however I need to do it automatically for all images.
Insert caption > autocaption > bitmap image
Doesn’t work.
I spent good amount of time googling solution, I am asking the question wrong or nobody needs this feature in word.
Please help.
Thanks
-
#2
-
#3
This puts a caption such as Figure1… under the figure, wroth your descriptive text as the figure title: «Figure 1 My house». Each figure caption is auto-numbered, and updates as you add/delete/etc.
-
#4
- Status
- Not open for further replies.
| Thread starter | Similar threads | Forum | Replies | Date |
|---|---|---|---|---|
|
T
|
Question Add page breaks automatically to a ODT/ Word file | Apps General Discussion | 0 | Dec 12, 2020 |
|
T
|
Question Add page breaks automatically to a ODT or Word file | Apps General Discussion | 3 | Dec 10, 2020 |
|
J
|
Solved! Fill and submit forms automatically without clicking? | Apps General Discussion | 2 | Nov 1, 2019 |
|
I
|
Question Automatic video creation software | Apps General Discussion | 0 | Sep 1, 2019 |
|
L
|
Question App for automatically clicking links in emails (or not) | Apps General Discussion | 3 | May 17, 2019 |
|
M
|
Solved! how to automatically get a website address opens and closes a thousands times a day | Apps General Discussion | 5 | Feb 4, 2019 |
|
S
|
Solved! Is There A Free Tool To Automatically Backup Email Accounts And Messages And Restore Them? | Apps General Discussion | 3 | Jan 29, 2019 |
|
I
|
Solved! When im playing free fire…automatically it stop and come to home screen during the game..plz help me soon.. | Apps General Discussion | 2 | Dec 10, 2018 |
|
R
|
Solved! email receiving automatic server | Apps General Discussion | 1 | Oct 9, 2018 |
|
|
How to get the cursor to the search box automatically when google is opened. | Apps General Discussion | 3 | Sep 9, 2018 |
|
K
|
Software to automatically collect SIP ladder diagrams | Apps General Discussion | 1 | Sep 5, 2018 |
|
H
|
Google Chrome is reloading pages automatically !! | Apps General Discussion | 2 | Sep 2, 2018 |
|
A
|
What my phone is automatically paused YouTube videos | Apps General Discussion | 4 | Jun 10, 2018 |
|
S
|
Solved! Hello, I did exactly as you described, it worked, but the gadget does not update automatically. Can you help me? Tks S. Lorber | Apps General Discussion | 4 | May 9, 2018 |
|
|
Windows 10 automatically relaunch app | Apps General Discussion | 2 | Feb 8, 2018 |
|
D
|
Everything pauses automatically | Apps General Discussion | 1 | Dec 13, 2017 |
|
|
Application automatically changes my microphone volume… I don’t know how to stop it. | Apps General Discussion | 1 | Nov 20, 2017 |
|
|
UTorrent automatically shuts down after some time? | Apps General Discussion | 2 | Jul 30, 2017 |
|
|
Word 2003 automatic page numbering | Apps General Discussion | 4 | Oct 16, 2016 |
|
|
Automatic number sequence in excel | Apps General Discussion | 4 | Oct 19, 2011 |
- Advertising
- Cookies Policies
- Privacy
- Term & Conditions
- Topics
I have a word document containing images and tables. These have captions which are numbered, like «Image 1-Example of something». Later on I decided to rearrange some of chapters of my document. However numbering of objects remained the same, so the first image is image 8, the second is image 3, etc.
I want to force Word to recompute image numbering so first image in document would be image 1, the second — image 2, etc.
Is that possible? Will references (added through cross reference feature) to those objects be updated?
asked Apr 9, 2012 at 20:43
Vojtech RuzickaVojtech Ruzicka
3731 gold badge4 silver badges8 bronze badges
1
You need to update all references in your document. To do so select all of the document (Ctrl+A) then press F9.
answered Apr 10, 2012 at 9:53
4
Word 2011 for Mac updates these field values for the whole document before printing. You don’t actually have to print the file but just open and close the print dialog via File --> Print... --> Cancel. Don’t know if this works for all versions.
answered Apr 10, 2012 at 21:53
6
I’ve just come across a scenario where Word had decided that the second figure in my document was Figure 1, and that the first one was Figure 2, and that there was nothing I could do to persuade it otherwise.
The eventual solution turned out to be,
- Select the second figure and its caption and cut it.
- Update fields with F9.
- Paste the figure and caption back in.
- Update the field in the newly-pasted caption.
- Fix the inevitable resulting formatting SNAFU.
answered Mar 19, 2014 at 12:45
FlytoFlyto
7161 gold badge7 silver badges13 bronze badges
2
If Track Changes are turned on and tables, figures, and associated captions have been modified, I found I had to accept those changes before the suggestions above worked.
answered Feb 5, 2015 at 7:15
1
I know this might seem late and old, but I would like to share this:
I double clicked/selected the number only (If it is Figure 2, then double click/select the «2»), after that I right clicked and in the pop up, there was «Update field», I clicked this and the figure got updated.
I think the only downside in this is you must do for each figure/table, but it works.
Frank
answered Nov 9, 2019 at 11:46
DajiDaji
212 bronze badges
Ctrl—A then F9 will only work if you have added the captions using the add caption option when right clicking the image.
If you have added lines manually saying
Figure 1 — blah blah
then Word won’t renumber them, because they are just another line of text. You can tell which captions are added and managed by Word and which one aren’t by toggling on field codes. I do this by hitting Ctrl—A, then right clicking on a caption or blank area and clicking «toggle field codes».
Captions which have been created by Word will now look something like
Figure {SEQ Figure * ARABIC} — blah blah
instead of having a number. If your captions do not show this, then Word won’t renumber them. So erase them and replace them with captions created using the Insert Caption option.
zx485
2,17011 gold badges17 silver badges23 bronze badges
answered Dec 2, 2016 at 10:43
To update the things containing references, like the table of contents or cross-references, select the document contents and press F9.
Of course, this will not work if you numbered the captions by hand, instead of letting Word do the counting.
answered Apr 10, 2012 at 9:54
Arseni MourzenkoArseni Mourzenko
1,8037 gold badges23 silver badges41 bronze badges
Update field may not always be linked to F9. In some cases the shortcut is shift+alt+cmd + U, though right clicking generally works
answered Apr 20, 2018 at 15:18
I had to combine the answer given by bytesum with the other solutions.
- open the print dialogue (updates the numbers in the captions)
- select all and press F9 (updates the references to these captions)
edit: i am using word 2011 (mac)
answered Feb 27, 2015 at 16:07
1
The other way in case your F9 key doesn’t work (i.e. remote desktop to pc platform from a mac) use Ctrl+A then right click and select «update field !»
techraf
4,83211 gold badges24 silver badges40 bronze badges
answered Feb 16, 2016 at 19:15
First you need to select all and only images :
let consider your images have caption starting like this : «Figure #nb «,
- Select the world Figure from any caption you want,
- go to Home tab,
- Editing->Select->Select text with similar formatting,
- press the F9 keyboard.
Toto
16.5k50 gold badges29 silver badges41 bronze badges
answered May 1, 2018 at 18:11
Track changes does indeed interfere with updating figure caption numbering after moving or deleting figures. All of the instructions to F9, Alt-F9 and Shift-F9 or printing had no effect. Very frustrating.
Still then, I found that the removed reference stays invisibly on the page, so the table of figures continues to index it. I had to remove the text around the previously location to fully get rid of the embedded and invisible reference code. I then re-entered the text manually to be sure I didn’t reinsert it.
I also had some XE index references displaying in the text (but only in one set of headers) and could not toggle them out while Track Changes was active.
answered Apr 6, 2020 at 15:36
In this article, we want to share 4 handy ways with you to get the total count of images in your Word document quickly and correctly.
Every now and then, a document will require multiple images to make it more professional. However, if you are a guy like me who prefer to insert images right after finishing editing, then you will probably worry about whether you’ve left one or two accidentally. Consequently, you will have to scroll up and down painstakingly to check out the total number of images in the document. Given this awkwardness, we offer you 4 really useful methods to save your time.
Method 1: Utilize “Find” Feature
- First and foremost, click “Home” tab.
- Then click the button behind “Find” icon.
- And choose “Advanced Find” on the menu.
- In “Find and Replace” dialog box, ensure no other text in “Find what” text box and enter “^g” there.
- Next click “Find In” and choose “Main Document”.
Now there is the result on the dialog box, showing the number of inline shapes in this document. This means the “Find” feature can only count images set in “In line with text” wrapping style.
Method 2: Use “Go To” Feature
- Firstly, press “Ctrl+ Home” to go to the beginning of the document and repeat first 2 steps in method 1.
- This time choose “Go To” instead.
- Then select “Graphic”.
- Enter nothing in text box and click “Next”.
Each time you click “Next”, Word will bring you to the net graphic and you need to count by yourself. Still, this way includes only the inline shapes.
Here is a video demonstration:
Method 3: Press “Tab” Key
- To start with, click on the first image on the document.
- Next press “Tab” and the next image will be selected. Remember to count by yourself.
Luckily, method 3 includes both inline shapes and floating shapes like text boxes.
Method 4: Run Word Macro
- At first, click “Developer” tab.
- Then click “Visual Basic” to open VBA editor.
- Next click “Insert” and choose “Module” to insert a new one under “Normal” project.
- Double click on the new module to open the coding space.
- And paste the following codes there:
Sub CountImages()
Dim objDoc As Document
Dim nFlowingShapes As Long, nInlineShapes As Long, nTextBox As Long, nTotalShapes As Long
Dim objShape As Shape
Set objDoc = ActiveDocument
nTextBox = 0
For Each objShape In objDoc.Shapes
If objShape.Type = msoTextBox Then
nTextBox = nTextBox + 1
End If
Next objShape
nFlowingShapes = objDoc.Shapes.Count
nInlineShapes = objDoc.InlineShapes.Count
nTotalShapes = nFlowingShapes + nInlineShapes - nTextBox
MsgBox "There are " & nTotalShapes & " images in this document, " & "with " & nFlowingShapes & " flowing shapes, " & nTextBox & "text boxes, and " & nInlineShapes & " inline shapes."
End Sub
- Finally, click “Run”.
There shall be a message box, indicating the result.
Tool to Fix Word
Word is susceptible to errors and mistakes. And once it stops working, the shut down can wreak havoc with our Word files, which shall be a huge setback for us mentally. Nevertheless, there is still the remedy for having the broken files back that is to obtain a sophisticated tool to repair Word.
Author Introduction:
Vera Chen is a data recovery expert in DataNumen, Inc., which is the world leader in data recovery technologies, including xls repair and pdf repair software products. For more information visit www.datanumen.com
Your Word document contains multiple images, you can have them automatically numbered. So you can always keep track of and a lot of paperwork will save.
Images in Word numbering automatically — so it goes
To your pictures in Word will automatically renumber to leave, you have two options:
- Either select the main menu «references». Then click on the first image. In the menu on the Band you choose in the area of «labels» for the Option «inserting captions».
- The label menu you can configure all the necessary settings, such as for example the type of numbering and the associated label. Finally, your settings with «OK» to confirm.
- Do you prefer to work with the context menu, click on the picture and then select «insert caption». The further procedure is as described above.
- In the case of the other images you click with the right mouse button on the image and select «insert caption» and confirm with «OK».
In Word, pictures are numbered in
Word images are subsequently re-nummieren
You determine later that you need to delete the one or other image, or subsequently insert, you do not need to perform the whole procedure again:
- You have inserted images into the text document, click on «insert caption» and «OK». The Office program-setting the correct image number and numbered, then automatically all of the following photos.
- You subsequently delete the pictures from the Word document, is also not a Problem: first Select the entire Text with the key combination [Ctrl] + [A], and then press the [F9] key. Word numbered all the pictures in a new way.
Figure 1: To have Word magically number your figures for you
- Type the name of the figure.
- Click in front of the name of the figure.
- In Insert menu on top of screen, select Caption.
- Under Options: Label, select Figure.
- Click OK.
- Add a space and/or a colon if necessary. Be tidy and consistent.
Contents
- 1 How do you automatically number tables and figures in Word?
- 2 How do you add figure numbers?
- 3 How do you automatically update figure numbers in Word?
- 4 How do I manually change figure numbers in Word?
- 5 How do you annotate a figure in Word?
- 6 How do you add numbers to shapes in Word?
- 7 How do I insert a numbered circle in Word?
- 8 How do I update figure numbers in Word 2016?
- 9 What does F9 do in Word?
- 10 How do I change my figure number?
- 11 How do I reset figure numbers in Word?
- 12 How do you reference figures?
- 13 How do you use bookmarks in Word?
- 14 How do you reference a figure in text?
- 15 How do I annotate a PNG?
- 16 How do you annotate an image?
- 17 How do you annotate a painting?
- 18 How do you add a shape to a header in Word?
- 19 How do you draw shapes in Word?
- 20 How do I apply a shape style in Word?
How do you automatically number tables and figures in Word?
On the Home tab, in the Paragraph group, click Numbering. Note: To select a different number format, right-click a number in the list, point to Numbering, click Define New Number Format, and then select the options that you want.
How do you add figure numbers?
14. Type your caption or title after the label and number in the Caption text box. Pro Tip: Most of our primary style guides recommend placing a period after the figure or table number. However, Word doesn’t provide a way to add that period automatically, so remember to add it manually as you type each caption.
How do you automatically update figure numbers in Word?
Instead of searching and replacing all the figure numbers in the text, click “Edit” -> “Select All” (or, Ctrl + A), which select the entire document, then, press “F9”. This updates all the figure number automatically.
How do I manually change figure numbers in Word?
Changing Caption Numbering Styles
- Display the References tab of the ribbon.
- Click the Insert Caption tool, in the Captions group.
- Click on the Numbering button.
- Using the Format drop-down list, choose the format you want used for your caption numbers.
- Click on OK to close the Caption Numbering dialog box.
How do you annotate a figure in Word?
To annotate an image in Word, insert the image in a document, then draw a shape over the image.
- Go to the Insert tab and select Pictures.
- In the Insert Picture dialog box, select the file folder that contains the image.
- Choose the image, then select Insert.
How do you add numbers to shapes in Word?
To add a shape, click Insert, click Shapes, select a shape, and then click and drag to draw the shape. After you add one or more shapes, you can add text, bullets, and numbering to them, and you can change their fill, outline, and other effects on the Format tab.
How do I insert a numbered circle in Word?
You simply use Insert –>Shapes, select the circle shape, type a number inside the circle, and then drop the circle on top off the picture where you want to showcase something.
How do I update figure numbers in Word 2016?
Update caption numbers
- Click anywhere in the document and press CTRL+A to select the entire document.
- Right-click, and then choose Update Field on the shortcut menu. All of the captions in the document should now be updated.
What does F9 do in Word?
F9. F9: Update a field. This is the same as right-clicking a field and choosing the “Update Field” command.
How do I change my figure number?
Place your cursor in front of ANY automated caption number for ANY figure. Go to the References tab and click Insert Caption to open the Caption dialog box. Change the Label to Figure. Click Numbering to open the Caption Numbering dialog box.
How do I reset figure numbers in Word?
1 Answer
- Select the number in the caption you want to start the custom numbering at.
- Right-click and choose “Edit Field…”.
- Click the Options button.
- Choose the Field Specific Switches tab.
- Select the r switch, and click Add To Field.
- Type the number desired to restart the caption numbering after the r .
How do you reference figures?
The citation would normally be given after the title of the figure, table, diagram, etc.
- Example: Figure 1, A four pointed star (Jones, 2015, p. 54).
- Example: (Jones, 2015, p.33)
- Example:
- Example: (United Nations, 1975, cited in Smith, 2016, p.33)
How do you use bookmarks in Word?
Bookmark the location
- Select text, a picture, or a place in your document where you want to insert a bookmark.
- Click Insert > Bookmark.
- Under Bookmark name, type a name and click Add. Note: Bookmark names need to begin with a letter. They can include both numbers and letters, but not spaces.
How do you reference a figure in text?
All figures and tables must be mentioned in the text (a “callout”) by their number. Do not refer to the table/figure using either “the table above” or “the figure below.” Assign table/figure # in the order as it appears, numbered consecutively, in your paper – not the figure # assigned to it in its original resource.
How do I annotate a PNG?
How to annotate PNG documents online
- Click inside the file drop area to upload a PNG file or drag & drop a PNG file.
- File will be automatically rendered for you to view instantly.
- Scroll down to navigate between pages.
- Add annotations to the document.
- Download the annotated version of your PNG file.
How do you annotate an image?
For annotating an object, simply hover over the object in the selected image, click and drag to create a rectangular box of the intended size. After creating the bounding box, a new entry is added under Bounding Box column on the right. Click to select desired label for the object.
How do you annotate a painting?
Using annotation
- analyse the work of an inspirational artist or designer.
- record a technique.
- record ideas.
- explain the thinking behind an idea.
- analyse the success of a technique, idea or composition.
- explain how a particular artist or designer’s style or technique has influenced your work.
To add the shape, do the following:
- Open the footer by double-clicking the footer area. In Word 2003, choose Header and Footer from the View menu.
- While in the header, click the Insert tab.
- Click inside the footer and drag to create the shape.
- With the shape inserted, use the contextual Format tab to format the shape.
How do you draw shapes in Word?
Click in your document where you want to create the drawing. On the Insert tab, in the Illustrations group, click Shapes.
Add a drawing to a document
- Insert a shape.
- Change a shape.
- Add text to a shape.
- Group selected shapes.
- Draw in the document.
- Adjust the size of the shapes.
How do I apply a shape style in Word?
To change the shape style:
- Select the shape you want to change.
- On the Format tab, click the More drop-down arrow in the Shape Styles group.
- A drop-down menu of styles will appear. Select the style you want to use.
- The shape will appear in the selected style.
Quickly Update and Renumber Figures in a Word Document
by Avantix Learning Team | Updated May 13, 2021
Applies to: Microsoft® Word® 2010, 2013, 2016, 2019 or 365 (Windows)
If you have inserted figure numbers for images or drawings in a Microsoft Word document, you can update them throughout the document and the figures will renumber automatically. This is helpful if you have moved or inserted new images. In order to renumber figures, the figure titles and numbers must be inserted as captions (using the References tab in the Ribbon). Since captions are fields, they can be updated in a couple of steps.
Recommended article: How to Insert Built-in and Custom Fields in Microsoft Word
Updating figure numbers in a Word document
To update all figure numbers (caption fields) in a Word document:
- Click in the body of the Word document.
- Press Ctrl + A to select all.
- Press F9 (some users may need to press Fn + F9).
You can insert figure captions and table captions. If you select all and update, both figure and table captions will be renumbered if the images or tables have been moved.
Subscribe to get more articles like this one
Did you find this article helpful? If you would like to receive new articles, join our email list.
More resources
How to Insert Cross-References in Word
How to Insert a Watermark in Word (Like DRAFT)
How to Superscipt or Subscript in Word (with Shortcuts)
5 Ways to Insert or Type the Square Root Symbol in Word (√)
How to Create a Table of Contents in Word (Insert, Format and Update a TOC)
Related courses
Microsoft Word: Intermediate / Advanced
Microsoft Excel: Intermediate / Advanced
Microsoft PowerPoint: Intermediate / Advanced
Microsoft Word: Long Documents Master Class
Microsoft Word: Styles, Templates and Tables of Contents
Microsoft Word: Designing Dynamic Word Documents Using Fields
VIEW MORE COURSES >
Our instructor-led courses are delivered in virtual classroom format or at our downtown Toronto location at 18 King Street East, Suite 1400, Toronto, Ontario, Canada (some in-person classroom courses may also be delivered at an alternate downtown Toronto location). Contact us at info@avantixlearning.ca if you’d like to arrange custom instructor-led virtual classroom or onsite training on a date that’s convenient for you.
Copyright 2023 Avantix® Learning
Microsoft, the Microsoft logo, Microsoft Office and related Microsoft applications and logos are registered trademarks of Microsoft Corporation in Canada, US and other countries. All other trademarks are the property of the registered owners.
Avantix Learning |18 King Street East, Suite 1400, Toronto, Ontario, Canada M5C 1C4 | Contact us at info@avantixlearning.ca



 or
or 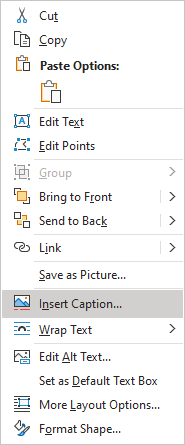 or
or