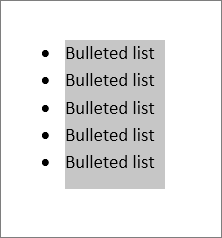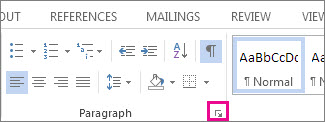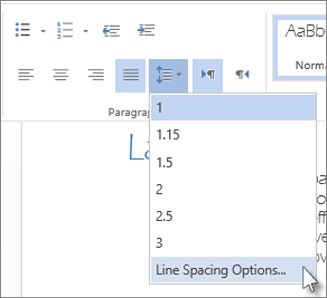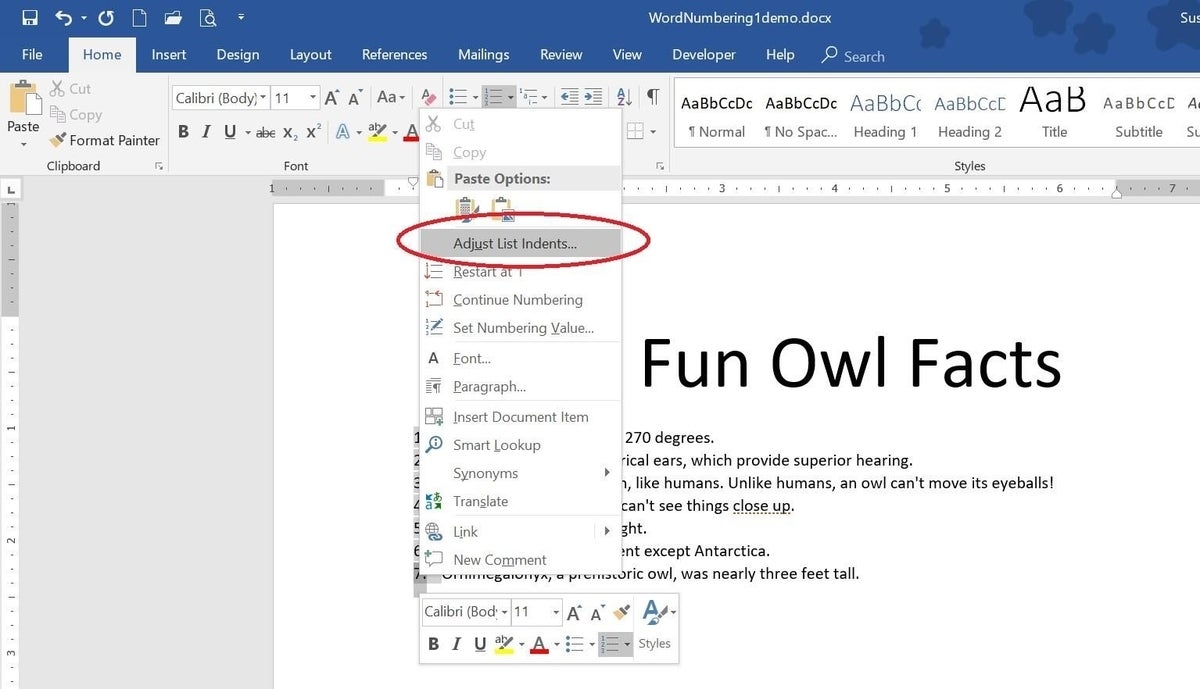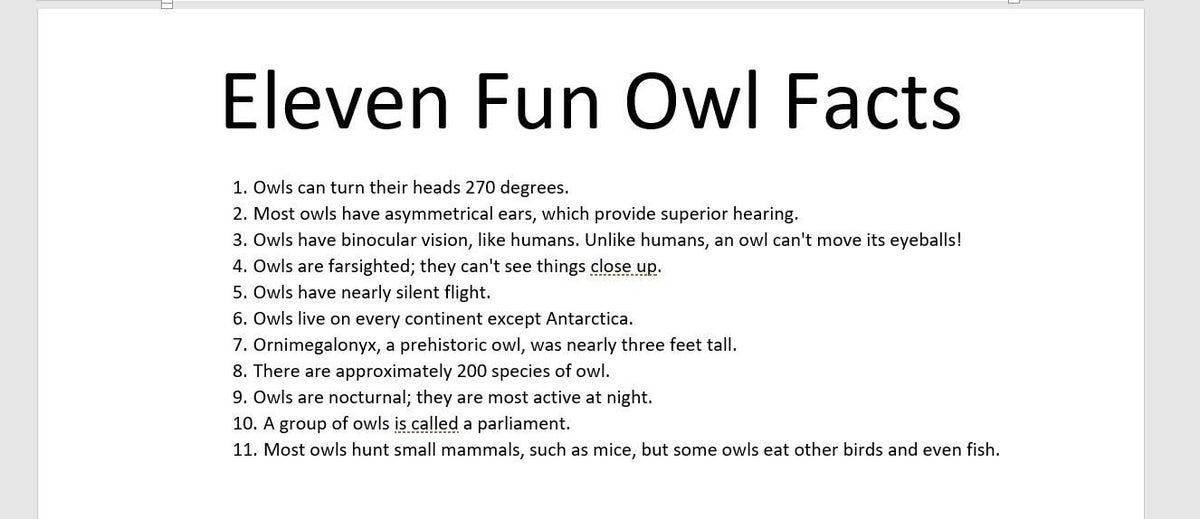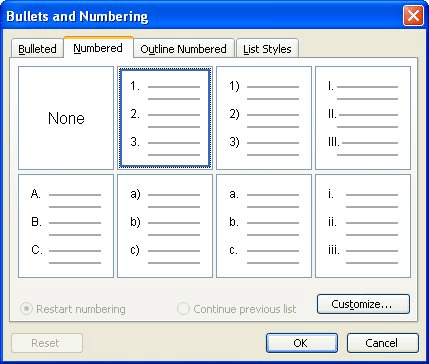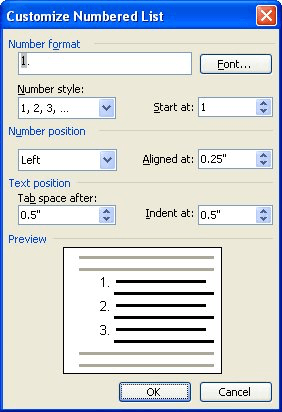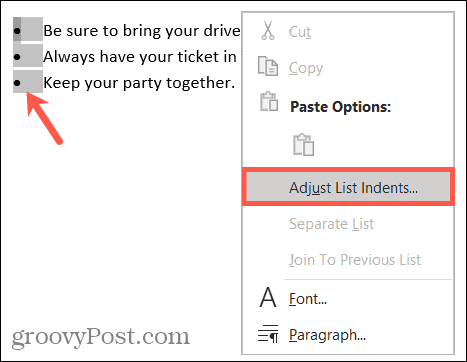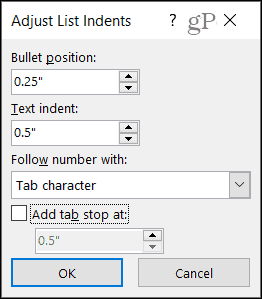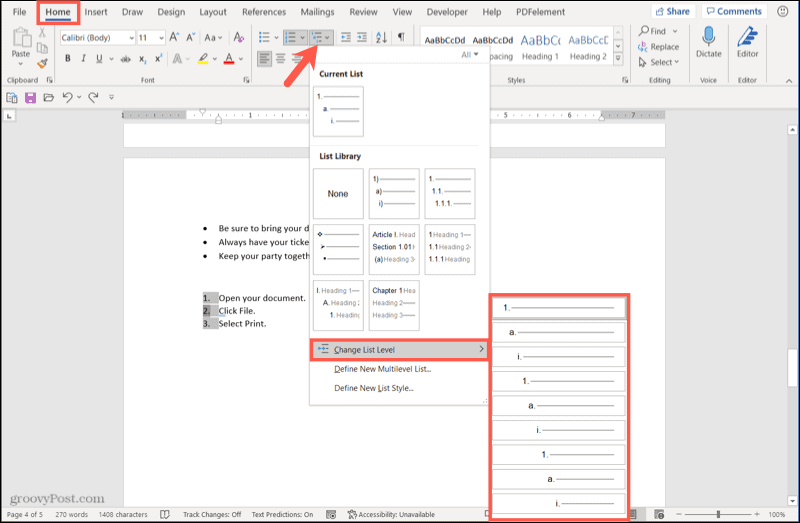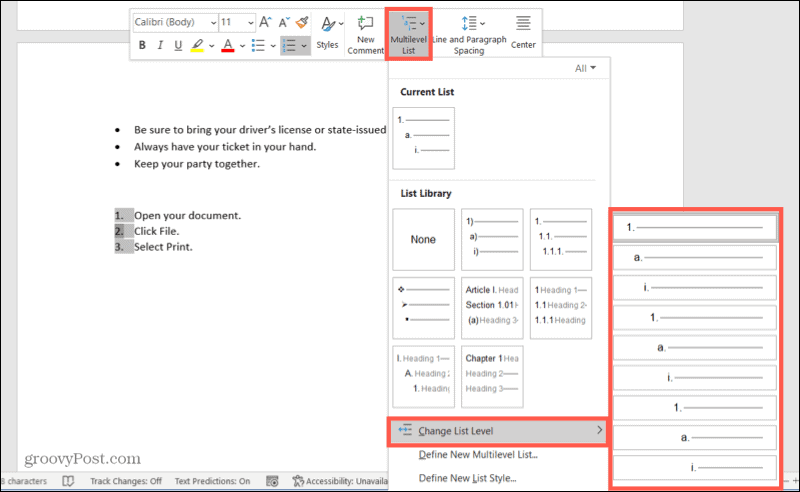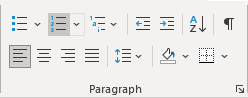You can make all of your line spacing changes in the Paragraph dialog box. Here’s how:
-
Select the list. The bullets won’t appear selected.
-
Click Home>Paragraph Dialog Box Launcher.
-
On the Indents and Spacing tab, under Spacing, clear the check from Don’t add space between paragraphs of the same style.
If all you want to do is add more space between bullets and text in the list, you’re done! Or …
-
Change the spacing between every single line by staying on Indents and Spacing> Spacing> Line spacing and choosing Single, 1.5 lines, or Double for a full double-space between lines.
If you want to increase or decrease the amount of space between items in a bulleted or numbered list, do this:
-
Select the entire bulleted list.
-
Click Home, and then click Paragraph>Line Spacing.
-
Choose the number of line spaces you want from the drop-down menu, or create custom line spacing by choosing Line Spacing Options.
on
April 23, 2018, 7:54 AM PDT
How to control spacing and alignment in a numbered list in Microsoft Word
Modifying results in Word’s numbered list feature isn’t as intuitive as many users would like. Here are some tips for using settings to control spacing and alignment in a numbered list.
We may be compensated by vendors who appear on this page through methods such as affiliate links or sponsored partnerships. This may influence how and where their products appear on our site, but vendors cannot pay to influence the content of our reviews. For more info, visit our Terms of Use page.
Word’s numbered list feature is easy to use but modifying the results isn’t always as intuitive as you might like. As is often the case with Office, knowing the right setting to use and where to find it is the key. In this article, we’ll take a basic look at Word’s numbering feature and then move on to two common problems–indents and alignment–that are easy to solve if you know where to look and how to alter the setting to get the results you want.
It’s important to remember that the numbered list settings might not be what you expect because Word applies the last numbering style selected. Keep this in mind as you work through the examples, and don’t worry if your settings don’t match those in the article. The concepts are the same even if your settings don’t match mine.
I’m using Word 2016 (desktop) on a Windows 10 64-bit system, but this article applies to earlier versions. 365’s browser edition displays numbered lists and offers a few basic settings. However, you can’t apply either option discussed in this article using the browser. For your convenience, you can download the sample demonstration .docx or .doc file.
The basics
Adding a numbered list is simple, and often you won’t need to alter a thing. There are two ways to add a numbered list. You can use the Numbering option as a simple toggle as follows:
- Position the cursor where you want to start your list.
- Click the Numbering option in the Paragraph group. Word adds 1. and positions the cursor a bit to the right.
- Enter your first list item and press Enter to wrap to the next line. Word enters 2. and positions the cursor to the right waiting for the next list item (Figure A).
- Repeat steps 2 and 3 as many times as needed to complete the list.
- At this point, you can press Enter once and then click the Numbering option or press Enter twice to disable the numbering feature.
Figure A
Word adds the sequential numbers to the left of each item for you.
You can also generate a numbered list from an existing list. Select the list and click Numbering; Word adds sequential numbers, beginning with 1, to the complete list all at once, as shown in Figure B.
Figure B
Generate the numbers after the fact.
Creating a numbered list is simple and most users catch on right away. One more thought before we move on–use numbered lists correctly. A numbered list, by its nature implies that the number of items or the order of those items has meaning. A list of simple facts, where neither order nor number have meaning is a bulleted list, not a numbered list. You can turn what might otherwise be a bulleted list by forcing a number into the mix, as I’ve done with our example list. Remove the word Seven from the title and you have a bulleted list!
SEE: 10 all-purpose keyboard shortcuts to boost your Word efficiency (free PDF) (TechRepublic)
Line indents and spacing
After adding a numbered list, you probably notice a few things:
- Word indents the list a quarter of an inch to the right of the left margin.
- There’s a half inch between the number and the first character in the item.
- That half inch is composed of a Tab character, not spaces. (This is less obvious than the first two.)
You can change all three settings, but they aren’t on the Numbering option’s dropdown, where you might expect them. To access these options, right-click the numbers (not the list) and choose Adjust List Indents from the resulting submenu, as shown in Figure C. In the resulting dialog, adjust the appropriate settings. For example, in Figure D, you can see that I’ve transposed the first two settings. Figure E shows the new settings in place. If the ruler is enabled, you can also see that the left tab the feature uses moved accordingly.
Figure C
Modify the default list indent settings.
Figure D
Modify the settings.
Figure E
The new list is closer to the left margin and there’s less space between each number and the item.
You could change the Follow number with option (Figure D) from a Tab character to spaces, but I don’t recommend doing so unless you have a specific reason for doing so–and you seldom will. If you choose Nothing from this setting, Word ignores the Text indent setting.
SEE: Microsoft Teams: The right collaboration platform for your organization? (free PDF) (TechRepublic)
Alignment
After adding a few more facts, as shown in Figure F, you might notice something new–the two-digit numbers don’t align with the previous one-digit numbers. You could leave the list as is, but most likely you’ll want to adjust it. Leaving it as is makes the reader uncomfortable; it’s simply not as readable as it should be. We expect numbers to align using the period character or the right-most digit if there’s no punctuation.
Figure F
Word doesn’t align the numbers as expected.
Fortunately, the alignment setting is easier to find than indent and spacing settings; you’ll create a right-aligned number format as follows:
- Click anywhere inside the list.
- From the Numbering dropdown (in the Paragraph group), choose Define New Number Format (at the bottom).
- In the resulting dialog, change the Alignment setting from Left to Right, as shown in Figure G.
- Click OK to see the newly aligned list shown in Figure H.
Figure G
Change the Alignment setting.
Figure H
Word aligns the numbers as expected.
Stay tuned
Numbering basics are easy, but numbered lists can be much more complex. Over the next few months, we’ll look at some common numbering problems and their solutions.
Send me your question about Office
I answer readers’ questions when I can, but there’s no guarantee. Don’t send files unless requested; initial requests for help that arrive with attached files will be deleted unread. You can send screenshots of your data to help clarify your question. When contacting me, be as specific as possible. For example, “Please troubleshoot my workbook and fix what’s wrong” probably won’t get a response, but “Can you tell me why this formula isn’t returning the expected results?” might. Please mention the app and version that you’re using. I’m not reimbursed by TechRepublic for my time or expertise when helping readers, nor do I ask for a fee from readers I help. You can contact me at susansalesharkins@gmail.com.
Also see:
- How to use Excel’s Data Model to turn related data into meaningful information (TechRepublic)
- 5 ways to modify and customize styles in Microsoft Word (TechRepublic)
- How to use COUNTIFS() to compare multiple data sets (TechRepublic)
- Office Q&A: An easy Word Replace trick for a big problem and exposing duplicate records in Excel (TechRepublic)
- How to use Excel formulas to compare multi-column lists (TechRepublic)
-
Microsoft
-
Software
Written by Allen Wyatt (last updated December 3, 2022)
This tip applies to Word 97, 2000, 2002, and 2003
Many people like to use the Numbering tool, on the Formatting toolbar, to create numbered lists in a document. When formatting your list, the tool assumes that you are working with lists that have only a few items in them. If you have lists with many, many items, then they may not look right when you view items that have two or three digits in the number. For instance, there may be very little space between a two-digit list number and the start of your text. It may be even worse if you have list items that use three digits.
If you want to change the way that spacing is handled between list numbers and the text in the list item itself, follow these steps:
- Select the list items you want to change. (You would normally select all the numbered items in your list.)
- Choose Bullets and Numbering from the Format menu. Word displays the Bullets and Numbering dialog box, with the Numbered tab selected. (See Figure 1.)
- Click Customize. The Customize Numbered List dialog box should appear. (See Figure 2.)
- Use the Number Position controls to specify how the number in the selected list items should be aligned, and where it should appear horizontally.
- Use the two controls in the Text Position area to specify how far the numbered item should be indented. (For the best effect, both controls in this area should be set to the same value.)
- Close both of the open dialog boxes by clicking OK in them.
Figure 1. The Numbered tab of the Bullets and Numbering dialog box.
Figure 2. The Customize Numbered List dialog box.
WordTips is your source for cost-effective Microsoft Word training.
(Microsoft Word is the most popular word processing software in the world.)
This tip (3455) applies to Microsoft Word 97, 2000, 2002, and 2003.
Author Bio
With more than 50 non-fiction books and numerous magazine articles to his credit, Allen Wyatt is an internationally recognized author. He is president of Sharon Parq Associates, a computer and publishing services company. Learn more about Allen…
MORE FROM ALLEN
Saving a Document in a Macro
If you develop a macro to process your document, you may want the macro to save the document to disk. This is easily done …
Discover More
Adding a Line Before a Table
Easily add a blank line before your already inserted table.
Discover More
Inserting a Break with a Macro
Inserting a break in your document is easy. You may think that inserting one using a macro is more complex, but it isn’t. …
Discover More
More WordTips (menu)
Understanding Lists
When designing documents there are two types of lists commonly used: numbered lists and bulleted lists. This tip …
Discover More
Converting Automatic Numbering to Manual Numbering
The automatic numbering that Word lets you apply to paragraphs in your document can create some great looking content, …
Discover More
Ensuring Standardized Numbering
Want to make sure your paragraph numbering looks the same on different computer systems? It’s a harder task in Word than …
Discover More
Here are three ways of doing this:
1 — Return and Backspace
To do this write out your list then add a carriage return (Enter) at the end of each sentence. This will add an empty numbered line beneath the sentence. With that line selected press Backspace once, this will delete the number and reorder the numbering of the rest of the list, while keeping the blank line.
2 – Adjust Line Spacing Once
This is the better option. Select the list and hit the little arrow under Paragraph on the Home tab. From here you can adjust line spacing. Add a higher number After each line or increase the spacing overall, either will work.
3 – Adjust Line Spacing Permanently
This is the best option. When you make a list the styles pane will automatically select List Paragraph as the style for your list. If you right click and select Modify on the block shown here you can change the spacing for all lists in your document, and even for all lists you make from now on!
- Remove From My Forums
-
Question
-
Hi,
I asked a question about this previously but didn’t find a solution.
I wonder if anyone knows how I can set my numbered lists to double line spacing, as at present it is on single line spacing and I have to constantly go back and insert an extra space and re-adjust which is more time-consuming than if I could just set them
to double line spacing permanently. Surely there must be a simple solution?!Any help vastly appreciated!
FP
Answers
-
-
Marked as answer by
Monday, April 14, 2014 1:24 AM
-
Marked as answer by
-
The quick way is to specify 12 points of Spacing Before for the List Paragraph style, which Word applies (by default) to numbered and bulleted lists.
The safer way is the one mentioned by Charles: carefully set up numbering attached to styles.
Stefan Blom, Microsoft Word MVP
-
Marked as answer by
George123345
Monday, April 14, 2014 1:24 AM
-
Marked as answer by
In this article, there are 4 quick ways to enlarge the space between the lines in bulleted or numbered list in Word.
There must be a lot of times when you will create bulleted or numbered list in your file. And by default, the line spacing of the list is set in “Single”. Then what if you want to increase the space between 2 list items? A larger space surely can make the list look clear in the eye. So today, we will share 4 methods on fixing this very problem.
Method 1: Press “Shift+ Enter”
- Firstly, place your cursor at the end of one list item.
- Then press “Shift+ Enter”. And you shall see there is a larger space between the first list item and the second. Repeat the action several times until you finish all the items in one list.
Method 2: Use “Separate List” Option
- For example, if you want to widen the space between the first item and the second one, you should position the insertion pointer within the second item.
- Then right click on it.
- On the list menu, choose “Separate List”.
Here is the result:
Notes:
- Always remember to right click on the second list item if you need to enlarge the blank above it.
- Don’t right click on the first item, for you will only have the “Separate List” option grayed out.
- Never select multiple list items at one time but a single one instead. Otherwise, the “Separate List” option shall gray out, too.
Method 3: Change Line Spacing
It’d quite easy to figure out that changing line spacing to a larger value can address the issue.
- First of all, select the entire list.
- Then right click.
- Now choose “Paragraph” on the menu.
- Next in the “Paragraph” dialog box, choose a line spacing value larger than single.
- Finally, click “OK”.
Method 4: Use Word Macro
- First of all, click “Developer” tab then the “Visual Basic” to open VBA editor.
- Next, you need to insert a new module by clicking the “Normal” first.
- Then click “Insert” and “Module” next.
- Now double click on the newly created module to enter editing space.
- Paste the following codes there:
Sub ChangeListSpaceTo1pt5() Selection.Paragraphs.LineSpacingRule = wdLineSpace1pt5 End Sub Sub ChangeListSpaceToDouble() Selection.Paragraphs.LineSpacingRule = wdLineSpaceDouble End Sub
- The first macro changes the line spacing to 1.5 lines and the second to double lines. You can choose one accordingly. Then place cursor inside the code lines.
- Click “Run”.
Feel No Fear when File Gets Corrupted
Once files especially important ones get compromised, panic is often the reflex. After all, we can’t blame people on being worried. However, here is the thing people should know that most of damaged documents are highly fixable. And all you need is a Word data corruption fix tool which shall hand you back your data.
Author Introduction:
Vera Chen is a data recovery expert in DataNumen, Inc., which is the world leader in data recovery technologies, including Excel xlsx data error repair tool and pdf repair software products. For more information visit www.datanumen.com
In Microsoft Word, you can adjust list indents to expand the space from the left margin or that between the bullet or number and the text.
Depending on the type of Word document you’re creating, there may be more to creating a list than, well, creating a list. Maybe you want to use custom bullets for some pizzazz, or perhaps you want to define your list style from the start.
Another change you may want to make when using a list in Microsoft Word is to adjust the indent for the bullet points or numbers. For instance, you can adjust how far the points are indented from the left margin or alter the distance between the text and the bullet points.
Here, we’ll show you how to change indents in Word for an entire list and a single item.
How to Adjust the Indent for an Entire List
Whether you have your list complete or you’re still adding items to it, you can change the indent at any time. You can adjust the indent for both bulleted and numbered lists.
To adjust list indents in Word:
- Select the bullets or numbers in the list. You can do this by clicking any one of them, which highlights them all.
- Right-click and select Adjust List Indents from the shortcut menu.
- When the small window appears, you can make changes to any or all of the following list indent settings:
- Bullet position: Enter a number or use the side arrows to determine how far the bullet point or list number will be positioned away from the left margin (in inches).
- Text indent: Enter a number or use the side arrows to select the distance (in inches) away from the bullet or number that the text should appear.
- Follow number with: This is what appears between the bullet or number and the text. By default, it’s a tab character, but you can pick Space or Nothing.
- Add tab stop: If you want to add a tab stop, check the box and enter the measurement (in inches).
- After making your changes, click OK.
You should see your list update immediately with your adjustments.
How to Change the Indent for a Single List Item
If you only want to change the indent for one list item instead of the entire list, you have a few different ways to go about it.
To change a single list item indent in Word:
- Place your cursor next to the text for the list item.
- Go to the Home tab and click the arrow next to Multilevel List.
- Move to Change List Level and choose the level you want to use. Each group provides a different bullet or number.
- Alternatively, right-click and select Multilevel List in the floating toolbar.
- Move to Change List Level and choose the level you want to use. Again, you’ll see a different bullet or number for each level.
- Press your Tab key for the number of times you want to indent the list item. You move the item one list level with each key press and see a different bullet or number.
Changing List Indents in Word
By changing list indents in your Word document, you’re giving yourself additional ways to format your text. You may want to move your list further in from the left margin, add more space between the bullets and the text, or use a different level for one list item. You can make all of these changes quickly in your Word document using the steps outlined above.
For more, take a look at how to sort lists alphabetically or how to create a checklist in Word. Connect with us on Twitter or Facebook to keep up with future tutorials like this!
If you want to add space between items in a numbered list, but don’t want to turn off the numbering, follow this checklist.
Creating Space Between List Items
- Create a new document.
- Click the Numbering button on the Formatting toolbar to start an automatic numbered list.
- Type First Item and press Enter.
- Type Second Item and press Enter.
- Type Third Item.
- Select all of the list items.
- From the Format menu, choose Paragraph and select the Indents and Spacing
- Under Spacing, set the Space After to 10 pts.
- Click OK.
Place your cursor after the end of the last list item and press Enter.
Word automatically applies 10 points between the last list item and the new item.
Each numbered list item is now separated by 10 pts. of space.
NB: Make sure the Don’t add space between paragraphs of the same style check box is turned off.
Numbered lists are similar to bulleted lists, except that instead of bullets, Word places sequential
numbers in the front of the first line. This feature is handy because if you add a paragraph in the middle
of a numbered list or rearrange the order of the paragraphs in a list, Word automatically renumbers the
paragraphs so that they retain their sequence.
Numbered lists, also named as ordered lists, are used to convey a sequential
process. An ordered list always uses numbers, letters, or roman numerals for each item.
Create a numbered list using the keyboard (using AutoCorrect)
Microsoft Word, by default, automatically changes some symbols with the followed point or closing
parenthesis and space, if you type them in the first position of the line, to the numbered lists. Some
examples:
To create a numbered list, just type the appropriate symbols with the following space:

Note: If Word doesn’t automatically change these symbols, check the AutoCorrect
setting for lists (see
how to
turn off the automatic creation of bulleted and numbered lists).
Create a numbered list using the mouse
To create a numbered list, follow the next steps:
1. Type your list, and then select it.
2. Do one of the following:
- On the Home tab, in the Paragraph group, click the Numbering button:
- Right-click on the selection and choose the Numbering button on the Mini toolbar:
Word creates the numbered list with the last used type of the numbering or with the digit 1 and
the point, used by default. You can find different numbering formats by clicking the arrow next to
Numbering:
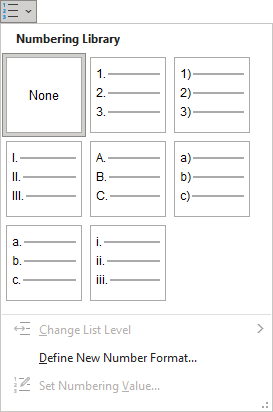
3. To add additional numbered items to your list, move the insertion
point to the end of a line formatted with a number and press Enter:

4. Move the insertion point to the end of the last numbered item on your
list. Press Enter and then Del, or press Enter and click the Numbering
button again on the Home tab, in the Paragraph group, to turn off the number formatting:

Note: More details are available in the
Numbered lists
section in the
Work with bulleted, numbered and multi-level lists
lesson of the
Create basic documents
free course.
See also Customizing numbered lists.
See also this tip in French:
Comment créer des listes numérotées ou listes à puces.