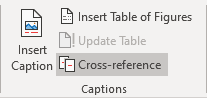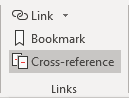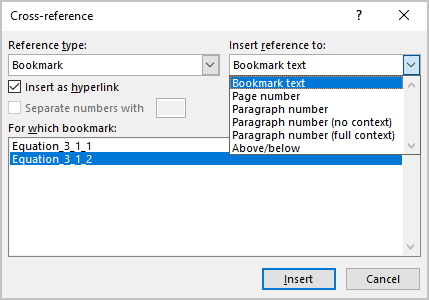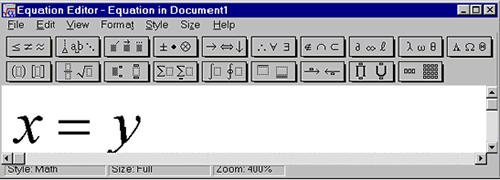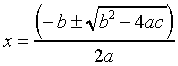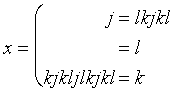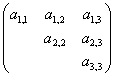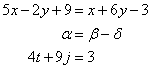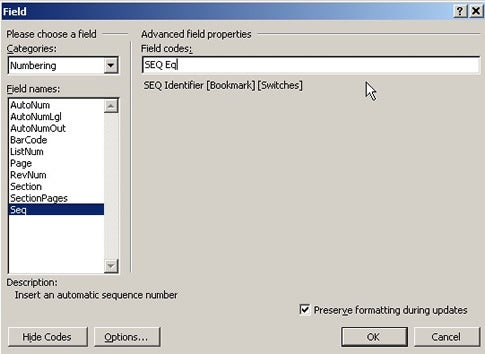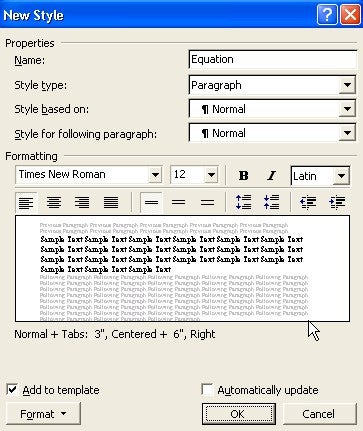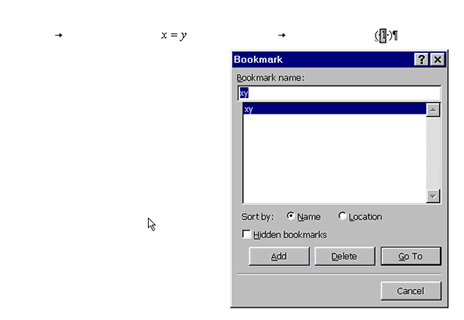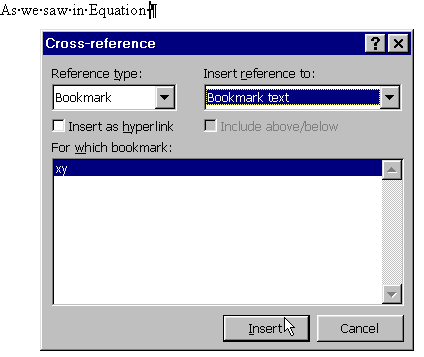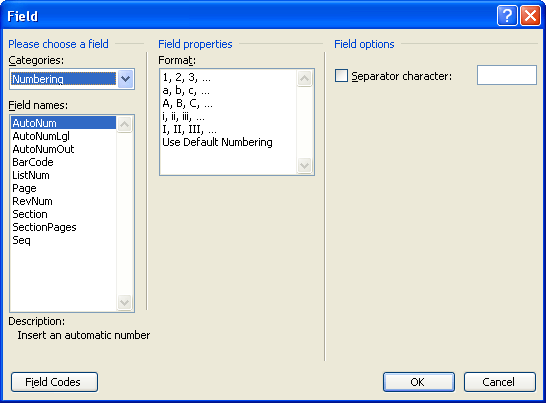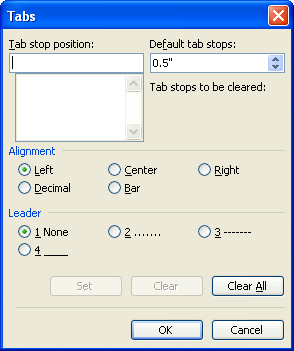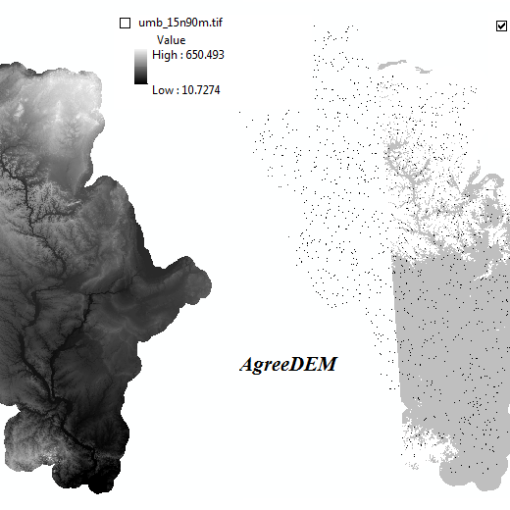Utpal
Kumar
3 minute read
UTILITIES
October 20, 2020
It is essential to insert equation numbers in your thesis and/or any scientific paper. In this post, I will show you some of the easiest ways to insert equations. Templates are available to use directly.
Introduction
It is essential to insert equation numbers if you are working on your thesis and/or any scientific paper consisting of a lot of equations. If your paper has many equations, then probably the best and the easiest way for you would be to write your manuscript in latex. Latex can do it smoothly and efficiently. But MS word offers several features like a spelling and grammar checker, easy writing without memorizing the codes for different tasks that have a definite advantage over the latex. The most important of all is the collaborative purpose. Almost all people are familiar with MS word, but only a fraction of our collaborators are familiar with the latex.
Similar posts
There are many new apps such as Ulysses, etc that rely on Markdown to provide all sorts of tools to easily write manuscript. Many writers love Ulysses more than Word or Latex, as they can finish their task much faster.
MS Word has been evolving fast. It is now quite responsive for longer documents (one of my biggest complaints with older versions of MS Word), and now it offers the insertion of equations in the latex syntax. They are adding more and more features with time. Probably add-ons are my next favorite feature.
Writing and formatting a scientific manuscript in Microsoft Word
If you are ready to use the Microsoft Word as your favourite tool for writing your awesome scientific thoughts and ideas into a manuscript, then I would like…
Download the word file for quick insertion of the format:
Step-by-step demo
I have a manuscript where I want to insert several equations in order. Following is the step by step tutorial of how to insert auto-numbering to the equations. For the details on how to write a scientific manuscript with steps on how to properly include Figures, Tables, Citations, etc, visit my another post.
Let’s first start with one equation. The aim is to create a template that can be used to automatically generate the table and equation with equation number to the right.
- We select the equation, and then go to the references tab
Select equation to edit - We click on the `Insert Caption` option and select the `label` as an equation. We can exclude the label from the caption if desired.
Insert Caption -> Select label - We can also edit the numbering format.
Equation number format We can select to include the chapter number where the chapter starts with heading 1 numbering and use the separator as «period». Here, I chose to exclude the chapter number in the numbering.Manuscript with an equation - Now, we insert the table with three columns and format the cell size according to our requirement.
Insert table to properly insert equation and equation number - Now, we cut and paste the equation and equation number in the second and third column respectively.
Insert equations inside table - Now, we need to align everything. We do this by selecting the table and going to the layout tab and `align center`.
Align equations - For the table, we don’t need a border, so remove it.
Hide table borders - Now, we have an equation and its number. We can now write as many equations as we like by just copy and paste the format. We can right click and update the field to get the ordered numbering of equations.
Update equation numbers We can also edit the equation label and use `Eq.` instead of just a number.
Add equation prefix
If you want to create high-resolution maps for your manuscript (two or three dimensional), you can copy the python script from here and modify the data and location coordinates to obtain beautiful map for your manuscript.
I have also created a list of templates for plotting two-dimensional XY plots using Python.
Template for easy insertion of equations
- We can save the equation to the equation gallery for later use as a template. To do this:
- Highlight the equation table
- Select Insert → Equation → Save Selection to Equation Gallery
Select Insert → Equation → Save Selection to Equation Gallery
Create equation template for quick insertion
We can save the equation to the equation gallery for later use as a template. To do this:
- Highlight the equation table
- Select Insert → Equation → Save Selection to Equation Gallery
Disclaimer of liability
The information provided by the Earth Inversion is made
available for educational purposes only.
Whilst we endeavor to keep the information up-to-date and correct. Earth Inversion makes no representations or
warranties of any kind, express or implied about the completeness, accuracy, reliability, suitability or
availability with respect to the website or the information, products, services or related graphics content on the
website for any purpose.
UNDER NO CIRCUMSTANCE SHALL WE HAVE ANY LIABILITY TO YOU FOR ANY LOSS OR DAMAGE OF ANY
KIND INCURRED AS A RESULT OF
THE USE OF THE SITE OR RELIANCE ON ANY INFORMATION PROVIDED ON THE SITE. ANY RELIANCE YOU PLACED ON SUCH MATERIAL IS
THEREFORE STRICTLY AT YOUR OWN RISK.
Open your document and select your first equation. On the References tab, click “Insert Caption” from the Captions section of the ribbon. In the Caption pop-up window, select “Equation” next to Label. This sets both the word and the number as the caption.
Contents
- 1 How do you superscript an equation in Word?
- 2 How do I create an equation in Word?
- 3 How do you do sub Numbering in Word?
- 4 Where is Equation Editor in Word?
- 5 How do you label equations in a lab report?
- 6 How do you write equations in Word Online?
- 7 How do I get 1.1 numbering in Word?
- 8 How can you make a numbered list?
- 9 How do you reference equations in Word?
- 10 How do you reference equations in text?
- 11 How do you write formulas in a research paper?
- 12 How do you write an equation from a word problem?
- 13 What are the 4 steps to solving an equation?
- 14 How do I type therefore symbol in Word?
- 15 How do you type all symbols in Word?
- 16 How do you write the symbol for in Word?
- 17 How do I start numbering from 2.1 in Word?
- 18 How do you number 2.1 in Word?
- 19 What is numbering in MS Word?
How do you superscript an equation in Word?
Use keyboard shortcuts to apply superscript or subscript
- Select the text or number that you want.
- For superscript, press Ctrl, Shift, and the Plus sign (+) at the same time. For subscript, press Ctrl and the Equal sign (=) at the same time. (Do not press Shift.)
How do I create an equation in Word?
If you need to use an equation, add or write it in Word.
- Select Insert > Equation or press Alt + =.
- To use a built-in formula, select Design > Equation.
- To create your own, select Design > Equation > Ink Equation.
- Use your finger, stylus, or mouse to write your equation.
How do you do sub Numbering in Word?
Here is the correct process:
- Select the text that you want to number (this can be a section of text or the whole document).
- Select the Home tab. Click the multilevel numbering icon in the Paragraph group.
- Choose Define New Multilevel List to display the control dialog.
- In the top left is a list of levels.
Where is Equation Editor in Word?
To bring up the Equation Editor, On the Insert tab, in the Symbols group, click the arrow next to Equation, and then click Insert New Equation. This will bring up the equation editor toolbar and will place an edit box at the insertion point in the document.
How do you label equations in a lab report?
Equations are centered on the page and labeled with Arabic numerals, right-aligned, in parentheses, and referred to only by those numbers in the text – e.g., you should always say “as seen in (3)” rather than “as seen in Equation (3)”.
How do you write equations in Word Online?
Click on the Insert tab on the ribbon. Click on Equation. Use the Math Symbols section to browse common mathematical characters and operators. Click on a symbol to insert it into your equation.
How do I get 1.1 numbering in Word?
Click the Home tab, then click the Multilevel List icon. – This opens the List Library. 2. From the drop-down list, select: 1 Heading 1, 1.1 Heading 2, 1.1.
How can you make a numbered list?
To create a numbered list:
- Select the text you want to format as a list.
- On the Home tab, click the drop-down arrow next to the Numbering command. A menu of numbering styles will appear.
- Move the mouse over the various numbering styles.
- The text will format as a numbered list.
How do you reference equations in Word?
The aim is to create a template that can be used to automatically generate the table and equation with equation number to the right.
- We select the equation, and then go to the references tab.
- We click on the `Insert Caption` option and select the `label` as an equation.
- We can also edit the numbering format.
How do you reference equations in text?
Equations should be referenced within the text as “Eq. (x).” When the reference to an equation begins a sentence, it should be spelled out, e.g., “Equation (x).” Formulas and equations should be created to clearly distinguish capital letters from lowercase letters.
How do you write formulas in a research paper?
The first type of equation should be numbered consecutively (or chapter-based) through the whole thesis, whereas the second type can be either included in the running text if they are short and don’t break the flow of the sentence, or in a separate line without an equation number, if they are long and more complex.
How do you write an equation from a word problem?
Here are some steps to follow:
- Understand the problem. Understand all the words used in stating the problem. Understand what you are asked to find.
- Translate the problem to an equation. Assign a variable (or variables) to represent the unknown.
- Carry out the plan and solve the problem.
What are the 4 steps to solving an equation?
We have 4 ways of solving one-step equations: Adding, Substracting, multiplication and division. If we add the same number to both sides of an equation, both sides will remain equal. If we subtract the same number from both sides of an equation, both sides will remain equal.
How do I type therefore symbol in Word?
Therefore (∴) symbol can be insert in Ms Word using Alt Code (8756), pressing Alt X after 2234, selecting (∴) from symbols and Math Autocorrect Shortcut “therefore“.
How do you type all symbols in Word?
1: Navigate Insert Tab > Symbol in symbols group. 2: Select More Symbols. 3: Select “normal text” from Font &“Mathematical Operators” from the Subset dropdown. 4: Locate “for all” symbol (∀) and double click it to insert it and click to close dialogue box.
How do you write the symbol for in Word?
Type “in” without quotes and then press “Space” to insert the “belongs to” symbol. Alternatively, locate the symbol in the Symbols list and click it once to insert it.
How do I start numbering from 2.1 in Word?
If you just need the chapter number included in captions, on the On the Home Ribbon, in the Paragraph Group, click the Multilevel List icon and select the one with the words Chapter 1 in it from the List Library section. If you need subsections numbered (for example, 2.1, 2.2, 2.12, etc.)
How do you number 2.1 in Word?
Number your headings
- Open your document that uses built-in heading styles, and select the first Heading 1.
- On the Home tab, in the Paragraph group, choose Multilevel List.
- Under List Library, choose the numbering style you would like to use in your document.
What is numbering in MS Word?
Alternatively referred to as an ordered list, number format, or number list, numbering is a list order done with numbers for checklists or a set of steps.
To number an equation in Word, select the equation and go to References > Insert Caption, then click «New Label» and choose your number format. To label the equation, change the «Label» option in the Caption dialog box to «Equation.»
If the document you’re creating includes equations, you might plan to number or label them. For both standard and nonstandard formatting, we’ll show you how to add numbers and labels to equations in Microsoft Word.
Whether you plan to use a table of figures or not, numbers allow you to reference your equations. And you might have a requirement to use customary numbering for the equations in your document. According to sources, including Purdue Online Writing Lab (OWL), the standard is Arabic numerals in parentheses and right-aligned.
You can accomplish all of this using the caption feature in Microsoft Word with a few tweaks. So, open your document and select your first equation. On the References tab, click “Insert Caption” from the Captions section of the ribbon.
While Word does offer a feature for labeling equations here, you’re only numbering them with parentheses in this instance. This means creating a new label. Click “New Label.”
In the New Label window, type your left parenthesis and hit “OK.”
If you want to select a different number format, click “Numbering,” choose what you’d like to use, and click “OK.”
You’ll see the starting parenthesis with the first number per the formatting that you selected. Type a space, and then your closing parenthesis. Optionally, select a Position for the caption and click “OK.”
Now that you have your equation number, select it and go to the Home tab. Click “Align Right” in the Paragraph section of the ribbon.
This scoots the number caption to the right where it belongs.
If you need to remove the default italics from the caption, select it, go to the Home tab, and deselect “Italics” in the Font section of the ribbon.
You can follow the same process to add numbers to your remaining equations. You already have the new label ready, so click “Insert Caption” from the ribbon. The sequential number is automatically inserted into your parenthesis caption. Just type your space and closing parenthesis and click “OK.”
Then, right-align the next caption in the document, and you’re set!
Label Equations in Microsoft Word
If the document you’re creating with your equations is for personal use or doesn’t need to follow a standard numbering convention, you can caption your equations with labels, if you like.
Open your document and select your first equation. On the References tab, click “Insert Caption” from the Captions section of the ribbon.
In the Caption pop-up window, select “Equation” next to Label. This sets both the word and the number as the caption. Optionally, select a Position for the caption and click “OK” to apply the caption.
Again, you can adjust the text for the caption or align it on the page using the Font and Paragraph sections on the Home tab.
Add any subsequent equation captions that you need the same way, and you’ll see each numbered sequentially next to your label.
If you need help writing your equations, take a look at our how-to for using the ink equation feature.
RELATED: How to Make a Fraction in Microsoft Word
READ NEXT
- › How to Type the X-Bar Symbol in Word
- › How to Cross-Reference in Microsoft Word
- › How to Make a Fraction in Microsoft Word
- › How to Use the Ink Features in Microsoft Office
- › Learn These Microsoft Word Features to Make College Easier
- › The New NVIDIA GeForce RTX 4070 Is Like an RTX 3080 for $599
- › BLUETTI Slashed Hundreds off Its Best Power Stations for Easter Sale
- › HoloLens Now Has Windows 11 and Incredible 3D Ink Features
You can create two types of numbering for formulas and equations in the Word document:
- A caption before or after the equation with a number and description (same as for tables and figures).
See how to create a cross-reference to the equation.
- A right-justified number on the same line as the equation:
![]()
See how to create a cross-reference of the equation numbers that are not captions below.
Traditionally, tables and figures are referenced in the text before they appear and near as possible, but the equations are referenced afterward.
In most requirements, equations are denoted only by reference numbers in the document content. For example, “as seen from (3.1.2)” rather than “as seen from equation (3.1.2)”. The only exception is when the sentence must start with a reference number; in that case, it is recommended to use «Equation (3.1.2) shows …».
Later, a cross-reference to the already mentioned equation can be added many times in the text.
Cross-referencing an equation
If the equation number is created on the same line as the equation (see how to create a caption for equations), you can’t cross-reference this number using the common method. Word treats the full equation as a caption, so, if you try to insert a cross-reference to an equation, using any of the options:
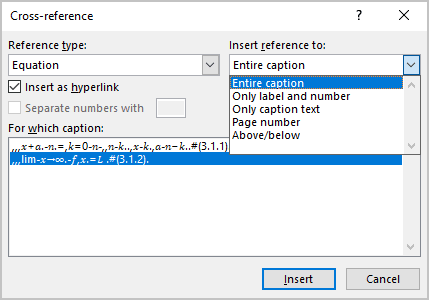
- Entire caption
- Only label and number
- Only caption text
Word inserts the full formula:
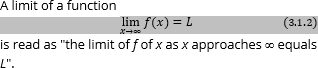
To solve that problem, it is necessary to:
- Create a bookmark with the equation number.
- Create a cross-reference to the bookmark.
Create a bookmark
To create a bookmark in the Word document, follow the next steps:
1. Select the equation number to make a bookmark.
We recommend selecting parentheses as well because the equation number should always be referenced in parentheses:
2. On the Insert tab, in the Links group, click the Bookmark button:
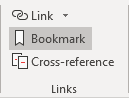
3. In the Bookmark dialog box, in the Bookmark name box, enter a name for the bookmark you want to create, then click the Add button:
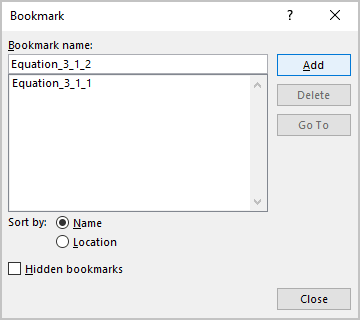
Notes:
- Bookmark names need to begin with a letter and contain only letters, numbers, and underscore characters (“_”). If you type any prohibited symbols, the Add button becomes inactive.
- If there are other bookmarks in the document, the last created bookmark is selected, and its name is displayed in the Bookmark name box.
- See how to work with bookmarks for more details.
Insert a cross-reference to an equation
To insert a cross-reference, do the following:
1. Place the cursor where you want to insert the cross-reference.
2. Do one of the following:
- On the References tab, in the Captions group, click the Cross-reference button:
- On the Insert tab, in the Links group, click the Cross-reference button:
3. In the Cross-reference dialog box:
- In the Reference type list, select Bookmarks.
- In the Insert reference to list, choose any of the proposed options:
- Bookmark text inserts the entire text of the equation bookmark.
For example:
- Page number inserts the page number on which the equation appears.
For example:
- Above/below inserts the word “above” or “below” in the cross-reference, depending on where the cross-reference is inserted, before or after the referred text. This word will be changed along with the cross-reference if the referred text is moved.
- Bookmark text inserts the entire text of the equation bookmark.
- If the Insert as hyperlink box check box (selected by default):
- Selected, Word creates the hyperlink for the referenced information. So, the reader will be able to Ctrl+ click on it (or click on it – see how to change it) and go to the referenced item.
Note: Word doesn’t format this cross-reference as a hyperlink (blue and underlined).
- Not selected, Word creates a field without the possibility to jump to the source information.
- Selected, Word creates the hyperlink for the referenced information. So, the reader will be able to Ctrl+ click on it (or click on it – see how to change it) and go to the referenced item.
- Click the Insert button to insert the cross-reference in the document, then click the Close button to close the dialog box.
Note: You can move your cursor and insert additional cross-references while the Cross-reference dialog box is open.
Update references
Cross-references do not update automatically as other field in Word. To update fields in the document, select the entire document by clicking Ctrl+A, or its part, and do one of the following:
- Press F9,
- Right-click on any of the fields and select Update Field in the popup menu:
So, your references will be automatically updated, and you can be sure that these references are correct.
We strongly recommend checking a document at least visually after changes!
Delete references
To delete a cross-reference, select it as a regular field and press Delete.
Getting started
Using the equation editor that comes with Microsoft Word, equations can be inserted into Word, PowerPoint, or any application that supports Object Linking and Embedding (OLE).
Although most of this document provides instructions pertaining to Word, the procedures for inserting and editing equations in Word are the same as for PowerPoint. Some PowerPoint specific notes can be found at the end of this document.
Learning how to use the equation editor
Please watch the introduction video.
A complete description about using the equation editor is available under «Help» in the equation editor window.
Inserting an equation
Please watch the creating an equation video (the examples in this video are slightly different than those in this text).
Exercise 1:
- Open Microsoft Word.
- To insert an equation, choose Insert, Object, Microsoft Equation 3.0, and click OK . One of 2 things will happen:
- A highlighted area will appear, along with equation editing palettes. This is known as in-place editing. It can be very difficult to see what is being entered, or
- A separate window will open, with the palettes on top. This is much easier for entering equations. This looks like the following.
- To exit and return to your Word document you may choose File/Exit and Return to (DocumentName); to update the Word document but remain in the equation editor you may choose File/Update.
- In-place editing is the default, but it is possible to make window editing the default.
Putting an equation button on the tool bar
Please watch automation video.
Exercise 2:
If you are entering many equations, you may find it convenient to have an «Insert Equation» button right on the toolbar. This can be done by:
- right clicking on the tool bar (or opening the Tools menu) and choosing Customize
- A window will open. Click on the Commands tab if it is not already selected.
- Select Insert on the left and then Equation Editor on the right.
- Click and drag the button beside Equation Editor (a square root symbol with an alpha in it) to the toolbar. From now on, clicking on that button will insert an equation.
Typing the equation
To enter the equation, just start typing. All keyboard characters can be entered directly. (Parentheses, brackets and braces can be entered from the keyboard, but these are fixed in size. Brackets that will «grow» must be selected from the appropriate template).
Entering symbols
There are 10 symbol palettes, the entire top row of buttons. The symbols printed on the buttons provide a clue to the characters available under each button. The two rightmost symbol palettes are (1) the lower case Greek letters, and (2) the upper case Greek letters.
To select an item from a symbol palette, click on the palette button, and then click on the desired character.
Entering templates
The second row of palette buttons are template palettes. They provide place holders for entering information. For example,
provides a number of integration palettes. Some of these have a placeholder only for the integrand, some for the integrand plus lower limit, some for the integrand plus lower plus upper limits.
The
palette contains templates for fractions and radicals.
To insert a template, select the desired template from the appropriate palette button and fill in the template place holders. Place holders can contain keyboard characters, characters from symbol palettes, or other templates. For example an integrand can be a fraction template, and the numerator of the fraction can be a square root template.
Moving around the equation
A flashing right angled cursor indicates where you are about to enter information on the equation. The horizontal bar of the cursor marks the base line of the symbols to be entered. The vertical bar indicates the height. You can set the insertion point by clicking with the mouse, or with the keyboard.
Positioning the insertion point in an equation using keys.
|
Pressing |
Moves the insertion point |
|---|---|
| Tab | To the end of the slot. If the insertion point is at the end of a slot, it moves to the next logical slot. |
| Shift+Tab | To the end of the previous slot. |
| Right arrow | Right one unit within the current slot or template. |
| Left arrow | Left one unit within the current slot or template. |
| Up arrow | Up one line. |
| Down arrow | Down one line. |
| Home | To the beginning of the current slot. |
| End | To the end of the current slot. |
Note: To insert a tab character in a slot, press CTRL+TAB.
Exercise 3:
To enter the equation
start the equation editor and:
- Type «x=» from the keyboard
- Choose a fraction from the
template.
- Select parentheses from the
. (Actually in this equation it would work to type parentheses from the keyboard).
- Type «-b» from the keyboard.
- Select «plus or minus» from the
palette.
- Select a radical from the
palette.
- Type «b» from the keyboard.
- Select the superscript from the
palette.
- Type a «2».
- Tab to come down a level, and type «-4ac».
- Tab 3 times to move to the denominator, and type «2a».
Deleting from equations
As you are entering the equation, you can backspace at any time. You can also select parts of the equation with the mouse, and delete.
Growing brackets
Brackets, parentheses and braces that grow with the enclosed text should be selected from the
template.
Matrices
Matrices of any size can be created from the
template.
Stacking and aligning equations
Please watch stacking and matrices video.
Equations can be stacked in a pile. To do this, simply press the Return key to begin a new line. To align this pile at a character, such as an equal sign, choose «align at» from the Format menu.
Exercise 4:
- Try entering the following matrix:
-
Enter the following equations and align them at the = sign by choosing Format/Align At = after typing them. Also try using the alignment symbol
, to align equations.
Inserting spacing into an equation
Spaces can be inserted into an equation in the following way.
| Type of space | Keys to press |
|---|---|
| Zero space | Shift+Spacebar |
| 1-point space | Ctrl+Alt+Spacebar |
| Thin space (one-sixth em) | Ctrl+Spacebar |
| Thick space (one-third em) | Ctrl+Shift+Spacebar |
| Em space (quad) | No shortcut key |
Editing an existing equation
Please watch editing an existing equation video.
An existing equation can be edited either by double clicking on it, or by right clicking on it and selecting Equation Object, and either Open or Edit.
Keyboard shortcuts
Most people do not want to move their hands from the keyboard to the mouse all the time to select palettes. A number of keyboard shortcuts are available.
To find out more about keyboard shortcuts for equations, open the equation editor and choose:
- Help/Equation Editor Help Topics
- Choose the Index tab
- Type keyboard in the space provided and in the bottom section,
- Double click on keyboard shortcuts.
Inserting templates in an equation using keys
- Templates can be inserted using a Ctrl+character combination.
| To insert | Template | Press |
|---|---|---|
| () | Parentheses | Ctrl+9 or Ctrl+0 |
| [] | Brackets | Ctrl+[ or Ctrl+] |
| {} | Braces | Ctrl+{ or Ctrl+} |
| — | Fraction | Ctrl+F |
| / | Slash fraction | Ctrl+/ |
| ` | Superscript (high) | Ctrl+H |
| _ | Superscript (low) | Ctrl+L |
|
|
Joint sub/superscript | Ctrl+J |
|
|
Integral | Ctrl+I |
| | | | Absolute value | Ctrl+Shift+T |
| √ | Root | Ctrl+R |
|
|
nth root | Ctrl+T, N |
| ∑ | Summation | Ctrl+T, S |
| ∏ | Product | Ctrl+T, P |
|
|
Matrix template 3X3 | Ctrl+T, M |
| _ | Underscript (limit) | Ctrl+T, U |
Inserting symbols in an equation using keys
- Many symbols can be inserted using a Ctrl+K, character sequence.
- Note: These key combinations are not available with Windows NT.
| To insert | Representing | Press CTRL+K, |
|---|---|---|
| ∞ | Infinity | I |
| → | Arrow | A |
| ∂ | Derivative (partial) | D |
| ≤ | Less than or equal to | < |
| ≥ | Greater than or equal to | > |
| X | Times | T |
| ∈ | Element of | E |
| ∉ | Not an element of | SHIFT+E |
| ⊂ | Contained in | C |
| ⊄ | Not contained in | SHIFT+C |
Inserting embellishments into an equation using keys
- You can attach an embellishment to the character to the left of the insertion point with keyboard shortcuts.
| To apply | Description | Press |
|---|---|---|
|
|
Overbar | Ctrl+Shift+Hyphen |
|
|
Tilde |
Ctrl+~ (Ctrl+Shift+» on some keyboards) |
|
|
Arrow (vector) | Ctrl+Alt+Hyphen |
|
|
Single prime | Ctrl+Alt+’ |
|
|
Double prime | Ctrl+» |
|
|
Single dot | Ctrl+Alt+Period |
Inserting Greek letters using keys
- Ctrl+G followed by a letter of the alphabet (shifted or not) will insert the corresponding Greek letter.
Keyboard access to any symbol or template palette
- To access any palette, press the F2 function key, and then use left and right cursor arrow keys to move to the appropriate palette.
- When you reach the desired palette, press the down arrow key to open the palette.
- Cursor to the desired item, and press Return to enter it.
Exercise 5:
- Experiment with inserting spacing in equations, editing existing equations and working with keyboard shortcuts as described above.
Positioning of equations
Equations can appear in-line in a line of text. The line spacing will adjust accordingly. If you wish to have equations appear in a paragraph by themselves, simply press Return before and after the equation.
To align an equation, click on the equation to select it, and then click on the appropriate alignment button.
You can also right click on the equation in Word and choose Format Object to control somewhat how the equation works with the text (from the Layout tab).
Numbering equations
Equations to be numbered are usually centered with the number at the right margin. Numbering can be done by inserting sequencing fields.
Exercise 6:
Note: The italicized paragraph below applies to Word 97 and 2000, but not to Word XP.
Word is now in a position to be extremely helpful and do something you don’t want. If the «Automatic Bulleted List» autoformatting option is turned on, and you enter an equation in the manner described below, Word will think you are starting a bulleted list with the equation as the bullet character. (I know this sounds far fetched, but it is true. To change this, select Tools, Autocorrect. In both the Autoformat and «Autoformat as you type» tabs, make sure that «Automatic bulleted lists» is not checked.
- First, change the measurement units in Word to inches: Tools/Options, General tab, choose Inches from the Measurement units: drop down list and click OK.
- Set a centering tab, and a right aligning tab (Format, Tabs menu, Clear All, and then set a centre tab in the centre (~3.25″) and a right tab at the far right ( ~6.5″); remember to click Set after each one, and then click OK).
- Now press tab, and enter the equation. Then press tab again, type «(» and insert the sequence that will number the equation:
- Choose Insert, Field
- Then choose Numbering from the Categories: dropdown menu, and Seq from the Field names: list
- Click on the Field Codes button
- Type the string Eq beside SEQ and press OK.
- Type a closing «)».
- This will produce an equation and number that looks like the following.
(1)
- The next time you carry out this set of instructions the number will be 2, the next time 3, and so on.
Updating field numbering
If you add equations in the middle of the document, or delete equations, the numbers will not automatically be updated. To have them updated, choose Edit, Select All, and then press F9.
Creating an equation style
It is probable that you may not want to have that centering and right aligning tab for your complete document, but only for your equations. In that case you may find it awkward to set the tabs each time you enter an equation. To get around that, the easiest way would be to create a Style called possibly, Equation.
Exercise 7:
- To do this, select Format, Styles and Formatting, and click the New Style button on the right.
- Fill in the box similarly to the one below (name it Equation, ‘Style based on’ and ‘Style for following…’ should both be Normal).
- Be sure to check the Add to Template box if you want this style to be available in documents other than the current one.
- Then under Format pick Tabs. Clear all existing tabs, and add a centering tab in the middle of the page, and a right aligning tab at the right margin; then click OK.
- It would be helpful to assign a shortcut key. Under Format, choose Shortcut Key and make an assignment, possibly CTRL G. Be sure to click Assign; then click Close and OK.
- Now, pressing CTRL G, TAB, entering the equation, TAB and inserting a sequence will enter an equation in its appropriate format.
Creating an equation macro
This process can be automated even further with a macro.
Exercise 8:
- To create a macro, go to a new line in your document, and choose Tools, Macro, Record New Macro.
- Assign a name to the macro, such as Equation.
- You can add items to the menus or keyboard to access the macro. You might want to add a key sequence, such as Alt+E:
- Click on the Keyboard button
- Click under Press new shortcut key, then hold down the Alt key on your keyboard while you press the letter e.
- Click on the Assign button and then the Close button.
- Now go through all steps of entering an equation:
- Choose the equation Style
- press Tab
- do an Insert Equation (with the toolbar button)
- close the equation editor
- press Tab
- type the open bracket «(«
- Insert Field, SEQ with the eq option added
- type the closing bracket «)»
- press Return
- press Stop recording
- The macro is now available by pressing the Alt+E key sequence. The equation editor window will open, type your equation, and close the window. Everything else is automatic.
- If the macro is not quite right, simply record it again.
Printing your custom keyboard shortcuts
Once you have assigned keyboard shortcuts to your equation style and equation macro (and possibly other things), it is nice to have a list of them in case you forget. To do this choose File/Print and beside Print what: choose Key assignments and then click OK.
Cross referencing an equation
You may wish to create a cross reference to an equation, a statement in your document such as «As was shown in Equation 3…», but you want Word to insert the appropriate equation number, and update it if the number of the equation should change. At first glance it would appear that you could do an Insert,Cross-reference and select «Equation» as the reference type. However, this will only work if you let Word caption your equations, and Word will only caption an equation above or below the equation, which is not acceptable. The only way to cross reference an entity that you have numbered yourself via a seq Field, is to Bookmark the sequence number.
Bookmarking an equation number
Exercise 9:
- Carefully drag through the equation number to select it, then issue the command Insert, Bookmark.
- Assign a meaningful name to the Bookmark (bookmark names should start with a letter and should not include any spaces), and click Add. Repeat this process for any equation that you wish to reference.
Creating the cross reference
Exercise 10:
- To create a cross reference to the equation somewhere in your text, first type any introductory text, such as «As we saw in Equation» and then issue the command Insert, Reference, Cross Reference. (In Word 2000, it is Insert, Cross Reference.)
- Under Reference Type select Bookmark, and from the presented list of bookmarks, choose the appropriate one, and click Insert.
Updating references
If you add or delete equations, cross reference numbers will not be updated automatically, but forcing an update is easy. Simple choose Select All from the Edit menu, and press the F9 key.
Forcing the equation editor to always open in a window
Please watch the automatically opening equation editor in a new window video.
Word 97, Word 2000 or Word XP
Use the RegOptions macro to change the Windows Registry settings that control this behaviour:
- Open the file called Support.dot that you will find in the Macros folder in the Office directory (usually C:Program FilesMicrosoft OfficeOffice10MacrosSUPPORT.DOT). (Support9.dot on Word 2000).
- If prompted with a Security Warning window, click on the Enable Macros button.
- Scroll down and click on the Registry Options button to activate this macro.
- Select the Equation Editor Options tab.
- Pick Force Open, and under Settings:, change the value to 1.
- Click on the Change button (and click on OK if prompted with a Microsoft Word window) and then click the Close button.
- Choose File, Close to close support.dot.
Word for Macintosh
- Quit Equation Editor if it is running.
- Using a text editor such as TeachText or SimpleText, open the Equation Editor Preference file, which is located in the Preferences folder.
- Find the [General] section. If this section is missing, add the following to the end of the file.
[General]
ForceOpen=0 - Change the 0 to 1, so that the entry resembles the following:
[General]
ForceOpen=1 - Save the file.
Creating equations in PowerPoint
As mentioned at the beginning of this document, the procedures for inserting and editing equations in Word are the same as for PowerPoint. The differences lie in the aligning of the equations and referencing. These similarities and differences are noted below:
- Equations cannot be inserted or edited ‘in-place’ in PowerPoint (this is an option in Word); the equation editor window will always open.
- Equations float over text in PowerPoint and can be dragged to the correct position beside text. You can right click on the equation and choose Format Object to change some options, but you cannot change the way it floats over text.
- You can do the following in PowerPoint the same way you would in Word:
- Insert the equation in the same way using the Insert, Object, Equation Editor 3 menu items
- Edit and Update the equation within the Equation Editor
- Put the Equation Editor button on the toolbar via the Tools, Customize menu
- You cannot number the equations and cross reference them like you can in Word. If you had to do this in PowerPoint, you would have to do it manually.
If the document you’re creating includes equations, you might plan to number or label them. For both standard and nonstandard formatting, we’ll show you how to add numbers and labels to equations in Microsoft Word.
Whether you plan to use a table of figures or not, numbers allow you to reference your equations. And you might have a requirement to use customary numbering for the equations in your document. According to sources, including Purdue Online Writing Lab (OWL), the standard is Arabic numerals in parentheses and right-aligned.
You can accomplish all of this using the caption feature in Microsoft Word with a few tweaks. So, open your document and select your first equation. On the References tab, click “Insert Caption” from the Captions section of the ribbon.
While Word does offer a feature for labeling equations here, you’re only numbering them with parentheses in this instance. This means creating a new label. Click “New Label.”
In the New Label window, type your left parenthesis and hit “OK.”
If you want to select a different number format, click “Numbering,” choose what you’d like to use, and click “OK.”
You’ll see the starting parenthesis with the first number per the formatting that you selected. Type a space, and then your closing parenthesis. Optionally, select a Position for the caption and click “OK.”
Now that you have your equation number, select it and go to the Home tab. Click “Align Right” in the Paragraph section of the ribbon.
This scoots the number caption to the right where it belongs.
If you need to remove the default italics from the caption, select it, go to the Home tab, and deselect “Italics” in the Font section of the ribbon.
You can follow the same process to add numbers to your remaining equations. You already have the new label ready, so click “Insert Caption” from the ribbon. The sequential number is automatically inserted into your parenthesis caption. Just type your space and closing parenthesis and click “OK.”
Then, right-align the next caption in the document, and you’re set!
Label Equations in Microsoft Word
If the document you’re creating with your equations is for personal use or doesn’t need to follow a standard numbering convention, you can caption your equations with labels, if you like.
Open your document and select your first equation. On the References tab, click “Insert Caption” from the Captions section of the ribbon.
In the Caption pop-up window, select “Equation” next to Label. This sets both the word and the number as the caption. Optionally, select a Position for the caption and click “OK” to apply the caption.
Again, you can adjust the text for the caption or align it on the page using the Font and Paragraph sections on the Home tab.
Add any subsequent equation captions that you need the same way, and you’ll see each numbered sequentially next to your label.
If you need help writing your equations, take a look at our how-to for using the ink equation feature.
Written by Allen Wyatt (last updated August 24, 2021)
This tip applies to Word 97, 2000, 2002, and 2003
One WordTips reader expressed a desire to number the various equations appearing in his document. The desire was to have the equation be centered on the page, and the equation’s number appear at the right margin within brackets. When a new equation is added to the document, the subsequent equations should be renumbered.
There are a number of ways you can approach this problem, but the possible solutions can be broken down into two general methods. The first method accomplishes the numbering using a combination of tables and fields, and the second uses tabs and fields. If you want to use the table approach, you can do so as follows:
- At the point where you wish to insert an equation, create a table with one row and three columns. Make the right column just wide enough to contain the number style you wish to use (for numbering the equation). Make the left-hand column the same width in order to balance the space left for the equation number. Format the table so its borders are not visible.
- In the center column type your equation, using Equation Editor.
- With the insertion point still located in the center column of your table, click on the Center tool on the formatting toolbar. This centers the equation in the column. (If you made your left and right columns the same width, as pointed out in step 1, then this also results in the equation being centered on the page.)
- Position the insertion point in the right-hand column, then click on the Align Right tool on the formatting toolbar.
- Type the left bracket that you want to appear around the equation number.
- Choose Field from the Insert menu. Word displays the Field dialog box.
- In the Categories list, choose Numbering. (See Figure 1.)
- In the Field Names list, choose Seq. The dialog box changes so that a Field Codes box appears at the bottom; the letters SEQ should appear in that Field Codes box.
- Click on the Field Codes box and make sure the insertion point appears at the end of the field, right after SEQ.
- Type a name for this sequence of numbers, such as Equation. (The Field Code box should now contain «SEQ Equation», without the quote marks.)
- Click on OK. A number appears in your document at the right of your bracket.
- Type the right bracket to finish out the equation number.
Figure 1. The Field dialog box.
If you want to use tabs to accomplish the same task, you can easily do that, as well. For instance, let’s say you are using 8.5 x 11 paper, with 1-inch left and right margins. In this case, you would follow these steps:
- Position the insertion point where you want to insert the equation, then choose Tabs from the Format menu. This displays the Tabs dialog box. (See Figure 2.)
- If there are any existing tabs in the paragraph, click on Clear All.
- In the Tab Stop Position box, type the position of the first tab (3.25).
- For an Alignment, select Center.
- Click on Set.
- In the Tab Stop Position box, type the position of the second tab (6.5).
- For an Alignment, select Right.
- Click on Set.
- Click on OK to close the Tabs dialog box.
- Press Tab to advance to the first (centered) tab stop, and insert your equation.
- Press Tab to advance to the second (right-justified) tab stop.
- Type the left bracket that you want to appear around the equation number.
- Choose Field from the Insert menu. This displays the Field dialog box.
- In the Categories list, choose Numbering.
- In the Field Names list, choose Seq. The dialog box changes so that a Field Codes box appears at the bottom; the letters SEQ should appear in that Field Codes box.
- Click on the Field Codes box and make sure the insertion point appears at the end of the field, right after SEQ.
- Type a name for this sequence of numbers, such as Equation. (The Field Code box should now contain «SEQ Equation», without the quote marks.)
- Click on OK. A number appears in your document at the right of your bracket.
- Type the right bracket to finish out the equation number.
Figure 2. The Tabs dialog box.
The advantage of using the tab method (as just described) is that you can define a paragraph style that already has the two tab stops set. You can then format any paragraph with the style, and simply type your information. You can take it one step further and also save the brackets and sequence field as an AutoText entry. In this way you could very quickly enter your sequence numbers.
When you add new equations in the middle of your document, it is very possible that not all of your subsequent equations will automatically increment. If you want to make sure that all the sequence numbers are correct, you can select the entire document and press F9 to update the fields.
WordTips is your source for cost-effective Microsoft Word training.
(Microsoft Word is the most popular word processing software in the world.)
This tip (273) applies to Microsoft Word 97, 2000, 2002, and 2003.
Author Bio
With more than 50 non-fiction books and numerous magazine articles to his credit, Allen Wyatt is an internationally recognized author. He is president of Sharon Parq Associates, a computer and publishing services company. Learn more about Allen…
MORE FROM ALLEN
Sharing AutoText Entries
AutoText entries can make your writing more productive, if used effectively. Because of this, it can be advantageous for …
Discover More
Marking Gender-Specific Grammar
Some people feel that your writing can be better if you remove gender-specific language it may contain. Here’s how you …
Discover More
Mail Merge Magic
The mail merge tool available in Word is powerful, allowing you to use data from a variety of sources to create hundreds …
Discover More
I usually use MathType to write and manage equation on Microsoft Word. However recently I had to work on a laptop that did not have MathType installed. Therefore, I decided to try out the equation tool that comes built in with Word 2013. As I was writing a lengthy technical document with several equations, I experienced discomfort in assigning equation numbers and cross-referencing. After some experimentation I came up with the technique that I have shared below to create and save an equation template that may be used to easily write and manage numbered equations. Referencing the equation numbers within the text of the document is also easy. Here are the steps:
-
Open the Word 2013 document that you are working on.
-
Add a table which has a single row and three columns as: Insert -> Table -> 3×1.
-
Next, right click the table -> Properties.
-
The properties window is open. In Table tab, Check Preferred Width -> Percent -> 100. This ensures that the unit of measurement is from inches to percent units.
-
Click the Column tab, and set the preferred width to 10%, 80% and 10% for each of the three columns respectively. You will have to click the button with arrows to enter width values for each column in the table. Click OK to close the Properties window.
-
Now it is time to enter the equation.
In the center column
insert the equation editor and write an equation as: Insert-> Equation.
-
Click References -> Insert Caption.
Select Label: Equation
Position: Above or Below -
Adjust numbering as desired.
-
Cut and paste number from above location to right column of equation table.
-
Right align Text in right column.
-
Center Equation column.
-
Highlight the entire table.
-
Turn off borders.
-
Re-highlight the entire table.
-
Select Insert -> Equation -> Save Selection to Equation Gallery.
Now if you want to insert an equation with automatic numbering in standard journal/conference paper format, just select the template you have made from the equation gallery and it will insert it into the document as desired.
Equation numbers will be automatically updated and references can be made to them using the References -> Cross Reference option for equations.
NOTE: If you’d like to save this newly formatted equation as a keyboard shortcut (like pressing the Alt and + keys simultaneously in order to create a new equation), you can do so by going to File -> Options -> Customize Ribbon -> Customize Shortcuts and then selecting “Building Blocks”.
This post was originally published on athinkingbubble.blogspot.com
ArcHydro AgreeDEM is empty or has pixels with no data. When delineating the watershed for the Upper Mississippi River Basin, I encountered […]