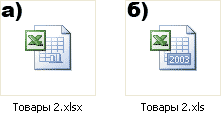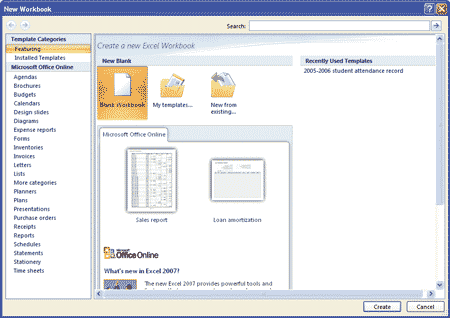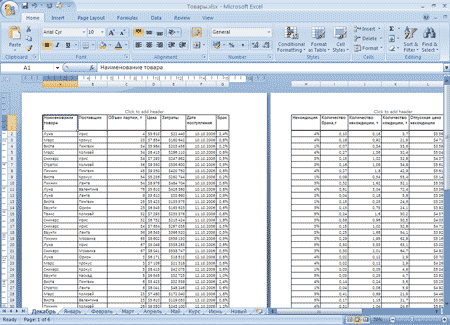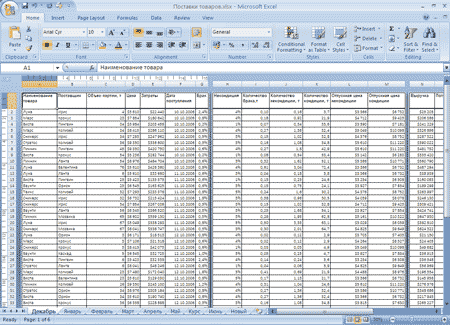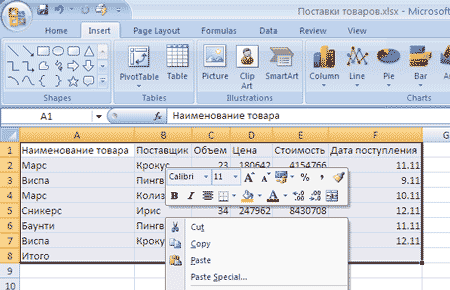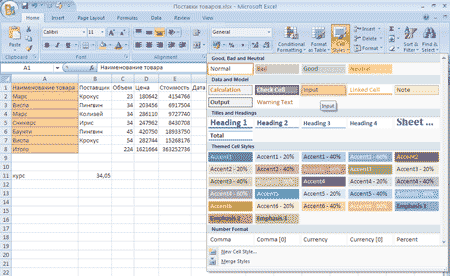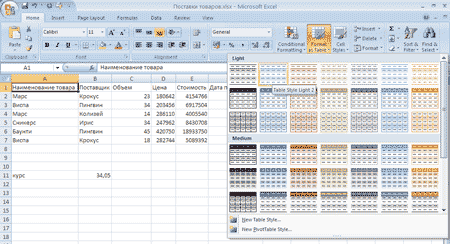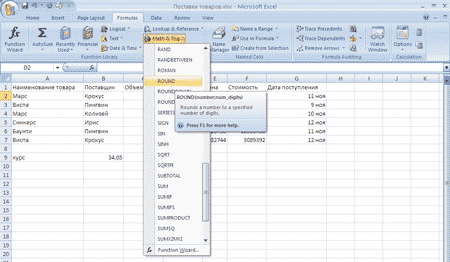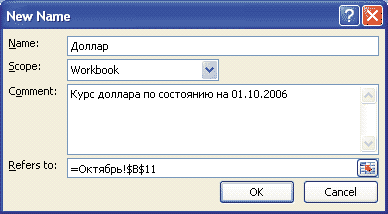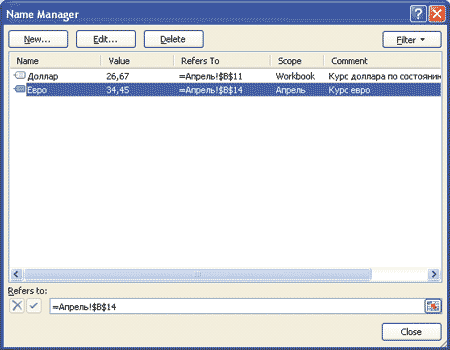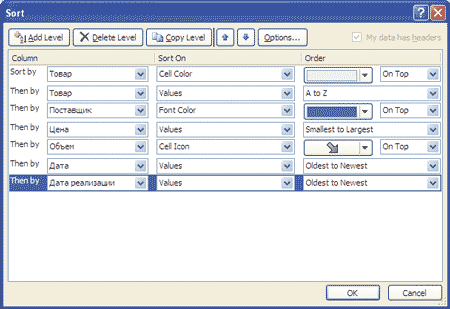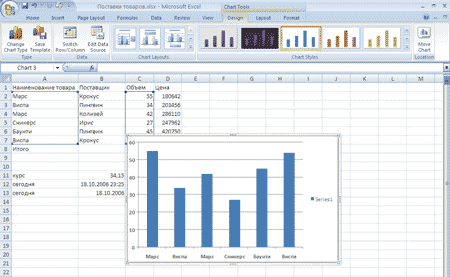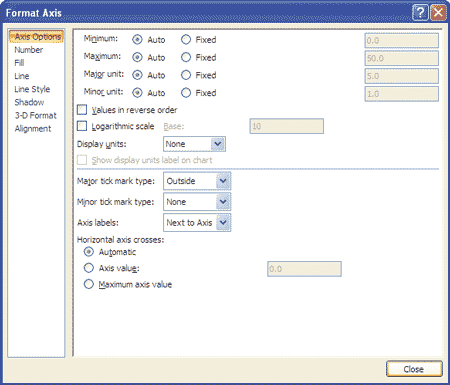Статья посвящается тем пользователям, которые продолжают работать в версии MS EXCEL 2003.
Лично мое мнение – переходить на EXCEL 2007 стоит, но, если Вы еще до сих пор не перешли, то у Вас на это есть веские причины, например:
- у Вас нет этой версии;
- Вас пугает новый пользовательский интерфейс (Лента);
- Вы не верите, что переход на новую версию существенно повысит эффективность работы, которая превысит затраты на усилия по изучению нового функционала и интерфейса.
Вопросы совместимости волновать не должны, т.к. файлы можно продолжать сохранять в старом формате *.xls, а старые файлы продолжают нормально работать в EXCEL 2007.
Рассмотрим причины 2 и 3, и постараемся убедить, что Ленту бояться не стоит, а эффективность работы в среде EXCEL 2007 повышается. Возможную причину «мне просто лень переходить» не рассматриваем, т.к. те кому лень, даже статью эту читать не будут.
Лента – основа пользовательского интерфейса EXCEL 2007
Вот, что пишет о Ленте Microsoft:
Вместо трех десятков скрытых панелей инструментов и команд, находящихся внутри меню, теперь появился единый центр управления — лента. На ней объединены и визуализированы все важные инструменты. Начав работать с новым дизайном, можно убедиться, что уже известные команды сгруппированы понятным способом (см.
здесь
)
Совет
: Скачать программу (флэш-ролик), которая помогает сориентироваться в Ленте пользователям Excel 2003 можно скачать
здесь
.
По моим личным наблюдениям большинство пользователей достаточно безболезненно перешло на новый интерфейс:
-
те, кто неплохо ориентировался в старом меню и хорошо знал команды EXCEL 2003, те быстро нашли их на Ленте (ну, по правде говоря, нашли быстро почти всё, но не сразу
). У меня тоже был курьез: впервые столкнувшись с Лентой, я на полном серьезе искал 3 минуты кнопку
Печать
… (я не нажимал кнопку
Офис
, принимая ее за логотип). Кстати, в Excel 2010 разработчики отказались от этой кнопки, заменив ее более привычной вкладкой
Файл
. - те же, кто и в старом меню ничем особенно не пользовался, также особых затруднений не испытали: как не пользовались командами, так и продолжили ими не пользоваться.
Итак, о Ленте. Лента состоит из объектов трех типов: Вкладок (1), Групп (2) и Команд (3).
Вкладки
Вот, что пишет Microsoft о вкладках:
Вкладок всего семь, и они находятся в верхней части окна. Каждая из них предоставляет возможность выполнять основные задачи, предусмотренные в Excel.
(см.
здесь
). На самом деле, вкладок больше. Например, можно включить вкладку
Разработчик
, нажав кнопку
(по умолчанию вкладка не отображается). При редактировании таблиц включается вкладка
Конструктор
, а при редактировании рисунков – вкладка
Формат
. Создайте диаграмму, щелкнув кнопку на вкладке
Вставка
в группе
Диаграммы
. После этого на панели
Работа с диаграммами
станут доступны следующие вкладки:
Конструктор, Макет
и
Формат
.
Группы
Каждая Вкладка (1) состоит из Групп (2), объединяющих связанные друг с другом элементы.
Если в правом нижнем углу Группы находится эта кнопка со стрелкой
(которая называется кнопка вызова диалогового окна), значит, для этой группы доступны дополнительные параметры. Щелкните эту стрелку, чтобы вывести диалоговое окно или область задач. Например, после нажатия стрелки в группе
Шрифт
на вкладке
Главная
появится старое доброе диалоговое окно
Формат ячеек
(в нем откроется вкладка Шрифт).
Команды
В Группе (2), в свою очередь, содержатся Команды (3). Команда — это кнопка, поле для ввода данных или меню.
Основные команды Excel собраны на первой вкладке
Главная
. По мнению корпорации Майкрософт, эти команды являются наиболее часто используемыми при выполнении основных задач с листами. Подробнее
здесь
.
Панель быстрого доступа
Если часто используемые команды приходится долго искать во Вкладках, то их можно легко добавить на Панель быстрого доступа, расположенную над Лентой. На этой панели часто используемые команды всегда видны и находятся под рукой. Например, моя панель выглядит так:
Удобство этой панели продемонстрируем на примере. Предположим, что пользователем часто применяется команда
Предварительный просмотр
, которую можно вызвать так:
-
Выбрать вкладку
Разметка страницы
; -
Нажать кнопку вызова диалогового окна Группы
Параметры страницы
; -
В диалоговом окне нажать кнопку
Просмотр
.
Чтобы пользователю не совершать 3 вышеуказанных действия, то можно вывести команду
Предварительный просмотр
на панель быстрого доступа.
Для этого щелкните кнопку
. Выберите нужную команду (дважды кликнув на нее в списке слева) и нажмите ОК.
Другие команды, расположенные на Ленте, можно добавить на панель быстрого доступа просто выбрав нужную команду на Ленте, а затем нажав правую кнопку мыши и выбрав команду
Добавить на панель быстрого доступа
. Например, вынесем инструмент
Прогрессия
на панель быстрого доступа.
Об эффективности работы в EXCEL 2007
В EXCEL используется новый формат файлов с расширением
*.xlsx
, с которым нельзя работать в старых версиях (но, открыть и пересохранить в старый формат можно,
скачав специальную утилиту с сайта Микрософт
).
Ниже перечислены основные преимущества, связанные с применением такого формата (по версии Микрософт).
Новый, улучшенный формат файла
Книги теперь имеют сжатый формат; размер файла приблизительно на 50-75 процентов меньше, чем в предыдущих версиях Excel. Сжатые файлы открываются и сохраняются так же, как и любые другие файлы Excel.
Я проверил это положение: взял файл размером 294Кбайт в новом формате *.xlsx, сохранил его в формате *.xls (Excel 2003) и получил 1,32Мбайт, т.е. файл увеличился в 4,5 раза. Обратно пересохранив файл в новый формат получил 304Кбайт. Также я преобразовал изначально созданный в EXCEL 2003 файл размером 3,05Мбайт в новый формат и получил 518Кбайт, т.е. размер уменьшился в 5,8 раз. Впечатляет!
Увеличилась вероятность открытия поврежденных файлов и восстановления некоторой части работы, которая иначе могла быть утеряна.
За несколько лет работы с Excel 2007 я не потерял ни одного файла или данных по причине сбоев. Возможно, это связано с тем, что, я как правило, не создаю слишком больших файлов (больше 3 Мбайт) и не вставляю в файл множество Фигур, Рисунков или импортированных из интернета элементов, которые раньше зачастую приводили к повреждению файлов.
Стало легче находить и блокировать книги, содержащие нежелательные программы и макросы.
Честно говоря, не встречал за 20 лет использования EXCEL вредоносных макросов (только в MS WORD и довольно давно). В EXCEL 2007 для Книг с макросами теперь определен новый формат *.xlsm.
Другие возможности EXCEL 2007
Количество столбцов увеличилось с 256 до 16 384, количество строк в листе возросло с 65 536 до 1 048 576.
По правде говоря, если число заполненных строк на листе приближается к 10 000, то время подумать о переходе на хранение Ваших таблиц в Базе данных, например в MS ACCESS (конечно, бывают и исключения).
Ускорены вычисления в больших листах, содержащих множество формул, благодаря поддержке Office Excel 2007 нескольких процессоров и многопоточных наборов микросхем.
Действительно, то ли компьютеры стали быстрее, то ли я перестал создавать файлы с сотнями и тысячами
формул массива
:-), но тормозить Excel 2007 стал меньше чем его предшественник.
В Office Excel 2007 можно быстро форматировать данные таблиц на листе, используя темы и конкретные стили.
Тема представляет собой заранее определенный набор цветов, шрифтов, линий и эффектов заливок, который можно применить ко всей книге или к ее отдельным элементам, например, диаграммам или таблицам (Вкладка
Разметка страницы/ Темы
). Они могут помочь создать
профессионально выглядящие документы
. Стиль — это заранее определенный формат на основе темы, который можно использовать для изменения вида таблиц, диаграмм, сводных таблиц, фигур или схем Excel. Это действительно удобно. Если встроенные заранее определенные стили не удовлетворяют требованиям пользователя, их можно настроить самостоятельно.
Для визуального выделения данных в целях анализа или в презентационных целях можно использовать
Условное форматирование
. С ним реально стало удобнее работать в EXCEL 2007, об этом читайте
здесь
.
Усовершенствования, введенные в Office Excel 2007, значительно упрощают написание формул.
Строка формул переменного размера. Теперь проще записывать длинные формулы: строка формул теперь изменяющегося размера.
Это действительно удобно, читайтездесь
.
Функция автозавершения. При помощи функции автозавершения можно быстро ввести имя функции, лишь набрав первые буквы имени. Также можно получить справку по заполнению аргументов формулы.
Это в высшей степени удобно. Не понимаю, как мы жили без этого?
Структурированные ссылки. Кроме ссылок на ячейки, например, A1 и R1C1, Office Excel 2007 предоставляет структурированные ссылки, которые позволяют ссылаться в формулах на именованные диапазоны и таблицы.
Эти ссылки более наглядные (информативные), но и более длинные (см.здесь
), что зачастую затрудняет чтение и понимание формул пользователем.
Легкий доступ к именованным диапазонам. Используя Диспетчер имен Office Excel 2007, можно организовывать, обновлять и управлять множеством именованных диапазонов из главного расположения, что важно при необходимости продолжения интерпретации формул и данных листа
(см.
здесь
).
Теперь можно сортировать данные по цветам и по большему, чем 3 (вплоть до 64), количеству уровней. Можно также фильтровать данные по цветам или датам, отображать более 1000 элементов в раскрывающемся списке «
Автофильтр
», выделять несколько элементов для фильтрации и фильтровать данные в
Сводных таблицах
.
Сохранение файлов в форматах PDF
Файл из программы 2007 системы Microsoft Office можно сохранить в виде PDF-файла. Скачать конвертер можно
здесь
.
Microsoft Office Excel 2007 представляет собой
мощный табличный процессор, который
широко используется как рядовыми
пользователями, так и специалистами
узкого профиля для работы с электронными
таблицами.
Электронная таблица – это
информационная технология для
профессиональной работы с данными,
представляющая собой аналог обычной
таблицы и позволяющая производить
разнообразные вычисления с числовыми
данными. Электронные таблицы позволяют
автоматизировать выполнение однотипных
вычислений и пересчета с изменяющимися
исходными данными, а также обрабатывать
числовую информацию в массиве баз
данных, анализировать финансы, доходы,
налоги и так далее. В ячейки электронной
таблицы можно вносить текст, числа,
формулы. Электронные таблицы часто
используются в качестве простых баз
данных или как приложение для построения
графиков и диаграмм. Для управления
электронной таблицей созданы специальные
программные продукты – табличные
процессоры.
Табличный процессор – комплекс
программных средств для математической,
статистической и графической обработки
текстовых и числовых данных в табличном
виде.
Основными возможностями применения
Excel 2007 являются :
— решение числовых задач, требующих
больших вычислений (создание отчетов,
анализ результатов);
— создание диаграмм;
— организация списков (создание и
использование сложно структурированных
таблиц);
— доступ к данным других типов (возможность
импортирования данных из множества
различных источников);
— создание рисунков и схем (использование
фигур и объектов SmartArt);
— автоматизация сложных задач (с
использованием макросов).
Нововведениями в Excel 2007 является
следующее: — новый пользовательский
интерфейс, основанный на лентах и
вкладках;
— большая размерность рабочих листов
(количество строк 1 048 576 против 65 536 в
Excel 2003; количество столбцов 16384 против
256 в Excel 2003);
— увеличение количества возможных
уровней сортировки (до 64), уровней
вложений в формуле (до 64), аргументов
функции (до 255), отображаемых в ячейке
символов (до 32 000), отображаемых в списке
автофильтра элементов (до 10 000);
— новые форматы файлов (основанные на
формате xml);
— таблицы на рабочих листах (новый
объект с расширенными возможностями
по работе с ним);
— стили и темы (усовершенствованные
средства для оформления таблиц),
добавление новых полезных шаблонов
рабочих книг;
— улучшение внешнего вида диаграмм и
графиков;
— усовершенствованный режим «Разметка
страницы»;
— расширенные возможности условного
форматирования (неограниченное
количество накладываемых на ячейку
условий, новые средства визуализации
данных в зависимости от значений);
— обобщенные опции (сведение множества
различных опций в одно диалоговое окно);
— средства SmartArt (полезные
для построения схем и рисунков);
— автозаполнение формул (помощь при
записи формулы в ячейку) и возможность
изменения размера строки формулы при
вводе;
— новые функции в списке функций (введены
5 новых функций);
— улучшенные сводные таблицы;
— улучшенные возможности масштабирования
рабочих листов;
— использование центра управления
безопасностью (для различных настроек
доступа и работы с конкретным файлом);
-
проверка совместимости с другими
версиями Excel. -
Интерфейс табличного процессора
Microsoft Excel 2007 -
В окне Microsoft Excel 2007, как и в других
программах MS Office 2007, -
используется новый ленточный интерфейс
(рис. 1.1). -
В верхней части окна расположена
лента со вкладками инструментов,
кнопка Office, панель быстрого доступа,
строка заголовка. Под лентой меню
расположена строка, в которой
отображается название активной ячейки,
а также строка ввода формул или
содержимого выделенной ячейки. В
нижней части окна расположена строка
состояния, которая содержит различного
рода вспомогательную информацию по
работе с программой.
Соседние файлы в предмете [НЕСОРТИРОВАННОЕ]
- #
- #
- #
- #
- #
- #
- #
- #
- #
- #
- #
Слайд 1
Microsoft® Office Excel® 2007
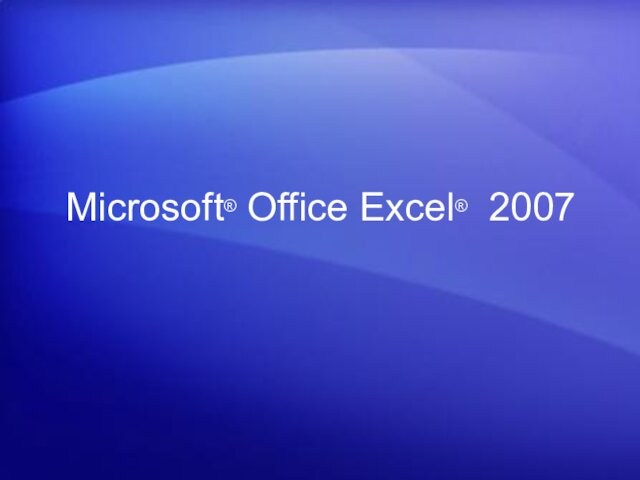
Слайд 2
Быстрый старт
Что изменилось и почему?
Да, в Excel 2007

внесено много изменений. Самые существенные изменения коснулись верхней части
окна.
Но это изменения –
к лучшему.
Теперь востребованные команды видны
яснее и стали более доступными благодаря единому центральному элементу управления с простым названием — лента.
Слайд 3
Быстрый старт
Что расположено на ленте?
Лента состоит из
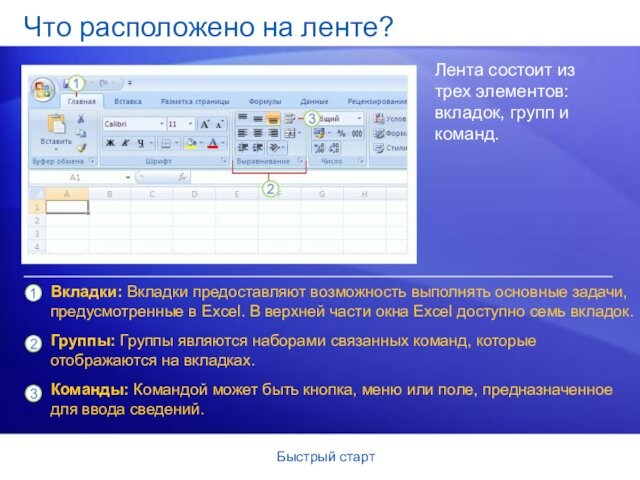
трех элементов: вкладок, групп и команд.
Вкладки: Вкладки предоставляют
возможность выполнять основные задачи, предусмотренные в Excel. В верхней части
окна Excel доступно семь вкладок.
Группы: Группы являются наборами связанных команд, которые отображаются на вкладках.
Команды: Командой может быть кнопка, меню или поле, предназначенное для ввода сведений.
Слайд 4
Быстрый старт
Что расположено на ленте?
Как начать работу

с лентой
Основные команды Excel собраны на первой вкладке
«Главная» .
Начните с начала.
Слайд 5
Быстрый старт
Что расположено на ленте?
Группы объединяют все

команды, которые с большой вероятностью понадобятся для выполнения определенной
задачи.
Теперь при выполнении задачи группы остаются на экране, под
рукой. Команды больше не скрыты в меню.
Теперь эти важные команды отображены над рабочей областью.
Слайд 6
Быстрый старт
Команды появляются по мере необходимости
На ленте отображены
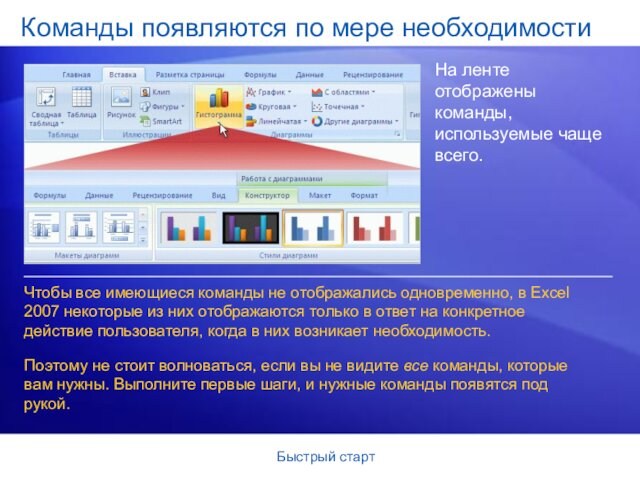
команды, используемые чаще всего.
Чтобы все имеющиеся команды не
отображались одновременно, в Excel 2007 некоторые из них отображаются только
в ответ на конкретное действие пользователя, когда в них возникает необходимость.
Поэтому не стоит волноваться, если вы не видите все команды, которые вам нужны. Выполните первые шаги, и нужные команды появятся под рукой.
Слайд 7
Быстрый старт
Дополнительные параметры, если они нужны
Иногда в правом
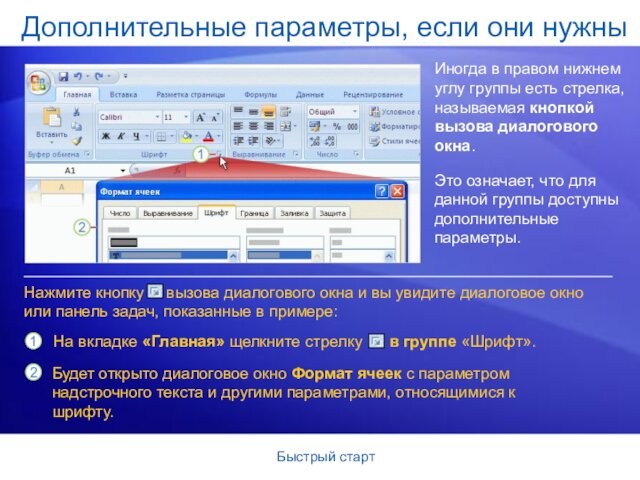
нижнем углу группы есть стрелка, называемая кнопкой вызова диалогового
окна.
Это означает, что для данной группы доступны дополнительные параметры.
На
вкладке «Главная» щелкните стрелку в группе «Шрифт».
Нажмите кнопку вызова диалогового окна и вы увидите диалоговое окно или панель задач, показанные в примере:
Будет открыто диалоговое окно Формат ячеек с параметром надстрочного текста и другими параметрами, относящимися к шрифту.
Слайд 8
Быстрый старт
Поместите команды на собственную панель инструментов
Вам часто

приходится использовать команды, которые расположены не очень удобно?
Теперь
их можно добавить на Панель быстрого доступа.
Воспроизведите анимацию, чтобы
увидеть процесс добавления кнопки на панель и последующего ее удаления.
Анимация: щелкните правой кнопкой мыши и выберите команду Воспроизведение.
Слайд 9
Быстрый старт
Поместите команды на собственную панель инструментов
Вам часто

приходится использовать команды, которые расположены не очень удобно?
Теперь
их можно добавить на Панель быстрого доступа.
При первом запуске
Excel 2007 панель быстрого доступа расположена над лентой. Так команды всегда видны и всегда под рукой.
Слайд 10
Быстрый старт
Что произошло с прежними сочетаниями клавиш?
Если
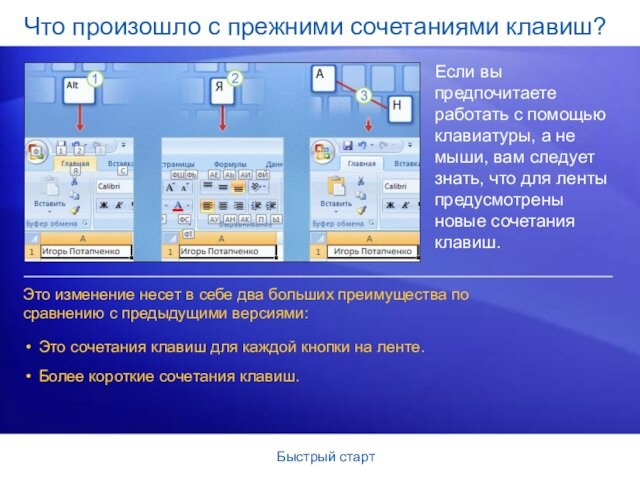
вы предпочитаете работать с помощью клавиатуры, а не мыши,
вам следует знать, что для ленты предусмотрены новые сочетания клавиш.
Это
сочетания клавиш для каждой кнопки на ленте.
Более короткие сочетания клавиш.
Это изменение несет в себе два больших преимущества по сравнению с предыдущими версиями:
Слайд 11
Быстрый старт
Что произошло с прежними сочетаниями клавиш?
Новые
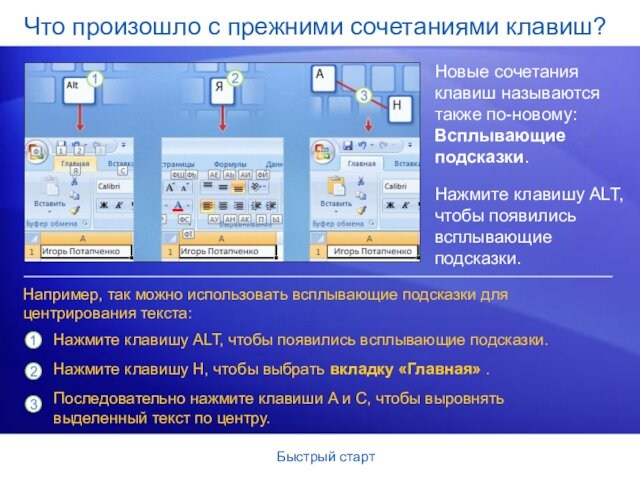
сочетания клавиш называются также по-новому: Всплывающие подсказки.
Например, так можно
использовать всплывающие подсказки для центрирования текста:
Нажмите клавишу ALT, чтобы появились
всплывающие подсказки.
Нажмите клавишу ALT, чтобы появились всплывающие подсказки.
Нажмите клавишу H, чтобы выбрать вкладку «Главная» .
Последовательно нажмите клавиши A и C, чтобы выровнять выделенный текст по центру.
Слайд 12
Быстрый старт
Старые сочетания клавиш, начинавшиеся с CTRL, по-прежнему

работают, и их можно использовать как раньше.
Например, CTRL+C
так же копирует что-то в буфер, а CTRL+V так же
что-то вставляет из буфера.
Что произошло с прежними сочетаниями клавиш?
Работа со старыми сочетаниями клавиш
Слайд 13
Быстрый старт
Новый вид режима просмотра
Не только лента является
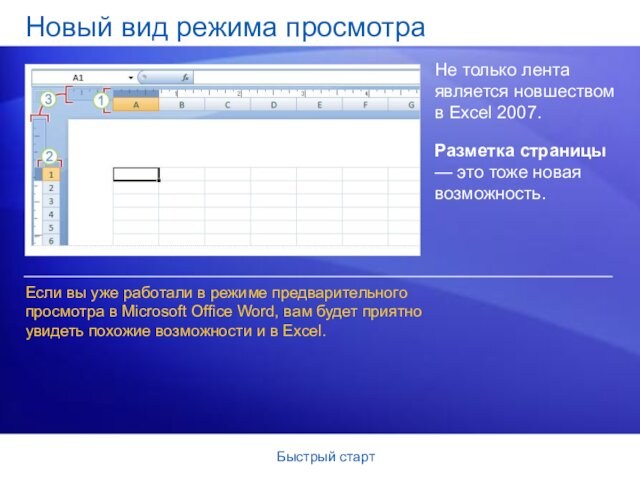
новшеством в Excel 2007.
Разметка страницы — это тоже
новая возможность.
Если вы уже работали в режиме предварительного просмотра
в Microsoft Office Word, вам будет приятно увидеть похожие возможности и в Excel.
Слайд 14
Быстрый старт
Новый вид режима просмотра
Чтобы увидеть новый режим
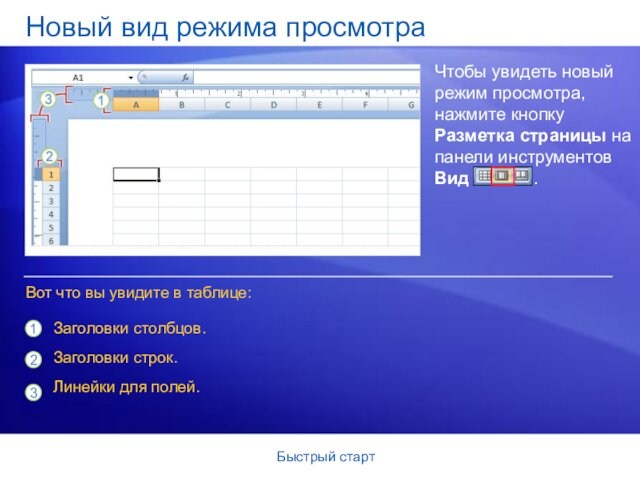
просмотра, нажмите кнопку Разметка страницы на панели инструментов Вид
.
Заголовки столбцов.
Заголовки строк.
Линейки для
полей.
Вот что вы увидите в таблице:
Слайд 15
Быстрый старт
Новый вид режима просмотра
В режиме разметки страницы

показаны поля страницы (вверху, по сторонам и внизу листа)
и участок синего цвета между листами.
Другие преимущества нового режима
просмотра:
Нет необходимости использовать режим предварительного просмотра, чтобы выявить проблемы перед печатью.
Проще добавлять колонтитулы.
Можно просматривать разные книги в разных режимах.
Верхние и нижние линейки предназначены для настройки полей.
Слайд 16
Быстрый старт
Работа с разным разрешением экрана
Все, что было

рассмотрено до сих пор, применимо для экрана с высоким
разрешением и при максимальном размере окна Excel.
В ином случае
все может выглядеть по-другому.
При низком разрешении. Если задано низкое разрешение экрана, например 800 на 600 пикселей, для некоторых групп на ленте будет отображаться только имя группы, а не команды в этой группе.
Когда и почему заметны отличия?
Слайд 17
Быстрый старт
Работа с разным разрешением экрана
Все, что было

рассмотрено до сих пор, применимо для экрана с высоким
разрешением и при максимальном размере окна Excel.
В ином случае
все может выглядеть по-другому.
Если окно Excel не развернуто полностью. Для некоторых групп будет отображено только имя группы.
Когда и почему заметны отличия?
В планшетных ПК. На компьютерах с экраном малого размера на ленте отображаются уменьшенные версии вкладок и групп.
Слайд 18
Быстрый старт
Откройте нужный файл
Начнем с самого главного. Нужно
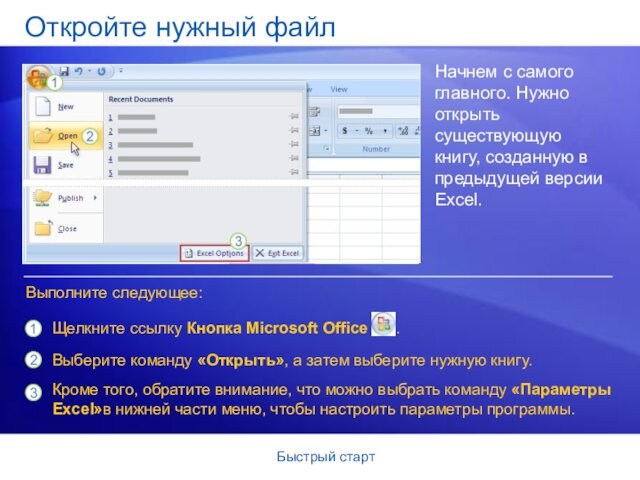
открыть существующую книгу, созданную в предыдущей версии Excel.
Щелкните
ссылку Кнопка Microsoft Office .
Выполните следующее:
Выберите команду
«Открыть», а затем выберите нужную книгу.
Кроме того, обратите внимание, что можно выбрать команду «Параметры Excel»в нижней части меню, чтобы настроить параметры программы.
Слайд 19
Быстрый старт
Вставка столбца
Теперь нужно добавить в книгу столбец,

где будут указаны категории продуктов.
Этот столбец должен находиться
между двумя существующими столбцами данных.
Просмотрите анимацию, чтобы увидеть процедуру
вставки столбца в рабочую книгу.
Анимация: щелкните правой кнопкой мыши и выберите команду Воспроизведение.
Слайд 20
Быстрый старт
Вставка столбца
Теперь нужно добавить в книгу столбец,

где будут указаны категории продуктов.
Он должен располагаться между
двумя существующими столбцами данных, Количество и Поставщик.
Ваша книга содержит
строки с названиями товаров, заказанных у различных поставщиков, в нее нужно добавить новый столбец, где различные продукты будут распределяться по таким категориям, как молочная продукция, зерновые, полуфабрикаты и так далее.
Слайд 21
Быстрый старт
Щелкните в столбце Поставщик. Затем на вкладке

Главная в группе Ячейки щелкните стрелку кнопки Вставить.
В
появившемся меню выберите команду Вставить столбцы на лист.Будет вставлен пустой
столбец, в который можно вводить новые данные.
Если нужно изменить ширину столбца в соответствии с данными, в группе Ячейки щелкните стрелку кнопки Формат. В появившемся списке выберите значение Автоподбор ширины столбца.
Вставка столбца
Чтобы вставить столбец между столбцами Количество и Поставщик, выполните следующую процедуру:
Слайд 22
Быстрый старт
Форматирование и редактирование данных
Форматирование и редактирование данных
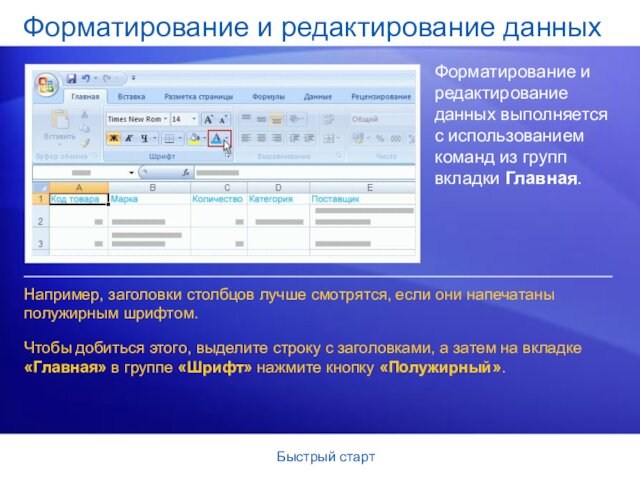
выполняется с использованием команд из групп вкладки Главная.
Например,
заголовки столбцов лучше смотрятся, если они напечатаны полужирным шрифтом.
Чтобы
добиться этого, выделите строку с заголовками, а затем на вкладке «Главная» в группе «Шрифт» нажмите кнопку «Полужирный».
Слайд 23
Быстрый старт
Форматирование и редактирование данных
Пока заголовки еще выделены,
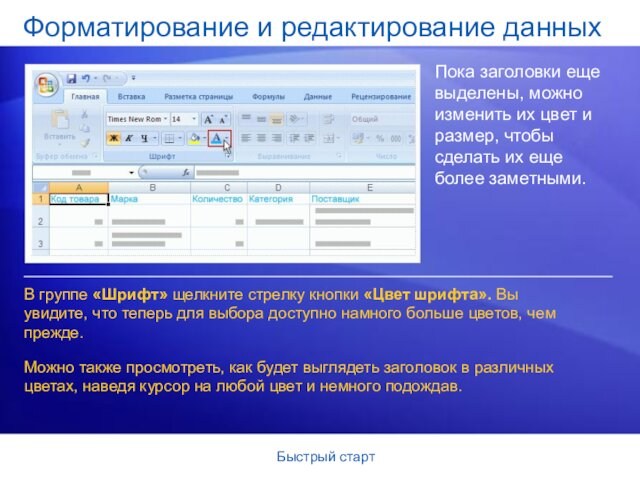
можно изменить их цвет и размер, чтобы сделать их
еще более заметными.
В группе «Шрифт» щелкните стрелку кнопки «Цвет шрифта».
Вы увидите, что теперь для выбора доступно намного больше цветов, чем прежде.
Можно также просмотреть, как будет выглядеть заголовок в различных цветах, наведя курсор на любой цвет и немного подождав.
Слайд 24
Быстрый старт
Чтобы увеличить размер шрифта, нажмите кнопку Увеличить

размер шрифта .
Форматирование и редактирование данных
В
группе Шрифт также можно изменить другие параметры форматирования и редактирования.
Пока
заголовки выделены, их можно центрировать в ячейках. В группе Выравнивание нажмите кнопку Выравнивание по центру .
Наконец, можно ввести еще один заказ — на острый соус. Выберите имя этого продукта и в группе Буфер обмена нажмите кнопку Копировать . Затем щелкните нижнюю строку и снова в группе Буфер обмена нажмите кнопку Вставить .
Слайд 25
Быстрый старт
Ввод формулы
Допустим, перед сдачей отчета необходимо суммировать

числа в столбце «Количество».
Поместите курсор в последнюю ячейку
столбца «Количество» и нажмите кнопку «Сумма» на вкладке «Главная». (В
группе «Правка» .)
Нажмите клавишу ВВОД, чтобы отобразить результат вычислений по формуле.
Все просто: нажмите кнопку Сумма .
Слайд 26
Быстрый старт
Добавление колонтитулов
Завершая оформление листа, вы решили добавить
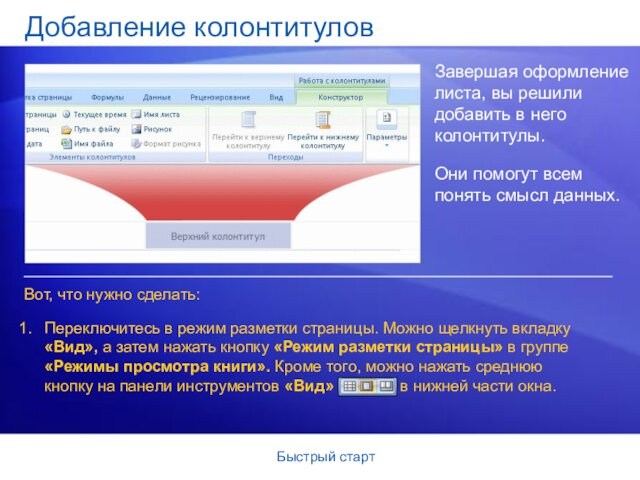
в него колонтитулы.
Они помогут всем понять смысл данных.
Переключитесь в
режим разметки страницы. Можно щелкнуть вкладку «Вид», а затем нажать
кнопку «Режим разметки страницы» в группе «Режимы просмотра книги». Кроме того, можно нажать среднюю кнопку на панели инструментов «Вид» в нижней части окна.
Вот, что нужно сделать:
Слайд 27
Быстрый старт
Добавление колонтитулов
Завершая оформление листа, вы решили добавить
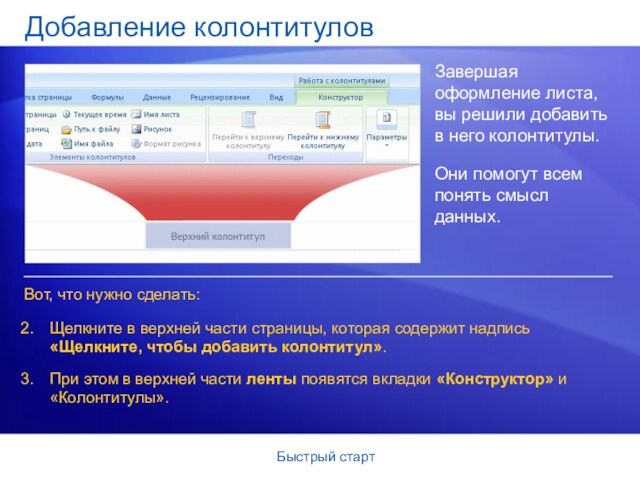
в него колонтитулы.
Они помогут всем понять смысл данных.
Щелкните в
верхней части страницы, которая содержит надпись «Щелкните, чтобы добавить колонтитул».
Вот, что нужно сделать:
При этом в верхней части ленты появятся вкладки «Конструктор» и «Колонтитулы».
Слайд 28
Быстрый старт
Печать
Пришло время вывести отчет на печать.
В режиме

разметки страницы можно вносить изменения и просматривать их на
экране до отправки документа на печать.
Щелкните ссылку Макет страницы.
В группе
«Параметры страницы» нажмите кнопку «Ориентация» и выберите значение «Книжная» или «Альбомная». В режиме разметки страницы вы увидите, как изменится расположение страницы, и как это отразится на представлении данных.
Режим разметки страницы используется следующим образом:
Слайд 29
Быстрый старт
Печать
Пришло время вывести отчет на печать.
В режиме

разметки страницы можно вносить изменения и просматривать их на
экране до отправки документа на печать.
Оставаясь в группе «Параметры страницы»,
нажмите кнопку «Размер», чтобы выбрать размер бумаги. Вы незамедлительно увидите результат сделанного выбора. (Что видим, то и печатаем).
Режим разметки страницы используется следующим образом:
Слайд 30
Быстрый старт
Окно Новая книга
Окно Новая книга является великолепной
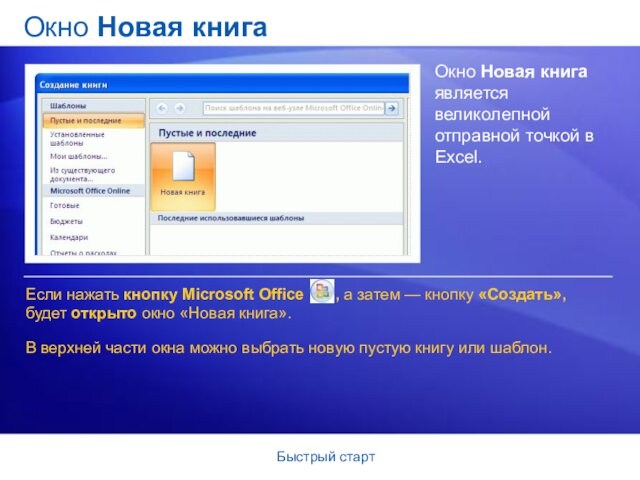
отправной точкой в Excel.
Если нажать кнопку Microsoft Office
, а затем — кнопку «Создать», будет
открыто окно «Новая книга».
В верхней части окна можно выбрать новую пустую книгу или шаблон.
Слайд 31
Быстрый старт
Работа с файлами предыдущих версий
В Excel 2007

можно открывать файлы, созданные в версиях от Excel 95
до Excel 2003.
Но что делать в том случае, если
в организации вы первый, у кого появилось приложение Excel 2007? Если необходимо обмениваться файлами с отделами, где пока нет Excel 2007?
Не волнуйтесь. Все пользователи могут обмениваться книгами друг с другом.
Слайд 32
Быстрый старт
Старые файлы останутся старыми, пока не выбран

другой вариант.
Excel будет сохранять старый файл в его исходном
формате, если не выбран другой параметр. Например, если файл создан
в Excel 2003, Excel 2007 по умолчанию сохраняет его в формате Excel 2003.
Использование новых возможностей приведет к выдаче предупреждения при сохранении файла в более ранней версии.
Если файл содержит какие-либо возможности Excel 2007, не совместимые со старой версией, при сохранении файла в формате предыдущей версии Excel средство проверки совместимости предупредит об этом.
Работа с файлами предыдущих версий
Вот как это делается:
Слайд 33
Быстрый старт
Всегда можно сначала создать копию новых файлов

в новом формате.
Работа с файлами предыдущих версий
Можно
обмениваться документами различных версий при помощи конвертера.
Коллеги, у которых установлены
версии от Excel 2000 до Excel 2003, могут открывать файлы Excel 2007, загрузив и включив конвертер.
Для этого просто следует указать Excel, что требуется рабочая книга Excel (XLSX-файл). Эта копия файла будет содержать все возможности Excel 2007.
Вот как это делается:
Слайд 34
Быстрый старт
Преимущества нового формата файлов
Использование нового формата

файлов означает улучшение Excel.
Новые возможности
Более безопасные файлы
Меньший риск
повреждения файлов
Его основные преимущества перечислены далее:
Слайд 35
Быстрый старт
Преимущества нового формата файлов
Использование нового формата
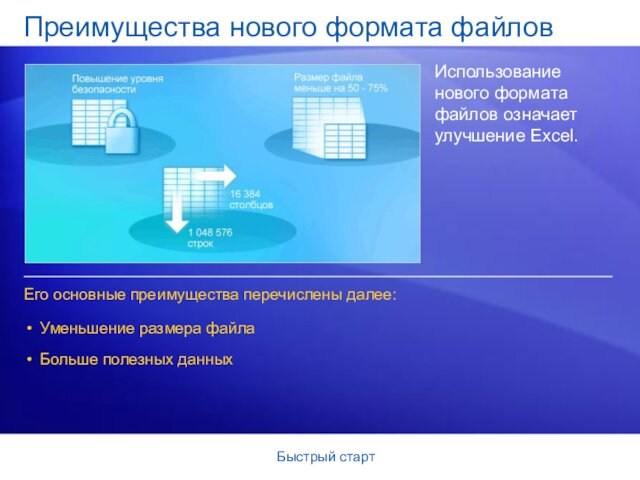
файлов означает улучшение Excel.
Уменьшение размера файла
Его основные преимущества
перечислены далее:
Больше полезных данных
Слайд 36
Быстрый старт
Новые форматы файлов и новые параметры сохранения
При

сохранении Excel 2007 можно выбрать один из нескольких типов
файлов.
Книга Excel (XLSX-файл) Используется, если отсутствуют макросы или программы
на языке VBA.
Книга Excel с поддержкой макросов (XLSM-файл) Используется, если в книге есть макросы или программы на языке VBA.
Шаблон Excel (XLTX-файл) Используется при создании шаблона.
Слайд 37
Быстрый старт
Новые форматы файлов и новые параметры сохранения
При

сохранении Excel 2007 можно выбрать один из нескольких типов
файлов.
Шаблон Excel с поддержкой макросов (XLTM-файл). Используется, если требуется
шаблон и книга содержит макросы или программы на языке VBA.
Двоичная книга Excel (XLSB-файл). Используется для особо больших книг.
Слайд 38
Быстрый старт
Новые форматы файлов и новые параметры сохранения
При

сохранении Excel 2007 можно выбрать один из нескольких типов
файлов.
Книга Excel 97 — Excel 2003 (XLS-файл). Используется, если
нужно обмениваться книгами с пользователем более ранней версии Excel.
Книга Microsoft Excel 5.0/95 (XLS-файл). Используется, если нужно обмениваться книгами с пользователем Microsoft Excel 5.0.
Microsoft Office Excel 2007 представляет собой
мощный табличный процессор, который
широко используется как рядовыми
пользователями, так и специалистами
узкого профиля для работы с электронными
таблицами.
Электронная таблица – это
информационная технология для
профессиональной работы с данными,
представляющая собой аналог обычной
таблицы и позволяющая производить
разнообразные вычисления с числовыми
данными. Электронные таблицы позволяют
автоматизировать выполнение однотипных
вычислений и пересчета с изменяющимися
исходными данными, а также обрабатывать
числовую информацию в массиве баз
данных, анализировать финансы, доходы,
налоги и так далее. В ячейки электронной
таблицы можно вносить текст, числа,
формулы. Электронные таблицы часто
используются в качестве простых баз
данных или как приложение для построения
графиков и диаграмм. Для управления
электронной таблицей созданы специальные
программные продукты – табличные
процессоры.
Табличный процессор – комплекс
программных средств для математической,
статистической и графической обработки
текстовых и числовых данных в табличном
виде.
Основными возможностями применения
Excel 2007 являются :
— решение числовых задач, требующих
больших вычислений (создание отчетов,
анализ результатов);
— создание диаграмм;
— организация списков (создание и
использование сложно структурированных
таблиц);
— доступ к данным других типов (возможность
импортирования данных из множества
различных источников);
— создание рисунков и схем (использование
фигур и объектов SmartArt);
— автоматизация сложных задач (с
использованием макросов).
Нововведениями в Excel 2007 является
следующее: — новый пользовательский
интерфейс, основанный на лентах и
вкладках;
— большая размерность рабочих листов
(количество строк 1 048 576 против 65 536 в
Excel 2003; количество столбцов 16384 против
256 в Excel 2003);
— увеличение количества возможных
уровней сортировки (до 64), уровней
вложений в формуле (до 64), аргументов
функции (до 255), отображаемых в ячейке
символов (до 32 000), отображаемых в списке
автофильтра элементов (до 10 000);
— новые форматы файлов (основанные на
формате xml);
— таблицы на рабочих листах (новый
объект с расширенными возможностями
по работе с ним);
— стили и темы (усовершенствованные
средства для оформления таблиц),
добавление новых полезных шаблонов
рабочих книг;
— улучшение внешнего вида диаграмм и
графиков;
— усовершенствованный режим «Разметка
страницы»;
— расширенные возможности условного
форматирования (неограниченное
количество накладываемых на ячейку
условий, новые средства визуализации
данных в зависимости от значений);
— обобщенные опции (сведение множества
различных опций в одно диалоговое окно);
— средства SmartArt (полезные
для построения схем и рисунков);
— автозаполнение формул (помощь при
записи формулы в ячейку) и возможность
изменения размера строки формулы при
вводе;
— новые функции в списке функций (введены
5 новых функций);
— улучшенные сводные таблицы;
— улучшенные возможности масштабирования
рабочих листов;
— использование центра управления
безопасностью (для различных настроек
доступа и работы с конкретным файлом);
-
проверка совместимости с другими
версиями Excel. -
Интерфейс табличного процессора
Microsoft Excel 2007 -
В окне Microsoft Excel 2007, как и в других
программах MS Office 2007, -
используется новый ленточный интерфейс
(рис. 1.1). -
В верхней части окна расположена
лента со вкладками инструментов,
кнопка Office, панель быстрого доступа,
строка заголовка. Под лентой меню
расположена строка, в которой
отображается название активной ячейки,
а также строка ввода формул или
содержимого выделенной ячейки. В
нижней части окна расположена строка
состояния, которая содержит различного
рода вспомогательную информацию по
работе с программой.
Кнопка Office (рис. 1.2) предназначена для
вызова наиболее часто использующихся
к
оманд
по работе с файлами книг: Создать,
Открыть, Преобразовать, Сохранить,
Сохранить как, Печать, Подготовить,
Отправить, Опубликовать, Закрыть.
Также в открывающемся меню кнопки
можно найти последние используемые
файлы (пункт «Последние документы»),
настроить основные параметры Excel
(кнопка Параметры Excel), выйти из программы
(кнопка Выход из Excel).
На панели (рис. 1.3) размещены кнопки
наиболее часто выполняемых операций.
По умолчанию это: Сохранить, Отменить
ввод, Повторить ввод. На панель могут
быть добавлены кнопки из раскрывающегося
по кнопке списка настройки, либо
любые другие команды при использовании
пункта Другие Команды – Настройка.
Для добавления и удаления определенных
команд, необходимо их выделить в
левой части окна и добавить на правую,
а также указать, будет ли панель иметь
заданный вид при открытии всех других
документов, выбрав из списка пункт
Для всех документов, или только для
определенного документа.
Лента главного меню включает в себя
вкладки: Главная, Вставка, Разметка
страницы, Формулы, Данные, Рецензирование,
Вид. Каждая вкладка содержит группы
инструментов, предназначенных для
выполнения определенного класса задач.
Также существуют специализированные
вкладки, которые появляются в ленте
меню на время работы с определенными
объектами.
Н
а
панелях инструментов вкладок вынесены
наиболее часто используемые кнопки.
Другие нужные команды группы можно
вызвать, нажав на небольшую стрелку в
правом нижнем углу определенной группы.
Это позволит вызвать диалоговое окно
(рис. 1.4), содержащее все команды данной
группы. При наведении на курсора на
кнопки инструментов появляется
всплывающая подсказка, которая информирует
об их предназначении.
Рассмотрим основные вкладки главного
меню.
Вкладка Главная (рис. 1.5а) состоит
из следующих групп инструментов,
позволяющих осуществлять
-
базовые операции по редактированию
и оформлению текста в ячейках,
форматированию самих ячеек и работе с
ними: -
буфер обмена (позволяет осуществлять
копирование, вставку, специальную
вставку, удаление, формат по образцу); -
шрифт (позволяет задавать разнообразные
параметры шрифта, заливки и границ
ячеек); -
выравнивание (позволяет устанавливать
выравнивание текста в ячейках по
горизонтали и вертикали, направление
и перенос текста, объединение/разъединение
ячеек); -
число (используется для задания
формата отображения значений ячейки,
регулирования разрядности числовых
значений); -
стили (позволяет задавать разнообразные
параметры стилей оформления ячеек,
условное форматирование); -
ячейки (позволяет выполнять операции
вставки, удаления, формата ячеек,
строк, столбцов, листов, а также
выставлять параметры защиты различных
объектов); -
редактирование (предназначена для
вставки функций в формулы, задания
прогрессии, сортировки и фильтрации,
очистки содержимого ячеек, поиска
и выбора различных объектов листа).
Вкладка Вставка (рис. 1.5б) состоит
из следующих групп, позволяющих
осуществлять вставку в электронную
таблицу различных элементов:
-
таблицы (позволяет создать на листе
новый объект – таблицу, вставить
сводную таблицу и диаграмму); -
иллюстрации (позволяет вставлять
рисунки, клипы, фигуры, объекты
SmartArt); -
диаграммы (позволяет вставить на листы
диаграммы и отформатировать их), — связи
(осуществляет вставку гиперссылок); -
текст (позволяет вставить предварительно
отформатированные надписи, -
объекты WordArt, специальные символы,
колонтитулы и другие объекты).
Вкладка Разметка страницы (рис. 1.5в)
состоит из следующих групп инструментов,
ориентированных на установку и
настройку различных параметров разметки
страницы:
-
темы (изменение вида оформления
электронной таблицы, в том числе,
цветов, шрифтов, эффектов); -
параметры страницы (выбор размеров
полей, ориентации и размера бумаги,
добавление в документ разрывов
страниц, включение режима печати
заголовков таблицы, задание подложки
листов); -
вписать (изменение масштаба документов,
задание распределения таблицы на
определенное количество листов при
печати); -
параметры листа (задание вида отображения
данных на листе); -
упорядочить (корректировка параметров
размещения выделенного объекта на
листе, привязка к сетке).
Вкладка Формулы (рис. 1.5г) состоит
из групп инструментов по созданию и
использованию формул на листах таблицы:
-
библиотека функций (используется для
вставки функций различных типов); -
определенные имена (задание и
использование имен для более удобной
работы ячейками в формулах); -
зависимости формул (нахождение
зависимостей и проверка формул); -
вычисление (задание пересчета формул).
Вкладка Данные (рис. 1.5д) состоит из
групп инструментов для различных
операций с данными:
-
получить внешние данные (импорт данных
из различных приложений); -
подключения (интерактивный сбор данных);
-
сортировка и фильтр (расширенные
возможности сортировки и отбора
данных); -
работа с данными (проверка, объединение
данных, подбор заданных параметров,
удаление повторяющихся значений); -
структура (группировка и подведение
итогов).
Вкладка Рецензирование (рис. 1.5е)
состоит из следующих групп:
-
правописание (проверка орфографии,
грамматики, использование справочников,
перевод выделенного текста на другой
язык); -
примечания (создание, редактирование
и удаление примечаний к ячейкам); -
изменения (настройка параметров защиты
листов и книг).
Вкладка Вид (рис. 1.5ж) состоит из
следующих групп инструментов,
предназначенных для настройки режимов
просмотра документов:
-
режимы просмотра книги (просмотр
документов в различных видах); -
показать или скрыть (дополнительные
элементы настройки отображения
элементов окна); -
масштаб (изменение масштаба книги и ее
частей); -
окно (открытие нового окна, упорядочивание
и управление открытыми окнами,
разделение текущего окна на два окна
для одновременного просмотра разных
частей документа); -
макросы (работа с макросами в таблицах).
В
нижней части окна программы находится
строка состояния (рис. 1.6). По умолчанию
в правой части строки отображаются
ярлыки режимов просмотра книги,
масштаб. Чтобы изменить набор
отображаемых элементов, необходимо
щелкнуть правой кнопкой мыши на строке
состояния. Снимая или устанавливая
флажки соответствующих пунктов меню,
можно настроить вид строки состояния
по своему желанию.
После запуска программы Microsoft Excel в
окне книги содержится три листа: Лист
1, Лист 2 и Лист 3, с соответствующими
ярлыками внизу окна. Листы можно
добавлять, щелкая мышью на ярлыке
«Вставить лист». Листы можно удалять
через контекстное меню на ярлыке.
Рабочий лист разделен линиями сетки на
строки и столбцы и соответственно
клетки.
Каждый столбец имеет имя, состоящее из
одной или двух букв английского алфавита:
A, B, C, ….,Z, далее идут по две буквы AA, AB,
AC и т.д. Имена столбцов помещены сверху
таблицы. Строки пронумерованы слева от
таблицы. Номера строк изменяются от 1 и
т. д.
На одном листе может содержаться 1
048 576 строк и 16 384 столбцов.
Д
ля
активизации листа нужно нажать на
его название в группе ярлыков листов,
либо на кнопки со стрелками для перехода
к нужному листу (рис. 3.1).
Листы можно добавлять, удалять,
перемещать, копировать, переименовывать,
выделять, задавать цвет для ярлыка.
Для этого можно воспользоваться
соответствующей командой из контекстного
меню по нажатию
правой кнопки мыши на ярлыке листа (рис.
3.2).
Замечание. Выделение ярлычков
листов при нажатой клавише Shift
позволяет выделить несколько листов
подряд, при нажатой Ctrl – несколько
вразброс.
Лист может быть разделен на несколько
частей по горизонтали или вертикали
для удобства просмотра с помощью
двойного нажатия мышью по маркерам
разделения листа.
Лист может быть скрыт от просмотра
в книге по команде Скрыть контекстного
меню и вновь отображен по команде
Отобразить. Для листа может быть
задана защита от изменений его
определенных элементов, она задается
через команду Рецензирование –Изменения
– Защитить лист.
Перед выполнением каких-либо действий
(копирование, перемещение и удаление
данных, размещение ссылок на ячейки в
формулах и т. д.) с ячейками, строками,
столбцами необходимо их выделить.
Чтобы выделить ячейки, установите курсор
в нужную позицию и выделите смежные
ячейки при помощи левой кнопки мыши.
Чтобы выделить диапазон ячеек,
установите курсор в левый верхний угол
диапазона, удерживая клавишу Shift,
установите курсор в правый нижний
угол диапазона. Блок ячеек между этими
позициями будет выделен.
Чтобы выделить несмежные ячейки,
производите выделение нужных ячеек при
нажатой клавише Ctrl.
Чтобы выделить строку/столбец,
установите курсор на заголовок
строки/столбца. Чтобы выделить
несколько смежных строк/столбцов,
установите курсор на заголовок
строки/столбца начала диапазона,
удерживая клавишу Shift,
переместите курсор на заголовок
строки/столбца конца диапазона.
Чтобы выделить несмежные строки/столбцы,
начинайте выделение нужных строк/столбцов
при нажатой клавише Ctrl.
Чтобы выделить все ячейки листа,
примените комбинацию клавиш Ctrl+A,
либо нажмите на кнопку на пересечении
заголовков строк и столбцов (рис. 3.1).
Для выделения текста внутри ячейки
нужно войти в режим редактирования
(по клавише F2 или дважды
щелкнуть мышью по ячейке) и выделить
нужный текст.
Замечания.
В Excel 2007
возможно выделение ячеек, отвечающих
определенным требованиям. Для этого
используйте команду Главная –
Редактирование – Найти и выделить –
Выделение группы ячеек и задайте в
диалоговом окне нужные параметры
выделения.
Возможно одновременное выделение
ячеек нескольких листов, для этого
выделите нужные ячейки и щелкните
на ярлыках листов, где вы хотите их
выделить.
Чтобы скопировать данные из
ячейки/строки/столбца, нужно выделить
необходимый элемент и по контекстному
меню по нажатию правой кнопки мыши
выбрать пункт Копировать, затем
Вставить, переместив курсор и выделив
нужное для вставки место. Также можно
воспользоваться сочетаниями клавиш
Ctrl+Insert или
Ctrl+C (для
копирования) и Shift+Insert
или Ctrl+V
(для вставки), либо с помощью левой
кнопки мыши с нажатой одновременно
клавишей Ctrl «перетащить»
элемент в нужное место для получения
там его копии, либо воспользоваться
соответствующими кнопками на панели
Буфер обмена вкладки Главная.
Установка и совместимость
Интерфейс
Отмена и возврат действий
Работа с файловой системой
Создание и редактирование таблиц
Работа с листами
Оформление ячеек и таблиц
Вычисления
Работа с данными
Работа с диаграммами
Excel, одно из мощнейших приложений пакета Microsoft Office, широко применяется в современном офисе. Создание и оформление различных таблиц, ведение несложных баз данных, построение диаграмм — вот далеко не полный перечень его возможностей, впрочем, в обычном офисе этим чаще всего и ограничиваются. Excel в офисах не так популярен, как Word. Многие полезные возможности Excel не только не используются в полной мере, но и вообще не знакомы рядовым пользователям. Это обусловлено сложностью Microsoft Excel для интуитивного понимания, длительностью шагов достижения результата, слабой наглядностью результата до полного завершения действия.
Итак, какие же действия чаще всего выполняют рядовые офисные сотрудники при работе с Microsoft Excel? В их числе:
- работа с файловой системой: открытие файлов, сохранение, в том числе под другим именем или в другой папке, создание новых документов;
- создание и редактирование таблиц: ввод данных с клавиатуры, ввод данных автозаполнением, перемещение и копирование ячеек, добавление и удаление столбцов и строк, изменение ширины столбцов и высоты строк, просмотр, подготовка к печати и печать таблиц;
- работа с листами: добавление, удаление, переименование, копирование и перемещение листов, выделение фрагментов, перемещение по листу;
- оформление ячеек и таблиц: установка числовых форматов, изменение параметров шрифта, выравнивание, установка границ и заливки;
- вычисления: создание формул с помощью клавиатуры, использование функций, автосуммирование;
- работа с данными: поиск и замена, сортировка, отбор (выборка);
- работа с диаграммами: создание, изменение, оформление, печать.
Перед разработчиками новой версии Microsoft Office 2007 и в частности Microsoft Excel были поставлены задачи повышения наглядности работы, сокращение затрат времени пользователя на достижение результата и повышение удобства работы. Проанализируем достигнутые результаты.
В работе использовалась вторая бета-версия Microsoft Office Excel 2007. По заявлению разработчика, она содержит всю функциональность обычного выпуска, однако не является окончательным продуктом. Microsoft Excel 2007 применялся как рабочий программный продукт для решения типовых задач, возникающих при работе в типичном офисе.
Установка и совместимость
Установка Microsoft Excel 2007 в пакете с другими приложениями Microsoft Office не вызывает абсолютно никаких затруднений. (Подробнее о системных требованиях для выпуска Microsoft Office 2007 см. в КомпьютерПресс № 10’2006).
Интерфейс
ИИнтерфейс Microsoft Excel 2007 выполнен в едином с основными приложениями Microsoft Office 2007 стиле. Особенности этого стиля подробно описаны в статье «Новый Word грядет», опубликованной в КомпьютерПресс № 10’2006. Поэтому здесь мы остановимся только непосредственно на интерфейсе Excel.
Окно Excel содержит семь основных вкладок: Home, Insert, Page Layout, Formulas, Data, Review, View (рис. 1) и большое количество контекстно-зависимых вкладок для работы с диаграммами, сводными таблицами, рисунками и пр.
Рис. 1. Внешний вид окна Microsoft Office Excel 2007
(вкладка Home)
Строка состояния Excel теперь имеет кнопки для быстрого переключения между режимами просмотра и регулятор для изменения масштаба отображения документа.
В самой правой части строки формул появилась кнопка для увеличения/уменьшения ее высоты (Expand/Collapse Formula Bar). При желании высоту строки формул можно изменить перетаскиванием ее нижней границы вниз. Кроме того, можно перемещать границу между полем «Имя» (само поле потеряло всплывающую подсказку) и собственно строкой формул.
В отличие от предыдущих версий кнопка Close (Закрыть) в правом верхнем углу окна закрывает не работу с приложением, а только активную книгу.
Все нововведения следует признать удобными и полезными.
Отмена и возврат действий
Наконец-то увеличилось количество действий, которые можно отменить. Если раньше их было только 16, причем со всеми открытыми книгами, то теперь число действий возросло до 100. Правда, это тоже действия со всеми открытыми книгами. Приятно, что возможность отмены действий не исчезает, как это было ранее, при сохранении файла; не исчезает она и при сохранении файла под другим именем. Зато, как и раньше, действия с листами (вставка, переименование, удаление и другие, за исключением изменения цвета ярлыка листа) отменить невозможно.
Отмененные действия можно возвратить. Некоторое неудобство составляет отсутствие раскрывающегося списка кнопки Redo; для возврата нескольких действий надо последовательно щелкать по этой кнопке.
Работа с файловой системой
Как и в Word 2007, в Excel 2007 вводится новый формат файлов. Файлы по умолчанию получают расширение *.xlsx. Размер файла в новом формате значительно меньше, чем в предыдущих версиях.
Новый формат недоступен для всех предыдущих версий Excel что, естественно, вызовет определенные проблемы в обмене файлами между организациями. Разработчики обещают выпустить обновление для Microsoft Office 2000, Microsoft Office XP и Office 2003, позволяющее работать с новыми форматами.
Кстати, внешний вид значка файла Excel не изменился. Зато теперь на значках файлов предыдущих версий появились цифры 2003 (рис. 2), даже если это файл, созданный в Excel 2000 или Excel 95.
Рис. 2. Внешний вид значков файлов Excel 2007 (а)
и предыдущих версий Excel (б)
Работа с файловой системой в Excel 2007 не отличается от работы в Word 2007. Как и в Word 2007, стала несколько затянутой процедура открытия файла и создания нового пустого документа.
Как и в Word 2007, появилось много новых шаблонов (рис. 3). Для создания пустого документа следует выбрать Blanc document. Для создания документа на основе какого-либо шаблона нужно выбрать категорию шаблонов в панели Template Categories, а затем — сам шаблон. В некоторых случаях категория (например, Forms) содержит подкатегории (Subcategories).
Рис. 3. Создание нового документа (окно New document)
Несмотря на небольшие затруднения, следует признать, что работа с файловой системой в Microsoft Excel 2007 достаточно проста и удобна.
Создание и редактирование таблиц
Прежде чем вести разговор о создании таблиц, скажем несколько слов о параметрах рабочего листа. Лист стал намного больше; число строк увеличилось до 1 048 576; число столбцов — до 16 384 (последний столбец — XFD).
Высота строки по умолчанию теперь составляет 15 пт.
Так же как и раньше, в ячейке можно разместить до 32 767 символов текста, однако теперь при копировании и/или перемещении листа этот текст не обрезается до 255 символов. Трудно сказать, зачем нужно столько текста в одной ячейке, тем более что при работе с такими ячейками Excel неоднократно «зависал».
Формула может содержать до 8192 символов.
Ввод данных с клавиатуры не претерпел существенных изменений. Пользователь разве что обратит внимание на изменение шрифта, принятого по умолчанию. Ныне это Calibri размером 11 пт. Удобный для чтения с экрана шрифт хорошо смотрится и в отпечатанном документе. Шрифт рубленый, следовательно, будет хорошо копироваться множительной техникой.
Отсутствуют изменения в использовании автозаполнения для ввода данных, а также в перемещении и копировании ячеек.
Значительно упростилась процедура добавления и удаления столбцов и строк. Для этой цели можно использовать меню кнопок Insert и Delete группы Cells вкладки Home (см. рис. 1). По-прежнему работают и другие способы (команды контекстных меню, комбинации клавиш клавиатуры).
Для изменения ширины столбцов и высоты строк, их скрытия и отображения можно использовать меню кнопки Format группы Cells вкладки Home.
Существенные изменения произошли в выборе режима просмотра листа. Появился новый режим Page Layout (рис. 4), переключиться в который можно в любой вкладке с помощью кнопки строки состояния или во вкладке View. Этот режим, по сути, заменил режим предварительного просмотра (Print Preview), который тоже остался, но доступ к нему стал возможен только из диалогового окна настройки параметров печати (Print) или параметров страницы (Page Setup). Для перехода к режиму предварительного просмотра можно также щелкнуть кнопку File, затем по стрелке справа от команды Print и выбрать команду Print Preview.
Рис. 4. Просмотр листа в режиме Page Layout
В режиме Page Layout таблица отображена так, как она будет напечатана. При этом возможны все необходимые действия с листом и данными. Можно вводить данные и производить оформление, добавлять и удалять столбцы и строки, изменять их ширину и высоту, создавать диаграммы и т.д. Кроме того, можно создавать и редактировать колонтитулы.
Для удобства работы можно скрыть поля страницы — для этого достаточно щелкнуть мышью между страницами (рис. 5).
Рис. 5. Просмотр листа в режиме Page Layout
со скрытыми полями
Выбрать режим просмотра документа, настроить отображение элементов листа (строка формул, заголовки строк и столбцов), разделить окно и закрепить области, выполнить некоторые другие аналогичные действия можно во вкладке View (рис. 6).
Рис. 6. Элементы вкладки View
По сравнению с предыдущими версиями подготовка таблицы к печати стала намного нагляднее и значительно удобнее.
Для выбора параметров страницы (размер бумаги, ориентация страницы, размер полей), установки масштаба печати и области печати используют вкладку Page Layout (рис. 7). Здесь же можно перейти в привычное диалоговое окно Page Setup, которое открывается щелчком по кнопке Print Tables группы Page Setup или щелчком непосредственно по кнопке этой группы.
Рис. 7. Элементы вкладки Page Layout
Ввод данных в колонтитулы с клавиатуры возможен при работе в любой вкладке в режиме отображения Page Layout. При щелчке мышью в колонтитуле автоматически отображается контекстная вкладка Header & Footer Tools/Design (рис. 8). Для перехода к колонтитулам из других режимов отображения во вкладке Insert следует щелкнуть кнопку Header & Footer.
Рис. 8. Элементы вкладки Header & Footer Tools/Design
Возможности по созданию колонтитулов (выбор стандартных колонтитулов, вставка текущей даты и времени, имени файла и другой автоматически обновляемой информации) полностью унаследованы от предыдущих версий. Новым элементом является возможность создания независимых колонтитулов для первой страницы и четных и нечетных страниц при многостраничной печати (флажки группы Options).
Собственно печать таблицы осуществляется щелчком кнопки Print пользовательской панели инструментов (Quick Access Toolbar). Для настройки некоторых параметров печати в меню File следует выбрать команду Print. Диалоговое окно Print практически не отличается от предыдущих версий. Для перехода к режиму предварительного просмотра следует щелкнуть кнопку Preview.
Работа с листами
Работа с листами не претерпела существенных изменений.
Так же как и раньше, листы можно перемещать и копировать перетаскиванием ярлыков. С использованием контекстного меню любое действие с листами можно выполнить в любой вкладке. Для переименования, а также для копирования и перемещения листа можно использовать меню кнопки Format группы Cells вкладки Home.
Стало проще и удобнее добавлять листы. Для этого достаточно щелкнуть ярлычок справа от всех ярлыков существующих листов (см. рис. 1).
Есть несущественные нововведения в перемещении по листу и в выделении его элементов. С помощью меню кнопки Find & Select группы Editing вкладки Home (см. рис. 1) можно, например, выделить на листе все ячейки, содержащие формулы, константы, примечания и т.п., что ранее решалось более длинным путем.
Кстати, комбинация клавиш Ctrl+A, которая перестала работать в Word 2007, в Excel 2007 по-прежнему позволяет выделить текущую область листа, содержащую данные.
Оформление ячеек и таблиц
Основные элементы для оформления отдельных ячеек и таблиц в целом сосредоточены в соответствующих группах вкладки Home (см. рис. 1).
Числовые форматы данных устанавливаются с применением кнопок и раскрывающегося списка Number Format группы Number. Использование списка числовых форматов не приносит особого облегчения в работе, поскольку в списке приведены только основные форматы каждой категории. Для установки нужных числовых форматов все равно придется обращаться к вкладке Number диалогового окна Format Cells: команда More в конце списка форматов или кнопка группы Number. Новых категорий форматов в Excel 2007 нет. В категориях Currency и Accounting появились форматы для обозначения многих денежных единиц, включая весьма экзотические, отсутствовавшие в предыдущих версиях.
Параметры шрифта устанавливаются с использованием элементов группы Font. За исключением кнопок для увеличения и уменьшения размера шрифта (Increase Font Size и Decrease Font Size), ничего нового в работе со шрифтами не появилось.
Элементы для выравнивания содержимого ячеек также расположены в группе Font. При том, что новых возможностей не добавилось, работать стало намного удобнее. Появились кнопки для вертикального выравнивания содержимого ячеек (Top Align, Middle Align, Bottom Align); кнопка Orientation с соответствующим меню, содержащим наиболее часто используемые варианты ориентации содержимого ячеек; кнопка Wrap Text для установки в ячейках переносов по словам. Для доступа к остальным возможностям выравнивания необходимо с помощью кнопки группы Number перейти во вкладку Alignment диалогового окна Format Cells.
В установке границ и фона (заливки) ячеек практически ничего нового нет, кроме разве более широкого разнообразия цветов линий и заливки, что, безусловно, хорошо. Обычные границы устанавливаются с использованием меню кнопки Borders группы Font. Для установки цветных границ следует обратиться к вкладке Border диалогового окна Format Cells: команда More в конце меню кнопки Borders или кнопка группы Font.
Основные параметры оформления ячеек могут быть установлены и с помощью всплывающей панели. Панель автоматически появляется при работе в любой вкладке при щелчке по ячейке или по выделенной области листа правой кнопкой мыши (рис. 9).
Рис. 9. Всплывающая панель форматирования
Но на этом разговор об оформлении ячеек и таблиц не заканчивается.
В Excel 2007 существенное развитие получило использование при оформлении стилей и условного форматирования, которые присутствовали и в предыдущих версиях Excel, но обычными пользователями практически не применялись, что объяснялось неудобством доступа и неочевидностью результатов.
Галерея стилей в группе Styles вкладки Home (рис. 10) позволяет легко и быстро применить нужное оформление как к отдельным ячейкам, так и к выделенному диапазону ячеек. В названиях стилей даже даны рекомендации для применения оформления: Bad, Good и пр. Стили можно изменять, для чего следует щелкнуть правой кнопкой мыши по названию стиля в галерее стилей и выбрать команду контекстного меню Modify. Стили можно также создавать — для этого в галерее следует выбрать команду New Cell Style.
Рис. 10. Выбор стиля оформления ячейки в галерее стилей
Для установки условных форматов используется галерея Conditional Formatting в группе Styles вкладки Home (рис. 11). Можно выбрать возможность установки условий и значений формата пользователем (Highlight Cells Rules), выделение форматированием наибольших или наименьших значений (Top/Bottom Rules), типовые цветовые схемы (Data Bars или Color Scales) или маркеры (Icon Sets).
Рис. 11. Установка условного форматирования
Огромным достоинством галерей стилей и условных форматов является возможность предпросмотра результатов непосредственно на листе еще до окончательного выбора того или иного варианта.
Так же как и в предыдущих версиях, можно устанавливать форматирование сразу всей таблицы. Там это был автоформат, здесь — галерея Format as Table группы Styles вкладки Home (рис. 12).
Рис. 12. Выбор стиля оформления таблицы
При выборе стиля оформления таблицы данные на листе организуются как Table (List в версии Excel 2003). Сразу после применения стиля появляется контекстно-зависимая вкладка Table Tools/Design (рис. 13), в которой можно выбрать другой стиль, особенности оформления таблицы и некоторые другие параметры.
Рис. 13. Элементы вкладки Table Tools/Design
Параметры оформления, назначаемые стилем таблицы, зависят от темы, выбранной в галерее Themes группы Themes вкладки Page Layout (см. рис. 7).
Таким образом, оформление таблиц в Excel 2007 стало намного проще, быстрее и нагляднее.
Вычисления
Вводить формулы традиционным способом с использованием клавиатуры и мыши можно при работе в любой вкладке. Точно так же в любой вкладке можно создать формулу с помощью мастера функций — для этого достаточно щелкнуть кнопку Function Wizard в строке формул.
Но, конечно же, функциями удобнее пользоваться во вкладке Formulas.
Вкладка содержит галереи категорий функций: Recently Used, Financial, Logical, Text, Date and time и др. Для выбора нужной функции достаточно щелкнуть по названию категории и выбрать ее из списка (рис. 14). Можно обратиться и непосредственно к мастеру функций. Для этого можно щелкнуть по кнопке Function Wizard в ленте вкладки или в строке формул либо выбрать команду Function Wizard в любой из галерей категорий функций.
Рис. 14. Выбор функции при создании формулы
во вкладке Formulas
В целом работа с функциями не отличается от предыдущих версий. Появились новые категории функций, которых ранее не было или они были только в надстройках. Впрочем, можно предположить, что для большинства пользователей эти функции останутся невостребованными.
Несколько изменилось использование автосуммирования. Кнопку AutoSum с соответствующим меню можно найти во вкладках Formulas и Home (группа Editing). Ранее было достаточно выделить ячейку ниже или правее вычисляемого диапазона и дважды щелкнуть по кнопке. Теперь нужно щелкнуть по кнопке, а потом нажать клавишу Enter или другим способом подтвердить ввод формулы. Это не очень удобно, но привыкнуть можно.
Много нового появилось в использовании имен ячеек. Для работы с именами во вкладке Formulas имеется группа Named Cells (см. рис. 14).
Для присвоения имени выделенной ячейке (диапазону) надо щелкнуть кнопку Name a Range и в окне New Name (рис. 15) ввести необходимую информацию. Требования к именам ячеек такие же, как в предыдущих версиях, но далее идут отличия. Теперь можно указать, где это имя можно применять: во всей книге или только на каком-либо определенном листе (раскрывающийся список Scope). Кроме того, можно добавить комментарий к имени.
Рис. 15. Присвоение имени ячейке
Для использования имени при создании формулы достаточно щелкнуть кнопку Use in Formula (см. рис. 14) и выбрать имя из списка или (при большом количестве используемых имен) щелкнуть команду Paste в списке Use in Formula и выбрать имя в окне Paste Name.
Для управления именами ячеек и диапазонов появился новый элемент — окно Name Manager (рис. 16), открываемое кнопкой Name Manager (см. рис. 14).
Рис. 16. Работа с именами ячеек и диапазонов в окне Name Manager
В окне Name Manager можно создавать новые имена, редактировать и удалять существующие. При большом количестве имен для их просмотра можно использовать сортировку по полям (Name, Value и др.) и различные фильтры (меню Filter).
Из других новых возможностей при работе с вычислениями можно отметить возможность изменения порядка вычислений в книге (группа Calculation вкладки Formulas), глубоко запрятанную ранее в параметрах Excel. С одной стороны, это удобно, но с другой — для неопытных пользователей это может создать некоторую проблему, поскольку появилась вероятность случайного отключение автоматического вычисления формул. Хорошо бы иметь видимый индикатор режима вычислений, но его нет.
Группа Formula Audition соответствует панелям Formula Audition и Watch Window, редко используемым рядовыми пользователями в предыдущих версиях Excel. Есть надежда, что теперь весьма полезная возможность наблюдения за формулой и ее результатом и трассировки формул будет использоваться чаще.
Работа с данными
В поиске и замене данных нет ничего нового. Для доступа к этим функциям следует воспользоваться соответственно командами Find или Replace, меню кнопки Find & Select группы Editing вкладки Home (см. рис. 1).
В этой же группе (Editing) расположена кнопка Sort & Filter, меню которой используется для сортировки и отбора (выборки) данных. Во вкладке Data имеется группа Sort & Filter, предназначенная для этой же цели.
Простая сортировка производится так же, как и в предыдущих версиях. Впрочем, некоторые отличия есть при сортировке с использованием возможностей фильтров.
Возможности многоуровневой сортировки значительно расширены. Для перехода к такой сортировке следует выбрать команду Custom Sort в меню кнопки Sort & Filter вкладки Home или нажать кнопку Sort во вкладке Data, после чего появится окно Sort — своего рода менеджер сортировки (рис. 17).
Рис. 17. Настройка параметров многоуровневой сортировки
Максимальное число уровней сортировки возросло до 64. Сортировку можно производить не только по значениям, но и по таким признакам, как цвет заливки ячеек, цвет шрифта, вид значка, установленного при условном форматировании. С помощью кнопок окна Sort можно добавлять и удалять признаки сортировки, повышать и понижать уровни.
Трудно сказать, потребуются ли все эти возможности в практической работе, но однозначно — не повредят.
Для установки фильтров используют команду Filter в меню кнопки Sort & Filter вкладки Home (см. рис. 1) или кнопку Filter во вкладке Data. В отборе данных с использованием фильтров тоже много нового (рис. 18).
Рис. 18. Отбор данных с использованием фильтра
Выборки данных можно производить по нескольким признакам, отметив их флажками в окне фильтра, — по цвету заливки ячеек, цвету шрифта или виду значков, установленных при условном форматировании (команда Filter by Color). Можно использовать и привычные выборки по условию (Text Filters для текстовых значений и Number Filters для числовых значений).
С помощью окна фильтра можно осуществлять также сортировку, в том числе по цвету заливки ячеек, цвету шрифта или виду значков, установленных при условном форматировании (команда Sort by Color).
Указанные возможности сортировки и отбора данных существенно облегчат работу.
Работа с диаграммами
Работа с диаграммами претерпела, наверное, наибольшие изменения по сравнению с предыдущими версиями Excel.
Создание диаграмм стало намного проще и наглядней.
Во вкладке Insert в группе Charts имеется несколько галерей диаграмм разных типов: Column, Line, Pie и др. Достаточно выделить область таблицы, для которой создается диаграмма, щелкнуть по кнопке галереи и выбрать вид создаваемой диаграммы. Без дополнительных действий диаграмма будет тут же создана, кроме того, произойдет автоматический переход в контекстно-зависимую вкладку Design группы вкладок Chart Tools (рис. 19).
Рис. 19. Работа с диаграммой во вкладке Design группы вкладок
Chart Tools
Диаграмма по умолчанию создается на том же листе, что и таблица, размер диаграммы по умолчанию 7,62×12,7 см (3×5 дюймов).
Сравнивать способы работы с диаграммами в Excel 2007 с предыдущими версиями не имеет смысла — настолько они различны. Многие навыки и приемы, полученные ранее, теперь стали не нужны или не работают. Например, перемещать диаграмму по листу можно только за ее рамку, нельзя добавить данные в диаграмму перетаскиванием, двойным щелчком по элементу диаграммы нельзя вывести диалоговое окно для его оформления и т.д.
Да и сами диалоговые окна настройки параметров оформления элементов диаграммы стали совсем другими — даже по внешнему виду (рис. 20).
Рис. 20. Окно настройки параметров элемента диаграммы
(оси диаграммы)
Ограничимся кратким анализом работы с диаграммами.
Вкладка Design (см. рис. 19) содержит элементы, по возможностям соответствующие шагам мастера диаграмм или командам меню Chart предыдущих версий.
Элементы группы Type позволяют изменить вид и тип созданной диаграммы (кнопка Change Chart Type), а также сохранить собственную диаграмму как шаблон (кнопка Save Template). Элементы группы Data позволяют выбрать ряды (в строках или в столбцах) и добавить данные в диаграмму. В галерее Chart Layouts можно установить основные параметры диаграммы (название диаграммы, заголовки осей, сетку, легенду, таблицу данных и др.), а кнопка Move Chart позволяет выбрать ее расположение (отдельный лист или любой лист книги). Наконец, в галерее Chart Styles можно выбрать цветовую схему (стиль) оформления диаграммы. Все это делается быстрей и удобней, чем в предыдущих версиях, а главное — очевидней.
Вкладка Layout предназначена для добавления и удаления отдельных элементов диаграммы, а также для настройки объема пространственных диаграмм. Все в ней достаточно просто и наглядно. Некоторое сомнение вызывает наличие в этой вкладке группы Shapes. Элементы группы, предназначенные для вставки рисунков из графических файлов и из коллекции ClipArt, создания автофигур и надписей, не имеют непосредственного отношения к диаграммам и будут лишь вводить в заблуждение неопытного пользователя.
Вкладка Format предназначена для изменения оформления отдельных элементов диаграммы. Для выделенного элемента можно выбрать стиль оформления (галерея Shape Styles) либо только цвет линий и заливки. Кнопка Format Selection (группа Current Selection) отображает диалоговое окно настройки выделенного элемента, а кнопка Reset to Match Style возвращает оформление, принятое по умолчанию для стиля, выбранного во вкладке Design. В этой же вкладке можно установить размер диаграммы (счетчики группы Size). Как представляется, недостатком этой вкладки является отсутствие возможности изменения параметров шрифта элементов диаграммы и присутствие группы WordArt Styles. Большинство пользователей, по крайней мере на первых порах, будут пытаться изменить параметры шрифта с использованием галереи стилей WordArt, но не получат удовлетворительного результата, поскольку для элементов диаграмм по умолчанию установлен в основном размер шрифта всего 10 пт. Для изменения параметров шрифта элементов диаграммы следует переходить во вкладку Home. Можно также пользоваться всплывающей панелью форматирования.
Печать диаграмм не составляет труда и, в принципе, не отличается от печати в предыдущих версиях. Если диаграмма расположена на отдельном листе, то она и печатается на отдельной странице бумаги. Если же диаграмма расположена на обычном рабочем листе вместе с данными, то ее можно напечатать вместе с данными или отдельно. В последнем случае диаграмма должна быть выделена.
Заключение
В настоящей публикации рассмотрены и опробованы основные, самые востребованные возможности Excel 2007; практически по всем параметрам данная версия превосходит предыдущие.
Об общих проблемах и трудностях, связанных с переходом на Microsoft Office 2007, было рассказано в статье, упомянутой выше. Добавит ли проблем и трудностей Microsoft Excel 2007 или, наоборот, ускорит внедрение всего пакета? С осторожностью, но можно предположить, что ускорит.
В своих основных возможностях Excel 2007 существенно приближен к обычному пользователю. Работа в Excel 2007 стала намного проще и понятней, в том числе и на уровне интуиции пользователя.
КомпьютерПресс 11’2006


 ). У меня тоже был курьез: впервые столкнувшись с Лентой, я на полном серьезе искал 3 минуты кнопку
). У меня тоже был курьез: впервые столкнувшись с Лентой, я на полном серьезе искал 3 минуты кнопку