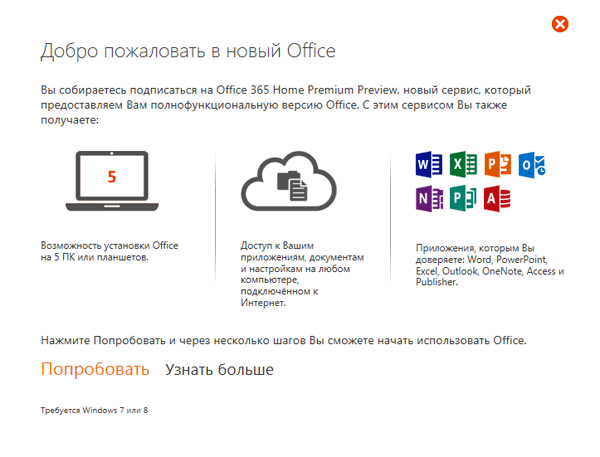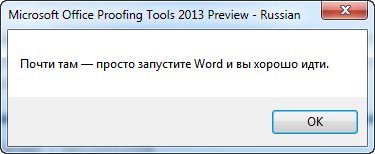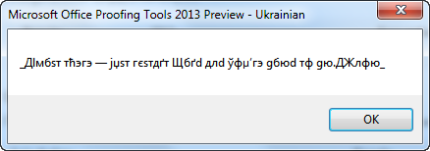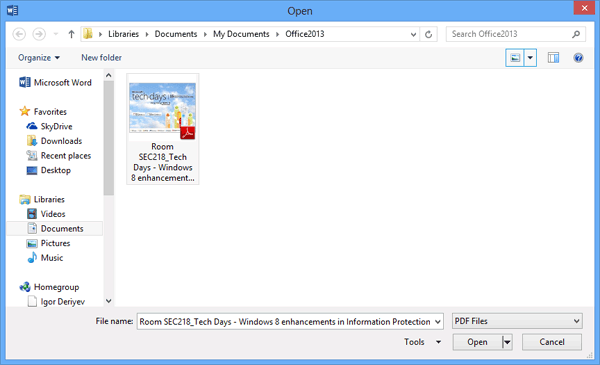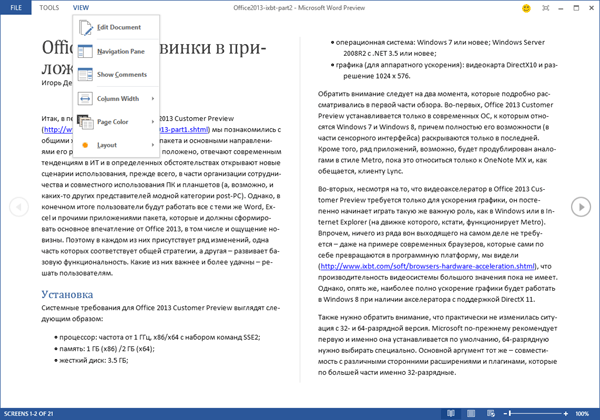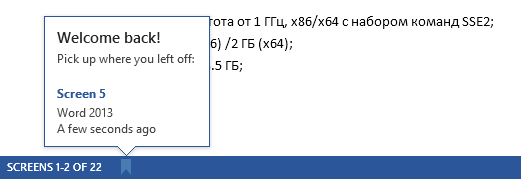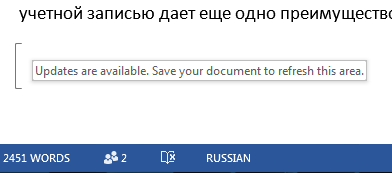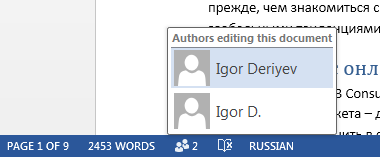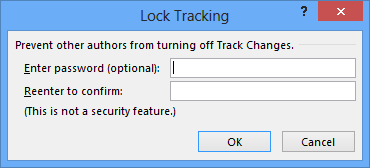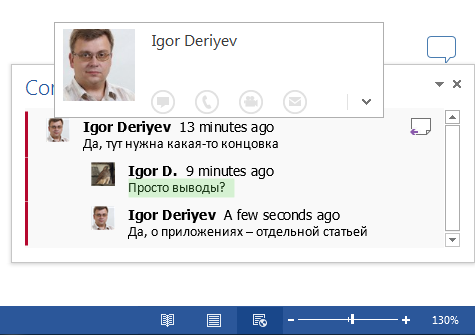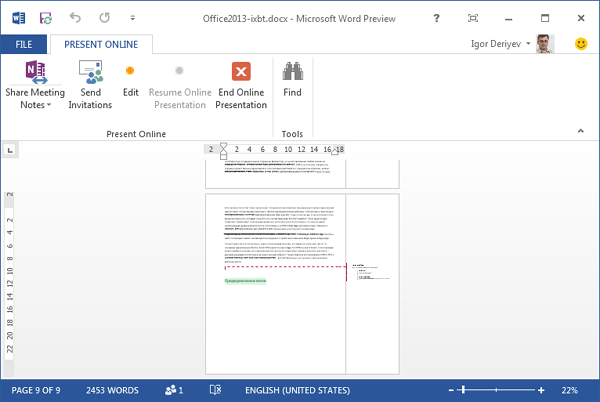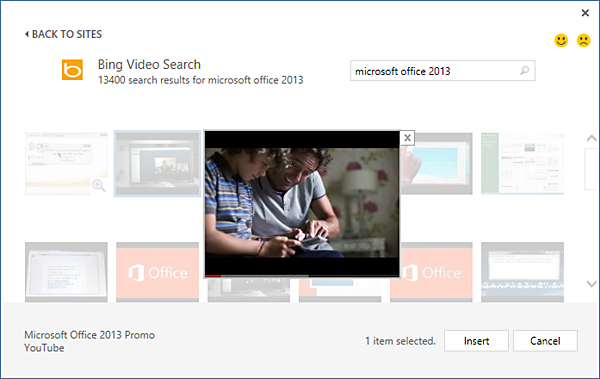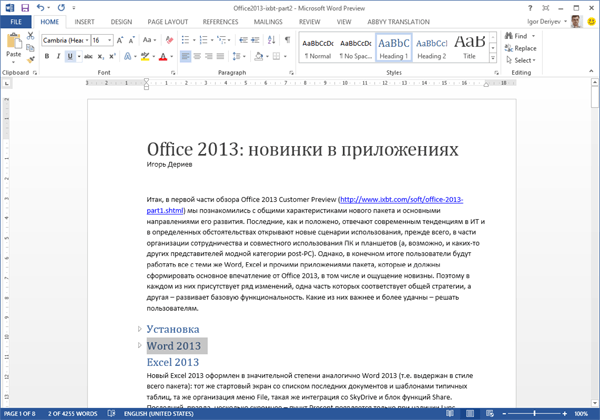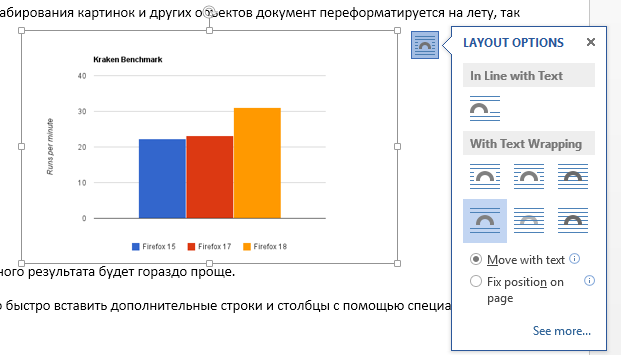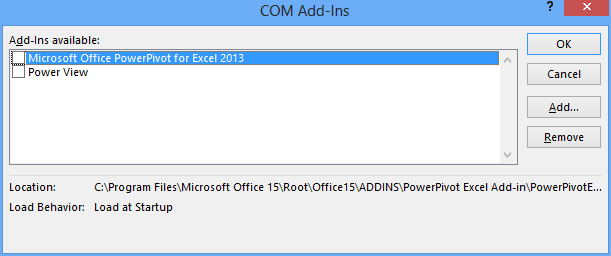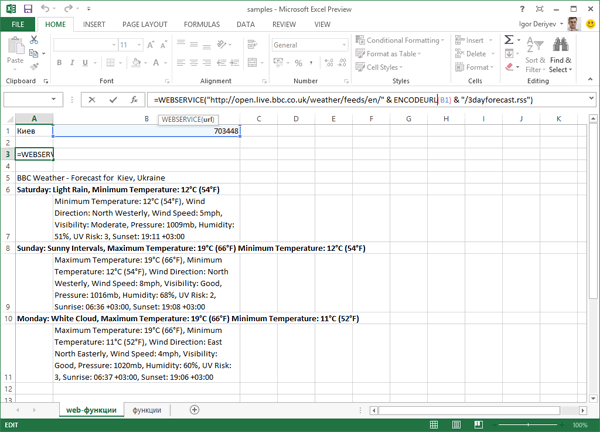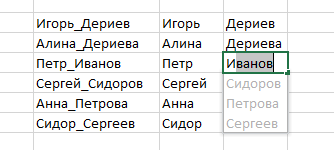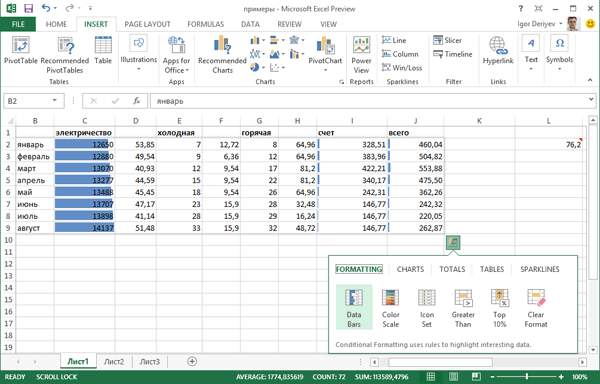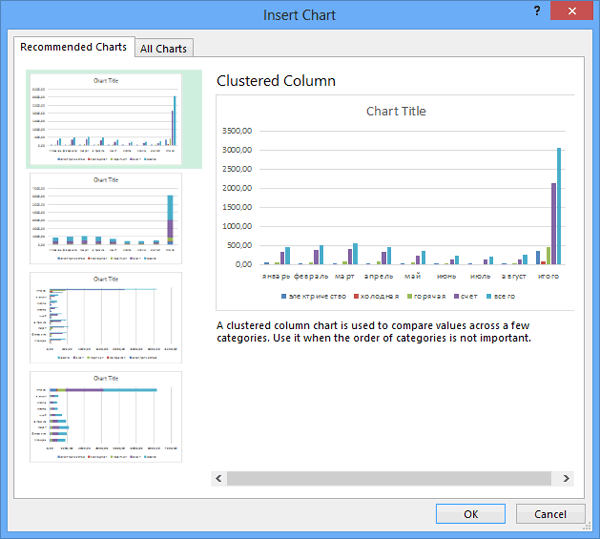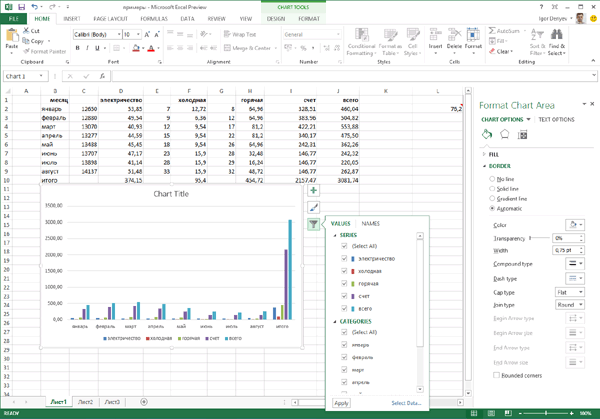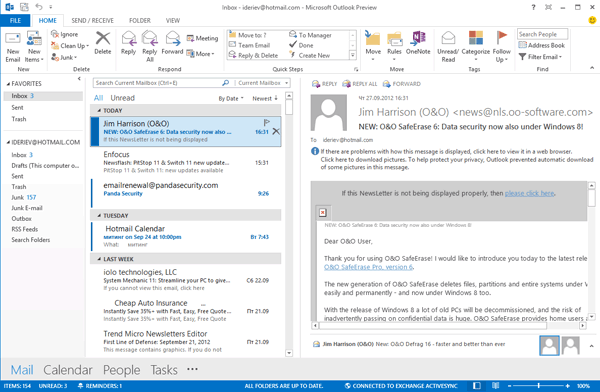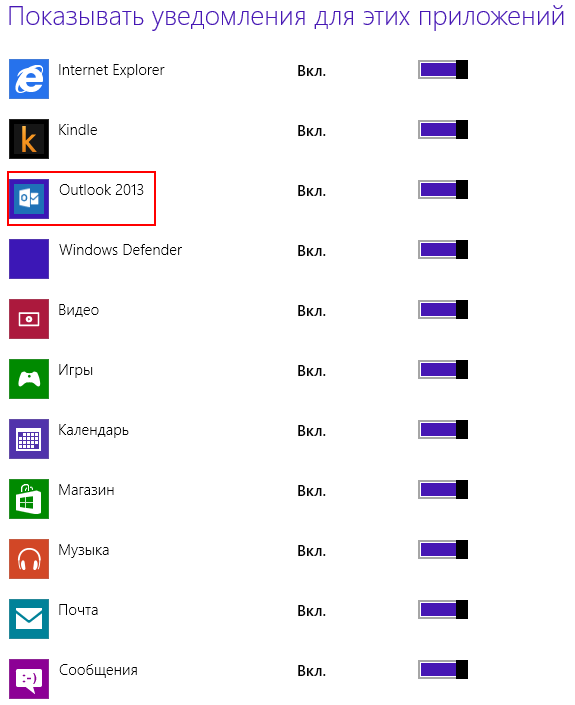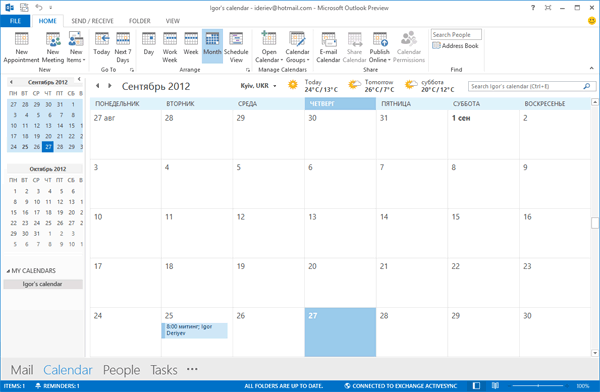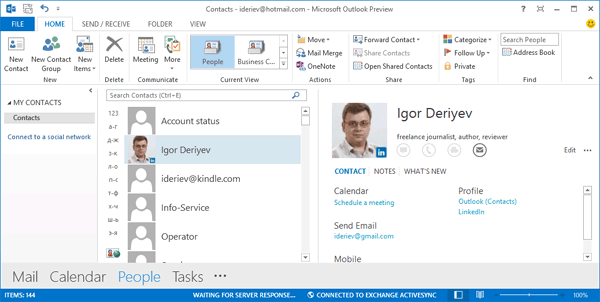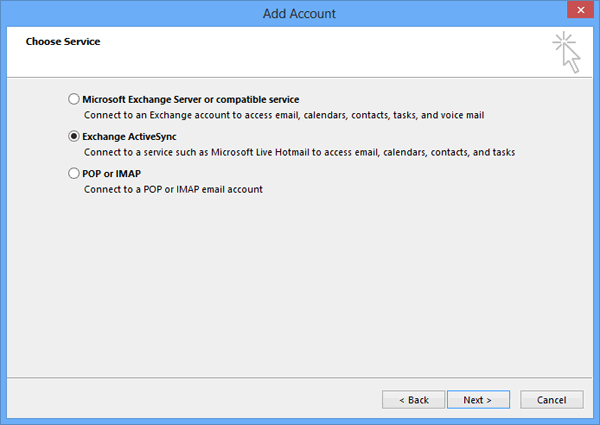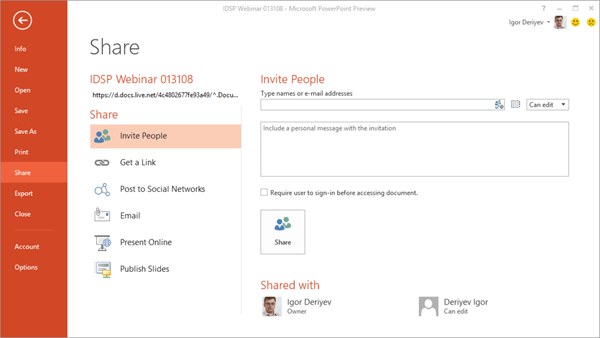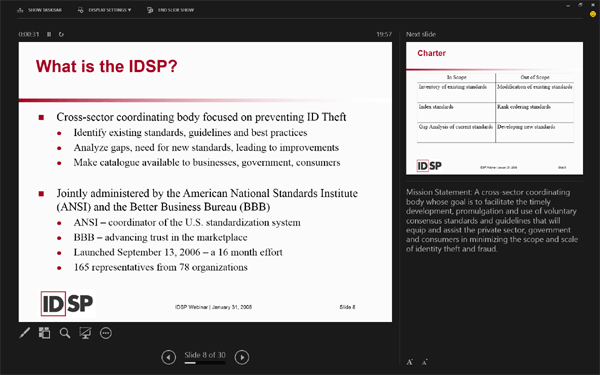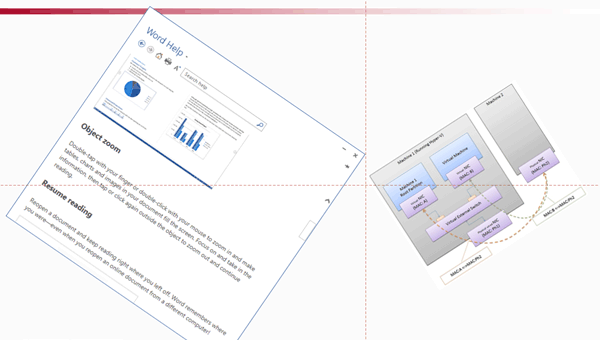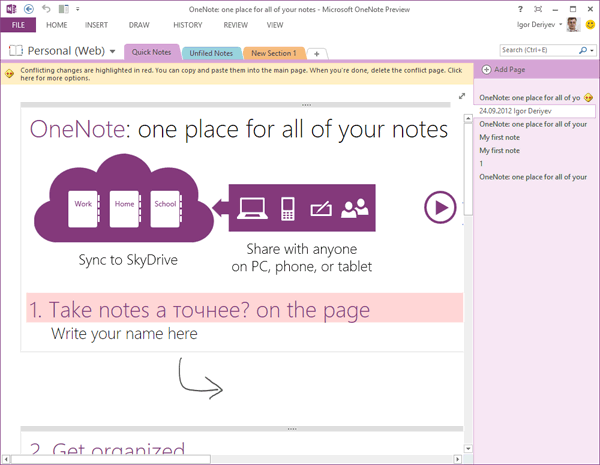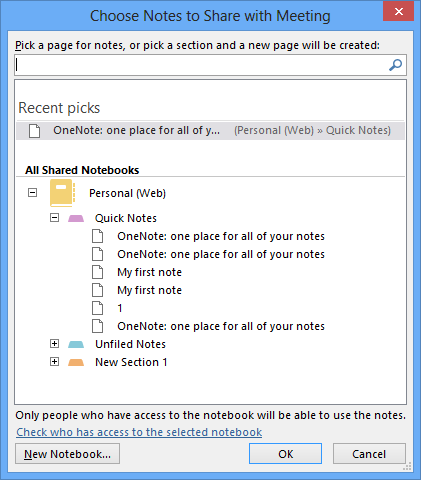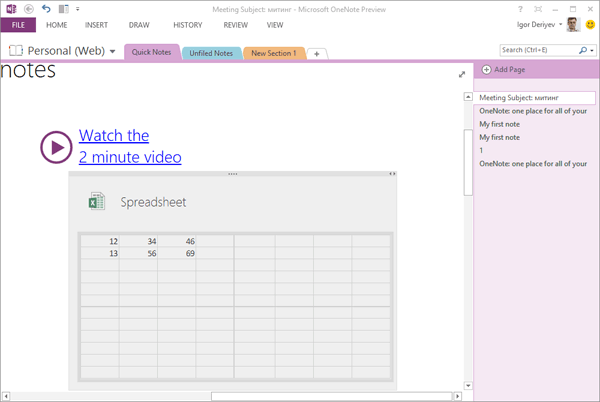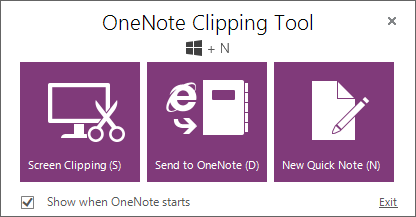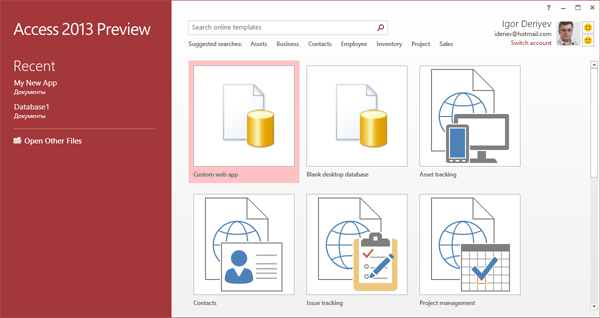Примечание: Служба SkyDrive теперь называется OneDrive, а приложение SkyDrive Pro — OneDrive для бизнеса. Дополнительные сведения об этих изменениях можно найти в статье От SkyDrive к OneDrive.
Word 2013 обеспечивает дополнительные возможности работы с документами. Вставлять видео из Интернета, открывать PDF-файлы и редактировать их содержимое, а также выравнивать изображения и схемы стало намного проще. Новый режим чтения стал удобнее и не отвлекает ваше внимание, а также отлично работает на планшетах. Кроме того, улучшены функции совместной работы: добавлены прямые соединения с веб-хранилищами и упрощены функции рецензирования, в частности исправления и добавление примечаний.
Совет: Чтобы приступить к созданию своего первого документа Word, ознакомьтесь со статьей Основные задачи в Word 2013.
Удобство чтения
Благодаря новому режиму чтения просмотр документов Word с экрана стал намного удобнее.
Новый режим чтения
Просматривать документы можно в удобных для чтения колонках на экране.

Инструменты редактирования, которые могут отвлекать ваше внимание, скрыты, но остается доступ к средствам, удобным при чтении, таким как Определение, Перевод и Поиск в Интернете.
Масштабирование объектов
Дважды коснитесь экрана или дважды щелкните мышью, чтобы увеличить таблицу, диаграмму или изображение в документе на весь экран. Просмотрите необходимые сведения, а затем коснитесь экрана или щелкните мышью вне объекта еще раз, чтобы уменьшить масштаб и продолжить чтение.
Возобновление просмотра
Открыв документ, вы можете продолжить его просмотр с места, на котором остановились. Word запоминает эту позицию, даже если перед этим документ был открыт на другом компьютере.
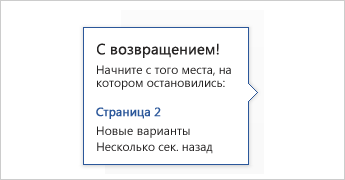
Видео из Интернета
Видео из Интернета можно просматривать непосредственно в приложении Word, продолжая при этом работу с документом и не отвлекаясь от его содержимого.
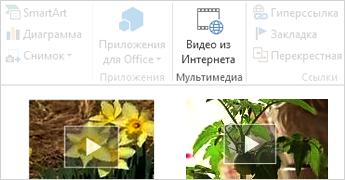
Развертывание и свертывание
Разворачивать и сворачивать части документа можно простым касанием или щелчком. Кроме того, к заголовкам можно добавлять описания, помогающие читателю понять, будет ли ему интересен данный раздел.
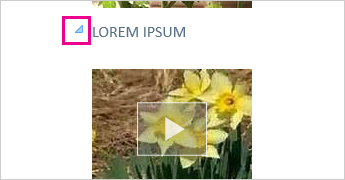
К началу страницы
Совместная работа
Работайте сообща с другими пользователями с помощью оптимизированных средств совместной работы.
Сохранение файлов и обмен ими в облаке
Облачное хранилище доступно в любое время при наличии подключения к Интернету. Теперь можно легко предоставить доступ к документу другим пользователям с помощью среды SharePoint или службы OneDrive, позволяющих работать с документами Word, электронными таблицами Excel и другими файлами Office. Можно даже работать над файлом одновременно с коллегами.
Исправления
В новом представлении Исправления работать с документами стало еще удобнее. Кроме того, здесь, как и прежде, отображаются отслеживаемые изменения.
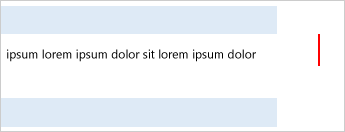
Ответы на примечания и отметки выполнения
К примечаниям теперь добавлена кнопка ответа. С ее помощью можно проводить обсуждения и легко отслеживать примечания прямо возле соответствующего текста. Если примечание уже принято к сведению и не заслуживает внимания, его можно отметить как выполненное. Примечание будет затемнено, но беседа будет сохранена на случай будущей необходимости.
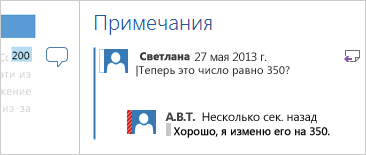
К началу страницы
Придание профессионального вида
С помощью Word 2013 вы можете создавать более красивые и привлекательные документы и работать с новыми типами мультимедиа, такими как видео и изображения из Интернета. Можно даже открывать PDF-файлы.
Использование шаблона в качестве основы
При открытии Word 2013 можно выбрать один из новых отличных шаблонов, помогающих начать работу, а также воспользоваться списком недавно просмотренных документов, чтобы быстро вернуться к тому, на котором вы остановились.

Если использовать шаблон не требуется, просто выберите пункт Новый документ.
Открытие и редактирование PDF-файлов
В Word добавлена возможность открывать PDF-файлы и править их содержимое, например абзацы, списки и таблицы, как в обычных документах Word. Теперь вы можете легко внести в такой файл необходимые изменения.
Вставка изображений и видео из Интернета
В документы можно добавлять видео из Интернета, которое читатели смогут просматривать непосредственно в Word. Также можно добавлять изображения из веб-служб для хранения фотографий без необходимости сохранять их на компьютере.
Динамические направляющие разметки и выравнивания
При изменении размеров и перемещении изображений и фигур доступен предварительный просмотр. Новые направляющие упрощают выравнивание диаграмм, фотографий и схем с текстом.
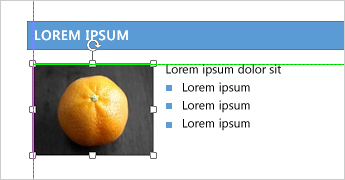
К началу страницы
Нужна дополнительная помощь?
Итак, в первой части обзора Office 2013 Customer Preview мы познакомились с общими характеристиками нового пакета и основными направлениями его развития. Последние, как и положено, отвечают современным тенденциям в ИТ и в определенных обстоятельствах открывают новые сценарии использования, прежде всего в части организации сотрудничества и совместного использования ПК и планшетов (а возможно, и каких-то других представителей модной категории Post-PC). Однако в конечном итоге пользователи будут работать все с теми же Word, Excel и прочими приложениями пакета, которые и должны сформировать основное впечатление от Office 2013, в том числе и ощущение новизны. Поэтому в каждом из приложений присутствует ряд изменений, одна часть которых соответствует общей стратегии, а другая — развивает базовую функциональность. Какие из них важнее и более удачны — решать пользователям.
Установка
Системные требования для Office 2013 Customer Preview выглядят следующим образом:
- процессор: частота от 1 ГГц, x86/x64 с набором команд SSE2;
- память: 1 ГБ (x86) / 2 ГБ (x64);
- жесткий диск: 3,5 ГБ;
- операционная система: Windows 7 или новее; Windows Server 2008R2 с .NET 3.5 или новее;
- графика (для аппаратного ускорения): видеокарта с поддержкой DirectX 10 и разрешение экрана не менее 1024×576.
Обратить внимание следует на два момента, которые подробно рассматривались в первой части обзора. Во-первых, Office 2013 Customer Preview устанавливается только в современных ОС, к которым относятся Windows 7 и Windows 8, причем полностью его возможности (в части сенсорного интерфейса) раскрываются только в последней. Кроме того, ряд приложений, возможно, будет продублирован аналогами в стиле Metro — пока это относится только к OneNote MX и, как обещается, клиенту Lync.
Во-вторых, несмотря на то, что видеоакселератор в Office 2013 Customer Preview требуется только для ускорения графики, он постепенно начинает играть такую же важную роль, как в Windows или в Internet Explorer (на движке которого, кстати, функционирует Metro). Впрочем, ничего из ряда вон выходящего на самом деле не требуется — даже на примере современных браузеров, которые сами по себе превращаются в программную платформу, мы видели, что производительность видеосистемы большого значения пока не имеет. Однако, опять же, наиболее полно ускорение графики будет работать в Windows 8 при наличии акселератора с поддержкой DirectX 11.
Также нужно обратить внимание, что практически не изменилась ситуация с 32- и 64-разрядной версиями. Microsoft по-прежнему рекомендует первую, и именно она устанавливается по умолчанию, 64-разрядную нужно выбирать специально. Основной аргумент тот же — совместимость с различными сторонними расширениями и плагинами, которые по большей части именно 32-разрядные.
Опробовать Office 2013 Customer Preview можно практически на любой системе, физической или виртуальной, общее впечатление будет примерно соответствовать Office 2010 за исключением, возможно, новых анимационных эффектов. Архитектура Office 2013 Customer Preview позволяет без проблем установить его параллельно существующему пакету и попеременно использовать любой из них.
Для начала нужно иметь учетную запись Microsoft, которая, как и в Windows 8, позволит задействовать синхронизацию настроек и ряд других полезных возможностей. Начав отсюда, нужно будет прочесть несколько страниц с общей информацией, а после авторизоваться и, наконец, попасть в свой кабинет. Хотя локализованного Office 2013 Customer Preview еще нет, всю предварительную информацию можно получить на русском — если иногда браузер будет самовольно переходить на английский, достаточно в адресной строке менять en-us на ru-ru. Веб-инсталляция проходит практически в автоматическом режиме, выбор компонентов недоступен.
Английская версия Office 2013 Customer Preview, естественно, не содержит языковой поддержки для русского, украинского и других актуальных для нас языков. Ее нужно загрузить самостоятельно — либо дождавшись соответствующей подсказки от приложения, либо зайдя на эту страницу и скачав необходимые модули. Здесь, правда, нас поджидают сюрпризы, вроде таких:
Не очень понятно, зачем в каждой версии Office эти модули перелицовываются (особенно инсталляционные окна), по после установки они вроде бы функционируют исправно. Нововведений в области проверки грамматики и орфографии нет, однако в Word для слов с ошибками пропала возможность оперативной смены языка из контекстного меню — для меня, к примеру, это досадная потеря.
Word 2013
Текстовый редактор — несомненно, самое популярное приложение пакета, поэтому наибольшее число показательных и вообще приметных изменений сосредоточено именно в нем.
Тем не менее, даже Word 2013 явно еще нельзя считать завершенным. Даже «уплощенный» интерфейс в стиле Metro реализован только на самом внешнем уровне, а значительная часть диалоговых окон оформлены по-старому. Хотя от них, скорее всего, вообще будут отказываться — к примеру, исправление ошибок правописания теперь выполняется в специальной панели.
Поддержка форматов
Одна из наиболее обсуждаемых новых функций — способность работы с PDF-файлами. Если предыдущие версии Word умели только сохранять, т. е. экспортировать PDF, то Word 2013 умеет и импортировать. Проще всего представить себе эту функцию как некий более простой аналог достаточно известного Abbyy PDF Transformer. Формально функция носит название PDF Reflow, косвенно намекающее на то, что исходный макет может быть изменен. Действительно, при импорте документ преобразуется в обычный формат Word, который затем пересохраняется заново — это и близко не напоминает Adobe Acrobat. Сама Microsoft говорит, что PDF Reflow больше предназначен для текстовых файлов, а сложные макеты, к примеру сконвертированные в PDF презентации, могут и вовсе оказаться Word 2013 не по зубам. Тем не менее, иметь такую функцию под рукой полезно.
Вообще поддержка форматов документов была улучшена во всем пакете. Так, на самом деле только в Office 2013 появится полноценная поддержка стандарта Office Open XML (предложенного самой Microsoft), а именно уровня Strict спецификаций ISO/IEC 29500 — в прежних версиях его можно было только читать, а при сохранении применялся уровень Transitional, который для совместимости допускает использование старых типов данных Microsoft Office. Также поддерживается альтернативный открытый стандарт ODF 1.2, опубликованный OASIS в январе нынешнего года. Впрочем, главные изменения в новой спецификации касаются, скорее, не Word, а Excel — в ODF 1.2 стандартизуются формулы в электронных таблицах. Кроме того, Office 2013 будет поддерживать цифровые подписи XAdES.
Режим чтения
В Word 2013 существенно обновился режим чтения, что является очевидным следствием адаптации к будущему применению на планшетах. Идейно он напоминает таковой в Word 2010, но реализован более современно: стандартным представлением является двухколоночное с автоматическим подбором шрифта в зависимости от размеров экрана, с быстрым переходом в полноэкранный режим и вызовом дополнительных инструментов по нажатию на характерное для Metro троеточие (хотя на самом деле можно щелкать на всей узкой полоске вверху экрана). Естественно, пользователь сможет подстроить изображение на свой вкус — поменять масштаб, выбрать подложку, на широких экранах использовать не две, а три колонки и т. п.
В режиме чтения также работает удобная функция масштабирования объектов — не только картинок, но и, к примеру, таблиц. Реализована она в «браузерном» стиле, когда увеличенное изображение всплывает над «затуманенной» страницей, затем специальная кнопка позволяет увеличить его еще больше, а щелчок вне его вернет все в исходное состояние.
Для этого режима также актуальна функция напоминания места в документе, на котором был прерван прежний сеанс чтения/редактирования. Соответствующий маркер всплывает над горизонтальной или вертикальной полосами прокрутки и позволяет осуществить быстрый переход. Причем этот параметр синхронизируется для всей учетной записи, т. е. продолжить с нужного места чтение хранящегося в «облаке» документа можно на любом устройстве.
Сотрудничество и совместное редактирование
Этот раздел функциональности уже был кратко описан в первой части обзора. Хранение документа Word в «облаке» позволяет различными способами, доступными из меню File/Share, распространять информацию о документе и приглашать других пользователей к совместному (одновременному) редактированию. Процесс последнего организован несколько своеобразно: абзац, над которым трудится один пользователь, специальным образом помечается и блокируется для всех остальных. Причем если информация о самом факте правки распространяется в режиме реального времени, то собственно изменения — только в момент сохранения документа (и выделяются при этом зеленым фоном). Вероятно, такая схема оправдана в силу своей универсальности — ведь на самом деле Word работает с локальной копией документа и синхронизирует ее с «облаком» при сохранении. Соответственно, снижение количества коммуникаций повышает общую надежность, а блокирование абзацев (достаточно крупных единиц информации) избавляет от необходимости разрешения сложных конфликтов. Тем не менее, для совместного редактирования может применяться и Word Web App, в котором реализованы примерно те же самые инструменты. Можно также блокировать от сторонних изменений весь фрагмент документа (к примеру, раздел), который предполагается править.
С совместным редактированием тесно связаны функции сохранения изменений, внесенных различными авторами, и комментариев. Для них традиционно отведена почти вся лента Review, и хотя сами по себе они бывают крайне полезны, работать с многократно поправленным документом не всегда удобно. Поэтому в Word 2013 появился новый режим отображения Simple Markup — в нем документ представляется в окончательном виде, однако измененные места выделяются цветными полосками на полях, а комментарии — характерным «облачком». Щелчок на любом из этих элементов позволяет просмотреть информацию: комментарий отобразится в специальном окошке, а исправления прорисуются в обычном режиме (All Markup). Появилась возможность «жестко» включить функцию сохранения изменений, защитив ее паролем.
Работа с комментариями была несколько усовершенствована и сама по себе. На них теперь можно отвечать (для чего во всплывающем окне имеется специальная кнопка), так что каждый превращается в мини-дискуссию. Кроме того, комментарии можно помечать как «закрытые» (Done), при этом они станут отображаться серым цветом, а их исправление станет недоступно — однако отвечать на них все еще будет возможно (хоть это, вроде бы, уже и ни к чему).
Еще один вариант онлайнового сотрудничества — презентация документа. При выборе опции Present Online в той же группе Share документ копируется в онлайновое хранилище, а также генерируется специальная ссылка на презентацию, представляющая собой режим просмотра документа в Word Web App, прокрутка и выделение в котором синхронизируются с компьютером автора/презентатора. При этом будут видны комментарии, можно параллельно «расшарить» заметки из OneNote, но, к сожалению, нет никаких интегрированных средств коммуникаций. Соответственно, о них нужно позаботиться самостоятельно: в организациях это может быть Lync, а для простых смертных — Skype, который Microsoft обещает сделать полноправным членом Office 2013.
Онлайновые картинки и видео
Идя в ногу со временем, Word 2013 научился вставлять в документы картинки и видео из онлайновых источников, списки которых, очевидно, могут и будут пополняться — Microsoft, естественно, в первую очередь предлагает свои ресурсы (Bing), но позволяет добавить к ним Flickr и YouTube. В общем случае пользователь выполняет в соответствующих сервисах поиск по ключевым словам, имеет возможность тут же оперативно просмотреть найденное и вставить подходящий объект. Картинки при этом загружаются локально и внедряются обычным способом, хотя вполне можно было бы ограничиться ссылками и их обработкой на лету в момент открытия документа, тем более что с видео все происходит именно так. Кроме того, видео можно вставить в формате HTML-кода, который обычно предоставляют все онлайновые сервисы, и это открывает дополнительные возможности: таким образом можно сослаться не только на ролик, но и фактически на любой динамический контент — к примеру, диаграмму. Как такой контент будет отображаться в теле документа, предсказать сложно, но при воспроизведении, которое осуществляется самим Word во вплывающем окне, будет показан как положено.
Всячина
В Word 2013 также имеется множество более мелких доработок, которые трудно отнести к какой-то определенной категории, кроме самой общей — работа с документами. Одна из наиболее полезных — возможность оперативно сворачивать и разворачивать разделы документа, выделенные подзаголовками, для чего слева от них всплывает соответствующая стрелка.
Контекстная панель инструментов теперь всплывает автоматически при выделении текста.
Меню с основными функции форматирования картинок также появляется автоматически в специальной панели.
В процессе масштабирования картинок и других объектов документ переформатируется на лету, так что добиться нужного результата будет гораздо проще.
В таблицах можно быстро вставить дополнительные строки и столбцы с помощью специальных маркеров.
Для оформления документов появилась целая новая лента Design, где можно выбрать тему оформления, набор стилей и шрифтов, подобрать подходящий интервал между абзацами, применить эффекты к графическим объектам и т. п.
Excel 2013
Новый Excel 2013 оформлен в значительной степени аналогично Word 2013 (т. е. выдержан в стиле всего пакета): тот же стартовый экран со списком последних документов и шаблонами типичных таблиц, та же организация меню File, такая же интеграция со SkyDrive и блок функций Share. Последний, правда, несколько скромнее — пункт Present появляется только при наличии Lync. Видимо, это связано с неполной готовностью Excel Web App, поскольку одновременное редактирование также невозможно, хотя, казалось бы, очевидное структурирование таблиц должно упростить его реализацию.
Аналитика (BI)
Изменений в Excel 2013 также немало, хотя в основном они носят частный характер и направлены на совершенствование и развитие уже имеющейся функциональности. Соответственно, прежде всего их заметят и оценят профессиональные пользователи. К примеру, включение в состав Excel 2013 надстроек PowerPivot и Power View делают его фактически стандартным персональным инструментом бизнес-анализа.
PowerPivot была впервые выпущена для Excel 2010 — она использует СУБД-ядро для обработки огромных массивов данных (сводных таблиц), размещает и обрабатывает их в оперативной памяти, эффективно сжимает при сохранении, а также автоматически строит OLAP-куб, но при этом скрывает от пользователя всю сложную специфику, предоставляя набор высокоуровневых функций.
Теперь часть этих возможностей перекочевала в сам Excel 2013, и ядро xVelocity (прежнее название VertiPaq) автоматически задействуется при работе с внешними данными. Сама же надстройка PowerPivot является опциональной и подключается через раздел Add-ins программных настроек. Она дополнительно позволяет отфильтровывать ненужные данные при импорте, корректировать модели и устанавливать связи в визуальном режиме (drag-n-drop), создавать новые KPI и вычисляемые поля.
При этом и PowerPivot, и Power View претерпели кое-какие изменения и сами по себе, однако это слишком глубокая тема, чтобы затрагивать ее в общем обзоре пакета.
Функции
Еще одна область профессиональных изменений — встроенные табличные функции. Их список пополнился как минимум 50 новыми, для самых разных задач. Есть и такие, что могут пригодиться практически всем — к примеру, ARABIC и ROMAN для преобразования арабской записи числа в римскую и обратно. Попробуйте, скажем, вспомнить, как пишется римскими цифрами число 1999.
Но особо хочется затронуть совершенно новую категорию — для работы с веб-сервисами. В ней насчитывается всего три функции:
- ENCODEURL играет вспомогательную роль, корректно преобразуя текст в URL;
- WEBSERVICE получает XML-данные из веб-сервиса;
- FILTERXML осуществляет синтаксический разбор XML и извлекает фрагменты данных.
Вот, к примеру, как можно их использовать для получения и обработки RSS с погодной сводкой BBC:
В таблице на иллюстрации ячейка B1 содержит код города Киева, выясненный на сайте BBC.
В ячейке A3 находится конструкция =WEBSERVICE(«http://open.live.bbc.co.uk/weather/feeds/en/» & ENCODEURL(B1) & «/3dayforecast.rss»), которая получает «сырые» XML-данные с трехдневным прогнозом. ENCODEURL здесь использована исключительно для демонстрации, так как на самом деле код города можно использовать и без подобного преобразования.
Затем XML разбирается с помощью FILTERXML:
А5: =FILTERXML(A3;»//rss/channel/title») — название всей выдачи;
A6: =FILTERXML(A3;»//rss/channel/item[1]/title») — день недели и краткая сводка;
B7: =FILTERXML(A3;»//rss/channel/item[1]/description») — полный прогноз на день.
Аналогично — для остальных двух дней (item[2] и item[3]). Естественно, для извлечения данных требуется знать их схему. В данном случае она достаточно проста, и с ней легко разобраться прямо в ячейке A3.
RSS-сводка здесь выбрана только ради наиболее простого и понятного широкому кругу читателей примера. В общем случае таким образом из соответствующих источников можно получать самые разнообразные данные для последующей обработки, создания приборных панелей и пр. Единственное досадное ограничение — эта группа функций пока не работает в Excel Web App.
Всячина
Разработчики приложили определенные усилия, чтобы сделать использование Excel проще. Больше других почему-то превозносится функция Flash Fill — более сложный вариант автозаполнения, — хотя применение ее довольно ограничено. Суть же состоит в том, что если пользователь выполняет в столбце повторяющиеся действия с предыдущими ячейками, то Flash Fill попытается понять алгоритм и предложить свои услуги.
По-видимому, основное применение — корректировка импорта каких-то данных с необычной группировкой полей или нестандартными разделителями. Последние, однако, должны присутствовать обязательно: к примеру, извлечение фамилий из логинов вроде и_иванов, п_петров автоматизируется, а в случае ииванов, ппетров — нет.
В помощь новичкам в Excel появилась функция Quick Analysis, которая предлагает ограниченный, но простой и понятный набор шаблонов условного форматирования, подведения итогов и пр. Достаточно только выделить блок данных и выбрать нужный шаблон с помощью появившейся кнопки.
Примерно аналогичную роль играет функция рекомендованных диаграмм, список которых в некоторой степени подстраивается под характер выделенных данных. Причем пользователю будут видны реальные результаты, так что он сможет быстро решить, к примеру, нужно ли ему визуализировать данные только за конкретный месяц, за год целиком или с разбивкой по месяцам.
Работа с диаграммами вообще изменилась, теперь для этого применяется специальная панель, которая автоматически реагирует на выбор того или иного элемента. Появился довольно большой раздел оформления подписей данных (с различными эффектами, выносными линиями, добавлением текста из произвольных ячеек и пр.), так что редактор диаграмм превратился в настоящий дизайнерский инструмент.
Для быстрого управления диаграммами предлагаются три специальные кнопки, одна из которых позволяет на лету фильтровать результаты. При изменении исходных данных перерисовка диаграммы анимируется.
Срезы (slicers) данных, т. е. наглядные интерактивные фильтры, которые в Excel 2010 применялись к сводным таблицам, теперь могут применяться и к обычным.
Outlook 2013
Программа Outlook в целом сохранила прежнее оформление, хотя интерфейс все-таки изменился в духе общего направления, т. е. был упрощен и «уплощен». Тем не менее, опытный пользователь заметит и кое-какие функциональные новшества. Так, список писем стал более функциональным, каждый его пункт теперь содержит первую строку из тела письма, также прямо здесь сообщение можно пометить как прочтенное/непрочтенное (полоска слева) или удалить — в последнем случае также действует вся полоска вдоль правого края, хотя соответствующий значок появляется только посередине, что поначалу может вызывать путаницу.
Здесь нелишне будет сказать, что Outlook 2013 интегрируется с системой оповещения Windows 8, что в общем является хорошим делом, так как единообразие упрощает работу, но это сделало сами оповещения гораздо менее полезными, так как они лишены дополнительной функциональной нагрузки: к примеру, с их помощью нельзя оперативно удалить сообщение.
Другим очевидным визуальным изменением является панель режимов, оформленная в стиле Metro, причем при наведении курсора на любой из пунктов, кроме Mail (который, очевидно считается основным), всплывает эскиз с базовой информацией, так что, к примеру, проверить свою загрузку можно, не прерывая работы с письмами.
Некоторые новшества обнаружатся уже в процессе работы. Ответ на письмо теперь формируется в том же окне, для этого появились кнопки Replay, Replay All, Forward, при необходимости отдельное окно можно открыть с помощью еще одной кнопки Pop Out.
В Календаре отображается погодная информация. Вероятно это дань «планшетному» применению, где и размер экрана меньше, и переключаться между приложениями не слишком удобно.
В духе Windows Phone раздел Контакты теперь заменен на People (Люди), хотя старорежимное название кое-где еще встречается. Карточка для каждого реципиента содержит все его реквизиты, инструменты для всех доступных видов коммуникаций (к которым в перспективе должен добавиться Skype), информацию из социальных сетей, из которых Facebook и Linkedin поддерживаются изначально (на уровне всего Office 2013).
Все описанные до сих пор изменения в Outlook 2013 можно отнести к разряду «Всячины», который для предыдущих приложений я выделял отдельно. Здесь же они отражают саму суть развития программы, направленного на постепенную конвергенцию с онлайновыми и мобильными клиентами. Однако два новшества все-таки можно отнести к важным.
Во-первых, Outlook 2013 будет доступен во всех редакциях Office 2013, что многим позволит одинаково применять эту программу как на работе, так и дома. Во-вторых, Outlook 2013 стал поддерживать Exchange ActiveSync (EAS), а не только полноценные серверы Exchange. Это значит, что пользователи смогут работать с почтой в push-режиме и легко синхронизировать списки контактов и календари, так как EAS для популярных онлайновых служб стал стандартом де-факто. Впрочем, подключиться таким образом пока можно только к Hotmail, а с Gmail возникают ошибки — вероятно, Google необходимо модернизировать поддержку протокола. В целом это еще один харакетрный признак движения в сторону мобильного стиля работы.
PowerPoint 2013
Приложение для создания презентаций не так популярно, как Word или Excel, но давно уже стало одним из главных компонентов Microsoft Office. Соответственно, его в полной мере коснулись все основные изменения Office 2013 — это относится и к изменениям интерфейса, и к поддержке управления жестами на сенсорных экранах (в данном случае это даже полезнее, чем в Word), и к интеграции с вебом.
В частности, PowerPoint 2013 поддерживает тот же спектр возможностей Share, что и Word, включая и презентации онлайн, и совместную работу над документами. Однако последняя, хоть и оформлена практически так же, как в Word 2013, имеет важное отличие: никакие элементы не блокируются, и конфликты (при одновременной правке одних и тех же мест) не разрешаются. Особенно наглядно видна эта разница на примере PowerPoint Web App, где нет даже кнопки сохранения — все изменения фиксируются мгновенно. А поскольку в PowerPoint 2013 для синхронизации документа по-прежнему требуется его сохранение, то в большинстве случаев просто сохраняются все внесенные изменения. Возможно, это и не критично (так как слайды все-таки не предполагают большого количества текста и других объектов), но определенно требует привыкания.
В поддержку сотрудничества также появилась панель комментариев, напоминающая таковую в Word — с возможностью дискуссий, оперативной организации коммуникаций и пр.
Главной новинкой PowerPoint 2013, пожалуй, нужно признать новый режим Presenter View. В нем докладчик будет получать дополнительную информацию (свои заметки, эскиз следующего слайда), а также сможет выполнять различные действия: к примеру, выделять что-нибудь на экране с помощью «указки» или маркера, делать заметки, увеличивать фрагменты и пр. Впрочем, эти инструменты доступны и в обычном режиме слайд-шоу, но Presenter View корректно работает с двумя мониторами, осуществляя поддержку докладчика только на одном из них и, таким образом, скрывая от зрителей всю «кухню». Presenter View можно запустить и на одном мониторе, чтобы порепетировать выступление.
На этапе подготовки презентации тоже появились полезные новшества. На мастер-слайдах можно устанавливать направляющие, вдоль которых выравнивать элементы на обычных слайдах. А интеллектуальные направляющие (Smart Guides), которые появляются автоматически в нужный момент, помогут красиво разместить иллюстрации и другие объекты — к примеру, так, чтобы углы/границы находились на одном уровне или две соседние картинки делились срединной линией примерно пополам.
Новый инструмент-пипетка поможет выбрать с иллюстрации точный цвет, чтобы использовать его, скажем, для заголовка.
Несколько форм (shapes) можно объединять, создавая тем самым новые примитивы, которые будут управляться как единое целое.
Вполне закономерно в PowerPoint 2013 также улучшены средства для работы с мультимедийными данными. Расширена встроенная поддержка форматов, в качестве источников могут выступать онлайновые хранилища — те же, что и в Word 2013. Для аудио, правда, пока предлагается только стандартный клип-арт с Office.com. В качестве видео также можно вставлять HTML-код, что еще больше расширяет возможности.
OneNote 2013
Программа для заметок OneNote долгое время пытается завоевать признание у широких масс пользователей, но пока без большого успеха. Вероятно, это связано с тем, что она была бы больше востребована на планшетах, а Tablet PC по разным причинам так и не завоевали особой популярности. Вполне возможно, что мобильные устройства на Windows 8 и RT изменят эту картину, тем более что для них выпущен специальный Metro-вариант программы OneNote MX с оригинальными элементами управления. Вообще же OneNote сегодня доступна уже фактически на всех популярных платформах, и разные версии должны корректно взаимодействовать через веб.
OneNote 2013 несколько меняет принцип работы с заметками. По умолчанию записные книжки автоматически сохраняются на SkyDrive и синхронизируются на всех используемых устройствах. При этом появляется возможность одновременной работы с ними, и стиль этой работы не совпадает ни с Word 2013, ни с PowerPoint 2013. Все изменения сохраняются автоматически и почти мгновенно (с некоторой задержкой, естественной для онлайна), но конфликты при этом все-таки отслеживаются.
Дополнительно можно распространять заметки в рамках онлайновых встреч (Lync) и закреплять их за обычными собраниями в Outlook, так что все приглашенные участники смогут с ними познакомиться — при этом в самой записной книжке делаются соответствующие пометки. В дальнейшем можно будет удобно просматривать исправления, внесенные любым из соавторов.
К самим заметкам теперь можно прикреплять файлы Office, аудио- и видеоролики. Также улучшены инструменты для работы с таблицами, хотя до возможностей Word 2013 они и не дотягивают. Но если пользователю чего-то не хватит, он может преобразовать обычную таблицу в таблицу Excel — к примеру, для того, чтобы быстро произвести какие-то расчеты. Таблицы Excel могут встраиваться и напрямую — правда, для их редактирования требуется сам Excel.
Появились также резидентные инструменты для быстрого вырезания информации с экрана и прикрепления ее к заметкам.
Что касается OneNote MX, то ее возможности по сравнению с десктопной версией несколько ограничены: в частности, она умеет только отображать таблицы Excel, но не встраивать или преобразовывать в них обычные и, тем более, не редактировать их. Кроме того, записная книжка отображается несколько иным образом, чтобы исключить мелкие элементы и сделать более естественным управление пальцами, в том числе и с помощью радиальных меню.
Access 2013 и Publisher 2013
В Office 2013 Customer Preview, доступный по подписке, входят еще два приложения — Access 2013 и Publisher 2013. Оба они достаточно специфичны и включены, скорее всего, для того, чтобы дополнительно популяризовать новый вид распространения пакета.
Изменения в Publisher 2013 минимальны, в основном они коснулись работы с изображениями, которые можно загружать из онлайновых источников, применять к ним различные эффекты и пр. Полезными также будут функции подготовки документов к различным видам печати — к примеру, для фотопечати (в фотолабе) каждая страница преобразуется в отдельный JPEG.
Access 2013, хоть и сохранил всю прежнюю функциональность, прежде всего пропагандируется как средство создания специальных веб-приложений (для их описания используется термин app, а не application), которые публикуются на серверах SharePoint (локальных или в Office 365) и исполняются в браузере. Вернее, в браузере будет исполняться их интерфейсная часть, а взаимодействие с базой данных возлагается на SQL Server.
Интерфейс для таких приложений будет формироваться автоматически, на основе модели данных и с максимальным использованием стандартных структур и элементов управления (хотя при желании и умении многое можно модифицировать), с тем, чтобы пользователи скорее к ним привыкли.
Office RT
Интересно, что Office для Windows RT станет доступен даже раньше десктопного — одновременно с новой ОС и первыми устройствами на ее основе. Фактически, ARM-версии Word, Excel, PowerPoint и OneNote составят часть планшетной платформы Microsoft и наверняка послужат веским аргументом в ее пользу.
Визуально Office RT будет мало отличаться от Office 2013, но потеряет ряд привычной функциональности: макросы и расширения на основе технологии ActiveX, поддержку устаревших медиаформатов, возможность редактирования формул в Word, сводные таблицы и таблицы запросов в Excel, звукозапись в PowerPoint и OneNote, видеозаметки и поиск по ним, работу со сканером в OneNote.
Все эти ограничения вызваны, естественно, особенностями платформы и специфическими требованиями к надежности и экономичности планшетов. Но в целом приложения будут привычны пользователям и обеспечат всю базовую функциональность, начиная с корректной поддержки форматов Microsoft Office.
В итоге
Microsoft недавно объявила цены на Office 2013: если Office 365 Home Premium обойдется в $100 за год использования (напомню, допускается 5 параллельных инсталляций), то обычный «офлайновый» Office 2013 Home & Student — в $140. В общем, подписка выглядит довольно привлекательно, тем более что в качестве бонуса к ней идут 20 дополнительных гигабайт на SkyDrive.
Более сложен вопрос, стоит ли обновляться нынешним пользователям предыдущих версий пакета. Как видно, изменения в части базовой функциональности не столь кардинальны. В Word и Excel их больше, в других приложениях меньше, но по большей части что-либо действительно интересное и полезное среди новинок найдут для себя только достаточно опытные пользователи.
Поэтому на первых порах основную аудиторию Office 2013, по-видимому, составят те, кто собираются использовать веб как среду для сотрудничества и планируют применять планшеты и трансформеры на Windows 8 и RT не только для развлечений. В этом случае безусловно пригодятся и возможность совместного редактирования документов, и адаптация отдельных приложений под сенсорное управление, и прочие глобальные новинки, подробно описанные в первой части обзора.
Компания Microsoft является лидером в разработке нового офисного программного обеспечения.
Вроде бы только не давно вышел Office 2010, который многие пользователи уже успели полюбить, и очень к нему привыкли, как уже создан и проходит тестирование новый Office 2013.
Хотелось бы поговорить про одно из главных и популярных приложений данного программного комплекса, это Word 2013, какие изменения претерпела эта программа, что нового мы в ней увидим.
Что нового в Word 2013
Первое, что было изменено в Word 2013, это его интерфейс. Интерфейс получился более стильным и современным. Набор текста стал более удобным, благодаря тому, что прокрутка и передвижение указателя стали больше плавными.
Если вы захотите изменить масштаб, то страницы не уходят вверх, как в существующем офисе, а остаются в центре монитора.
Если вы читаете большее тексты и перешли, для удобства, в режим чтения, то вас приятно удивят удобные стрелки для того, чтобы перелистовать страницы или вперед или назад.
При работе с объектами теперь что бы детальнее рассмотреть элементы объекта, его можно быстро увеличить. Для этого достаточно сделать щелчок мыши.
Но самое важное ново ведение, которое ждали многие пользователи данной программы, это полная поддержка формата PDF. Она была и раньше, но какая-то сырая и не удобная.
Теперь же с PDF файлами можно работать как в полноценном редакторе, редактировать, пересохранять и так далее. Конечно, если вы профессионально работаете с форматом PDF, то вам будет необходим более серьезный программный комплекс, к примеру, Adobe Reader, но для простой работы Word 2013 будет как раз.
Поговорим про панель быстрого доступа. Она так же претерпела некоторые изменения и прежде всего благодаря появлению раздела инструментов «Дизайн».
В данном разделе можно выбрать стиль оформления документа, выбрать понравившуюся тему, выбрать шрифт, цвет, различные эффекты, установить необходимый фон, задать нужный интервал в документе, в общем, очень удобно.
Так же в Word 2013 появилась новая вставка объектов – интеллектуальная. Перемещая нужный объект по документу, Вы теперь можете видеть, где он будет находиться, и как будет выглядеть.
В Word 2013 стало возможным вставлять HTML код онлайн видео. То есть код, к примеру, YouTube. В созданном документе теперь вы сможете увидеть кадр из видеофайла.
Что бы просмотреть видео, достаточно нажать на кадр и в новом всплывающем окне вы сможете просмотреть видео ролик.
И самое последнее новшество, благодаря которому, можно сказать, Word 2013 идет в ногу со временем, это возможность хранить файлы и документы хранилище SkyDrive, так называемое облачное хранилище, доступ к которому осуществляется с помощью личного пароля через Интернет.
Делая вывод, можно сказать, что компания Microsoft разработав Word 2013, еще раз подтвердила свое первенство в этой области программного обеспечения, и свои позиции она, как мы видим, сдавать не собирается.
Другим компаниям, только и остается, что ориентироваться на новые продукты Microsoft и с опозданием и создавать что-то подобное.
Последнее обновление 06.10.2019
Learn to find your way around Word 2013 and get the most out of its features.
Contributing Editor,
Computerworld |
IDG / Microsoft 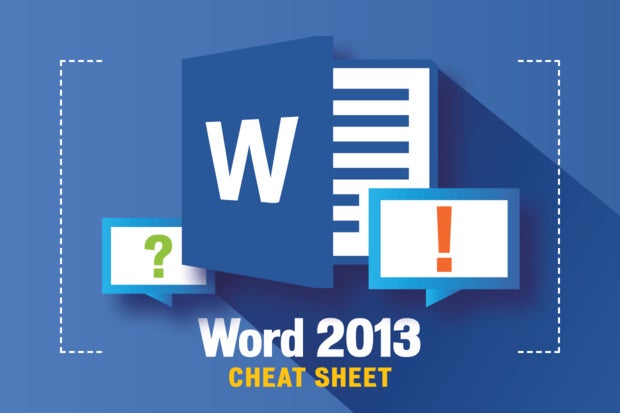
Show More
The buzz today may be all about Office 2016 for Windows, which is due to be released this fall, but many business users are still getting acquainted with Office 2013 and will continue to use it for some time. Use this Word 2013 cheat sheet to help take advantage of all it has to offer.
Your copy of Word 2013 may have been purchased as standalone software or as part of an Office 365 subscription. For the purposes of this story, that doesn’t matter; all tips herein apply to whatever version of Word 2013 you’re using.
Note that this cheat sheet focuses on what’s new in Word 2013, rather than what has stayed the same from previous versions. If you’re looking for help getting up to speed on the basics, such as how to work with the Ribbon interface, check out our Word 2010 cheat sheet.
Get around Word 2013
The most obvious change in Word 2013 is its overall look. Even though Word is a traditional desktop app, Word 2013’s style follows the basic guidelines that Microsoft has set for its so-called Windows apps (formerly called Metro or Modern apps) that debuted with Windows 8. The Ribbon is now flat instead of three-dimensional, as are all dialog boxes and screens.
Word 2013 has a flatter look than previous versions of Word. (Click image to enlarge.)
Beyond the basic look, though, the Ribbon behaves as it did in Word 2010, with a couple of enhancements that we’ll get to later.
A touch-friendly interface
Word 2013 can be optimized for either the mouse or touch.
If you’re using a touch-based device, you can change Word’s interface slightly to make it easier to use. On your touch-based device, click or tap the small icon of a hand with an upright index finger that’s on the top left of the screen and you’ll be able to choose between a mouse-based or touch-based interface.
The mouse-based interface is the default. In the touch-based interface, the icons on the Ribbon are enlarged and there is more space between them, making it easier to tap the one you want without accidentally tapping another.
On top is what the Ribbon looks like using the traditional mouse-based interface. On the bottom is the Ribbon in the touch-based interface — notice the larger icons and more space between them. (Click image to enlarge.)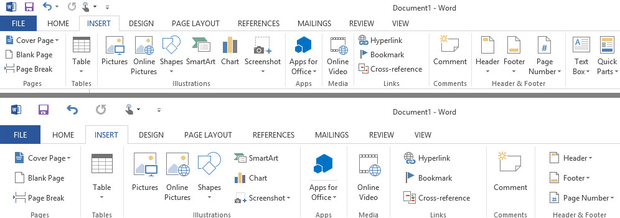
The Start screen
Like Windows 8 and 8.1, Word 2013 shows a Start screen when you launch it. It’s simple and straightforward to use. The left-hand side of the screen is given over to a list of the most recent documents you’ve worked on. Click any to open them. To open a different document, click «Open Other Documents» down at the bottom left of the screen.
Word 2013’s new Start screen lists documents you’ve recently opened, and shows thumbnails of templates you might want to use when creating a new document. (Click image to enlarge.)
The main part of the screen, on the right, is taken up by more than two dozen templates for creating new documents — everything from simple, straightforward, single-spaced basic documents to flyers, party invitations, brochures and business cards. Click any and you’ll come to a screen with a basic description of the template, along with its average user rating. Click Create to use the template.
Click a template’s thumbnail to see more information about it. (Click image to enlarge.)
Not happy with the templates you see? Microsoft has a sizable template repository with plenty more. Up at the top of the screen, type in what you’re looking for — for example, «letters,» «resume» and so on. You’ll come to a list of templates that match your search. Click one and you’ll see the same kind of screen that you do when you use a template from the Start screen. As with those templates, click Create to use it.
Note that the templates — both those listed on the Start screen and those you search for — aren’t on your local machine. They’re on a Microsoft template repository. So when you choose one, you’ll first download the template before you use it. The download size is listed on the template’s description screen.
Incidentally, if you hate the Start screen, you can easily get rid of it. Just choose File —> Options, and in the «Start up options» section of the default General screen, uncheck the box marked «Show the start screen when this application starts.»
The Design tab
The Ribbon has largely stayed the same from earlier versions of Word, but there’s a very nice new addition to the right of the Insert tab: the Design tab. This tab gives you, in one location, access to the most important ways you can change a document’s design.
You can choose from a variety of pre-designed templates with different title and heading sizes, paragraph formatting and so on. There’s also a new set of themes you can apply to your document that include different font styles, sizes and colors. From the Design tab you can also customize colors and fonts, adjust paragraph spacing, add watermarks, change the page color and page borders, and more.
Each theme and template has a thumbnail, so you have a good sense what you’ll be getting before you make your choice. When you click a thumbnail, the changes are immediately applied to your document. In this way it’s simple to click through many of them until you find the one you want.
Word 2013’s new Design tab lets you easily set the styles for your document. (Click image to enlarge.)
Note that if you’re working on a .doc file rather than a .docx file, you won’t be able to select themes. It’s simple to convert a .doc file to a .docx one, though. Just select File —> Convert.
Use Read Mode
You use Word not just to create documents, but to read them as well. And to make that more pleasurable both on traditional computers and tablets, Word 2013 introduces Read Mode, which displays documents and eliminates distractions, including most of the Ribbon. In Read Mode, you’ve got a largely clutter-free screen — although as you’ll see, there are a few tools that have been put within easy reach. You can’t edit documents in Read Mode; as the name implies, you can only read.
To put Word into Read Mode, select View —> Read Mode. The Ribbon vanishes and your document is put into a two-column view. Arrows appear on each side of your screen. Click or tap them to move through the document in either direction. If you’ve got a touchscreen, you can also swipe in either direction.
In Word 2013’s Read Mode, you can focus on reading your documents, with distractions such as the Ribbon put away. (Click image to enlarge.)
Upper-left menu
Not all menus and controls vanish with Read Mode, however. On the upper-left of the screen, there’s the File menu, the Tools menu and the View menu. Select File to go to Word’s usual File menu. Tools lets you search within the document or do a Bing search. To search using Bing, highlight a word or phrase and select Tools —> Search with Bing; you’ll launch Bing in your browser with search results for the phrase. The Tools menu also lets you undo changes you’ve made in a document.
The View menu gives you several options, including putting the document back into normal Edit Mode, changing the layout of the screen (you can switch between two columns and one column), changing the column width and page color, displaying comments if someone has commented on the document, and turning on (and then off) Word’s navigation pane.
Upper-right menu
On the upper-right of the screen are the usual icons for minimizing and maximizing windows, as well as for closing Word. But there’s a new one as well, the leftmost one, which looks like a rectangle with a bracket at each corner. Click it and the File, Tools and View menus disappear, and so does Word’s usual toolbar across the bottom of the screen, which controls making text larger and smaller, changing the layout view and so on.
In essence, it’s Read Mode on steroids — no controls and menus at all. To get the menus and controls back, click the three dotted lines that appear when you put Read Mode into this look-Mom-no-menus mode.
Zoom Mode
Read Mode includes a handy zoom feature. Right-click a table, chart or graphic, and you can zoom in on it — even all the way so that it fills the entire screen. I’ve found it quite useful for examining detailed information in a table.
Sync with OneDrive
In Office 2013, Microsoft finally got around to integrating the Office applications to its SkyDrive cloud-based storage service, which it has since renamed OneDrive. No longer will you have to fiddle to get them working together properly. Right on installation, everything works.
In case you’re not already a OneDrive user, here’s a bit of background: It’s a cloud-based storage service that automatically syncs files between your local devices and the cloud. Locally, files are saved in the C:Users<Your Name>OneDrive folder, where <Your Name> is your account name. (Note that if you installed SkyDrive before it was renamed to OneDrive, there’s a possibility that it still might be called SkyDrive in your folder structure.)
You work on a file locally, save it locally and from there it syncs to your cloud-based OneDrive account. That cloud-based account then syncs the files to any other devices on which you have OneDrive installed. So when you save a file to your local OneDrive folder, it ends up syncing to them all.
You can also open files directly from OneDrive, even on computers that don’t have OneDrive installed, by going to OneDrive on the Web. When you make changes to documents this way, it also syncs to any devices on which OneDrive is installed.
Using OneDrive with Word 2013 is straightforward. The local OneDrive folder is like any other folder on your PC, except that it syncs to the cloud, of course. So you can create folders, subfolders and so on underneath it, and those will get saved locally and to OneDrive in the cloud as well. Open files as you would any other, by heading to the folder. You can also click the File tab, click Open, highlight «<Your Name> OneDrive,» then click the Browse button and browse to your file from there.
Saving files to your OneDrive folder syncs them to the cloud. (Click image to enlarge.)
That’s not to say that you won’t get confused by OneDrive, because you well might. One issue is that, depending on your version of Windows, you might have an existing folder structure that often defaults to something likeC:Users<Your Name>LibrariesDocumentsMy Documents or C:Users<Your Name>Documents or something similar. That means you may end up storing some files in your OneDrive folders and others in your normal Documents or My Documents folders, which can be immensely confusing. Only the files in the OneDrive folders will sync.
What to do? You can simply copy over all your existing files and folders to the OneDrive folder, and at that point, you’ll have only one folder structure and everything will sync.
There’s another solution as well. Open File Explorer (called Windows Explorer in versions of Windows prior to Windows 8). Right-click the OneDrive folder and select «Include in library» and then choose the library in which you want your OneDrive to appear — for example, Documents. You can also choose to create a new library, and have it appear in that new library.
Integrating OneDrive with your Documents folder. (Click image to enlarge.)
From now on, when you open that library, OneDrive will appear underneath it. Note that OneDrive and its files actually stay in its original location, and it continues to sync as always. In essence, by telling OneDrive to show up in Documents, you’ve created a shortcut to it there.
Use markup and comment enhancements
Those who use Word’s markup tools for working with others will be quite pleased at some extremely useful changes to the way that you can collaborate with others on a document using Word’s markup features.
Here’s where you can lock a document into Track Changes mode.IDG
I particularly welcome a feature that lets you lock Track Changes mode, so that once you’ve put a document in that mode it can’t be taken out of it unless someone has a password that you’ve created. Using it is simple: On the Review tab, after you’ve selected Track Changes —> Track Changes to put the document in tracking mode, select Track Changes —> Lock Tracking and type a password in the box that appears. From that point on, only someone with that password can turn off Track Changes.
There are other useful changes to commenting and tracking as well, aimed at simplifying the commenting and editing process. One of the more confusing things about comments in previous versions of Word is that it can be extremely confusing to follow a series of related comments, because there’s no single thread to follow. Rather than seeing a history of the comments, laid out neatly, you see individual comments that don’t necessarily seem to be related to one another.
Threading in comments makes conversations easier to follow (even when the commenter is talking to himself).
In Word 2013, you can reply to a comment directly inside the original comment itself. That way, it’s easy to see the thread of comments, making the conversation much easier to follow. In addition, you can mark comments as Done. The comments will still exist, so you can revisit them if you want, but they’ll be grayed out, so that you know they no longer require attention. To make comments to comments, and to mark them as done, right-click a comment and make your selection.
Finally, there’s a new view when doing revisions called Simple Markup. When you turn on Simple Markup, you’ll see a vertical line in the margin where any revisions were made, but you won’t see the revision markup. That makes it easy to read a revised document — you know where edits have happened without having to see all the markups. To see the edits, click the line.
Представляем вашему вниманию новый, традиционный пакет офисных программ от Майкрософт. Как и c Windows 8, перед разработчиками стояла задача разработать не просто обновленный продукт, а сделать некоторые принципиальные изменения. Связано это, естественно, со стремлением максимально адаптировать программы под использование на мобильных устройствах с сенсорными экранами, а также облегчить работу людям, имеющим по несколько ноутбуков, планшетов, ПК. Ведь таких людей с каждым годом все больше.
Итак, рассмотрим, чего же удалось добиться Microsoft на этом пути.
Внешний вид
Как и в прошлые разы, облик нового офиса заметно преобразился. Главный акцент был сделан в сторону нового Метро интерфейса.
Но, не смотря на новую стилизацию, приложения запускаются, как и ранее, в режиме Рабочего Стола.
В Офисе появился режим полноэрканного чтения, который позволит экономить полезное пространство экрана, убрав все лишние элементы управления. Перейти в этот режим легко, достаточно нажать иконку «режим чтения» внизу экрана:
А затем вверху нажать кнопку «Автоматически скрывать панель инструментов чтения».
Меню «Файл» оформлено в Метро-стиле и оставляет очень приятное первое впечатление, все выглядит наглядно, интуитивно понятно, подменю открываются быстро.
По своей структуре меню «Файл» наиболее похоже на меню из 2010-го офиса, но есть и новые пункты меню: общий доступ, учетная запись, экспорт.
Меню Создать
Также изменились подменю «Создать» и «Открыть».
Меню Открыть
Сразу бросается в глаза подменю «Создать» — красочные крупные миниатюры дают хорошое наглядное представление о шаблонах. В меню «Открыть» можно увидеть новый пункт – OneDrive, о котором подробнее поговорим чуть позже.
Меню Общий доступ
Несмотря на новое название, это меню почти точная копия «Сохранить и отправить» из 2010-го офиса.
Меню Экспорт
Эта функция позволяет сохранять документы с определенными параметрами, оптимизировать размер, сохранять только определенные страницы документа, поставить пароль на экспортируемый файл и другие полезные моменты.
Меню «Учетная запись»
В пункте «Учетная запись» отображаются сведения о лицензии, можно персонализировать оформление офиса, настроить фон, тему.
В подменю «Добавить службу» представлен список внешних ресурсов, аккаунтов, которые можно подключить к вашей учетной записи Майкрософт в целом и к Офису в частности. YouTube, Flickr, Facebook, Twitter, LinkedIn – все эти службы можно подключить к 2013 офису, вставлять фото, видео прямо с ваших аккаунтов, а также делиться файлами.
Управление офисом на сенсорных экранах
Еще одно важное нововведение – это оптимизация нового офиса для управления при помощи сенсорных экранов планшетов или ноутбуков с сенсорными экранами.
Хотя в данном случае, это скорее первые шаги на этом пути. По сути, активировав режим сенсорного управления, мы просто получаем большее расстояние между элементами на панели инструментов и немного увеличенные размеры значков, чтобы проще было попадать пальцем на пиктограммки. Но для серьезной работы в офисе вам, все же, понадобятся клавиатура и мышь.
Облачная технология SkyDrive
На сегодняшний день стало в порядке вещей иметь несколько компьютеров, портативных устройств: дома, на работе, в машине. И каждый из них приходится настраивать «под себя», как-то перекидывать между ними файлы, дублируя их и путаясь.
Новые облачные технологии от Майкрософт позволяют забыть про эти проблемы. Все устройства, работающие под управлением windows 7,8, 8.1, RT, WindowsPhone, позволят вам работать в единой виртуальной среде и иметь постоянный доступ к вашим файлам с любого устройства. Для этого достаточно будет сохранять ваши документы в OneDrive, что делать так же просто, как и сохранить файл на рабочий стол. Все, что вам понадобится для использования этой технологии – подключенный интернет.
Основные приложения MicrosoftOffice 2013
В каждом из стандартных приложений офиса можно найти какие-то новшества и изменения, но предлагаю рассмотреть наиболее популярные и часто используемые: Outlook, Excel, Word.
MSWord 2013
Одно из главных приложений MSOffice – Word, которое, как в целом и весь офисный пакет, также сделало шаг на встречу пользователям сенсорных устройств. С выходом новой версии появился режим чтения, в котором на экране нет ничего лишнего, кроме содержимого файла, а листать странички теперь можно просто пальцем.
Отдельным пунктом меню вынесен «Дизайн страницы», отделив таким образом разметку страницы от ее дизайнерского оформления. Изменение не значительное, но кому-то может облегчить интуитивный поиск нужной функции.
В Word появилась возможность редактировать PDF! Это нововведение очень порадовало, офисным работникам этот бонус будет как глоток свежей воды в пустыне. Сколько лишних хлопот вызывала необходимость поиска всевозможных конвертеров, распознавателей текста. Отпала нужда в покупке тяжелой и не дешевой программы Adobe PDF Professional или ее платных аналогов.
MS Excel 2013
В целом, новшества Excel касаются тех же моментов, что и у других компонентов Office 2013.
Главные доработки, которые применимы конкретно к новому Excel это: механизм распознавания данных Flash Fill, возможность оформления отчетов с помощью Power View.
Более расширенный список источников данных для импорта.
Вставка полезных приложений, поиск и вставка картинок из интернета и другие приятные нюансы.
MS Outlook 2013
Широко применяемая и удобная почтовая программа – органайзер. Серьезных изменений не претерпела, все выглядит знакомо, приятно, но для владельцев планшетов приятный сюрприз — элемент Метро интерфейса Панель Навигации, расположенная внизу приложения. Эта панель специально адаптирована под сенсорное управление. Содержимое меню отображается в всплывающих окошках, без перехода в них. Часто используемы элементы можно закрепить в правой части экрана Outlook. В целом, программа получилась симпатичной и достаточно удобной для использования на мобильных устройствах.
В новом обличии Outlook 2013 выглядит просто супер. Если скрыть Ribbon-панель, то он вполне подходит для управления пальцем на сенсорном экране. То есть даже при использовании планшета вы легко сможете прочесть почту и даже написать ответ, запланировать мероприятие, написать заметку. Для более сложных задач лучше, конечно, делать это через компьютер с клавиатурой и мышкой.
Итоговое впечатление, в целом, положительное. Элементы расположены привычно, выглядит все красиво, работает быстро. Переход с 2010 будет, что называется, безболезненным. Облачные технологии, большая интеграция с интернет сервисами, синхронизация настроек при помощи учетной записи – большой шаг вперед. Оптимизация под Метро интерфейс тоже порадовала, здесь ещё многое предстоит совершенствовать, но Майкрософт на верном пути. Приятной работы.
Загрузка…