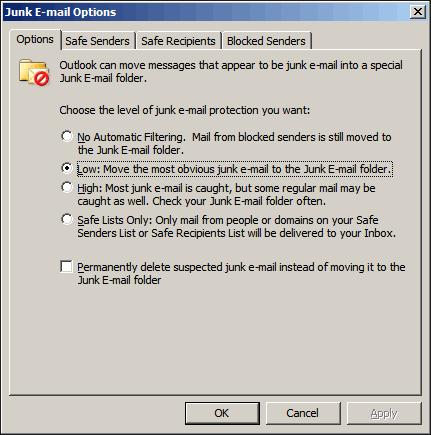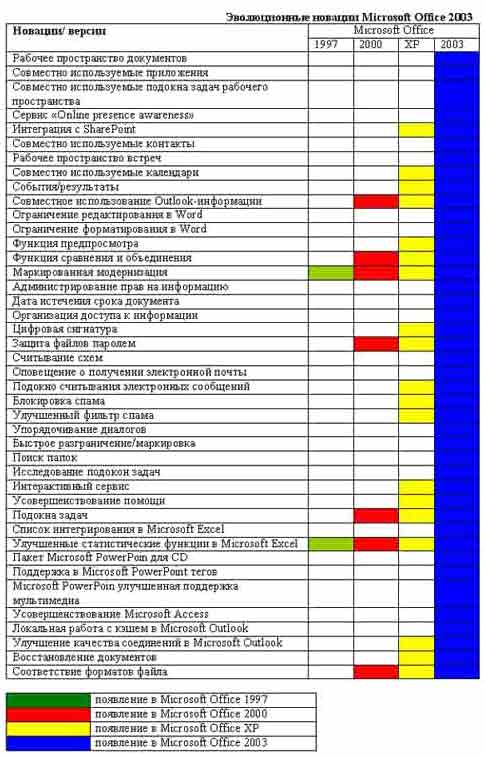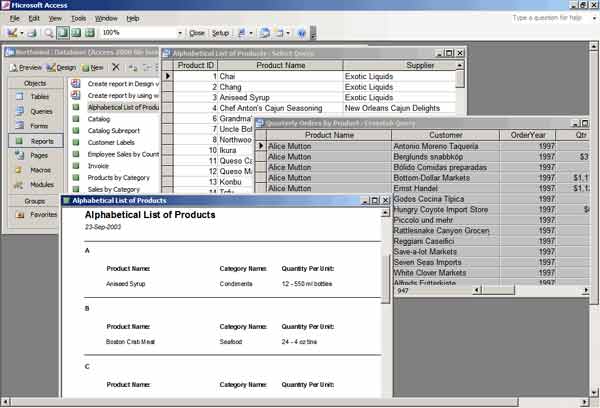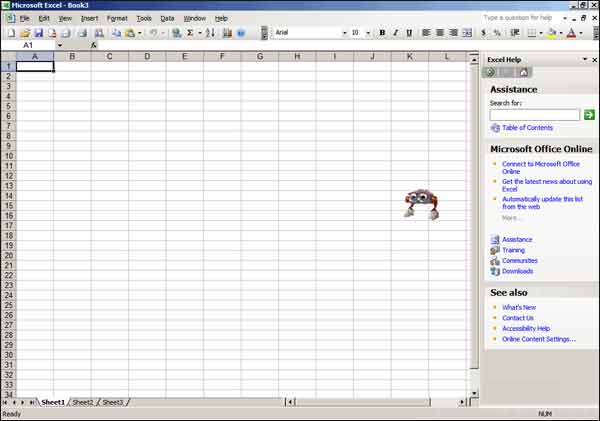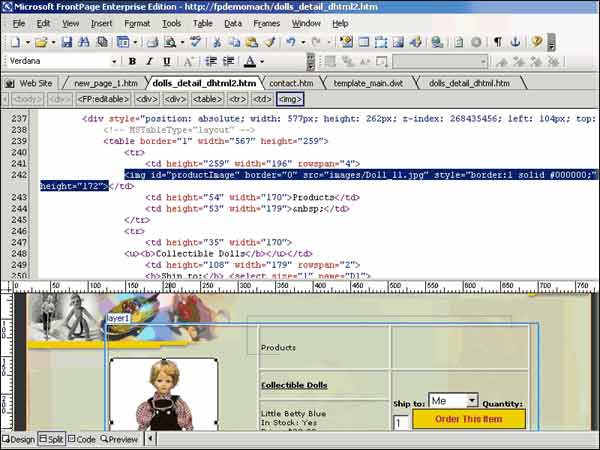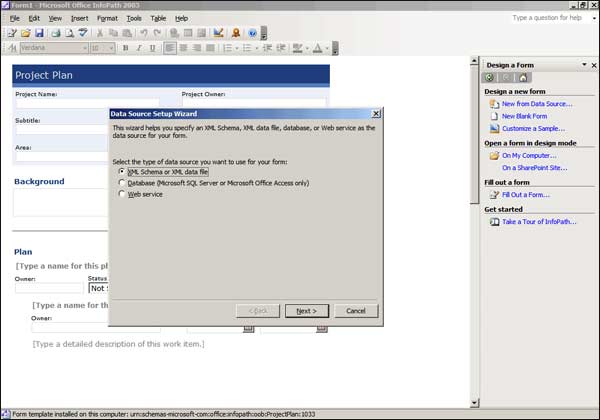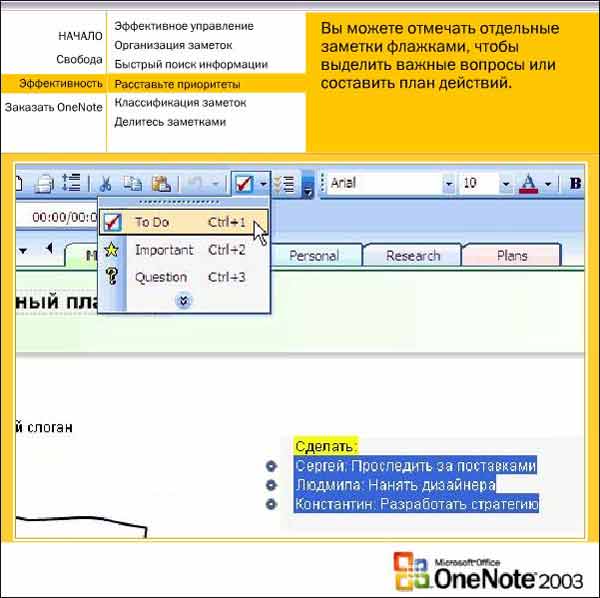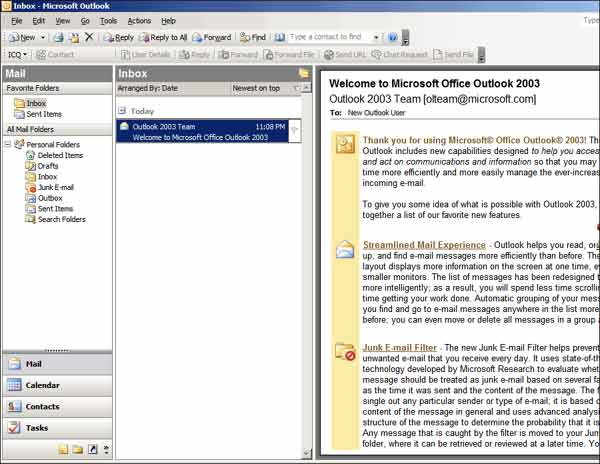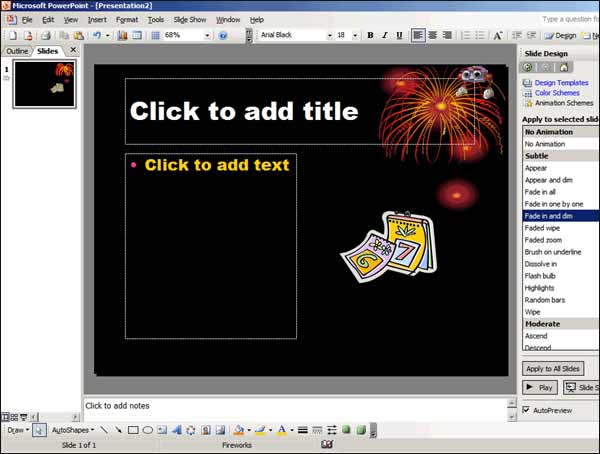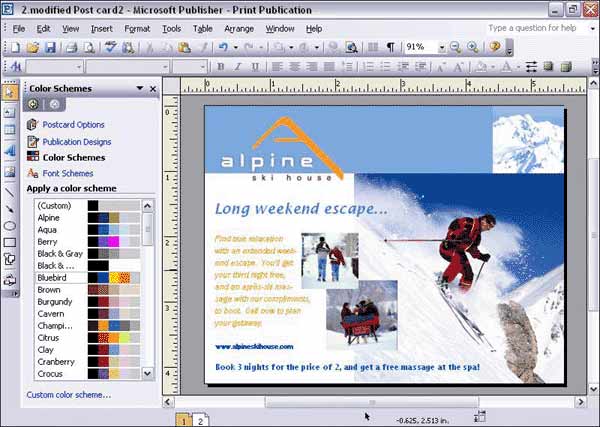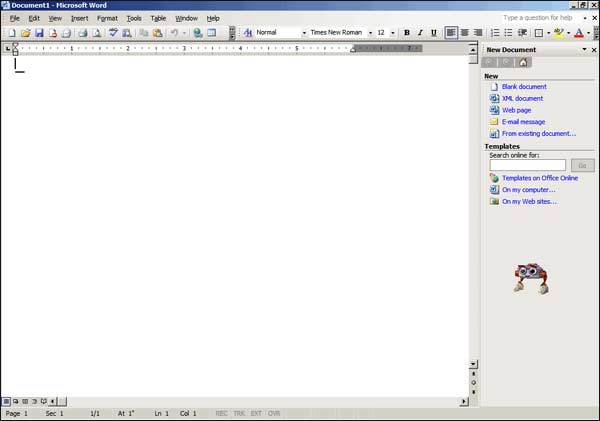После установки новой версии Excel может потребоваться узнать, как продолжить работу с книгами, созданными в более ранней версии Excel, как обеспечить доступность этих книг для пользователей, у которых не установлена текущая версия Excel, и как различия между версиями влияют на способ работы.
Для обратной совместимости с более ранними версиями Excel, такими как Excel 97–2003, можно использовать один из двух способов обмена книгами между различными версиями.
-
Работа в режиме совместимости Вы можете открыть книгу, созданную в более ранней версии Excel, и работать в режиме совместимости, чтобы книга оставалась в формате файла, который можно легко открыть снова в более ранней версии. Режим совместимости недоступен для Excel 2007 книг.
-
<c0>Проверка книги на совместимость</c0>. Если вам требуется передать книгу людям, использующим более ранние версии Excel, сохранив при этом текущий формат файла, вы можете проверить, совместимы ли данные с предыдущими версиями приложения. В зависимости от результатов в документ можно внести необходимые изменения, чтобы избежать потери сведений и обеспечить точность информации при открытии файла в старых версиях Excel.
Работа в режиме совместимости
В Excel 2010 и более поздних версиях при открытии книги, созданной в Excel 97–2003, она автоматически открывается в режиме совместимости. Режим совместимости отображается в квадратных скобках рядом с именем файла в строке заголовка Excel.
Формат файла при работе в режиме совместимости
В режиме совместимости недоступны все новые или улучшенные функции Excel, что предотвращает потерю данных и точность при открытии книги в более ранней версии Excel. Кроме того, вместо текущего формата файла (.xlsx, XLSB, XLSM, XLTX, XLTM) книга сохраняется в формате файла Excel 97–2003 (.xls), формате файла, который можно открыть в более ранних версиях Excel.
Автоматическое включение режима совместимости
В отличие от других программ Office, таких как Word, вы не можете вручную включить режим совместимости в Excel и не можете включать новые функции при работе в книге в режиме совместимости.
Выход из режима совместимости
Если вам больше не требуется режим совместимости, книгу можно преобразовать в формат текущей версии Excel. Дополнительные сведения см. в разделе » Преобразование книги в новый формат файла».
Новые функции, которые не поддерживаются в более ранних версиях Excel
Не все новые функции поддерживаются в более ранних версиях Excel. Если вы работаете в режиме совместимости или хотите сохранить aworkbook в формате файла Excel 97–2003 (.xls), средство проверки совместимости поможет выявить проблемы, которые могут привести к значительной потере функциональности или незначительной потере точности в более ранней версии Excel. Чтобы избежать потери данных или функциональных возможностей в более ранней версии Excel, можно внести необходимые изменения в текущую книгу.
При сохранении книги в формате Excel 97–2003 средство проверки совместимости запускается автоматически. Однако чтобы убедиться, что книга совместима с текущей версией Excel, необходимо запустить средство проверки совместимости вручную при первом сохранении книги. После этого можно настроить средство проверки совместимости на автоматический запуск при каждом сохранении книги. Сведения о том, как запустить средство проверки совместимости, см. в статье «Проверка книги Excel на совместимость с более ранними версиями Excel».
В средстве проверки совместимости отображаются обнаруженные проблемы, для многих из которых доступны кнопки Найти и Справка. После выявления проблем вы можете найти все их проявления и узнать способы их устранения. При автоматическом запуске в средстве также указывается версия Excel, в которой могут возникнуть проблемы с совместимостью.

Неподдерживаемые функции работы с листами
Отсутствие поддержки некоторых функций работы с листами может привести к описанным ниже проблемам с совместимостью, а также вызвать значительную потерю функциональности или несущественную потерю точности данных.
|
Значительная потеря функциональности |
Решение |
|---|---|
|
Эта книга содержит сведения о метках, которые будут потеряны или не видны, если файл сохранен в формате Excel более ранней версии. |
Что это означает Если сохранить книгу в .xls формате, метки будут окончательно потеряны. Если сохранить его в .xlsx, метки будут сохранены, но не будут отображаться в Excel 2016 или более ранних версиях. Что делать Чтобы сохранить метки, избегайте сохранения книги в .xls формате. Если вам нужны люди, которые не могут открыть .xlsx файлы, чтобы открыть книгу, попробуйте открыть книгу в Excel для Интернета и отправить им URL-адрес файла по адресу электронной почты, зарегистрированному в качестве учетной записи Майкрософт. |
|
Эта книга содержит данные в ячейках за пределами ограничения строк и столбцов выбранного формата файла. Данные больше 65 536 строк высотой 256 столбцов (IV) не будут сохранены. Данные в ячейках, выходящих за эти пределы, в более ранних версиях Excel будут потеряны. Ссылки формул на данные в этом диапазоне будут возвращать ошибку «#ССЫЛКА!». |
Что это означает. Начиная с Excel 2007, размер листа — 1 048 576 строк в ширину на 16 384 столбца, а Excel 97–2003 — всего 65 536 строк в ширину на 256 столбцов. В Excel 97–2003 данные в ячейках, выходящих за пределы соответствующего диапазона, теряются. Что необходимо сделать. В средстве проверки совместимости щелкните элемент Поиск для обнаружения ячеек и диапазонов за допустимыми пределами, выделите их, а затем поместите в допустимый диапазон столбцов и строк или на другой лист с помощью команд Вырезать и Вставить.
|
|
Книга содержит сценарии со ссылками на ячейки вне диапазона строк и столбцов выбранного формата файла. Такие сценарии не будут сохранены в выбранном формате файла. |
Что это означает. Сценарий на листе относится к ячейке за пределами ограничения столбца и строки Excel 97–2003 (65 536 строк на 256 столбцов) и больше не доступен при сохранении книги в формате файла более ранней версии Excel. Что необходимо сделать. В диспетчере сценариев найдите сценарий, содержащий ссылку, которая выходит за пределы диапазона строк и столбцов предыдущей версии Excel, а затем измените ее так, чтобы она входила в диапазон. На вкладке Данные в группе Работа с данными выберите пункты Анализ «что если» и Диспетчер сценариев. В поле Сценарии найдите сценарий, который вызывает проблему с совместимостью, и измените ссылку. |
|
Книга содержит даты в формате календаря, не поддерживаемого выбранным форматом файла. Эти даты следует изменять как даты григорианского календаря. |
Что это означает. Начиная с Excel 2007, вы можете создавать пользовательские международные форматы календарей, такие как еврейский лунный, японский лунный, китайский лунный, календарь эры Сака, китайский зодиакальный, корейский зодиакальный, японский (буддистский) лунный и корейский лунный. Однако эти форматы календарей не поддерживаются в Excel 97–2003. Что необходимо сделать. Во избежание потери функциональности необходимо изменить формат календаря на соответствующий языку (или национальным настройкам), который поддерживается в Excel 97–2003. |
|
Книга содержит даты в формате календаря, не поддерживаемого выбранным форматом файла. Эти даты следует изменять как даты григорианского календаря. |
Что это означает. Начиная с Excel 2007, вы можете использовать календари, отличные от западного, например тайский (буддистский) или арабский (по хиджре). В Excel 97–2003 эти типы календарей могут быть заменены только на григорианский. Что необходимо сделать. Во избежание потери функциональности необходимо изменить формат календаря на соответствующий языку (или национальным настройкам), который поддерживается в Excel 97–2003. |
|
Число ячеек с данными в книге превышает поддерживаемое в более ранних версиях Excel. Открытие этой книги в более ранних версиях Excel будет невозможно. |
Что это означает. Начиная с Excel 2007, общее количество доступных блоков ячеек ограничено доступной памятью. Однако в Excel 97–2003 общее количество доступных блоков ячеек ограничено 64 000 в одном экземпляре Excel. Блок ячеек включает 16 строк листа. Если все строки листа содержат данные, в этом листе будет 4096 блоков ячеек, и в одном экземпляре Excel можно будет иметь только 16 таких листов (независимо от количества открытых книг в Excel). Что необходимо сделать. Чтобы книга не превышала ограничение в 64 000 CLB и ее можно было открыть в Excel 97–2003, следует работать в режиме совместимости после сохранения книги в формате файла Excel 97–2003. В нем Excel отслеживает блоки ячеек в активной книге. |
|
Одна или несколько ячеек книги содержат инфокривые. Инфокривые не будут сохранены. |
Что это означает. В Excel 97–2007 спарклайны, демонстрирующие тенденции в рядах значений, не отображаются на листе. Однако все спарклайны остаются доступными в книге и применяются при повторном открытии книги в Excel 2010 или более поздней версии. Что необходимо сделать. В средстве проверки совместимости нажмите кнопку Найти, чтобы найти ячейки с инфокривыми, и внесите необходимые изменения. Например, можно применить условное форматирование вместо инфокривых или в дополнение к инфокривым, которые не будут отображаться в предыдущих версиях Excel. |
|
Несущественная потеря точности |
Решение |
|
В более ранних версиях Excel отсутствует поддержка форматирования цветом для текста в колонтитулах. Текст в колонтитулах будет отображаться как обычный текст. |
Что это означает. Начиная с Excel 2007, вы можете применять форматирование цветом к тексту колонтитулов. В Excel 97–2003 это невозможно. Что необходимо сделать. В окне проверки совместимости щелкните Исправить, если требуется удалить форматирование цветом.
|
|
Эта книга содержит листы с четными колонтитулами страниц или колонтитулов первой страницы. Эти верхние и нижние колонтитулы страниц не могут отображаться в более ранних версиях Excel. |
Что это означает. Начиная с Excel 2007, вы можете отображать другой текст верхнего и нижнего колонтитулов на четных страницах или на первой странице. В Excel 97–2003 невозможно отобразить даже колонтитулы страниц или первой страницы, но они остаются доступными для отображения при повторном открытии книги в Excel 2007 и более поздних версиях. Что необходимо сделать. При частом сохранении книг в формате файла Excel 97–2003 в них лучше не задавать колонтитулы для четных страниц или первой страницы. |
|
Некоторые ячейки или стили содержат форматирование, которое не поддерживается выбранным форматом файла. Эти форматы будут преобразованы в наиболее близкий формат из имеющихся. |
Что это означает. Начиная с Excel 2007, доступны различные параметры форматирования и стилей ячеек, такие как особые эффекты и тени. В Excel 97–2003 эти параметры недоступны. Что необходимо сделать. При сохранении книги приложение Excel применяет наиболее близкий из доступных форматов, причем в результате он может совпасть с форматом какого-либо другого объекта. Чтобы избежать повтора форматов, перед сохранением книги в формате файла Excel 97–2003 можно изменить или удалить неподдерживаемые форматы и стили ячеек. |
|
Число уникальных форматов ячеек в этой книге превышает разрешенное выбранным форматом файла. Некоторые форматы ячеек не будут сохранены. |
Что это означает. Начиная с Excel 2007, вы можете использовать 64 000 уникальных форматов ячеек, а в Excel 97–2003 — не более 4000. К уникальным форматам ячеек относятся любые сочетания параметров форматирования, примененные в книге. Что необходимо сделать. Чтобы избежать потери определенных форматов ячеек в Excel 97–2003, можно удалить некоторые наименее важные из них. |
|
Число уникальных форматов шрифтов в этой книге превышает разрешенное выбранным форматом файла. Некоторые форматы шрифтов не будут сохранены. |
Что это означает. Начиная с Excel 2007, доступно 1024 глобальных типа шрифтов, из которых в одной книге можно использовать до 512. Excel 97–2003 поддерживает меньшее количество уникальных форматов шрифтов. Что необходимо сделать. Чтобы избежать потери определенных форматов шрифтов в Excel 97–2003, можно удалить некоторые наименее важные из них. |
Дополнительные сведения о решении этих проблем с совместимостью см. в перечисленных ниже статьях.
-
Перемещение и копирование ячеек и их содержимого
-
Верхние и нижние колонтитулы на листах
Неподдерживаемые функции работы таблицами Excel
Неподдерживаемые функции таблицы Excel могут вызвать следующие проблемы совместимости, что приведет к незначительной потере точности.
|
Несущественная потеря точности |
Решение |
|---|---|
|
Таблица содержит настраиваемую формулу или текст в строке итогов. В более ранних версиях Excel данные будут отображаться без таблицы. |
Что это означает. Хотя формулы и текст будут сохранены в Excel 97–2003, данный диапазон перестанет быть таблицей. Что необходимо сделать. В окне средства проверки совместимости нажмите кнопку Найти для обнаружения таблицы, содержащей настраиваемую формулу или текст, удалите эту формулу или текст из строки итогов и используйте только формулы, доступные для строки итогов. |
|
Книга содержит таблицу без строки заголовка. В более ранних версиях Excel данные отображаются без таблицы, если в списке «Мой» не установлен флажок заголовков (список > данных >создать список). |
Что это означает. В Excel 97–2003 таблица не может отображаться без строки заголовков. Что необходимо сделать. В окне проверки совместимости щелкните Найти для обнаружения таблицы без строки заголовка, а затем отобразите строку заголовка. |
|
Книга содержит таблицу, к которой применен стиль таблицы. В более ранних версиях Excel отсутствует поддержка стилей таблиц. |
Что это означает. В Excel 97–2003 таблицы, основанные на темах, не доступны и не отображаются. Что необходимо сделать. В окне средства проверки совместимости нажмите кнопку Найти, чтобы обнаружить таблицу, к которой применен стиль таблицы, удалите этот стиль таблицы и отформатируйте таблицу вручную. |
|
Книга содержит таблицу, подключенную к внешнему источнику данных. Функциональность таблицы будет потеряна, но данные останутся подключенными. Если строки таблицы скрыты фильтром, они останутся скрытыми в более ранней версии Excel. |
Что это означает. Функциональность таблицы теряется в Excel 97–2003. Что необходимо сделать. В средстве проверки совместимости щелкните элемент Найти для поиска таблицы, подключенной к внешнему источнику данных, а затем отключите таблицу от него. В Excel 97–2003 данные затем можно снова подключить к внешнему источнику. |
|
Книга содержит таблицу с неизменяемым подключением к списку Windows SharePoint Services. Функциональность таблицы, а также возможность обновления и изменения подключения будут утеряны. Если строки таблицы скрыты фильтром, они останутся скрытыми в более ранней версии Excel. |
Что это означает. Функциональность таблицы теряется в Excel 97–2003. Что необходимо сделать. В средстве проверки совместимости щелкните элемент Найти для поиска таблицы, подключенной с доступом только для чтения к списку Microsoft SharePoint Foundation, а затем отключите ее от списка SharePoint. В Excel 2003 список SharePoint можно затем импортировать с доступом для чтения и записи. Можно также создать в книге Excel 2003 список, доступный для чтения и записи, а затем работать с этой книгой в Excel 2010 в режиме совместимости, используя формат файла Excel 97–2003. |
|
Книга содержит таблицу, к которой применен замещающий текст. Замещающий текст в таблицах будет удален в версиях, предшествующих Excel 2010. |
Что это означает. Замещающий текст недоступен в Excel 97–2007 и не может отображаться в этих более ранних версиях Excel. Что необходимо сделать. В окне средства проверки совместимости нажмите кнопку Найти, чтобы обнаружить таблицу Excel, содержащую замещающий текст. Чтобы вывести замещающий текст в более ранней версии Excel, можно скопировать его в пустую ячейку на листе или добавить его в примечание. Щелкните правой кнопкой мыши в любом месте таблицы, выберите Таблица и Замещающий текст. В поле «Описание » выделите замещающий текст и нажмите клавиши CTRL+C , чтобы скопировать его. |
Дополнительные сведения о решении этих проблем с совместимостью см. в следующей статье:
-
Создание и удаление таблицы Excel на листе
Неподдерживаемые функции работы со сводными таблицами
Отсутствие поддержки для некоторых функций работы со сводными таблицами может привести к описанным ниже проблемам с совместимостью, а также вызвать значительную потерю функциональности или несущественную потерю точности данных.
|
Значительная потеря функциональности |
Решение |
|---|---|
|
Значение сводная таблица в этой книге превышает прежние ограничения и будет потеряно, если оно сохранено в более ранних форматах файлов. В более ранних версиях Excel будут работать только сводные таблицы, созданные в режиме совместимости. |
Что это означает. Начиная с Excel 2007, отчет сводная таблица поддерживает 1 048 576 уникальных элементов на поле, но в Excel 97–2003 поддерживаются только 32 500 элементов на поле. Что необходимо сделать. В окне проверки совместимости щелкните ссылку Найти, чтобы обнаружить отчет сводной таблицы, превышающий прежние пределы. Сохранив книгу в формате Excel 97–2003, можно затем создать этот отчет сводной таблицы заново в режиме совместимости. |
|
Сводная таблица в этой книге содержит правила условного форматирования, которые применены к ячейкам в свернутых строках или столбцах. Чтобы эти правила не были потеряны в более ранних версиях Excel, разверните эти строки или столбцы. |
Что это означает. Правила условного форматирования, примененные к ячейкам в свернутых строках и столбцах, будут потеряны в Excel 97–2003. Что необходимо сделать. В средстве проверки совместимости щелкните ссылку Найти, чтобы обнаружить свернутые строки или столбцы, содержащие правила условного форматирования, а затем разверните их, прежде чем сохранять книгу в формате файлов более ранней версии Excel. |
|
Эта книга содержит именованные наборы, не связанные со сводной таблицей. Эти именованные наборы не будут сохранены. |
Что это означает. Именованные наборы, не связанные с сводная таблица, будут удалены в Excel 97–2007. Что необходимо сделать. Чтобы избежать возникновения этой проблемы, убедитесь в том, что сводная таблица создается с использованием подключения. |
|
Книга содержит сводную таблицу с включенным анализом «что если». Неопубликованные изменения «что если» будут потеряны в предыдущих версиях Excel. |
Что это означает. Изменения анализа «что если», не опубликованные на сервере, не отображаются в более ранних версиях Excel. Что необходимо сделать. Прежде чем открывать книгу в более ранней версии Excel, опубликуйте изменения анализа «что если» (Работа со сводными таблицами, вкладка Параметры, группа Сервис, кнопка Анализ «что если»). |
|
Сводная таблица в этой книге содержит ось данных, на которой один и тот же показатель отображается несколько раз. Эта сводная таблица не будет сохранена. |
Что это означает. Начиная с Excel 2010, можно дублировать меру в сводная таблица, подключенном к источнику данных OLAP. Невозможно сводная таблица в Excel 97–2007. Что необходимо сделать. В средстве проверки совместимости щелкните ссылку Найти, чтобы найти отчет сводной таблицы, содержащий ось данных, на которой один и тот же показатель отображается несколько раз, а затем удалите с нее все дублирующиеся показатели, оставив только один. |
|
Сводная таблица или подключение к данным в этой книге содержат параметры сервера, не существующие в более ранних версиях Excel. Некоторые параметры сервера для сводной таблицы или подключения к данным не будут сохранены. |
Что это означает. Некоторые сводная таблица сервера подключения к данным, недоступные в Excel 97–2007, будут потеряны. Что необходимо сделать. Проверьте, совместимы ли используемые параметры сервера с более ранними версиями Excel, и внесите необходимые изменения (Работа со сводными таблицами, вкладка Параметры, группа Данные, кнопка Источник данных, меню Свойства подключения). |
|
Сводная таблица в данной книге содержит данные, представленные с помощью функции «Дополнительные вычисления». Эти настраиваемые выходные данные не будут сохранены и будут заменены исходными значениями из источника данных. |
Что это означает. Функция «Показать значения как» не поддерживается в Excel 97–2007, а введенные данные пользовательских значений (например, % общего итога, % от общего числа столбцов или суммарной суммы ) отображаться не могут. Что необходимо сделать. В средстве проверки совместимости нажмите кнопку Найти, чтобы найти сводные таблицы с пользовательскими выходными значениями, и удалите эти значения (Работа со сводными таблицами, вкладка Параметры, группа Вычисления, кнопка Дополнительные вычисления). |
|
Книга содержит сводную таблицу, к которой применен замещающий текст. Замещающий текст в сводных таблицах будет удален в версиях, предшествующих Excel 2010. |
Что это означает. Замещающий текст недоступен в Excel 97–2007 и не может отображаться в этих более ранних версиях Excel. Что необходимо сделать. В окне средства проверки совместимости щелкните ссылку Найти, чтобы обнаружить сводную таблицу, содержащую замещающий текст. Чтобы вывести замещающий текст в более ранней версии Excel, можно скопировать его в пустую ячейку на листе или добавить его в примечание. Щелкните правой кнопкой мыши в любом месте сводной таблицы и выберите Параметры сводной таблицы. На вкладке Замещающий текст в поле Описание выделите замещающий текст и нажмите сочетание клавиш CTRL+C, чтобы скопировать его. |
|
Несущественная потеря точности |
Решение |
|
Книга содержит сводную таблицу, к которой применен стиль сводной таблицы. В более ранних версиях Excel стили сводных таблиц не поддерживаются. |
Что это означает. Стили сводных таблиц, основанные на темах, не доступны и не отображаются в Excel 97–2003. Что необходимо сделать. В окне средства проверки совместимости щелкните ссылку Найти, чтобы обнаружить отчет сводной таблицы, к которому применен стиль сводной таблицы, удалите этот стиль и вручную примените форматирование сводной таблицы, которое поддерживается в более ранних версиях Excel. |
|
Сводная таблица в этой книге не будет работать в версиях, предшествующих Excel 2007. В более ранних версиях Excel будут работать только сводные таблицы, созданные в режиме совместимости. |
Что это означает. Отчет сводная таблица, который вы создаете в Excel 2007 и более поздних версиях, не может быть обновлен в Excel 97–2003. Действия В средстве проверки совместимости нажмите кнопку «Найти», чтобы сводная таблица отчет, созданный в текущем формате файла. Сохраните книгу в формате Excel 97–2003, а затем повторно создайте этот отчет сводная таблица в режиме совместимости, чтобы его можно было открыть в Excel 97–2003 без потери функциональности. |
|
Книга содержит сводную таблицу с полями в сжатой форме. В более ранних версиях Excel этот макет изменится на табличную форму. |
Что это означает. Сжатая форма (отдельно или в сочетании с табличной и структурной формами), которая препятствует распространению связанных данных по горизонтали за пределы экрана и позволяет до минимума сократить прокрутку, недоступна в Excel 97–2003, и поля отображаются в табличной форме. Что необходимо сделать. В средстве проверки совместимости нажмите кнопку Найти, чтобы обнаружить отчет сводной таблицы с полями в сжатой форме, и измените их формат на структурную или табличную форму, сняв флажок Объединить и выровнять по центру ячейки с подписями (Работа со сводными таблицами, вкладка Параметры, группа Сводная таблица, команда Параметры, вкладка Разметка и формат). |
|
Определенные кнопки полей сводной диаграммы в этой книге включены или отключены. Все кнопки полей будут сохранены как включенные. |
Что это означает. Кнопки полей, не отображаемые на сводной диаграмме, будут сохранены как включенные при открытии и сохранении книги в более ранней версии Excel. Что необходимо сделать. При повторном открытии книги после сохранения ее в формате более ранней версии Excel может потребоваться включить и отключить кнопки полей, чтобы настроить отображение нужных кнопок (Работа со сводными таблицами, вкладка Анализ, группа Показать или скрыть, кнопка Кнопки полей). |
|
В этой книге содержатся срезы, которые можно использовать для фильтрации сводных таблиц и функций для работы с аналитическими кубами в книге. Срезы не будут работать в более ранних версиях Excel. |
Что это означает. Срезы появились только в Excel 2010. Что необходимо сделать. В более ранних версиях Excel для фильтрации данных можно использовать фильтры сводных таблиц. |
|
В этой книге содержатся срезы, которые можно использовать для фильтрации сводных таблиц и функций для работы с аналитическими кубами в книге. Срезы не будут сохранены. Формулы, ссылаемые на срезы, возвращают #NAME? ошибку «#ВЫЧИС!». |
Что это означает. Срезы не поддерживаются в Excel 97–2007 и не могут отображаться. Фильтры, примененные срезами, перестанут отображаться после обновления подключения или сводной таблицы, а сами срезы будут потеряны. Обновление подключений с функциями OLAP, которые ссылочные срезы будут возвращать #NAME? ошибки вместо ожидаемых результатов. Что необходимо сделать. Вместо срезов используйте для фильтрации данных фильтры сводных таблиц. |
|
В этой книге существует стиль среза, не поддерживаемый в более ранних версиях Excel. Этот стиль среза не будет сохранен. |
Что это означает. Настраиваемый стиль среза будет потерян при сохранении книги в формате файла более ранней версии Excel. Что необходимо сделать. Прежде чем сохранять книгу в формате предыдущей версии Excel, измените стиль настраиваемого среза на встроенный Инструменты для среза, вкладка Параметры, коллекция Стили срезов). |
|
Сводная таблица в этой книге содержит одно или несколько полей с повторяющимися подписями. При обновлении сводной таблицы эти подписи будут потеряны. |
Что это означает. Повторяющиеся метки не поддерживаются в Excel 97–2007, и они будут потеряны при обновлении сводная таблица отчета в более ранней версии Excel. Что необходимо сделать. В средстве проверки совместимости щелкните ссылку Найти, чтобы найти сводную таблицу, содержащую повторяющиеся подписи, и отключите их повторение (Работа со сводными таблицами, вкладка Конструктор, группа Макет, кнопка Макет отчета, команда Не повторять подписи элементов). |
Дополнительные сведения о решении этих проблем с совместимостью см. в следующей статье:
-
Добавление, изменение и отмена условного форматирования
Неподдерживаемые функции сортировки и фильтрации
Отсутствие поддержки для некоторых функций сортировки и фильтрации может вызвать описанные ниже проблемы с совместимостью, а также привести к несущественной потере точности данных.
|
Несущественная потеря точности |
Решение |
|---|---|
|
При сортировке листа книги использовано более трех условий сортировки. В более ранних версиях Excel эта информация будет потеряна. |
Что это означает. Начиная с Excel 2007, для сортировки данных можно применять состояния сортировки до четырех условий сортировки, но Excel 97–2003 поддерживает только состояния сортировки с тремя условиями. Чтобы исключить потерю сведений об условиях сортировки в Excel 97–2003, может потребоваться сокращение количества условий сортировки до трех. В Excel 97–2003 вы также можете сортировать данные вручную. Однако все сведения о состоянии сортировки остаются доступными в книге и применяются при повторном открытии книги в Excel 2007 и более поздних версиях, если только сведения о состоянии сортировки не будут изменены в Excel 97–2003. Что необходимо сделать. В средстве проверки совместимости нажмите кнопку Найти, чтобы найти данные, отсортированные с использованием более трех условий, и сократите число условий сортировки до трех или менее. |
|
При сортировке листа книги использовано условие сортировки с настраиваемым списком. В более ранних версиях Excel эта информация будет потеряна. |
Что это означает. Начиная с Excel 2007, вы можете сортировать по настраиваемого списка. Для получения таких же результатов сортировки в Excel 97–2003 можно сгруппировать данные, которые требуется отсортировать, а затем отсортировать их вручную. Однако все сведения о состоянии сортировки остаются доступными в книге и применяются при повторном открытии книги в Excel 2007 и более поздних версиях, если только сведения о состоянии сортировки не будут изменены в Excel 97–2003. Что необходимо сделать. В средстве проверки совместимости нажмите кнопку Найти, чтобы найти данные, отсортированные по настраиваемому списку, и измените условия сортировки таким образом, чтобы они не содержали настраиваемого списка. |
|
При сортировке листа книги использовано условие сортировки, включающее сведения о форматировании. В более ранних версиях Excel эта информация будет потеряна. |
Что это означает. Начиная с Excel 2007, данные можно сортировать по определенному формату, например цвету ячейки, цвету шрифта или наборам значков. В Excel 97–2003 вы можете сортировать только текст. Однако все сведения о состоянии сортировки остаются доступными в книге и применяются при повторном открытии книги в Excel 2007 и более поздних версиях, если только сведения о состоянии сортировки не будут изменены в Excel 97–2003. Что необходимо сделать. В средстве проверки совместимости нажмите кнопку Найти, чтобы найти данные, отсортированные по формату, и измените условия сортировки без указания сведений о форматировании. |
|
Несущественная потеря точности |
Решение |
|
Книга содержит данные, к которым применен фильтр, не поддерживаемый более ранними версиями Excel. В более ранней версии Excel строки, скрытые этим фильтром, останутся скрытыми, но сам фильтр будет отображаться неправильно. |
Что это означает. Начиная с Excel 2007, можно применять фильтры, которые не поддерживаются в Excel 97–2003. Чтобы не потерять функциональность фильтра, его лучше очистить перед сохранением книги в файле формата более ранней версии Excel. В Excel 97–2003 после этого можно фильтровать данные вручную. Однако все сведения о состоянии фильтра остаются доступными в книге и применяются при повторном открытии книги в Excel 2007 и более поздних версиях, если сведения о состоянии фильтра не будут изменены в Excel 97–2003. Что необходимо сделать. В средстве проверки совместимости нажмите кнопку Найти, чтобы найти отфильтрованные данные, после чего очистите фильтр для отображения скрытых строк. Чтобы очистить фильтр, на вкладке Главная в группе Редактирование нажмите кнопку Сортировка и фильтр и выберите команду Очистить. |
|
Книга содержит данные, к которым применен фильтр по цвету ячейки. В более ранней версии Excel строки, скрытые этим фильтром, останутся скрытыми, но сам фильтр будет отображаться неправильно. |
Что это означает. Начиная с Excel 2007, можно фильтровать по цвету ячейки, цвету шрифта или набору значков. Эти методы не поддерживаются в Excel 97–2003. Чтобы не потерять функциональность фильтра, его лучше очистить перед сохранением книги в файле формата более ранней версии Excel. В Excel 97–2003 после этого можно фильтровать данные вручную. Однако все сведения о состоянии фильтра остаются доступными в книге и применяются при повторном открытии книги в Excel 2007 и более поздних версиях, если сведения о состоянии фильтра не будут изменены в Excel 97–2003. Что необходимо сделать. В средстве проверки совместимости нажмите кнопку Найти, чтобы найти отфильтрованные данные, после чего очистите фильтр для отображения скрытых строк. Чтобы очистить фильтр, на вкладке Главная в группе Редактирование нажмите кнопку Сортировка и фильтр и выберите команду Очистить. |
|
Книга содержит данные, к которым применен фильтр по цвету шрифта. В более ранней версии Excel строки, скрытые этим фильтром, останутся скрытыми, но сам фильтр будет отображаться неправильно. |
Что это означает. Начиная с Excel 2007, можно фильтровать по цвету ячейки, цвету шрифта или набору значков. Эти методы не поддерживаются в Excel 97–2003. Чтобы не потерять функциональность фильтра, его лучше очистить перед сохранением книги в файле формата более ранней версии Excel. В Excel 97–2003 после этого можно фильтровать данные вручную. Однако все сведения о состоянии фильтра остаются доступными в книге и применяются при повторном открытии книги в Excel 2007 и более поздних версиях, если сведения о состоянии фильтра не будут изменены в Excel 97–2003. Что необходимо сделать. В средстве проверки совместимости нажмите кнопку Найти, чтобы найти отфильтрованные данные, после чего очистите фильтр для отображения скрытых строк. Чтобы очистить фильтр, на вкладке Главная в группе Редактирование нажмите кнопку Сортировка и фильтр и выберите команду Очистить. |
|
Книга содержит данные, к которым применен фильтр по значку ячейки. В более ранней версии Excel строки, скрытые этим фильтром, останутся скрытыми, но сам фильтр будет отображаться неправильно. |
Что это означает. Начиная с Excel 2007, можно фильтровать по цвету ячейки, цвету шрифта или набору значков. Эти методы не поддерживаются в Excel 97–2003. Чтобы не потерять функциональность фильтра, его лучше очистить перед сохранением книги в файле формата более ранней версии Excel. В Excel 97–2003 после этого можно фильтровать данные вручную. Однако все сведения о состоянии фильтра остаются доступными в книге и применяются при повторном открытии книги в Excel 2007 и более поздних версиях, если сведения о состоянии фильтра не будут изменены в Excel 97–2003. Что необходимо сделать. В средстве проверки совместимости нажмите кнопку Найти, чтобы найти отфильтрованные данные, после чего очистите фильтр для отображения скрытых строк. Чтобы очистить фильтр, на вкладке Главная в группе Редактирование нажмите кнопку Сортировка и фильтр и выберите команду Очистить. |
|
Книга содержит данные, к которым применен фильтр, использующий более двух условий. В более ранней версии Excel строки, скрытые этим фильтром, останутся скрытыми, но сам фильтр будет отображаться неправильно. |
Что это означает. Начиная с Excel 2007, данные можно фильтровать по более чем двум критериям. Чтобы не потерять функциональность фильтра, его лучше очистить перед сохранением книги в файле формата более ранней версии Excel. В Excel 97–2003 после этого можно фильтровать данные вручную. Однако все сведения о состоянии фильтра остаются доступными в книге и применяются при повторном открытии книги в Excel 2007 и более поздних версиях, если сведения о состоянии фильтра не будут изменены в Excel 97–2003. Что необходимо сделать. В средстве проверки совместимости нажмите кнопку Найти, чтобы найти отфильтрованные данные, после чего очистите фильтр для отображения скрытых строк. Чтобы очистить фильтр, на вкладке Главная в группе Редактирование нажмите кнопку Сортировка и фильтр и выберите команду Очистить. |
|
Книга содержит данные, к которым применен фильтр по сгруппированной иерархии дат, использующий более двух условий. В более ранней версии Excel строки, скрытые этим фильтром, останутся скрытыми, но сам фильтр будет отображаться неправильно. |
Что это означает. Начиная с Excel 2007, можно фильтровать даты по сгруппированных иерархиям. Поскольку в Excel 97–2003 эта возможность не поддерживается, может потребоваться разгруппировать иерархию дат. Чтобы не потерять функциональность фильтра, его лучше очистить перед сохранением книги в файле формата более ранней версии Excel. Однако все сведения о состоянии фильтра остаются доступными в книге и применяются при повторном открытии книги в Excel 2007 и более поздних версиях, если сведения о состоянии фильтра не будут изменены в Excel 97–2003. Что необходимо сделать. В средстве проверки совместимости нажмите кнопку Найти, чтобы найти отфильтрованные данные, после чего очистите фильтр для отображения скрытых строк. Чтобы очистить фильтр, на вкладке Главная в группе Редактирование нажмите кнопку Сортировка и фильтр и выберите команду Очистить. Группирование данных также можно отключить в параметрах > «Файлы» > «Дополнительные >» для этой книги> чтобы снять флажок «Даты группы» в меню «Автофильтр». Если вы используете Excel 2007, нажмите кнопку Office |
Неподдерживаемые функции работы с формулами
Отсутствие поддержки для некоторых функций работы с формулами может привести к описанным ниже проблемам с совместимостью, а также вызвать значительную потерю функциональности или несущественную потерю точности данных.
|
Значительная потеря функциональности |
Решение |
|---|---|
|
Некоторые листы содержат больше формул массива, ссылаемых на другие листы, чем поддерживается выбранным форматом файла. Некоторые из этих формул массива не будут сохранены и будут преобразованы в #VALUE! исчезнут. |
Что это означает. Начиная с Excel 2007, массивы книг, ссылаемые на другие листы, ограничены только доступной памятью, но в Excel 97–2003 листы могут содержать не более 65 472 массивов книг, которые ссылаются на другие листы. Массивы книг, которые выходят за пределы максимального предела, преобразуются и отображаются #VALUE! исчезнут. Действия В средстве проверки совместимости нажмите кнопку «Найти», чтобы найти ячейки, содержащие формулы массива, которые ссылаются на другой лист, а затем внесите необходимые изменения, чтобы #VALUE! исчезнут. |
|
Некоторые формулы содержат больше значений, ссылок и (или) имен, чем поддерживается выбранным форматом файла. Эти формулы не будут сохранены и преобразуются в #VALUE! Ошибки. |
Что это означает. Начиная с Excel 2007 максимальная длина содержимого формулы составляет 8192 символа, а максимальная внутренняя длина формулы — 16 384 байта. В Excel 97–2003 максимальная длина содержимого формулы составляет 1024 символа, а максимальная длина внутренней формулы — 1800 байт. Если сочетание аргументов формулы (включая значения, ссылки и (или) имена) превышает максимальное ограничение Excel 97–2003, формулы будут #VALUE! ошибки при сохранении книги в более ранней версии формата файла Excel. Действия В средстве проверки совместимости нажмите кнопку «Найти», чтобы найти ячейки, содержащие формулы, превышающее максимальную длину формул Excel 97–2003, а затем внесите необходимые изменения, чтобы избежать #VALUE! исчезнут. |
|
Некоторые формулы имеют больше уровней вложенности, чем поддерживается выбранным форматом файла. Формулы с более чем семи уровнями вложения не будут сохранены и будут преобразованы в #VALUE! исчезнут. |
Что это означает. Начиная с Excel 2007 формула может содержать до 64 уровней вложенности, но в Excel 97–2003 максимальный уровень вложенности составляет всего 7. Действия В средстве проверки совместимости нажмите кнопку «Найти», чтобы найти ячейки, содержащие формулы с более чем 7 уровнями вложения, а затем внесите необходимые изменения, чтобы #VALUE! исчезнут. |
|
Некоторые формулы содержат функции, которые имеют больше аргументов, чем поддерживается выбранным форматом файла. Формулы с более чем 30 аргументами на функцию не будут сохранены и будут преобразованы в #VALUE! исчезнут. |
Что это означает. Начиная с Excel 2007 формула может содержать до 255 аргументов, но в Excel 97–2003 максимальное ограничение аргументов в формуле составляет всего 30. Действия В средстве проверки совместимости нажмите кнопку «Найти», чтобы найти ячейки, содержащие формулы с более чем 30 аргументами, а затем внесите необходимые изменения, чтобы #VALUE! исчезнут. |
|
В некоторых формулах используется больше операндов, чем разрешено выбранным форматом файла. Эти формулы не будут сохранены и преобразуются в #VALUE! исчезнут. |
Что это означает. Начиная с Excel 2007, максимальное число операндов, которые можно использовать в формулах, составляет 1024, но в Excel 97–2003 максимальное количество операндов в формулах составляет всего 40. Действия В средстве проверки совместимости нажмите кнопку «Найти», чтобы найти ячейки, содержащие формулы с более чем 40 операндами, а затем внесите необходимые изменения, чтобы #VALUE! исчезнут. |
|
Некоторые формулы содержат функции с большем числом аргументов, чем поддерживается выбранным форматом файла. Формулы с более чем 29 аргументами в функции не будут сохранены и будут преобразованы в #VALUE! исчезнут. |
Что это означает. Начиная с Excel 2007, функция User-Defined (UDF), которую вы создаете с помощью Visual Basic для приложений (VBA), может содержать до 60 аргументов, но в Excel 97–2003 число аргументов в определяемых пользователем функциях ограничено VBA только 29. Действия В средстве проверки совместимости нажмите кнопку «Найти», чтобы найти ячейки, содержащие функции, использующие более 29 аргументов, а затем внесите необходимые изменения, чтобы #VALUE! исчезнут. Для изменения определяемых пользователем функций может потребоваться использовать код VBA. |
|
Одна или несколько функций в этой книге недоступны в более ранних версиях Excel. При пересчете в более ранних версиях эти функции возвращают #NAME? вместо текущих результатов. |
Что это означает. Начиная с Excel 2007, были добавлены новые и переименованные функции. Так как эти функции недоступны в Excel 97–2003, они возвращают #NAME? Ошибка вместо ожидаемых результатов при открытии книги в более ранней версии Excel. В некоторых случаях к формуле добавляется префикс _xlfn, например: =_xlfn.ЕСЛИОШИБКА (1;2). Действия В средстве проверки совместимости нажмите кнопку «Найти», чтобы найти ячейки, содержащие функции, недоступные в более ранних версиях Excel, а затем внесите необходимые изменения, чтобы #NAME? исчезнут. Для всех переименованных функций доступны функции совместимости. Для предотвращения ошибок можно использовать эти функции. Новые функции можно заменить соответствующими функциями, доступными в более ранних версиях Excel. Кроме того, можно удалить формулы с новыми функциями, заменив их результатами формул. |
|
Некоторые формулы содержат ссылки на таблицы, которые не поддерживаются выбранным форматом файла. Эти ссылки будут преобразованы в ссылки на ячейки. |
Что это означает. Начиная с Excel 2007, структурированные ссылки можно использовать для упрощения и интуитивно понятной работы с данными таблицы при использовании формул, ссылающихся на таблицу, части таблицы или всю таблицу. В Excel 97–2003 эта возможность не поддерживается, и структурированные ссылки преобразуются в ссылки на ячейки. Что необходимо сделать. В средстве проверки совместимости нажмите кнопку Найти, чтобы найти ячейки, содержащие формулы со структурированными ссылками на таблицы, и замените их соответствующими ссылками на ячейки. |
|
Некоторые формулы содержат ссылки на таблицы в других книгах, которые сейчас не открыты в текущем экземпляре Excel. При сохранении в формате Excel 97–2003 эти ссылки будут преобразованы в значения #ССЫЛКА!, так как их невозможно преобразовать в адреса на текущем листе. |
Что это означает. Начиная с Excel 2007, структурированные ссылки можно использовать для упрощения и интуитивно понятной работы с данными таблицы при использовании формул, ссылающихся на таблицу, части таблицы или всю таблицу. В Excel 97–2003 эта возможность не поддерживается, и структурированные ссылки преобразуются в ссылки на ячейки. Однако если структурированные ссылки указывают на таблицы в других книгах, которые в данный момент не открыты, они преобразуются в значения ошибки #ССЫЛКА!. Что необходимо сделать. В средстве проверки совместимости нажмите кнопку Найти, чтобы найти ячейки, содержащие формулы со структурированными ссылками на таблицы в других книгах, и измените их для предотвращения ошибок #ССЫЛКА!. |
|
Одна или несколько ячеек книги содержат правила проверки данных, использующие ссылки на более чем 8192 несмежных диапазона ячеек. Такие правила проверки данных не будут сохранены. |
Что это означает. Начиная с Excel 2010 правила проверки данных могут ссылаться на более чем 8192 неподдерживаемые области ячеек. В Excel 97–2007 правило проверки данных этого типа не поддерживается и недоступно. Что необходимо сделать. В средстве проверки совместимости нажмите кнопку Найти, чтобы найти ячейки, содержащие правила проверки данных, которые содержат ссылки на более чем 8192 несмежных диапазона ячеек, и внесите необходимые изменения. |
|
Одна или несколько ячеек книги содержат правила проверки данных, использующие ссылки на значения, находящиеся на других листах. Такие правила проверки данных не будут поддерживаться в более ранних версиях Excel. |
Что это означает. Начиная с Excel 2010, можно реализовать правила проверки данных, которые ссылаются на значения на других листах. Это не поддерживается в Excel 97–2007. Что необходимо сделать. В средстве проверки совместимости нажмите кнопку Найти, чтобы найти ячейки, содержащие правила проверки данных, в которых есть ссылки на значения на других листах, и внесите необходимые изменения, чтобы правила содержали ссылки на значения на том же листе. |
|
Одна или несколько ячеек книги содержат правила проверки данных, использующие ссылки на значения, находящиеся на других листах. Такие правила проверки данных не будут поддерживаться в более ранних версиях Excel. |
Что это означает. Начиная с Excel 2010, можно использовать правила проверки данных, которые ссылаются на значения на других листах. В Excel 97–2007 этот тип проверки данных не поддерживается и не может отображаться на листе. Однако все правила проверки данных остаются доступными в книге и применяются при повторном открытии книги в Excel 2010 и более поздних версиях, если правила не были изменены в Excel 97–2007. Что необходимо сделать. В средстве проверки совместимости нажмите кнопку Найти, чтобы найти ячейки, содержащие правила проверки данных, в которых есть ссылки на значения на других листах, и внесите необходимые изменения на вкладке Параметры диалогового окна Проверка данных (вкладка Данные, группа Работа с данными). |
|
Книга содержит диапазон консолидации данных, ссылающийся на ячейки вне допустимого числа строк и столбцов для выбранного формата файла. Ссылки формул на данные в этой области будут изменены и могут отображаться некорректно в более ранней версии Excel. |
Что это означает. Начиная с Excel 2010, диапазоны консолидации данных могут содержать формулы, ссылаемые на данные за пределами ограничения строк и столбцов выбранного формата файла. В Excel 97–2003 размер листа — 65 536 строк в ширину на 256 столбцов. Формулы, ссылающиеся на данные в ячейках за пределами этого диапазона строк и столбцов, корректируются и могут отображаться неправильно. Что необходимо сделать. В средстве проверки совместимости нажмите кнопку Найти, чтобы найти диапазоны консолидации данных, содержащие формулы, которые ссылаются на данные за пределами ограничения на число строк и столбцов Excel 97–2003, и внесите необходимые изменения. |
|
Несущественная потеря точности |
Решение |
|
Некоторые формулы массива в этой книге ссылаются на весь столбец. В более ранних версиях Excel эти формулы можно преобразовать в #NUM! Ошибки при пересчете. |
Что это означает. Начиная с Excel 2007 формулы массива, ссылаемые на весь столбец, преобразуются и отображаются как #NUM! при пересчете в Excel 97–2003. Что необходимо сделать. В средстве проверки совместимости нажмите кнопку Найти, чтобы найти формулы массива, ссылающиеся на целый столбец, и внесите необходимые изменения для предотвращения ошибок #ЧИСЛО!. |
|
Одно или несколько определенных в данной книге имен содержат формулы, длина которых превышает максимальный размер, допустимый для выбранного формата файла (255 символов). Эти формулы будут сохранены, но будут усечены при редактировании в более ранних версиях Excel. |
Что это означает. Если именованные диапазоны в формулах превышают предел в 255 знаков, поддерживаемый в Excel 97–2003, формула работает правильно, но усекается в диалоговом окне Имя и недоступна для редактирования. Что необходимо сделать. В средстве проверки совместимости нажмите кнопку Найти, чтобы найти ячейки, содержащие именованные диапазоны в формулах, и внесите необходимые изменения, чтобы пользователи могли редактировать эти формулы в Excel 97–2003. |
|
Книга содержит формулы, которые ссылаются на другие закрытые книги. Если связанные книги закрыты, то при пересчете в более ранних версиях Excel значения этих формул будут ограничены 255 знаками. |
Что это означает. Если формулы в одной книге связаны с другими книгами, которые закрыты, при пересчете в Excel 97–2003 эти формулы могут отобразить не более 255 знаков. Результаты формулы могут быть усечены. Что необходимо сделать. Найдите ячейки, содержащие формулы, которые ссылаются на другие закрытые книги, проверьте эти ссылки и внесите необходимые изменения, чтобы избежать усечения результатов формулы в Excel 97–2003. |
|
Формула для проверки данных содержит более 255 символов. |
Что это означает. Если формула проверки данных превышает заданный в Excel 97–2003 предел в 255 знаков, формула будет работать правильно, но будет усечена и недоступна для редактирования. Что необходимо сделать. В средстве проверки совместимости нажмите кнопку Найти, чтобы найти ячейки, содержащие формулы проверки данных, и сократите число знаков в формулах, чтобы пользователи могли редактировать их в Excel 97–2003. |
|
Некоторые формулы содержат массивы с числом элементов, превышающим поддерживаемое выбранным форматом файла. Массивы, которые содержат более 256 столбцов или 65536 строк, не будут сохранены и могут привести к разным результатам. |
Что это означает. Начиная с Excel 2010, можно использовать формулы массива, содержащие элементы для более чем 256 столбцов и 65536 строк. В Excel 2007 это превышает предел для элементов массива, что может привести к непредвиденным результатам. Что необходимо сделать. В средстве проверки совместимости нажмите кнопку Найти, чтобы найти ячейки, содержащие формулы с массивами, в которых число элементов превышает число, поддерживаемое в более ранних версиях Excel, и внесите необходимые изменения. |
|
Книга содержит настраиваемые описания пользовательских функций VBA. Все настраиваемые описания будут удалены. |
Что это означает. Начиная с Excel 2010, вы можете использовать Visual Basic для приложений (VBA) для создания User-Defined функций (UDF) с пользовательскими описаниями. Пользовательские описания не поддерживаются в Excel 97–2007 и будут удалены. Что необходимо сделать. Выполнять какие-либо действия не требуется, поскольку все настраиваемые описания будут удалены. |
Дополнительные сведения о решении этих проблем с совместимостью см. в статьеИзменения функций Excel.
Неподдерживаемые функции условного форматирования
Отсутствие поддержки для некоторых функций условного форматирования может привести к описанным ниже проблемам с совместимостью, а также вызвать значительную потерю функциональности.
|
Значительная потеря функциональности |
Решение |
|---|---|
|
Число условных форматов в некоторых ячейках превышает поддерживаемое выбранным форматом файла. В более ранних версиях Excel будут отображаться только первые три условия. |
Что это означает. Начиная с Excel 2007 условное форматирование может содержать до четырех условий, но в Excel 97–2003 отображаются только первые три условия. Однако все правила условного форматирования остаются доступными в книге и применяются при повторном открытии книги в Excel 2007 и более поздних версиях, если правила не были изменены в Excel 97–2003. Что необходимо сделать. В средстве проверки совместимости нажмите кнопку Найти , чтобы найти ячейки, к которым применено условное форматирование с использованием более трех условий, и уменьшите число условий до трех. |
|
Некоторые ячейки относятся сразу к нескольким диапазонам условного форматирования. В более ранних версиях Excel к таким ячейкам будут применены не все правила условного форматирования. Для таких ячеек будет использоваться разное условное форматирование. |
Что это означает. В Excel 97–2003 перекрытие диапазонов условного форматирования не поддерживается, и условное форматирование не отображается должным образом. Однако все правила условного форматирования остаются доступными в книге и применяются при повторном открытии книги в Excel 2007 и более поздних версиях, если правила не были изменены в Excel 97–2003. Что необходимо сделать. В средстве проверки совместимости нажмите кнопку Найти , чтобы найти ячейки с перекрывающимися диапазонами условного форматирования, и устраните перекрытие диапазонов. |
|
Некоторые ячейки книги содержат условное форматирование, которое не поддерживается более ранними версиями Excel, например гистограммы, цветовые шкалы или наборы значков. |
Что это означает. В Excel 97–2003 для определения формата ячейки не используются такие типы условного форматирования, как гистограммы, цветовые шкалы, наборы значков, первые или последние значения, значения выше или ниже среднего, уникальные или повторяющиеся значения и сравнения столбцов таблицы. Однако все правила условного форматирования остаются доступными в книге и применяются при повторном открытии книги в Excel 2007 и более поздних версиях, если правила не были изменены в Excel 97–2003. Действия В средстве проверки совместимости нажмите кнопку «Найти», чтобы найти ячейки с новыми типами условного форматирования в Excel 2007 и более поздних версиях, а затем внесите необходимые изменения, чтобы использовать только типы форматирования, поддерживаемые в более ранних версиях Excel. |
|
Некоторые ячейки содержат условное форматирование со снятым параметром Остановить, если истина. Более ранним версиям Excel этот параметр не известен, поэтому выполнение будет остановлено после первого истинного условия. |
Что это означает. В Excel 97–2003 условное форматирование без остановки при выполнении условия не является параметром. Условное форматирование больше не применяется после первого истинного условия. Однако все правила условного форматирования остаются доступными в книге и применяются при повторном открытии книги в Excel 2007 и более поздних версиях, если правила не были изменены в Excel 97–2003. Что необходимо сделать. В средстве проверки совместимости нажмите кнопку Найти, чтобы найти ячейки, содержащие условное форматирование со снятым параметром Остановить, если истина, и нажмите кнопку Исправить для устранения проблемы с совместимостью. |
|
Одна или несколько ячеек в этой книге содержат условное форматирование для несвязанного диапазона (например, первые/последние N, первые/последние N%, выше/ниже среднего или выше/ниже стандартного отклонения). Такое условное форматирование не поддерживается более ранними версиями Excel. |
Что это означает. В Excel 97–2003 в несмежных ячейках условное форматирование не отображается. Однако все правила условного форматирования остаются доступными в книге и применяются при повторном открытии книги в Excel 2007 и более поздних версиях, если правила не были изменены в Excel 97–2003. Что необходимо сделать. В средстве проверки совместимости нажмите кнопку Найти, чтобы найти ячейки с условным форматированием несвязанных диапазонов, и внесите необходимые изменения, чтобы использовались правила условного форматирования, доступные в предыдущих версиях Excel. |
|
Некоторые сводные таблицы в этой книге содержат условное форматирование, которое может действовать неправильно в более ранних версиях Excel. Правила условного форматирования могут давать другие результаты при использовании сводных таблиц в более ранних версиях Excel. |
Что это означает. Результаты условного форматирования, которые отображаются в excel 97–2003 сводная таблица отчетов, не будут совпадать с результатами в сводная таблица отчетов, созданных в Excel 2007 и более поздних версиях. Однако все правила условного форматирования остаются доступными в книге и применяются при повторном открытии книги в Excel 2007 и более поздних версиях, если правила не были изменены в Excel 97–2003. Что необходимо сделать. В средстве проверки совместимости нажмите кнопку Найти, чтобы найти поля отчета сводных таблиц, содержащие правила условного форматирования, и примените правила условного форматирования, доступные в предыдущих версиях Excel. |
|
Одна или несколько ячеек книги содержат условное форматирование, использующее ссылки на значения, находящиеся на других листах. Такие условные форматы не будут поддерживаться в более ранних версиях Excel. |
Что это означает. В Excel 97–2007 условное форматирование, ссылающееся на значения на других листах, не отображается. Однако все правила условного форматирования остаются доступными в книге и применяются при повторном открытии книги в Excel 2010 и более поздних версиях, если правила не были изменены в Excel 97–2007. Что необходимо сделать. В средстве проверки совместимости нажмите кнопку Найти, чтобы найти ячейки с условным форматированием, которые ссылаются на значения на других листах, и примените условное форматирование без ссылок на значения на других листах. |
|
Одна или несколько ячеек книги содержат условное форматирование, использующее формат «Текст, который содержит», включающий адрес ячейки или формулу. Такие условные форматы не будут поддерживаться в более ранних версиях Excel. |
Что это означает. В Excel 97–2007 условное форматирование, использующее формулы для текста, содержащего правила, не отображается на листе. Однако все правила условного форматирования остаются доступными в книге и применяются при повторном открытии книги в Excel 2010 и более поздних версиях, если правила не были изменены в Excel 97–2007. Что необходимо сделать. В средстве проверки совместимости нажмите кнопку Найти, чтобы найти ячейки с условным форматированием, в котором используются формулы для текста с правилами, и примените условное форматирование, которое поддерживается в предыдущих версиях Excel. |
|
Одна или несколько ячеек книги содержат правило, которое не будет поддерживаться в более ранних версиях Excel, так как в его диапазоне есть ошибка в формуле. |
Что это означает. В Excel 97–2007 условное форматирование, использующее правила на основе диапазона, не может правильно отображаться на листе, если правила на основе диапазона содержат ошибки формулы. Что необходимо сделать. В средстве проверки совместимости нажмите кнопку Найти, чтобы найти ячейки, содержащие правила на основе диапазонов с ошибками в формулах, и устраните ошибки. |
|
Одна или несколько ячеек книги содержат размещение набора значков условного форматирования, которое не поддерживается в более ранних версиях Excel. |
Что это означает. В Excel 97–2003 условное форматирование, отображающее определенное расположение набора значков, не поддерживается, а расположение набора значков не отображается на листе. Однако все правила условного форматирования остаются доступными в книге и применяются при повторном открытии книги в Excle 2007 и более поздних версиях, если правила не были изменены в Excel 97–2003. Что необходимо сделать. В средстве проверки совместимости нажмите кнопку Найти, чтобы найти ячейки с условным форматированием, которое отображает набор значков, и сделайте так, чтобы условное форматирование не отображало набор значков. |
|
Одна или несколько ячеек книги содержат правило гистограммы, в котором используется параметр «Отрицательное значение». Такие гистограммы не поддерживаются в более ранних версиях Excel. |
Что это означает. В Excel 97–2007 условное форматирование, содержащее правило панели данных, использующее отрицательное значение, не отображается на листе. Однако все правила условного форматирования остаются доступными в книге и применяются при повторном открытии книги в Excel 2010 и более поздних версиях, если правила не были изменены в Excel 97–2007. Что необходимо сделать. В средстве проверки совместимости нажмите кнопку Найти, чтобы найти ячейки с условным форматированием, содержащим отрицательные гистограммы из-за того, что в диалоговом окне Создание правила форматирования для формата отрицательного значения установлено значение Автоматически или в диалоговом окне Настройка отрицательных значений и оси для параметра Параметры оси выбрано значение Автоматически или Середина ячейки, а затем внесите нужные изменения. |
|
Одна или несколько ячеек книги содержат условное форматирование, использующее ссылки на более чем 8192 несмежных диапазона ячеек. Такие условные форматы не будут сохранены. |
Что это означает. В Excel 97–2007 условное форматирование, ссылающееся на более чем 8192 неподдерживаемые области ячеек, не отображается на листе. Однако все правила условного форматирования остаются доступными в книге и применяются при повторном открытии книги в Excel 2010 и более поздних версиях, если правила не были изменены в Excel 97–2007. Что необходимо сделать. В средстве проверки совместимости нажмите кнопку Найти, чтобы найти ячейки с условным форматированием, ссылающимся на более чем 8192 несмежных диапазона ячеек, и измените число несмежных диапазонов ячеек, на которые ссылается условное форматирование. |
|
Несущественная потеря точности |
Решение |
|
Одна или несколько ячеек книги содержат правило гистограммы, в котором используются заливка, границы или направление гистограммы. Такие гистограммы не поддерживаются в более ранних версиях Excel. |
Что это означает. В Excel 97–2007 условное форматирование, содержащее правило гистограммы, использующее сплошную заливку или границу или параметры направления слева направо и справа налево для гистограмм, не отображаются на листе. Однако все правила условного форматирования остаются доступными в книге и применяются при повторном открытии книги в Excel 2010 или более поздней версии, если правила не были изменены в Excel 97–2007. Что необходимо сделать. В средстве проверки совместимости нажмите кнопку Найти, чтобы найти ячейки, содержащие правило гистограммы условного форматирования, в котором используются сплошная цветная заливка или граница или параметры направления столбцов гистограммы слева направо и справа налево, и внесите необходимые изменения. |
Дополнительные сведения о решении этих проблем с совместимостью см. в следующей статье:
-
Добавление, изменение и отмена условного форматирования
Неподдерживаемые функции работы с диаграммами
Отсутствие поддержки для некоторых функций работы с диаграммами может привести к описанным ниже проблемам с совместимостью, а также вызвать значительную потерю функциональности.
|
Значительная потеря функциональности |
Решение |
|---|---|
|
Диаграмма содержит заголовок или подпись данных длиной более 255 знаков. Знаки после 255-го не сохраняются. |
Что это означает. Названия диаграмм или осей и метки данных в Excel 97–2003 ограничены 255 символами, и все символы, которые выходят за рамки этого ограничения, будут потеряны. Действия В средстве проверки совместимости нажмите кнопку «Найти», чтобы найти заголовки или метки данных, превышающее ограничение в 255 символов, выберите заголовки или метки данных, а затем измените их таким образом, чтобы они содержали не более 255 символов. |
|
Некоторые элементы форматирования на диаграммах в этой книге не поддерживаются более ранними версиями Excel и не будут показаны. |
Что это означает. Пользовательские варианты заливки фигур, контуров фигур и эффектов для фигур (например, эффекты свечения и рельефа или градиентное форматирование) не поддерживаются в Excel 97–2003 и не будут отображаться. Что необходимо сделать. В средстве проверки совместимости нажмите кнопку Найти, чтобы найти неподдерживаемые элементы пользовательского форматирования, и измените это форматирование на то, которое поддерживается в более ранних версиях Excel. |
|
Более ранние версии Excel поддерживают только цвета линий из цветовой палитры. При открытии этой книги в более ранней версии Excel все цвета линий будут заменены ближайшими цветами из цветовой палитры, поэтому некоторые ряды данных могут быть показаны одним цветом. |
Что это означает. Начиная с Excel 2007, поддерживается до 16 миллионов цветов, но Excel 97–2003 ограничивает цвета, доступные в стандартной цветовой палитре. Неподдерживаемые цвета будут заменены ближайшим цветом из стандартной палитры, который, возможно, уже используется. Что необходимо сделать. В средстве проверки совместимости нажмите кнопку Найти, чтобы найти неподдерживаемые цвета, и измените форматирование неподдерживаемых цветов, используя стандартную палитру. |
|
Книга содержит диаграммы с большим количеством точек данных, чем может быть отображено в более ранних версиях Excel. При открытии книги в более ранней версии Excel будут показаны только первые 32000 точек данных для ряда плоской диаграммы и первые 4000 точек данных для ряда объемной диаграммы. |
Что это означает. Начиная с Excel 2010, на двухмерных диаграммах можно использовать более 32 000 точек данных на ряд и более 4000 точек данных на ряд в трехмерных диаграммах. Это превышает ограничения точек данных на ряд в Excel 97–2007. Что необходимо сделать. В средстве проверки совместимости нажмите кнопку Найти, чтобы найти диаграммы с числом точек данных на ряд, превышающим ограничение, и уменьшите число точек. |
Неподдерживаемые функции работы с графикой, объектами и элементами ActiveX
Отсутствие поддержки для некоторых функций работы с графикой, объектами и элементами ActiveX может привести к описанным ниже проблемам с совместимостью, а также вызвать значительную потерю функциональности.
|
Значительная потеря функциональности |
Решение |
|---|---|
|
Примененные к этому объекту эффекты будут удалены. Текст, находящийся в границах рисунка, будет выглядеть обрезанным. |
Что это означает. Начиная с Excel 2007, можно использовать специальные эффекты, такие как прозрачные тени, которые не поддерживаются в Excel 97–2003. Эти эффекты будут удалены. Кроме того, начиная с Excel 2007, при вставке текста в фигуру, которая шире фигуры, текст отображается через границы фигуры. В Excel 97–2003 текст обрезается. Чтобы предотвратить обрезку текста, можно скорректировать размеры фигуры по длине текста. Что необходимо сделать. В средстве проверки совместимости нажмите кнопку Найти, чтобы найти объекты с примененными эффектами оформления и удалить эти эффекты при необходимости. |
|
Объект станет нередактируемым. |
Что это означает. Внедренные объекты, созданные в Excel 2007 и более поздних версиях, нельзя редактировать в Excel 97–2003. Что необходимо сделать. В средстве проверки совместимости нажмите кнопку Найти, чтобы найти объекты, содержащие текст, который нельзя будет изменить, и внесите необходимые изменения. |
|
Неинициализированные элементы управления ActiveX невозможно сохранить в файле указанного формата. В случае продолжения эти элементы управления будут потеряны. |
Что это означает. Если книга содержит элементы управления ActiveX, инициализация которых считается небезопасной, при сохранении книги в файле формата более ранней версии Excel они будут потеряны. Может потребоваться пометить эти элементы управления как безопасные для инициализации. Что необходимо сделать. При открытии книги с неинициализированными элементами управления ActiveX, для которой задан высокий уровень безопасности, перед инициализацией необходимо сначала включить эти элементы управления с помощью панели сообщений. |
|
Один или несколько объектов книги, например фигуры, объекты WordArt или текстовые поля, допускают обтекание текстом границ объекта. Более ранним версиям Excel эта возможность неизвестна, поэтому текст, обтекающий границы, будет скрыт. |
Что это означает. Начиная с Excel 2010, вы можете отображать текстовые поля на таких объектах, как фигуры, и отображать текст за пределами этих объектов. В Excel 97–2007 текст, который переполнен границами объекта, не будет виден. Действия В средстве проверки совместимости нажмите кнопку «Найти», чтобы найти текст, который перемыкает границы фигуры, а затем внесите необходимые изменения, чтобы сохранить текст в границах, а затем отключите параметр переполнения текста (щелкните правой кнопкой мыши фигуру, выберите «Формат фигуры», «Категория надписи«, «Разрешить текст переполнению фигуры»). |
|
Несущественная потеря точности |
Решение |
|
Книга содержит текстовые поля с форматированием текста, недоступным в более ранних версиях Excel. Поэтому в более ранних версиях Excel текст в таких полях будет отображаться иначе. |
Что это означает. Начиная с Excel 2007, вы можете использовать текстовое поле для таких объектов, как фигуры, которые отображают несколько столбцов текста. В Excel 97–2003 текст будет отображаться, но в другом формате. Что необходимо сделать. В средстве проверки совместимости нажмите Найти, чтобы найти текстовые поля, содержащие более одного столбца, и внесите необходимые изменения, чтобы текст отображался только в одном столбце (щелкните правой кнопкой мыши фигуру, выберите меню Формат фигуры, а затем в категории Надпись нажмите кнопку Колонки). |
Неподдерживаемые функции настройки
Отсутствие поддержки для некоторых функций настройки может вызвать описанные ниже проблемы с совместимостью, а также привести к несущественной потере точности данных.
|
Несущественная потеря точности |
Решение |
|---|---|
|
Книга содержит настраиваемую панель быстрого доступа и (или) специальные блоки интерфейса пользователя, не поддерживаемые более ранними версиями Excel. Эти настройки будут недоступны в более ранних версиях Excel. |
Что это означает. Так как интерфейс ленты, представленный в Office 2007, сильно отличается от меню и панелей инструментов в Excel 97–2003, все настройки панели быстрого доступа, выполненные в Excel 2007 и более поздних 060392, недоступны в Excel 97–2003. Что необходимо сделать. В Excel 97–2003 можно добавить аналогичные пользовательские команды на панели инструментов и в меню. |
Неподдерживаемая функция проверки
Приведенная ниже неподдерживаемая функция может вызвать проблемы совместимости, что приведет к незначительной потере точности.
|
Несущественная потеря точности |
Решение |
|---|---|
|
Эта книга будет доступна только для чтения, и возможности общей книги не будут доступны, если она будет открыта в более ранней версии Excel с помощью конвертера файлов. Чтобы пользователи могли использовать эту книгу для совместной работы в более ранних версиях Excel, необходимо сохранить ее в формате более ранней версии. |
Что это означает. Если вы включите параметр «Разрешить изменения» несколькими пользователями … (кнопка «Просмотреть вкладку > Общий доступ к книге»), пользователи Excel 97–2003 не смогут использовать файл в новом формате файла (например, .xlsx). Действия Сохраните книгу в формате файла Excel 97–2003, а затем работайте с этой книгой в режиме совместимости. |
Преобразование книги из формата .xls файла
Когда вы открываете книгу, созданную в Excel 97–2003, и больше не планируете работать с этой книгой в этой предыдущей версии, вы можете преобразовать книгу в текущий формат файлов на основе XML (.xlsx, XLSB, XLSM, XLTX, XLTM). При преобразовании в текущий формат файла у вас будет доступ ко всем новым и улучшенным функциям и функциям, которые предлагаются в новых версиях Excel, а размер файла, как правило, будет меньше.
Вы можете:
-
Преобразовать книгу в текущий формат. При преобразовании книги Excel 97–2003 она заменяется копией книги в выбранном формате текущего файла (.xlsx, XLSB, XLSM, XLTX, XLTM). После преобразования вариант книги в исходном формате будет недоступен.
Чтобы преобразовать книгу в текущий формат, выполните указанные ниже действия.
-
Откройте книгу, которую вы хотите преобразовать в текущий формат.
Примечание. Книга откроется в режиме совместимости.
-
Перейдите к файлу >сведений > режиме совместимости > «Преобразовать «.
В Excel 2007 нажмите кнопку Office
.
-
Когда появится сообщение о преобразовании книги, нажмите кнопку ОК.
Совет Чтобы сообщение о преобразовании книги не отображалось, установите флажок Больше не задавать вопросы о преобразовании книг.
-
Для работы с документом в текущем формате в ответ на предложение закрыть и повторно открыть книгу нажмите кнопку Да.
-
-
Сохранить книгу в текущем формате. Если вы хотите сохранить копию книги в исходном формате файла, вместо преобразования книги можно сохранить ее копию в одном из текущих форматов файлов (.xlsx, XLSB, XLSM, XLTX, XLTM).
Чтобы сохранить книгу в текущем формате, выполните указанные ниже действия.
-
Выберите Файл > Сохранить как.
В Excel 2007 нажмите кнопку Office
.
-
Примите имя, предложенное в поле Имя файла, или введите новое имя книги.
-
В списке Тип файла выберите один из следующих форматов:
-
XLSX — сохранение документа в текущем формате книги Excel;
-
XSLB — сохранение документа в новом формате двоичного файла;
-
XLTX — сохранение книги в качестве шаблона;
-
XLSM — сохранение книги с макросами;
-
XLTM — сохранение книги с макросами в качестве шаблона.
-
-
Нажмите кнопку Сохранить.
-
Функции Excel 97–2003, которые не поддерживаются в более новых версиях
При открытии книги в Excel 2007 или более поздней версии, созданной в Excel 97–2003, некоторые функции более ранней версии Excel не поддерживаются в книге. Неподдерживаемые функции либо были заменены новыми возможностями, либо стали недоступны из-за редкого применения.
Совет Если функции на ленте недоступны, но по-прежнему доступны в Excel, их можно использовать, добавив их на панель быстрого доступа или ленту.
Перечисленные ниже функции Excel 97–2003 действуют по-другому, стали недоступны или удалены с ленты.
Неподдерживаемые функции работы с листами
|
В Excel 97–2003 |
В Excel 2007 и более поздних версиях |
|---|---|
|
Чтобы быстро отформатировать диапазон данных с помощью одного из доступных автоформатов, можно использовать функцию «Автоформат». |
Доступны библиотеки стилей для таблиц, ячеек и сводных таблиц, содержащие содержат ряд профессиональных форматов, которые можно быстро применить. Вы можете выбрать один из множества готовых стилей или при необходимости создать свой вариант. Функция «Автоформат» была заменена стилями, поскольку это простейший способ применить форматирование к диапазону ячеек. Вы можете продолжить пользоваться командой «Автоформат», однако сначала потребуется добавить ее на панель быстрого доступа. |
Неподдерживаемые функции работы с таблицами
|
В Excel 97–2003 |
В Excel 2007 и более поздних версиях |
|---|---|
|
Вы можете создать список Excel, чтобы упростить управление и анализ групп связанных данных на листе. |
Как и в других программах Microsoft Office (например, в Word и PowerPoint), списки Excel теперь называются таблицами Excel. |
|
Для быстрого добавления новой строки данных в конец списка можно воспользоваться строкой вставки (специальная строка в списках Excel). |
Строка вставки теперь недоступна. Чтобы добавить новые строки в таблицу, нажмите клавишу TAB или введите данные, которые нужно включить сразу под таблицей. Вы также можете вставить в таблицу дополнительные строки с данными. |
|
Можно задавать имена списков. |
Когда вы создаете таблицу, для этого же диапазона одновременно создается определенное имя. Это имя можно использовать для ссылки на таблицу в формулах, в которых задействованы структурированные ссылки (новая возможность). Имена, используемые для списков в более ранних версиях Excel, могут не соответствовать требованиям к именам диапазонов в Excel 2007 и более поздних версиях, поэтому их нельзя использовать для ссылки на таблицу в формулах, использующих новую структурированную функцию ссылок. Чтобы использовать имена таблиц в структурированных ссылках, необходимо изменить определенные имена. |
|
Список Excel можно опубликовать на сайте Windows SharePoint Services и подключиться к нему, чтобы обеспечить синхронизацию данных между Excel и службами Windows SharePoint Services. |
Двунаправленная синхронизация таблиц Excel со списками SharePoint больше не поддерживается. При экспорте табличных данных в список SharePoint можно подключиться к нему только однонаправленно. Благодаря одностороннему подключению к данным в списке SharePoint изменения, внесенные в данные в списке SharePoint, можно включить в Excel 2007 и более поздних версий. При обновлении данных таблицы в Excel 2007 и более поздних версиях последние данные с сайта SharePoint перезаписывает данные таблицы на листе, включая все изменения, внесенные в данные таблицы. В Excel 2007 и более поздних версиях вы больше не можете обновить список SharePoint, включив изменения, внесенные в данные таблицы в Excel, после экспорта этих данных. Чтобы сохранить двунамерное подключение, необходимо сохранить книгу в формате файла Excel 97–2003, а не преобразовывать ее в формат excel 2007 и более поздних версий. |
Дополнительные сведения о замене или обходе неподдерживаемых возможностей см. в перечисленных ниже статьях.
-
Создание и удаление таблицы Excel на листе
-
Определение и использование имен в формулах
Неподдерживаемые функции работы с формулами
|
В Excel 97–2003 |
В Excel 2007 и более поздних версиях |
|---|---|
|
Ссылки на всю строку или весь столбец, используемые в книге, могут указывать на ячейки, находящиеся в пределах строки или столбца в Excel 97–2003. |
Полные ссылки на строки и столбцы автоматически принимают во значение ячейки большего размера сетки Excel 2007 и более поздних версий. Это означает, что ссылка =A:A, которая ссылается на ячейки A1:A65536 в более ранних версиях Excel, ссылается на ячейки A1:A1048576 в формате файла Excel 2007 и более поздних версий. Преобразование книги из более ранней версии Excel в формат файла Excel 2007 и более поздних версий может вызвать проблемы, если в этой книге используются полные ссылки на строки или столбцы, а данные, которые не были включены в ссылки, введены в ячейки, которые выходят за пределы строк и столбцов предыдущей версии Excel. Кроме того, если использовались определенные функции подсчета числа ячеек, строк или столбцов в ссылке (такие как СЧИТАТЬПУСТОТЫ, ЧСТРОК и СТОЛБЕЦ) и они ссылались на строку или столбец целиком, возвращаемые ими результаты могут отличаться от ожидаемых. |
|
В Excel 97–2003 в формулах можно определить и использовать некоторые имена, состоящие из букв и чисел (например, USA1, FOO100 и MGR4), так как они не конфликтуют со ссылками на ячейки. |
При новом ограничении в 16 384 столбца столбцы в Excel 2007 и более поздних версиях расширяются до столбца XFD. Это означает, что определенные имена (например, USA1, FOO100 и MGR4), которые можно определить в более ранних версиях Excel, будут конфликтовать с допустимыми ссылками на ячейки в Excel 2007 и более поздних версиях. Кроме того, Excel 2007 и более поздние версии резервируют имена, начинаемые с XL , для внутреннего использования. При обнаружении несовместимых имен при преобразовании книги из более ранней версии Excel в формат файла Excel 2007 и более поздних версий вы будете получать оповещения о конфликте. Чтобы отличать эти имена от ссылок на ячейки, к несовместимым именам будет автоматически добавлен префикс в виде символа подчеркивания (_). Внешние ссылки на книги, а также функции, в качестве аргументов которых используются ссылки на строки (например, ДВССЫЛ), не обновляются. Такие ссылки и функции необходимо менять вручную. Excel 2007 и более поздних версий также не изменяет определенные имена, на которые ссылаются с помощью кода Microsoft Visual Basic для приложений (VBA). Код VBA, ссылающийся на несовместимые имена, не будет работать — его потребуется изменить. |
Неподдерживаемые функции работы с диаграммами
|
В Excel 97–2003 |
В Excel 2007 и более поздних версиях |
|---|---|
|
Создайте диаграмму. |
Чтобы создать диаграмму, необходимо выбрать нужный тип на ленте (вкладка Вставка, группа Диаграммы). После создания диаграммы ее можно менять и форматировать с помощью средств, доступных на вкладке Работа с диаграммами. |
|
Можно одновременно изменить размер нескольких диаграмм. |
Размер каждой диаграммы меняется отдельно. |
|
Если выделен существующий лист диаграммы, содержащий данные, можно нажать клавишу F11, чтобы создать лист диаграммы с такими же данными. |
С помощью клавиши F11 больше нельзя создавать копии листов диаграммы. Если выделить лист диаграммы и нажать клавишу F11, будет создан пустой лист. |
|
Угол поворота объемной диаграммы можно менять с помощью мыши. |
Угол поворота объемной диаграммы нельзя менять с помощью мыши. Величину поворота объемной диаграммы можно изменить только с помощью параметров категории Поворот объемной фигуры в диалоговом окне Формат области диаграммы. |
|
Для элементов диаграммы можно использовать узорную заливку. |
Вместо узорной заливки элементов диаграммы можно использовать изображения и текстуры. Диаграммы с заливкой шаблонов, созданными в более ранней версии Excel, отображаются одинаково при открытии в Excel 2007 и более поздних версиях, но нельзя использовать заливки шаблона в других элементах диаграммы. |
|
Для автоматического изменения размера диаграмм вместе с размерами окна можно использовать команду По размеру окна. |
Вместо команды По размеру окна доступна команда Масштабировать выделенный фрагмент. |
|
Надпись создается автоматически, если щелкнуть любое место диаграммы и начать вводить текст. |
Создать надпись, щелкнув в любом месте диаграммы и начав вводить текст, нельзя. Для добавления надписи на диаграмму предназначена команда Добавить надпись. |
|
Скопированная диаграмма по умолчанию вставляется в документ Word или презентацию PowerPoint как рисунок. |
По умолчанию скопированная диаграмма вставляется в документ Word 2007 или более поздней версии, PowrPoint или более поздней версии в виде объекта, связанного с диаграммой Excel. Способ вставки скопированной диаграммы (как рисунка или целой книги) можно изменить в меню Параметры вставки. |
|
В качестве данных для новой диаграммы можно использовать таблицу Word. |
Таблицу в Word 2007 или более поздней версии нельзя использовать в качестве данных для новой диаграммы. При создании диаграммы в Word 2007 или более поздней версии вы получаете лист с образцами данных вместо данных в выбранной таблице Word. Чтобы отобразить на новой диаграмме данные таблицы Word, требуется скопировать их на лист, заменив существующие значения. |
|
Размер диаграммы при выводе на печать и параметры масштабирования можно настроить в диалоговом окне Параметры страницы на вкладке Диаграмма. Вкладка Диаграмма появляется только при выделении диаграммы (меню Файл, команда Параметры страницы). |
Размера диаграммы при выводе на печать и параметров масштабирования больше нет в диалоговом окне Параметры страницы на вкладке Диаграмма. Вкладка «Диаграмма» доступна только в том случае, если выбрана диаграмма (вкладка «Разметка страницы«, группа «Параметры страницы«, средство запуска диалоговых окон |
|
Данные можно визуализировать, выделив их на листе и перетащив на диаграмму. |
Данные больше нельзя перетаскивать с листа на диаграмму. Для добавления значений на диаграмму предусмотрены другие способы. |
|
Вы можете перетаскивать точки данных на диаграмму и изменять их исходные значения на листе. |
Перетаскивание точек данных для изменения их исходных значений на листе больше не поддерживается. |
|
Фигуры рисуются в формате, который отличается от формата фигуры, используемого в Excel 97–2003. |
Фигуры, нарисованные в более ранних версиях Excel, нельзя сгруппировать с фигурами, нарисованными в Excel 2007 и более поздних версиях, даже если фигуры обновлены до текущей версии. Нельзя одновременно выделить фигуры, созданные в разных версиях Excel. Фигуры, созданные в других версиях Excel, размещаются поверх фигур текущей версии. Как и фигуры, диаграммы, созданные в Excel 2007 и более поздних версиях, не могут быть наложены на листы диалогов, созданные в более ранних версиях Excel, и нельзя просматривать диаграммы, которые находятся под этими листами диалогов. Чтобы выделить существующие диаграммы, воспользуйтесь полем выбора элементов диаграммы (Работа с диаграммами, вкладка Формат, группа Текущий фрагмент). Чтобы выделить скрытые диаграммы или фигуры, созданные в предыдущей версии Excel, необходимо сначала добавить на панель быстрого доступа или в настраиваемую группу ленты команду Выделить несколько объектов. |
Дополнительные сведения о замене или обходе неподдерживаемых возможностей см. в следующей статье:
-
Создание диаграммы от начала и до конца
Неподдерживаемые функции работы со сводными таблицами
|
В Excel 97–2003 |
В Excel 2007 и более поздних версиях |
|---|---|
|
Можно задать имена отчетов сводных таблиц. |
Имена, используемые для сводная таблица отчетов в более ранних версиях Excel, могут не соответствовать требованиям к именам диапазонов в Excel 2007 и более поздних версиях, поэтому их нельзя использовать для ссылки на таблицу в формулах, использующих новую структурированную функцию ссылок. Чтобы использовать сводная таблица отчетов в структурированных ссылках, необходимо изменить определенные имена. |
|
Вычисляемые элементы, определенные в кубах OLAP, по умолчанию отображаются в отчетах сводных таблиц. |
Вместо вычисляемых элементов, определенных в кубах OLAP, в отчетах сводных таблиц по умолчанию отображаются вычисляемые меры (вычисляемые элементы измерения «Меры»). Вычисляемые элементы можно отобразить, открыв в диалоговом окне Параметры сводной таблицы вкладку Вывод и выбрав пункт Показывать вычисленные компоненты с сервера OLAP (Работа со сводными таблицами, вкладка Параметры, группа Сводная таблица, Параметры). |
|
Для поддержки отчетов сводных таблиц OLAP используются версии служб Microsoft SQL Server Analysis Services, предшествующие Microsoft SQL Server 2005 Analysis Services. |
Новые возможности фильтрации в отчетах сводных таблиц OLAP требуют поддержки подзапросов выборки на OLAP-сервере. Службы аналитики SQL Server 2005 Analysis Services и SQL Server 2008 Analysis Services поддерживают подзапросы выборки, поэтому в этих версиях доступны все возможности фильтрации. При преобразовании книги из более ранней версии Excel в формат файла Excel 2007 и более поздних версий в excel 2007 и более поздних версиях в excel 2003 сводная таблица будут доступны только параметры фильтрации, доступные в отчетах Excel 2007 и более поздних сводная таблица, так как более ранние версии SQL Server Analysis Services не поддерживают вложенные выборки. |
|
Для создания файлов кубов OLAP из реляционных источников данных можно использовать мастер куба OLAP. Эта возможность позволяет реализовать в реляционных данных иерархическую структуру, чтобы их можно было просматривать в отчетах сводных таблиц и сохранять в отдельных файлах. |
Мастер куба OLAP более не доступен. Для создания отчетов сводных таблиц на основе реляционных данных можно подключиться к реляционным данным напрямую или импортировать их в книгу Excel. |
|
Для создания отчетов сводных таблиц можно использовать мастер сводных таблиц, а для создания сводных диаграмм — мастер сводных диаграмм. |
Мастер сводных таблиц и мастер сводных диаграмм недоступны на ленте Microsoft Office Fluent. Вместо них можно использовать команды Сводная таблица и Сводная диаграмма, чтобы одним действием создать отчет сводной таблицы или отчет сводной диаграммы (вкладка Вставка, группа Таблицы, кнопка Сводная таблица). Однако мастеры сводных таблиц и диаграмм можно использовать, добавив их на панель быстрого доступа или в настраиваемую группу на ленте. Некоторые из старых возможностей, такие как использование определяемых на сервере полей страниц, функций оптимизации памяти и явного создания отчетов сводных таблиц на основе других отчетов, а также нескольких диапазонов консолидации, доступны только в мастерах. |
|
Пользовательские подписи и форматирование элементов теряются при свертывании полей. |
В отчетах сводных таблиц сохраняются параметры элементов (например, пользовательские подписи и форматирование элементов), даже если эти элементы временно не отображаются в отчете сводной таблицы. При преобразовании книги из более ранней версии Excel в формат файла Excel 2007 и более поздних версий настраиваемые метки и форматирование элементов применяются при свертывании полей. Пользовательские подписи доступны в книге всегда, даже если удалить поля из отчетов сводной таблицы, а через какое-то время вставить их обратно. |
Дополнительные сведения о замене или обходе неподдерживаемых возможностей см. в перечисленных ниже статьях.
-
Определение и использование имен в формулах
-
Данные в отчете сводной таблицы или сводной диаграммы
-
Создание сводной таблицы для анализа данных на листе
-
Создание сводной диаграммы
Неподдерживаемые форматы файлов
Поддержка следующих форматов файлов была удалена из Office 2007 и более поздних версий. Открывать и сохранять книги в этих форматах больше нельзя.
|
Форматы файлов, которые не поддерживаются в Excel 2007 и более поздних версиях |
|---|
|
WK1, ALL(1-2-3) |
|
WK4 (1-2-3) |
|
WJ1 (1-2-3, японский) (WJ1) |
|
WJ3 (1-2-3, японский) (WJ3) |
|
WKS (1-2-3) |
|
WKS (Works, японский) (WKS) |
|
WK3, FM3(1-2-3) |
|
WK1, FMT(1-2-3) |
|
WJ2 (1-2-3, японский) (WJ2) |
|
WJ3, FJ3 (1-2-3, японский) (WJ3) |
|
DBF 2 (dBASE II) |
|
WQ1 (Quattro Pro/DOS) |
|
Диаграммы Microsoft Excel (XLC) |
Для перечисленных ниже форматов параметры поддержки были изменены.
|
Формат файла |
В Excel 2007 и более поздних версиях |
|---|---|
|
Веб-страница (HTM, HTML) |
Office 2007 и более поздних версий больше не хранит сведения о функциях Excel в этом формате файла. HTM- и HTML-файлы можно открывать в Excel 2010, поэтому использование компонентов Excel, созданных в предыдущей версии программы, возможно. Тем не менее, подобные файлы (и любые другие книги) можно сохранить в этом формате только для публикации. |
|
Веб-страница в одном файле (MHT, MHTML) |
Office 2007 и более поздних версий больше не хранит сведения о функциях Excel в этом формате файла. HTM- и HTML-файлы можно открывать в Excel 2010, поэтому использование компонентов Excel, созданных в предыдущей версии программы, возможно. Тем не менее, подобные файлы (и любые другие книги) можно сохранить в этом формате только для публикации. |
Проверка книги Excel на совместимость с более ранними версиями Excel
Чтобы убедиться, что книга Excel 2007 или более поздней версии не имеет проблем совместимости, которые приводят к значительной потере функциональности или незначительной потере точности в более ранней версии Excel, можно запустить средство проверки совместимости. Это средство позволит обнаружить все потенциальные проблемы с совместимостью и создать отчет, упрощающий их устранение.
Важно При работе с книгой в режиме совместимости, где книга находится в формате файла Excel 97–2003 (.xls), а не в новом формате файлов на основе Excel 2007 и более поздних версий (.xlsx) или двоичном формате файла (XLSB), при сохранении книги средство проверки совместимости запускается автоматически.
-
В Excel 2007 и более поздних версиях откройте книгу, которую нужно проверить на совместимость.
-
На вкладке Файл выберите пункт Сведения.
-
Нажмите кнопку Поиск проблем и выберите пункт Проверка совместимости.
-
Для проверки книги на совместимость при каждом сохранении файла установите флажок Выполнить проверку совместимости при сохранении книги.
-
Чтобы создать на отдельном листе отчет по всем проблемам, перечисленным в поле Сводка, нажмите кнопку Копировать на новый лист.
Совет С помощью кнопки Найти можно искать проблемы на листе, а с помощью кнопки Исправить — устранять несложные проблемы (если эти кнопки доступны). Чтобы узнать, как решить более сложную проблему, нажмите кнопку Справка.
Дополнительные сведения
Вы всегда можете задать вопрос специалисту Excel Tech Community или попросить помощи в сообществе Answers community.
См. также
Форматирование и функции Excel, которые не передаются в другие форматы файлов
Сохранение книги Excel в формате, совместимом с более ранними версиями Excel
Проблемы с совместимостью листов
Автор: Константин Иванов
Если процессор, то от Intel или AMD. Если видеокарта, то от ATI или nVidia. Если текстовый редактор, то от Microsoft или …? При всем богатстве программ для набора текста альтернативе софтверному гиганту все нет и нет, почти у всех из нас установлен Microsoft Office или его компоненты. Если мы и меняем «Офис», то только на более свежую версию.
В октябре компания Microsoft выпускает новый Microsoft Office — Microsoft Office 2003 Professional. Сразу же возникает ряд вопросов:
Какие появились усовершенствования?
Есть ли необходимость в установке Microsoft Office 2003?
Как сильно увеличились системные требования?
Проанализируем официальную документацию и постараемся дать ответы на эти и другие вопросы.
Системные требования
Минимальны системные требования таковы:
- ОС: Windows 2000 (service pack3)/XP
- Процессор: Pentium II-266 MHz (Pentium III рекомендуется)
- Оперативная память: 128Mb RAM (192Mb RAM рекомендуется)
- Место на жестком диске: 260Mb (700Mb рекомендуется)
- Монитор: SVGA 600×800
Некоторые передовые технологии, введенные в Microsoft Office 2003, требуют дополнительных ресурсов
Для распознавания речи необходим:
- Pentium II c частотой 400 MHz и выше
- Микрофон из разряда close-talk и устройство вывода
Для работы в интернет необходим dial up доступ или широкополосная (например, WiFi) связь.
Есть и программные требования. Для работы приложения InfoPath 2003 требуется Internet Explorer версии 6.0 и выше.
Усовершенствования, новые технологии
Зачем вам устанавливать Microsoft Office 2003, если у вас уже есть Microsoft Office 2003 ХР? Разработчики подтверждают необходимость тем, что в Microsoft Office 2003 был использован комплекс новаций и улучшений. В целом был улучшен способ обмена и передачи информации между людьми, организациями.
Вас может порадовать такое нововведение как блокировка нежелательных электронных сообщений.
Настройки блокиратора
Современные технологии, которые были применены в Outlook 2003, разрабатывались в специальном подразделении Microsoft Research. Они направлены на то, чтобы программа сама могла фильтровать сообщения и выявлять спам. Этот способ основан на анализе времени отправки сообщения, его содержании и структуре самого сообщения.
Блокиратор не выбирает какого-либо определенного отправителя или особый вид e-mail сообщений, он применяет передовой анализ корреспонденции с целью определить вероятность того, что то или иное письмо вы посчитаете ненужным.
Мы провели сравнительный анализ Microsoft Office 2003 с более ранними версиями данной программы и вот что у нас получилось:
Как видите, Microsoft Office 2003 обладает большим количеством нововведений. На наш взгляд, уже имеется достаточное количество доводов о новых технологиях и усовершенствованиях версии 2003 года. Рассмотрим (в алфавитном порядке), программы, входящие в состав пакета. Но сначала несколько скиншотов из инсталляции:
Access 2003
Access — это мощная программа для профессионалов, которую применяют для создания базы данных как отдельного пользователя, так и компании. Это решение в вопросе организации, поиска и разделения информации на составляющие.
Новое в Access 2003:
- Обновленный внешний вид форм.
- Осмотр зависимой информации.
- Он-лайн помощь в устранении ошибок.
- Автоматическое обновление свойств.
- Эффективный анализ информации.
- Простое резервирование информации.
- Широкий диапазон источников данных.
- Связь информационных систем.
- Разная степень кодирования и защиты информации баз данных.
- Более эффективное деление информации.
- Дизайн веб-страниц при помощи более удобных инструментов.
- Использование совместимых файловых форматов.
Excel 2003
С помощью Excel вы можете преобразовывать данные в такой вид информации, который можно проанализировать, обработать и затем получить результат. Таблицы Excel помогают производить разнообразные расчеты и строить графики. В этом приложении вы можете работать на языке XML (Extensible Markup Language), который уже стал отраслевым стандартом.
Новое в Excel 2003:
- Более простой ввод и использование данных.
- Разработка своих собственных приложений.
- Улучшенный анализ данных.
- Настройка функции с новыми тегами и дискрипторами.
- Взаимодействие с информационными источниками в реальном времени.
- Дополнительные автоматические расчеты вроде: выявления коллинеарности, вычисления суммы квадратов отклонения и функций распределения вероятностей.
При наличии планшетного компьютера можно вносить собственные пометки (для себя, для коллег) в электронные таблицы Excel 2003 с помощью устройств рукописного ввода.
FrontPage 2003
FrontPage применяется для создания веб-страниц. Это программа никогда не пользовалась популярностью у веб-мастров. Посмотрим, может новая версия несколько исправит ситуации. И перестанет быть ненужным дополнением.
Процесс создание веб-страницы с помощью FrontPage 2003
Новое в FrontPage 2003:
- Динамические веб-шаблоны, позволяющие редактировать целые разделы веб-узла. При обновлении основного шаблона изменения автоматически реализуются на всех страницах, содержащих ссылку на этот шаблон.
- Просмотр веб-узла в различных вариациях.
- Быстрый выбор тегов.
- Технология Microsoft IntelliSense, упрощающая написание кода.
- Удаление лишнего кода, генерируемого Microsoft Word или другими программами веб-разработки.
- Разработка страниц веб-компонентов с помощью создания зон веб-компонентов, вставки и подключения к веб-компонентам из библиотеки Microsoft Office Gallery на веб-узле Microsoft Tools on the Web (EN), а также из других источников.
- Удобство подключения к удаленным веб-узлам с помощью диалогового окна веб-импорта, которое упрощает применение типов подключения и работу с SSL.
- Публикация на серверах FTP и WebDAV с помощью новой вкладки «Удаленный веб-узел».
InfoPath 2003
InfoPath 2003 (IP 2003) — это новая программа по сбору информации. Она упрощает сбор данных и многократно использует информацию в различных приложениях. Сегодня компании собирают информацию по одному шаблону: с помощью анкет, электронных таблиц и электронной же почты. Как правило, в этом случае теряется много времени на повторный ввод данных и синхронизацию. IP 2003 призван решить эту проблему.
7 главных особенностей Microsoft Office InfoPath 2003:
- Поддержка XML и веб-сервисов обеспечивает доступ к бизнес-системам организации прямо с рабочего стола. Люди вашей организации имеют возможность более подробно изучать бизнес-информацию и принимать решения.
- Информация, предварительно взятая из несовместимых систем, теперь доступна. Используя такие стандарты как XML и XML веб-сервисы, IP 2003 предлагает встроенную поддержку, которая позволит получить доступ к использованию информации через вашу организацию даже тогда, когда эта информация присуща несовместимым системам.
- Увеличение эффективности входа данных. IP 2003 поддерживает стандарт XML, обеспечивая таким образом сбор и многократное использование информации через всю организацию: вы предостережены от нежелательного повтора ввода данных, а ваша продуктивность увеличивается.
- Более эффективное сотрудничество с членами команды. IP 2003 объединен с Microsoft Windows SharePoint Services для обеспечения быстроты и легкости в сотрудничестве команд в использовании форм Windows SharePoint из библиотеки.
- Сбор информации боле гибок и точен. Простые в использовании формы IP 2003 упрощают процесс сбора информации, а встроенная проверка правильности данных позволяет пользователям совершать динамические настройки форм (расширение/добавление форм) тогда, когда они наполняются с целью обеспечить более хороший контекст и сделать информацию более значимой.
- IP 2003 применяет знакомую, легкую в использовании систему разработки окружающей среды/условий, сокращая время обучения и обеспечивая богатую разработку свойств, включая форматирование текста, списки с маркерами, таблицы, картинки, проверку правописания. Происходит быстрое создание легких в использовании форм. Используя WYSIWYG («what you see is what you get») — способ дизайна — можно создавать привычные образцы форм.
- Легкость в использовании приложений IP через вашу организацию. Модели применения, основанные на сервере, делает формы IP доступными для каждого из организации, а встроенная версия контроля обеспечивает защиту в тех случаях, когда обновляется приложение, так что пользователи всегда обеспечены самыми новыми формами.
OneNote 2003
Новое приложение из пакета Microsoft Office 2003 позволяет записывать, упорядочивать и повторно использовать электронные заметки на переносных, настольных и планшетных компьютерах.
Для записи данных или напоминаний в приложении OneNote 2003 служит область Quick Pane, которая «плавает» или остается открытой поверх других используемых программ. Можно быть уверенным в сохранности данных. Все данные, которые записываются в приложении Microsoft OneNote 2003, сохраняются автоматически. Имеется возможность использование заметок в других приложениях системы Microsoft Office System, таких как Word 2003, Outlook 2003 и PowerPoint 2003.
Пример того, как можно организовывать заметки с помощью OneNote 2003
OneNote 2003 позволяет:
- Записывать звуковые заметки, синхронизированные с рукописными, для большей уверенности в том, что не пропущено ничего важного.
- Вводить написанные от руки заметки, рисовать диаграммы.
- Автоматически сохранять веб-адрес источника, с которого были перенесены материалы
- Создавать неограниченное количество блокнотов, папок и страниц, настраивать их для работы и держать в одном месте.
- Производить быстрый поиск среди заметок.
- Помечать некоторые записи, папки и материалы особым способом.
Outlook 2003
Outlook — это интегрированное решение, в задачу которого выходит создание электронных сообщений, таблиц/расписания, задач, контактов и т.д. Программа позволяет вам управлять связями, организовать работу и улучшить деловые взаимодействия с другими лицами.
Outlook также помогает:
- Руководить всей электронной перепиской как 1 человека, так и организации.
- Автоматически настраивать фильтры для приема сообщений.
- Получать напоминания о срочных письмах.
- Иметь быстрый доступ к контактам, календарю и к задачам/к работе.
Новое в Outlook 2003: - Улучшенная блокировка спама (выполняется сложный анализ, определяющий степень вероятности того, что данное сообщение является нежелательным).
- Блокировка открытия потенциально опасных приложений.
- Связь awarness.
- Быстрый поиск информации.
- Немедленное соединение с другими людьми.
- Контроль за распределением работы между коллегами.
- Совместная работа в реальном времени.
- Меньшая затрата времени на сверку расписаний/таблиц/графиков.
- Поддержка мобильных технологий (К примеру, с планшетного ПК можно делать пометки с помощью цифрового пера)
PowerPoint 2003
PowerPoint оснащен новыми инструментами, которые помогут вам при создании презентаций, слайд-шоу с высоким уровнем графики и анимации
Новое в PowerPoint 2003:
- Поиск информации без вынужденного выхода из программы.
- Использование мультимедиасистем с комплексным представлением информации.
- Маркировка слайдов.
- Совместная командная работа.
- Контроль за распределением работы.
Работая в PowerPoint 2003, можно осуществлять доступ к разделу картинок и мультимедиа веб-узла Microsoft Office Online, где хранится большая база фото и видео-заготовок.
Publisher 2003
Publisher 2003 — это уже восьмая версия Publisher, которая вобрала в себя все лучшее от версии 2000-2002 года. Это приложение позволяет создавать и распространять профессиональные маркетинговые материалы через интернет и электронную почту.
Новое в Microsoft PowerPoint 2003:
- Поддержка согласованного дизайна во всех информационных материалах организации. Возможность выбора из 10 новых наборов макетов (всего 45) или наборов широко используемых бизнес-публикаций (бюллетеней, открыток, объявлений, веб-узлов, извещений для рассылки по электронной почте и других публикаций), имеющих свое собственное неповторимое оформление.
- Идентификация неполадок при печати и размещении на веб-узлах и получение помощи по их исправлению с помощью усовершенствованного средства проверки макета.
- Расширенные возможности управления публикацией благодаря использованию усовершенствованных направляющих разметки, выравнивания по опорной линии и направляющих опорной линии, порядка страниц и поддержки нескольких главных страниц.
- Преимущества расширенных возможностей настройки во время планирования и разметки. Можно вставить пустые рамки картинок в качестве заполнителей до выбора окончательного набора картинок для публикации.
- Расширение набора шаблонов Microsoft Publisher. Благодаря новой категории загружаемых шаблонов можно загружать и сохранять новые шаблоны Microsoft Publisher в области задач «Новая публикация». Получение дополнительных шаблонов и картинок через интернет из библиотеки шаблонов Microsoft Template Gallery.
- Новый пункт меню «Список».
- Поиск и замена в текстовых блоках и текстовых полях.
- Обратная совместимость, обеспечивающая совместное использование файлов, позволяет открывать файлы Publisher 2003 непосредственно в приложении Publisher 2002.
Word 2003
Word думаем в особых представлениях не нуждается. В новой версии популярнейшего текстового редактора были учтены многие пожелания и предложения, исходившие от пользователей.
Новое в Word 2003:
- Контроль за распространением важных документов.
- Конфиденциальное сотрудничество.
- Защита информации и управление правом на информацию.
- Назначение срока действия созданного документа.
- Использование преимуществ/достоинств стандартного языка XML.
- Управление электронной почтой изнутри документа.
- Блокировка спама.
- Настройка функциональных возможностей.
- Более комфортное чтение.
- Немедленное соединение с другими.
- Поддержка ввода текста с мобильных и планшетных ПК.
- Повышение удобства просмотра примечаний и исправлений.
- Настройка функциональных возможностей с помощью усовершенствованных смарт-тегов.
Заключение
Являются ли приложения Microsoft Office 2003 совершенством? Внешне они выглядят неплохо, работать с этой версией достаточно просто (хотя новичок безусловно запутается в настройках), дополнительно к вашим услугам предоставлен интерактивный справочный центр. Имеется достаточно новаций, которые позволят сделать работу более комфортной.
По традиции приведем все главные «за» и «против» рассматриваемого ПО.
Плюсы:
- Блокировка спама.
- Множество новых свойств.
- Простота в использовании.
Минусы:
- Системные требования выросли (Рекомендуемый Pentium III есть далеко не во всех учреждениях, учебных заведениях и т.д.).
- Высокая стоимость программного пакета (от $149 до 499).
Если Вы заметили ошибку — выделите ее мышью и нажмите CTRL+ENTER.
Microsoft Excel 2003 — многофункциональный программный продукт, выпущенный на рынок более 10 лет назад, который можно встретить до сих пор на многих рабочих и домашних ПК. Чем вызвана такая популярность и преданность этой программе и можно ли скачать ее сегодня бесплатно? Ответить на эти вопросы не сложно, учитывая, что приложение оказалось действительно полезным, функциональным и простым одновременно. Оно позволяет пользователям удобным образом подсчитывать цифровые значения, производить расчеты посредством множества формул и уравнений, строить наглядные графики и создавать таблицы на основании имеющихся данных. Предельно простой интерфейс позволяет освоить программное обеспечение даже начинающим пользователям, а широкий функционал открывает двери в мир огромных возможностей для профессионального использования.
Microsoft Excel 2003 работает как со стандартными формулами, так и с теми, которые были записаны вручную пользователем. При этом команды, записанные в рабочей области программы, позволяют решать сложные задачи, включая статистические и инженерные вычисления.
Для удобства пользователи могут сохранять созданные книги в отдельном файле, сравнивать различные версии документов и открывать к ним доступ третьим лицам, которые также должны будут скачать Excel 2003 и установить программу на своем компьютере.
Нововведения в Microsoft Excel 2003
Версия 2003 года обзавелась следующими полезными функциями и возможностями:
- Фильтрация данных;
- Возможность совместного редактирования, для чего необходимый документ следует открывать приложением Excel Web App.
- Еще более быстрое нахождение поискового результата благодаря сжатию области просмотра при активации поискового режима.
- Функция среза обеспечивает ускоренную фильтрацию данных.
- Возможность восстановления последней версии рабочей книги даже в том случае, если пользователь забыл сохранить проект.
- Интеграция с PowerPoint и редактором Word.
Таким образом, Excel 2003 действительно является полезным приложением, которое позволяет решать массу важных и сложных задач в короткие сроки и простыми способами. Если вы намереваетесь скачать Microsoft Excel 2003 бесплатно, не забудьте предварительно убедиться, что ваш персональный компьютер соответствует минимальным техническим требованиям для полноценного функционирования и быстродействия приложения.
Содержание
- Microsoft Excel 2007 (основные отличия от EXCEL 2003)
- Лента – основа пользовательского интерфейса EXCEL 2007
- Вкладки
- Группы
- Команды
- Панель быстрого доступа
- Об эффективности работы в EXCEL 2007
- Новый, улучшенный формат файла
- Другие возможности EXCEL 2007
- Сохранение файлов в форматах PDF
- Как включить или отключить макросы в Excel 2003, 2007 и 2010
- Как включить или отключить макросы в Excel 2003
- Как включить или отключить макросы в Excel 2007
- Как включить или отключить макросы в Excel 2010
Microsoft Excel 2007 (основные отличия от EXCEL 2003)
history 27 июня 2014 г.
Статья посвящается тем пользователям, которые продолжают работать в версии MS EXCEL 2003.
Лично мое мнение – переходить на EXCEL 2007 стоит, но, если Вы еще до сих пор не перешли, то у Вас на это есть веские причины, например:
- у Вас нет этой версии;
- Вас пугает новый пользовательский интерфейс (Лента);
- Вы не верите, что переход на новую версию существенно повысит эффективность работы, которая превысит затраты на усилия по изучению нового функционала и интерфейса.
Вопросы совместимости волновать не должны, т.к. файлы можно продолжать сохранять в старом формате *.xls, а старые файлы продолжают нормально работать в EXCEL 2007.
Рассмотрим причины 2 и 3, и постараемся убедить, что Ленту бояться не стоит, а эффективность работы в среде EXCEL 2007 повышается. Возможную причину «мне просто лень переходить» не рассматриваем, т.к. те кому лень, даже статью эту читать не будут.
Лента – основа пользовательского интерфейса EXCEL 2007
Вот, что пишет о Ленте Microsoft: Вместо трех десятков скрытых панелей инструментов и команд, находящихся внутри меню, теперь появился единый центр управления — лента. На ней объединены и визуализированы все важные инструменты. Начав работать с новым дизайном, можно убедиться, что уже известные команды сгруппированы понятным способом (см. ]]> здесь ]]> ) 
По моим личным наблюдениям большинство пользователей достаточно безболезненно перешло на новый интерфейс:
- те, кто неплохо ориентировался в старом меню и хорошо знал команды EXCEL 2003, те быстро нашли их на Ленте (ну, по правде говоря, нашли быстро почти всё, но не сразу 🙂 ). У меня тоже был курьез: впервые столкнувшись с Лентой, я на полном серьезе искал 3 минуты кнопку Печать … (я не нажимал кнопку Офис , принимая ее за логотип). Кстати, в Excel 2010 разработчики отказались от этой кнопки, заменив ее более привычной вкладкой Файл .
- те же, кто и в старом меню ничем особенно не пользовался, также особых затруднений не испытали: как не пользовались командами, так и продолжили ими не пользоваться.
Итак, о Ленте. Лента состоит из объектов трех типов: Вкладок (1), Групп (2) и Команд (3).
Вкладки
Вот, что пишет Microsoft о вкладках: Вкладок всего семь, и они находятся в верхней части окна. Каждая из них предоставляет возможность выполнять основные задачи, предусмотренные в Excel. (см. ]]> здесь ]]> ). На самом деле, вкладок больше. Например, можно включить вкладку Разработчик , нажав кнопку Офис/ Параметры EXCEL/ Основные/ Показывать вкладку «Разработчик» на ленте (по умолчанию вкладка не отображается). При редактировании таблиц включается вкладка Конструктор , а при редактировании рисунков – вкладка Формат . Создайте диаграмму, щелкнув кнопку на вкладке Вставка в группе Диаграммы . После этого на панели Работа с диаграммами станут доступны следующие вкладки: Конструктор, Макет и Формат .
Группы
Каждая Вкладка (1) состоит из Групп (2), объединяющих связанные друг с другом элементы.
Если в правом нижнем углу Группы находится эта кнопка со стрелкой 
Команды
В Группе (2), в свою очередь, содержатся Команды (3). Команда — это кнопка, поле для ввода данных или меню.
Основные команды Excel собраны на первой вкладке Главная . По мнению корпорации Майкрософт, эти команды являются наиболее часто используемыми при выполнении основных задач с листами. Подробнее ]]> здесь ]]> .
Панель быстрого доступа
Если часто используемые команды приходится долго искать во Вкладках, то их можно легко добавить на Панель быстрого доступа, расположенную над Лентой. На этой панели часто используемые команды всегда видны и находятся под рукой. Например, моя панель выглядит так: 
- Выбрать вкладку Разметка страницы ;
- Нажать кнопку вызова диалогового окна Группы Параметры страницы ;
- В диалоговом окне нажать кнопку Просмотр .
Чтобы пользователю не совершать 3 вышеуказанных действия, то можно вывести команду Предварительный просмотр на панель быстрого доступа.
Для этого щелкните кнопку Офис/ Параметры EXCEL/ Настройка . Выберите нужную команду (дважды кликнув на нее в списке слева) и нажмите ОК.
Другие команды, расположенные на Ленте, можно добавить на панель быстрого доступа просто выбрав нужную команду на Ленте, а затем нажав правую кнопку мыши и выбрав команду Добавить на панель быстрого доступа . Например, вынесем инструмент Прогрессия на панель быстрого доступа.
Об эффективности работы в EXCEL 2007
В EXCEL используется новый формат файлов с расширением *.xlsx , с которым нельзя работать в старых версиях (но, открыть и пересохранить в старый формат можно, ]]> скачав специальную утилиту с сайта Микрософт ]]> ).
Ниже перечислены основные преимущества, связанные с применением такого формата (по версии Микрософт).
Новый, улучшенный формат файла
- Книги теперь имеют сжатый формат; размер файла приблизительно на 50-75 процентов меньше, чем в предыдущих версиях Excel. Сжатые файлы открываются и сохраняются так же, как и любые другие файлы Excel. Я проверил это положение: взял файл размером 294Кбайт в новом формате *.xlsx, сохранил его в формате *.xls (Excel 2003) и получил 1,32Мбайт, т.е. файл увеличился в 4,5 раза. Обратно пересохранив файл в новый формат получил 304Кбайт. Также я преобразовал изначально созданный в EXCEL 2003 файл размером 3,05Мбайт в новый формат и получил 518Кбайт, т.е. размер уменьшился в 5,8 раз. Впечатляет!
- Увеличилась вероятность открытия поврежденных файлов и восстановления некоторой части работы, которая иначе могла быть утеряна. За несколько лет работы с Excel 2007 я не потерял ни одного файла или данных по причине сбоев. Возможно, это связано с тем, что, я как правило, не создаю слишком больших файлов (больше 3 Мбайт) и не вставляю в файл множество Фигур, Рисунков или импортированных из интернета элементов, которые раньше зачастую приводили к повреждению файлов.
- Стало легче находить и блокировать книги, содержащие нежелательные программы и макросы. Честно говоря, не встречал за 20 лет использования EXCEL вредоносных макросов (только в MS WORD и довольно давно). В EXCEL 2007 для Книг с макросами теперь определен новый формат *.xlsm.
Другие возможности EXCEL 2007
Количество столбцов увеличилось с 256 до 16 384, количество строк в листе возросло с 65 536 до 1 048 576. По правде говоря, если число заполненных строк на листе приближается к 10 000, то время подумать о переходе на хранение Ваших таблиц в Базе данных, например в MS ACCESS (конечно, бывают и исключения).
Ускорены вычисления в больших листах, содержащих множество формул, благодаря поддержке Office Excel 2007 нескольких процессоров и многопоточных наборов микросхем. Действительно, то ли компьютеры стали быстрее, то ли я перестал создавать файлы с сотнями и тысячами формул массива :-), но тормозить Excel 2007 стал меньше чем его предшественник. В Office Excel 2007 можно быстро форматировать данные таблиц на листе, используя темы и конкретные стили. Тема представляет собой заранее определенный набор цветов, шрифтов, линий и эффектов заливок, который можно применить ко всей книге или к ее отдельным элементам, например, диаграммам или таблицам (Вкладка Разметка страницы/ Темы ). Они могут помочь создать профессионально выглядящие документы . Стиль — это заранее определенный формат на основе темы, который можно использовать для изменения вида таблиц, диаграмм, сводных таблиц, фигур или схем Excel. Это действительно удобно. Если встроенные заранее определенные стили не удовлетворяют требованиям пользователя, их можно настроить самостоятельно.

- Строка формул переменного размера. Теперь проще записывать длинные формулы: строка формул теперь изменяющегося размера. Это действительно удобно, читайте здесь .
- Функция автозавершения. При помощи функции автозавершения можно быстро ввести имя функции, лишь набрав первые буквы имени. Также можно получить справку по заполнению аргументов формулы. Это в высшей степени удобно. Не понимаю, как мы жили без этого?
- Структурированные ссылки. Кроме ссылок на ячейки, например, A1 и R1C1, Office Excel 2007 предоставляет структурированные ссылки, которые позволяют ссылаться в формулах на именованные диапазоны и таблицы. Эти ссылки более наглядные (информативные), но и более длинные (см. здесь ), что зачастую затрудняет чтение и понимание формул пользователем.
Легкий доступ к именованным диапазонам. Используя Диспетчер имен Office Excel 2007, можно организовывать, обновлять и управлять множеством именованных диапазонов из главного расположения, что важно при необходимости продолжения интерпретации формул и данных листа (см. здесь ).
Теперь можно сортировать данные по цветам и по большему, чем 3 (вплоть до 64), количеству уровней. Можно также фильтровать данные по цветам или датам, отображать более 1000 элементов в раскрывающемся списке « Автофильтр », выделять несколько элементов для фильтрации и фильтровать данные в Сводных таблицах .
Сохранение файлов в форматах PDF
Файл из программы 2007 системы Microsoft Office можно сохранить в виде PDF-файла. Скачать конвертер можно ]]> здесь ]]> .
Источник
Как включить или отключить макросы в Excel 2003, 2007 и 2010
Программа Excel по умолчанию настроена таким образом, что макросы не будут запускаться. В связи с этим у многих начинающих пользователей может появиться потребность включить или отключить макросы.
Сегодня мы и рассмотрим с вами как это можно сделать в различных версиях Excel. Вам потребуется сделать это только один раз. После этого настройки будут сохранены и макросы будут запускаться автоматически.
Как включить или отключить макросы в Excel 2003
Чтобы включить или отключить макросы в Excel 2003 вам необходимо зайти в следующее меню Сервис | Макрос | Безопасность
В открывшемся окне переставьте переключатель Уровень безопасности в положение Средняя или Низкая.
Очень важно после этого закрыть и снова открыть данный файл, без этого вы не увидите разницы в текущем файле. Как мы уже писали это необходимо сделать один раз и после этого настройки будут сохранены и макросы в Excel 2003 будут запускаться автоматически
Как включить или отключить макросы в Excel 2007
В Excel 2007 включить или отключить макросы можно таким же способом, но данное меню находится в другом месте. В Excel 2007 это можно сделать в окне Параметры макросов. Чтобы попасть в данное меню вам необходимо перейти в Меню | Параметры Excel
В открывшемся окне необходимо запустить Центр управления безопасностью | Параметры центра управления безопасностью | Параметры макросов
В окне параметров макроса выберете пункт Включить все макросы (не рекомендуется, возможен запуск опасной программы).
После этого вам также необходимо закрыть и открыть файл Excel, чтобы изменения вступили в силу. В дальнейшем макросы будут запускаться в Excel 2007 автоматически.
Более быстрый способ мы рассмотрим на примере Excel 2010, но он полностью подходит и для Excel 2007
Как включить или отключить макросы в Excel 2010
Запуск макросов в Excel 2010 аналогичен Excel 2007 в связи с этим мы рассмотрим другой способ открыть окно Параметры макросов для возможности включать или отключать макросы.
Для этого необходимо перейти в раздел Разработчик | Безопасность макросов | Параметры макросов | Включить все макросы (не рекомендуется, возможен запуск опасной программы)
Стоит отметить, что раздел панели инструментов Разработчик в Excel 2007 доступен по умолчанию, а в Excel 2010 его необходимо включить. Это особенно полезно сделать тем пользователям, которые будут часто работать с макросами. Чтобы включить панель инструментов Разработчик в Excel 2010 необходимо запустить Файл | Параметры | Настройка ленты после этого необходимо с правой стороны необходимо поставить галочку напротив надписи Разработчик
Очень надеемся, что наша статья помогла вам в решении вашей проблемы. Будем благодарны, если вы нажмете +1 и/или Мне нравится внизу данной статьи или поделитесь с друзьями с помощью кнопок расположенных ниже.
Источник
Описание Microsoft Excel 2003
Microsoft Excel 2003 — начальная редакция востребованного для выполнения математических расчетов, бухгалтерского анализа, учета и решения всевозможных уравнений профессионального программного пакета с компонентами для совместной работы и рецензирования табличных документов. Данная ревизия утилиты обладает широчайшим арсеналом различных формул и функций, призванных решить любую математическую задачу. Так, в ее компетенции пребывают обнаружение среднего/максимального/минимального значения из ряда предложенных, выполнение сортировки числового ряда, продолжение арифметической или геометрической последовательности, решение логарифмического, линейного или нелинейного уравнения и прочие задачи. Представленный билд утилиты также вмещает набор инструментов для рукописного ввода данных с помощью цифрового пера или стилуса, а также с планшета. Также стоит отметить возможность генерирования интерактивных, динамических диаграмм, графиков и чертежей в конструкторе Excel 2003. Среди прочих, представлена методика начертания гистограмм, спарклайнов, а также биржевых, воронкообразных, каскадных, иерархических, линейчатых и прочих разновидностей диаграмм.
Новые решения и компоненты, реализованные в пакете Microsoft Excel 2003
В одной из ранних ревизий продукта Excel 2003 были представлены следующие инновационные элементы и модули:
- новые инструменты трансформации/оформления и анализа действующего документа, представленного на текущем листе
- импорт XML-содержимого из внешних источников. В результате имплементации совместимости с последней версией стандарта XML, активный документ Excel 2003 теперь может содержать любое XML-содержимое, выполненное в соответствии с заданной схемой и совместимое с этой спецификацией
- добавлено несколько статистических формул: СРЗНАЧЕСЛИ, СРЗНАЧ, СРЗНАЧЕСЛИМН, СРЗНАЧА, СРОТКЛ и прочие
- увеличен перечень активных команд, готовых к использованию
- реализована совместимость с операциями на планшетах и стилусах
- впервые появилась поддержка наличествующих смарт-тегов. Также был осуществлен перевод их кода в формат XML, что стало следствием возможности применения регулярных выражений в документах Excel 2003. Также был значительно доработан API-интерфейс продукта.
На нашем веб-ресурсе вы можете найти полную русскую версию бандла Excel 2003, избежав какой-либо предварительной регистрации и входа в аккаунт через email или соцсети. Все ПО на нашем ресурсе доступно без финансовых обязательств.
Системные требования Microsoft Excel 2003
Разработчики проекта опубликовали перечень официальных аппаратных параметров, которым должен соответствовать ваш компьютер для обеспечения продуктивной и стабильной работы с числовыми данными и таблицами:
- ОЗУ: модуль емкостью в 128 МБ (рекомендуется 192 МБ установленной памяти RAM)
- свободное пространство на диске: 260 МБ (рекомендуется 700 МБ доступного места на накопителе)
- операционная оболочка: Windows 2000 с сервисным пакетом 3, Windows XP
- графическое ядро: совместимость с разрешением 800х600 при выводе картинки на монитор
- процессор: Pentium-II с тактовой частотой в 266 МГц (рекомендуется устройство поколения Pentium-III).



 и параметры Excel.
и параметры Excel. .
.