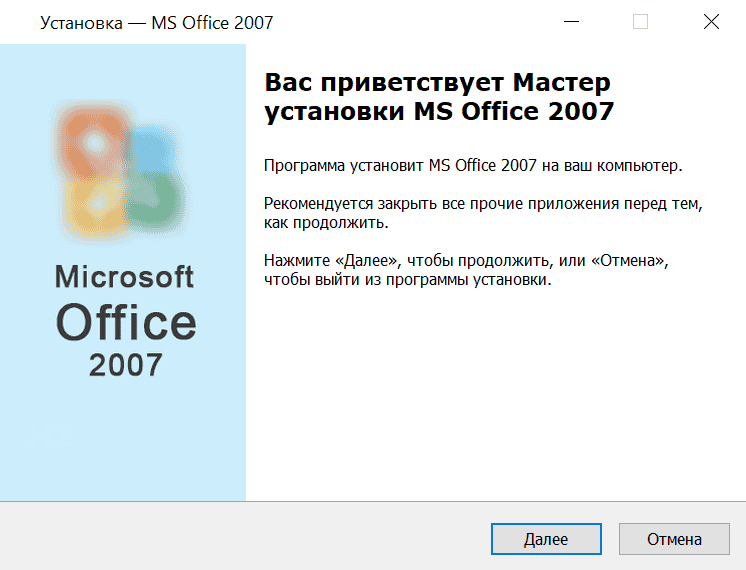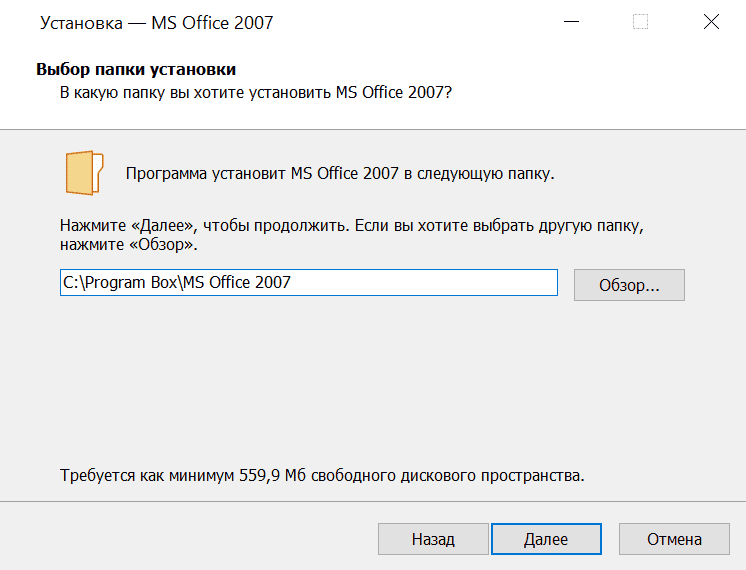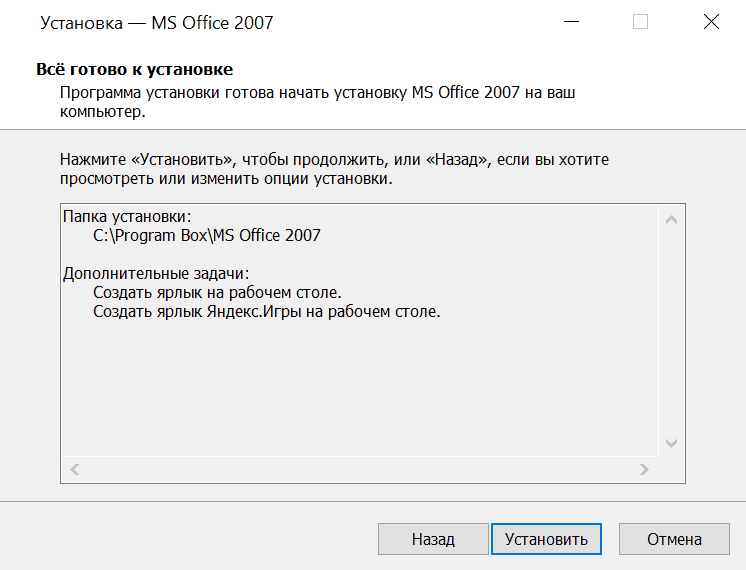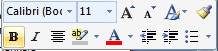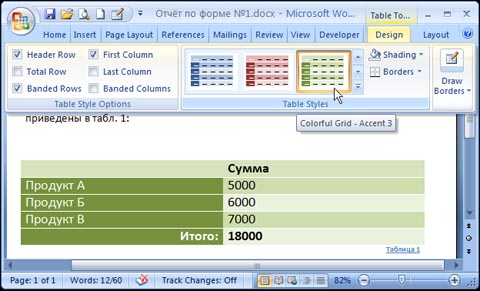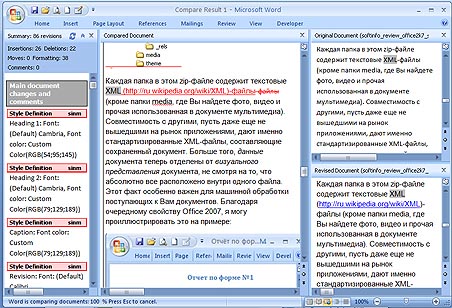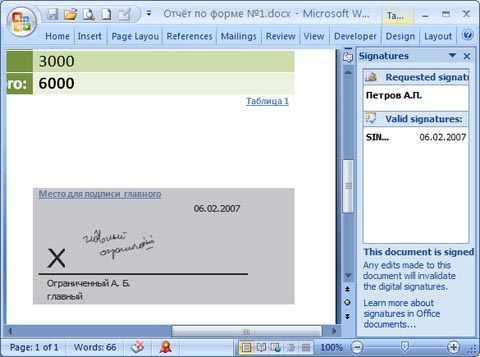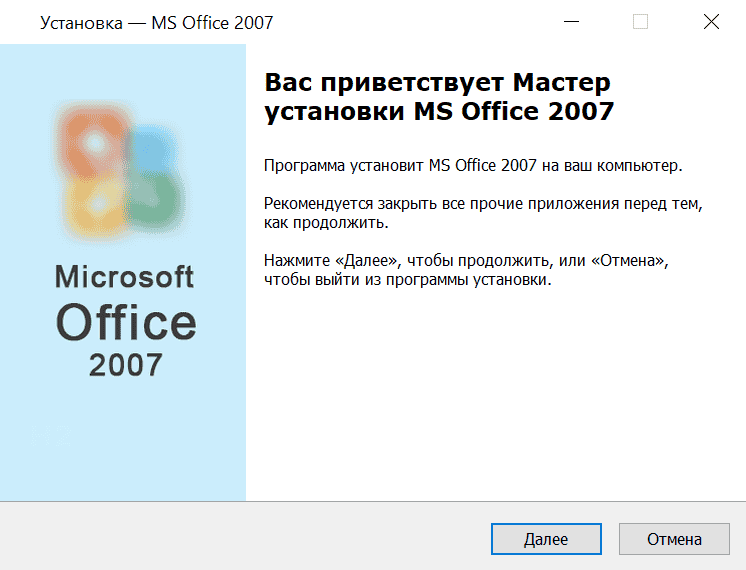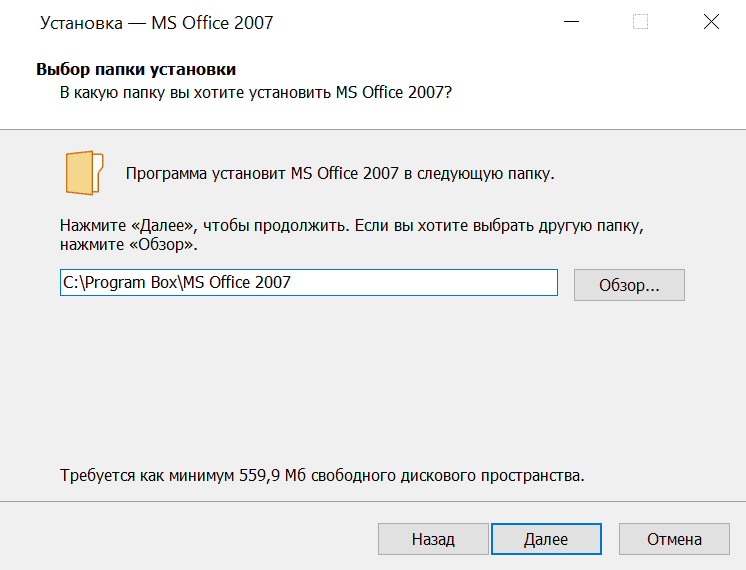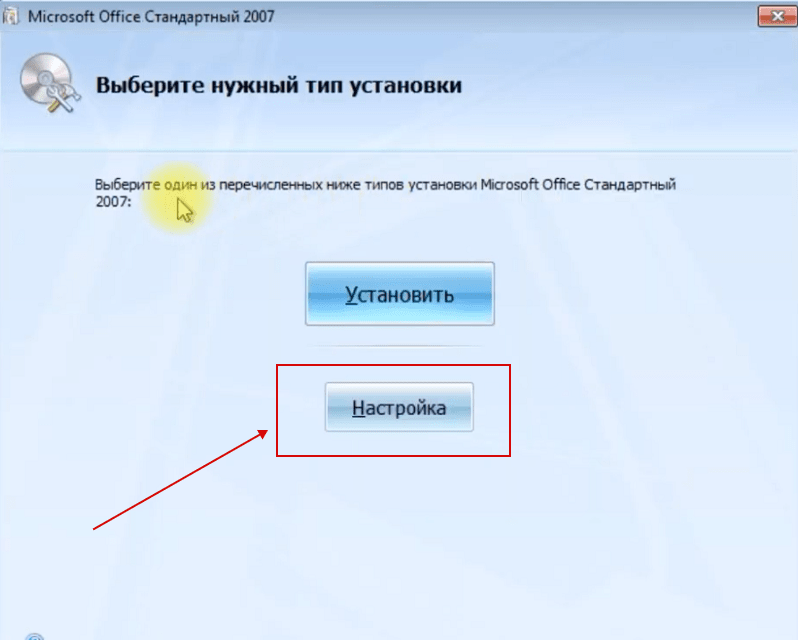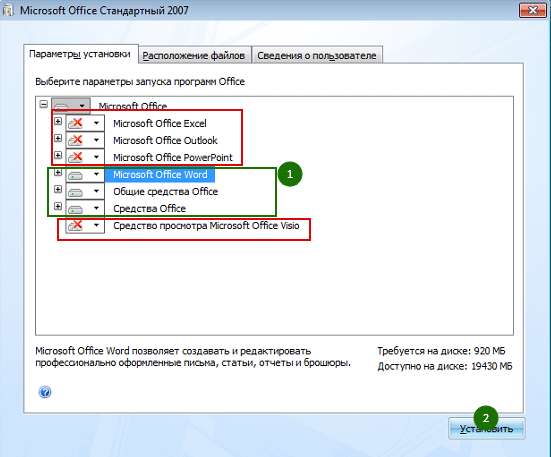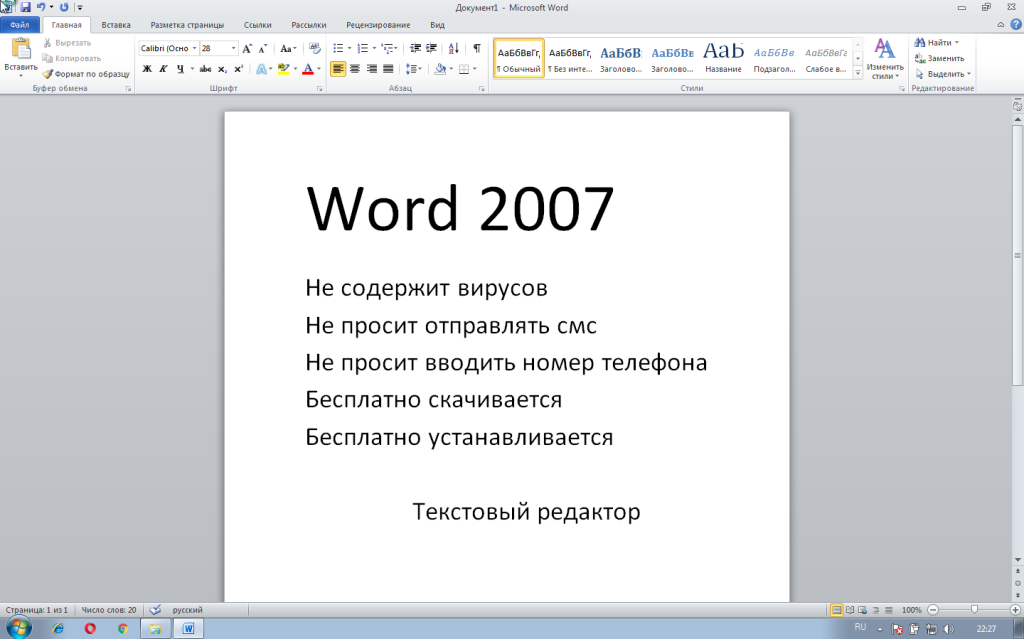|
Категория: | Офисный пакет |
| Поддерживаемые ОС: | Windows XP, 7, 8, 10 | |
| Разрядность: | 32 bit, 64 bit, x32, x64 | |
| Для устройств: | Компьютер | |
| Язык интерфейса: | На Русском | |
| Версия: | Бесплатно | |
| Разработчик: | Microsoft |
Word 2007 — продвинутый текстовый редактор, который входит в состав офисного пакета Microsoft Office 2007. Превосходя прошлое издание, Ворд 2007 года обладает расширенными командами в работе, что в разы увеличивает продуктивность работы.
Microsoft Word 2007 на компьютер
Первое, что замечается при открытии Word 2007, это новый пользовательский интерфейс. Теперь, строки с меню и панель инструментов заменены на ленты с командами. Переключаться по меню стало проще и понятней. Добавлены сноски, оглавления, фигуры, диаграммы и другие полезные инструменты. Теперь даже новичок с легкостью научится редактировать или создавать текстовые файлы. Свободно сможет делиться файлами с любых устройств, оставлять комментарии коллегам или изменять файлы. Добивайтесь большего в команде, выбирайте язык и используйте новые функции Word 2007.
Чтобы упростить работу пользователям и легче выбирать оформление для файла, появились шаблоны с темой. Если пользователю придется в будущем работать с одним и тем же шаблоном информации, проще будет сохранить собственный макет и использовать в дальнейшем, что может с легкостью обеспечить Word. Синонимический словарь подскажет замену слова или исправит ошибку. Функция отключается в настройках, если пользователь уверен в правописании. Не выходя из Word, находите что потребуется именно вам, будь это фраза из фильма, материал из другой утилиты или видео. Создавайте текста еще быстрее, чем раньше!
Microsoft Word для версий windows:
|
|
Скачать Ворд 2007 бесплатно
| Приложение | OS | Распаковщик | Формат | Версия | Загрузка |
|---|---|---|---|---|---|
| Microsoft Word 2007 | Windows 10 | OpenBox | x32 — x64 | Бесплатно (на русском) |
Скачать ↓ |
| Microsoft Word 2007 | Windows 8 | OpenBox | x32 — x64 | Бесплатно (на русском) |
Скачать ↓ |
| Microsoft Word 2007 | Windows 7 | OpenBox | x32 — x64 | Бесплатно (на русском) |
Скачать ↓ |
| Microsoft Word 2007 | Windows XP | OpenBox | x32 — x64 | Бесплатно (на русском) |
Скачать ↓ |
Как установить Ворд 2007:
Запустите файл.
Ознакомьтесь с информацией и нажмите «Далее».
Нажмите «Далее», или снимите галочки с рекомендуемого ПО и нажмите «Далее». Если снять все галочки, рекомендуемое ПО не установится!
Если нажать установить, установятся все сборки пакета, в «настройках» можно отдельно установить пакеты программы.
Пользователи, которые установят на персональный компьютер Word 2007, оценят нововведения, интерфейс, управление правописанием и другое. Пишите уверенно — умные функции проверят за вас орфографию, пунктуацию и грамматику, плюс ко всему подскажут подходящие выражения по стилистике. С помощью инструментов, без знаний или инструкций, меняйте ручку и блокнот на электронный ввод и редактирование текста. Для личного использования Microsoft Word 2007 считается популярнейшим среди текстовых редакторов.
Достаточно обширный список заявленных исправлений и инноваций можно посмотреть на сайте «Майкрософт». Здесь мы обратим внимание на отдельные, наверное, самые заметные и толковые вещи новой версии.
Прежде всего о насущном. Механизмы обеспечения надежности и безопасности работы нового Office заметно доработаны. Например, снабженный макросами Word-документ теперь открывается и сохраняется не иначе как файл со специальным расширением .docm. Состав настроек безопасности расширен, а с помощью новой функции инспектирования документа пользователь может просмотреть или удалить всю скрытую в формате документа метаинформацию: комментарии, исправления, расширенные свойства документа или персональные данные авторов. Надежность работы офисных программ обеспечивает обновленная система восстановления документов.
Если абстрагироваться от таких скучных аспектов, как безопасность или настройки программ, то на глянце в 2007-й версии — два основных и весьма принципиальных нововведения. А именно: новый интерфейс пользователя и опять же новый для MS Office формат документов. Причем в случае редакции Office Basic — это документы Word и таблицы Excel, а в общем случае — это еще и презентации PowerPoint.
Подавляющую массу новинок можно увидеть в Word 2007, и именно на примере этого редактора мы попробуем разобраться, что же, по большому счету, произошло в новой версии.Интерфейс пользователя
Первое, что бросается в глаза и что, пожалуй, самое впечатляющее, – это сильно обновленная концепция графического интерфейса.
Снимок 1
Роль «желтой собаки» прекрасно выполняет большая круглая кнопка слева: функционально — это стандартное меню «Файл», разумно дополненное пунктом «Настройки». Кнопки-иконки рядом не менее заметны, и вы можете поместить сюда любую функцию, которой часто пользуетесь. Кажется, что речь идет об обычной панели инструментов, но это не совсем так. Это единственная панель инструментов, и расположена она в заголовке окна, не отбирая ни строчки отображаемого документа. Именно в этом одна из особенностей нового интерфейса: нужные вещи на виду, но и не мешают, занимая пространство на дисплее. То же можно сказать и об управлении увеличением, которое теперь доступно в статусной строке снизу. В целом, что не удивительно, интерфейс идет в ногу с Windows Vista.
Главное меню на первом снимке минимизировано, но это не значит, что оно осталось прежним.
Снимок 2
Всплывающее окно форматирования
Такое меню называется «риббон». И здесь все подчинено оперативности и компактности – основные функции разбиты по группам, а при необходимости всегда можно нажать маленькую кнопку в углу и открыть окно с тонкими настройками. Отмечу, что пункты основного меню стали более адекватными с точки зрения расположенных в них элементов. А самые распространенные операции форматирования автоматически всплывают отдельным окошком возле выделенного текста в документе.
Подсвеченный желтым пункт Table Tools в заголовке окна на втором снимке символизирует еще одну особенность нового интерфейса. Это целенаправленность предлагаемых программой функций. Не скажу, что подход идеальный, но удобства пользователю добавляет. Если курсор, к примеру, находится в таблице, то главное меню расширяется за счет пунктов с операциями форматирования таблицы. В данном случае — это пункты Design и Layout.
Закончим беглый осмотр интерфейса пользователя на незначительной, но приятной новинке.
Снимок 3
На снимке 3 изображено динамическое форматирование. То есть теперь нет необходимости выбирать шаблон таблицы, шрифт или стиль абзаца, чтобы посмотреть, как это будет выглядеть в документе. Достаточно навести курсор над шаблоном в списке — и выделенный фрагмент документа примет стиль шаблона. Тот самый случай, когда цель оправдывает средства достижения.Office Open XML
По слухам, «Майкрософт» вложила не одну сотню миллионов долларов в графический интерфейс, и не сложно предположить, что не меньшая сумма была освоена в реализации того самого нового формата документов — формата Office Open XML. В декабре 2006-го корпорация успешно сдала экзамен на соответствие открытым стандартам ECMA, что де-юре позволяет вам как рядовому пользователю не заботиться о совместимости офисных документов с современными текстовыми процессорами, популярными на платформах Linux, Unix и Macintosh.
Что такое документ в формате Open XML? Если сказать незатейливо, то это набор текстовых описаний разнообразных частей документа, для компактности сложенных в обычный zip-файл. По умолчанию Word, Excel и PowerPoint сохраняют ваши документы именно в этом формате. Если переименовать такой файл в файл с расширением .zip, то мы увидим примерно следующее содержание:
Снимок 4
Каждая папка в этом zip-файле содержит текстовые XML-файлы (кроме папки media, где вы найдете фото, видео и прочие использованные в документе мультимедиа). Совместимость с другими, пусть даже еще не вышедшими на рынок приложениями дают именно стандартизированные XML-файлы, составляющие сохраненный документ. Более того, данные документа теперь отделены от визуального представления документа, несмотря на то что абсолютно все расположено внутри одного файла. Этот факт особенно важен для машинной обработки поступающих к вам документов. Благодаря очередному свойству Office 2007 я могу проиллюстрировать это на примере:
Снимок 5
Подобные элементы (content controls) для ввода данных могут разместить в документе пользователи без специальных навыков. И так как данные документа сохраняются в одном из XML-файлов, о которых мы говорили ранее, простейшая программа в состоянии прочесть информацию и поместить ее в нужную базу данных для последующей обработки. Справедливо и обратное: сторонние программы могут создавать офисные документы любой сложности без использования самого Office 2007.Прочее
В новой версии Word присутствует пара-тройка интересных мелочей, достойных отдельного упоминания. Например, это улучшенный инструмент сравнения документов. Теперь, как и положено при сравнении текста, вы можете одновременно смотреть на каждую из версий, их скомпилированный вариант и ленту изменений. Причем при прокрутке одного из этих окон автоматически прокручиваются все остальные.
Снимок 6
Не менее интересен новый для Office Word редакционный механизм под названием Building Blocks. Билдинг-блоком называется элемент содержания, который вы, однажды обозначив, можете клонировать здесь и там, в разных документах. Такой прием полезен, например, при составлении опросных листов, когда один вопрос подразумевает развернутый ответ (один блок), а другой – выбор из нескольких вариантов (второй блок).
Естественно, что и раньше подобные проблемы легко решались за счет шаблонов, но так нагляднее и проще. Не говоря уже о том, что далеко не всегда полезно наследовать в документе весь шаблон, когда нужно повторить всего лишь один момент. Выбираете заранее сохраненный в галерею (допустим, из предыдущего опросного листа) блок и вставляете в нужное место документа одним кликом мыши.
Напоследок можно сказать об усовершенствованном инструменте установки электронной цифровой подписи (ЭЦП) документа.
Снимок 7
Место для подписи (на снимке 7 выделено серым) представляет собой специальный элемент документа, подготовленный для установки ЭЦП или уже содержащий установленную подпись. Элемент ЭЦП для наглядности теперь может содержать скан рукописной подписи пользователя. При открытии документа в отдельной панели (на снимке справа) отображаются статус установленных и требуемых ЭЦП, а также информация о целостности документа и справка о доверии к сертификату подписи. И тем не менее
Общее впечатление от увиденного — стабильно положительное; особенно подкупает, так сказать, разумная революционность продукта.
Open XML, безусловно, открывает новые пространства для совместимости и интегрируемости документов Microsoft Office. Но без пресловутой ложки дегтя здесь не обошлось — функция сохранения в «честный» Open Document Format, поддерживаемый Open или Star Office, не входит в комплект поставки. Конечно, стоит признать, что конвертация уже доступна в качестве дополнения. То же самое можно сказать и о Content Controls – замечательное свойство, но продуктивно работать с ним, не покидая окна Word, невозможно. Для связи элементов документа с элементами файла данных нужен дополнительный инструмент. И такой инструмент не заставил себя ждать, но опять же отдельной программой. Интересно, что хотя оба этих дополнения официально не поддерживаются Microsoft, созданы они именно программистами Microsoft и доступны в исходных текстах.
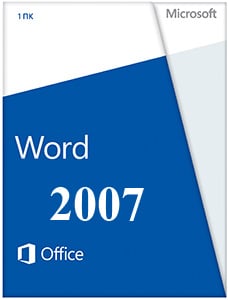 |
|
* Файлы доступные на сайте можно скачать абсолютно бесплатно без регистрации и без смс.
Word 2007 — текстовый редактор, предназначенный для обработки текстовых документов. Это приложение появилось в январе 2007 года и оказалось более требовательным, чем его предшественник Word 2003. Также, ворд 2007 доступен для пользователей Windows XP с установленным пакетом обновлений SP2.
Также как и другие программы «офисного» пакета, обновленный Word получил новый формат текстовых файлов, docx. Этот формат нельзя открыть в более ранних версиях редактора, однако его можно конвертировать в doc. Версия 2007 года поддерживает старый хорошо известный формат doc.
| Приложение | Платформа | Распаковщик | Интерфейс | Скачивание | Загрузка |
|
Microsoft Word 2007 |
Windows 10 | OpenBox | на русском | Бесплатно |
Скачать ↓ |
|
Microsoft Word 2007 |
Windows 7 | OpenBox | на русском | Бесплатно |
Скачать ↓ |
|
Microsoft Word 2007 |
Windows 8 | OpenBox | на русском | Бесплатно |
Скачать ↓ |
|
Microsoft Word 2007 |
Windows XP | OpenBox | на русском | Бесплатно |
Скачать ↓ |
Этот текстовый редактор является компонентом более крупного программного пакета Microsoft Office 2007. Он, как и Excel, PowerPoint 2007 года, получил обновленный пользовательский интерфейс. Основу этого интерфейса составляет ленточное меню, которое реализовано как наборы тематических команд, сгруппированных по вкладкам, соответствующих теме набора.
Как установить Word 2007
Ознакомьтесь с информацией и нажмите «Далее».
Нажмите «Далее», или снимите галочки с рекомендуемого ПО и нажмите «Далее». Если снять все галочки, рекомендуемое доп. ПО не установится!
Дождитесь распаковки
Нажмите настройка
Выберите нужные вам программы остальные пометьте не устанавливать, средства офис всегда оставляем.
Word 2007 появился уже давно, как для стремительно развивающихся программных технологий. На сегодняшний день это приложение пережило еще две модификации: в 2010 и 2013 годах. Однако версия от 2007 года остается одной из популярнейших среди пользователей, хотя в январе того же года на нее смотрели с некоторым недоверием, так как она сильно отличалась от Word 2003.
По своим функциональным возможностям Word 2007 стал немного богаче своего предшественника от 2003 года, сохранив также все его лучшие достижения.
- Авто сохранение и авто восстановление файлов. Эти функции теперь легче найти для настройки. Они позволяют текстовому процессору автоматически сохранять документ, а также восстановить его в случае внезапного отключения компьютера.
- Публикация в блоге. Для заядлых блогеров в Word 2007 предусмотрена отдельная функция, с помощью которой они могут публиковать свои материалы прямо из окна приложения.
- Сравнение документов. С помощью этой функции легко проанализировать и сравнить два документа. Увидеть внесенные изменения как в тексте, так и в таблицах.
- Редактор формул. В этой версии Word вставить и отредактировать формулу значительно легче, чем в версии 2003, в которой компонент для редактирования формул мог и отсутствовать.
- Инспектор документа. Данная функция позволяет обнаружить в документе скрытый текст, нежелательные комментарии.
- Быстрые стили. На вкладке «Главная» отображается целый набор готовых стилей для текста. Одним щелчком мыши пользователь легко сменит стиль своего документа.
- WordArt. Данная функция позволит добавить в текстовый документ трехмерный текст и применить к нему желаемый стиль.
- Экспресс-блоки. Эта функция — отличная возможность не загрязнуть в рутине написания множества одинаковых фрагментов текста. Достаточно сохранить часто использующийся фрагмент в экспресс-блоке, а затем использовать его по всему документу.
Описание Microsoft Word 2007
Microsoft Word 2007 — первая версия офисного редактора от ведущего разработчика ПО, выполненная с акцентом на новые функциональные элементы и вызываемых с ленты инструментов и быстрых команд, заменившей собой главное меню программы. В текущей сборке программы Word 2007 был существенно переработан интерфейс приложения и добавлены свежие, концептуальные находки и решения. Также впервые была имплементирована поддержка модуля Windows SharePoint Services, что принесло возможность переноса документов в рабочую среду WSS без установки сторонних модулей и плагинов. Также в этой версии редактора впервые был представлен новый формат DOCX для создания, редактирования и сохранения Word-файлов, основанный на спецификации XML. Как показало время, данная технология стала де-факто стандартом на рынке настольных офисных приложений, и ее поддержкой обзавелись все крупнейшие игроки и компании. Наконец, благодаря интеграции с другими компонентами Microsoft Office 2007, все составляющие офисного бандла тесно связаны между собой и используют одну и ту же спецификацию для обработки информации в пределах нативной оболочки.
Дополнительные новшества и свежие механики Word 2007
В очередной ревизии текстового редактора Word 2007 были реализованы следующие нововведения и инструменты:
- интуитивная, четко продуманная и комфортная смена масштаба отображения страницы документа. За эту функцию отвечает специальный ползунок, расположенный в правом нижнем углу активной страницы Word 2007
- имплементирован новый формат представления данных на основе XML-спецификации — Office Open XML. Файлы, хранимые в формате DOCX, выделяется лучшей защищенностью, скоростью и компактностью. Позднее альтернативные пакеты от сторонних разработчиков также обзавелись его поддержкой
- всплывающая панель форматирования шрифта, которая сопровождает каждое точечное выделение текстового фрагмента на текущей странице
- быстрые стили. Эта функция предоставляет возможность тотчас увидеть результат применения выбранного стиля путем простого наведения курсора мыши на результирующую иконку на ленте
- реализованы продвинутые опции работы с графикой. В Word 2007 были добавлены новые трехмерные эффекты, тени, блики, текстуры и цветовые схемы.
На нашем веб-ресурсе вы можете с легкостью скачать полностью русифицированную последнюю стабильную сборку Word 2007 без регистрации и финансовых микроплатежей. Перед установкой бандла на ПК настоятельно рекомендуем ознакомиться с обзором системных требований пакета, дабы быть уверенным, что утилита без проблем запустится на вашем устройстве без задержек и фризов.
Системные требования Microsoft Word 2007
Для обеспечения продуктивной и качественной работы над текстом, придется обзавестись стационарным компьютером или портативным ноутбуком, удовлетворяющим следующему набору характеристик:
- графика: видеоадаптер должен поддерживать вывод картинки на дисплей в разрешении 1024х768
- оперативная память: минимум 256 МБ ОЗУ
- платформа: Windows XP SP3/Vista SP2, Windows Server 2003 SP2 или более новая модификация системы
- процессор: вычислительное ядро с частотой не менее 500 МГц
- накопитель: 1,5 — 2 ГБ свободного места на физическом носителе.
Содержание
- 1 Готово!
- 2 Создание раздела
- 2.1 Вставка разрыва страницы
- 2.2 Форматирование и настройка раздела
- 2.3 Очевидная польза разбивки документа на разделы
- 2.4 Помогла ли вам эта статья?
Для начала определимся, для чего служат разделы в документе. Разделы дают пользователям возможность применять различные стили форматирования к каждому из них. То есть, для одного раздела можно задать одни параметры форматирования и разметку документа, для второго раздела, другие параметры форматирования и разметку. Это могут быть поля, ориентация страниц, колонтитулы, выравнивание по вертикали текста, колонки, нумерация строк, граница страниц…
Для чего нам будет служить раздел в word 2007 ясно. Теперь рассмотрим, как делать разрыв раздела в word 2007 или создание нового раздела.
Пример. Возьмем некоторый текст. После третьего абзаца нужно начать новый раздел, то есть сделать разрыв одного раздела (существующего) и получить 2 раздела.
Ставим курсор в том месте текста, где необходимо сделать разрыв раздела (в примере, перед четвертым абзацем). В ленте переходим на вкладку разметка страницы и кликаем по кнопке Разрывы. Как видно на картинке ниже, раскрывающийся список предоставит нам следующий выбор команд, чтоб сделать разрыв раздела в word 2007.
В нижней половине списка есть возможность выбрать четыре вида разрывов раздела:
- Следующая страница – вставит разрыв раздела в месте, где находится курсор и начнет новый раздел со следующей страницы.
- Текущая страница – вставит разрыв раздела в месте, где находится курсор и начнет новый раздел на этой же странице со следующей строки.
- Четная страница – вставит разрыв раздела в месте, где находится курсор и начнет новый раздел со следующей четной страницы.
- Нечетная страница — вставит разрыв раздела в месте, где находится курсор и начнет новый раздел со следующей нечетной страницы.
Кликаем по подходящему варианту и получаем новый раздел в word 2007.
Для того чтоб увидеть разделы в документе, жмем кнопку отобразить все знаки. Она находится в Ленте на вкладке Главная в группе Абзац.
После включения отображения всех скрытых символов и знаков форматирования, будут видны разрывы разделов в документе. Каждый разрыв раздела указывает его вид, то есть разрыв раздела со следующей страницы или разрыв раздела на текущей странице и т.п. смотрим ни картинку ниже.
Надеюсь, теперь Вам стало понятно, для чего нужен раздел в word 2007 и как делать разрыв раздела в word 2007 для создания нового раздела.
Иногда при работе с документами в Word возникает необходимость в форматировании страницы (или нескольких страниц) при помощи разрыва раздела. Благодаря разрыву есть возможность не только разделить главы текстового документа, но и начать нумерацию каждой главы с единицы, либо применить для разных разделов разные колонтитулы.
Microsoft Office Word выпуска 2007 года содержит немалый выбор шаблонов разметки страницы.
С помощью разделов страницы изменяется разметка, а также формат заданной части документа. Как правило, необходимы для работы такие параметры: выравнивание текста по вертикали, поля, сноски, колонки, нумерация страниц и строк, границы страницы, источник бумаги для принтера, колонтитулы, размер бумаги.
Не стоит забывать о том, что именно разрывом теста определяется его форматирование. Поэтому удаление разрыва приведет к тому, что объединятся разделы, и формат, таким образом, станет общим.
Для перехода к разрыву раздела нужно нажать на вкладку «Разметка страницы», которая размещена на панели задач Word. В параметрах страницы выбираем «Разрывы». После проведенных вышеперечисленных действий появится меню, содержащее шаблоны разрывов в Microsoft Office Word 2007, которые делятся на разрывы раздела и разрывы страницы. Виды разрывов в шаблонах представлены следующих видов: текущая страница, следующая страница, четная страница и нечетная страница.
Если выбрать тип раздела «Следующая страница», то курсор сразу переместится на новый чистый лист. Так удобно начинать новую главу документа, над которым идет работа.
Чтобы разделить параграфы текстового документа рекомендуется выбрать тип раздела под названием «Текущая страница».
Разрывы «Четная страница» и «Нечетная страница» автоматически перемещают курсор на соответствующий новый четный или нечетный лист.
Выбрав необходимый тип разрыва, можно задать новые параметры, например, изменить колонтитулы. Выбираем шаблон разрыва. Делаем переход на вкладку под названием «Вставка». Определямся с необходимым типом колонтитула, он может быть верхним или нижним. Далее необходимо заполнить поле колонтитула. На этом поле могут быть размещена как картинка (эмблема), так и текст, таблица с определенными данными. Делаем проверку, то есть смотрим, чтобы колонтитул отображался только на том участке документа, к которому применяется разрыв раздела.
Для просмотра места разрыва перейти необходимо на вкладку «Вид». Выбираем «Черновик» в поле «Режимы просмотра документа». Если разрыв отображен пунктирной линией, то все сделано правильно.
Готово!
На этом все.
Разрывы разделов успешно созданы.
Если Вы работаете с большим документом в текстовом редакторе MS Word, тогда удобнее разделить его на несколько частей, чтобы была возможность форматировать каждую не зависимо от других. И в этой статье мы с Вами рассмотрим, как можно вставить разрывы разделов в Ворде в нужную часть документа. Показывать буду в Ворд 2010, если у Вас установлен 2007 Word, тогда все скриншоты подойдут, а вот для 2013 и 2016 Ворда один скриншот будет отличаться.
Они вставляются для того, чтобы разделить документ на несколько независящих друг от друга частей. После этого к каждому отделенному фрагменту можно будет применить нужное форматирование в Ворде.
Для раздела можно изменить ориентацию страниц, добавить колонтитулы, пронумеровать строки или листы, добавить колонки или изменить границы документа. При этом изменения будут применены только к выбранной части и никак не затронут все остальное в документе.
Если Вам нужно сделать страницу альбомной в Ворд или сделать нумерацию страниц в Ворде, тогда можете прочесть статьи, перейдя по ссылкам.
Перед тем, как начать, включите отображение непечатаемых символов. Благодаря им, можно увидеть, где именно в документе стоит разрыв. На вкладке «Главная» в группе «Абзац» нажмите на кнопку «Отобразить все знаки».
После этого, в документе отобразятся все расставленные пробелы, отступы, знаки окончания строки и прочее. Если Вам непривычно работать с непечатаемыми символами, то после того, как поделите документ на части, их можно отключить, снова нажав по кнопке «Отобразить все знаки».
Дальше поставьте курсор в конце того абзаца, где нужно разорвать текст, перейдите на вкладку «Разрыв страницы» и в группе «Параметры страницы» нажмите на кнопку «Разрывы». Откроется выпадающий список. В нем выберите подходящий пункт из части «Разрывы разделов».
В данном списке также есть разрывы страниц в Ворд. Перейдите по ссылке, чтобы подробнее прочесть, что это такое.
Если у Вас установлен Ворд 2013 или 2016, тогда открывайте вкладку «Макет», а дальше кликайте по тем же пунктам, которые указаны выше.
После этого, текст будет разделен. На предыдущем шаге я выбрала пункт «Следующая страница», поэтому у меня текст второго абзаца был перенесен на новый лист. Если поставить курсор в конце текста первого абзаца и нажать «Enter», то в новой строке можно увидеть, что в данном месте текст поделен.
Если выбрать пункт «Текущая страница», тогда текст поделится на части соответствующим образом.
Например, разделим таким способом два абзаца в примере. Ставлю курсор после первого абзаца и выбираю «Разрывы» – «Текущая страница».
Текст будет поделен на этом же листе. Чтобы убрать лишнюю строку во втором абзаце, поставьте на эту строку курсор и нажмите «Delete».
Такой вид используется чаще всего в том случае, если нужно разбить часть текста в документе на колонки. Поставьте его сверху и снизу нужного абзаца, а потом сделайте колонки в Ворд. Подробно про это, можно прочесть в статье по ссылке.
В списке есть еще два вида: «Четная страница» и «Нечетная». В первом случае, он будет начинаться на следующей четной странице, во втором – на нечетной.
Кроме колонок, для разделов можно по отдельности выбрать нужные отступы справа и слева – то есть, настроить поля. При этом отступы в других разделах затронуты не будут.
В примере, я изменила поля для второго абзаца, а поля в первом абзаце, который разбит на колонки, так и остались нетронутыми.
С разделенным на разделы текстом в документе Ворд работать намного проще. Вы можете сделать другой вид для колонтитулов, добавить колонки, применить отдельный стиль форматирования и прочее к любому фрагменту текста.
Поделитесь статьёй с друзьями:
Большинство команд форматирования в Microsoft Word применяются ко всему содержимому документа или к области, которая была предварительно выделена пользователем. В числе таких команд установка полей, ориентация страницы, ее размер, колонтитулы и т.д. Все бы хорошо, вот только в некоторых случаях требуется по-разному отформатировать разные части документа, а для этого следует разбить документ на разделы.
Урок: Как убрать форматирование в Ворде
Примечание: Несмотря на то, что создавать разделы в Microsoft Word очень просто, ознакомиться с теорией по части данной функции лишним уж точно не будет. Именно с этого мы и начнем.
Раздел — это как документ внутри документа, точнее, независимая его часть. Именно благодаря такому разбиению можно изменить размеры полей, колонтитулы, ориентацию и ряд других параметров для отдельной страницы или определенного их количества. Форматирование страниц одного раздела документа будет происходить независимо от остальных разделов этого же документа.
Урок: Как убрать колонтитулы в Ворде
Примечание: Разделы, о которых идет речь в данной статье, это не часть научной работы, а элемент форматирования. Отличие вторых от первых заключается в том, что при просмотре распечатанного документа (как и его электронной копии) никто не догадается о разбиении на разделы. Такой документ выглядит и воспринимается как целостный файл.
Простой пример одного раздела — титульная страница. К этой части документа всегда применяются особые стили форматирования, который не должен распространяться на остальную часть документа. Именно поэтому без выделения титульной страницы в отдельный раздел попросту не обойтись. Также, можно выделить в раздел таблицы или любые другие фрагменты документа.
Урок: Как сделать титульную страницу в Word
Создание раздела
Как было сказано в начале статьи, создать раздел в документе не сложно. Для этого нужно добавить разрыв страницы, а затем выполнить еще несколько простых манипуляций.
Вставка разрыва страницы
Добавить разрыв страницы в документ можно двумя способами — с помощью инструментов на панели быстрого доступа (вкладка «Вставка») и с помощью горячих клавиш.
1. Установите указатель курсора в том месте документа, где должен заканчиваться один раздел и начинаться другой, то есть, между будущими разделами.
2. Перейдите во вкладку «Вставка» и в группе «Страницы» нажмите кнопку «Разрыв страницы».
3. Документ будет разделен на два раздела с помощью принудительного разрыва страницы.
Для вставки разрыва с помощью клавиш просто нажмите «CTRL+ENTER» на клавиатуре.
Урок: Как в Ворд сделать разрыв страницы
Форматирование и настройка раздела
Разделив документ на разделы, которых, как вы понимаете, вполне может быть и больше двух, можно смело переходить к форматированию текста. Большинство средства форматирования располагаются во вкладке «Главная» программы Word. Правильно отформатировать раздел документа вам поможет наша инструкция.
Урок: Форматирование текста в Ворде
Если в разделе документа, с которым вы работаете, содержатся таблицы, рекомендуем ознакомиться с детальной инструкцией по их форматированию.
Урок: Форматирование таблиц Word
Помимо использования определенного стиля форматирования для раздела, возможно, вы пожелаете сделать отдельную нумерацию страниц для разделов. Наша статья вам в этом поможет.
Урок: Нумерация страниц в Ворде
Наряду с нумерацией страниц, которая, как известно, располагается в верхних или нижних колонтитулах страниц, при работе с разделами также может возникнуть необходимость изменения этих самых колонтитулов. О том, как их изменить и настроить вы можете прочесть в нашей статье.
Урок: Настройка и изменение колонтитулов в Word
Очевидная польза разбивки документа на разделы
Помимо возможности выполнения независимого форматирования текста и прочего содержимого части документа, разбивка на разделы имеет еще одно явное преимущество. Если в документ, с которым вы работаете, состоит из большого количества частей, каждую из них лучше всего вывести в независимый раздел.
Например, титульный лист — это первый раздел, введение — второй, глава — третий, приложение — четвертый, и т.д. Все зависит лишь от количества и типа текстовых элементов, входящих в состав документа, с которым вы работаете.
Обеспечить удобство и высокую скорость работы с документом, состоящим из большого количества разделов, поможет область навигации.
Урок: Функция навигации в Ворде
Вот, собственно, и все, из этой статьи вы узнали, как создавать разделы в документе Word, узнали об очевидной пользе этой функции в целом, а заодно и о ряде других возможностей этой программы.
Мы рады, что смогли помочь Вам в решении проблемы.
Задайте свой вопрос в комментариях, подробно расписав суть проблемы. Наши специалисты постараются ответить максимально быстро.
Помогла ли вам эта статья?
Да Нет