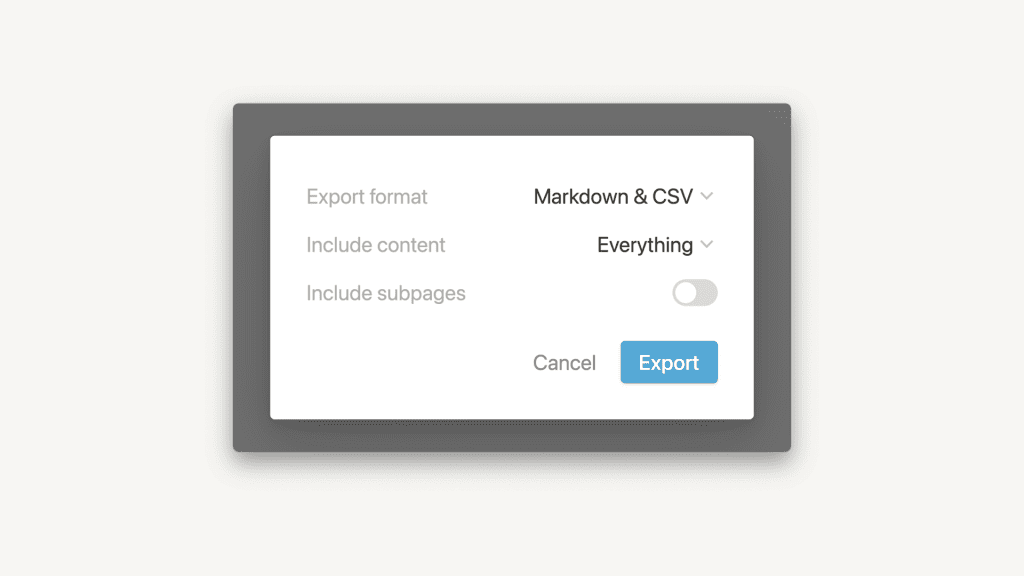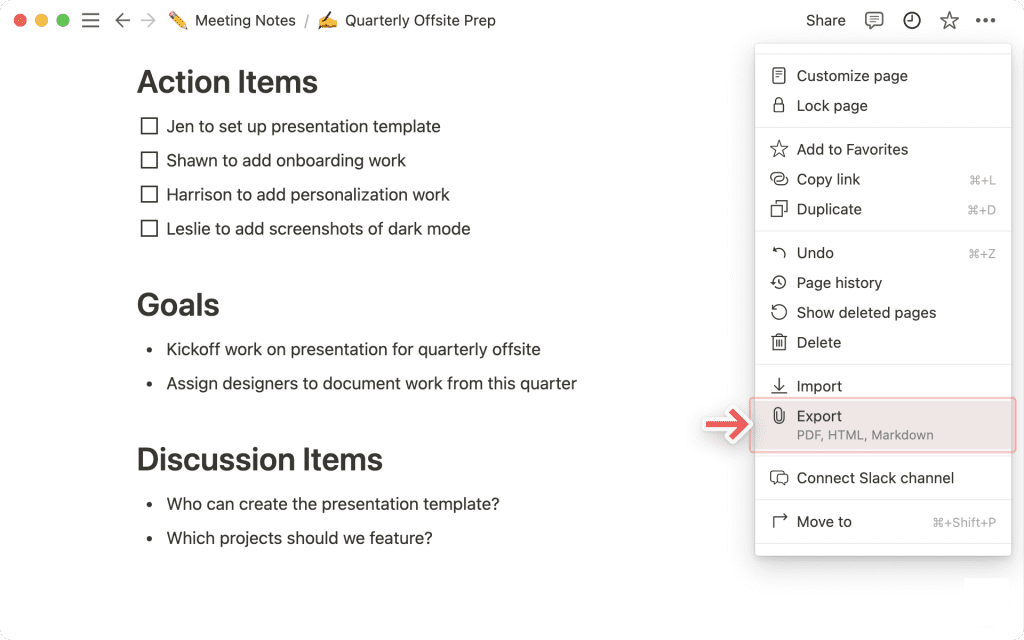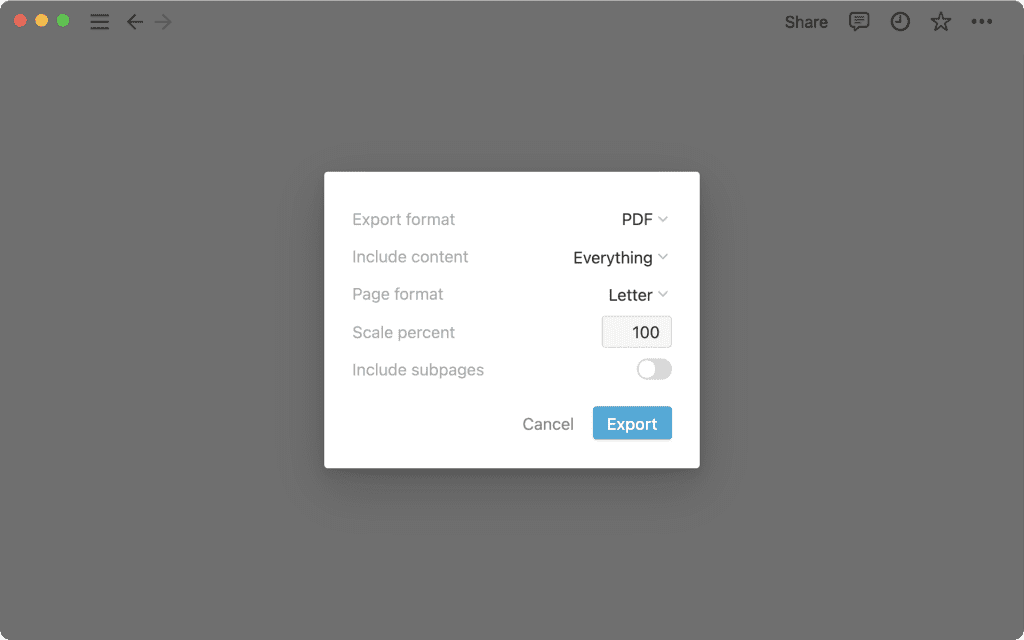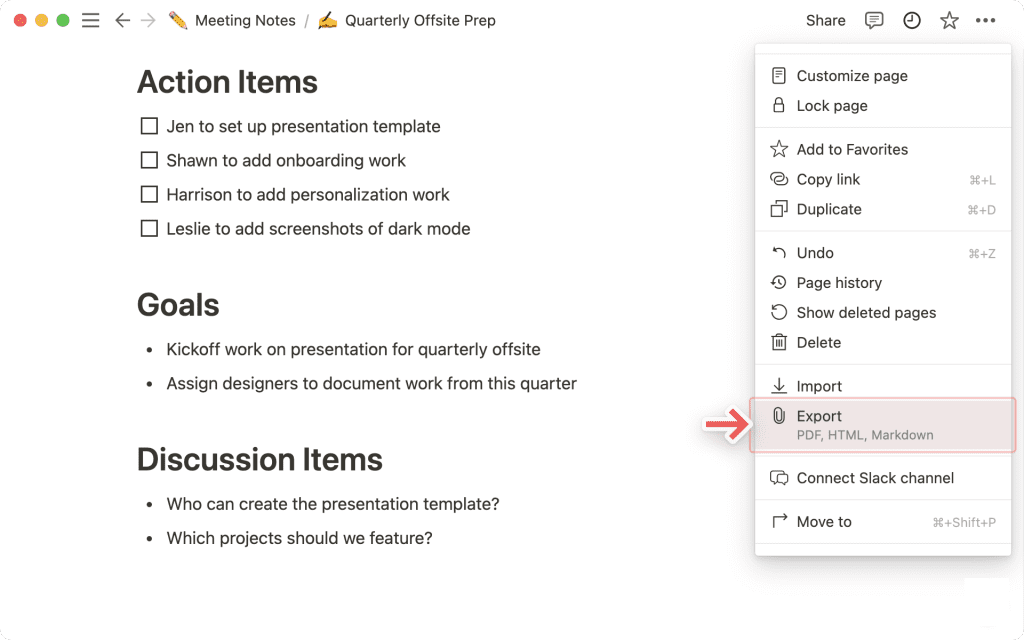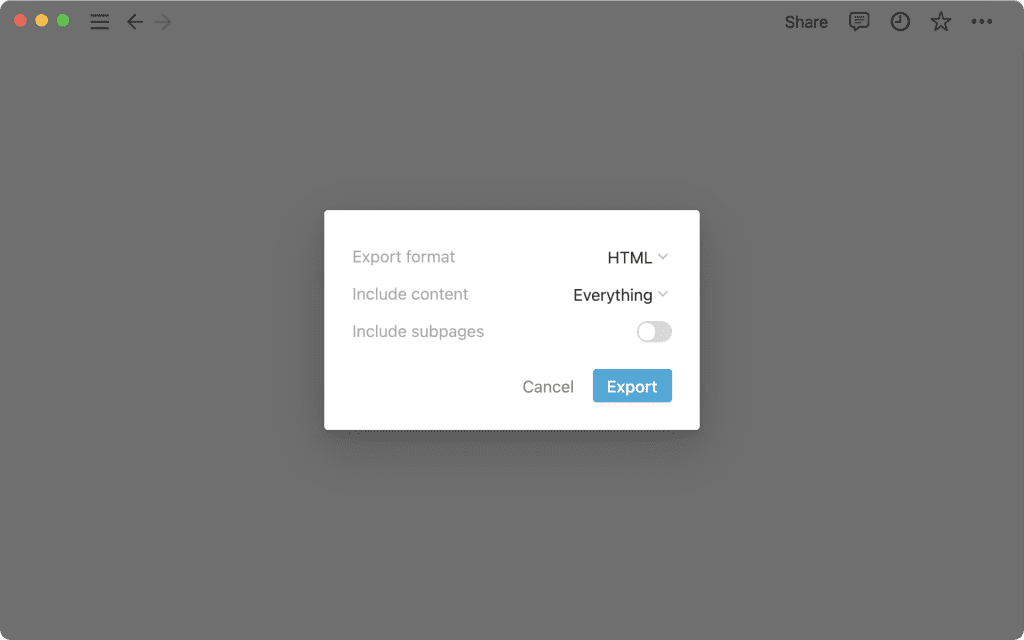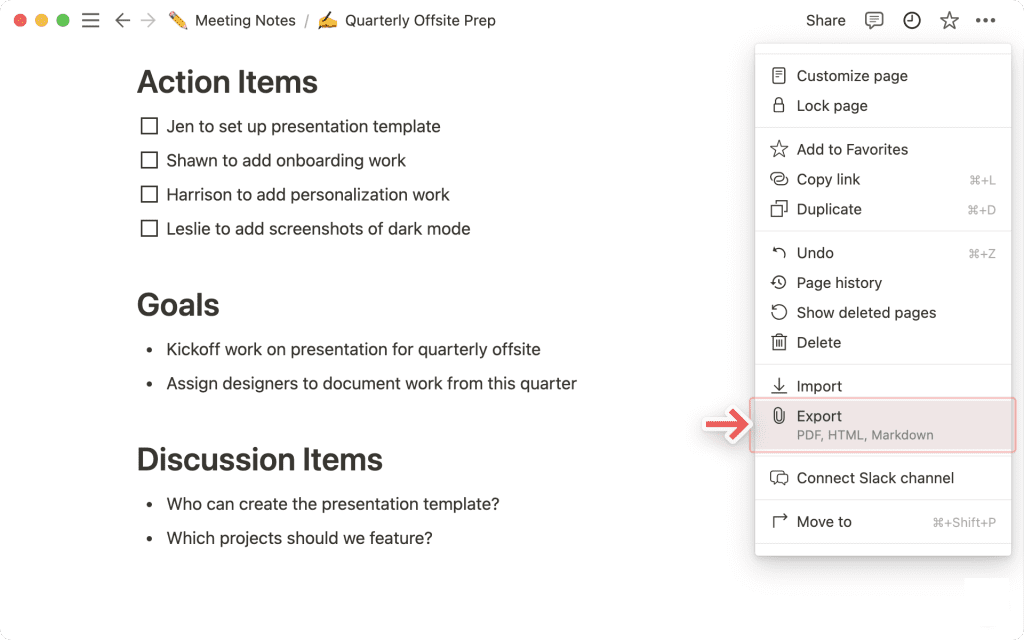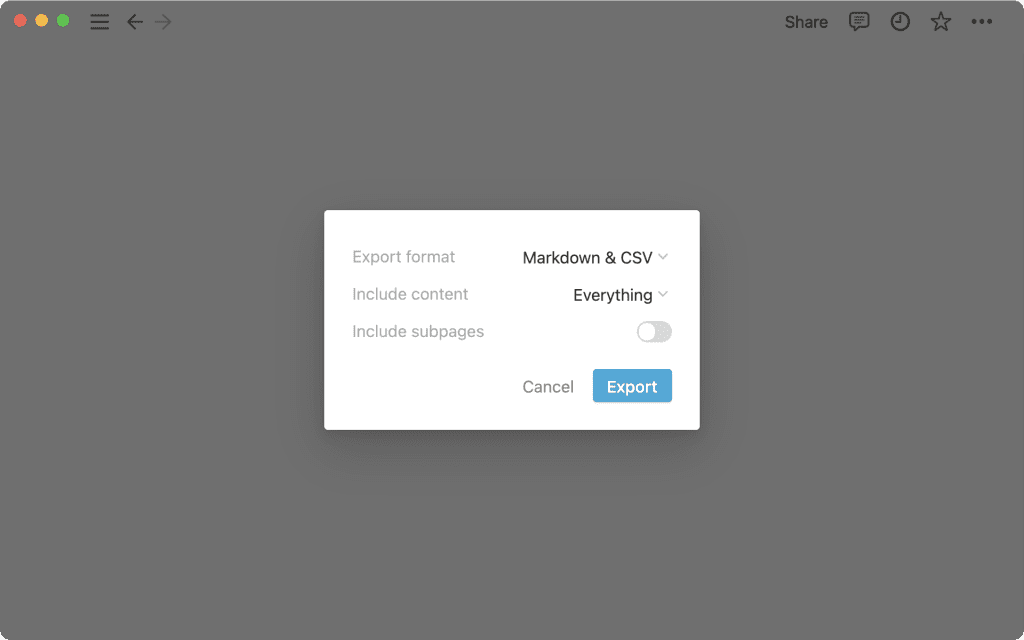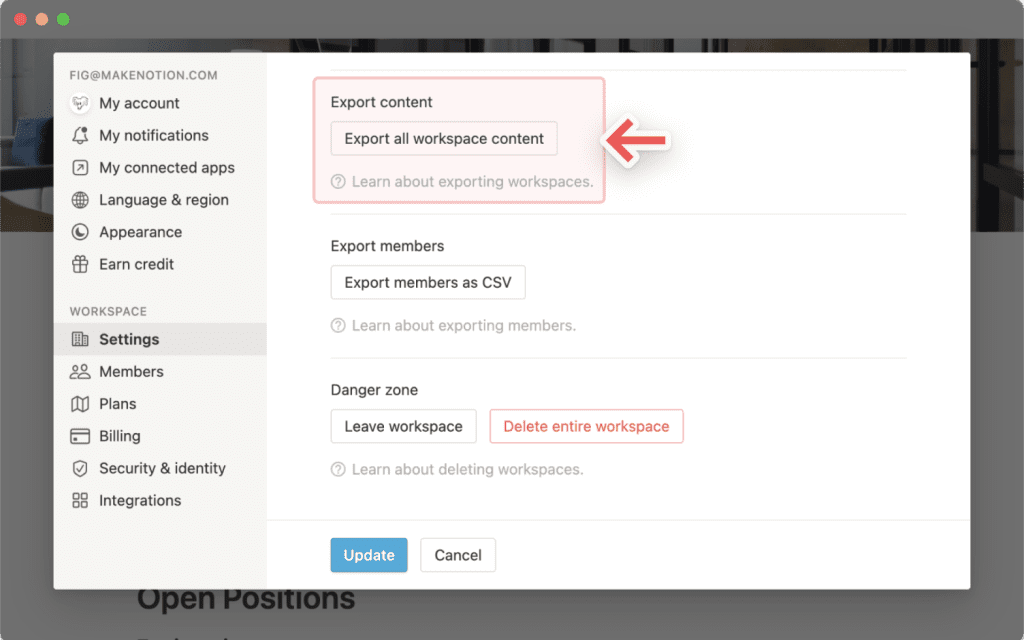Расчетное время чтения: 4 мин
Вам нужно поделиться контентом в формате PDF, CSV или HTML? Мы поможем вам! Вы можете экспортировать страницу Notion, базу данных или все рабочее пространство в любое время 📤.
Экспорт в формат PDF
Вы можете сохранить любую страницу или базу данных Notion на своем компьютере в виде PDF-файла. Это один из способов резервного копирования информации, если вы хотите сохранить ее в каком-то виде на жестком диске.
На рабочем столе
- Нажмите на значок ••• в правом верхнем углу любой страницы Notion.
- В выпадающем меню выберите
Export( Экспорт ).
- В центре экрана появится окно с вопросом, в каком формате вы хотите загрузить страницу. Выберите PDF из всплывающего меню.
- В всплывающего меню
Include content( Включить содержимое ) укажите, хотите ли вы экспортировать все или исключить файлы и изображения. - Выберите нужный вам Page format ( формат страницы ) (т.е. размер бумаги).
- При необходимости настройте масштаб с помощью поля Scale percent ( Масштаб в процентах ).
- Нажмите Export ( Экспорт ) . Вас спросят, где вы хотите сохранить файл, и он будет загружен в формате PDF.
- Если у вас тарифный план Enterprise Plan, вы можете включить опцию Include subpages ( Включить подстраницы ). В результате будет создан zip-файл, содержащий все подстраницы, вложенные в текущую старницу, в формате PDF. Notion отправит вам электронное письмо со ссылкой для загрузки этого файла.
- В zip-файл также будут включены папки с изображениями и другими активами, содержащимися на этих страницах.
На мобильном устройстве
Вы можете экспортировать страницы Notion в формат PDF со своего телефона, выполнив следующие действия:
- Нажмите на значок
•••в правом верхнем углу любой страницы. Прокрутите вниз и выберите Экспорт. - Настройте Export format ( Формат экспорта ) и Page format ( Формат страницы ) так, как вам удобно.
- Нажмите Export ( Экспорт ), и на экране телефона появится меню общего доступа. Отсюда:
- Вы можете отправить PDF на компьютер через AirDrop на Mac.
- Вы можете скопировать и вставить ссылку на скачивание в мобильный браузер, чтобы начать загрузку.
- Вы можете вставить ссылку на скачивание в заметки, чтобы сохранить ее на потом.
- Вы также получите электронное письмо со ссылкой для загрузки файла.
- Если у вас тарифный план Enterprise Plan, вы можете включить опцию Include subpages ( Включать подстраницы ), чтобы экспортировать все страницы, содержащиеся на текущей странице, в виде отдельных PDF-файлов. В этом случае вы получите zip-файл, содержащий несколько PDF-файлов и файлы изображений/ассетов.
Экспорт в формат HTML
На рабочем столе
Любая страница или база данных Notion может быть экспортирована в файл HTML. Вот как это сделать:
- Нажмите на значок
•••в правом верхнем углу любой страницы Notion, которую вы хотите экспортировать. Нажмите Export ( Экспорт ).
- В центре экрана появится окно с вопросом, в каком формате вы хотите загрузить материал и нужно ли включать в него вложенные страницы.
- Выберите HTML из выпадающего списка. Включите опцию Include subpages (Включать подстраницы), если вы хотите загрузить страницы, содержащиеся внутри страницы, в виде отдельных файлов.
- Нажмите кнопку Export ( Экспорт ), чтобы загрузить zip-файл, содержащий HTML-версию вашей страницы (страниц) Notion. Вы можете выбрать, куда сохранить файл, и открыть его с помощью браузера.
- Если вы экспортируете подстраницы, то при разархивировании файла вы увидите их аккуратно распределенными по отдельным папкам. В этих папках также будут храниться отдельно изображения и другие активы ваших страниц.
На мобильном устройстве
- Нажмите на значок ••• в правом верхнем углу экрана. Прокрутите вниз и выберите пункт Export ( Экспорт ).
- Выберите HTML в меню с надписью Export format ( Формат экспорта ).
- Если вам нужны отдельные HTML-файлы для страниц, содержащихся на странице, включите опцию Include subpages ( Включать подстраницы ).
- Нажмите Export ( Экспорт ) , после чего на вашем устройстве появится меню общего доступа, из которого:
- Вы можете отправить файл на соседний компьютер через AirDrop на Mac.
- Вы можете скопировать и вставить ссылку на загрузку в мобильный браузер, чтобы начать загрузку.
- Вы можете вставить ссылку на скачивание в свои заметки, чтобы сохранить ее на потом.
- Вы также получите электронное письмо от Notion со ссылкой для загрузки файла.
Экспорт в формате Markdown и CSV
Любая страница Notion без базы данных может быть экспортирована в файл в формате Markdown. Полностраничные базы данных экспортируются в CSV-файл, а файлы Markdown — для каждой подстраницы.
На рабочем столе
- Нажмите на значок ••• в правом верхнем углу любой страницы Notion, которую вы хотите экспортировать. Нажмите Export ( Экспорт ).
В центре экрана появится окно с вопросом о том, в каком формате вы хотите загрузить материал и нужно ли включать в него вложенные страницы.
Выберите Markdown & CSV из выпадающего списка. Включите опцию Include subpages ( Включать подстраницы ), если вы хотите загрузить страницы, содержащиеся внутри страницы, в виде отдельных файлов.
- Нажмите Export ( Экспорт ), чтобы загрузить на жесткий диск zip-файл, содержащий файлы CSV и версии страниц Notion в формате Markdown.
- Назовите файл и выберите место, где вы хотите его сохранить.
- Вы можете открыть CSV-файлы, соответствующие вашим базам данных, в Excel, Numbers и т.д. для просмотра данных.
- Вы можете открыть файлы Markdown как обычный текст с синтаксисом Markdown.
На мобильном устройстве
- Нажмите значок
•••в правом верхнем углу экрана. - Прокрутите вниз и нажмите Export ( Экспорт ) .
- Выберите Markdown & CSV в меню с надписью Export format ( Формат экспорта ).
- Нажмите Export ( Экспорт ), после чего на вашем устройстве появится меню обмена, из которого:
- Вы можете отправить файл на соседний компьютер через AirDrop на Mac.
- Вы можете скопировать и вставить ссылку на скачивание в мобильный браузер, чтобы начать загрузку.
- Вы можете вставить ссылку на скачивание в свои заметки, чтобы сохранить ее на потом.
- Вы также получите электронное письмо от Notion со ссылкой для загрузки файла.
В браузере
- Перейдите в меню File ( Файл ) → Print ( Печать ).
- Выберите принтер, который вы хотите использовать. Или выберите Save as PDF ( Сохранить как PDF ).
- В последнем случае на ваш компьютер будет загружен PDF-файл страницы Notion.
Примечание: Вы не можете распечатать полностраничную базу данных таким способом. Вам нужно сначала экспортировать ее в формат PDF, а затем распечатать PDF-файл.
На компьютере
- Не существует способа печати непосредственно из приложения для настольного ПК Notion.
- Вам необходимо сначала экспортировать страницу или базу данных в формат PDF, а затем распечатать этот файл.
- Полную инструкцию по экспорту в PDF можно найти выше.
Экспорт всего рабочего пространства
Ваши данные в Notion всегда сохраняются в облаке, но вы также можете экспортировать их все сразу, если вам нужны локальные копии для хранения. Экспорт позволяет загрузить все ваши страницы в формате HTML, Markdown или CSV (для баз данных), а также все загруженные вами файлы/изображения.
Если вы пользуетесь планом Enterprise Plan, вы можете экспортировать свое рабочее пространство в виде PDF-файлов, что может быть полезно для резервного копирования в соответствии с требованиями законодательства.
- Перейдите в раздел Settings & Members ( Настройки и участники ) в верхней части левой боковой панели.
- Выберите Settings ( Настройки ) в боковой панели этого окна.
- Прокрутите вниз и нажмите кнопку
Export all workspace content( Экспортировать все содержимое рабочего пространства ). - Вы получите электронное письмо от Notion Export all workspace content со ссылкой для загрузки файла(ов). Срок действия ссылки истечет через 7 дней.
Примечание: Экспортировать все рабочее пространство можно только на настольном компьютере или в браузере, но не на мобильном устройстве.
Вопросы и ответы
Я не вижу опции экспорта в моем ••• меню. В чем дело?
Если вы являетесь участником рабочего пространства плана Enterprise, экспорт может быть отключен для вашего рабочего пространства. Администраторы могут отключить эту опцию на вкладке Security & identity ( Безопасность и идентификация ) в разделе Settings & Members ( Настройки и участники ), чтобы сохранить данные рабочего пространства внутри.
Экспорт может быть отключен для вашего рабочего пространства. Администраторы могут отключить эту опцию на вкладке Security & SAML в Settings & Members, чтобы сохранить данные рабочего пространства внутри.
Если файл очень большой (в зависимости от количества включенных в него подстраниц), мы можем отправить вам электронное письмо со ссылкой для загрузки, а не начинать загрузку автоматически. Это не всегда так. Письмо не будет отправлено, если вы смогли сразу скачать файл.
Была ли эта статья полезной?
Да
5
Нет
11
-
Extract your data from Notion and automatically load it to Excel. Reduce manual reporting time by 90%.
-
OWOX blends and normalizes all marketing data so you can build any dashboard you need in minutes. Turn your raw data into actionable insights.
OWOX extracts data from Notion, transforms it, and seamlessly loads the results to Excel
Eliminate hours of routine tasks. Quickly get insights without wasting time crunching the data.
- Quickly extract your data from Notion to Excel with just a few clicks.
- Connect and blend data from multiple sources automatically.
- Easily analyse your data whithout spending time on data preparation.
- Visualize your reports in favourite Data Studio, Google Sheets or connect your BI tool.
- Our support team is always available to help you get maximum from your data.
Collect all your marketing data in one place
OWOX is no-code digital analytics platform that automatically collects, cleans
and blends data from 135+ marketing sources.
You will get always fresh and complete data from your website, apps, and advertising
services in a structure that’s clear and ready for analysis.
Blend marketing data and make it business-ready
Don’t bother with cleaning and blending your data.
Get automatically merged session hits and unified cost data in a single table.
No more spending time on data discrepancies and complex transformations.
Just focus on data analysis.
Build cross-channel reports in minutes
With OWOX BI, your data is ready for analysis and reporting.
Build any report you need in minutes and visualize
it in Google Data Studio or Google Sheets.
Experiment with various attribution models in your reports to discover
what’s driving sales.
Eliminate hours of routine work with automated data transfers,
data preparation, and reporting.
Benefits of the data import with OWOX
Import your data into your data warehouse
With OWOX, you don’t need to look for connectors or manually clean and process data.
You’ll receive ready datasets in the clearest and most convenient structure.
Analyze your performance
Analyze performance from different angles, add your custom metrics and use
you business logic.
Create custom dashboards with all your data
Easily build reports of any complexity in OWOX Bi or in Data Studio,
Power BI, Looker, Tableau.
Cross compare data with other advertising platforms
Create reports based on all marketing channels’ data, online and offline, website
and application, actual sales, and returned orders.
Вы можете импортировать файлы Google Таблиц и Excel (.xslx) в таблицы Notion, экспортировав их как файлы CSV.
Notion-это универсальное решение для повышения производительности, в том числе для написания, планирования, управления знаниями, управления данными, совместной работы в команде.
Notion-один из самых передовых и полезных инструментов для работы с базами данных, доступных сегодня. Notion позволяет создавать базы данных двух типов: полностраничная база данных или встроенная база данных (что означает компонент базы данных, такой как таблица в середине текста или другого документа). Кроме того, есть пять важных типов баз данных, которые вы можете создать в Notion: список, галерея, таблица, доски и календарь.
Все больше и больше пользователей переходят с Google Таблиц и Microsoft Excel на Notion благодаря его гибкости и возможностям настройки. Если вы решили перенести свои базы данных в Notion, но не знаете. В этом посте мы покажем, как импортировать ваши таблицы Google и файлы Excel (.xslx или.xls) в таблицы Notion.
Notion-отличная онлайн-платформа баз данных, которую могут использовать как отдельные лица, так и профессионалы.
Notion позволяет импортировать данные из файлов следующих типов:
- Обычный текст (.txt)
- Markdown (.md или.markdown)
- Microsoft Word (.docx)
- CSV (.csv )
- HTML (.html)
Вы также можете импортировать данные из различных приложений в Notion.
Помимо этого, вы также можете встраивать таблицы Google в Notion. Но проблема со встраиванием Google Таблиц заключается в том, что вы теряете доступ к файлу или файл удаляется с диска Google, или если URL-адрес не работает, встраивание также прерывается.
Лучший способ импортировать файл Excel или таблицу Google-сначала преобразовать их в файл CSV (.csv) и загрузить в Notion.
Как импортировать файл Excel в Notion
Поскольку Notion не поддерживает файлы.xslx (Excel), вам необходимо экспортировать их в файл.csv, а затем загрузить/импортировать в Notion.
Сначала откройте книгу Excel, которую вы хотите импортировать в Notion. Затем перейдите на вкладку «Файл», чтобы открыть представление Excel за кулисами, и выберите «Сохранить как».
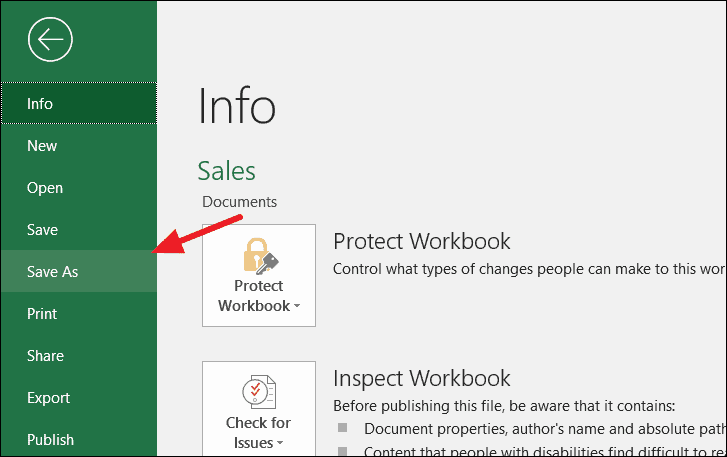
На странице”Сохранить как”выберите”CSV UTF-8 (с разделителями-запятыми) (*. csv)”в качестве типа файла для сохранения. Этот формат также поддерживает неанглийские символы и символы Unicode-8. Или вы можете выбрать простой тип файла «CSV (с разделителями-запятыми) (. * Csv)», который не поддерживает специальные символы. Оба будут работать нормально, если ваша таблица содержит только текст, числа и даты.
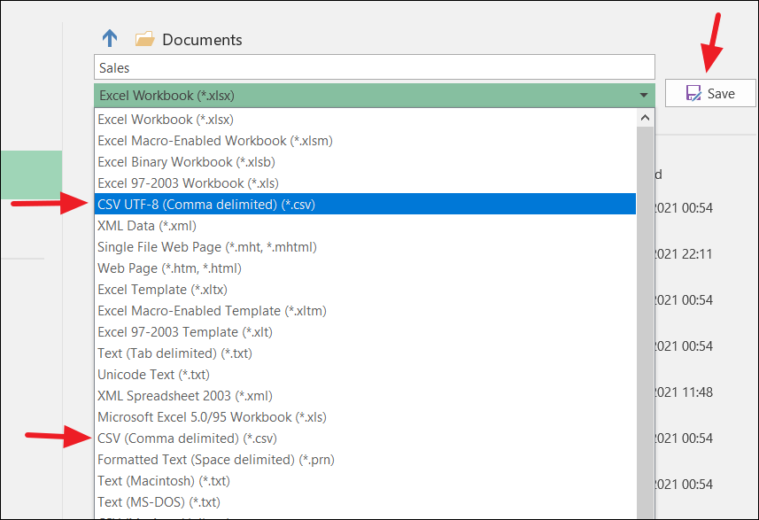
CSV-это текстовый файл с разделителями, содержащий список данных. Они часто используются для импорта и экспорта данных в приложениях.
Затем нажмите кнопку «Сохранить». Если у вас в книге только один лист, он будет сразу сохранен. Или, если у вас есть несколько листов в книге, Excel покажет вам это предупреждающее сообщение, говоря, что нажмите «ОК», чтобы сохранить только активный лист в виде файла CSV, а если у вас несколько листов, сохраните их по отдельности с разными именами.
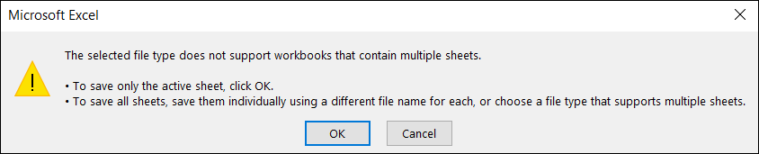
После сохранения данных в виде файла CSV откройте приложение Notion или откройте Notion в браузере. Затем откройте страницу описания, на которую вы хотите импортировать файл CSV, и нажмите «Импорт» на левой панели, как показано ниже.
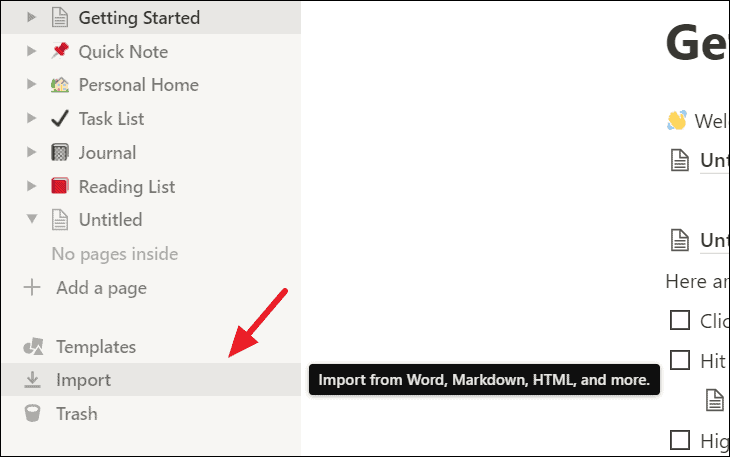
Откроется диалоговое окно импорта. Выберите в диалоговом окне опцию «CSV».
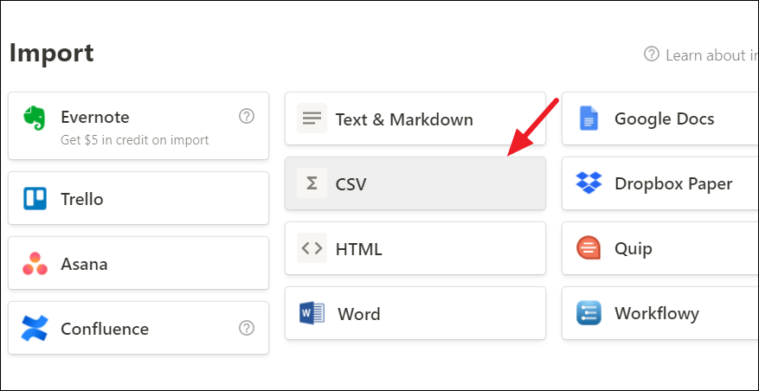
Теперь перейдите к папке, содержащей ваш CSV-файл, в средстве выбора файлов, выберите его и нажмите «Открыть».
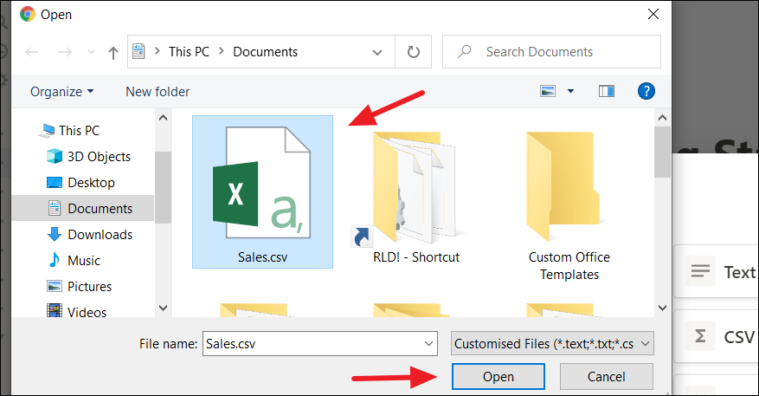
CSV-файл будет импортирован в Notion, и ваши данные Excel появятся в виде таблицы.
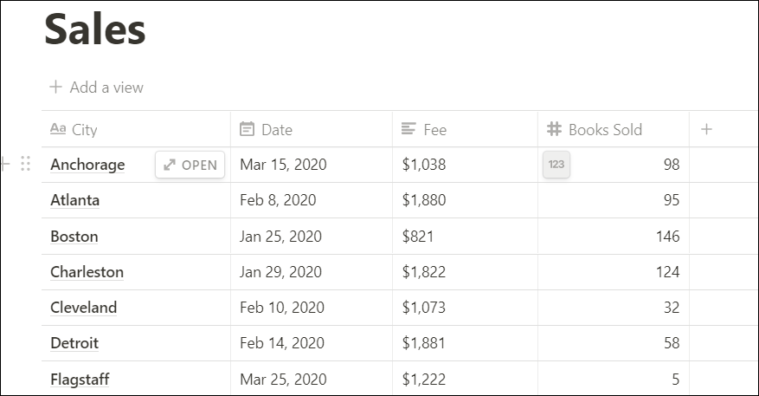
Изменение типа собственности в понятии
После успешного импорта данных вам нужно сделать еще одну вещь-проверить, соответствуют ли типы свойств (типы данных) каждого столбца данным. В большинстве случаев вы получаете правильные типы данных, но иногда данные попадают в Notion в виде текстов. Например, если вы импортируете данные о валюте или нераспознанный формат даты и т. Д., Они будут представлены в виде текста.
Поэтому, когда это произойдет, вам нужно будет преобразовать столбцы в соответствующий тип свойства. Вы можете узнать тип данных столбца, посмотрев на значок перед заголовком столбца. Если у вас есть тексты, это будет значок абзаца, значок календаря для дат и знак решетки для чисел и т. Д.
Как вы можете видеть ниже, когда мы импортировали эту таблицу из файла Excel, столбец «Комиссия» со значениями валюты отформатирован как текстовый столбец. Теперь нам нужно изменить тип свойства (тип данных) столбца «Комиссия» на числовой.
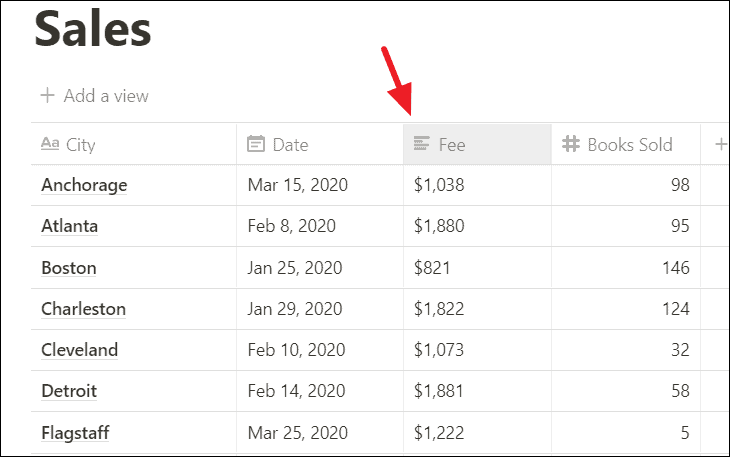
Для этого нажмите на заголовок столбца, откроется раскрывающийся список. При этом нажмите «Текст» в разделе «Тип свойства» и выберите соответствующий тип данных (число).
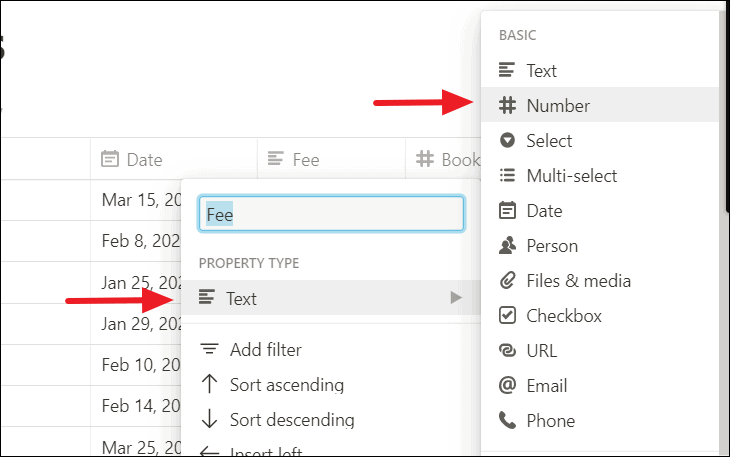
Теперь мы преобразовали значения, но потеряли денежный формат. Не волнуйтесь, добавить легко. Чтобы преобразовать число в определенный формат, просто наведите курсор на одно из значений столбца, и вы увидите кнопку 123 .
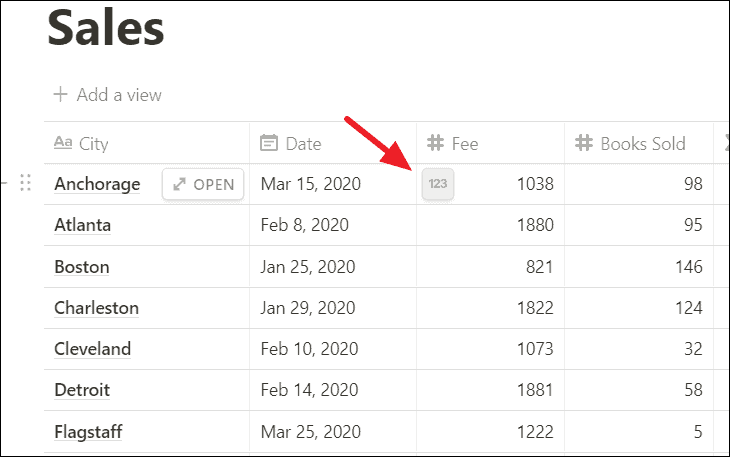
Нажмите кнопку 123 и выберите нужный числовой формат из списка.
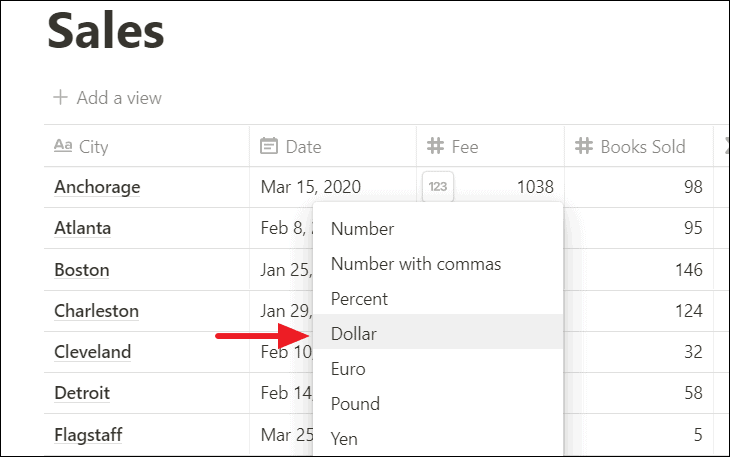
Теперь числовые значения в столбце”Комиссия”отформатированы как денежные.
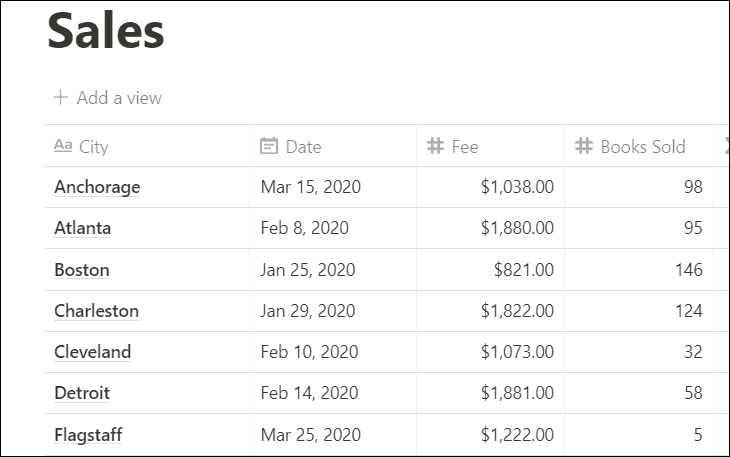
Как импортировать лист Google в Notion
Чтобы импортировать таблицы Google в Notion, вам необходимо сначала загрузить электронную таблицу в виде файла CSV.
Чтобы загрузить таблицы Google, откройте электронную таблицу Google, которую вы хотите импортировать, и нажмите меню «Файл» в строке меню. В раскрывающемся списке разверните параметр «Загрузить» и выберите «Значения, разделенные запятыми (.csv, текущий лист)», чтобы загрузить файл в виде файла CSV.

Затем откройте страницу описания, на которую вы хотите импортировать файл CSV, и нажмите «Импорт» в нижней части левой боковой панели.
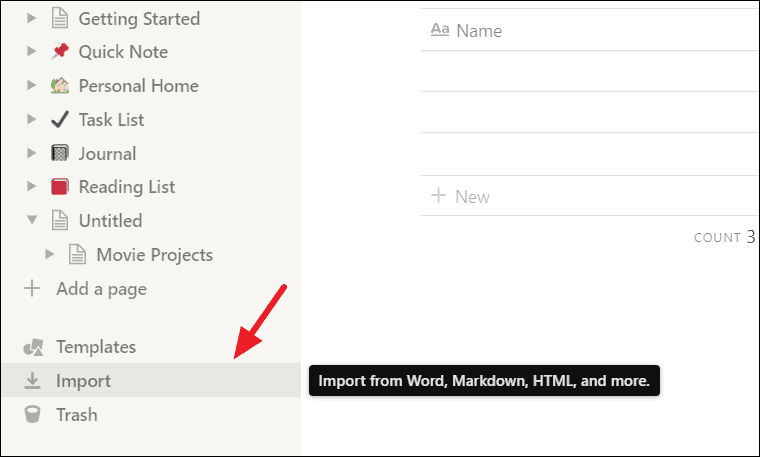
Выберите файл в меню выбора файлов и нажмите «Открыть», чтобы импортировать этот CSV-файл в Notion.
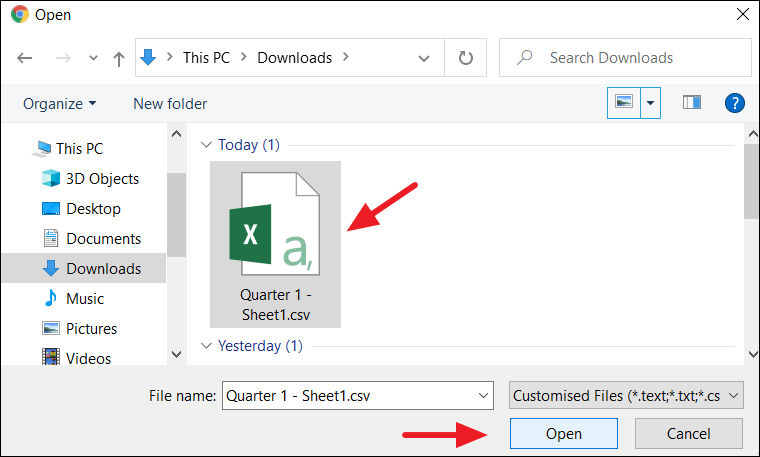
Теперь ваш лист Google импортирован в Notion и отображается в виде таблицы.
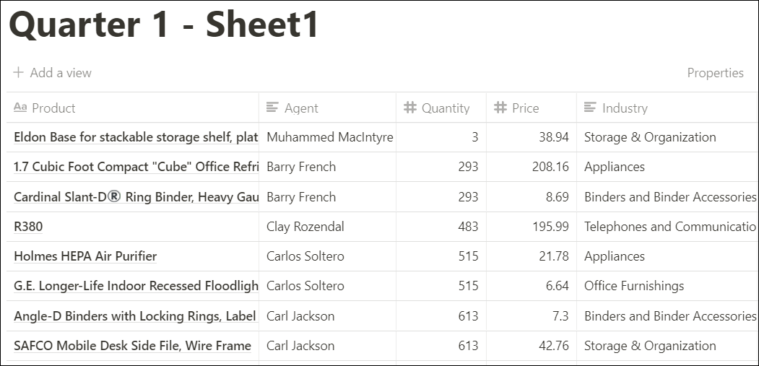
Добавление файла Excel или таблицы Google в базу данных Notion
Вместо того, чтобы импортировать данные в новую таблицу Notion, вы можете объединить содержимое из файла Excel или таблицы Google в существующую таблицу Notion. Помните, что это можно сделать только с полностраничными таблицами, но не с встроенными таблицами.
Но сначала вам необходимо убедиться, что и ваша таблица Excel/Google Sheet, и ваша таблица Notion имеют общие имена столбцов (например, в обоих должны быть столбцы «Имя», «Фамилия», «Дата» и т. д. ).
Сначала экспортируйте лист Excel/Google в файл CSV, как мы это делали для импорта листов Excel/Google в Notion.
Затем откройте страницу”Понятие”, содержащую таблицу, с которой нужно объединить, и нажмите горизонтальное многоточие (… ) в правом верхнем углу окна”Понятие”.
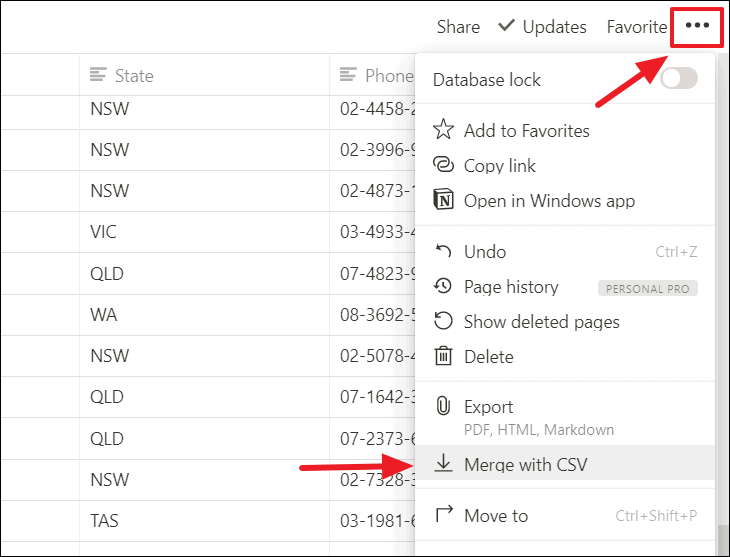
Затем перейдите к папке, содержащей экспортированный файл CSV, в проводнике файлов и выберите ее. И нажмите «Открыть», чтобы объединить файл.
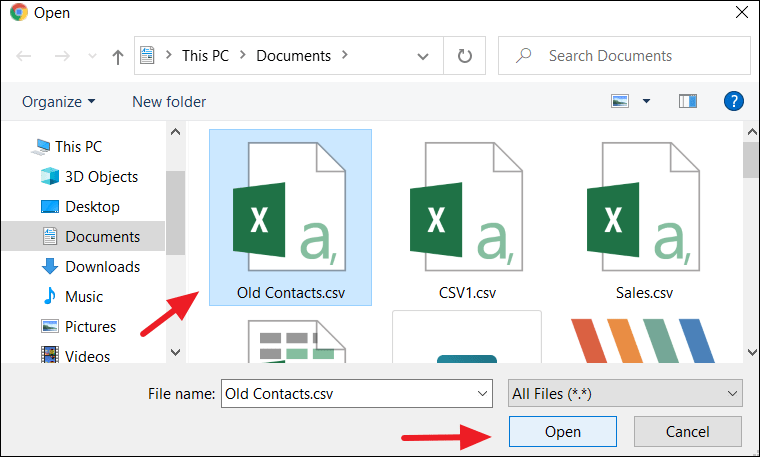
Теперь CSV-файл объединен (добавлен) с вашей таблицей понятий, и его содержимое будет добавлено в конец существующей таблицы понятий (см. ниже).
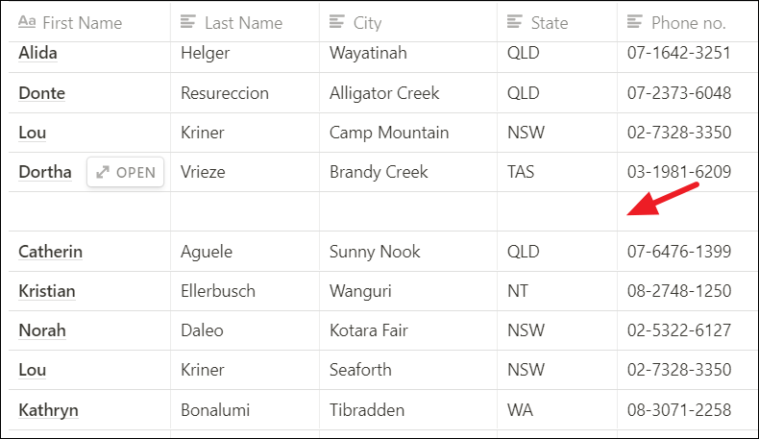
Вот как вы импортируете базы данных Excel и Google таблицы в Notion.
Load data from to
With Acho, you can easily integrate data
and set up connections to with just a
few clicks away and in a code-free environment.
Sync and store tables automatically

Select data to collect
Sync and store tables automatically
Acho offers granular data in a tabular and ready-to-use format.
You can choose any table to sync and import.
Merge and clean your data with no codes
Merge and clean your data with no codes
Acho allows you to transform and clean data within a no-code
interface. You can use Pipeline Editor to build pipelines and
automate data transformation.
Export data to automatically
Export data to automatically
With Workflow, you can build ETL pipelines and send your data to
your desired destination easily and automatically.
Рассказываем на примере Excel, Google Sheets и no-code инструмента Rows, как перенести электронную таблицу в Notion.
Иногда в рабочее пространство нужно выгрузить табличные данные. Часто таблица «ломается» при копировании, и информация выгружается как попало, из-за чего ее приходится доделывать вручную. На помощь — как и всегда — приходит зерокодинг, предлагающий автоматическое импортирование данных. С сохранением форматирования.
В этой статье мы поговорим о четырех инструментах: Excel, Google Sheets, Rows и Notion. Rows — это no-code платформа для работы с таблицами и интеграции их в приложения: красивая, понятная, с массой автоматизаций. Notion — некогда простенький инструмент для заметок и постановки задач, но теперь полноценная рабочая среда для всей команды.
Читайте также: «Обзор Notion — единого рабочего пространства с большим функционалом».
Notion и Rows — зерокодинговые инструменты. Мы рассказываем о разработке без кода на бесплатном двухдневном марафоне от онлайн-университета «Зерокодер». Приходите!
Excel пока не планирует устаревать, хотя первая его версия была запущена аж в 1985 году. У программы невероятный функционал, и многие продолжают решать с ее помощью рабочие задачи.
Поэтому потребность перенести данные из таблички в рабочую среду по-прежнему возникает.
Что нужно сделать для переноса данных в Notion:
1. Открыть Excel и сохранить таблицу в формате .csv. Файл — Сохранить как — csv.
2. Открыть Notion и нажать на кнопку Import («Импортировать»), которая находится снизу слева, после чего выбрать из поп-ап меню формат csv.
3. Открыть еще один поп-ап, который позволит выбрать сохраненный на компьютере csv-файл Excel.
4. Выбрать файл и нажать Open («Открыть»). Это позволит Notion импортировать и отрендерить данные, чтобы они хорошо смотрелись в рабочей среде платформы.
Изменять информацию можно прямо в Notion, без повторного импортирования данных. Это включает в себя форматирование строк и столбцов, вычисления с использованием формул, сортировку и отображение.
Из Google Sheets в Notion
Со временем на смену Excel пришли облачные таблицы Google Sheets — все то же самое, но с возможностью поделиться проектом между командой. Импорт тут не сильно отличается от экселевского.
Как это сделать:
1. Скачать файл из Google Sheets на компьютер, выбрав формат .csv. Для этого нужно нажать на «Файл», выбрать в выпадающем меню «Скачать» и «Формат CVS».
2. Открыть Notion и снова нажать на кнопку Import в левом нижнем углу. Выскочит попап, из которого нужно выбрать формат .csv.
3. Открыть новый попап, выбрать скачанный из Google документ.
4. Нажать на Open, чтобы система сама все красиво отрендерила.
Однако у Google Sheets функционал шире, чем у Excel. Таблицу можно встроить в рабочую среду Notion вместо того, чтобы ее загружать.
Что для этого нужно:
1. Нажать на «Файл», потом «Поделиться» и «Открыть доступ».
2. Выбрать уровень доступа. Их несколько: «Читатель» означает, что пользователи будут просто видеть данные без возможности редактировать. «Комментатор» — что они смогут оставлять комментарии. И наконец, «Редактор» — высший тип доступа. Пользователи смогут вносить правки напрямую в таблицу.
3. Открыть Notion и набрать /embed, после чего скопировать ссылку из Google Sheets.
Все правки, внесенные в таблицу в Notion, будут вноситься и в Google Sheets. И наоборот.
Встроить получится только весь список целиком — к сожалению, облачные таблицы Google пока не позволяют выбрать, например, отдельный столбец. Зато это умеет инструмент, о котором мы расскажем дальше.
Из Rows в Notion
Rows разработчики называют гибридом электронной таблицы и Zapier — простого no-code инструмента для подключения одних сервисов к другим. Он объединяет в себе функции Google Sheets и интеграции с соцсетями, платформами для анализа данных, разными бэкенд-решениями. Выглядит как таблица, но с интерактивными кнопками и адаптивной версткой.
Из него тоже можно выгрузить данные в Notion.
Как это сделать:
1. Нажать на кнопку Share («Поделиться»), которая находится в правом верхнем углу меню, и выбрать Share privately («Поделиться в частном порядке»).
2. Перейти в таблицу и кликнуть по ней. Появится меню с несколькими вариантами, из которых нужно выбрать Embed («Встроить»). Возникнет попап. Оттуда нужно скопировать ссылку.
3. Вставить ссылку в нужное место рабочей среды Notion. Потом останется только определиться с размером — таблицы Rows очень адаптивные.
Как и в Google Sheets, встроенная в Notion таблица связывается с оригиналом. Как только изменения вносятся в него, они появляются и в копии. И наоборот: если внести правки в таблицу, размещенную в рабочей среде, они возникнут и в оригинальной версии.
Кроме того, Rows позволяет встраивать отдельные элементы таблицы.
Вот и все! Загружать таким образом в Notion можно не только табличные файлы и базы данных на их основе, но и, например, документы.
Простые инструкции, которые помогут сохранить важную информацию в случае блокировки зарубежных сервисов.
Как подготовиться к архивации данных
- Убедитесь, что на вашем устройстве достаточно свободного места. Если память заполнена, удалите ненужные файлы или воспользуйтесь внешним накопителем — жёстким диском, флешкой. Непосредственно база данных не займёт много места, но изображения и другие файлы могут быть достаточно объёмными.
- По возможности подключите устройство к сети. Подготовка и загрузка архива занимают время, а если аккумулятор разряжен, процесс может прерваться на середине. Впрочем, Slack и Notion отправляют ссылку на скачивание данных, которой можно будет воспользоваться позднее.
- Проверьте, есть ли у вас необходимые права доступа и нужная подписка. Это определяет, доступен ли вам экспорт и если да, то в каком формате.
Как экспортировать данные из Slack
Скачать информацию из Slack могут владельцы и администраторы рабочего пространства или организации. Возможность есть во всех тарифных планах — даже если вы пользуетесь сервисом бесплатно. Отличается только набор данных, доступных для выгрузки.
В бесплатном формате и с подпиской Pro можно экспортировать сообщения и ссылки на файлы из открытых каналов в вашем рабочем пространстве, в Business+ — также из открытых и закрытых каналов и личных сообщений, а в корпоративном Enterprise Grid — всё вышеперечисленное и все беседы, в которых вы участвовали.
Выполнять экспорт можно раз в час.
1. Нажмите на название рабочего пространства в левом верхнем углу окна.
2. В меню перейдите к пункту «Настройки и администрирование» → «Настройки рабочего пространства», а на следующей странице — «Импортировать/экспортировать данные».
3. Перейдите на вкладку «Экспорт» и выберите диапазон дат, в рамках которого вы хотите выгрузить данные, затем нажмите «Начать экспорт». Процесс запустится на сервере Slack.
4. Как только экспорт завершится, на привязанную к аккаунту почту придёт уведомление со ссылкой.
Вам нужно будет перейти по ней и нажать «Готово к скачиванию». После этого вы сможете загрузить ZIP‑архив с историей сообщений в формате JSON, а также ссылки на файлы из всех открытых каналов.
Как экспортировать данные из Notion
Сервис Notion каждую минуту автоматически сохраняет данные в облаке. Но чтобы выгрузить локальную копию себе на устройство, есть специальный инструмент.
Владельцам бесплатных аккаунтов доступен экспорт данных в форматах HTML, Markdown, CSV (для баз данных), а платных — также сохранение в PDF. Кроме того, можно скачать все файлы, которые вы загружали в сервис.
Если эта инструкция у вас не работает, обратитесь к администратору своего рабочего пространства Notion. Он может ограничивать возможности экспорта для отдельных пользователей.
1. Нажмите на три точки в правом верхнем углу экрана и выберите пункт Export («Экспорт»).
Другой вариант — перейдите в меню Settings & Members («Настройки и участники») → Settings («Настройки») → Export all workspace content («Экспортировать всё содержимое рабочего пространства»).
2. В новом окне выберите, какой контент нужно выгрузить и в каком формате, нажмите Export («Экспорт»). После этого в сервисе запустится создание архива.
3. Если данных немного, ZIP‑архив сразу будет доступен для скачивания. Но если база объёмная, процесс может занять время. В любом случае сервис отправит вам на почту, привязанную к аккаунту, ссылку на архив. Она действительна семь дней. Если вам нужно будет загрузить контент позднее, процедуру придётся повторить.
Как экспортировать данные из Trello
Владельцы бесплатных аккаунтов могут экспортировать данные из Trello только в формате JSON. С платной подпиской также доступен CSV‑формат — он удобнее для дальнейшей обработки, например, в системах управления базами данных и специализированных приложениях, а также открывается в Microsoft Excel.
Выгрузка информации доступна для всех пользователей — для администраторов досок и для тех, кто имеет права только на их просмотр.
1. Перейдите в меню доски.
2. Выберите пункт «Ещё» → «Печать и экспорт».
3. Укажите формат, в котором хотите выгрузить данные с доски.
4. Trello покажет информацию в текстовом виде. Чтобы сохранить её в файле на устройстве, кликните правой кнопкой «Сохранить как» и выберите нужную папку.
Читайте также 🧐
- 7 лучших бесплатных VPN-сервисов для компьютеров и смартфонов
- Как подготовиться к возможному отключению интернета или перебоям в его работе
- Как выгрузить свои фото и другие файлы из популярных облачных хранилищ
Notion – это инновационное минимальное рабочее пространство, в котором могут организовываться отдельные люди и команды. Это универсальное программное обеспечение для совместной работы имеет широкий спектр применения: от личного планирования до профессионального сотрудничества и координации с помощью простых текстовых полей. Но когда текстовые поля больше не сокращают его, вы можете захотеть отображать свои данные более организованным образом. Это означает, что таблицы играют ключевую роль в эффективном управлении данными в Notion.
Но как создать таблицу в Notion и настроить ее под свои нужды? И в чем разница между таблицей и базой данных? Читайте дальше, чтобы найти ответы и узнать, как максимально эффективно использовать эти функции.
Как использовать простые таблицы
Вы можете использовать простые таблицы в приложении Notion, чтобы структурировать отображаемую информацию. Создайте столько строк и столбцов, сколько хотите, и переставьте их по своему вкусу. Простые таблицы предлагают ограниченные возможности, но именно это делает их полезными. Как правило, они предназначены для менее требовательных целей, когда слишком много опций только усложняют работу. Если вам потребуются дополнительные функции, всегда есть возможность преобразовать вашу таблицу в базу данных.
Как добавить простую таблицу в Notion
Вы можете создать простую таблицу в Notion двумя простыми способами.
- Откройте настольное или браузерное приложение Notion.
- Выберите страницу, на которую вы хотите добавить свою таблицу. Чтобы создать новую страницу, нажмите “Добавить страницу” на боковой панели и нажмите “Enter” чтобы начать пустым.
- Наведите курсор на текстовое поле по умолчанию, затем к вашему мигающему курсору.
- Нажмите значок “+” подпишите и прокрутите вниз во всплывающем меню, чтобы найти “Таблица”
Вы также можете создать таблицу, просто набрав “/” в текстовом поле и с помощью клавиши со стрелкой выберите “Таблица” из меню.
Это разместит на холсте простую таблицу размером два на три.
Как редактировать таблицу в Notion
Простые таблицы не нужны. ;не предлагает слишком много вариантов, но вы все равно можете настроить их в определенной степени.
Добавьте новую строку в таблицу, нажав клавишу “+” кнопка внизу. Вы также можете добавить несколько строк одновременно, удерживая и перетаскивая эту кнопку. Аналогичным образом добавьте дополнительные столбцы, нажав или перетащив значок “+” кнопку в правой части таблицы. Чтобы удалить строки или столбцы, наведите указатель мыши на их края, пока не появится меню из шести точек, и выберите “Удалить” Вы также можете изменить размер столбцов, перетаскивая их. Измените порядок строк и столбцов, нажав и удерживая соответствующие кнопки с шестью точками.
То же самое меню с шестью точками также предлагает множество других параметров. Создайте заголовок, щелкнув меню в первой строке или столбце и переключив параметр. Раскрасьте строки и столбцы, нажав “Цвет” в соответствующем меню.
Помимо меню из шести точек, вы также увидите еще одно всплывающее меню во время работы за столом. Используйте противоположные стрелки, чтобы подогнать таблицу под ширину страницы. Это также отличный способ сбросить ширину столбца. “Параметры” в середине меню позволит вам переключать заголовки. Между тем, вы найдете больше функций, в том числе “Превратить в базу данных” нажав на три точки.
Вы также можете отформатировать текст в каждой ячейке отдельно, выделив ее. Помимо основных стилей текста, вы также увидите удобные опции, такие как “Ссылка” и “Комментарий” Чтобы изменить шрифт в таблице, вам нужно изменить стиль всей страницы. Для этого нажмите на меню с тремя точками в правом верхнем углу страницы Notion.
Как использовать базы данных
Базы данных — это обновленная версия простых таблиц, которые фактически предшествовали последний. Они позволяют сортировать данные или отфильтровывать нужную информацию. Вы можете превратить свою таблицу в базу данных, чтобы получить доступ к множеству расширенных функций, а затем легко преобразовать ее обратно.
Как добавить базу данных в Notion
Если вы начинаете свою страницу с нуля, Notion предложит вам вариант базы данных на пустом холсте.
- Откройте Notion и нажмите “Добавить новый страница” на боковой панели.
- Найдите “Table” вариант прямо под “База данных” на вновь созданной странице.
- Вы можете выбрать источник данных для создания базы данных из существующей страницы или нажать “Новая база данных” в нижней части боковой панели.
Другой способ создания базы данных — путем простого преобразования таблицы.
- Наведите указатель мыши на верхний левый угол таблицы и нажмите на меню из шести точек слева.
< img src=»/wp-content/uploads/2022/06/6a43a2b576933a93662c7a19c9bdf01c.png» /> - Выберите “Включить в базу данных” из всплывающего окна.
Как редактировать базы данных в Notion
При преобразовании таблицы в базу данных форматирование текста может частично исчезнуть. Кроме того, все ваши данные будут рассматриваться как текст, а первый столбец относится к категории “Заголовок” Возможно, вам придется изменить порядок столбцов и настроить типы свойств, чтобы убедиться, что все правильно. Чтобы изменить типы свойств, выполните следующие действия:
- Нажмите на название свойства над нужным столбцом.
- Выберите “Изменить свойство”
- Найти “Тип” на боковой панели и найдите нужный в списке.
Некоторые типы свойств, такие как числа, также будут иметь подтипы. После выбора основного типа появится опция подтипа.
Базы данных предлагают множество других вариантов. Вы можете добавить в свою базу данных несколько представлений, выполнять расчеты с доступными данными и даже открывать каждую запись как отдельную страницу, чтобы просмотреть ее в деталях. Вы также можете превратить свою базу данных в страницу или вставить ее в другую.
Дополнительные часто задаваемые вопросы
Могу ли я импортировать таблицы в Notion?
Да. Вы можете просто копировать и вставлять таблицы на свою страницу Notion из Microsoft Excel, Google Sheets и т. д. Notion автоматически преобразует таблицу в базу данных, сохраняя при этом имена свойств оригинала. Но иногда они могут быть неверными, поэтому ваша таблица может нуждаться в корректировках. Ваши числовые данные также будут введены в виде текста, поэтому вам нужно будет изменить тип свойства каждой строки по мере необходимости:
1. Нажмите на название свойства над столбцом и найдите “Изменить свойство”
2. Выберите “Тип” в меню и найдите нужный тип свойства в списке.
Вы также можете превратить импортированную таблицу в простую таблицу, вставив ее как базу данных.
Помимо простого копирования и вставки, Notion также позволяет импортировать несколько типов файлов. Хотя XLSX и подобные файлы нельзя импортировать, вы всегда можете экспортировать свои данные в формате CSV, который является поддерживаемым типом. Вы также можете напрямую импортировать таблицы из нескольких приложений, включая Evernote и Dropbox Paper.
Почему я не могу превратить свою простую таблицу в базу данных?
< p class=»tj-custom-answer»>
Вы должны увидеть “Включить в базу данных” команда, когда вы выбираете параметры таблицы, независимо от размера или содержимого таблицы. Если вы не видите эту опцию, убедитесь, что ваша страница состоит только из одного столбца. Хотя вы можете разместить несколько таблиц рядом друг с другом, создав несколько столбцов, это предотвратит их преобразование в базы данных.
Мои базы данных работают медленно/не отвечают. Как их исправить?
У вашего приложения могут возникнуть проблемы, когда вы работаете с большим объемом данных. Чтобы повысить его производительность, очистите кеш в настольном приложении Notion или в браузере в зависимости от используемой версии.
Изучите основы Notion
С пустой страницей перед вы и бесчисленные функции, которые можно опробовать, Notion поначалу может показаться пугающим. Однако, как только вы овладеете им, вы станете организованнее, чем когда-либо прежде. Изучение всех вариантов, предлагаемых простыми таблицами и базами данных, — отличный шаг к максимально эффективному использованию вашего рабочего пространства Notion.
Как вы предпочитаете использовать свои таблицы Notion? Есть ли у вас какие-либо другие полезные советы об этой функции? Дайте нам знать в комментариях.