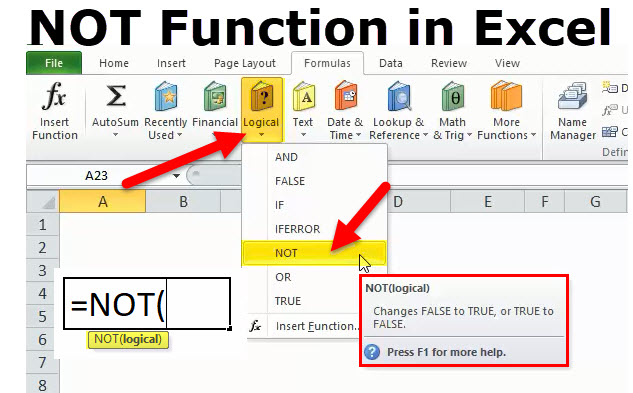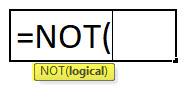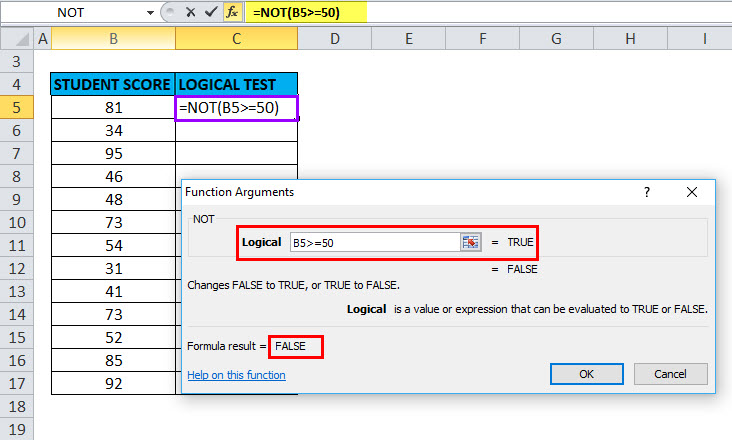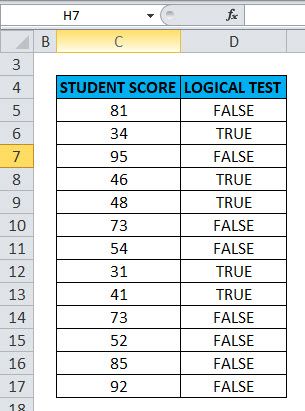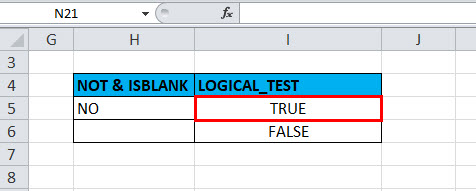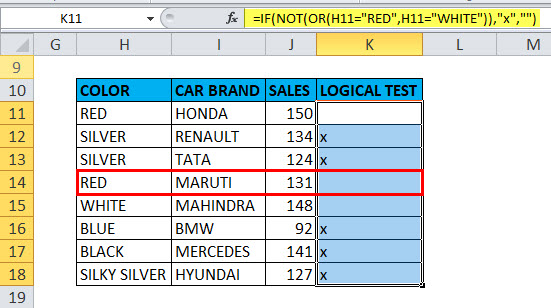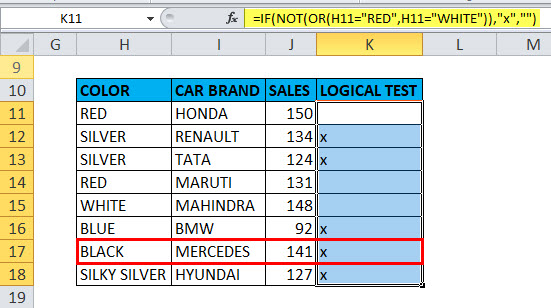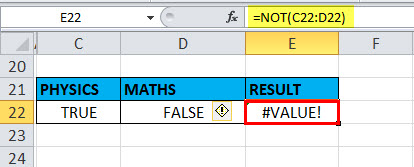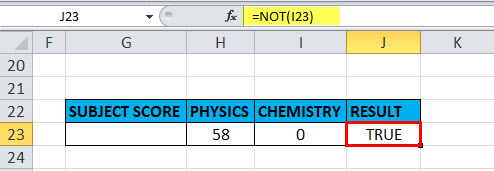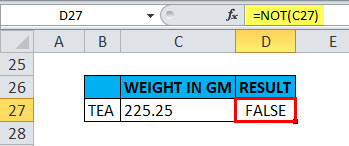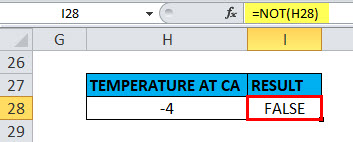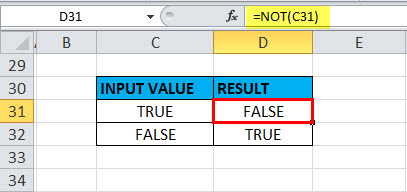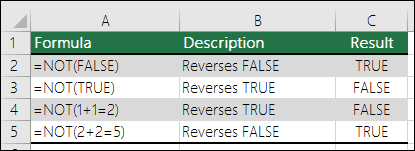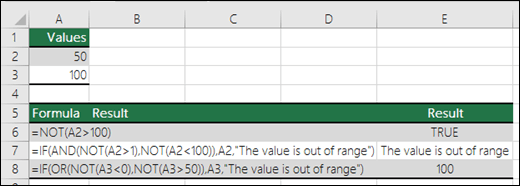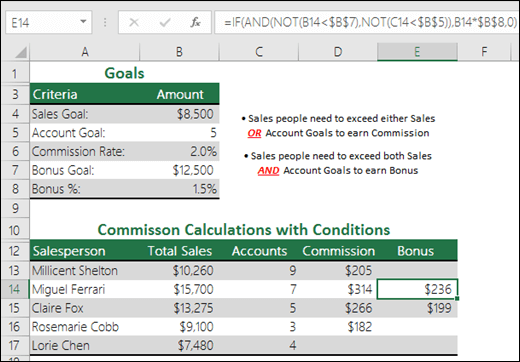So, there are times when you would like to know that a value is in a list or not. We have done this using VLOOKUP. But we can do the same thing using COUNTIF function too. So in this article, we will learn how to check if a values is in a list or not using various ways.
Check If Value In Range Using COUNTIF Function
So as we know, using COUNTIF function in excel we can know how many times a specific value occurs in a range. So if we count for a specific value in a range and its greater than zero, it would mean that it is in the range. Isn’t it?
Generic Formula
=COUNTIF(range,value)>0
Range: The range in which you want to check if the value exist in range or not.
Value: The value that you want to check in the range.
Let’s see an example:
Excel Find Value is in Range Example
For this example, we have below sample data. We need a check-in the cell D2, if the given item in C2 exists in range A2:A9 or say item list. If it’s there then, print TRUE else FALSE.
Write this formula in cell D2:
Since C2 contains “scale” and it’s not in the item list, it shows FALSE. Exactly as we wanted. Now if you replace “scale” with “Pencil” in the formula above, it’ll show TRUE.
Now, this TRUE and FALSE looks very back and white. How about customizing the output. I mean, how about we show, “found” or “not found” when value is in list and when it is not respectively.
Since this test gives us TRUE and FALSE, we can use it with IF function of excel.
Write this formula:
=IF(COUNTIF(A2:A9,C2)>0,»in List»,»Not in List»)
You will have this as your output.
What If you remove “>0” from this if formula?
=IF(COUNTIF(A2:A9,C2),»in List»,»Not in List»)
It will work fine. You will have same result as above. Why? Because IF function in excel treats any value greater than 0 as TRUE.
How to check if a value is in Range with Wild Card Operators
Sometimes you would want to know if there is any match of your item in the list or not. I mean when you don’t want an exact match but any match.
For example, if in the above-given list, you want to check if there is anything with “red”. To do so, write this formula.
=IF(COUNTIF(A2:A9,»*red*»),»in List»,»Not in List»)
This will return a TRUE since we have “red pen” in our list. If you replace red with pink it will return FALSE. Try it.
Now here I have hardcoded the value in list but if your value is in a cell, say in our favourite cell B2 then write this formula.
IF(COUNTIF(A2:A9,»*»&B2&»*»),»in List»,»Not in List»)
There’s one more way to do the same. We can use the MATCH function in excel to check if the column contains a value. Let’s see how.
Find if a Value is in a List Using MATCH Function
So as we all know that MATCH function in excel returns the index of a value if found, else returns #N/A error. So we can use the ISNUMBER to check if the function returns a number.
If it returns a number ISNUMBER will show TRUE, which means it’s found else FALSE, and you know what that means.
Write this formula in cell C2:
=ISNUMBER(MATCH(C2,A2:A9,0))
The MATCH function looks for an exact match of value in cell C2 in range A2:A9. Since DESK is on the list, it shows a TRUE value and FALSE for SCALE.
So yeah, these are the ways, using which you can find if a value is in the list or not and then take action on them as you like using IF function. I explained how to find value in a range in the best way possible. Let me know if you have any thoughts. The comments section is all yours.
Related Articles:
How to Check If Cell Contains Specific Text in Excel
How to Check A list of Texts In String in Excel
How to take the Average Difference between lists in Excel
How to Get Every Nth Value From A list in Excel
Popular Articles:
50 Excel Shortcuts to Increase Your Productivity
How to use the VLOOKUP Function in Excel
How to use the COUNTIF function in Excel
How to use the SUMIF Function in Excel
What is IFERROR Function in Excel?
The IFERROR function in Excel checks a formula (or a cell) for errors and returns a specified value in place of the error. This returned value can be a text message, an empty string, a logical value, a number, etc. The errors handled by the function include “#N/A,” “#DIV/0!,” “#NAME?,” and so on.
For example, cells A1, A2, and A3 contain the numbers 24, 35, and 78 respectively. We perform the following tasks in the given sequence:
- To find the minimum number among the listed ones, we enter the formula “=MN(A1:A3)” in cell A4. It returns the “#NAME?” error because the correct function is MIN.
- To return a custom message, we enter the formula “=IFERROR(MN(A1:A3),”incorrect function name”)” in cell A4. It returns the text “incorrect function name” (without the double quotation marks).
In this way, the IFERROR excel function replaces the error message (#NAME?) with a customized text string (incorrect function name).
In Excel, errors are displayed on account of multiple reasons. The IFERROR function detects and deals with these errors the way the user wants.
The purpose of using the IFERROR function is to return a customized and specified result in case a formula evaluates to an error. However, if no error is detected, the function returns the output of the formula.
The IFERROR function is categorized under the Logical functions of Excel.
Table of contents
- What is IFERROR Function in Excel?
- Syntax
- How to Use IFERROR Excel?
- #1–“#N/A” Error
- #2–“#DIV/0!” Error
- #3–“#NAME?” Error
- #4–“#NULL!” Error
- #5–“#NUM!” Error
- #6–“#REF!” Error
- #7–“#VALUE!” Error
- Frequently Asked Questions
- Recommended Articles
- How to Use IFERROR Excel?
Syntax
The syntax of the IFERROR excel function is shown in the following image:
The function accepts the following arguments:
- Value: This is the value to be checked for errors. It can be a cell reference, formula, value or expression.
- Value_if_error: This is the output returned in case an error is found. It can be a text string, blank cell, number, logical value, and so on.
Both the preceding arguments are mandatory.
How to Use IFERROR Excel?
Let us go through some examples to understand how the IFERROR function handles the Excel errorsErrors in excel are common and often occur at times of applying formulas. The list of nine most common excel errors are — #DIV/0, #N/A, #NAME?, #NULL!, #NUM!, #REF!, #VALUE!, #####, Circular Reference.read more. Every example covers one Excel error.
You can download this IFERROR Function Excel Template here – IFERROR Function Excel Template
#1–“#N/A” Error
The following table shows the names of some employees segregated in two columns titled “list of emp A” and “list of emp B.” Every name is written as “name” followed by a number. Some names are common to both the columns, while some are present in just one column.
We want to create an excel listA list can be created in Excel to define a list of items/values as predefined values. It may be created using the Data Validation tool so that users may select from a list rather than entering their own values.read more that separates the common names (present in both the columns) from those absent in the first column (list of emp A). Use the following functions:
- The VLOOKUPThe VLOOKUP excel function searches for a particular value and returns a corresponding match based on a unique identifier. A unique identifier is uniquely associated with all the records of the database. For instance, employee ID, student roll number, customer contact number, seller email address, etc., are unique identifiers.
read more function of Excel must look up values in the first column (list of emp A). - The IFERROR function of Excel must return the text string “name not in list A” for all “#N/A” errors.
The steps to apply the VLOOKUP and IFERROR functions (with reference to the current example) are listed as follows:
Step 1: Enter the following VLOOKUP formula in cell C2.
“=VLOOKUP(B2,$A:$A,1,0)”
Press the “Enter” key. Drag the formula downwards till the cell C18. The output of the VLOOKUP formula is shown in column C of the following image.
The VLOOKUP formula looks for a name of column B in column A. It returns the “#N/A” error (in column C) for the names that are absent in column A. Such names could not be found in column A as they are present only in column B.
Step 2: Replace the “#N/A” errors (shown in column C of the preceding image) with the text string “name not in list A.” For this, enter the following formula in cell C2.
“=IFERROR(VLOOKUP(B2,$A:$A,1,0),”Name not in list A”)”
Press the “Enter” key. Drag the IFERROR formula till cell C18.
For the ease of understanding, we have displayed the formulas of column C in the succeeding image. Some cells of column C are shown in green. These are the ones that had returned the “#N/A” error in the preceding step (step 1).
The formula “VLOOKUP(B2,$A:$A,1,0)” becomes the first argument and the string “name not in list A” becomes the second argument of the IFERROR function.
The IFERROR function checks the first argument for an error. If the VLOOKUP formula evaluates to an error, the second argument of the IFERROR function is returned. It has already been stated that the VLOOKUP formula evaluates to an error if the lookup value is not found in column A.
Step 3: The output of the IFERROR formula appears in column C, as shown in the succeeding image.
The IFERROR function returns the name if the VLOOKUP formula does not evaluate to an error. However, if the VLOOKUP formula does evaluate to an error, the IFERROR function returns the string “name not in list A.”
In this way, all the “#N/A” errors have been replaced by the text string “name not in list A.” This string implies that the particular name is not in list A (column A).
Hence, “name 20,” “name 35,” “name 21,” “name 31,” and “name 32” are present in column B but not in column A. The names common to both the columns (shown without color) have been separated (in column C) from those absent in column A (shown in green).
#2–“#DIV/0!” Error
The following table shows some amounts (in $) in the first column titled “amount.” We want to distribute every amount equally among the corresponding number of people mentioned in the second column named “to divide amongst.”
Use the following formulas or functions:
- The division formula must divide the amounts among the stated number of people.
- The IFERROR function must return the text string “no of person < 1” for all “#DIV/0!” errors.
The steps to apply the division formula and the IFERROR function are listed as follows:
Step 1: Enter the following division formula in cell C2.
“=amount/number of people” or “A2/B2”
Press the “Enter” key. Drag the formula downwards till cell C6. The output of the division formula is shown in column C of the following image.
Cell C4 shows the “#DIV/0!” error because the number of people (in cell B4), i.e., the denominator is zero.
Note: In Excel, any number divided by zero returns the “#DIV/0!” error.
Step 2: To replace the “#DIV/0!” error with the text string “no of person < 1,” enter the following formula in cell C2.
“=IFERROR((A2/B2),”No of Person < 1″)”
Press the “Enter” key. Drag the formula till cell C6. The output appears in column C, as shown in the following image.
In cases where the argument “A2/B2” does not evaluate to an error, the IFERROR formula returns the amount (in column C). Wherever the first argument (A2/B2) evaluates to an error, the text string “no of person < 1” is returned. This text string (in cell C4) implies that the number of persons among which $6,000 is to be divided is less than 1.
Hence, the amounts listed in column A have been divided among the number of people stated in column B. The amount received by each person is stated in column C.
#3–“#NAME?” Error
The following list shows some numbers to be added. Use the following functions:
- The SUM function in ExcelThe SUM function in excel adds the numerical values in a range of cells. Being categorized under the Math and Trigonometry function, it is entered by typing “=SUM” followed by the values to be summed. The values supplied to the function can be numbers, cell references or ranges.read more must sum the given numbers.
- The IFERROR function of Excel must return the text string “typed wrong formula” for all “#NAME?” errors.
The steps to apply the SUM and the IFERROR function are listed as follows:
Step 1: Enter the following formula in cell C2.
“=SU(A2:A9)”
The same is shown in the succeeding image.
Press the “Enter” key. The “#NAME?” error appears in cell C2. This is because we have mistakenly entered the function name as “SU” instead of “SUM.”
Step 2: To replace the “#NAME?” error with the text string “typed wrong formula,” enter the following formula in cell C2.
“=IFERROR(SU(A2:A9),”Typed Wrong Formula”)”
Press the “Enter” key. The formula is shown in the following image.
Step 3: The output appears in cell C2 of the following image. Hence, the IFERROR function has returned the text string “typed wrong formula” in cell C2. This string implies that the name of the function (SUM) has been typed incorrectly.
The given text string is returned because there is an error in the first argument [SU(A2:A9)] of the IFERROR function. Had we entered the correct function name (SUM), the output of the IFERROR formula (in cell C2) would have been the sum of the listed numbers, i.e., 180.
#4–“#NULL!” Error
The following list shows three numbers in the range A2:A4. We want to sum the numbers using the following formulas or functions:
- The arithmetic operator “plus” (+) must be used to add the numbers in cells A2, A3, and A4.
- The IFERROR function must return the total of the listed numbers.
The steps to use the plus sign (+) and the IFERROR function are listed as follows:
Step 1: Enter the following formula in cell A5.
“=A2+A3 A4”
Press the “Enter” key. The “#NULL!” error appears in cell A5, as shown in the following image. This error appears because we have forgotten to enter the relevant arithmetic operator before the reference A4. Rather, we have mistakenly entered a space before A4.
Step 2: To replace the “#NULL!” error with the total of the listed numbers in column A, enter the following formula in cell A5.
“=IFERROR((A2+A3 A4),(SUM(A2:A4)))”
Press the “Enter” key.
The first argument, “A2+A3 A4,” is checked for an error. The second argument, “SUM(A2:A4),” is the “value_if_error.” This implies that if the first argument evaluates to an error, the function returns the output of the second argument “SUM(A2:A4).”
Hence, the IFERROR formula returns the sum 600 in cell A5, as shown in the following image.
#5–“#NUM!” Error
The following list shows some numbers. We want to find the square roots of these numbers. Use the following functions:
- The SQRT function in Excel must calculate the square roots of the given numbers.
- The IFERROR function must return the text string “a negative number” for all “#NUM!” errors.
The steps to apply the SQRT FunctionThe Square Root function is an arithmetic function built into Excel that is used to determine the square root of a given number. To use this function, type the term =SQRT and hit the tab key, which will bring up the SQRT function. Moreover, this function accepts a single argument.read more and the IFERROR functions are listed as follows:
Step 1: Enter the following SQRT formula in cell B2.
“=SQRT(A2)”
Press the “Enter” key. Drag the formula downwards till cell B8. The output of the SQRT function is shown in column B of the following image.
The SQRT function helps calculate the square root of a number. However, the square root of a negative number does not exist. So, the SQRT function returns “#NUM!” errors for such numbers.
Step 2: To replace the “#NUM!” errors with the text string “a negative number,” enter the following formula in cell B2.
“=IFERROR(SQRT(A2),”A Negative Number”)”
Press the “Enter” key. Drag the formula till cell B8. The output of the formula is shown in column B of the following image.
The IFERROR function returns the result of the SQRT formula for all positive numbers. For the negative numbers, the IFERROR function returns the text “a negative number.” This text string notifies the user that the number whose square root needs to be found is negative.
Hence, the square roots of the listed numbers have been calculated and the resulting “#NUM!” errors have been replaced with a custom message (a negative number).
#6–“#REF!” Error
The following image shows two numbers in cells A2 and A3. These numbers have been divided with the help of the formula (=A2/A3) entered in cell C2. We want to delete row 3. Use the following techniques and functions:
- The row 3 must be deleted by right-clicking its header and choosing “delete.”
- The IFERROR function of Excel must return the text string “reference deleted” for the “#REF!” errors.
The steps to delete row 3 and apply the IFERROR function are listed as follows:
Step 1: Select row 3 by clicking the header (3) appearing on the leftmost side of the Excel sheet. Right-click the selection and choose “delete” from the context menu.
The row 3 is deleted and the “#REF!” error appears in cell C2, as shown in the following image.
The cell A3 was a part of the formula entered in cell C2. Since Excel is unable to locate the value (or cell reference) of the denominator, it returns the “#REF!” error in cell C2.
Step 2: To replace the “#REF!” error with the string “reference deleted,” enter the following formula in cell C2.
“=IFERROR((A2/#REF!),”Reference Deleted”)”
Press the “Enter” key. The output of the IFERROR formula appears in cell C2 of the following image.
The IFERROR function checks whether the first argument (A2/#REF!) evaluates to an error or not. Since it does return an error, the function returns the second argument (reference deleted) as the output.
The text string “reference deleted” implies that the cell referenceCell reference in excel is referring the other cells to a cell to use its values or properties. For instance, if we have data in cell A2 and want to use that in cell A1, use =A2 in cell A1, and this will copy the A2 value in A1.read more entered in the division formula has been deleted. This text string is the argument “value_if_error.”
Hence, row 3 has been deleted and the resulting “#REF!” error has been replaced by the string “reference deleted.”
#7–“#VALUE!” Error
The following image shows two values in cells A2 and A3. We want to add these values. Use the following formulas or functions:
- The arithmetic operator plus (+) must sum up the given values.
- The IFERROR function must return the text string “text can’t add to number” for the “#VALUE!” errors.
The steps to use the plus symbol (+) and the IFERROR function are listed as follows:
Step 1: Enter the following formula in cell A5.
“=A2+A3”
Press the “Enter” key. The “#VALUE!” error appears in cell A5. This is because cell A2 contains a number while A3 contains a text string. The addition of a numeric and text value has resulted in an error. The same is shown in the following image.
Step 2: To replace the “#VALUE!” error with the text string “text can’t add to number,” enter the following formula in cell A5.
“=IFERROR((A2+A3),”Text Can’t Add to Number”)”
Press the “Enter” key. The output of the IFERROR formula is shown in cell A5 of the following image.
The IFERROR function checks the first argument (A2+A3) for an error. Since this argument does evaluate to an error, the function returns the second argument (text can’t add to number). The text string “text can’t add to number” implies that a text value cannot be added to a numeric value.
Had there been a number in place of the string “bag,” the IFERROR function would have returned the sum of the two numbers.
Hence, since the given values could not be added, the resulting “#VALUE!” error has been replaced by a custom message (text can’t add to number).
Likewise, the IFERROR function can be used for managing errors in Excel. Moreover, the output to be returned (in case of an error) can be customized as per the requirements of the user.
Frequently Asked Questions
1. Define the IFERROR function of Excel.
The IFERROR function detects and handles the various types of Excel errors like “#N/A,” “#DIV/0!,” “#REF!,” “#VALUE!,” and so on. In place of these errors, the function returns a text message, number, empty string, logical value, etc.
The syntax of the IFERROR function of Excel is stated as follows:
“IFERROR(value,value_if_error)”
The first argument “value” is checked for errors. The second argument, “value_if_error,” is returned in case an error is found in the first argument. Both the arguments of the IFERROR function are mandatory.
2. When is the IFERROR function used and how does it work in Excel?
The IFERROR function is used in the following situations:
a. To capture the error and notify its presence to the user
b. To tell Excel what is to be done in case the first argument runs into an error
c. To replace the error with a customized message
The IFERROR function works as follows:
a. The function checks the first argument for errors.
b. In case the first argument does evaluate to an error, the function returns a predefined response. This response is entered as the second argument in the function.
c. In case the first argument does not run into an error, the function returns the result of the first argument.
3. How does the IFERROR function return a blank cell in Excel?
To return a blank cell, an empty string needs to be entered in the second argument of the IFERROR function. For example, two cells contain the following values:
• Cell A1 contains 20
• Cell A2 contains 0
Enter the formula “=IFERROR(A1/A2,””) in cell B1. After pressing the “Enter” key, it returns an empty cell (B1).
As long as cell A2 contains zero, the given IFERROR formula returns a blank cell. This is because the formula identifies division by zero as an error. The moment a value is entered in cell A2, the IFERROR formula returns the result of A1/A2.
Had A1 been a blank cell and A2 contained 20, the formula “=IFERROR(A1/A2,“no message”) would have returned 0. This is because the formula does not identify a blank cell in the numerator as an error. Hence, it returns the result of the first argument.
Recommended Articles
This has been a guide to IFERROR Excel function. We discuss how to handle excel errors (#DIV/0, #N/A, #NAME?, #NULL!, #NUM!, #REF!, #VALUE!,) with examples. You may also look at these useful functions of Excel –
- IFERROR with VLOOKUP in ExcelIFERROR is an error-handling function and Vlookup is a referencing function. They’re combined and used so that when Vlookup encounters an error while finding or matching the data, the formula must know what to do. Vlookup function is nested in the iferror function.read more
- VBA IFERRORThe IFERROR function in Excel is used to determine what to do when an error occurs before performing any function.read more
- VLOOKUP Errors
- ISERROR in ExcelISERROR is a logical function that determines whether or not the cells being referred to have an error. If an error is found, it returns TRUE; if no errors are found, it returns FALSE.read more
NOT in Excel
NOT function is an inbuilt function that is categorized under the Logical Function; the logical function operates under a logical test. It is also called Boolean logic or function. Boolean functions are most commonly used along with or in conjunction with other functions, specifically along with conditional test functions (“IF’’ FUNCTION), to create formulas that can evaluate multiple parameters or criteria and produce desired results depending on that criteria. It is used as an individual function or part of the formula and other excel functions in a cell. E.G. with AND, IF & OR function. It returns the opposite value of a given logical value in the formula, NOT function is used to reverse a logical value. If the argument is FALSE, then TRUE is returned and vice versa.
Note: Use NOT function when you want to make sure a value is not equal to one Specific or particular value
It’s a worksheet function; it is also used as part of the formula in a cell along with other excel function
- If given with the value TRUE, the Not function returns FALSE
- If given with the value FALSE, the Not function returns TRUE
NOT Formula in Excel
Below is the NOT Formula in excel:
=NOT (logical) logical – A value that can be evaluated to TRUE or FALSE
The only parameter in the NOT function is a logical value.
The logical test or argument can be either entered directly, or it can be entered as a reference to a cell that contains a logical value, and it always returns the Boolean value (“TRUE” OR “FALSE”) only.
How to Use the NOT Function in Excel?
NOT Function in Excel is very simple and easy to use. Let us now see how to use the NOT function in excel with the help of some examples.
You can download this NOT function Excel Template here – NOT function Excel Template
Example #1 – Excel NOT Function
Here a logical test is performed on the given set of values (Student score) by using the NOT function. Here, we will check which value is greater than or equal to 50.
In the table, we have 2 columns, the first column contains student score & the second column is the logical test column, where the NOT function is performed.
Result: It will return the reverse value if the value is greater than or equal to 50, then it will return FALSE and if the lesser than or equal to 50, it will return TRUE as output.
The result will be as given below:
Example #2 – Using NOT Function with ISBLANK
the logical test is performed on the H5 & H6 Cells by using the NOT Function along with ISBLANK function; here will check if cells H5 & H6 is blank OR not using NOT function along with ISBLANK in excel
OUTPUT will be TRUE.
Example #3 – NOT Function along with “IF” and “OR” Function
Here the color check is performed for the cars in the below-mentioned table by using NOT Function along with “if” and “or” function
Here we have to sort out color “WHITE” or “RED” from the given set of data
=IF(NOT(OR(H11=”RED”,H11=”WHITE”)),”x”,””) formula is used
This logical condition is applied on a Color column containing any car with color “RED” or “WHITE”,
if the condition is true, then it will return blank as output,
if not true, then it will return x as output
Example #4 – VALUE! Error
It Occurs when the supplied argument is not a logical or numeric value.
Suppose, if we give a range in the logical argument
Selected the range C22:D22 in the logical argument, i.e. =NOT (C22:D22)
a function returns a #VALUE error because the NOT function does not allow any range and can take only a logical test or argument or one condition.
Example #5 – NOT Function for an empty cell or blank or “0”
An empty cell or blank or “0” are treated as false, therefore “NOT” function returns TRUE
Here in the cell “I23”, the stored value is “0” suppose if I apply the “NOT” function with logical argument or value as “0” or “I23”, Output will be TRUE.
Example #6 – NOT Function for Decimals
When the value is decimal in a cell
Suppose if we take the argument as decimals, i.e. suppose if I apply the “NOT” function with logical argument or value as “225.25” or “c27”, Output will be FALSE.
Example #7 – NOT Function for Negative Number
When the value is a negative number in a cell
Suppose if we take the argument as a negative number, i.e. suppose if I apply the “NOT” function with logical argument or value as “-4” or “H27”, Output will be FALSE.
Example #8 – When the value or Reference is Boolean Input in NOT Function
When the value or reference is Boolean input (“TRUE” OR “FALSE”) in a cell.
Here in the cell “C31”, the stored value is “TRUE” suppose if I apply the “NOT” function with logical argument or value as “C31” or “TRUE”, Output will be FALSE. It will be vice versa if the logical argument is “FALSE”, i.e. the NOT function returns the “TRUE” value as output.
Recommended Articles
This has been a guide to NOT Function. Here we discuss the NOT Formula and how to use the NOT function along with practical examples and downloadable excel templates. You can also go through our other suggested articles –
- FV Function in Excel
- LOOKUP in Excel
- MINVERSE in Excel
- Write Formula in Excel
I’ve got a range (A3:A10) that contains names, and I’d like to check if the contents of another cell (D1) matches one of the names in my list.
I’ve named the range A3:A10 ‘some_names’, and I’d like an excel formula that will give me True/False or 1/0 depending on the contents.
asked May 29, 2013 at 20:43
joseph.hainlinejoseph.hainline
2,0523 gold badges16 silver badges16 bronze badges
=COUNTIF(some_names,D1)
should work (1 if the name is present — more if more than one instance).
answered May 29, 2013 at 20:47
1
My preferred answer (modified from Ian’s) is:
=COUNTIF(some_names,D1)>0
which returns TRUE if D1 is found in the range some_names at least once, or FALSE otherwise.
(COUNTIF returns an integer of how many times the criterion is found in the range)
pnuts
6,0623 gold badges27 silver badges41 bronze badges
answered Jun 6, 2013 at 20:40
joseph.hainlinejoseph.hainline
2,0523 gold badges16 silver badges16 bronze badges
0
I know the OP specifically stated that the list came from a range of cells, but others might stumble upon this while looking for a specific range of values.
You can also look up on specific values, rather than a range using the MATCH function. This will give you the number where this matches (in this case, the second spot, so 2). It will return #N/A if there is no match.
=MATCH(4,{2,4,6,8},0)
You could also replace the first four with a cell. Put a 4 in cell A1 and type this into any other cell.
=MATCH(A1,{2,4,6,8},0)
answered Nov 10, 2014 at 22:57
RPh_CoderRPh_Coder
4784 silver badges4 bronze badges
6
If you want to turn the countif into some other output (like boolean) you could also do:
=IF(COUNTIF(some_names,D1)>0, TRUE, FALSE)
Enjoy!
answered May 29, 2013 at 21:09
1
For variety you can use MATCH, e.g.
=ISNUMBER(MATCH(D1,A3:A10,0))
answered May 29, 2013 at 23:28
barry houdinibarry houdini
10.8k1 gold badge20 silver badges25 bronze badges
there is a nifty little trick returning Boolean in case range some_names could be specified explicitly such in "purple","red","blue","green","orange":
=OR("Red"={"purple","red","blue","green","orange"})
Note this is NOT an array formula
answered Jul 11, 2018 at 22:06
gregVgregV
2042 silver badges4 bronze badges
1
You can nest --([range]=[cell]) in an IF, SUMIFS, or COUNTIFS argument. For example, IF(--($N$2:$N$23=D2),"in the list!","not in the list"). I believe this might use memory more efficiently.
Alternatively, you can wrap an ISERROR around a VLOOKUP, all wrapped around an IF statement. Like, IF( ISERROR ( VLOOKUP() ) , "not in the list" , "in the list!" ).
answered Dec 5, 2013 at 19:33
0
In situations like this, I only want to be alerted to possible errors, so I would solve the situation this way …
=if(countif(some_names,D1)>0,"","MISSING")
Then I’d copy this formula from E1 to E100. If a value in the D column is not in the list, I’ll get the message MISSING but if the value exists, I get an empty cell. That makes the missing values stand out much more.
answered Aug 24, 2013 at 11:59
0
Array Formula version (enter with Ctrl + Shift + Enter):
=OR(A3:A10=D1)
answered Dec 8, 2016 at 12:38
SlaiSlai
1195 bronze badges
1
Author: Oscar Cronquist Article last updated on February 01, 2023
This article demonstrates several ways to check if a cell contains any value based on a list. The first example shows how to check if any of the values in the list is in the cell.
The remaining examples show formulas that also return the matching values. You may need different formulas based on the Excel version you are using.
Read this article If cell equals value from list to match the entire cell to any value from a list. To match a single cell to a single value read this: If cell contains text
To check if a cell contains all values in the list read this: If cell contains multiple values
What’s on this page
- Check if the cell contains any value in the list
- Display matches if cell contains text from list (Excel 2019)
- Display matches if cell contains text from list (Earlier Excel versions)
- Filter delimited values not in list (Excel 365)
1. Check if the cell contains any value in the list
The image above shows an array formula in cell C3 that checks if cell B3 contains at least one of the values in List (E3:E7), it returns «Yes» if any of the values are found in column B and returns nothing if the cell contains none of the values.
For example, cell B3 contains XBF which is found in cell E7. Cell B4 contains text ZDS found in cell E6. Cell C5 contains no values in the list.
=IF(OR(COUNTIF(B3,»*»&$E$3:$E$7&»*»)), «Yes», «»)
You need to enter this formula as an array formula if you are not an Excel 365 subscriber. There is another formula below that doesn’t need to be entered as an array formula, however, it is slightly larger and more complicated.
- Type formula in cell C3.
- Press and hold CTRL + SHIFT simultaneously.
- Press Enter once.
- Release all keys.
Excel adds curly brackets to the formula automatically if you successfully entered the array formula. Don’t enter the curly brackets yourself.
Back to top
1.1 Explaining formula in cell C3
Step 1 — Check if the cell contains any of the values in the list
The COUNTIF function lets you count cells based on a condition, however, it also allows you to count cells based on multiple conditions if you use a cell range instead of a cell.
COUNTIF(range, criteria)
The criteria argument utilizes a beginning and ending asterisk in order to match a text string and not the entire cell value, asterisks are one of two wildcard characters that you are allowed to use.
The ampersands concatenate the asterisks to cell range E3:E7.
COUNTIF(B3,»*»&$E$3:$E$7&»*»)
becomes
COUNTIF(«LNU, YNO, XBF», {«*MVN*»; «*QLL*»; «*BQX*»; «*ZDS*»; «*XBF*»})
and returns this array
{0; 0; 0; 0; 1}
which tells us that the last value in the list is found in cell B3.
Step 2 — Return TRUE if at least one value is 1
The OR function returns TRUE if at least one of the values in the array is TRUE, the numerical equivalent to TRUE is 1.
OR({0; 0; 0; 0; 1})
returns TRUE.
Step 3 — Return Yes or nothing
The IF function then returns «Yes» if the logical test evaluates to TRUE and nothing if the logical test returns FALSE.
IF(TRUE, «Yes», «»)
returns «Yes» in cell B3.
Back to top
Regular formula
The following formula is quite similar to the formula above except that it is a regular formula and it has an additional INDEX function.
=IF(OR(INDEX(COUNTIF(B3,»*»&$E$3:$E$7&»*»),)), «Yes», «»)
Back to top
Back to top
2. Display matches if the cell contains text from a list
The image above demonstrates a formula that checks if a cell contains a value in the list and then returns that value. If multiple values match then all matching values in the list are displayed.
For example, cell B3 contains «ZDS, YNO, XBF» and cell range E3:E7 has two values that match, «ZDS» and «XBF».
Formula in cell C3:
=TEXTJOIN(«, «, TRUE, IF(COUNTIF(B3, «*»&$E$3:$E$7&»*»), $E$3:$E$7, «»))
The TEXTJOIN function is available for Office 2019 and Office 365 subscribers. You will get a #NAME error if your Excel version is missing this function. Office 2019 users may need to enter this formula as an array formula.
The next formula works with most Excel versions.
Array formula in cell C3:
=INDEX($E$3:$E$7, MATCH(1, COUNTIF(B3, «*»&$E$3:$E$7&»*»), 0))
However, it only returns the first match. There is another formula below that returns all matching values, check it out.
How to enter an array formula
Back to top
2.1 Explaining formula in cell C3
Step 1 — Count cells containing text strings
The COUNTIF function lets you count cells based on a condition, we are going to use multiple conditions. I am going to use asterisks to make the COUNTIF function check for a partial match.
The asterisk is one of two wild card characters that you can use, it matches 0 (zero) to any number of any characters.
COUNTIF(B3, «*»&$E$3:$E$7&»*»)
becomes
COUNTIF(«ZDS, YNO, XBF», {«*MVN*»; «*QLL*»; «*BQX*»; «*ZDS*»; «*XBF*»})
and returns {1; 0; 0; 0; 1}.
This array contains as many values as there values in the list, the position of each value in the array matches the position of the value in the list. This means that we can tell from the array that the first value and the last value is found in cell B3.
Step 2 — Return the actual value
The IF function returns one value if the logical test is TRUE and another value if the logical test is FALSE.
IF(logical_test, [value_if_true], [value_if_false])
This allows us to create an array containing values that exists in cell B3.
IF(COUNTIF(B3, «*»&$E$3:$E$7&»*»), $E$3:$E$7, «»)
becomes
IF(COUNTIF(«ZDS, YNO, XBF», {«*MVN*»; «*QLL*»; «*BQX*»; «*ZDS*»; «*XBF*»}), {«*MVN*»; «*QLL*»; «*BQX*»; «*ZDS*»; «*XBF*»}, «»)
and returns {«»;»»;»»;»ZDS»;»XBF»}.
Step 3 — Concatenate values in array
The TEXTJOIN function allows you to combine text strings from multiple cell ranges and also use delimiting characters if you want.
TEXTJOIN(delimiter, ignore_empty, text1, [text2], …)
TEXTJOIN(«, «, TRUE, IF(COUNTIF(B3, «*»&$E$3:$E$7&»*»), $E$3:$E$7, «»))
becomes
TEXTJOIN(«, «, TRUE, {«»;»»;»»;»ZDS»;»XBF»})
and returns text strings ZDS, XBF.
Back to top
3. Display matches if cell contains text from a list (Earlier Excel versions)
The image above demonstrates a formula that returns multiple matches if the cell contains values from a list. This array formula works with most Excel versions.
Array formula in cell C3:
=IFERROR(INDEX($G$3:$G$7, SMALL(IF(COUNTIF($B3, «*»&$G$3:$G$7&»*»), MATCH(ROW($G$3:$G$7), ROW($G$3:$G$7)), «»), COLUMNS($A$1:A1))), «»)
How to enter an array formula
Copy cell C3 and paste to cell range C3:E15.
Back to top
3.1 Explaining formula in cell C3
Step 1 — Identify matching values in cell
The COUNTIF function lets you count cells based on a condition, we are going to use a cell range instead. This will return an array of values.
COUNTIF($B3, «*»&$G$3:$G$7&»*»)
becomes
COUNTIF(«ZDS, YNO, XBF», {«*MVN*»; «*QLL*»; «*BQX*»; «*ZDS*»; «*XBF*»})
and returns {0; 0; 0; 1; 1}.
Step 2 — Calculate relative positions of matching values
The IF function returns one value if the logical test is TRUE and another value if the logical test is FALSE.
IF(logical_test, [value_if_true], [value_if_false])
This allows us to create an array containing values representing row numbers.
IF(COUNTIF($B3, «*»&$G$3:$G$7&»*»), MATCH(ROW($G$3:$G$7), ROW($G$3:$G$7)), «»)
becomes
IF({0; 0; 0; 2; 1}, MATCH(ROW($G$3:$G$7), ROW($G$3:$G$7)), «»)
becomes
IF({0; 0; 0; 2; 1}, {1; 2; 3; 4; 5}, «»)
and returns {«»; «»; «»; 4; 5}.
Step 3 — Extract the k-th smallest number
I am going to use the SMALL function to be able to extract one value in each cell in the next step.
SMALL(array, k)
SMALL(IF(COUNTIF($B3, «*»&$G$3:$G$7&»*»), MATCH(ROW($G$3:$G$7), ROW($G$3:$G$7)), «»), COLUMNS($A$1:A1)))
becomes
SMALL({«»; «»; «»; 4; 5}, COLUMNS($A$1:A1)))
The COLUMNS function calculates the number of columns in a cell range, however, the cell reference in our formula grows when you copy the cell and paste to adjacent cells to the right.
SMALL({0; 0; 0; 4; 5}, COLUMNS($A$1:A1)))
becomes
SMALL({«»; «»; «»; 4; 5}, 1)
and returns 4.
Step 4 — Return value based on row number
The INDEX function returns a value from a cell range or array, you specify which value based on a row and column number. Both the [row_num] and [column_num] are optional.
INDEX(array, [row_num], [column_num])
INDEX($G$3:$G$7, SMALL(IF(COUNTIF($B3, «*»&$G$3:$G$7&»*»), MATCH(ROW($G$3:$G$7), ROW($G$3:$G$7)), «»), COLUMNS($A$1:A1)))
becomes
INDEX($G$3:$G$7, 4)
becomes
INDEX({«MVN»;»QLL»;»BQX»;»ZDS»;»XBF»}, 4)
and returns «ZDS» in cell C3.
Step 5 — Remove error values
The IFERROR function lets you catch most errors in Excel formulas except #SPILL! errors. Be careful when using the IFERROR function, it may make it much harder spotting formula errors.
IFERROR(value, value_if_error)
There are two arguments in the IFERROR function. The value argument is returned if it is not evaluating to an error. The value_if_error argument is returned if the value argument returns an error.
IFERROR(INDEX($G$3:$G$7, SMALL(IF(COUNTIF($B3, «*»&$G$3:$G$7&»*»), MATCH(ROW($G$3:$G$7), ROW($G$3:$G$7)), «»), COLUMNS($A$1:A1))), «»)
Back to top
4. Filter delimited values not in the list (Excel 365)
The formula in cell C3 lists values in cell B3 that are not in the List specified in cell range E3:E7. The formula returns #CALC! error if all values are in the list, see cell C14 as an example.
Excel 365 dynamic array formula in cell C3:
=LET(z,TRIM(TEXTSPLIT(B3,,»,»)),TEXTJOIN(«, «,TRUE,FILTER(z,NOT(COUNTIF($E$3:$E$7,z)))))
4.1 Explaining formula
Step 1 — Split values with a delimiting character
The TEXTSPLIT function splits a string into an array based on delimiting values.
Function syntax: TEXTSPLIT(Input_Text, col_delimiter, [row_delimiter], [Ignore_Empty])
TEXTSPLIT(B3,,»,»)
becomes
TEXTSPLIT(«ZDS, VTO, XBF»,,»,»)
and returns
{«ZDS»; » VTO»; » XBF»}
Step 2 — Remove leading and trailing spaces
The TRIM function deletes all blanks or space characters except single blanks between words in a cell value.
Function syntax: TRIM(text)
TRIM(TEXTSPLIT(B3,,»,»))
becomes
TRIM({«ZDS»; » VTO»; » XBF»})
and returns
{«ZDS»; «VTO»; «XBF»}
Step 3 — Check if values are in list
The COUNTIF function calculates the number of cells that is equal to a condition.
Function syntax: COUNTIF(range, criteria)
COUNTIF($E$3:$E$7,TRIM(TEXTSPLIT(B3,,»,»)))
becomes
COUNTIF({«MVN»;»QLL»;»BQX»;»ZDS»;»XBF»},{«ZDS»; «VTO»; «XBF»})
and returns
{1; 0; 1}
These numbers indicate if a value is found in the list, zero means not in the list and 1 or higher means that the value is in the list at least once.
The number’s position corresponds to the position of the values. {1; 0; 1} — {«ZDS»; «VTO»; «XBF»} meaning «ZDS» and «XBF» are in the list and «VTO» not.
Step 4 — Not
The NOT function returns the boolean opposite to the given argument.
Function syntax: NOT(logical)
NOT(COUNTIF($E$3:$E$7,TRIM(TEXTSPLIT(B3,,»,»))))
becomes
NOT({1; 0; 1})
and returns
{FALSE; TRUE; FALSE}.
0 (zero) is equivalent to FALSE. The boolean opposite is TRUE.
Any other number than 0 (zero) is equivalent to TRUE. The boolean opposite is FALSE.
Step 5 — Filter
The FILTER function extracts values/rows based on a condition or criteria.
Function syntax: FILTER(array, include, [if_empty])
FILTER(TRIM(TEXTSPLIT(B3,,»,»)),NOT(COUNTIF($E$3:$E$7,TRIM(TEXTSPLIT(B3,,»,»)))))
becomes
FILTER({«ZDS»; «VTO»; «XBF»},{FALSE; TRUE; FALSE})
and returns
«VTO».
Step 6 — Join
The TEXTJOIN function combines text strings from multiple cell ranges.
Function syntax: TEXTJOIN(delimiter, ignore_empty, text1, [text2], …)
TEXTJOIN(«, «,TRUE,FILTER(TRIM(TEXTSPLIT(B3,,»,»)),NOT(COUNTIF($E$3:$E$7,TRIM(TEXTSPLIT(B3,,»,»))))))
becomes
TEXTJOIN(«, «,TRUE,{«VTO»})
and returns
«VTO».
Step 7 — Shorten the formula
The LET function lets you name intermediate calculation results which can shorten formulas considerably and improve performance.
Function syntax: LET(name1, name_value1, calculation_or_name2, [name_value2, calculation_or_name3…])
TEXTJOIN(«, «,TRUE,FILTER(TRIM(TEXTSPLIT(B3,,»,»)),NOT(COUNTIF($E$3:$E$7,TRIM(TEXTSPLIT(B3,,»,»))))))
z — TRIM(TEXTSPLIT(B3,,»,»))
LET(z,TRIM(TEXTSPLIT(B3,,»,»)),TEXTJOIN(«, «,TRUE,FILTER(z,NOT(COUNTIF($E$3:$E$7,z)))))
Back to top
This formula relies on the FILTER function to retrieve data based on a logical test built with the COUNTIF function:
=FILTER(list1,COUNTIF(list2,list1))
working from the inside out, the COUNTIF function is used to create the actual filter:
COUNTIF(list2,list1)
Notice we are using list2 as the range argument, and list1 as the criteria argument. In other words, we are asking COUNTIF to count all values in list1 that appear in list2. Because we are giving COUNTIF multiple values for criteria, we get back an array with multiple results:
{1;1;0;1;0;1;0;0;1;0;1;1}
Note the array contains 12 counts, one for each value in list1. A zero value indicates a value in list1 that is not found in list2. Any other positive number indicates a value in list1 that is found in list2. This array is returned directly to the FILTER function as the include argument:
=FILTER(list1,{1;1;0;1;0;1;0;0;1;0;1;1})
The FILTER function uses the array as a filter. Any value in list1 associated with a zero is removed, while any value associated with a positive number survives.
The result is an array of 7 matching values which spill into the range F5:F11. If data changes, FILTER will recalculate and return a new list of matching values based on the new data.
Non-matching values
To extract non-matching values from list1 (i.e. values in list1 that don’t appear in list2) you can add the NOT function to the formula like this:
=FILTER(list1,NOT(COUNTIF(list2,list1)))
The NOT function effectively reverses the result from COUNTIF – any non-zero number becomes FALSE, and any zero value becomes TRUE. The result is a list of the values in list1 that are not present in list2.
With INDEX
It is possible to create a formula to extract matching values without the FILTER function, but the formula is more complex. One option is to use the INDEX function in a formula like this:
The formula in G5, copied down is:
=IFERROR(INDEX(list1,SMALL(IF(COUNTIF(list2,list1),ROW(list1)-ROW(INDEX(list1,1,1))+1),ROWS($F$5:F5))),"")
Note: this is an array formula and must be entered with control + shift + enter, except in Excel 365.
The core of this formula is the INDEX function, which receives list1 as the array argument. Most of the remaining formula simply calculates the row number to use for matching values. This expression generates a list of relative row numbers:
ROW(list1)-ROW(INDEX(list1,1,1))+1
which returns an array of 12 numbers representing the rows in list1:
{1;2;3;4;5;6;7;8;9;10;11;12}
These are filtered with the IF function and the same logic used above in FILTER, based on the COUNTIF function:
COUNTIF(list2,list1) // find matching values
The resulting array looks like this:
{1;2;FALSE;4;FALSE;6;FALSE;FALSE;9;FALSE;11;12} // result from IF
This array is delivered directly to the SMALL function, which is used to fetch the next matching row number as the formula is copied down the column. The k value for SMALL (think nth) is calculated with an expanding range:
ROWS($G$5:G5) // incrementing value for k
The IFERROR function is used to trap errors that occur when the formula is copied down and runs out of matching values. For another example of this idea, see this formula.
Функция NOT (НЕ) в Excel используется для изменения логического выражения TRUE (Истина) / FALSE (Ложь).
Содержание
- Что возвращает функция
- Синтаксис
- Аргументы функции
- Дополнительная информация
- Примеры использования функции NOT (НЕ) в Excel
- Пример 1. Конвертируем значение TRUE (Истина) в FALSE (Ложь), и наоборот.
- Пример 2. Используем функцию NOT (НЕ) с результатом формулы
- Пример 3. Используем функцию NOT (НЕ) с числовыми значениями
Что возвращает функция
Логический аргумент, который является обратным логическому аргументу, используемому в функции NOT. Например, =NOT(TRUE) возвращает FALSE (Ложь) и =NOT(FALSE) возвращает TRUE(Истина).
Синтаксис
=NOT (logical) — английская версия
=НЕ(логическое_значение) — русская версия
Аргументы функции
- logical (логическое значение) — значение или выражение, которое может быть логически оценено как TRUE (Истина) или FALSE (Ложь)
Дополнительная информация
С помощью функции NOT (НЕ) в Excel вы можете проверить выражение, которое принимает значение TRUE или FALSE. Например, =NOT(1 + 1 = 2) вернет FALSE.

Примеры использования функции NOT (НЕ) в Excel
Пример 1. Конвертируем значение TRUE (Истина) в FALSE (Ложь), и наоборот.
Функция преобразует TRUE (Истина) в FALSE (Ложь) и FALSE (Ложь) в TRUE (Истина). Аргумент внутри функции также может быть результатом другой функции, результатом которой являются TRUE / FALSE.
Пример 2. Используем функцию NOT (НЕ) с результатом формулы
Если вы используете функцию с результатом какой-либо формулы (которая возвращает значения TRUE или FALSE), то она конвертирует результат TRUE в FALSE и наоборот. На примере выше, значение в ячейке А2 сравнивается с числом. По результату вычисления, при совпадении условий формулы, NOT (НЕ) выдаст FALSE, или отразит TRUE, если значение не совпадает с условиями.
Пример 3. Используем функцию NOT (НЕ) с числовыми значениями
В Excel, по умолчанию принято, что цифровое значение “0” (ноль) принимается за FALSE, а любое положительное значение — TRUE. Функция NOT (НЕ) при использовании с числами конвертирует “0” (ноль) в TRUE (Истина) и любое позитивное значение или отрицательное в FALSE (Ложь).
Excel for Microsoft 365 Excel for Microsoft 365 for Mac Excel for the web Excel 2021 Excel 2021 for Mac Excel 2019 Excel 2019 for Mac Excel 2016 Excel 2016 for Mac Excel 2013 Excel 2010 Excel 2007 Excel for Mac 2011 Excel Starter 2010 More…Less
Use the NOT function, one of the logical functions, when you want to make sure one value is not equal to another.
Example
The NOT function reverses the value of its argument.
One common use for the NOT function is to expand the usefulness of other functions that perform logical tests. For example, the IF function performs a logical test and then returns one value if the test evaluates to TRUE and another value if the test evaluates to FALSE. By using the NOT function as the logical_test argument of the IF function, you can test many different conditions instead of just one.
Syntax
NOT(logical)
The NOT function syntax has the following arguments:
-
Logical Required. A value or expression that can be evaluated to TRUE or FALSE.
Remarks
If logical is FALSE, NOT returns TRUE; if logical is TRUE, NOT returns FALSE.
Examples
Here are some general examples of using NOT by itself, and in conjunction with IF, AND and OR.
|
Formula |
Description |
|---|---|
|
=NOT(A2>100) |
A2 is NOT greater than 100 |
|
=IF(AND(NOT(A2>1),NOT(A2<100)),A2,»The value is out of range») |
50 is greater than 1 (TRUE), AND 50 is less than 100 (TRUE), so NOT reverses both arguments to FALSE. AND requires both arguments to be TRUE, so it returns the result if FALSE. |
|
=IF(OR(NOT(A3<0),NOT(A3>50)),A3,»The value is out of range») |
100 is not less than 0 (FALSE), and 100 is greater than 50 (TRUE), so NOT reverses the arguments to TRUE/FALSE. OR only requires one argument to be TRUE, so it returns the result if TRUE. |
Sales Commission Calculation
Here is a fairly common scenario where we need to calculate if sales people qualify for a bonus using NOT with IF and AND.
-
=IF(AND(NOT(B14<$B$7),NOT(C14<$B$5)),B14*$B$8,0)— IF Total Sales is NOT less than Sales Goal, AND Accounts are NOT less than the Account Goal, then multiply Total Sales by the Commission %, otherwise return 0.
Need more help?
You can always ask an expert in the Excel Tech Community or get support in the Answers community.
Related Topics
Video: Advanced IF functions
Learn how to use nested functions in a formula
IF function
AND function
OR function
Overview of formulas in Excel
How to avoid broken formulas
Use error checking to detect errors in formulas
Keyboard shortcuts in Excel
Logical functions (reference)
Excel functions (alphabetical)
Excel functions (by category)
Need more help?
Want more options?
Explore subscription benefits, browse training courses, learn how to secure your device, and more.
Communities help you ask and answer questions, give feedback, and hear from experts with rich knowledge.