Создадим обычную гистограмму с накоплением и гистограмму с
накоплением
, в которой бы наглядно отображалось каждое последующее изменение начальной величины.
Сначала научимся создавать обычную гистограмму с
накоплением
(задача №1), затем более продвинутый вариант с отображением начального, каждого последующего изменения и итогового значения (задача №2). Причем положительные и отрицательные изменения будем отображать разными цветами.
Примечание
: Для начинающих пользователей советуем прочитать статью
Основы построения диаграмм в MS EXCEL
, в которой рассказывается о базовых настройках диаграмм. О других типах диаграмм можно прочитать в статье
Основные типы диаграмм в MS EXCEL
.
Задача №1. Обычная гистограмма с накоплением
Создадим обычную гистограмму с накоплением.
Такая диаграмма используется для визуализации вклада каждой составляющей в общий результат. Например, вклад каждого сотрудника в общую выручку подразделения.
Решение
Создадим исходную таблицу: объемы продаж 2-х сотрудников по месяцам (см.
файл примера
).
Далее, выделяем любую ячейку таблицы и создаем гистограмму с накоплением (
).
В итоге получим:
Добавьте, если необходимо, подписи данных и
название диаграммы
.
Как видно из рисунка выше, в третьем столбце (март) значение у второго сотрудника равно 0, которое отображается на диаграмме (красный столбец отсутствует, но значение 0 отображается).
Чтобы не отображать этот нуль его можно удалить вручную из диаграммы, кликнув по нему два раза (интервал между кликами должен быть порядка 1 сек). Но, при изменении исходных данных есть риск, что значение у второго сотрудника изменится, но отображаться уже не будет.
Чтобы 0 не отображался, используем тот факт, что значение ошибки
#Н/Д (нет данных)
, содержащееся в исходной таблице, не будет отображаться на диаграмме (если в ячейке таблицы содержится текстовое значение или любое другое значение ошибки кроме #Н/Д (например, #ДЕЛ/0!, #ЗНАЧ!, #ИМЯ! и др.), то оно будут интерпретировано как 0, который отобразится на диаграмме!).
Для того, чтобы заменить значение 0 на #Н/Д создадим специальную таблицу для гистограммы (см.
файл примера
), значения которой будут браться из исходной таблицы с помощью незамысловатой формулы
=ЕСЛИ(НЕ(B8);НД();B8)
Теперь ноль не отображается.
СОВЕТ
: Для начинающих пользователей EXCEL советуем прочитать статью
Основы построения диаграмм в MS EXCEL
, в которой рассказывается о базовых настройках диаграмм, а также
статью об основных типах диаграмм
.
Задача №2. Продвинутая гистограмма с накоплением
Теперь создадим гистограмму с отображением начального, каждого последующего изменения и итогового значения. Причем положительные и отрицательные изменения будем отображать разными цветами. Эту диаграмму можно использовать для визуализации произошедших изменений, например отклонений от бюджета (также см. статью
Диаграмма Водопад в MS EXCEL
).
Предположим, что в начале годы был утвержден бюджет предприятия (80 млн. руб.), затем январе, июле, ноябре и декабре появились/отменились новые работы, ранее не учтенные в бюджете, которые необходимо отобразить подробнее и оценить их влияние на фактическое исполнение бюджета.
Красные столбцы отображают увеличение бюджета за счет новых работ, а зеленые — уменьшение за счет экономии или отмены работ.
Решение
Создадим исходную таблицу (см. Лист
с Изменением
в
Файле примера
). Отдельно введем плановую сумму бюджета и изменения по месяцам.
Эту таблицу мы НЕ будем использовать для построения диаграммы, а построим на ее основе другую таблицу, более подходящую для этих целей.
Первую строку (плановый бюджет) заполним плановой суммой, в столбцах
Увеличение
и
Уменьшение
введем значение #Н/Д используя формулу
=НД()
.
Нижеследующие строки в столбце
Служебный
(синий столбец на диаграмме) будем заполнять с помощью формулы
=E8+ЕСЛИОШИБКА(F8;0)-ЕСЛИОШИБКА(G9;0)
В случае увеличения бюджета эта формула будет возвращать бюджет до увеличения, а в случае уменьшения бюджета — бюджет после уменьшения.
Формулы в столбцах
Увеличение
и
Уменьшение
практически идентичны
=ЕСЛИ(B10>0;B10;НД())
и
=ЕСЛИ(B10<0;-B10;НД())
Основная их задача — отображать значение #Н/Д в столбце
Увеличение
, когда увеличения не происходит, и в столбце
Уменьшение
, когда не происходит уменьшения.
Далее, выделяем любую ячейку таблицы и создаем гистограмму с накоплением (
). После несложных дополнительных настроек границы получим окончательный вариант.
В случае только увеличения бюджета можно получить вот такую гистограмму (см. Лист
с Увеличением
в
Файле примера
).
Для представления процентных изменений использован дополнительный ряд и
Числовой пользовательский формат
.
Чтобы понять как построить гистограмму в Excel, предлагаю немного теории. Итак, гистограмма — это диаграмма, на которой данные выделены с помощью столбиков.
Гистограммы бывают:
- Простые прямоугольные, объемные, цилиндрические, конусные и пирамидальные. Без комментариев
, ибо что тут рассказывать
. Ставьте, кому что нравится, на саму диаграмму не влияет, отличий в построении не имеет.
- Сгрупированные или с накоплением. Если у вас больше одного ряда данных, то вы сможете показывать данные нескольких рядов, но относящихся к одному периоду, в одном столбике. Грубо говоря, при гистограмме с накоплением столбики располагаются друг над другом. Соответственно при группировке столбики находятся рядом.
- Нормированные. Опять-таки, если у вас больше одного ряда данных, то Excel сможет показать эти данные в одном столбике, при этом в качестве исходных данных будут браться не сами цифры, а их доли в процентах от общей суммы. Имеет смысл использовать, когда у вас сравнимые данные.
Инструкция по созданию диаграммы
- Создаем таблицу. Я придумал небольшое производство столов и стульев, использовав по ходу генератор случайных чисел, точнее его аналог для простых целей — функцию СЛЧИС.
- Потом выбираем на вкладке «Вставка» нужную диаграмму.
Я выбрал обычную сгруппированную, она самая первая в списке.
- Появится гистограмма с минимальными настройками прямо на листе.
Нам такого счастья не надо, поэтому правой кнопки мыши по диаграмме вызываем контекстное меню
и выбираем отдельный лист.
- Переходим на лист диаграммы. Там появляются новые вкладки «Макет», «Конструктор» и «Формат». На вкладке «Макет» мы
- Ставим название диаграммы
- Ставим названия осей
- Добавляем таблицу данных
- Делаем небольшие корректировки по легенде, области построения.
Все это делается в два клика, поупражняйтесь. Кое-какие настройки делать с гистограммой явно лишнее, например, промежуточные линии сетки.
- На вкладке «Формат» можно задать форматирование каждого элемента диаграммы, в том числе:
- Заливку, контуры, цвет столбиков
- Стили надписей
- Размеры и порядок элементов
- и многое другое, что порой делать вообще не нужно.
Вот что у меня получилось.
На этом примере видно, как не стоит злоупотреблять излишним форматированием
- На вкладке «Конструктор» можно поменять тип диаграммы, ввести новые данные, переместить диаграмму и задать какой-то стиль. Здесь давайте посмотрим внимательнее на типы доступных гистограмм.
Гистограмма с накоплением
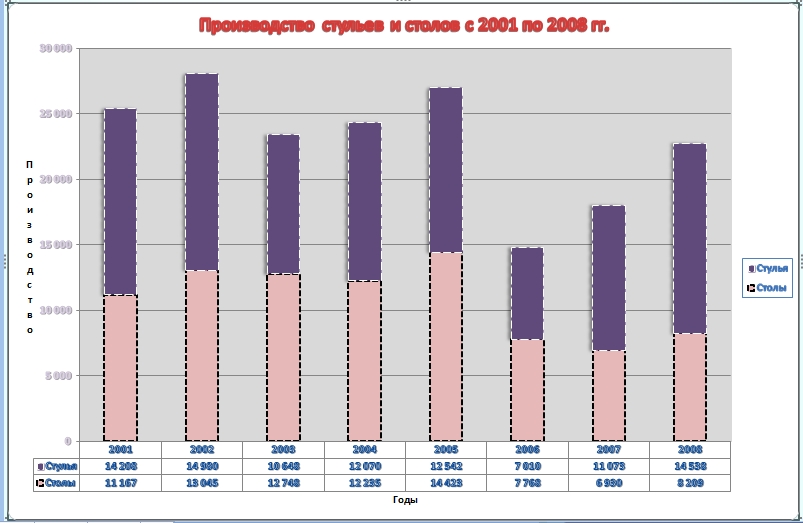
Нормированная гистограмма с накоплением
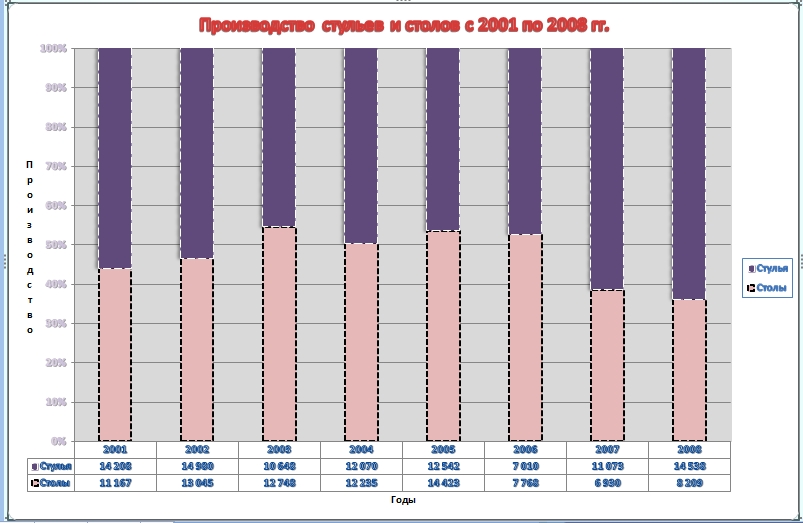
В принципе все, остальные типы — лишь производные от трех описанных выше, а форматированием не отличаются вообще.
5-минутное видео по теме:
Эксель Практик
«Глаза боятся, а руки делают»
P.S. Понравилась статья? Подпишитесь на рассылку в правой части страницы (Бесплатный курс «Топ-10 инструментов Excel») и будьте в курсе новых событий.
Гистограмма – очень полезный инструмент, с помощью которого можно сделать демонстрируемую информацию более наглядной и простой для восприятия. Это особенно актуально, когда время на изучение данных в таблице ограничено, и нужно в сжатые сроки сформировать целостное представление о них. Давайте посмотрим, каким образом можно построить гистограмму в Эксель.
Содержание
- Строим гистограмму
- Метод 1: используем инструменты на ленте программы
- Метод 2: пользуемся надстройкой “Пакета “анализа”
- Метод 3: выполняем условное форматирование с гистограммой
- Редактирование гистограммы
- Заключение
Строим гистограмму
Для выполнения поставленной задачи в Excel можно воспользоваться разными методами:
- использовать инструменты на ленте программы;
- воспользоваться надстройкой “Пакет анализа”;
- применить условное форматирование.
Ниже мы подробнее остановимся на каждом из этих пунктов.
Метод 1: используем инструменты на ленте программы
Это, пожалуй, самый простой способ. И вот, как он реализуется:
- Открываем (или создаем) таблицу. Выделяем любым удобным способом (например, с помощью зажатой левой кнопки мыши) ячейки, на базе которых планируется построить диаграмму.
- Переходим во вкладку “Вставка”, в группе инструментов “Диаграммы” жмем кнопку “Вставить гистограмму”.
- Раскроется перечень возможных вариантов:
- гистограмма;
- объемная гистограмма;
- линейчатая;
- объемная линейчатая.
- После клика по нужному (понравившемуся) варианту, на листе появится гистограмма. В нашем случае мы выбрали самую простую.
Гистограмма с накоплением
До того, как приступить к созданию гистограммы с накоплением, проверяем, чтобы самая верхняя левая ячейка таблицы была пустой.
- Выполняем выделение таблицы, на базе которой планируем построить гистограмму. Переходим во вкладку “Вставка”, нажимаем кнопку “Вставить гистограмму” (группа “Диаграммы”) и в раскрывшемся перечне останавливаем на варианте – “Гистограмма с накоплением”.
- Гистограмма вставлена, что и требовалось.
Примечание: в гистограммах с накоплением один столбец содержит сразу несколько значений. В нашем случае – это данные по всем четырем торговым точкам за конкретную дату.
Нормированная гистограмма с накоплением
В данном случае отображается (в процентном выражении) вклад каждого значения в общем количестве.
Метод 2: пользуемся надстройкой “Пакета “анализа”
Для начала нужно включить данный пакет.
- Идем в меню “Файл”.
- В перечне слева в самом низу щелкаем по пункту “Параметры”.
- В открывшемся окне выбираем “Надстройки”. В правой части окна для параметра “Управление” ставим значение “Надстройки Excel”, после чего жмем кнопку “Перейти”.
- В появившемся окошке ставим галочку напротив надстройки “Пакет анализа” и жмем OK.
- Перейдя во вкладку “Данные” в группе инструментов “Анализ” нажимаем кнопку “Анализ данных”.
- Откроется окошко, в котором нам нужен пункт “Гистограмма“, после выбора которого щелкаем OK.
- Перед нами появится окно, в котором нужно выполнить настройки гистограммы:
- в поле “Входной интервал” указываем диапазон ячеек, по которым нужно построить гистограмму. Сделать это можно вручную, прописав адреса с помощью клавиш на клавиатуре. Также мы можем выделить нужный диапазон ячеек в самой таблице, предварительно установив курсор в поле для ввода информации.
- внизу окна ставим галочку напротив параметра “Вывод графика”.
- в группе параметров вывода можно указать, куда следует вставить созданную гистограмму. Стандартное значение – на новом листе.
- по готовности жмем кнопку OK.
- Гистограмма сформирована и добавлена на отдельном листе, как мы и хотели.
Метод 3: выполняем условное форматирование с гистограммой
Получить гистограмму можно и с помощью условного форматирования ячеек. План действий следующий:
- Для начала нужно выделить элементы, которые нужны для гистограммы.
- Находясь в главной вкладке в группе “Стили” щелкаем по кнопке “Условное форматирование”. Откроется список, в котором выбираем “Гистограмму”. Раскроется еще один перечень, где нужно определиться с вариантами заливки – градиентная или сплошная.
- В выделенных ячейках появились гистограммы, соответствующие их значениям. В нашем случае была выбрана сплошная заливка синим цветом.
Редактирование гистограммы
Вставленную на лист гистограмму можно изменить:
- Корректируем или удаляем название. Для активации режима редактирования щелкаем по названию, после чего вокруг него появится рамка. Теперь кликаем в любом месте внутри рамки и мы можем приступать к редактированию.
- Удаляем легенду (если она не нужна). Предварительно нужно ее выбрать. Первым кликом выделяем все легенды (если их несколько), вторым – конкретную легенду. Удалить легенду можно через контекстное меню, вызываемое щелчком правой кнопки мыши по ней или просто нажав клавишу Del на клавиатуре.
- Меняем положение названия гистограммы и легенды. Для этого кликаем по выбранному объекту, чтобы выделить его. Затем наводим указатель мыши на любую из появившихся границ, и когда появится характерный символ в виде стрелок в четыре стороны, зажав левую кнопку мыши перетаскиваем объект в новое место.
- Меняем размер и положение гистограммы. Чтобы изменить размер гистограммы, зажав левую кнопку мыши тянем за одну из точек, расположенных на рамке вокруг нее.
Для изменения положения выполняем те же самые действия, что и в отношении названия или легенды.
- Для более детальных настроек щелкаем по любой свободной части в области диаграммы (белые участки) и в открывшемся контекстном меню выбираем пункт “Формат области диаграммы”.
Появится вспомогательное окно, в котором мы можем настроить:
- заливку и границы;
- добавить различные эффекты;
- размеры и свойства;
- параметры текста.
- Настраиваем шкалы по осям X и Y. Щелкаем по подписям выбранной шкалы правой кнопкой мыши и в открывшемся контекстном меню выбираем “Формат оси”.
Откроется окно, в котором мы можем выполнить соответствующие настройки.
Помимо вышеперечисленного, на ленте программы во вкладке “Конструктор”, в которой мы окажемся автоматическим после создания гистограммы, мы можем сменить стиль, выбрать один из экспресс-макетов и т.д.
Также, мы можем добавить новый элемент диаграммы, щелкнув на соответствующий значок в левом верхнем углу ленты и выбрав из списка нужный пункт.
Примечание: возможных настроек и параметров, которые можно задать для гистограммы достаточно много, и каждый пользователь сможет подобрать для себя оптимальный вариант. Мы описали лишь часть основных действий и инструментов, которые могут помочь в этом.
Заключение
Программа Excel позволяет построить различные гистограммы, которые помогают лучше и быстрее освоить информацию, особенно, когда ее слишком много, а времени, наоборот, мало. Выбор конкретного вида и метода построения диаграммы зависит от того, какие цели преследует пользователь, и каким он видит конечный результат.
Выбор того или иного вида диаграммы обусловлен в первую очередь идеей, которую вы хотите донести до аудитории. Если ваша задача сравнить некоторые сущности в определенные моменты времени, то лучший выбор – гистограмма. Например:
Скачать заметку в формате Word, примеры в формате Excel
Если же вы сравниваете не одну, а несколько сущностей, которые к тому же дают суммарный вклад в общие итоги, то наилучшим образом подойдет гистограмма с накоплением:
К сожалению, стандартные методы Excel не позволяют вывести подпись, отражающую итоговое значение по столбцу; можно отобразить значения отдельных или всех составляющих:
Небольшой трюк [1] позволяет отобразить на гистограмме с накоплением итоговые значения.
1. Добавьте в таблицу данных сумму по строкам и постройте гистограмму с накоплением на основе всех данных:
2. Выделите на диаграмме только итоговый ряд и правой кнопкой мыши выберите в меню «Изменить тип диаграммы для ряда»:
3. Выберите обычный график (без маркеров):
4. Выделите итоговый ряд (линию) и добавьте подписи данных
5. Выделите подписи данных и отформатируйте их
6. Измените расположение подписи на «Сверху»
7. Выделите нашу итоговую линию и сделайте ее невидимой:
8. Удалите строку «Итого» в легенде; для этого дважды щелкните на легенде, выделите строку «Итого», удалите ее.
Получилось так:
или так:
[1] Идею трюка я позаимствовал в книге Холи «Excel 2007. Трюки»
Гистограмма в Excel – это способ построения наглядной диаграммы, отражающей изменение нескольких видов данных за какой-то период времени.
С помощью гистограммы удобно иллюстрировать различные параметры и сравнивать их. Рассмотрим самые популярные виды гистограмм и научимся их строить.
Как построить обновляемую гистограмму?
Имеем данные по продажам разных видов молочной продукции по каждому месяцу за 2015 год.
Построим обновляемую гистограмму, которая будет реагировать на вносимые в таблицу изменения. Выделим весь массив вместе с шапкой и кликнем на вкладку ВСТАВКА. Найдем так ДИАГРАММЫ – ГИСТОГРАММА и выберем самый первый тип. Он называется ГИСТОГРАММА С ГРУППИРОВКОЙ.
Получили гистограмму, размер поля которой можно менять. На такой диаграмме наглядно видно, например, что самые большие продажи были по молоку в ноябре, а самые маленькие – по сливкам в июне.
Если мы будем вносить в таблицу изменения, внешний вид гистограммы тоже будет меняться. Для примера вместо 1400 в январе по кефиру поставим 4000. Видим, как зеленый столбец полетел вверх.
Гистограмма с накоплением
Теперь рассмотрим, как построить гистограмму с накоплением в Excel. Еще один тип гистограмм, который позволяет отразить данные в процентном соотношении. Строится она точно так же, но выбирается другой тип.
Получаем диаграмму, на которой можно видеть, что, например, в январе больше продано молока, чем кефира или сливок. А в августе, по сравнению с другими молочными продуктами, молока было продано мало. И т.п.
Гистограммы в Excel можно изменять. Так, если мы кликнем правой кнопкой мыши в пустом месте диаграммы и выберем ИЗМЕНИТЬ ТИП, то сможем несколько ее видоизменить. Поменяем тип нашей гистограммы с накоплением на нормированную. Результатом будет та же самая диаграмма, но по оси Y будут отражены соотношения в процентном эквиваленте.
Аналогично можно производить и другие изменения гистограммы, что мы и сделали:
- поменяли шрифта на Arial и изменили его цвет на фиолетовый;
- сделали подчеркивание пунктирной линией;
- переместили легенду немного выше;
- добавили подписи к столбцам.
Как объединить гистограмму и график в Excel?
Некоторые массивы данных подразумевают построение более сложных диаграмм, которые совмещают несколько их видов. К примеру, гистограмма и график.
Рассмотрим пример. Для начала добавим к таблице с данными еще одну строку, где прописана выручка за каждый месяц. Она указана в рублях.
Теперь изменим существующую диаграмму. Кликнем в пустом месте правой кнопкой и выберем ВЫБРАТЬ ДАННЫЕ. Появится такое поле, на котором будет предложено выбрать другой интервал. Выделяем всю таблицу снова, но уже охватывая и строку с выручкой.
Excel автоматически расширил область значений по оси Y, поэтому данные по количеству продаж остались в самом низу в виде незаметных столбиков.
Но такая гистограмма неверна, потому что на одной диаграмме у нас значатся числа в рублевом и количественном эквиваленте (рублей и литров). Поэтому нужно произвести изменения. Перенесем данные по выручке на правую сторону. Кликнем по фиолетовым столбикам правой кнопкой, выберем ФОРМАТ РЯДА ДАННЫХ и отметим ПО ВСПОМОГАТЕЛЬНОЙ ОСИ.
Видим, что график сразу изменился. Теперь фиолетовый столбик с выручкой имеет свою область значения (справа).
Но это все равно не очень удобно, потому что столбики почти сливаются. Поэтому произведем еще одно дополнительное действие: кликнем правой кнопкой по фиолетовым столбцам и выберем ИЗМЕНИТЬ ТИП ДИАГРАММЫ ДЛЯ РЯДА. Появится окно, в котором выбираем график, самый первый тип.
Получаем вполне наглядную диаграмму, представляющую собой объединение гистограммы и графика. Видим, что максимальная выручка была в январе и ноябре, а минимальная – в августе.
Аналогично можно совмещать любые виды диаграмм.











 Я выбрал обычную сгруппированную, она самая первая в списке.
Я выбрал обычную сгруппированную, она самая первая в списке.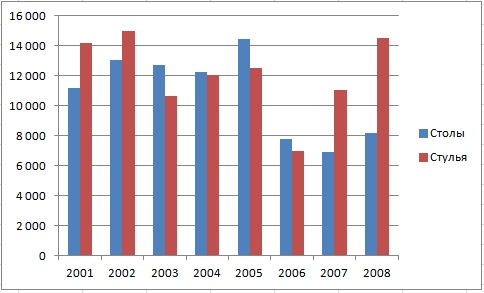 Нам такого счастья не надо, поэтому правой кнопки мыши по диаграмме вызываем контекстное меню
Нам такого счастья не надо, поэтому правой кнопки мыши по диаграмме вызываем контекстное меню и выбираем отдельный лист.
и выбираем отдельный лист.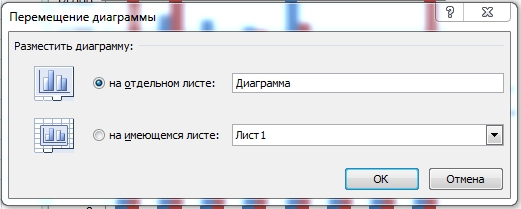
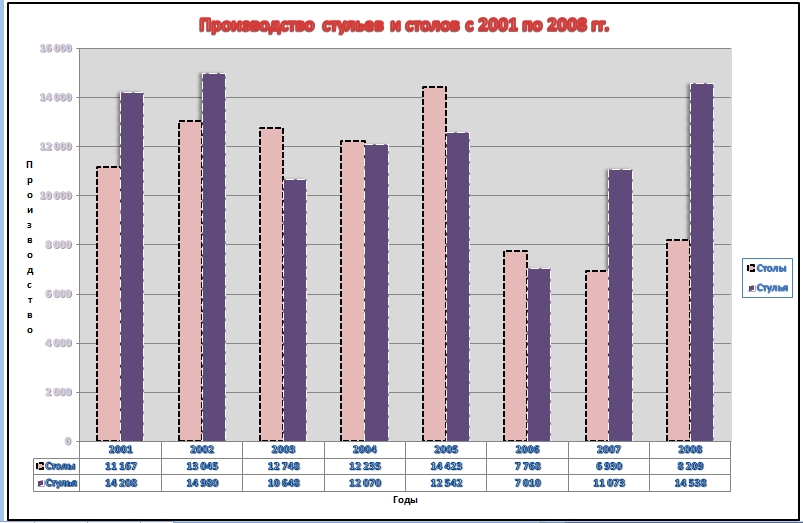




















 Для изменения положения выполняем те же самые действия, что и в отношении названия или легенды.
Для изменения положения выполняем те же самые действия, что и в отношении названия или легенды. Появится вспомогательное окно, в котором мы можем настроить:
Появится вспомогательное окно, в котором мы можем настроить:

 Откроется окно, в котором мы можем выполнить соответствующие настройки.
Откроется окно, в котором мы можем выполнить соответствующие настройки.























