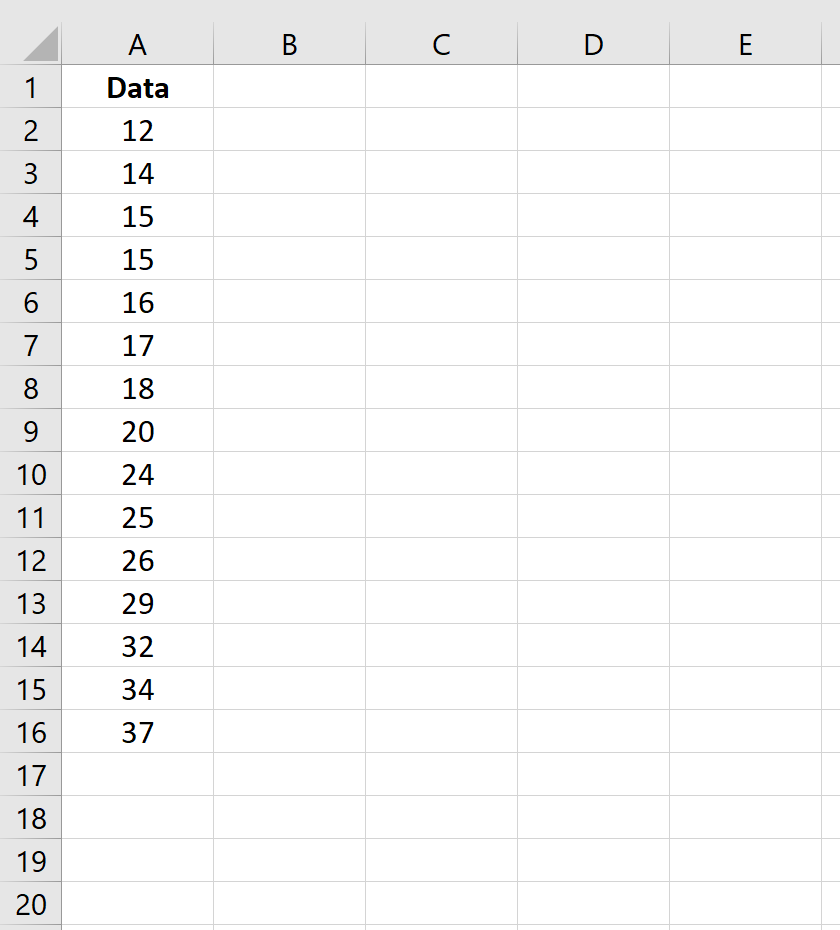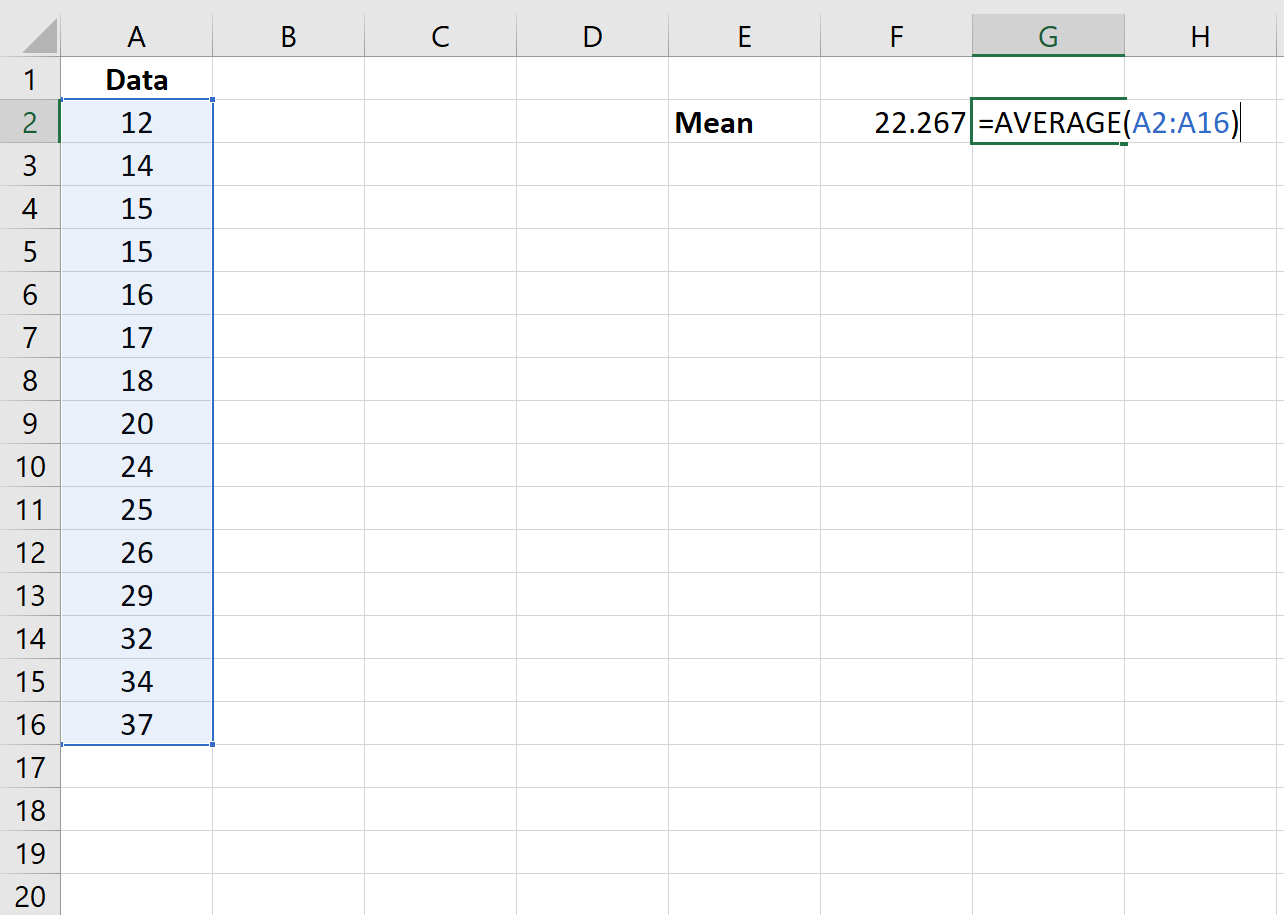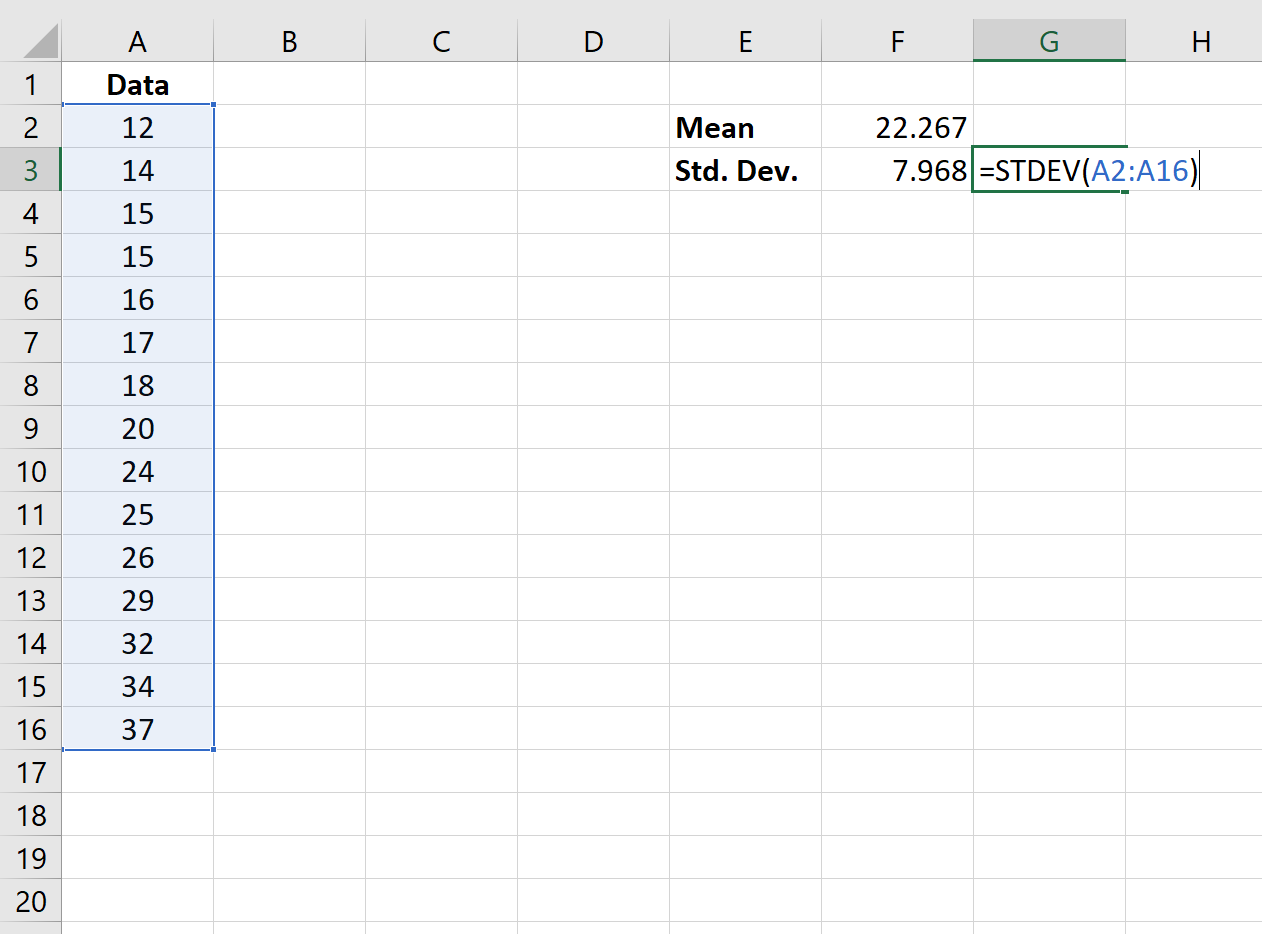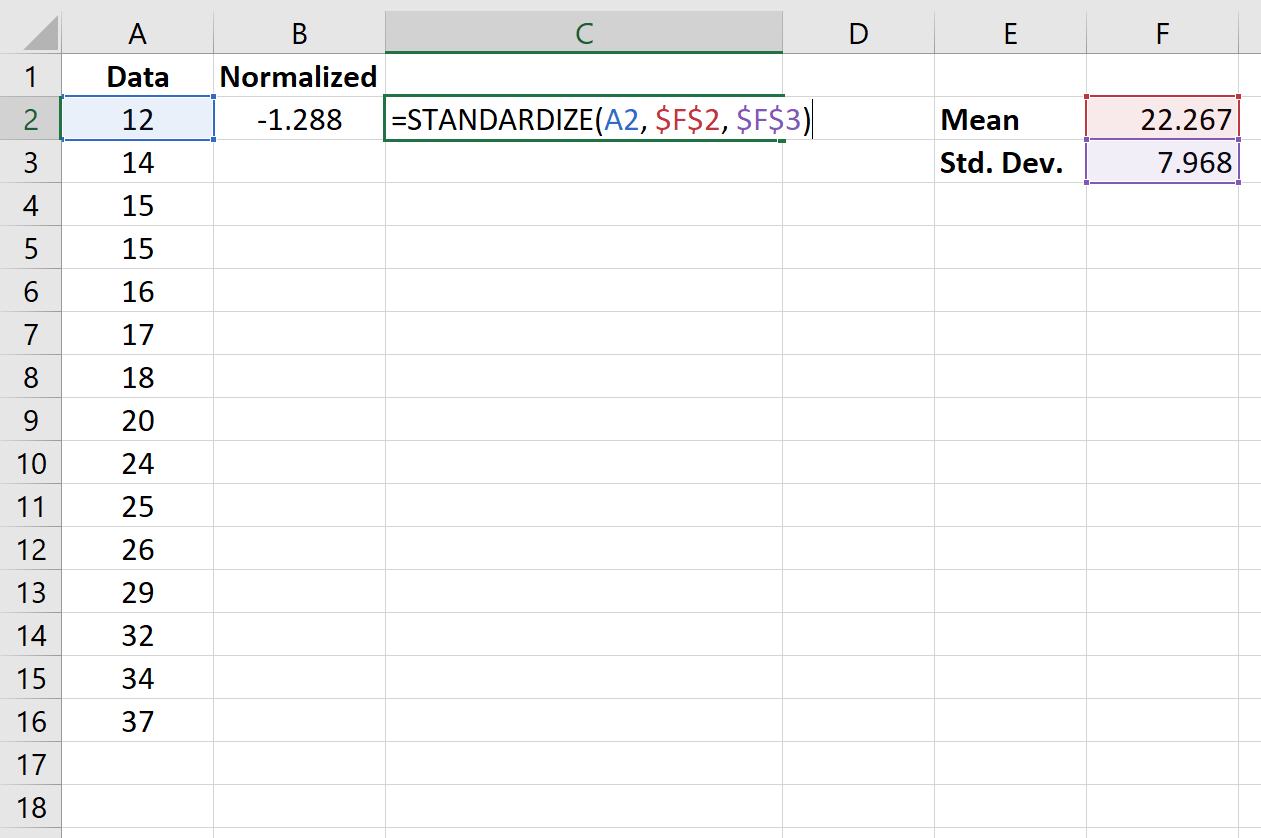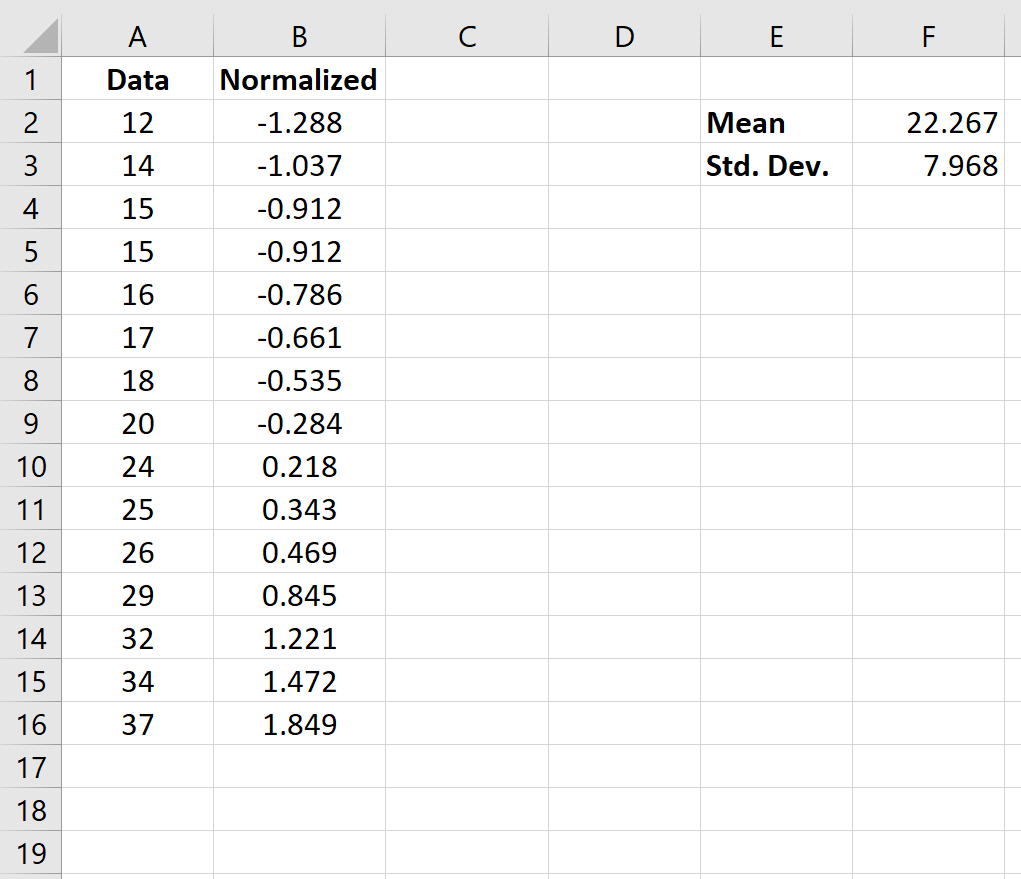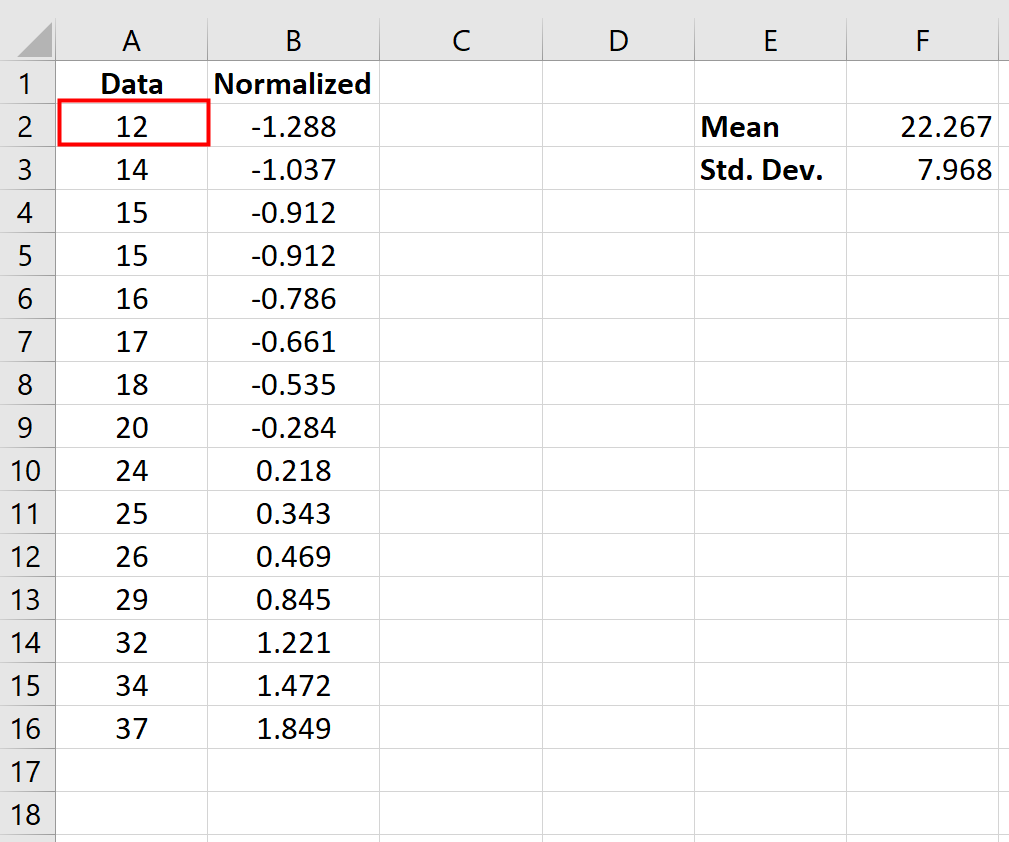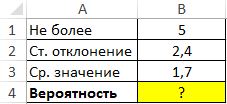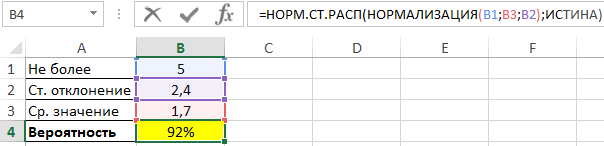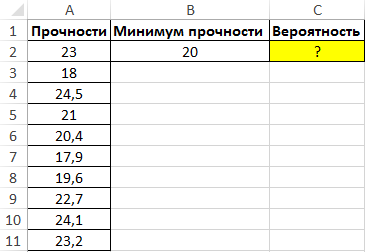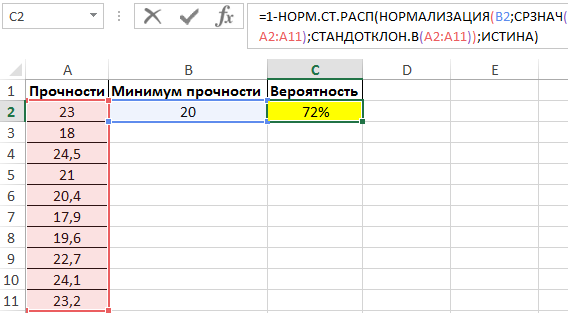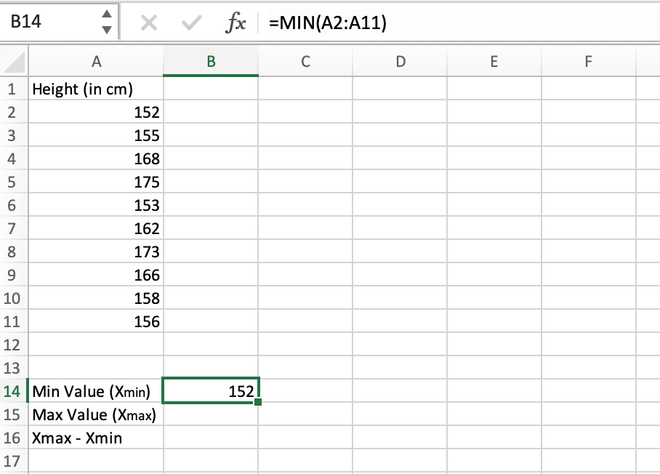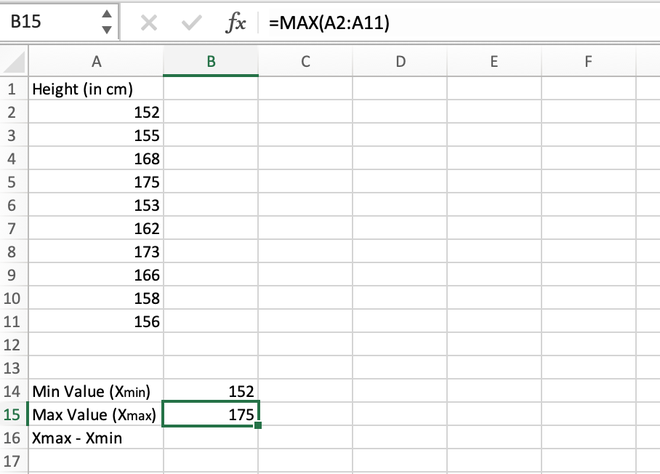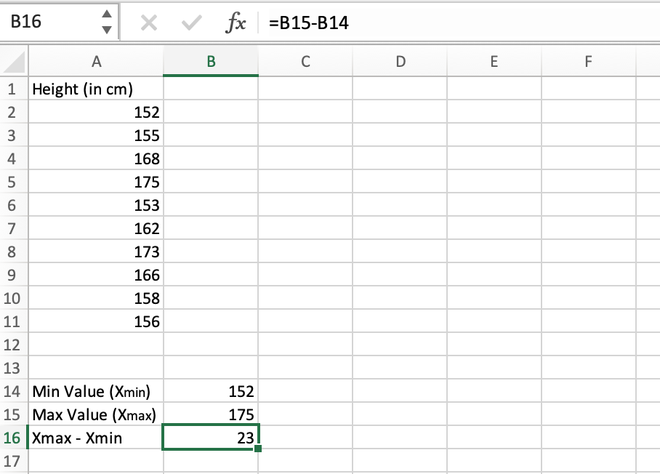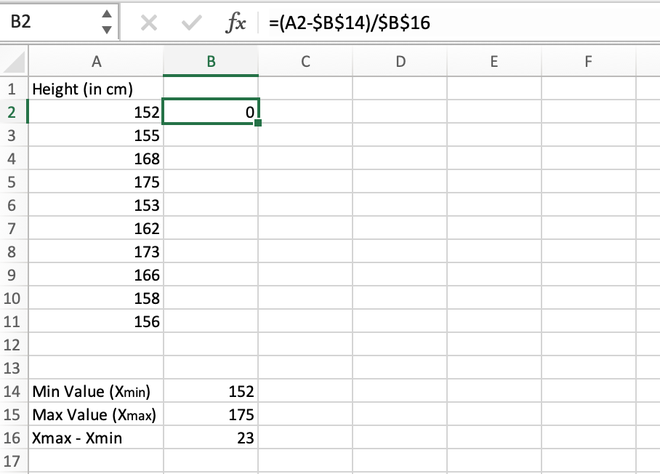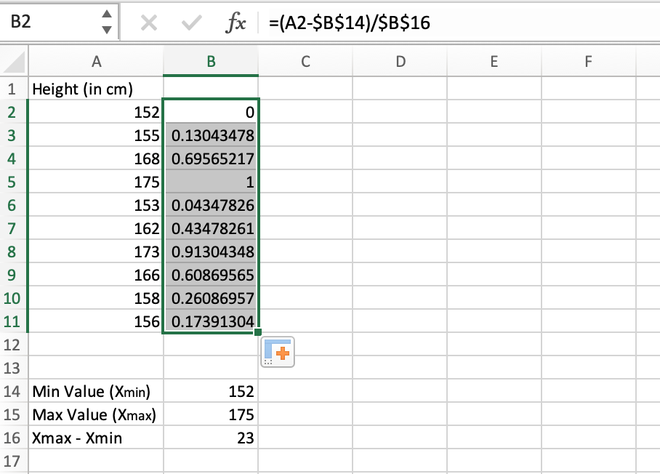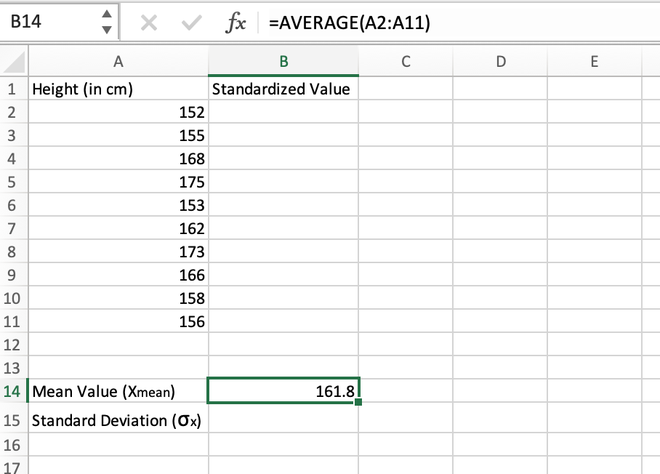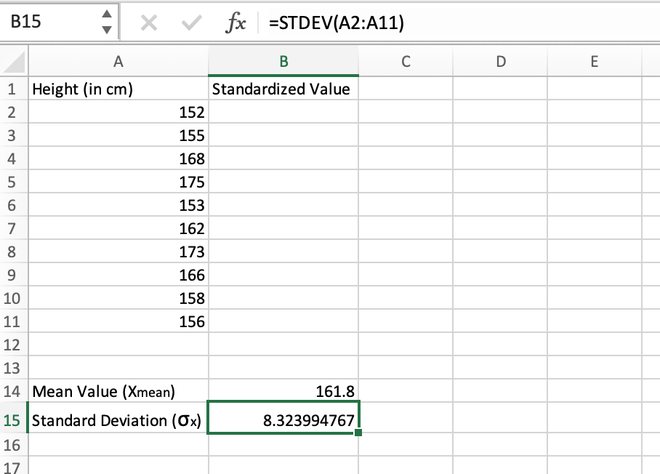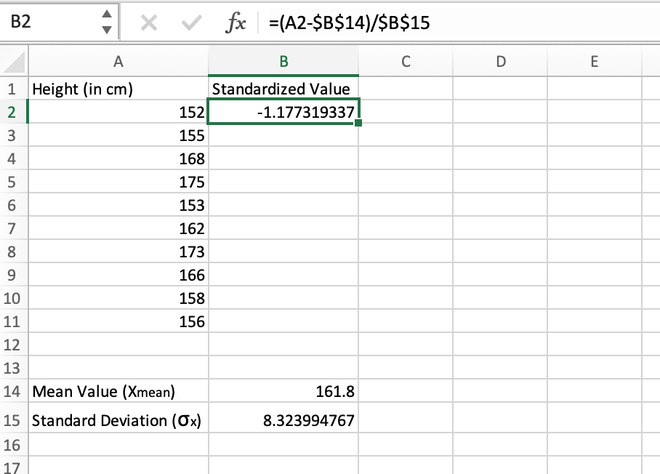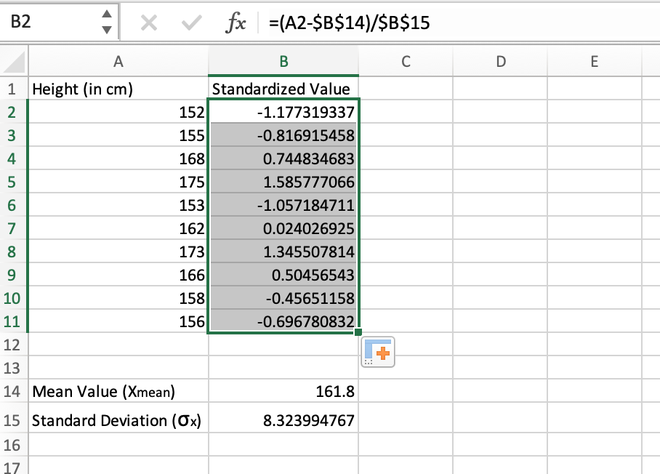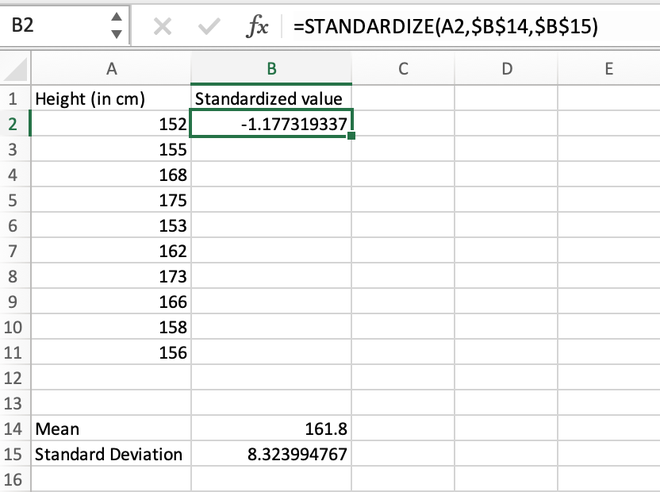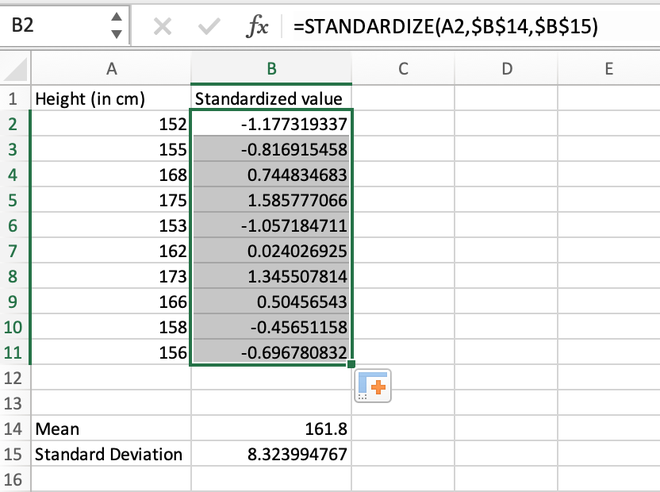Excel для Microsoft 365 Excel для Microsoft 365 для Mac Excel для Интернета Excel 2021 Excel 2021 для Mac Excel 2019 Excel 2019 для Mac Excel 2016 Excel 2016 для Mac Excel 2013 Excel 2010 Excel 2007 Excel для Mac 2011 Excel Starter 2010 Еще…Меньше
В этой статье описаны синтаксис формулы и использование функции НОРМАЛИЗАЦИЯ в Microsoft Excel.
Описание
Возвращает нормализованное значение для распределения, характеризуемого средним и стандартным отклонением.
Синтаксис
НОРМАЛИЗАЦИЯ(x;среднее;стандартное_откл)
Аргументы функции НОРМАЛИЗАЦИЯ описаны ниже.
-
X Обязательный. Нормализуемое значение.
-
Среднее Обязательный. Среднее арифметическое распределения.
-
Стандартное_откл Обязательный. Стандартное отклонение распределения.
Замечания
-
Если standard_dev ≤ 0, возвращается стандартное #NUM! значение ошибки #ЗНАЧ!.
-
Уравнение для нормализованного значения имеет следующий вид:
Пример
Скопируйте образец данных из следующей таблицы и вставьте их в ячейку A1 нового листа Excel. Чтобы отобразить результаты формул, выделите их и нажмите клавишу F2, а затем — клавишу ВВОД. При необходимости измените ширину столбцов, чтобы видеть все данные.
|
Данные |
Описание |
|
|
42 |
Значение, которое нужно нормализовать. |
|
|
40 |
Среднее арифметическое распределения. |
|
|
1,5 |
Стандартное отклонение распределения. |
|
|
Формула |
Описание |
Результат |
|
=НОРМАЛИЗАЦИЯ(A2;A3;A4) |
Нормализованное значение числа 42, полученное с использованием числа 40 в качестве среднего арифметического и числа 1,5 в качестве стандартного отклонения. |
1,33333333 |
Нужна дополнительная помощь?
17 авг. 2022 г.
читать 2 мин
«Нормализация» набора значений данных означает масштабирование значений таким образом, чтобы среднее значение всех значений равнялось 0, а стандартное отклонение равнялось 1.
В этом руководстве объясняется, как нормализовать данные в Excel.
Пример: как нормализовать данные в Excel
Предположим, у нас есть следующий набор данных в Excel:
Выполните следующие шаги, чтобы нормализовать этот набор значений данных.
Шаг 1: Найдите среднее значение.
Во-первых, мы будем использовать функцию =AVERAGE(диапазон значений) , чтобы найти среднее значение набора данных.
Шаг 2: Найдите стандартное отклонение.
Далее мы будем использовать функцию = СТАНДОТКЛОН (диапазон значений) , чтобы найти стандартное отклонение набора данных.
Шаг 3: нормализуйте значения.
Наконец, мы будем использовать функцию STANDARDIZE(x, mean, standard_dev) для нормализации каждого из значений в наборе данных.
ПРИМЕЧАНИЕ:
Функция СТАНДАРТИЗАЦИЯ использует следующую формулу для нормализации заданного значения данных:
Нормализованное значение = (x – x ) / с
куда:
- х = значение данных
- x = среднее значение набора данных
- s = стандартное отклонение набора данных
На следующем изображении показана формула, используемая для нормализации первого значения в наборе данных:
Как только мы нормализуем первое значение в ячейке B2, мы можем навести указатель мыши на правый нижний угол ячейки B2, пока не появится маленький +.Дважды щелкните + , чтобы скопировать формулу в оставшиеся ячейки:
Теперь каждое значение в наборе данных нормализовано.
Как интерпретировать нормализованные данные
Формула, которую мы использовали для нормализации заданного значения данных x, была следующей:
Нормализованное значение = (x – x ) / с
куда:
- х = значение данных
- x = среднее значение набора данных
- s = стандартное отклонение набора данных
Если конкретная точка данных имеет нормализованное значение больше 0, это указывает на то, что точка данных больше среднего. И наоборот, нормализованное значение меньше 0 указывает на то, что точка данных меньше среднего значения.
В частности, нормализованное значение говорит нам, сколько стандартных отклонений исходной точки данных от среднего. Например, рассмотрим точку данных «12» в нашем исходном наборе данных:
Нормализованное значение для «12» оказалось равным -1,288, которое было рассчитано как:
Нормализованное значение = (х – х ) / с = (12 – 22,267) / 7,968 = -1,288
Это говорит нам о том, что значение «12» на 1,288 стандартных отклонения ниже среднего значения в исходном наборе данных.
Каждое из нормализованных значений в наборе данных может помочь нам понять, насколько близко или далеко конкретное значение данных от среднего. Небольшое нормализованное значение указывает, что значение близко к среднему, в то время как большое нормализованное значение указывает, что значение далеко от среднего.
Функция НОРМАЛИЗАЦИЯ в Excel предназначена для нахождения нормализованного значения некоторой величины из распределения, характеризующегося известными показателями стандартного отклонения и среднего.
Примеры использования функции НОРМАЛИЗАЦИЯ в Excel
Значение, определяемое функцией НОРМАЛИЗАЦИЯ, используется для вычисления вероятности нахождения некоторой величины в диапазоне значений. Эту вероятность можно рассчитать в Excel с помощью функции НОРМ.СТ.РАСП. Таким образом, эти функции имеют следующую взаимосвязь: =НОРМ.СТ.РАСП(НОРМАЛИЗАЦИЯ(аргументы)).
Таким образом, функция НОРМАЛИЗАЦИЯ может быть использована для преобразования нормального распределения к стандартному нормальному. У такого распределения дисперсия равна 1, а математическое ожидание – 0. Таким образом, рассматриваемая функция использует следующий алгоритм вычислений:
Z=(x-M)/D
где:
- Z – вычисляемая величина, распределенная по стандартному нормальному закону;
- x — исходное значение;
- M – математическое ожидание;
- D – дисперсия.
Пример 1. Определить вероятность того, что некоторая величина, которая распределена по нормальному закону, меньше или равна значению 5. Для ряда значений этой величины известны следующие показатели: среднее – 1,7, стандартное отклонение – 2,4.
Вид таблицы данных:
Для нахождения вероятности используем следующую формулу:
Для вычисления вероятности вхождения в диапазон (<=5) используем функцию НОРМ.СТ.РАСП со вторым аргументом, принимающим значение ИСТИНА (интегральная). Значение z (нормализованное) определено с помощью рассматриваемой функции.
Искомое число вероятности:
В итоговом результате вычисления функции получаем относительное – 92%.
Расчет процента вероятности с помощью нормализации в Excel
Пример 2. Данные о прочности изделий из исследуемой партии приведены в таблице Excel. Определить вероятность того, что потребитель купит партию изделий, прочность которых будет равна 20 Мпа или превысит это значение.
Вид таблицы данных:
Для нахождения вероятности используем следующую формулу:
С помощью функции НОРМ.СТ.РАСП определяем вероятность того, что прочность изделий из партии не будет соответствовать условию (больше 20Мпа). Поэтому искомое значение получаем в виде разности 1 и найденной вероятности. Для определения среднего значения и стандартного отклонений для исследуемого ряда используем функции СРЗНАЧ и СТАНДОТКЛОН.В соответственно.
Полученный результат:
Правила использования функции НОРМАЛИЗАЦИЯ в Excel
Функция имеет следующую синтаксическую запись:
=НОРМАЛИЗАЦИЯ(x;среднее;стандартное_откл)
Описание аргументов (все обязательны для заполнения):
- x – принимает числовое значение, соответствующее величине, для которой требуется определить нормализованное значение;
- среднее – принимает числовое значение, характеризующее величину среднего арифметического исследуемого числового ряда;
- стандартное_откл – принимает число, которое соответствует величине стандартного отклонения, определенной для исследуемой последовательности.
Примечания:
- Каждый аргумент рассматриваемой функции необходимо указывать как число либо передавать ссылку на ячейку, содержащую числовые данные. НОМАЛИЗАЦИЯ будет возвращать код ошибки #ЗНАЧ!, если любой из аргументов указан в виде данных, которые не могут быть преобразованы к числовым значениям.
- Если рассматриваемая функция принимает в качестве любого аргумента данные логического типа (ИСТИНА, ЛОЖЬ), выполняется автоматическое преобразование к соответствующим числовым значениям (1, 0 соответственно).
- Если аргумент стандартное_откл задан в виде числа из диапазона отрицательных значений или 0 (нулем), функция вернет код ошибки #ЧИСЛО!
The term normalization in itself is a buzzword that is popular amongst people who come from different fields such as Machine Learning, Data Science, Statistics, etc. Normalization is a general term that means to scale down values inside a certain range. The origin of the word normalization being a buzzword comes from the fact that it is often misunderstood by people and is interchangeably used with another statistical term standardization. In this article, we are going to demystify both of these terms and later we will read how we can implement these techniques on a sample dataset in Excel.
Normalization (Or Min-Max scaling) data in excel
It is the process of scaling data in such a way that all data points lie in a range of 0 to 1. Thus, this technique, makes it possible to bring all data points to a common scale. The mathematical formula for normalization is given as:
, where X is the data point, Xmax and Xmin are the maximum and minimum value in the group of records respectively. The process of normalization is generally used when the distribution of data does not follow the Gaussian distribution.
Let’s have a look at one example to see how can we perform normalization on a sample dataset. Suppose, we have a record of the height of 10 students inside a class as shown below:
| Height (in cm) |
| 152 |
| 155 |
| 168 |
| 175 |
| 153 |
| 162 |
| 173 |
| 166 |
| 158 |
| 156 |
Step 1: Calculate the minimum value in the distribution. It can be calculated using the MIN() function. The minimum value comes out to be 152 which is stored in the B14 cell.
Calculating the minimum value using the MIN() function
Step 2: Calculate the maximum value in the distribution. It can be calculated using the MAX() function. The maximum value comes out to be 175 which is stored in the B15 cell.
Calculating the maximum value using the MAX() function
Step 3: Find the difference between the maximum and minimum values. Their difference comes out to be 175 – 152 = 23 which is stored in the B16 cell.
Calculating the difference (Max-Min)
Step 4: For the first data stored in the A2 cell, we will calculate the normalized value as shown in the below video.
Calculating the normalized value for the first element
Step 5: We can manually calculate all values one by one for each data record or we can directly get values for all the other cells using the auto-fill feature of Excel. For this, go to the right corner of the B2 cell until a (+) symbol appears, and then drag the cursor to the bottom to auto-populate values inside all the cells.
Calculating the normalized value for the entire range
Note: While calculating the first normalized value in the B2 cell, it should be made sure that the reference address for the B14 and B16 cells should be locked using Fn + F4 button otherwise an error will be thrown.
If we have a close look at the results, we can notice all the values lies in the range 0 to 1.
Standardization (Or Z-score normalization)
Standardization is a process in which we want to scale our data in such a way that the distribution of our data has its mean as 0 and standard deviation as 1. The mathematical formula for standardization is given as:
, where where X is the data point, Xmean is the mean of the distribution and σx is the standard deviation of the distribution.
The process of standardization is generally used when we know the distribution of data follows the gaussian distribution.
Method 1: Calculating z-score normalization manually
Step 1: Calculate the mean/average of the distribution. It can be done using the AVERAGE() function. The mean value comes out to be 161.8 and is stored in the B14 cell.
Calculating the mean value using the AVERAGE() function
Step 2: Calculate the standard deviation of the distribution which can be done using the STDEV() function. The standard deviation comes out to be 8.323994767 which is stored in the B15 cell.
Calculating the standard deviation using the STDEV() function
Step 3: For the first data stored in the A2 cell, we will calculate the standardized value as shown in the image given below.
Calculating the standardized value for the first element
Step 4: After manually calculating the first value, we can simply use the auto-fill feature of Excel to populate the standardized values for all other records.
Calculating the standardized value for the entire range using auto-fill
Note: While calculating the first standardized value in the B2 cell, it should be made sure that the reference address for the B14 and B15 cells should be locked using Fn+F4 button otherwise an error will be thrown.
Method 2: Calculating Z-score normalization using the STANDARDIZE() function
We can even use the built-in STANDARDIZE() function to find the standardized value of an element. The syntax for STANDARDIZE() function is given as:
=STANDARDIZE(x,mean,std_dev)
Where x is the specific element/range of cells, mean is the average/arithmetic mean of all the elements in the record, and std_dev is the standard deviation of all the elements in the record
Step 1: Calculate the mean/average of the distribution. It can be done using the AVERAGE() function. The mean value comes out to be 161.8 and is stored in the B14 cell.
Calculating the mean value using the AVERAGE() function
Step 2: Calculate the standard deviation of the distribution which can be done using the STDEV() function. The standard deviation comes out to be 8.323994767 which is stored in the B15 cell.
Calculating the standard deviation using the STDEV() function
Step 3: For the first data stored in the A2 cell, we will calculate the standardized value as shown in the below image.
Calculating the standardized value for the first element using the STANDARDIZE() function
Step 4: After manually calculating the first value, we can simply use the auto-fill feature of Excel to populate the standardized values for all other records.
Calculating the standardized value for the entire range using auto-fill
Вычисление доверительного интервала в Microsoft Excel
Одним из методов решения статистических задач является вычисление доверительного интервала. Он используется, как более предпочтительная альтернатива точечной оценке при небольшом объеме выборки. Нужно отметить, что сам процесс вычисления доверительного интервала довольно сложный. Но инструменты программы Эксель позволяют несколько упростить его. Давайте узнаем, как это выполняется на практике.
Процедура вычисления
Этот метод используется при интервальной оценке различных статистических величин. Главная задача данного расчета – избавится от неопределенностей точечной оценки.
В Экселе существуют два основных варианта произвести вычисления с помощью данного метода: когда дисперсия известна, и когда она неизвестна. В первом случае для вычислений применяется функция ДОВЕРИТ.НОРМ, а во втором — ДОВЕРИТ.СТЮДЕНТ.
Способ 1: функция ДОВЕРИТ.НОРМ
Оператор ДОВЕРИТ.НОРМ, относящийся к статистической группе функций, впервые появился в Excel 2010. В более ранних версиях этой программы используется его аналог ДОВЕРИТ. Задачей этого оператора является расчет доверительного интервала с нормальным распределением для средней генеральной совокупности.
Его синтаксис выглядит следующим образом:
«Альфа» — аргумент, указывающий на уровень значимости, который применяется для расчета доверительного уровня. Доверительный уровень равняется следующему выражению:
«Стандартное отклонение» — это аргумент, суть которого понятна из наименования. Это стандартное отклонение предлагаемой выборки.
«Размер» — аргумент, определяющий величину выборки.
Все аргументы данного оператора являются обязательными.
Функция ДОВЕРИТ имеет точно такие же аргументы и возможности, что и предыдущая. Её синтаксис таков:
Как видим, различия только в наименовании оператора. Указанная функция в целях совместимости оставлена в Excel 2010 и в более новых версиях в специальной категории «Совместимость». В версиях же Excel 2007 и ранее она присутствует в основной группе статистических операторов.
Граница доверительного интервала определяется при помощи формулы следующего вида:
Где X – это среднее выборочное значение, которое расположено посередине выбранного диапазона.
Теперь давайте рассмотрим, как рассчитать доверительный интервал на конкретном примере. Было проведено 12 испытаний, вследствие которых были получены различные результаты, занесенные в таблицу. Это и есть наша совокупность. Стандартное отклонение равно 8. Нам нужно рассчитать доверительный интервал при уровне доверия 97%.
- Выделяем ячейку, куда будет выводиться результат обработки данных. Щелкаем по кнопке «Вставить функцию».
Значит, чтобы посчитать уровень значимости, то есть, определить значение «Альфа» следует применить формулу такого вида:
То есть, подставив значение, получаем:
Путем нехитрых расчетов узнаем, что аргумент «Альфа» равен 0,03. Вводим данное значение в поле.
Как известно, по условию стандартное отклонение равно 8. Поэтому в поле «Стандартное отклонение» просто записываем это число.
В поле «Размер» нужно ввести количество элементов проведенных испытаний. Как мы помним, их 12. Но чтобы автоматизировать формулу и не редактировать её каждый раз при проведении нового испытания, давайте зададим данное значение не обычным числом, а при помощи оператора СЧЁТ. Итак, устанавливаем курсор в поле «Размер», а затем кликаем по треугольнику, который размещен слева от строки формул.
Группа аргументов «Значения» представляет собой ссылку на диапазон, в котором нужно рассчитать количество заполненных числовыми данными ячеек. Всего может насчитываться до 255 подобных аргументов, но в нашем случае понадобится лишь один.
Данный оператор предназначен для расчета среднего арифметического значения выбранного диапазона чисел. Он имеет следующий довольно простой синтаксис:
Аргумент «Число» может быть как отдельным числовым значением, так и ссылкой на ячейки или даже целые диапазоны, которые их содержат.
Способ 2: функция ДОВЕРИТ.СТЮДЕНТ
Кроме того, в Экселе есть ещё одна функция, которая связана с вычислением доверительного интервала – ДОВЕРИТ.СТЮДЕНТ. Она появилась, только начиная с Excel 2010. Данный оператор выполняет вычисление доверительного интервала генеральной совокупности с использованием распределения Стьюдента. Его очень удобно использовать в том случае, когда дисперсия и, соответственно, стандартное отклонение неизвестны. Синтаксис оператора такой:
Как видим, наименования операторов и в этом случае остались неизменными.
Посмотрим, как рассчитать границы доверительного интервала с неизвестным стандартным отклонением на примере всё той же совокупности, что мы рассматривали в предыдущем способе. Уровень доверия, как и в прошлый раз, возьмем 97%.
- Выделяем ячейку, в которую будет производиться расчет. Клацаем по кнопке «Вставить функцию».
В поле «Альфа», учитывая, что уровень доверия составляет 97%, записываем число 0,03. Второй раз на принципах расчета данного параметра останавливаться не будем.
Нетрудно догадаться, что аргумент «Число» — это адрес элемента выборки. Если выборка размещена единым массивом, то можно, использовав только один аргумент, дать ссылку на данный диапазон.
Как видим, инструменты программы Excel позволяют существенно облегчить вычисление доверительного интервала и его границ. Для этих целей используются отдельные операторы для выборок, у которых дисперсия известна и неизвестна.


Функция СТАНДАРТИЗАЦИЯ в Excel возвращает нормализованное значение (z-оценку) на основе среднего значения и стандартного отклонения.
Возвращаемое значение
Синтаксис
Аргументы
- x — значение для нормализации.
- среднее — Среднее арифметическое распределения.
- standard_dev — стандартное отклонение распределения.
Версия
Примечания по использованию
Функция СТАНДАРТИЗАЦИЯ в Excel возвращает нормализованное значение (z-оценку) на основе среднего значения и стандартного отклонения. Чтобы использовать функцию СТАНДАРТИЗАЦИЯ, рассчитайте среднее значение с помощью функции СРЕДНЕЕ, а стандартное отклонение — с помощью функции СТАНДАРТ.П (см. Ниже).
В показанном примере формула в D5:
О z-показателях / стандартных показателях
Z-оценка или стандартная оценка — это способ стандартизации оценок по той же шкале путем деления отклонения оценки на стандартное отклонение в наборе данных. Результатом является стандартная оценка или z-оценка. Он измеряет количество стандартных отклонений данной точки данных от среднего.
Z-оценка может быть отрицательной или положительной. Отрицательный z-показатель указывает на значение меньше среднего, а положительный z-показатель указывает на значение, превышающее среднее. Среднее значение каждого z-показателя для набора данных равно нулю.
Чтобы вычислить z-оценку, необходимо вычислить среднее значение и стандартное отклонение. Формулы в G4 и G5, соответственно:
Где «точки» — именованный диапазон C5: C12.
Если вы хотите узнать больше о z-показателях и статистическом анализе в Excel, я рекомендую книгу Джозефа Шмуллера «Статистический анализ в Excel для чайников».
Расчет доверительного интервала в Excel
Программа Эксель используется для выполнения различных статистических задач, одной из которых является вычисление доверительного интервала, который применяется как наиболее подходящая замена точечной оценки при малом объеме выборки.
Хотим сразу заметить, что сама процедура вычисления доверительного интервала довольно непростая, однако, в Excel существует ряд инструментов, призванных облегчить выполнение данной задачи. Давайте рассмотрим их.
Вычисление доверительного интервала
Доверительный интервал нужен для того, чтобы дать интервальную оценку каким-либо статическим данным. Основная цель этой операции – убрать неопределенности точечной оценки.
В Microsoft Excel существует два метода выполнения данной задачи:
- Оператор ДОВЕРИТ.НОРМ – применяется в случаях, когда дисперсия известна;
- Оператор ДОВЕРИТ.СТЬЮДЕНТ– когда дисперсия неизвестна.
Ниже мы пошагово разберем оба метода на практике.
Метод 1: оператора ДОВЕРИТ.НОРМ
Данная функция впервые была внедрена в арсенал программы в редакции Эксель 2010 года (до этой версии ее заменял оператор “ДОВЕРИТ”). Оператор входит в категорию “статистические”.
Формула функции ДОВЕРИТ.НОРМ выглядит так:
Как мы видим, у функции есть три аргумента:
- “Альфа” – это показатель уровня значимости, который берется за основу при расчете. Доверительный уровень считается так:
- 1-«Альфа» . Это выражение применимо в случае, если значение “Альфа” представлено в виде коэффициента. Например, 1-0,7=0,3, где 0,7=70%/100%.
- (100-«Альфа»)/100 . Применятся это выражение, если мы считаем доверительным уровень со значением “Альфа” в процентах. Например, (100-70)/100=0,3.
Примечание: У данной функции наличие всех трех аргументов является обязательным условием.
Оператор “ДОВЕРИТ”, который применялся в более ранних редакциях программы, содержит такие же аргументы и выполняет те же самые функции.
Формула функции ДОВЕРИТ выглядит следующим образом:
Отличий в самой формуле нет никаких, лишь название оператора иное. В редакциях приложения Эксель 2010 года и последующих этот оператор находится в категории “Совместимость”. В более же старых версиях программы он находится в разделе статических функций.
Граница доверительного интервала определяется следующей формулой:
где Х – это среднее значение по заданному диапазону.
Теперь давайте разберемся, как применять эти формулы на практике. Итак, у нас есть таблица с различными данными 10-ти проведенных замеров. При этом, стандартное отклонение совокупности данных равняется 8.
Перед нами стоит задача – получить значение доверительного интервала с 95%-ым уровнем доверия.
- Первым делом выбираем ячейку для вывода результата. Затем кликаем по кнопке “Вставить функцию” (слева от строки формул).
- в поле “Альфа” указываем уровень значимости. В нашей задаче предполагается 95%-ый уровень доверия. Подставив данное значение в формулу расчета, которую мы рассматривали выше, получаем выражение: (100-95)/100 . Пишем его в поле аргумента (или можно сразу написать результат вычисления, равный 0,05).
- в поле “Станд_откл” согласно нашим условия, пишем цифру 8.
- в поле “Размер” указываем количество исследуемых элементов. В нашем случае было проведено 10 замеров, значит пишем цифру 10.
Примечание: В пунктах выше мы постарались максимально подробно расписать все шаги и каждую применяемую функцию. Однако все прописанные формулы можно записать вместе, в составе одной большой:
- Для определения правой границы ДИ общая формула будет выглядеть так:
=СРЗНАЧ(B2:B11)+ДОВЕРИТ.НОРМ(0,05;8;СЧЁТ(B2:B11)) . - Точно также и для левой границы, только вместо плюса нужно поставить минус:
=СРЗНАЧ(B2:B11)-ДОВЕРИТ.НОРМ(0,05;8;СЧЁТ(B2:B11)) .
Метод 2: оператор ДОВЕРИТ.СТЬЮДЕНТ
Теперь давайте познакомимся со вторым оператором для определения доверительного интервала – ДОВЕРИТ.СТЬЮДЕНТ. Данная функция была внедрена в программу относительно недавно, начиная с версии Эксель 2010, и направлена на определение ДИ выбранной совокупности данных с применением распределения Стьюдента, при неизвестной дисперсии.
Формула функции ДОВЕРИТ.СТЬЮДЕНТ выглядит следующим образом:
Давайте разберем применение данного оператора на примере все той же таблицы. Только теперь стандартное отклонение по условиям задачи нам неизвестно.
- Сначала выбираем ячейку, куда планируем вывести результат. Затем кликаем по значку “Вставить функцию” (слева от строки формул).
- Откроется уже хорошо знакомое окно Мастера функций. Выбираем категорию “Статистические”, затем из предложенного списка функций щелкаем по оператору “ДОВЕРИТ.СТЬЮДЕНТ”, после чего – OK.
- В следующем окне нам нужно настроить аргументы функции:.
- В выбранной ячейке отобразится значение доверительного интервала согласно заданным нами параметрам.
- Далее нам нужно рассчитать значения границ ДИ. А для этого потребуется получить среднее значение по выбранному диапазону. Для этого снова применим функцию “СРЗНАЧ”. Алгоритм действий аналогичен тому, что был описан в первом методе.
- Получив значение “СРЗНАЧ”, можно приступать к расчетам границ ДИ. Сами формулы ничем не отличаются от тех, что использовались с оператором “ДОВЕРИТ.НОРМ”:
- Правая граница ДИ=СРЗНАЧ+ДОВЕРИТ.СТЬЮДЕНТ
- Левая граница ДИ=СРЗНАЧ-ДОВЕРИТ.СТЬЮДЕНТ
Заключение
Арсенал инструментов Excel невероятно большой, и наряду с распространенными функциями, программа предлагает большое разнообразие специальных функций, которые помогут существенно облегчить работу с данными. Возможно, описанные выше шаги некоторым пользователям, на первый взгляд, могут показаться сложными. Но после детального изучения вопроса и последовательности действий, все станет намного проще.