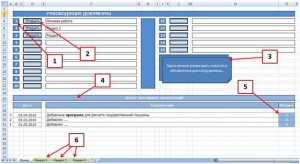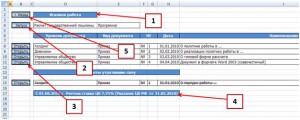Здравствуйте, друзья сайта itswat.ru. Людям определённых профессий приходится работать с большим количеством всевозможных документов – внутренних, входящих, исходящих и других. В крупных организациях, где число документов гигантское, система их учёта чётко отлажена. Для создания электронных реестров используются профессиональные программы, лицензия на которые стоит прилично. Но что делать небольшой, только родившейся и ещё не раскрученной компании, или скромному предпринимателю? Документов не слишком много, но они есть и все очень важные. Их потеря может выйти боком, а платить ежемесячно за профессиональное ПО – лишние и пока неуместные траты. Мой ответ – используйте Excel и с помощью нескольких функций систематизируйте и учитывайте свои «важные бумажки». Итак, тема данного материала — как создать реестр документов в Excel. Дело не сложное, но муторное и с множеством нюансов, поэтому расскажу пошагово с картинками.
Содержание
1. Что можно поместить в реестр?
2. Пошаговая инструкция
2.1. Папка
2.2. Название
2.3. Документ
Что можно поместить в реестр?
Реестр в Excel можно создать для чего угодно, например, для договоров с партнёрами, клиентами или подрядчиками. Ниже вы можете увидеть картинку – шаблон таблицы с заголовками столбцов, отражающими данные, которые необходимо учесть.
Вы можете сделать также реестр платежей. Тоже прикреплю фото примера, может, кому-нибудь пригодится.
Я же буду создавать реестр текстовых документов, содержащих описания товаров, которые я когда-то составлял по просьбе одной бизнесвумен, по чистой случайности, завалявшиеся на моём ноутбуке. Делаю я это не по необходимости, а для того, чтобы наглядно продемонстрировать вам весь процесс. Это и будет пошаговая инструкция. Уяснив принципы, вы легко сможете адаптировать её под себя, изменив шапку таблицы и выбрав только те действия, которые понадобятся именно вам. Я использую Excel 2007, но версия не принципиальна. Вы можете работать в Excel 2010 или более поздних годов выпуска, ничего не потеряете, так как во всех редакциях используемые мной функции также присутствуют, а разделы меню и команды находятся там же, где и раньше.
Пошаговая инструкция
Друзья, вот план того, что нам предстоит сделать для создания удобного и функционального реестра документов:
- Создаём новый документ, задаём ему имя и сохраняем как «Книга с поддержкой макросов».
- Выделяем примерную область значений, выбираем раздел «Вставка», элемент «Таблица», подтверждаем наличие заголовков.
- Заполняем названия заголовков. В моём случае это «Номер», «Заказчик», «Папка», «Название», «Документ» и «Директория».
- Приступаем к заполнению столбцов.
- Столбец «Номер» заполняется просто. Необходимо ввести в первую строку значение 1, а во вторую – 2, выделить обе заполненные ячейки, зацепиться за маленький чёрный квадратик в правом нижнем углу выделенной области и протащить его вниз на нужное количество строк. В нижних ячейках автоматически проставятся значения от 1 до …(зависит от нас).
- Столбец «Заказчик» можно заполнить вручную или способом, описанным для столбца «Название» при условии, что имена заказчиков – это по совместительству названия папок в общей директории.
- В столбце «Папка» я хочу видеть адрес папки, в которой располагается конкретный документ и при этом сделать его ссылкой, при нажатии на которую Excel будет перебрасывать меня в эту папку. Для этого я воспользуюсь функцией «ГИПЕРССЫЛКА». Подробнее опишу ниже.
- В столбце «Название» мне нужно отобразить имена документов, но вводить их все вручную очень долго. В Excel существует небольшая хитрость, позволяющая в разы ускорить процесс и автоматически заполнить ячейки названиями всех документов, находящихся в указанной папке. Это возможно благодаря функции «Файлы», ищите алгоритм чуть ниже.
- Столбец «Документ» будет содержать рабочую ссылку на нужный файл, нажатие на которую спровоцирует его открытие. Как это сделать, ищите чуть ниже.
- Столбец «Директория» — это всё тот же адрес папки, но без гиперссылки. Он нужен для того, чтобы заполнить предыдущие столбцы.
Папка
Чтобы получить активный адрес папки, где расположен нужный документ, воспользуемся функцией «Гиперссылка»:
- Ставим курсор в первую ячейку соответствующего столбца.
- Копируем адрес нужной папки.
- Вставляем его сразу в «Директорию», он пригодится в дальнейшем.
- Нажимаем в строке значений на fx и находим нужную функцию или вписываем вручную =ГИПЕРССЫЛКА(«адрес папки»).
- Ещё один способ, на мой взгляд, самый удобный – щёлкаем в нужной ячейке ПКМ (правой кнопкой мыши), в меню выбираем команду «Гиперссылка», в открывшемся мастере отыскиваем нужную папку и подтверждаем действие.
- Так придётся делать для каждого документа, но если учесть, что большое количество их расположено в одной и той же папке, то процесс не должен отнять много времени. Для последующих документов, являющихся соседями первого по директории, адрес можно просто скопировать.
Название
С названием немного сложнее:
- Добавляем к адресу, помещённому нами в «Директорию» ещё один обратный слеш и звёздочку, то есть *.
- Выбираем раздел меню «Формулы», функцию «Диспетчер имён».
- А в её мастере команду «Создать».
- Задаём имя, в моём случае это будет «Название».
- В строке «Диапазон» пишем =ФАЙЛЫ( и щёлкаем курсором по соответствующей ячейке в столбце «Директория», закрываем скобку).
- Нажимаем ОК и «Закрыть».
- Ставим курсор в первую ячейку столбца.
- Вписываем туда формулу =ИНДЕКС(Название;СТРОКА()-1), где Название – это имя, заданное нами на четвёртом шаге данного алгоритма, а -1 обозначает, что данная ячейка стоит второй в столбце.
- Нажимаем «Энтер» и видим, что в столбце появились имена всех файлов, расположенных в указанной папке.
- Таким методом можно поместить в реестр названия не всех файлов, а выборочно в зависимости от формата. Для этого предварительно в адресе папке, указываемом в столбце «Директория», после звёздочки следует написать расширение файла, например, *docx, xls или jpeg. Это актуально, когда в одной папке находятся вперемешку файлы разных форматов – таблицы, картинки, текстовые документы и любые другие.
Если что-то вам по моим картинкам и описанию не понятно, то посмотрите следующую подробную инструкцию в формате видео.
Документ
Друзья, столбец «Документ» содержит то же название, но являющееся ссылкой. Чтобы этого добиться, следует проделать все те же действия, что и в предыдущем алгоритме до шага 8. Мы их опустим, так как повторно делать одно и то же не нужно. Теперь немного усложняем формулу. Она примет вид =ГИПЕРССЫЛКА(ИНДЕКС(Название;СТРОКА()-1)). После её размещения и ввода строки заполнятся теми же названиями, но являющими собой активные ссылки.
Вот, кажется, и всё. Старался описать алгоритм наиболее подробно. Меня ещё недавно спросили, как создать реестр сведений о доходах физических лиц, то есть формировать справки 2-НДФЛ и вести их учёт в программе «Налогоплательщик ЮЛ». Тема, в общем, та же, но программа другая, поэтому я решил посвятить ей отдельный материал. До скорых встреч.
Читайте также:
Уважаемые Коллеги!
Представляю Вашему вниманию интереснейшую публикацию юриста крупнейшего Энергетического Холдинга России, Никиты Райдера!
Данная публикация продолжает серию публикаций, посвященную работе юриста в программе Microsoft Excel!
База локальных нормативных актов компании.
Все юридические отделы крупных компаний, в особенности имеющих холдинговую структуру, обязательно сталкиваются с множеством локальных нормативных актов, которые руководят как деятельностью самих юристов, так и деятельностью иных структурных подразделений компании.
Единственной схемой работы с руководящими документами которую я встречал, в контексте необходимости их систематизации, была подшивка их в папку – регистратор, в лучшем случае с рубрикатором, или приложенным алфавитным указателем.
Когда я приступил к исполнению должностных обязанностей на новой работе, на которой работаю в настоящее время, первая проблема с которой я столкнулся — было отсутствие единой базы руководящих документов.
Приказы и распоряжения в распечатанном виде аккуратно располагались на столах сотрудников, при этом никто не мог сказать точно сколько таких документов вообще, какие из них действуют, не говоря уже о том, что полного перечня в одном месте собрано не было в принципе.
Выход из ситуации был найден довольно простой. Я создал в Excel интерактивный список локальных нормативных актов компании. Плюсами данной идеи явились: простота технического исполнения, возможность поддержания всего массива документов системе и упорядоченности, возможность предоставления одновременного доступа к данной базе неограниченному кругу пользователей.
Описание
Все документы разделены по нумерованным категориям (1). Например «Исковая работа», «Договорная работа», «Справочная информация» и пр. Напротив каждого номера и наименования категории находится кнопка «Открыть» (2), которая является ссылкой на определенный лист в данной книге Excel (6).
В нижней части экрана расположен раздел, условно названный «Обзор значимых обновлений»(4). В нем, в хронологической последовательности, располагаются данные об изменениях в списке документов – добавление, удаление, изменение и пр. Так же, оказалась полезной практика размещения каких либо объявлений в свободной форме (3). В части «Обзора значимых обновлений» (5) номер раздела, для удобства пользователя, одновременно является ссылкой на сам раздел.
При активации (нажатии) одной из кнопок (1) происходит переход по ссылке на другой, соответствующий разделу, лист книги.
(Рис. 1)
В открывшемся окне вкладки (Рис. 2) видим наименование раздела (1). Все данные о документе размещены в виде пяти столбцов: «уровень документа» — каким органом издан приказ, распоряжение и пр. – на уровне холдинга, управляющей компании, либо управляемого общества., «Вид документа» — приказ, распоряжение, служебная записка.., «№», «Дата» и «Наименование документа».
Для того, чтобы открыть необходимый документ, необходимо так же активировать кнопку «Открыть» (3). В данном случае, кнопка «Открыть», будет ссылаться на файл в формате, Word, Excel, Acrobat и любые другие форматы. Если есть необходимость разместить какую либо специальную программу, как в данном случае, или какую либо ссылку на ресурсы сети Интернет, есть смыл выделить данный пункт отдельно.
В нашем случае, для запуска специальной программы, предусмотрена кнопка «Запуск» (2). В этом же вкладке я предусмотрел отдел для Утративших силу документов по тематике раздела и важные сведения, в частности о последней действующей Учетной ставке ЦБ. (4). Для упрощения навигации, предусмотрена кнопка «Назад», возвращающая к стартовому окну (5).
(Рис. 2)
Техническая раеализация
В принципе, как видно из приложенного описания, создать подобный список не представляет особой сложности, кроме того, для удобства пользователей я приложил исходные материалы в форматах совместимых с Excel 2003 / Excel 2007.
Считаю важным остановиться буквально на нескольких моментах.
Во первых, все ссылки на документы должны быть относительными – т.е. ссылаться на документ расположенный в папке с самим файлом Excel или в папках уровнем (ями) ниже., так как это позволит продолжать использовать ссылки на документы вне зависимости от того куда перемещена сама эта папка в пределах компьютера или даже сети. По умолчанию, ссылки на документы, расположенный в той же папке, что и сам исходый файл Excel становятся относительными.
Во вторых, для того чтобы избежать повреждений «Списка» и сопутствующих файлов рекомендую после публикации (размещения) ее в общем доступе, устанавливать на все файлы атрибут «Только чтение». Логично базу документов, которую Вы разрабатываете, хранить только в Вашем личном доступе, а атрибут «Только для чтения» устанавливать после переноса всего массива на общедоступный ресурс для использования иными пользователями.
Исполненная в Excel, данная «оболочка» предоставляет широкие возможности энтузиастам для стилистической и дизайнерской обработки, кроме того, занимает на диске не более 100 – 200 Килобайт, и соответственно не требовательна к ресурсам оперативной памяти.
Рад буду прочитать и ответить на Ваши комментарии, предложения, вопросы, критику.
С уважением,
Райдер Никита.
Метки: Excel для юристов, База ЛНА, База приказов и распоряжений, Оптимизация работы юриста, Райдер Никита
Запись опубликована 06.12.2010 в 11:37 дп и размещена в рубрике Без рубрики. Вы можете следить за обсуждением этой записи с помощью ленты RSS 2.0.
Можно оставить комментарий или сделать обратную ссылку с вашего сайта.
Федеральный реестр сметных нормативов (ФРСН)
По состоянию на 05 апреля 2023 года
По состоянию на 30 марта 2023 года
По состоянию на 23 марта 2023 года
По состоянию на 21 марта 2023 года
По состоянию на 16 марта 2023 года
По состоянию на 13 марта 2023 года
По состоянию на 03 марта 2023 года
По состоянию на 27 февраля 2023 года
По состоянию на 17 февраля 2023 года
По состоянию на 13 февраля 2023 года
По состоянию на 31 января 2023 года
По состоянию на 19 января 2023 года
По состоянию на 17 января 2023 года
По состоянию на 12 января 2023 года
По состоянию на 28 декабря 2022 года
По состоянию на 27 декабря 2022 года
По состоянию на 22 декабря 2022 года
По состоянию на 09 декабря 2022 года
По состоянию на 01 декабря 2022 года
По состоянию на 28 ноября 2022 года
По состоянию на 16 ноября 2022 года
По состоянию на 08 ноября 2022 года
По состоянию на 02 ноября 2022 года
По состоянию на 31 октября 2022 года
По состоянию на 24 октября 2022 года
По состоянию на 20 октября 2022 года
По состоянию на 12 октября 2022 года
По состоянию на 05 октября 2022 года
По состоянию на 27 сентября 2022 года
По состоянию на 23 сентября 2022 года
По состоянию на 08 сентября 2022 года
По состоянию на 02 сентября 2022 года
По состоянию на 01 сентября 2022 года
По состоянию на 25 августа 2022 года
По состоянию на 18 августа 2022 года
По состоянию на 10 августа 2022 года
По состоянию на 08 августа 2022 года
По состоянию на 01 августа 2022 года
По состоянию на 18 июля 2022 года
По состоянию на 15 июля 2022 года
По состоянию на 08 июля 2022 года
По состоянию на 28 июня 2022 года
По состоянию на 20 июня 2022 года
По состоянию на 14 июня 2022 года
По состоянию на 08 июня 2022 года
По состоянию на 03 июня 2022 года
По состоянию на 27 мая 2022 года
По состоянию на 20 мая 2022 года
По состоянию на 16 мая 2022 года
По состоянию на 01 мая 2022 года
По состоянию на 07 апреля 2022 года
По состоянию на 04 апреля 2022 года
По состоянию на 29 марта 2022 года
По состоянию на 28 марта 2022 года
По состоянию на 23 марта 2022 года
По состоянию на 14 марта 2022 года
По состоянию на 04 марта 2022 года
По состоянию на 03 марта 2022 года
По состоянию на 25 февраля 2022 года
По состоянию на 16 февраля 2022 года
По состоянию на 08 февраля 2022 года
По состоянию на 17 января 2022 года
Если у вас нет системы электронного документооборота, то удобнее всего регистрировать документы в Excel. В статье мы рассмотрели не только вопросы создания журналов регистрации в Excel «с нуля», но и то, как работать с их содержимым: быстро найти, что и как можно отфильтровывать и сортировать, как можно изменять журнал в различных рабочих ситуациях, как распечатать в удобном виде, как «закрыть» в конце года. Порой одну и ту же операцию можно выполнить по-разному – мы предложили оптимальные алгоритмы, чтобы вам стало удобнее работать.
Об обязательности регистрации документов однозначно высказываются Методические рекомендации к ГОСТу Р 6.30-20031:
Фрагмент документа
«Организационно-распорядительная документация. Требования к оформлению документов. Методические рекомендации по внедрению ГОСТ Р 6.30-2003», п. 3.8
Регистрации подлежат все создающиеся в организации документы и поступающие от других организаций и физических лиц. Документы регистрируются децентрализованно. Регистрационный номер является обязательным реквизитом каждого документа.
Регистрация документа заключается в записи необходимых сведений о документе в регистрационные формы, присвоении документу соответствующего регистрационного номера и проставлении его непосредственно на документе.
Итак, все документы организации должны быть учтены. Раньше это делалось в больших толстых тетрадях – книгах регистрации. Кстати, некоторые компании до сих пор пользуются подобным методом. Но большинство все же предпочитает вести электронные регистрационные формы.
На сегодняшний день существует несколько доступных возможностей создания электронных журналов регистрации:
- в Microsoft Excel. Пожалуй, это самая простая и доступная программа для подобных целей. Даже пользователь, чей опыт общения с компьютером ограничивается только уроками информатики и бытовыми интернет-нуждами, может без труда создать здесь полноценный журнал регистрации документов;
- в Microsoft Access – программа, уже требующая от пользователя подготовки и обучения, но и обладающая более широким функционалом, нежели Excel. Удобна, в частности, возможностью связывать между собой различные журналы и получить в конечном итоге общую базу данных;
- с применением «облачных» сервисов, например, Google.Drive. В отличие от обычных «облачных» хранилищ данных, сервис позволяет создать табличный файл с теми же функциями, что и у Excel. Существенным достоинством «облачных» сервисов является возможность настроить доступ к ним пользователей из любой точки мира и с любого устройства. Не менее существенным недостатком – абсолютная зависимость от подключения к Интернету, которое не всегда и не везде идеально.
Таким образом, самой доступной программой для создания журнала регистрации в обычном российском офисе является Microsoft Excel. Далее рассмотрим вопросы создания журналов и работы с ними в версии Microsoft Excel 2010 на примере Журнала регистрации распорядительных документов.
Создадим файл в Excel и назовем его «Журнал регистрации распорядительных документов». Для этого можно использовать круглую кнопку «Office» в верхнем левом углу экрана (на Рисунке 1 отмечена цифрой 1), при нажатии на которую открывается меню, в нем выбираем первую команду – «Создать». Чтобы не потерять результаты своих дальнейших настроек, лучше сразу сохранить созданный файл; для этого подойдут команды «Сохранить» или «Сохранить как» того же меню.
Рисунок 1

Предположим, в нашей условной организации используются 2 вида подобных документов: приказ и распоряжение. Целесообразно регистрировать оба вида документов в одном файле, но в разных таблицах. В нижнем левом углу окна расположены по умолчанию три листа: Лист 1, Лист 2 и Лист 3. На каждом из них можно поместить по журналу учета одного вида документов. Программа позволяет создавать сколько угодно листов в одном файле, добавляя и удаляя их по усмотрению пользователя.
Переименуем листы. Для этого нужно щелкнуть правой кнопкой «мыши» по наименованию листа и выбрать опцию «Переименовать». Здесь же можно выбрать цвет ярлыка, установить пароль для защиты, удалить ненужный лист. В нашем Журнале регистрации распорядительных документов будет 2 листа: для приказов по основной деятельности и для распоряжений (Рисунок 2).
Рисунок 2

Рисунок 3

Определившись с наименованиями граф таблицы, создадим «шапку». Настроить внешний вид граф легко, используя верхнюю панель инструментов. В основном понадобятся группы команд «Шрифт» и «Выравнивание» на вкладке «Главная» (см. Рисунок 3).
Группа команд «Шрифт» знакома любому пользователю программы Word (цифра 1). Напомним их в порядке расположения иконок слева направо:
- верхний ряд позволит вам:
- выбирать шрифт,
- его размер,
- одним нажатием увеличивать размер шрифта,
- одним нажатием уменьшать размер шрифта;
- нижний ряд поможет назначить:
- полужирное начертание,
- курсив,
- подчеркивание,
- измененить границы выделенных ячеек и
- цвет их фона,
- изменить цвет текста.
Теперь посмотрим на набор команд «Выравнивание» (отмечено цифрой 2):
- значения иконок верхнего ряда:
- первые 3 – выравнивание текста по верхнему краю ячейки, по центру или по нижнему краю соответственно,
- расположение текста по диагонали или по вертикали,
- перенос текста (если пользователь не хочет менять ширину ячейки, чтобы уместился текст, можно нажать на эту кнопку, и текст будет выстроен в несколько строк по ширине ячейки);
- вторая строка:
- первые 3 иконки знакомы каждому пользователю Word – это выравнивание текста по левому краю ячейки, по центру или по правому краю соответственно;
- следующие 2 иконки – уменьшение или увеличение отступа текста от левого края;
- последняя иконка – объединение ячеек с помещением текста в центре.
Заполним «шапку» нашей таблицы названиями граф. Скорее всего, при этом понадобится увеличить ширину некоторых столбцов. Это нетрудно сделать, наведя курсор на линию между двумя ячейками в самой верхней серой строке, где обычно указаны буквенные обозначения столбцов (реже – цифровые). Появится значок с двумя стрелками, смотрящими в разные стороны. Кликнув «мышью» и перемещая значок в нужном направлении, можно делать столбец уже или шире. Так же можно установить желаемую высоту строки, используя крайний левый столбец с номерами. Мы немного усложним задачу и разделим графы на 2 группы: регистрационные данные о документе и контроль. Отформатируем внешний вид ячеек, используя изученные опции (на Рисунке 5 показана таблица, в которой не только создана «шапка», но уже заполнено…
- Главная
- Правовые ресурсы
- Справочная информация, календари, формы
- Образцы, бланки, формы документов в MS-Word и MS-Excel и графических форматах
Образцы, бланки, формы документов в MS-Word и MS-Excel и графических форматах
В разделе представлены сотни форм в MS–Word и MS–Excel, а также в графических форматах. Все они поддерживаются в актуальном состоянии. Все формы, образцы, бланки официальных документов собраны в специальных сводных таблицах в интернет–версии системы КонсультантПлюс. Ссылки на наиболее важные и часто используемые формы приведены непосредственно на этой странице, их можно сразу загрузить в Excel или Word.
- Формы бухгалтерской отчетности
- Формы налогового учета и отчетности
- Формы первичных учетных документов
- Формы федерального государственного статистического наблюдения
- Помощь в поиске нужной формы в сводных таблицах
Свыше 80000 бланков, форм и образцов типовых договоров, контрактов, учредительных, организационных и внутренних документов, форм налоговой отчетности и учета предприятий, страховых, банковских учреждений вы можете найти в информационном банке «Деловые бумаги».
Формы бухгалтерской отчетности
В список включены важнейшие и широко применяемые формы бухгалтерской отчетности, утвержденные Министерством финансов Российской Федерации. Формы бухгалтерской отчетности, отсутствующие в списке, можно найти непосредственно в утвердивших их документах.
Формы отчетности для организаций кроме кредитных, страховых и бюджетных:
- Форма бухгалтерской отчетности
- Бухгалтерский баланс
- Отчет о финансовых результатах
- Отчет об изменениях капитала
- Отчет о движении денежных средств
- Отчет о целевом использовании средств
Перейти в полный список форм бухгалтерской отчетности
Формы налогового учета и отчетности
В список включены важнейшие и широко применяемые формы и бланки налогового учета и отчетности, утвержденные федеральными органами государственной власти. Формы налогового учета и отчетности, отсутствующие в списке, можно найти непосредственно в утвердивших их документах.
Формы налогового учета и отчетности по налогу на добавленную стоимость:
- Налоговая декларация по налогу на добавленную стоимость
- Налоговая декларация по косвенным налогам (налогу на добавленную стоимость и акцизам) при импорте товаров на территорию РФ с территории государств — членов Таможенного союза
- Счет–фактура
- Книга покупок
- Книга продаж
- Уведомление об использовании права на освобождение от исполнения обязанностей налогоплательщика, связанных с исчислением и уплатой налога на добавленную стоимость
Перейти в полный список форм налогового учета и отчетности
Данный перечень содержит формы налогового учета и отчетности, нормативные акты, их утвердившие, и информацию о порядке заполнения, а именно: налог на добавленную стоимость, акцизы, налог на доходы физических лиц, единый социальный налог, платежи за пользование природными ресурсами, налог на прибыль организаций, налог на игорный бизнес, водный налог, налог на добычу полезных ископаемых, сборы за пользование объектами животного мира и за пользование объектами водных биологических ресурсов, налог на имущество организаций, транспортный налог, земельный налог, единый сельскохозяйственный налог, упрощенная система налогообложения, система налогообложения в виде единого налога на вмененный доход для отдельных видов деятельности и т.д.
Формы первичных учетных документов
В список включены важнейшие и широко применяемые формы первичных учетных документов, утвержденные федеральными органами государственной власти и Центральным банком Российской Федерации (Банком России). Формы первичных учетных документов, отсутствующие в списке, можно найти непосредственно в утвердивших их документах.
Перейти к сводной таблице, содержащей формы, нормативные акты, их утвердившие, и информацию о порядке заполнения, касающиеся следующих первичных учетных документов:
по учету кадров, по учету рабочего времени и расчетов с персоналом по оплате труда, по учету работ в капитальном строительстве и ремонтно–строительных работ, по учету продукции, товарно–материальных ценностей в местах хранения и т.д. и т.п.
Формы федерального государственного статистического наблюдения
В список включены общероссийские формы унифицированной отчетно–статистической документации, утвержденные Госкомстатом РФ или Росстатом, являющиеся объектами классификации в Общероссийском классификаторе управленческой документации (ОКУД).
Перейти к сводной таблице, содержащей формы, нормативные акты, их утвердившие, и информацию о порядке заполнения, касающиеся следующей отчетно–статистической документации:
документация по институциональным преобразованиям в экономике, развитию негосударственного сектора, документация по макроэкономическим показателям и экономическим балансам, документация по науке и инновациям, документация по экономической активности населения, оплате и условиям труда работников, документация по оптовой торговле, документация по финансам, документация по природным ресурсам и охране окружающей среды, жилищно–коммунальному хозяйству, здравоохранению, туризму и отдыху, образованию и культуре, платным услугам, документация по статистике промышленности, документация по инвестициям и т.д. и т.п.
Помощь в поиске нужной формы в сводных таблицах
Чтобы получить интересующую вас форму из таблицы:
- откройте сводную таблицу, найдите в левой колонке название формы и перейдите по этой ссылке (например, «Справка о доходах физического лица»)
- попав внутрь текста документа, прокрутите его вверх до фразы «См. данную форму в MS–Excel» и откройте форму
Вся справочная информация
в системе КонсультантПлюс