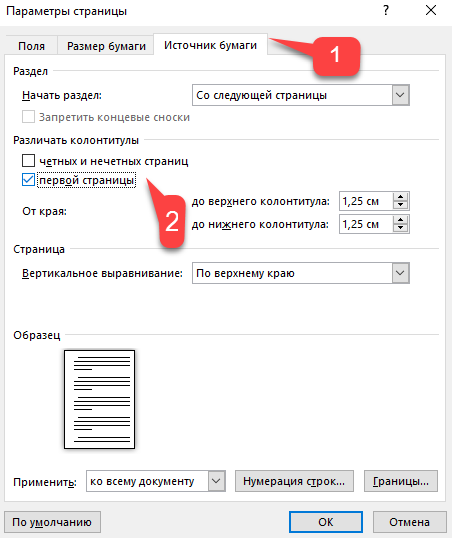Как пронумеровать страницы в Word?
Microsoft Word по праву называют самой популярной программой, которая позволяет работать с текстами. Среди пользователей она более известна, как Ворд. Большое количество функций, которые доступны в программе, позволяют выполнять различные задачи, связанные с набором, редактированием и форматированием текстового документа. Меню программы настолько простое, что даже новичок сможет работать с ней на интуитивном уровне. Работая с многостраничным документом, перед пользователем возникает задача – пронумеровать страницы. Но, не каждый знает, как это сделать, поэтому и пытается найти ответ на вопрос: «как пронумеровать страницы в Ворде»? Оказывается, что прежде чем сделать это, нужно разобраться с тем, какая версия программы установлена на вашем компьютере.
Как пронумеровать страницы в Ворде 2003
Несмотря на то, что регулярно выходят новые версии офиса от Microsoft Word, все же остается большое количество людей, которые продолжают пользоваться программой Ворд 2003. Рассмотрим, как пользователям этой версии проставить номера на страницах:
- Находим вкладку «Вставка», выбрав которую появится выпадающее меню, где следует выбрать «Номера страниц».
- Перед вами появится окно, в котором следует указать подходящие для вас параметры нумерации: положение и выравнивание.
- Здесь же есть возможность выбора формата номера (нумерация при помощи цифр или букв, выбор страницы, откуда должна быть проставлена нумерация).
Ворд 2007, 2010 и 2013
В программах версии 2007 и более поздних, разработчики проработали интерфейс, сделав его намного удобнее для пользователей. Здесь большое число функций, которые логично распределены в соответствующих вкладках. Поэтому, если нужно пронумеровать страницы в Ворде 2010 и других версиях, следует пользоваться такой инструкцией:
- Для начала откройте вкладку «Вставка».
- Найдите «Номер страницы». При нажатии мышкой на эту строку, у вас откроется меню, где можно выбрать в какой части страницы будут проставлены номера.
- В данном меню можно найти «Формат номеров страниц». Нажимая на эту строку, вы сможете выбрать необходимый вам номер страницы документа, откуда они начнут нумероваться. Чтобы это сделать, достаточно поставить маркер возле «Начать», что отображается внизу, а в окошке следует вписать цифру, для начала нумерации в вашем документе.
Нумерация без учета титульного листа
Иногда перед пользователями появляется проблема, когда им необходимо в документе, где есть титульный лист, нужно пронумеровать страницы в word без его учета. Как сделать так, чтобы нумерация страниц начиналась со второго листа и с двойки, так как первой страницей в данном случае будет титульный лист.
Чтобы сделать это, нужно выбрать вкладку «Разметка страниц». Здесь можно увидеть строку «Параметры страницы», рядом с которой есть серая кнопка с крестиком. После нажатия на нее, откроются «Параметры страницы». В этом окне поставьте птичку возле «Определять колонтитулы на первой страницы». Как только вы нажмете кнопку ОК, на первом листе сразу же исчезнет ее номер, а дальнейшая нумерация страниц останется без изменений.
Содержание статьи
- Как в ворде 2003 пронумеровать страницы начиная со второй
- Как не нумеровать титульный лист
- Как сделать в Ворде нумерацию страниц
Как проставить нумерацию в Microsoft Word 2003 года
Вообще особенности и правила проставления нумерации в Office Word практически ничем не отличаются от проставления нумерации в Word других версий, поэтому данный алгоритм допускается использовать в любой версии.
Для того, чтобы проставить нумерацию на листах документа, необходимо выполнить следующие действия:
- Открыть необходимый файл Word, который нужно пронумеровать.
- Перейти в этом документе во вкладку «Вставка».
- Найти раздел под названием «Колонтитул».
- Выбрать в этом разделе пункт «Номер страницы».
- Найти оптимальный вариант помещения размещения нумерации страниц (в зависимости от предпочтений пользователя, нумерация может находиться сверху или снизу, по середине или в любом уголке страницы.
После всех этих действий пользователя на всех страницах документа появится как нижний, так и верхний колонтитул, а в выбранном месте появится нумерация. Для того, чтобы спрятать колонтитулы, но оставить нумерацию, достаточно лишь нажать на крестик «Закрыть окно колонтитулов».
А для того, чтобы выровнять или увеличить шрифт нумерации страниц, можно использовать стандартные инструменты вкладки «Главная». Также можно зайти во вкладку «Вставки», выбрать там «Номер страницы» и переделать формат отображения – с арабских цифр на цифры римские.
Нумерация без титульного листа
Титульные листы тоже считаются, однако в ряде учебных заведений нумерация с «титульника» не начинается. Согласно стандартам, нумерация должна начинаться с пункта «Содержание» или же с пункта «Вступление».
Как же сделать нумерацию такой, чтобы на титульном листе не было нумерации, но она засчитывалась при формировании нумерации для других страниц. Сделать нужно следующее:
- Поставить номера для страниц стандартным способом.
- В документе выбрать вкладку Макет и перейти в меню параметров для макета.
- Выбрать «источники бумаги» и поставить курсор на «Различать колонтитулы первых страниц». После этого свои действия необходимо подтвердить.
На этом все – теперь в документе нумерация по факту будет начинаться с первой страницу, но отображение нумерации начнется со второй.
Как в Word начать нумерацию страниц со второй или последующих
Для того, чтобы сделать нумерацию со 2-ой или с любой другой страницы с полным игнорированием первых страниц, необходимо выполнить следующие пункты:
- Выбрать меню «Вставку» и перейти там на «Номер страницы».
- Выбрать «Формат номеров страниц».
- Выставить нумерацию «начиная с «0» или иного числа».
После того, как пользователь нажмет на кнопку «Ок», первая страница будет являться нулевой, поэтому не будет иметь своего номера. Или, другими словами, нумерация сдвинется на одну страницу.
Проставляем нумерацию страниц в ворд 2003-2016
Последнее обновление — 1 июня 2020 в 15:28
Официальные документы, занимающие больше, чем один лист, подвергаются обязательной нумерации во избежание путаницы. Рассмотрим в этой статье нумерацию документа в интерфейсе текстовых редакторов Word разных годов выпуска, а также разберем самые частые проблемы: случаи, когда нумерацию необходимо начать не с первой страницы, выборочно, или если необходимо выровнять номера в оглавлении.
- Нумерация в Word 2016, 2013, 2010, 2007
- Как проставить нумерацию в Word 2003?
- Как пронумеровать страницы в Ворд без титульного листа?
- Как пронумеровать страницы, начиная со второй, третьей и т.д.?
- Как выровнять нумерацию?
Нумерация в Word 2016, 2013, 2010, 2007
Рассматриваем эти версии программы одновременно, поскольку они имеют одинаковое меню и во всех программах старше 2003 года нумерация выполняется по одинаковой схеме.
- В открытом документе необходимо перейти во вкладку «Вставка»
- Находим раздел «Колонтитулы», выбирает пункт «Номер страницы» и находим нужный вариант размещения номера — в верхнем или нижнем колонтитуле, с позицией слева, по центру и справа, на полях или на текущем положении
- В документе начнет отображаться верхний и нижний колонтитул и в выбранном месте — нумерация. Чтобы убрать отображение колонтитулов нужно выбрать «Закрыть окно колонтитулов». Все изображения, которые требуется увеличить — кликабельны.
Выровнять номер на странице можно обычным способом, через вкладку «Главная»
В последних версиях Word появился более удобный способ проставить номера страниц в документе через одноименный пункт. Смотрите ниже.
Чтобы изменить вид нумерации с арабской на римские цифры или латинские буквы, во вкладке «Вставка» , пункте «Номер страницы» необходимо открыть пункт «Формат номеров страниц».
Как проставить нумерацию в Word 2003?
Версия Ворд 2003 сегодня встречается достаточно редко, но поскольку она имеет отличающуюся от современных версий панель инструментов, то рассмотрим порядок проставления нумерации в для данной версии отдельно.
- Открываем нужный файл и в верхнем меню выбираем «Вставка» — «Номера страниц»
- Задаем место размещения номеров на листе (вверху или внизу, на полях или в текущем положении) и выравнивание (справа, слева или по центру)
- В разделе «Формат» можно выбрать вид нумерации (сменить арабские цифры на римские или на буквы)
- После нажатия на «Ок» документ будет пронумерован обычным образом.
Как пронумеровать страницы в Ворд без титульного листа?
Титульный лист всегда считается, но в большинстве учебных заведений номер на «титулке» недопустим. Номер на странице должен начинаться с «Вступления» или «Содержания». Рассмотрим, как сделать так, чтобы счет начинался с первой, а сами подписи цифр — со второй.
- Сначала проставляем номера на страницах обычным способом
- Далее в открытом документе выбираем вкладку «Макет», переходим к пункту «Параметры»
- Выбираем «Источники бумаги» и ставим курсор на «Различать колонтитулы первой страницы», подтверждаем
- После нажатия «Ок» в документе фактическая нумерация начинается с первой, а ее отображение — со второй.
Как пронумеровать страницы, начиная со второй, третьей и т.д.?
Для того, чтобы нумерация начиналась со второго листа с полным игнорированием титульного листа, выполняются следующие пункты ⇒
- В меню «Вставка» выбираем пункт «Номер страницы»
- В новом окне находим «Формат номеров страниц»
- Выставляем нумерацию «Начиная с 0 или любого другого нужного нам числа»
После нажатия на клавишу «Ок» в документе первая будет считаться нулевой и не иметь отображения номера. Фактически вторая будет обладать номером «1», третья — «2», то есть сдвиг по всему документу будет на одну единицу.
Нумерация с третьей, четвертой и так далее выполняется похожим образом. Проставление номеров с третьей обычно нужно, когда согласно требованиям учебного заведения или корпоративным правилам оформления документов, первый лист (титульный лист) и вторая (задание на курсовую работу, научную работу, диплом или реферат) не должны иметь цифры на листе, но должны быть учтены в общем числе. Самый простой способ это сделать — воспользоваться функцией разрыва. Для этого выполняются следующие операции ⇒
- Перед проставлением номеров с третьего и следующих листов необходимо пронумеровать документ по умолчанию — чтобы первый лист обозначался цифрой «1» и так далее
- На вкладке «Главная» выбираем «Отображать все знаки» для упрощения дальнейшей работы
- На первом листе документа кликаем на последний отображаемый символ
- На вкладке «Макет» выбираем «Разрывы» — «Следующая страница»
- Аналогичные действия выполняем со вторым листом
- Если все сделано правильно — в конце первого и второго листа должны появиться линии, помеченные текстом «Разрыв страницы (со следующей)»
- Теперь на третьем листе отображается цифра «1». Если нужно, чтобы она имела обозначение «3», то во вкладке «Вставка» выбираем пункт «Номер страницы», переходим к пункту «Формат номера страницы» и выбираем значение «Начать с 3»
- На данный момент на первых двух листах все еще отображаются номера листов. Чтобы их убрать, находясь на первом листе во вкладке «Макет» нужно выбрать «Параметры страницы». В разделе «Источник бумаги» наводим курсор мышки на пункт «Различать колонтитулы первой страницы» и выбираем его
- Повторяем действия, описанные в предыдущем пункте, на каждом следующем листе до того, на котором она должна начинаться
- После нажатия на клавишу «Ок» в документе счет будет начинаться с третьей или любой последующей без отображения номера на первых двух, трех и т.д.
Как выровнять нумерацию?
Иногда нумерация в оглавлении документа «сползает» и выглядит неровной. Чтобы не регулировать ее добавлением точек вручную, нужно выполнить следующее ⇒
- Выделить оглавление, нажать правую клавишу мыши и выбрать в появившемся меню пункт «Изменить поле»
- В открывшемся окне выбрать в разделе «Свойства полей» пункт «Оглавление». После открытия окна «Оглавление» нажать кнопку «Изменить»
- Необходимо выбрать «Оглавление 1» и нажать кнопку «Изменить». В левой нижнем углу найти кнопку «Формат» и выбрать пункт «Табуляция»
- Установить необходимое значение (чаще всего применяется значение 15-16 см), «Выравнивание» — по правому краю
- После нажатия на клавишу «Ок» появится окно с вопросом «Заменить выделенное оглавление?», выбрать «Ок».
Текстовый редактор Ворд позволяет по разному пронумеровать наш документ, включая обычную нумерацию, начиная со второй, третьей или четвертой страницы (с учетом или игнорированием первой), которые несложно повторить, воспользовавшись инструкциями из данной статьи.
Нумерация в документе «Ворд» используется практически всегда. Она нужна для лучшей навигации, чтобы не запутаться в расположении содержимого документа. Мы привыкли, что нумерация идет с первой страницы, но в ряде случаев (для оформления курсовой, например) требуется документ в «Ворде» пронумеровать с 3 страницы. Как сделать такую нумерацию, рассмотрим в этой статье.
Нумерация в «Ворд 2010»
Несмотря на то, что версии «Ворда» очень похожи, в любой из них есть свои нюансы. Таковые имеются и в вопросе того, как пронумеровать страницы, начиная с 3. В «Ворде» 2010 года для того, чтобы сделать номера страниц, необходимо во вкладке «Вставка» выбрать кнопку «Номер страницы».
Во всплывающем окне нужно будет выбрать, где будет располагаться нумерация: вверху, внизу или на полях страницы, по центру или по краям. После проделанных действий в документе появится нумерация, но она будет на каждой странице документа, но как в «Ворде» пронумеровать с 3 страницы?
Разделы
Стоит отметить, что нумерация в «Ворде» располагается по разделам. Если мы не проделывали никаких операций с разделами, то он один. Однако, чтобы документ в «Ворде» пронумеровать с 3 страницы, как раз нужно создать дополнительные разделы. Таким образом, сделать в «Ворде» нумерацию с 3 страницы очень просто, если придерживаться определенной последовательности:
- Если нумерация у нас уже есть, то нужно открыть вкладку «Вставка» и в выпадающем окне кнопки «Номер страницы» выбрать строку «Формат номеров страниц».
- В меню, которое у нас появилось, нужно будет указать, что страницы должны начинаться с 3-й, нажимаем Ок. Теперь на первой странице вместо цифры «1» окажется цифра «3».
- Чтобы убрать номера страниц на первых двух листах, нужно сделать их отдельными разделами. Ставим курсор мыши в конец первой страницы, открываем вкладку «Разметка страницы», нажимаем пункт «Разрывы» и выбираем «Следующая страница».
- То же самое проделываем и со второй страницей. Мы увидим, что первые три страницы теперь имеют номер «3».
- Чтобы убрать номера на первых двух страницах, необходимо на первой и второй странице два раза кликнуть на номерах и в появившейся вкладке «Конструктор» поставить галочку у строчки «Особый колонтитул для первой страницы».
В результате проделанных действий нумерация теперь начинается с 3-й страницы.
Нумерация в «Ворде 2007»
Чтобы документ в «Ворде 2007» пронумеровать с 3 страницы, нужно предпринять все те же действия. В меню «Формат номера страниц» необходимо выбрать нумерацию со страницы «3».
После чего сделать первые две страницы новыми разделами. Для этого нужно войти во вкладку «Вставка», перейти в пункт «Разрывы» и щелкнуть на строку «Следующая страница».
И в конце выбрать во вкладке «Конструктор» строку «Особый колонтитул для первой страницы» для первых страниц документа.
Мы разобрались с тем, как пронумеровать с 3 страницы в «Ворде» версий 2007 и 2010 года документы, а как же сделать ее в «Ворде 2003»? Сделать это так же легко, используется та же последовательность действий, только в «Ворде 2003» немного другое оформление. Чтобы пронумеровать страницы, понадобится открыть вкладку «Вставка» и перейти к пункту «Номера страниц».
В окне, которое появилось после этих действий, нужно выбрать положение и выравнивание номера, а также в меню «Формат» — с какой страницы начинать нумерацию. Далее нажимаем Ок, у нас появилась нумерация.
Также создаем новые разделы, нажав на пункт «Разрыв» во вкладке «Вставка» и выбрав в нем строку «Новый раздел со следующей страницы».
Чтобы убрать номера на первых страницах документа, нужно будет в пункте «Номера страниц» убрать галочку рядом со строкой «Номер на первой странице».
Итак, сделать нумерацию в «Ворде» с 3 страницы очень просто, какой бы версией текстового этого редактора вы ни пользовались.
В процессе создания текстовых файлов приходится сталкиваться с такими задачами, с которыми, как кажется порою, не в силах справится даже самая многофункциональная программа для работы с текстами в мире. Например, в процессе верстки брошюр или книг нумерацию страниц в них по всем существующим стандартам следует начинать только лишь с третьей страницы. Но даже с подобной задачей легко справляется текстовый редактор Word компании Microsoft, разумеется, при условии, что вы знаете как это сделать.
Но знать мало, нужно еще и помнить весь алгоритм действий. А так как с подобной задачей приходится сталкиваться не так уж и часто, то нумерация, начиная с любой страницы в документе, отличной от первой, превращается в задачу, решение которой приходится искать в интернете. Именно для таких случаев и была подготовлена данная статья.
Как начать нумерацию с 3 страницы в ВордеОбщий смысл заключается в том, чтобы специальными разделителями исключить первые две страницы из сквозной нумерации, а затем пронумеровать оставшиеся страницы до конца документа. На практике это реализуется следующим образом.
- Откройте текстовый документ, если у вас он еще не был открыт до этого.
- Установите курсор в последнюю строку первой страницы.
- Перейдите в группу Разметка страницы основного меню программы, нажмите в ней на инструмент под названием Разрывы и из появившегося списка вариантов выберите Следующая страница.
выставка разрыва страницыСложно сказать, почему здесь это действие названо разрывом страницы, так как по сути это разрыв раздела. Скорее всего это неточность перевода.
- Аналогичное действие выполните для второй страницы.
- Если все сделано правильно, то в конце первой и второй страниц у вас должны появится непечатаемые символы Разрыв раздела. Можете проверить их наличие включив отображение скрытых знаков форматирования в главном меню кнопкой с символом ¶. Выглядеть он будет следующим образом.
символ разрыва разделаЕсли он установлен в конце строки, то вы можете видеть его не полностью, а лишь частично в виде одного или нескольких двоеточий.
- После того как первые страницы стали принадлежать обособленным разделам, можно приступать к нумерации страниц. Для этого установите курсор на третью страницу, перейдите в группу Вставка, нажмите кнопку Номера страниц и выберите нужное расположение номеров на странице. Допустим, это будет Внизу страницы.
вставка номера страниц
- Так как нумерация должна начинаться с номера 3, то вызовите окно настроек формата номеров страниц перейдя по пути Вставка -> Номера страниц -> Формат номеров страниц и в открывшемся окне установите нумерацию страниц с номера 3.
изменение начального номера нумерации
- Теперь остается только убрать номера на первых двух страницах. Для этого дважды кликните мышкой по колонтитулу на первой странице. В результате у вас должен активироваться конструктор работы с колонтитулами. Если активировался, то установите галочку на пункте Особый колонтитул для первой страницы. После этого колонтитул на первой странице должен исчезнуть.
удаление колонтитулов на первой странице
- Выполните аналогичное действие для второй страницы.
- Сохраните изменения в документе.
Нумерация страниц, начиная с третьей, в статье была рассмотрена на примере MS Word 2007. В других версиях текстовых редакторов Ворд алгоритм будет аналогичным, только может несколько отличаться интерфейс вызова тех или иных функций.
Нумерация с третьей страницы в Word
Сейчас я расскажу и покажу, как начать нумерацию в Ворде (Word) с третьей страницы. Вообще, это не запланированный пост, просто мне прислали требования к оформлению курсовой работы, где сказано:
«Все страницы работы, включая приложения, должны быть пронумерованы. Нумерация страниц – сквозная, начинается с титульного листа, но номера страниц на титульном листе и листе оглавления не проставляются. Страницы документа проставляются арабскими цифрами в правом нижнем углу без точки в конце».
Честно говоря, у меня никогда не было необходимости нумеровать страницы начиная с третьей, поэтом пришлось искать ответа в Интернете. Итак, как оказалось, нумерация возможна какая угодно внутри раздела, поэтому поступаем так:
В конце титульного листа вставляют разрыв начиная новый раздел. В Word 2003 это делается так: заходите в меню Вставка и выбираете команду Разрыв. В появившемся окне выбираете Новый раздел — С новой страницы (см. рис).
Чтобы увидеть результат работы, необходимо включить Непечатаемые знаки соответствующей кнопкой (обведена на рисунке красным цветом).
Отображение разрыва в Word
Теперь можно вставлять нумерацию страниц. Поскольку нам нужно, чтобы нумерация была с третьей страницы, то поступаем так:
- Ставим курсор в начало второй страницы, т.е. нового раздела;
- Заходим в меню Вставка и выбираем команду Номера страниц;
- В появившемся окне нажимаем кнопку Формат;
- В окне Формат номер страниц выставляем начать с: 2 (см. рис).
Установка нумерации с третьей страницы в Word
Осталось нажать ОК и проверить результат.
Оказывается, не всегда можно найти быстро то, что ищешь. Как говориться: «Век живи — век учись».
Последнее обновление — 1 июня 2020 в 15:28
Официальные документы, занимающие больше, чем один лист, подвергаются обязательной нумерации во избежание путаницы. Рассмотрим в этой статье нумерацию документа в интерфейсе текстовых редакторов Word разных годов выпуска, а также разберем самые частые проблемы: случаи, когда нумерацию необходимо начать не с первой страницы, выборочно, или если необходимо выровнять номера в оглавлении.
Содержание
- Нумерация в Word 2016, 2013, 2010, 2007
- Как проставить нумерацию в Word 2003?
- Как пронумеровать страницы в Ворд без титульного листа?
- Как пронумеровать страницы, начиная со второй, третьей и т.д.?
- Как выровнять нумерацию?
Рассматриваем эти версии программы одновременно, поскольку они имеют одинаковое меню и во всех программах старше 2003 года нумерация выполняется по одинаковой схеме.
- В открытом документе необходимо перейти во вкладку «Вставка»
- Находим раздел «Колонтитулы», выбирает пункт «Номер страницы» и находим нужный вариант размещения номера — в верхнем или нижнем колонтитуле, с позицией слева, по центру и справа, на полях или на текущем положении
- В документе начнет отображаться верхний и нижний колонтитул и в выбранном месте — нумерация. Чтобы убрать отображение колонтитулов нужно выбрать «Закрыть окно колонтитулов». Все изображения, которые требуется увеличить — кликабельны.
Выровнять номер на странице можно обычным способом, через вкладку «Главная»
В последних версиях Word появился более удобный способ проставить номера страниц в документе через одноименный пункт. Смотрите ниже.
Чтобы изменить вид нумерации с арабской на римские цифры или латинские буквы, во вкладке «Вставка» , пункте «Номер страницы» необходимо открыть пункт «Формат номеров страниц».
Как проставить нумерацию в Word 2003?
Версия Ворд 2003 сегодня встречается достаточно редко, но поскольку она имеет отличающуюся от современных версий панель инструментов, то рассмотрим порядок проставления нумерации в для данной версии отдельно.
- Открываем нужный файл и в верхнем меню выбираем «Вставка» — «Номера страниц»
- Задаем место размещения номеров на листе (вверху или внизу, на полях или в текущем положении) и выравнивание (справа, слева или по центру)
- В разделе «Формат» можно выбрать вид нумерации (сменить арабские цифры на римские или на буквы)
- После нажатия на «Ок» документ будет пронумерован обычным образом.
Как пронумеровать страницы в Ворд без титульного листа?
Титульный лист всегда считается, но в большинстве учебных заведений номер на «титулке» недопустим. Номер на странице должен начинаться с «Вступления» или «Содержания». Рассмотрим, как сделать так, чтобы счет начинался с первой, а сами подписи цифр — со второй.
- Сначала проставляем номера на страницах обычным способом
- Далее в открытом документе выбираем вкладку «Макет», переходим к пункту «Параметры»
- Выбираем «Источники бумаги» и ставим курсор на «Различать колонтитулы первой страницы», подтверждаем
- После нажатия «Ок» в документе фактическая нумерация начинается с первой, а ее отображение — со второй.
Как пронумеровать страницы, начиная со второй, третьей и т.д.?
Для того, чтобы нумерация начиналась со второго листа с полным игнорированием титульного листа, выполняются следующие пункты ⇒
- В меню «Вставка» выбираем пункт «Номер страницы»
- В новом окне находим «Формат номеров страниц»
- Выставляем нумерацию «Начиная с 0 или любого другого нужного нам числа»
После нажатия на клавишу «Ок» в документе первая будет считаться нулевой и не иметь отображения номера. Фактически вторая будет обладать номером «1», третья — «2», то есть сдвиг по всему документу будет на одну единицу.
Нумерация с третьей, четвертой и так далее выполняется похожим образом. Проставление номеров с третьей обычно нужно, когда согласно требованиям учебного заведения или корпоративным правилам оформления документов, первый лист (титульный лист) и вторая (задание на курсовую работу, научную работу, диплом или реферат) не должны иметь цифры на листе, но должны быть учтены в общем числе. Самый простой способ это сделать — воспользоваться функцией разрыва. Для этого выполняются следующие операции ⇒
- Перед проставлением номеров с третьего и следующих листов необходимо пронумеровать документ по умолчанию — чтобы первый лист обозначался цифрой «1» и так далее
- На вкладке «Главная» выбираем «Отображать все знаки» для упрощения дальнейшей работы
- На первом листе документа кликаем на последний отображаемый символ
- На вкладке «Макет» выбираем «Разрывы» — «Следующая страница»
- Аналогичные действия выполняем со вторым листом
- Если все сделано правильно — в конце первого и второго листа должны появиться линии, помеченные текстом «Разрыв страницы (со следующей)»
- Теперь на третьем листе отображается цифра «1». Если нужно, чтобы она имела обозначение «3», то во вкладке «Вставка» выбираем пункт «Номер страницы», переходим к пункту «Формат номера страницы» и выбираем значение «Начать с 3»
- На данный момент на первых двух листах все еще отображаются номера листов. Чтобы их убрать, находясь на первом листе во вкладке «Макет» нужно выбрать «Параметры страницы». В разделе «Источник бумаги» наводим курсор мышки на пункт «Различать колонтитулы первой страницы» и выбираем его
- Повторяем действия, описанные в предыдущем пункте, на каждом следующем листе до того, на котором она должна начинаться
- После нажатия на клавишу «Ок» в документе счет будет начинаться с третьей или любой последующей без отображения номера на первых двух, трех и т.д.
Как выровнять нумерацию?
Иногда нумерация в оглавлении документа «сползает» и выглядит неровной. Чтобы не регулировать ее добавлением точек вручную, нужно выполнить следующее ⇒
- Выделить оглавление, нажать правую клавишу мыши и выбрать в появившемся меню пункт «Изменить поле»
- В открывшемся окне выбрать в разделе «Свойства полей» пункт «Оглавление». После открытия окна «Оглавление» нажать кнопку «Изменить»
- Необходимо выбрать «Оглавление 1» и нажать кнопку «Изменить». В левой нижнем углу найти кнопку «Формат» и выбрать пункт «Табуляция»
- Установить необходимое значение (чаще всего применяется значение 15-16 см), «Выравнивание» — по правому краю
- После нажатия на клавишу «Ок» появится окно с вопросом «Заменить выделенное оглавление?», выбрать «Ок».
Текстовый редактор Ворд позволяет по разному пронумеровать наш документ, включая обычную нумерацию, начиная со второй, третьей или четвертой страницы (с учетом или игнорированием первой), которые несложно повторить, воспользовавшись инструкциями из данной статьи.

Александр
Увлечен компьютерами и программами с 2002 года. Занимаюсь настройкой и ремонтом настольных ПК и ноутбуков.
Задать вопрос
( 1 оценка, среднее 4 из 5 )
В процессе написания реферата, диплома или книги, все мы используем текстовый редактор документов Microsoft Word. Правильное оформление, как правило, должно включать в себя нумерацию страниц в документе. Многие, испытывают сложности и не знают, как пронумеровать страницы в Word, хотя сделать это довольно просто.
В этой статье подробно описывается, как нумеровать страницы в Ворде, выбрать расположение нумерации, формат, а также исключить нумерацию любой страницы документа.
Содержание
- Нумерация страниц в Word 2007, 2010, 2013 и 2016
- Убираем нумерацию с титульного листа
- Нумерация с третьей страницы
- Нумерация страниц в Word 2003
Нумерация страниц в Word 2007, 2010, 2013 и 2016
Во всех версиях старше Word 2003, нумерация осуществляется одинаково. Скриншоты ниже представлены на примере Word 2017, но они подойдут и для более старых версий.
Для добавления нумерации в открытом документе перейдите на закладку «Вставка». В разделе «Колонтитулы» кликните пункт «Номер страницы» и выберите позицию нумерации. На скриншоте ниже я выбрал расположение в нижнем колонтитуле с размещением по центру.
После этого действия в конце каждой страницы появится нумерация, а также отображение верхнего и нижнего колонтитула. Для того, чтобы закрыть отображение колонтитулов нажмите кнопку «Закрыть окно колонтитулов».
При желании, можно изменить формат нумерации, например, сделав цифры не арабскими, а римскими. Для этого опять зайдите в закладку «Вставка» и в пункте «Номера страниц» откройте «Формат номеров страниц».
Здесь вы можете выбрать внешний вид, а также с какой цифры начнётся нумерация. Зачем это может потребоваться вы узнаете в следующем абзаце.
Убираем нумерацию с титульного листа
В большинстве учебных заведений одним из требований к оформлению документа значится отсутствие нумерации на титульном (первом) листе. Если просто включить нумерацию страниц, как было показано выше, то нумерация будет и на первом листе. Чтобы начинать нумерацию с первой страницы, но при этом не отображать её на титульном листе, необходимо сделать следующее.
Перейдите на закладку «Макет» и перейдите по ссылке «Параметры страницы», как представлено на картинке ниже.
Перейдите на закладку «Источники бумаги» и поставьте галку «Различать колонтитулы первой страницы». После этого нажмите ОК.
Теперь нумерация осуществляется, как и раньше, но на первой странице не отображается её номер, в нашем случае номер 1.
Когда требуется, чтобы нумерация не отображалась на первой странице (титульный лист), а на второй, чтобы она начиналась с цифры 1, необходимо в меню «Вставка» — «Номер страницы» — «Формат номера страницы» поставить нумерацию с 0. Таким образом первая страница будет с номером 0 без отображения, а вторая страница будет начинаться с номером 1, третья страница с цифрой 2 и так далее.
Нумерация с третьей страницы
Немного усложним задачу. Нам необходимо, чтобы нумерация была, но не отображалась на первой и второй странице. Ведь первая страница обычно является титульным листом, вторая может быть оглавлением, где также не требуется нумерация.
Для нумерации с третьей страницы потребуется сделать операцию под названием «Разрыв страницы». Для начала верните все настройки нумерации по умолчанию, если вы скрыли отображение нумерации на титульном листе. Предположим, что на данный момент у вас включена нумерация с первой страницы и на титульном листе отображается цифра 1, на второй странице цифра 2 и так далее.
Для удобства, включите отображение всех знаков в Word. Для этого на закладке «Главная» кликните по кнопке «Отображать все знаки».
Теперь, когда у вас отображены все знаки в документы, включая пробелы и пустые строки, кликните левой кнопкой мыши на последний символ на первой странице документа. Потом на закладе «Макет» щёлкните «Разрывы» — «Следующая страница».
Проделайте такие же действия со второй страницей документа. Если вы всё сделали правильно, то включенная функция отображения всех символов покажет вам в конце первой и второй страницы линии разрывов. На картинке ниже они показаны красными стрелочками.
Сейчас третья страница пронумерована цифрой 1. Если хотите, чтобы она была пронумерована цифрой 3, то в меню «Вставка» — «Номер страницы» — «Формат номера страницы» установите значение «Начинать с 3».
Осталось только одна проблема, на первых двух страницах у нас отображаются номера страниц. Чтобы их убрать, выберите первую страницу, перейдите в закладку «Макет» — «Параметры страницы». Далее в закладке «Источник бумаги» проставьте галки рядом с пунктом «Различать колонтитулы первой страницы».
Проделайте такие же действия и на следующей странице вашего документа.
Таким образом мы смогли сделать так, чтобы на первых двух страницах нумерация не отображалась и начиналась с третьей, при чём с той цифры, которую мы захотим.
Кстати, данный способ с разрывом, позволяет начать нумерацию не только с третьей страницы, а абсолютно с любой.
Для удаления нумерации, два раза кликните на какой-нибудь номер страницы и нажмите клавишу DEL. Все номера будут удалены из документа.
Нумерация страниц в Word 2003
Остаётся ещё не мало людей, который используют устаревший Word 2003. В нём нумерация страниц делается немного в другом порядке, чем для более новых версий программы.
В открытом файле Word 2003 кликните в верхнем меню «Вставка» — «Номера страниц».
Задайте положение цифр (например, внизу страницы) и выравнивание (например справа). Убрав галку с пункта «Номер на первой странице» вы можете отключить нумерацию на титульном листе документа.
Нажмите на кнопку «Формат». Укажите формат нумерации (например, римские цифры), а также укажите, с какой цифры начинать нумерацию страниц.
После внесения изменений нажмите ОК и все страницы станут пронумерованными.
Для нумерации с третьей или любой другой страницы в Word 2003 для начала включите отображение всех символов. После этого наведите курсор на последний символ на первой странице и нажмите в горизонтальном меню «Вставка» — «Разрыв страницы». Сделайте то же самое и на второй. Отныне нумерация будет начинаться с третьей страницы.
Те документы, которые не помещаются на один лист, подлежат нумерации. И иногда нумерация должна начинаться не с первой страницы (титульной), а со второй или последующих. Как правильно настраивать нумерацию?

Вообще особенности и правила проставления нумерации в Office Word практически ничем не отличаются от проставления нумерации в Word других версий, поэтому данный алгоритм допускается использовать в любой версии.
Для того, чтобы проставить нумерацию на листах документа, необходимо выполнить следующие действия:
- Открыть необходимый файл Word, который нужно пронумеровать.
- Перейти в этом документе во вкладку «Вставка».
- Найти раздел под названием «Колонтитул».
- Выбрать в этом разделе пункт «Номер страницы».
- Найти оптимальный вариант помещения размещения нумерации страниц (в зависимости от предпочтений пользователя, нумерация может находиться сверху или снизу, по середине или в любом уголке страницы.
После всех этих действий пользователя на всех страницах документа появится как нижний, так и верхний колонтитул, а в выбранном месте появится нумерация. Для того, чтобы спрятать колонтитулы, но оставить нумерацию, достаточно лишь нажать на крестик «Закрыть окно колонтитулов».
А для того, чтобы выровнять или увеличить шрифт нумерации страниц, можно использовать стандартные инструменты вкладки «Главная». Также можно зайти во вкладку «Вставки», выбрать там «Номер страницы» и переделать формат отображения – с арабских цифр на цифры римские.
Титульные листы тоже считаются, однако в ряде учебных заведений нумерация с «титульника» не начинается. Согласно стандартам, нумерация должна начинаться с пункта «Содержание» или же с пункта «Вступление».
Как же сделать нумерацию такой, чтобы на титульном листе не было нумерации, но она засчитывалась при формировании нумерации для других страниц. Сделать нужно следующее:
- Поставить номера для страниц стандартным способом.
- В документе выбрать вкладку Макет и перейти в меню параметров для макета.
- Выбрать «источники бумаги» и поставить курсор на «Различать колонтитулы первых страниц». После этого свои действия необходимо подтвердить.
На этом все – теперь в документе нумерация по факту будет начинаться с первой страницу, но отображение нумерации начнется со второй.
Для того, чтобы сделать нумерацию со 2-ой или с любой другой страницы с полным игнорированием первых страниц, необходимо выполнить следующие пункты:
- Выбрать меню «Вставку» и перейти там на «Номер страницы».
- Выбрать «Формат номеров страниц».
- Выставить нумерацию «начиная с «0» или иного числа».
После того, как пользователь нажмет на кнопку «Ок», первая страница будет являться нулевой, поэтому не будет иметь своего номера. Или, другими словами, нумерация сдвинется на одну страницу.