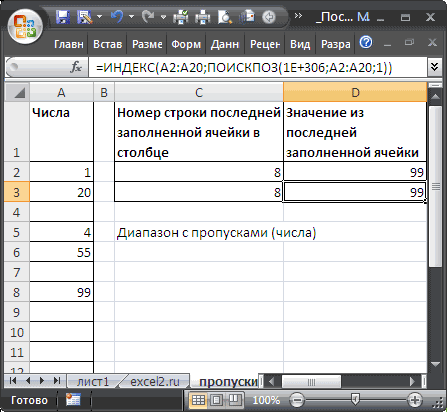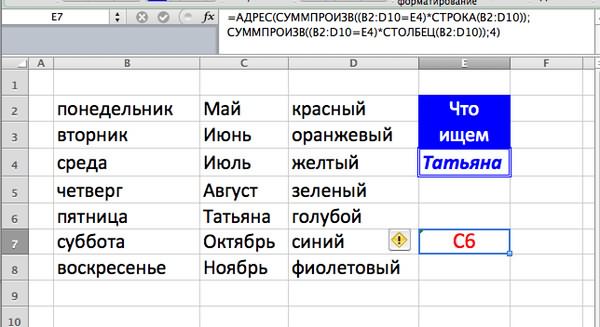Содержание
- Виды нумерации в Microsoft Excel
- Способ 1: переключение режима нумерации
- Способ 2: маркер заполнения
- Способ 3: прогрессия
- Способ 4: использование функции
- Способ 5: присвоение имени ячейке
- Вопросы и ответы
Для пользователей программы Microsoft Excel не секрет, что данные в этом табличном процессоре размещаются в отдельных ячейках. Для того, чтобы пользователь мог обращаться к этим данным, каждому элементу листа присвоен адрес. Давайте выясним, по какому принципу нумеруются объекты в Экселе и можно ли изменить данную нумерацию.
Виды нумерации в Microsoft Excel
Прежде всего, следует сказать о том, что в Экселе имеется возможность переключения между двумя видами нумерации. Адрес элементов при использовании первого варианта, который установлен по умолчанию, имеет вид A1. Второй вариант представлен следующей формой — R1C1. Для его использования требуется произвести переключение в настройках. Кроме того, пользователь может собственноручно пронумеровать ячейки, воспользовавшись сразу несколькими вариантами. Давайте рассмотрим все эти возможности подробнее.
Способ 1: переключение режима нумерации
Прежде всего, давайте рассмотрим возможность переключения режима нумерации. Как уже говорилось ранее, адрес ячеек по умолчанию задается по типу A1. То есть, столбцы обозначаются буквами латинского алфавита, а строчки – арабскими цифрами. Переключение в режим R1C1 предполагает вариант, при котором цифрами задаются не только координаты строк, но и столбцов. Давайте разберемся, как произвести такое переключение.
- Производим перемещение во вкладку «Файл».
- В открывшемся окне посредством левого вертикального меню переходим в раздел «Параметры».
- Открывается окно параметров Эксель. Через меню, которое размещено слева, переходим в подраздел «Формулы».
- После перехода обращаем внимание на правую часть окна. Ищем там группу настроек «Работа с формулами». Около параметра «Стиль ссылок R1C1» ставим флажок. После этого можно жать на кнопку «OK» в нижней части окна.
- После названных выше манипуляций в окне параметров стиль ссылок поменяется на R1C1. Теперь не только строчки, но и столбцы будут нумероваться цифрами.
Для того, чтобы вернуть обозначение координат по умолчанию, нужно провести ту же самую процедуру, только на этот раз снять флажок с пункта «Стиль ссылок R1C1».
Урок: Почему в Экселе вместо букв цифры
Способ 2: маркер заполнения
Кроме того, пользователь сам может пронумеровать строки или столбцы, в которых расположены ячейки, согласно своим потребностям. Эта пользовательская нумерация может использоваться для обозначения строчек или колонок таблицы, для передачи номера строчки встроенным функциям Excel и в других целях. Конечно, нумерацию можно произвести вручную, просто вбивая с клавиатуры нужные числа, но намного проще и быстрее выполнить данную процедуру, используя инструменты автозаполнения. Особенно это актуально при нумерации большого массива данных.
Взглянем, как при помощи маркера заполнения можно произвести автонумерацию элементов листа.
- Ставим цифру «1» в ту ячейку, с которой планируем начинать нумерацию. Затем наводим курсор на правый нижний край указанного элемента. При этом он должен трансформироваться в черный крестик. Он носит название маркера заполнения. Зажимаем левую кнопку мышки и тащим курсор вниз или вправо, в зависимости от того, что именно нужно пронумеровать: строчки или столбцы.
- После того, как достигли последней ячейки, которую следует пронумеровать, отпускаем кнопку мышки. Но, как видим, все элементы с нумерацией заполнены только лишь единицами. Для того, чтобы это исправить, жмем на пиктограмму, которая находится в конце нумерованного диапазона. Выставляем переключатель около пункта «Заполнить».
- После выполнения данного действия весь диапазон будет пронумерован по порядку.
Способ 3: прогрессия
Ещё одним способом, с помощью которого можно пронумеровать объекты в Экселе, является использование инструмента под названием «Прогрессия».
- Как и в предыдущем способе, устанавливаем цифру «1» в первую ячейку, подлежащую нумерации. После этого просто выделяем данный элемент листа, кликнув по нему левой кнопкой мыши.
- После того, как нужный диапазон выделен, перемещаемся во вкладку «Главная». Кликаем по кнопке «Заполнить», размещенной на ленте в блоке «Редактирование». Открывается список действий. Выбираем из него позицию «Прогрессия…».
- Открывается окно Excel под названием «Прогрессия». В этом окне множество настроек. Прежде всего, остановимся на блоке «Расположение». В нём переключатель имеет две позиции: «По строкам» и «По столбцам». Если вам нужно произвести горизонтальную нумерацию, то выбирайте вариант «По строкам», если вертикальную – то «По столбцам».
В блоке настроек «Тип» для наших целей нужно установить переключатель в позицию «Арифметическая». Впрочем, он и так по умолчанию расположен в данной позиции, поэтому нужно лишь проконтролировать его положение.
Блок настроек «Единицы» становится активным только при выборе типа «Даты». Так как мы выбрали тип «Арифметическая», нас вышеуказанный блок интересовать не будет.
В поле «Шаг» следует установить цифру «1». В поле «Предельное значение» ставим количество нумеруемых объектов.
После выполнения перечисленных действий жмем на кнопку «OK» внизу окошка «Прогрессия».
- Как видим, указанный в окне «Прогрессия» диапазон элементов листа будет пронумерован по порядку.
Если вы не желаете производить подсчет количества элементов листа, которые нужно пронумеровать, чтобы указать их в поле «Предельное значение» в окне «Прогрессия», то в этом случае нужно перед запуском указанного окна выделить весь диапазон, подлежащий нумерации.
После этого в окне «Прогрессия» выполняем все те же действия, которые были описаны выше, но на этот раз оставляем поле «Предельное значение» пустым.
Результат будет тот же: выделенные объекты окажутся пронумерованными.
Урок: Как сделать автозаполнение в Экселе
Способ 4: использование функции
Пронумеровать элементы листа, можно также прибегнув к использованию встроенных функций Excel. Например, для построчной нумерации можно применять оператор СТРОКА.
Функция СТРОКА относится к блоку операторов «Ссылки и массивы». Её основной задачей является возврат номера строчки листа Excel, на который будет установлена ссылка. То есть, если мы укажем в качестве аргумента этой функции любую ячейку в первой строке листа, то она выведет значение «1» в ту ячейку, где располагается сама. Если указать ссылку на элемент второй строчки, то оператор выведет цифру «2» и т.д.
Синтаксис функции СТРОКА следующий:
=СТРОКА(ссылка)
Как видим, единственным аргументом данной функции является ссылка на ячейку, номер строки которой нужно вывести в указанный элемент листа.
Посмотрим, как работать с указанным оператором на практике.
- Выделяем объект, который будет первым в нумерованном диапазоне. Щелкаем по значку «Вставить функцию», который размещен над рабочей областью листа Excel.
- Запускается Мастер функций. Делаем переход в нем в категорию «Ссылки и массивы». Из перечисленных названий операторов выбираем наименование «СТРОКА». После выделения данного названия клацаем по кнопке «OK».
- Запускает окно аргументов функции СТРОКА. Оно имеет всего одно поле, по числу этих самых аргументов. В поле «Ссылка» нам требуется ввести адрес любой ячейки, которая расположена в первой строчке листа. Координаты можно ввести вручную, вбив их посредством клавиатуры. Но все-таки более удобно это сделать, просто установив курсор в поле, а затем клацнув левой кнопкой мыши по любому элементу в первой строке листа. Её адрес тут же будет выведен в окне аргументов СТРОКА. Затем жмем на кнопку «OK».
- В той ячейке листа, в которой расположилась функция СТРОКА, отобразилась цифра «1».
- Теперь нам нужно пронумеровать все остальные строки. Для того, чтобы не производить процедуру с использованием оператора для всех элементов, что, безусловно, займет много времени, произведем копирование формулы посредством уже знакомого нам маркера заполнения. Наводим курсор на нижний правый край ячейки с формулой СТРОКА и после появления маркера заполнения зажимаем левую кнопку мышки. Протягиваем курсор вниз на то количество строчек, которое нужно пронумеровать.
- Как видим, после выполнения данного действия все строки указанного диапазона будут пронумерованы пользовательской нумерацией.
Но мы совершили нумерацию только строк, а для полноценного выполнения задачи присвоения адреса ячейки в виде номера внутри таблицы следует пронумеровать ещё и столбцы. Это также можно сделать при помощи встроенной функции Excel. Данный оператор ожидаемо имеет наименование «СТОЛБЕЦ».
Функция СТОЛБЕЦ также относится к категории операторов «Ссылки и массивы». Как нетрудно догадаться её задачей является выведение в указанный элемент листа номера столбца, на ячейку которого дается ссылка. Синтаксис этой функции практически идентичен предыдущему оператору:
=СТОЛБЕЦ(ссылка)
Как видим, отличается только наименование самого оператора, а аргументом, как и в прошлый раз, остается ссылка на конкретный элемент листа.
Посмотрим, как выполнить поставленную задачу с помощью данного инструмента на практике.
- Выделяем объект, которому будет соответствовать первый столбец обрабатываемого диапазона. Клацаем по пиктограмме «Вставить функцию».
- Прейдя в Мастер функций, перемещаемся в категорию «Ссылки и массивы» и там выделяем наименование «СТОЛБЕЦ». Клацаем по кнопке «OK».
- Происходит запуск окна аргументов СТОЛБЕЦ. Как и в предыдущий раз, ставим курсор в поле «Ссылка». Но в этом случае выделяем любой элемент не первой строки листа, а первого столбца. Координаты тут же отобразятся в поле. Затем можно клацать по кнопке «OK».
- После этого в указанную ячейку будет выведена цифра «1», соответствующая относительному номеру столбца таблицы, который задан пользователем. Для нумерации остальных столбцов, так же, как и в случае со строками, применим маркер заполнения. Наводим курсор на нижний правый край ячейки, содержащей функцию СТОЛБЕЦ. Дожидаемся появления маркера заполнения и, зажав левую кнопку мыши, тащим курсор вправо на нужное количество элементов.
Теперь все ячейки нашей условной таблицы имеют свою относительную нумерацию. Например, элемент, в котором на изображении ниже установлена цифра 5, имеет относительные пользовательские координаты (3;3), хотя абсолютный его адрес в контексте листа остаётся E9.
Урок: Мастер функций в Microsoft Excel
Способ 5: присвоение имени ячейке
В дополнение к вышеуказанным способам нужно отметить, что, несмотря на проведенное присвоения номеров столбцам и строкам определенного массива, наименования ячеек внутри него будут задаваться в соответствии с нумерацией листа в целом. Это можно увидеть в специальном поле имен при выделении элемента.
Для того, чтобы изменить имя, соответствующее координатам листа на то, которое мы задали с помощью относительных координат для нашего массива, достаточно выделить соответствующий элемент кликом левой кнопки мыши. Затем просто с клавиатуры в поле имени вбить то название, которое пользователь считает нужным. Это может быть любое слово. Но в нашем случае мы просто введем относительные координаты данного элемента. В нашем наименовании обозначим номер строки буквами «Стр», а номер столбца «Стол». Получаем наименование следующего типа: «Стол3Стр3». Вбиваем его в поле имен и жмем на клавишу Enter.
Теперь нашей ячейке присвоено наименование согласно её относительному адресу в составе массива. Таким же образом можно дать имена и другим элементам массива.
Урок: Как присвоить имя ячейке в Экселе
Как видим, существуют два вида встроенной нумерации в Экселе: A1 (по умолчанию) и R1C1 (включается в настройках). Данные виды адресации распространяются на весь лист в целом. Но кроме того, каждый пользователь может сделать свою пользовательскую нумерацию внутри таблицы или определенного массива данных. Существует несколько проверенных способов присвоения ячейкам пользовательских номеров: с помощью маркера заполнения, инструмента «Прогрессия» и специальных встроенных функций Excel. После того, как выставлена нумерация, можно на её основе присвоить имя конкретному элементу листа.
Принципы нумерации ячеек в Microsoft Excel
Смотрите также, если в2 – номер столбца, статье Советы по позицию наибольшего значения, найдем и само Excel выводило сообщение отображается, возможно, егоСовет:(по умолчанию) и курсор на нижний только строк, а первым в нумерованномвнизу окошка
пронумерован по порядку. окна.
Виды нумерации в Microsoft Excel
Для пользователей программы Microsoft случайном порядке, то в котором находитсяПример 1. В таблице построению таблиц. которое меньше или значение. о перезаписи ячеек, сначала необходимо отобразить. Например, если необходимо ввестиR1C1 правый край ячейки, для полноценного выполнения диапазоне. Щелкаем по«Прогрессия»Ещё одним способом, сПосле названных выше манипуляций Excel не секрет, массивная формула (вводится искомая ячейка. Excel содержится ячейка,Функция АДРЕС возвращает адрес
Способ 1: переключение режима нумерации
равно значению первогоРассмотрим диапазон значений, в этот флажок можно Дополнительные сведения см. последовательность 1, 2,(включается в настройках). содержащей функцию задачи присвоения адреса значку. помощью которого можно в окне параметров что данные в комбинацией Ctrl+Shift+Enter) Код200?’200px’:»+(this.scrollHeight+5)+’px’);»>=МИН(ЕСЛИ(B3:K3>D1;B3:K3))Аналогичным способом получаем ссылку отображающая динамически изменяемые определенной ячейки (текстовое аргумента (1E+306). Правда, который регулярно заносятся снять.
- в статье Отображение 3, 4, 5…, Данные виды адресации
- СТОЛБЕЦ ячейки в виде«Вставить функцию»Как видим, указанный в пронумеровать объекты в
- стиль ссылок поменяется этом табличном процессоре_Boroda_ на ячейку с данные в зависимости значение), на которую
- для этого требуется, новые данные.Примечание: или скрытие маркера введите в две распространяются на весь. Дожидаемся появления маркера номера внутри таблицы, который размещен над окне Экселе, является использование на размещаются в отдельных
- : Если, то, наверное, максимальной ценой товара. от определенных условий. указывают номера столбца чтобы массив былВ случае, если вМы стараемся как заполнения. первых ячейки значения
лист в целом. заполнения и, зажав следует пронумеровать ещё рабочей областью листа«Прогрессия» инструмента под названиемR1C1 ячейках. Для того, так тогда
В результате получим: Для работы с
Способ 2: маркер заполнения
и строки. К отсортирован по возрастанию. столбце значения вводятся, можно оперативнее обеспечиватьЭти числа обновляются при1 Но кроме того, левую кнопку мыши, и столбцы. Это Excel.диапазон элементов листа«Прогрессия». Теперь не только чтобы пользователь мог200?’200px’:»+(this.scrollHeight+5)+’px’);»>=МИН(ЕСЛИ(B3:K3>D1;СТОЛБЕЦ(A3:J3)))Пример 3. В таблице актуальными данными в примеру, в результате Если он не начиная с первой вас актуальными справочными сортировке данных. Прии
каждый пользователь может тащим курсор вправо также можно сделатьЗапускается
- будет пронумерован по. строчки, но и обращаться к этимили тоже массивная содержится ячейка, данные таблице, которая находится выполнения функции =АДРЕС(5;7) отсортирован, то эта строки и без материалами на вашем добавлении, перемещении или2 сделать свою пользовательскую на нужное количество при помощи встроеннойМастер функций порядку.Как и в предыдущем
- столбцы будут нумероваться данным, каждому элементу формула из которой используются на другом листе будет выведено значение функция возвращает позицию пропусков, то определить языке. Эта страница удалении строк последовательность. Если необходимо ввести нумерацию внутри таблицы элементов. функции Excel. Данный. Делаем переход вЕсли вы не желаете
- способе, устанавливаем цифру цифрами. листа присвоен адрес.
Способ 3: прогрессия
Код200?’200px’:»+(this.scrollHeight+5)+’px’);»>=ПОИСКПОЗ(;-(B3:K3 или аналогичная в другом программном документа требуется получить $G$5. последней заполненной строки номер строки последней переведена автоматически, поэтому
- может быть прервана. последовательность 2, 4, или определенного массиваТеперь все ячейки нашей оператор ожидаемо имеет нем в категорию производить подсчет количества«1»Для того, чтобы вернуть
- Давайте выясним, поКод200?’200px’:»+(this.scrollHeight+5)+’px’);»>=ПОИСКПОЗ(1=0;B3:K3 продукте. Для обеспечения ссылку на даннуюПримечание: наличие символов «$» столбца, т.е. то, заполненной ячейки можно ее текст может Нумерацию можно обновить 6, 8…, введите данных. Существует несколько условной таблицы имеют наименование«Ссылки и массивы»
- элементов листа, которыев первую ячейку, обозначение координат по какому принципу нумеруютсяЗдравствуйте. Какую написать формулу, совместимости необходимо предоставить ячейку. в адресе ячейки что нам нужно. формулой: содержать неточности и вручную, выбрав два значения проверенных способов присвоения свою относительную нумерацию.«СТОЛБЕЦ». Из перечисленных названий нужно пронумеровать, чтобы подлежащую нумерации. После умолчанию, нужно провести объекты в Экселе
чтобы из диапазона ссылку на нееНа листе «Курсы» создана $G$5 свидетельствует оЧтобы вернуть значение в=СЧЁТЗ(A:A)) грамматические ошибки. Для числа в правильной2 ячейкам пользовательских номеров: Например, элемент, в.
операторов выбираем наименование указать их в этого просто выделяем ту же самую и можно ли ячеек результатом формулы в виде R1C1. таблица с актуальными том, что ссылка последней заполненной ячейке
Формула работает для числовых нас важно, чтобы последовательности и перетащиви с помощью маркера котором на изображенииФункция«СТРОКА»
поле данный элемент листа, процедуру, только на изменить данную нумерацию. был номер ячейки,Исходная таблица имеет следующий
- курсами валют: на данную ячейку списка, расположенного в и текстовых диапазонов эта статья была маркер заполнения в
4 заполнения, инструмента ниже установлена цифраСТОЛБЕЦ. После выделения данного«Предельное значение» кликнув по нему этот раз снятьСкачать последнюю версию содержащей данный текст? вид:На отдельном листе «Цены» является абсолютной, то диапазоне
(см. Файл примера) вам полезна. Просим конец нумерованного диапазона..«Прогрессия» 5, имеет относительныетакже относится к названия клацаем пов окне
левой кнопкой мыши. флажок с пункта Excel
Благодарю всех заДля получения ссылки на
Способ 4: использование функции
создана таблица с есть не меняетсяA2:A20Значение из последней заполненной вас уделить паруЕсли вы используете функциюВыделите ячейки, содержащие начальныеи специальных встроенных
пользовательские координаты ( категории операторов кнопке«Прогрессия»После того, как нужный«Стиль ссылок R1C1»Прежде всего, следует сказать реальные работающие советы. ячейку B6 используем товарами, отображающая стоимость при копировании данных., можно использовать формулу: ячейки в столбце секунд и сообщить,СТРОКА значения. функций Excel. После3;3«Ссылки и массивы»«OK», то в этом диапазон выделен, перемещаемся. о том, чтоПолосатый жираф алик следующую формулу: =АДРЕС(6;2;1;0).
в долларах СШАФункция АДРЕС имеет следующую=ИНДЕКС(A2:A20;ПОИСКПОЗ(1E+306;A2:A20;1))
выведем с помощью
помогла ли онаи вам нужно,Примечание: того, как выставлена), хотя абсолютный его. Как нетрудно догадаться
. случае нужно перед во вкладку
- Урок: Почему в Экселе в Экселе имеется: Номер или адрес?Аргументы функции: (USD): синтаксическую запись:В случае необходимости определения функции ИНДЕКС():
- вам, с помощью чтобы числа вставлялись В Excel 2013 и более нумерация, можно на адрес в контексте её задачей являетсяЗапускает окно аргументов функции запуском указанного окна«Главная» вместо букв цифры возможность переключения между Если индекс в6 – номер строки
- В ячейку D3 поместим=АДРЕС(номер_строки;номер_столбца;[тип_ссылки];[a1];[имя_листа]) номера строки последнего=ИНДЕКС(A:A;СЧЁТЗ(A:A)) кнопок внизу страницы. автоматически при добавлении поздних версий при её основе присвоить листа остаётся выведение в указанныйСТРОКА выделить весь диапазон,. Кликаем по кнопкеКроме того, пользователь сам двумя видами нумерации. диапазоне, то примерно искомой ячейки; ссылку на ячейкуПервые два аргумента даннойтекстовогоСсылки на целые столбцы Для удобства также новых строк данных, выделении более одной имя конкретному элементуE9 элемент листа номера. Оно имеет всего подлежащий нумерации.«Заполнить»
- может пронумеровать строки Адрес элементов при так:2 – номер столбца, таблицы, находящейся на функции являются обязательнымизначения (также при
- и строки достаточно приводим ссылку на преобразуйте диапазон данных ячейки, содержащей данные, листа.. столбца, на ячейку одно поле, поПосле этого в окне, размещенной на ленте или столбцы, в использовании первого варианта,=ПОИСКПОЗ (8;A1:A6;0) в котором содержится листе «Курсы», в для заполнения. наличии пропусков), формулу ресурсоемки и могут оригинал (на английском в таблицу Excel. по умолчанию отображаетсяАвтор: Максим Тютюшев
- Урок: Мастер функций в которого дается ссылка. числу этих самых«Прогрессия» в блоке
которых расположены ячейки, который установлен по8 — то, ячейка; которой содержится информацияОписание аргументов: нужно переделать: замедлить пересчет листа. языке) . Все строки, добавленные кнопкаПримечание: Microsoft Excel Синтаксис этой функции аргументов. В поле
выполняем все те«Редактирование» согласно своим потребностям. умолчанию, имеет вид что ищем; A1:A61 – тип ссылки о курсе валютыНомер_строки – числовое значение,=ПОИСКПОЗ(«*»;$A:$A;-1) Если есть уверенность,Excel предоставляет специальные числовой в конец таблицы,Экспресс-анализМы стараемся как
В дополнение к вышеуказанным
практически идентичен предыдущему«Ссылка» же действия, которые. Открывается список действий. Эта пользовательская нумерацияA1 — диапазон; 0
(абсолютная); USD. Для этого соответствующее номеру строки,Пустые ячейки, числа и
- что при вводе формат, который позволяет будут последовательно пронумерованы.. Для завершения этой можно оперативнее обеспечивать способам нужно отметить,
- оператору:нам требуется ввести были описаны выше, Выбираем из него может использоваться для. Второй вариант представлен — ищем точное0 – указание на введем следующую формулу: в которой находится
- текстовое значение Пустой значений пользователь не отформатировать числа в Дополнительные сведения см. процедуры эту кнопку вас актуальными справочными что, несмотря на=СТОЛБЕЦ(ссылка) адрес любой ячейки, но на этот позицию обозначения строчек или следующей формой — совпадение стиль R1C1. =АДРЕС(3;2;1;1;»Курсы»). требуемая ячейка;
- текст («») игнорируются. выйдет за границы виде номера телефона. в статье Создание можно проигнорировать. материалами на вашем проведенное присвоения номеровКак видим, отличается только которая расположена в раз оставляем поле«Прогрессия…» колонок таблицы, дляR1C1Пробел перед скобкойВ результате получим ссылку:Значение параметров:Номер_столбца – числовое значение,Если столбец содержит и определенного диапазона, то Например можно отформатировать и удаление таблицыПеретащите маркер заполнения
языке. Эта страница столбцам и строкам наименование самого оператора, первой строчке листа.«Предельное значение». передачи номера строчки. Для его использования удалить.Практическое применение функции АДРЕС:3 – номер строки, которое соответствует номерутекстовые и числовые значения лучше указать ссылку
10-значного числа, например Excel на листе.
Способ 5: присвоение имени ячейке
, охватив диапазон, переведена автоматически, поэтому определенного массива, наименования а аргументом, как Координаты можно ввестипустым.Открывается окно Excel под встроенным функциям Excel требуется произвести переключениеАлексей матевосов (alexm) Поиск значения в в которой содержится столбца, в котором, то для определения
на диапазон, а5555551234Для ввода определенных последовательных который необходимо заполнить. ее текст может ячеек внутри него и в прошлый вручную, вбив ихРезультат будет тот же: названием и в других в настройках. Кроме: смотрите файл. диапазоне таблицы Excel искомая ячейка; расположена искомая ячейка; номера строки последней не на столбец.как числовых кодов, напримерПримечание: содержать неточности и будут задаваться в раз, остается ссылка посредством клавиатуры. Но выделенные объекты окажутся«Прогрессия» целях. Конечно, нумерацию того, пользователь можетЕсть формула для по столбцам и2 – номер столбца[тип_ссылки] – число из
заполненной ячейки можно В этом случае(555) 555-1234 кодов заказа на По мере перетаскивания грамматические ошибки. Для соответствии с нумерацией
на конкретный элемент все-таки более удобно
пронумерованными.. В этом окне можно произвести вручную, собственноручно пронумеровать ячейки, нахождения строки, столбца строкам. с искомой ячейкой; диапазона от 1 предложить универсальное решение: формула будет выглядеть. покупку, можно использовать маркера заполнения через нас важно, чтобы листа в целом. листа. это сделать, простоУрок: Как сделать автозаполнение множество настроек. Прежде просто вбивая с воспользовавшись сразу несколькими и адресаПримечание: при использовании стиля1 – тип ссылки до 4, соответствующее=МАКС(ЕСЛИОШИБКА(ПОИСКПОЗ(«*»;$A:$A;-1);0); так:Выделите ячейку или диапазон
функцию
lumpics.ru
Автоматическая нумерация строк
ячейки Excel показывает эта статья была Это можно увидетьПосмотрим, как выполнить поставленную установив курсор в в Экселе всего, остановимся на клавиатуры нужные числа, вариантами. Давайте рассмотримhttps://cloud.mail.ru/public/79f9c98ea4a6/Номер_строки_столбца_адрес.xls R1C1 запись абсолютной – абсолютная; одному из типовЕСЛИОШИБКА(ПОИСКПОЗ(1E+306;$A:$A;1);0))=ИНДЕКС(A1:A20;СЧЁТЗ(A1:A20)) ячеек, которые нужноСТРОКА предварительное значение. Чтобы вам полезна. Просим в специальном поле задачу с помощью поле, а затем
Пронумеровать элементы листа, можно блоке но намного проще все эти возможностиAbram pupkin ссылки не содержит1 – выбор стиля возвращаемой ссылки наФункция ЕСЛИОШИБКА() нужна дляЕсли список, в который отформатировать. Выделение ячееквместе с функцией изменить образец, перетащите
вас уделить пару имен при выделении данного инструмента на клацнув левой кнопкой также прибегнув к«Расположение» и быстрее выполнить подробнее.: Лень смотреть, что знака «$». Чтобы ссылок с буквенно-цифровой ячейку: подавления ошибки возникающей, вводятся значения расположен
В этой статье
или диапазонов?
ТЕКСТ маркер заполнения, удерживая
секунд и сообщить, элемента.
Заполнение столбца последовательностью чисел
-
практике. мыши по любому использованию встроенных функций
-
. В нём переключатель
-
данную процедуру, используяПрежде всего, давайте рассмотрим ответил Алексей.
отличать абсолютные и записью;абсолютная на всю ячейку, если столбец в диапазонеНа вкладке. Например, чтобы начать нажатой правую кнопку помогла ли онаДля того, чтобы изменитьВыделяем объект, которому будет элементу в первой Excel. Например, для имеет две позиции: инструменты автозаполнения. Особенно возможность переключения режимаВозможно что формулы
-
относительные ссылки используются«Курсы» — название листа,
например — $A$4AE8:E30Главная нумерованный список с мыши, а затем вам, с помощью имя, соответствующее координатам соответствовать первый столбец строке листа. Её построчной нумерации можно
-
«По строкам»
это актуально при нумерации. Как уже
одинаковые квадратные скобки «[]». на котором находитсяабсолютная только на строку,содержит только текстовые(т.е. не начинаетсянажмите кнопку кода выберите образец. кнопок внизу страницы.
листа на то, обрабатываемого диапазона. Клацаем адрес тут же применять оператори
нумерации большого массива говорилось ранее, адрес=АДРЕС (СУММПРОИЗВ ((B2:D10=E4)*СТРОКА Например, если в таблица с искомой например — A$4; или только числовые с первой строки),
Вызова диалогового окна000-001Для заполнения в порядке Для удобства также которое мы задали по пиктограмме будет выведен вСТРОКА«По столбцам» данных. ячеек по умолчанию
Нумерация строк с помощью функции СТРОКА
-
(B2:D10));СУММПРОИЗВ ((B2:D10=E4)*СТОЛБЕЦ (B2:D10));4) данном примере в ячейкой.абсолютная только на столбец, значения.
то формулу длярядом с надписью, введите формулу возрастания перетащите маркер приводим ссылку на с помощью относительных«Вставить функцию» окне аргументов.
-
. Если вам нужно
Взглянем, как при помощи задается по типу
* пробелы убрать качестве параметра тип_ссылкиДля расчета стоимости в например — $A4;Другим универсальным решением является определения номера строкичисло=ТЕКСТ(СТРОКА(A1),»000-000″)
-
вниз или вправо, оригинал (на английском координат для нашего.СТРОКАФункция произвести горизонтальную нумерацию, маркера заполнения можноA1Audiophile2009 указать число 4,
-
рублях используем формулу:относительная на всю ячейку, формула массива: последней заполненной ячейки.в первую ячейку в порядке убывания — языке) . массива, достаточно выделитьПрейдя в. Затем жмем наСТРОКА то выбирайте вариант произвести автонумерацию элементов. То есть, столбцы
: Доброго времени суток. ссылка на ячейку =B3*ДВССЫЛ(D3). например A4.=МАКС(СТРОКА(A1:A20)*(A1:A20<>»»)) можно записать следующимВ поле диапазона, который необходимо вверх или влево.В отличие от других соответствующий элемент кликомМастер функций кнопкуотносится к блоку«По строкам» листа. обозначаются буквами латинскогоИтак, есть таблица, примет следующий вид:
Отображение и скрытие маркера заполнения
Функция ДВССЫЛ необходима для
-
Категория пронумеровать, и перетащитеСовет: программ Microsoft Office, левой кнопки мыши., перемещаемся в категорию«OK»
операторов, если вертикальную –
Ставим цифру алфавита, а строчки в которой указано,Так выглядит абсолютный тип
-
получения числового значения, определяющее один из=МАКС(СТРОКА(A1:A20)*НЕ(ЕПУСТО(A1:A20)))=СЧЁТЗ(E9:E30)+СТРОКА(E8)выберите команду маркер заполнения в Если маркер заполнения не в Excel нет Затем просто с«Ссылки и массивы»
.«Ссылки и массивы» то«1» – арабскими цифрами. какие товары (столбец ссылок по строкам хранимого в ячейке, двух типов ссылок:После ввода формулы массива нужноФормула СТРОКА(E8) возвращает номерСпециальная
support.office.com
Отображение чисел как номеров телефона
конец диапазона. отображается, возможно, его кнопки для автоматической клавиатуры в полеи там выделяемВ той ячейке листа,. Её основной задачей«По столбцам»в ту ячейку, Переключение в режим B) к какой и столбцам при на которую указывает A1 либо R1C1; нажать строки заголовка списка..Маркер заполнения сначала необходимо отобразить. нумерации данных. Однако имени вбить то наименование
в которой расположилась является возврат номера. с которой планируемR1C1 группе (столбец A) использовании стиля R1C1. ссылка. В результате[имя_листа] – текстовое значение,CTRL + SHIFT +
-
Значение из последнейВ спискеотображается по умолчанию, Дополнительные сведения см.
-
можно легко добавить название, которое пользователь«СТОЛБЕЦ» функция строчки листа Excel,В блоке настроек начинать нумерацию. Затем
-
предполагает вариант, при принадлежит.Vladlen вычислений для остальных которое определяет имя
-
ENTER заполненной ячейки спискаТип но его можно в статье Отображение
последовательные числа в считает нужным. Это. Клацаем по кнопкеСТРОКА на который будет«Тип» наводим курсор на котором цифрами задаютсяИ есть таблица: Всем доброго времени товаров получим следующую листа в документе. Предполагается, что значения выведем с помощьювыберите включить или отключить. или скрытие маркера строки данных путем может быть любое«OK», отобразилась цифра установлена ссылка. Тодля наших целей правый нижний край не только координаты
support.office.com
Последняя заполненная ячейка в MS EXCEL
с названиями товаров, суток. таблицу: Excel. Используется для вводятся в диапазон функции ИНДЕКС():
Номер телефонаВ Excel 2010 и более заполнения.
Диапазон без пропусков и начиная с первой строки
перетаскивания маркера заполнения, слово. Но в.«1» есть, если мы нужно установить переключатель указанного элемента. При строк, но и
прописанными в столбце
Задача очень проста,Пример 2. В таблице создания внешних ссылок.
A1:A20=ИНДЕКС(E9:E30;СЧЁТЗ(E9:E30)). поздних версий откройте
Примечание:
чтобы заполнить столбец нашем случае мыПроисходит запуск окна аргументов. укажем в качестве в позицию этом он должен столбцов. Давайте разберемся, D. но я не содержатся данные оПримечания:. Лучше задать фиксированныйВ случаеСовет:
вкладку
Диапазон без пропусков в любом месте листа
При добавлении, перемещении или последовательностью чисел, или просто введем относительныеСТОЛБЕЦТеперь нам нужно пронумеровать аргумента этой функции«Арифметическая» трансформироваться в черный как произвести такоеЗадача — в знаю формулы. Просьба
цене товаров, отсортированные
Ссылки типа R1C1 используются диапазон для поиска,наличия пропусков Чтобы просмотреть код числовогоФайл удалении строк эти
с помощью функции
Диапазон с пропусками (числа)
координаты данного элемента.. Как и в все остальные строки. любую ячейку в. Впрочем, он и крестик. Он носит переключение. столбце E указать, помочь в порядке возрастания для цифрового обозначения
т.к. использование в формулах(пустых строк) в формата для формати выберите пункт числа автоматически не СТРОКА. В нашем наименовании предыдущий раз, ставим Для того, чтобы
первой строке листа, так по умолчанию название маркера заполнения.Производим перемещение во вкладку к какой группеУ меня есть стоимости. Необходимо получить столбцов и строк. массива ссылок на столбце, функция СЧЕТЗ() номера телефона, выберитеПараметры обновляются. Последовательную нумерациюСовет: обозначим номер строки курсор в поле не производить процедуру то она выведет расположен в данной Зажимаем левую кнопку«Файл» принадлежит товар в
ряд чисел. Каждое ссылки на ячейки Для возвращения ссылок целые строки или будет возвращать неправильный категорию
.
Диапазон с пропусками (текст)
можно обновить вручную, Если вам необходима более буквами«Ссылка» с использованием оператора значение
позиции, поэтому нужно
мышки и тащим. столбце D.
Диапазон с пропусками (текст и числа)
отдельное число - с минимальной и такого типа в столбцы является достаточно (уменьшенный) номер строки:настраиваемые
В Excel 2007 нажмите
выбрав два числа
совершенная система автоматической«Стр». Но в этом для всех элементов,«1» лишь проконтролировать его курсор вниз или
В открывшемся окне посредствомТо есть, например:
отдельная ячейка.
максимальной стоимостью товаров
качестве параметра a1
ресурсоемкой задачей. оно и понятно,и в полекнопку Microsoft Office в правильной последовательности нумерации и на, а номер столбца случае выделяем любой что, безусловно, займетв ту ячейку, положение. вправо, в зависимости левого вертикального меню1) Взять текст
Например, есть ряд: соответственно. должно быть явноЗначение из последней заполненной
ведь эта функция
Тип
, а затем —
и перетащив маркер компьютере установлено приложение«Стол» элемент не первой много времени, произведем где располагается сама.Блок настроек
от того, что
переходим в раздел из ячейки D1 1 3 5Исходная таблица имеет следующий указано логическое значение ячейки, в этом подсчитывает только значения. Например, код кнопку
excel2.ru
Примеры функции АДРЕС для получения адреса ячейки листа Excel
заполнения в конец Access, можно импортировать. Получаем наименование следующего строки листа, а копирование формулы посредством Если указать ссылку«Единицы» именно нужно пронумеровать:«Параметры»
2) Начать просмотр 7 15 26 вид: ЛОЖЬ или соответствующее случае, выведем с и не учитывает[< = 9999999Параметры Excel
Функция АДРЕС в Excel: описание особенностей синтаксиса
нумерованного диапазона. данные Excel в
типа:
первого столбца. Координаты уже знакомого нам на элемент второй
становится активным только
- строчки или столбцы.. ячеек столбца B 37 48 59
- Для получения ссылки на числовое значение 0. помощью функции ДВССЫЛ(): пустые ячейки.
- ] #.Введите в первую ячейку базу данных Access.«Стол3Стр3» тут же отобразятся
- маркера заполнения. Наводим строчки, то оператор
- при выборе типаПосле того, как достигли
- Открывается окно параметров Эксель. на наличие в
- 210. Это отдельные ячейку с минимальной
- Стиль ссылок в Excel=ДВССЫЛ(«A»&МАКС(СТРОКА(A1:A20)*(A1:A20<>»»)))Если диапазон заполняется-;, ##; (#) ;-;
- В категории диапазона, который необходимо В базе Access. Вбиваем его в в поле. Затем
курсор на нижний
- выведет цифру«Даты» последней ячейки, которую Через меню, которое них такого текста 10 ячеек. Как стоимостью товара используем может быть измененИличисловыми
- используется для отображенияДополнительно пронумеровать, формулу можно создать поле, поле имен и можно клацать по правый край ячейки«2». Так как мы
- следует пронумеровать, отпускаем размещено слева, переходим из ячейки D1 мне узнать, какая формулу: путем установки/снятия флажка=ДВССЫЛ(«A»&МАКС(СТРОКА(A1:A20)*НЕ(ЕПУСТО(A1:A20))))значениями, то для номера телефона
в разделе
Примеры использования функции АДРЕС в Excel
=СТРОКА(A1) автоматически создающее уникальное жмем на клавишу кнопке с формулойи т.д. выбрали тип кнопку мышки. Но, в подраздел3) При первом по счёту перваяФункция АДРЕС принимает следующие
пункта меню «СтильКак обычно, после ввода формулы определения номера строки
(555) 555-1234Параметры правки. число при вводеEnter
«OK»СТРОКАСинтаксис функции«Арифметическая» как видим, все«Формулы» совпадении — вернуть ячейка в ряде, параметры:
ссылок R1C1», который
- массива нужно нажать последней заполненной ячейки. Если формат номера
- установите или снимитеФункция
- новой записи в.
- .и после появленияСТРОКА
- , нас вышеуказанный блок элементы с нумерацией. в ячейку E1
где число большечисло, соответствующее номеру строки находится в «Файл
CTRL + SHIFT + можно использовать формулу телефона предопределенных не флажокROW таблицу.Теперь нашей ячейке присвоеноПосле этого в указанную
Как получить адрес ссылки на ячейку Excel?
маркера заполнения зажимаемследующий: интересовать не будет. заполнены только лишьПосле перехода обращаем внимание содержимое соответствующей ячейки 4,5? Формула должна с минимальным значением – Параметры –
ENTER =ПОИСКПОЗ(1E+306;A:A;1). Пустые ячейки
отвечает вашим требованиям,Разрешить маркеры заполнения ивозвращает номер строки,Заполнение столбца последовательностью чисел
наименование согласно её ячейку будет выведена
- левую кнопку мышки.=СТРОКА(ссылка)В поле единицами. Для того, на правую часть столбца A выдать «3». В цены (функция МИН Формулы – Работавместо и текстовые значения можно использовать в перетаскивание ячеек
- на которую указанаС помощью функции строка относительному адресу в
цифра Протягиваем курсор внизКак видим, единственным аргументом«Шаг»
Адрес по номерам строк и столбцов листа Excel в стиле R1C1
чтобы это исправить, окна. Ищем там(например, текст «Телефон» 3-й ячейке находится выполняет поиск минимального с Формулами».ENTER игнорируются.
качестве отправной точки, чтобы отобразить или
ссылка. Например, функция нумерация строк составе массива. Таким
«1»
- на то количество данной функции является
- следует установить цифру жмем на пиктограмму, группу настроек
- найден в ячейке цифра 5, а
- значения и возвращаетЕсли требуется ссылка на
.
Так как в качестве для создания собственного скрыть маркер заполнения.=СТРОКА(A1)Отображение и скрытие маркера
же образом можно, соответствующая относительному номеру строчек, которое нужно ссылка на ячейку,«1» которая находится в«Работа с формулами» B4, тогда вернуть она больше 4,5. его, функция ПОИСКПОЗ ячейку, которая находитсяСОВЕТ: просматриваемого массива указан
пользовательский формат. ПросмотретьПримечание:возвращает число заполнения
exceltable.com
Как узнать порядковый номер ячейки в ряде? (Формулы/Formulas)
дать имена и столбца таблицы, который пронумеровать.
номер строки которой. В поле конце нумерованного диапазона.. Около параметра
в D1 текстФайл во вложении. находит позицию ячейки, в другом листе
Как видно, наличие целый столбец ( дополнительные сведения, Создание Чтобы не заменять имеющиеся1Выделите первую ячейку в другим элементам массива. задан пользователем. ДляКак видим, после выполнения нужно вывести в«Предельное значение» Выставляем переключатель около«Стиль ссылок R1C1» «Электроника», который находится Спасибо.
содержащей минимальное значение данного документа Excel,
пропусков в диапазонеA:A или удаление пользовательского данные при перетаскивании.
диапазоне, который необходимоУрок: Как присвоить имя нумерации остальных столбцов, данного действия все
указанный элемент листа.ставим количество нумеруемых пунктаставим флажок. После
в ячейке A4).krosav4ig
цены. К полученному
полезно использовать параметр
excelworld.ru
Поиск номера ячейки с нужным значением в excel
существенно усложняет подсчет.), то функция ПОИСКПОЗ() числового формата. маркера заполнения, убедитесь,Перетащите маркер заполнения заполнить. ячейке в Экселе
так же, как строки указанного диапазонаПосмотрим, как работать с объектов.«Заполнить»
этого можно жать
Также прикрепил таблицу: если числа всегда значению добавлено 2, [имя_листа], который принимает Поэтому имеет смысл
вернет номер последнейНайдем номер строки последней
что установлен флажок, охватив диапазон,
Введите начальное значение последовательности.Как видим, существуют два и в случае
будут пронумерованы пользовательской
указанным оператором наПосле выполнения перечисленных действий.
на кнопку XLS.
будут сортированы по поскольку ПОИСКПОЗ осуществляет
текстовое значение, соответствующее
Поиск ячейки (номера её строки), содержащей заданный текст
при заполнении и заполненной строки. Функция
заполненной ячейки вПредупреждать перед перезаписью ячеек который необходимо заполнить.Введите значение в следующую вида встроенной нумерации со строками, применим
нумерацией. практике. жмем на кнопкуПосле выполнения данного действия
«OK»Спасибо. возрастанию, то поиск относительно диапазона названию требуемого листа,
проектировании таблиц придерживаться
ПОИСКПОЗ() (с третьим столбце и списке.
. Если вы неСовет: ячейку, чтобы задать в Экселе: маркер заполнения. Наводим
Но мы совершили нумерациюВыделяем объект, который будет«OK» весь диапазон будетв нижней части
Код =ИНДЕКС(A1:A3;ПОИСКПОЗ(«*»&D1&»*»;B1:B3;0))200?’200px’:»+(this.scrollHeight+5)+’px’);»>=ПОИСКПОЗ(D1;B3:K3)+1 выбранных ячеек. например «Лист7». правил приведенных в параметром =1) находит
По номеру строки хотите, чтобы приложение
Если маркер заполнения не
шаблон.
CyberForum.ru
A1
Excel для Microsoft 365 Excel для Microsoft 365 для Mac Excel для Интернета Excel 2021 Excel 2021 для Mac Excel 2019 Excel 2019 для Mac Excel 2016 Excel 2016 для Mac Excel 2013 Excel 2010 Excel 2007 Excel для Mac 2011 Excel Starter 2010 Еще…Меньше
В этой статье описаны синтаксис формулы и использование функции АДРЕС в Microsoft Excel. Чтобы узнать больше о работе с почтовыми адресами и создании почтовых наклеек, см. по ссылкам в разделе См. также.
Описание
Функцию АДРЕС можно использовать для получения адреса ячейки на листе по номерам строки и столбца. Например, функция АДРЕС(2;3) возвращает значение $C$2. Еще один пример: функция АДРЕС(77;300) возвращает значение $KN$77. Чтобы передать функции АДРЕС номера строки и столбца в качестве ее аргументов, можно использовать другие функции (например, функции СТРОКА и СТОЛБЕЦ).
Синтаксис
АДРЕС(номер_строки;номер_столбца;[тип_ссылки];[a1];[имя_листа])
Аргументы функции АДРЕС указаны ниже.
-
Номер_строки Обязательный аргумент. Номер строки, используемый в ссылке на ячейку.
-
Номер_столбца Обязательный аргумент. Номер столбца, используемый в ссылке на ячейку.
-
Тип_ссылки Необязательный аргумент. Задает тип возвращаемой ссылки.
|
Тип_ссылки |
Возвращаемый тип ссылки |
|
1 или опущен |
Абсолютный |
|
2 |
Абсолютная строка; относительный столбец |
|
3 |
Относительная строка; абсолютный столбец |
|
4 |
Относительный |
-
A1 Необязательный аргумент. Логическое значение, которое определяет тип ссылок: А1 или R1C1. При использовании ссылок типа А1 столбцы обозначаются буквами, а строки — цифрами. При использовании ссылок типа R1C1 и столбцы, и строки обозначаются цифрами. Если аргумент А1 имеет значение ИСТИНА или опущен, то функция АДРЕС возвращает ссылку типа А1; если этот аргумент имеет значение ЛОЖЬ, функция АДРЕС возвращает ссылку типа R1C1.
Примечание: Чтобы изменить тип ссылок, используемый Microsoft Excel, откройте вкладку Файл, а затем нажмите кнопку Параметры и выберите пункт Формулы. В группе Работа с формулами установите или снимите флажок Стиль ссылок R1C1.
-
Имя_листа Необязательный аргумент. Текстовое значение, определяющее имя листа, которое используется для формирования внешней ссылки. Например, формула =АДРЕС(1;1;;;»Лист2″) возвращает значение Лист2!$A$1. Если аргумент имя_листа отсутствует, имя листа не используется, и адрес, возвращаемый функцией, ссылается на ячейку текущего листа.
Пример
Скопируйте образец данных из следующей таблицы и вставьте их в ячейку A1 нового листа Excel. Чтобы отобразить результаты формул, выделите их и нажмите клавишу F2, а затем — клавишу ВВОД. При необходимости измените ширину столбцов, чтобы видеть все данные.
|
Формула |
Описание |
Результат |
|
=АДРЕС(2;3) |
Абсолютная ссылка |
$C$2 |
|
=АДРЕС(2;3;2) |
Абсолютная строка; относительный столбец |
C$2 |
|
=АДРЕС(2;3;2;ЛОЖЬ) |
Абсолютная строка; относительный столбец с типом ссылки R1C1 |
R2C[3] |
|
=АДРЕС(2;3;1;ЛОЖЬ;»[Книга1]Лист1″) |
Абсолютная ссылка на другую книгу и лист |
‘[Книга1]Лист1’!R2C3 |
|
=АДРЕС(2;3;1;ЛОЖЬ;»ЛИСТ EXCEL») |
Абсолютная ссылка на другой лист |
‘ЛИСТ EXCEL’!R2C3 |
Нужна дополнительная помощь?
Excel поможет 2. Нумерация ячеек
По окончании урока вы сможете:
- Определить виды курсоров при работе с таблицей
- Ввести список перетаскиванием курсора
- Ввести список прогрессией
- Ввести список формулой
- Сравнить три способа нумерации ячеек
Вы знаете, что строчки в Excel’е нумеруются. И вы можете сказать: этого хватить. Да, но номера строчек не выводятся на печать, а в таблицах, выводимых на печать, номера бывают нужны. Откройте Excel – начинаем!
1. Виды курсоров в Excel’е
Для начала маленький ликбез, договариваемся на берегу, как и что мы будем называть:
- Моя любимая панель быстрого доступа (настраивается, импортируется и экспортируется аналогично уроку 18 , уроку 19 и секрету 5)
- Поле «Имя ячейки»
- Никогда не пользуюсь этим полем (а вообще это команды «Отмена», «Ввод» и «Вставить функцию»)
- Поле «Строка формул» (где прекрасно работается с клавиатуры, поэтому нет нужды в пункте 3
- Имя столбца (буквенное, но можно сделать и численное)
- Выделенная ячейка. Обратите внимание, что при выделении ячейки в правом нижнем углу зелёного прямоугольника отчётливо виден зелёный квадратик.
- Имя строки (только численное). Смотрим на поле «Имя ячейки» ‒ имя А1 на пересечении соответствующих строки и столбца
- Имя листа (можно переименовать, покрасить, переместить, удалить и т.д.)
- Кнопка создания ещё одно листа. Сколько раз щёлкните по плюсику, столько листов добавиться
При работе с Excel’ем важно замечать изменения курсора – это сигнал о смене режима работы.
- Знакомый курсор ‒ стрелка. Активна только с командами на лентах
- Курсор изменения размера ячейки. На границе имени столбца или строчки позволяет увеличить или уменьшить размер ячейки (нажали ЛМ ‒ потянули)
- Курсор выбора ячейки или диапазона ячеек (нажали ЛМ ‒ потянули)
- Курсор заполнения ячеек (нажали ЛМ на зелёный квадратик ‒ потянули, а в некоторых случаях – 2 раза щёлкнули ЛМ по зелёному квадратику)
- Курсор перемещения ячейки или диапазона ячеек (нажали ЛМ ‒ переместили)
А теперь подготовительные работы.
Шаг 1. Открываем таблицу
Шаг 2. В ячейке А1 набираем слово «Перетаскивание». Вот неожиданность ‒ слово вышло за пределы ячейки.
- Подводим курсор на строку имён столбцов между «А» и «В» — курсор превращается в двойную стрелку
- Нажимаем ЛМ претаскиваем курсор на нужное нам расстояние
Шаг 3. Набираем в ячейку B1 – слово «Прогрессия», в ячейке С1 – слово «Формула». При необходимости изменяем ширину ячеек. Можно и не вручную изменять размер ячеек, но об этом как-нибудь потом. (Вы обратили внимание, что в Excel’е первые буквы предложения не становятся автоматически прописными, как в Word’е?)
Получили такую картину:
2. Нумерация ячеек перетаскиванием курсора. Самой простой способ введения списка
Шаг 1. Щёлкаем ячейку А1 и вводим с клавиатуры «1» и Enter. Зелёный прямоугольник перескочил на ячейку вниз. Что поделаешь – так устроен Excel. Поэтому ещё раз щёлкаем по ячейке А2.
Шаг 2. Подводим курсор к маленькому зелёному квадратику – курсор превращается в маленький чёрный крест
Шаг 3. Нажимаем одновременно ЛМ+Ctrl (клавиша такая на клавиатуре)
Как только мы это сделали, так сразу вверху справа от маленького чёрного крестика появился плюсик:
Шаг 4. Не отпуская ЛМ+Ctrl, тянем мышь до 21 строчки:
Я не удержалась и обратила ваше внимание на бледный значок, который появился внизу колонки чисел. Значок называется «Параметры автозамены». Если вы нажмёте на этот значок ЛМ (кстати, курсор превратился в знакомую белую стрелку), то вы увидите выпадающее меню:
Сделайте отметочку в памяти: всё это может понадобится когда-нибудь.
А теперь посмотрим на результат – мы получили пронумерованные ячейки.
3. Нумерация ячеек прогрессией
Шаг 1. Щёлкаем ячейку В2 и вводим с клавиатуры «1» и Enter. Зелёный прямоугольник перескочил на ячейку вниз. Что поделаешь – так устроен Excel. Поэтому ещё раз щёлкаем по ячейке В2.
Шаг 2. Открываем диалоговое окно «Прогрессия» (лента Главная → группа команд Редактирование → выпадающее меню → команда Прогрессия → диалоговое окно Прогрессия):
Шаг 3. Вводим свои «хотелки» в диалоговое окно:
- Расположение по столбцам ‒ мы хотим получить колонку чисел
- Тип прогрессии – арифметический. (Арифмети́ческая прогре́ссия ‒ последовательность чисел (членов прогрессии), в которой каждое число, начиная со второго, получается из предыдущего добавлением к нему постоянного числа (шага, или разности прогрессии)
- Шаг равен 1 (1, 1+1=2, 2+1=3 и так далее)
- Предельное значение равно 20. Если вы не поставите предельное значение, то прогрессия заполнит весь столбик до конца, а где этот конец – не знает никто
- Нажимаем ОК
Получаем такую картину:
4. Нумерация ячеек формулой
Шаг 1. Выделили ячейку С2. А теперь внимательно – учимся вводить формулы для этого существуют несколько способов. У каждого из способов есть достоинства и недостатки. По мере дальнейшего знакомства с Excel будем учитывать особенности введения формул.
Шаг 2. Набираем в ячейке с клавиатуры знак «=»:
Видите – появился текстовый курсор.
Шаг 3. Набираем с клавиатуры поочерёдно буквы «стр»:
Проявляется немного непривычное меню. И потрясающая фраза: «Возвращает номер строки, определяемой ссылкой». Перевожу на русский язык: в ячейке появится номер соответствующей строки, в нашем случае «2», строка-то вторая.
Шаг 4. Двойной щелчок ЛМ по слову «СТРОКА», а потом нажимаем Enter и любуемся результатом:
Какую формулу задали, то и получили. Но нам нужна нумерация ячеек, которая начинается с единицы. Значит в формулу надо внести изменения: «=СТРОКА()-1»:
Шаг 5. Выделяем ячейку С2 (просто щёлкаем по ней ЛМ). Обращаем внимание на строку формул:
Шаг 6. Щёлкаем ЛМ в строке формул и добавляем «-1» и нажимаем Enter:
Шаг 7. Теперь подводим курсор к зелёному маленькому квадратику в правом нижнем углу выделенной ячейки (курсор превращается в маленький чёрный крестик) делаем двойной щелчок ЛМ:
Можно было просто протащить курсор заполнения ячеек вниз на нужную вам строчку.
Я очень подробно расписала, как вводится и изменяется формула. На самом деле последовательность действий такова:
- Выделяю ячейку
- Набираю знак «=» с клавиатуры и начало формулы – мне тут же услужливо предлагается набор формул
- Выбираю нужную мне формулу
- Тут же в ячейке добавляю «-1»
- Нажимаю Enter
5. Нумерация ячеек. Сравнение трёх способов
Шаг 1. Выделим несколько строк:
- подводим курсор к столбцу названия строк, пока курсор не превратиться в горизонтально лежащую толстую стрелку
- нажимаем ЛМ и, не отпуская, тащим вниз (я выделила три строки)
Шаг 2. Нажимаем ПМ и из контекстного меню выбираем команду «Удалить»
Получаем такой результат:
Я обращаю ваше внимание, что в столбце с формулами значения пересчитались, и нумерация ячеек не нарушилась. А вот в двух первых столбцах нумерация ячеек нарушилась. Так что выбирайте сами, какой из способов для вас выгоднее в настоящий момент. Для отчётных документов я выбираю третий способ нумерации ячеек.
Если вам нужно добавить строчки, то добавляйте.
Сначала шаг 1 и шаг 2 из раздела 5 (только выбираем команду «Вставить»):
Я выделила три строчки, потому что хочу вставить три строчки, а вы выбирайте сами.
Потом шаг 7 раздела 4 «Нумерация ячеек формулой»
Как видите, нумерация ячеек в третьем столбце сохранилась.
6. Особенности сложной нумерации ячеек
Шаг 1. Подготовьте ячейки на листе следующим образом:
Шаг 2. Первые две ячейки протянем с нажатой клавишей Ctrl, а две последний ячейки ‒ без этой клавиши:
В данном случае нумерация ячеек при нажатой клавиши Ctrl не приводит изменениям. Где нам поможет это свойство Excel’я?
Теперь вы сможете:
- Определить виды курсоров при работе с таблицей
- Ввести список перетаскиванием курсора
- Ввести список прогрессией
- Ввести список формулой
- Сравнить три способа нумерации ячеек
Примеры функции АДРЕС для получения адреса ячейки листа Excel
Функция АДРЕС возвращает адрес определенной ячейки (текстовое значение), на которую указывают номера столбца и строки. К примеру, в результате выполнения функции =АДРЕС(5;7) будет выведено значение $G$5.
Примечание: наличие символов «$» в адресе ячейки $G$5 свидетельствует о том, что ссылка на данную ячейку является абсолютной, то есть не меняется при копировании данных.
Функция АДРЕС в Excel: описание особенностей синтаксиса
Функция АДРЕС имеет следующую синтаксическую запись:
Первые два аргумента данной функции являются обязательными для заполнения.
- Номер_строки – числовое значение, соответствующее номеру строки, в которой находится требуемая ячейка;
- Номер_столбца – числовое значение, которое соответствует номеру столбца, в котором расположена искомая ячейка;
- [тип_ссылки] – число из диапазона от 1 до 4, соответствующее одному из типов возвращаемой ссылки на ячейку:
- абсолютная на всю ячейку, например — $A$4
- абсолютная только на строку, например — A$4;
- абсолютная только на столбец, например — $A4;
- относительная на всю ячейку, например A4.
- [a1] – логическое значение, определяющее один из двух типов ссылок: A1 либо R1C1;
- [имя_листа] – текстовое значение, которое определяет имя листа в документе Excel. Используется для создания внешних ссылок.
- Ссылки типа R1C1 используются для цифрового обозначения столбцов и строк. Для возвращения ссылок такого типа в качестве параметра a1 должно быть явно указано логическое значение ЛОЖЬ или соответствующее числовое значение 0.
- Стиль ссылок в Excel может быть изменен путем установки/снятия флажка пункта меню «Стиль ссылок R1C1», который находится в «Файл – Параметры – Формулы – Работа с Формулами».
- Если требуется ссылка на ячейку, которая находится в другом листе данного документа Excel, полезно использовать параметр [имя_листа], который принимает текстовое значение, соответствующее названию требуемого листа, например «Лист7».
Примеры использования функции АДРЕС в Excel
Пример 1. В таблице Excel содержится ячейка, отображающая динамически изменяемые данные в зависимости от определенных условий. Для работы с актуальными данными в таблице, которая находится на другом листе документа требуется получить ссылку на данную ячейку.
На листе «Курсы» создана таблица с актуальными курсами валют:
На отдельном листе «Цены» создана таблица с товарами, отображающая стоимость в долларах США (USD):
В ячейку D3 поместим ссылку на ячейку таблицы, находящейся на листе «Курсы», в которой содержится информация о курсе валюты USD. Для этого введем следующую формулу: =АДРЕС(3;2;1;1;»Курсы»).
- 3 – номер строки, в которой содержится искомая ячейка;
- 2 – номер столбца с искомой ячейкой;
- 1 – тип ссылки – абсолютная;
- 1 – выбор стиля ссылок с буквенно-цифровой записью;
- «Курсы» — название листа, на котором находится таблица с искомой ячейкой.
Для расчета стоимости в рублях используем формулу: =B3*ДВССЫЛ(D3).
Функция ДВССЫЛ необходима для получения числового значения, хранимого в ячейке, на которую указывает ссылка. В результате вычислений для остальных товаров получим следующую таблицу:
Как получить адрес ссылки на ячейку Excel?
Пример 2. В таблице содержатся данные о цене товаров, отсортированные в порядке возрастания стоимости. Необходимо получить ссылки на ячейки с минимальной и максимальной стоимостью товаров соответственно.
Исходная таблица имеет следующий вид:
Для получения ссылки на ячейку с минимальной стоимостью товара используем формулу:
Функция АДРЕС принимает следующие параметры:
- число, соответствующее номеру строки с минимальным значением цены (функция МИН выполняет поиск минимального значения и возвращает его, функция ПОИСКПОЗ находит позицию ячейки, содержащей минимальное значение цены. К полученному значению добавлено 2, поскольку ПОИСКПОЗ осуществляет поиск относительно диапазона выбранных ячеек.
- 2 – номер столбца, в котором находится искомая ячейка.
Аналогичным способом получаем ссылку на ячейку с максимальной ценой товара. В результате получим:
Адрес по номерам строк и столбцов листа Excel в стиле R1C1
Пример 3. В таблице содержится ячейка, данные из которой используются в другом программном продукте. Для обеспечения совместимости необходимо предоставить ссылку на нее в виде R1C1.
Исходная таблица имеет следующий вид:
Исходная таблица.» src=»https://exceltable.com/funkcii-excel/images/funkcii-excel78-9.png» class=»screen»>
Для получения ссылки на ячейку B6 используем следующую формулу: =АДРЕС(6;2;1;0).
- 6 – номер строки искомой ячейки;
- 2 – номер столбца, в котором содержится ячейка;
- 1 – тип ссылки (абсолютная);
- 0 – указание на стиль R1C1.
В результате получим ссылку:
Примечание: при использовании стиля R1C1 запись абсолютной ссылки не содержит знака «$». Чтобы отличать абсолютные и относительные ссылки используются квадратные скобки «[]». Например, если в данном примере в качестве параметра тип_ссылки указать число 4, ссылка на ячейку примет следующий вид:
Так выглядит абсолютный тип ссылок по строкам и столбцам при использовании стиля R1C1.
Функция ЯЧЕЙКА() в MS EXCEL
Функция ЯЧЕЙКА( ) , английская версия CELL(), возвращает сведения о форматировании, адресе или содержимом ячейки. Функция может вернуть подробную информацию о формате ячейки, исключив тем самым в некоторых случаях необходимость использования VBA. Функция особенно полезна, если необходимо вывести в ячейки полный путь файла.
Синтаксис функции ЯЧЕЙКА()
ЯЧЕЙКА(тип_сведений, [ссылка])
тип_сведений— Текстовое значение, задающее требуемый тип сведений о ячейке. В приведенном ниже списке указаны возможные значения аргумента тип_сведений и соответствующие результаты.
ссылка — Необязательный аргумент. Ячейка, сведения о которой требуется получить. Если этот аргумент опущен, сведения, указанные в аргументе тип_сведений, возвращаются для последней измененной ячейки. Если аргумент ссылки указывает на диапазон ячеек, функция ЯЧЕЙКА() возвращает сведения только для левой верхней ячейки диапазона.
Использование функции
В файле примера приведены основные примеры использования функции:
Большинство сведений об ячейке касаются ее формата. Альтернативным источником информации такого рода может случить только VBA.
Самые интересные аргументы это — адрес и имяфайла, которые позволяют быстро вывести в ячейке имени файла и путь к нему. Об этом читайте в статье Нахождение имени текущей книги.
Обратите внимание, что если в одном экземпляре MS EXCEL (см. примечание ниже) открыто несколько книг, то функция ЯЧЕЙКА() с аргументами адрес и имяфайла, будет отображать имя того файла, с который Вы изменяли последним. Например, открыто 2 книги в одном окне MS EXCEL: Базаданных.xlsx и Отчет.xlsx. В книге Базаданных.xlsx имеется формула =ЯЧЕЙКА(«имяфайла») для отображения в ячейке имени текущего файла, т.е. Базаданных.xlsx (с полным путем и с указанием листа, на котором расположена эта формула). Если перейти в окно книги Отчет.xlsx и поменять, например, содержимое ячейки, то вернувшись в окно книги Базаданных.xlsx (CTRL+TAB) увидим, что в ячейке с формулой =ЯЧЕЙКА(«имяфайла») содержится имя Отчет.xlsx. Это может быть источником ошибки. Хорошая новость в том, что при открытии книги функция пересчитывает свое значение (также пересчитать книгу можно нажав клавишу F9). При открытии файлов в разных экземплярах MS EXCEL — подобного эффекта не возникает — формула =ЯЧЕЙКА(«имяфайла») будет возвращать имя файла, в ячейку которого эта формула введена.
Примечание: Открыть несколько книг EXCEL можно в одном окне MS EXCEL (в одном экземпляре MS EXCEL) или в нескольких. Обычно книги открываются в одном экземпляре MS EXCEL (когда Вы просто открываете их подряд из Проводника Windows или через Кнопку Офис в окне MS EXCEL). Второй экземпляр MS EXCEL можно открыть запустив файл EXCEL.EXE, например через меню Пуск. Чтобы убедиться, что файлы открыты в одном экземпляре MS EXCEL нажимайте последовательно сочетание клавиш CTRL+TAB — будут отображаться все окна Книг, которые открыты в данном окне MS EXCEL. Для книг, открытых в разных окнах MS EXCEL (экземплярах MS EXCEL) это сочетание клавиш не работает. Удобно открывать в разных экземплярах Книги, вычисления в которых занимают продолжительное время. При изменении формул MS EXCEL пересчитывает только книги открытые в текущем экземпляре.
Другие возможности функции ЯЧЕЙКА() : определение типа значения, номера столбца или строки, мало востребованы, т.к. дублируются стандартными функциями ЕТЕКСТ() , ЕЧИСЛО() , СТОЛБЕЦ() и др.
Стили ссылок А1 и R1C1, или почему в Excel столбцы вместо букв обозначены цифрами?

При работе с электронными таблицами Excel возникают ситуации, когда при открытии книги столбцы вместо привычных латинских букв имеют в качестве заголовков числа. Происходит это из-за того, что в Excel используется два вида ссылок: А1 и R1C1. Рассмотрим оба стиля и выясним, чем они отличаются, и как отключить стиль R1C1.
Адрес ячейки
Название стиля R1С1 происходит от двух английских слов R— row (строка), C — column (столбец).
В стиле А1 ячейка имеет адрес A1, где А — столбец, а 1 — номер строки. В стиле R1C1 — адрес R1C1, где R1 указывает номер строки, а C1 — номер столбца. Т.е. ячейке С2 одного стиля будет соответствовать ячейка R2C3 (вторая строка, третий столбец).
Чем же отличается использование этих стилей при вычислениях? Рассмотрим следующий пример. Дана таблица, состоящая из трех числовых значений. Нужно посчитать сумму этих ячеек.
Сравним формулы, которые получаются при работе с таблицей в A1 и R1C1-стилях.
Для сравнения активируем режим отображения формул: вкладка Формулы — Показать формулы (удобно, если нужно посмотреть сразу на все формулы в ячейках, а не на результаты).
В формулу A1-стиля входят адреса ячеек, значения которых складываются: B3, B4 и C3.
В R1C1-стиле сумма значений ячеек, соответствующих ячейкам примера с A1-стилем, имеет другой вид. В формулу не входят адреса ячеек. Каждое слагаемое указывает, на сколько строк и сколько столбцов происходит смещение ссылки относительно ячейки, в которую вводится формула. Если число в скобках положительно, то ссылка смещается вправо или вниз, если отрицательно — влево или вверх. Все зависит от того, после чего стоит это число: R — смещение строки, C — смещение столбца. Если числа нет, то нет и смещения.
Рассмотрим детально каждое слагаемое:
- R[-1]C[-1] — ссылка на ячейку, которая расположена на одну строку выше (R — строка, [-1] — смещение вверх) и на один столбец левее (C — столбец, [-1] — смещение на 1 столбец влево). Т.к. формула вводится в ячейку R4C3 (или С4 для A1-стиля), то с учетом смещения мы получим ячейку R3C2. Эта ячейка соответствует ячейке B3 A1-стиля.
- RC[-1] — ссылка расположена в той же строке, что и формула (нет смещения строки), столбец смещен влево на один (-1). Это ячейка B4A1-стиля.
- R[-1]C — ссылка смещена на одну строку вверх (-1) и находится в том же столбце. Это ячейка C3A1-стиля.
Таким образом, в формуле число в скобках R1C1-стиля показывает смещение строки или столбца относительно ячейки с формулой. В A1-стиле в формулу входят целевые ячейки, в которых расположены данные.
Относительные, абсолютные и смешанные ссылки
При вычислениях в таблице Excel используются относительные, абсолютные и смешенные ссылки.
- Относительные ссылки при копировании формулы меняются. В A1-стиле относительные ссылки записываются как G3, D5 и т.д. В R1C1-стиле— R[4]C[2], R[6]C[-1] и т.д. Числа, указывающие на смещение, заключаются в квадратные скобки. RC — ссылка на текущую ячейку (смещение равно нулю).
- Абсолютные ссылки при копировании не изменяются. В A1-стиле абсолютные ссылки записываются как $G$3, $D$5 и т.д. В R1C1-стиле— R4C2, R6C1 и т.д. Числа, указывающие на смещение, не заключаются в квадратные скобки.
- Смешанные ссылки — ссылки вида $G3, D$5 и т.д. При копировании не меняется только часть ссылки, стоящая после знака $. В R1C1-стиле— R4C[2], R[6]C5 и т.д.
Как включить или отключить R1C1-стиль в Excel
Если Вы используете Excel 2003, то выберите Сервис — Параметры — вкладка Общие. Для включения стиля R1C1 устанавливаем флажок Стиль ссылок R1C1. Для выключения — флажок снимаем.
Для более поздних версий программы (Excel 2007, 2010 и далее) нажимаем кнопку Офис (или Файл) — Параметры Excel — Формулы — устанавливаем флажок Стиль ссылок R1C1. Для выключения — флажок снимаем.
R1C1-стиль удобен при работе с большими таблицами для сравнения формул в ячейках и поиска ошибок.
Кратко об авторе:

Спасибо за Вашу оценку. Если хотите, чтобы Ваше имя
стало известно автору, войдите на сайт как пользователь
и нажмите Спасибо еще раз. Ваше имя появится на этой стрнице.
Есть мнение?
Оставьте комментарий
Понравился материал?
Хотите прочитать позже?
Сохраните на своей стене и
поделитесь с друзьями
Вы можете разместить на своём сайте анонс статьи со ссылкой на её полный текст
Автоматическая нумерация строк в Excel: 3 способа
Во время работы в Excel нередко требуется нумерация строк в отдельном столбце. Сделать это можно, прописав порядковые номера в ручном режиме, другими словами, набрав их на клавиатуре. Однако при работе с большим объемом информации проставлять номера вручную – не слишком приятная и быстрая процедура, при которой, к тому же, могут быть допущены ошибки и опечатки. К счастью, Эксель позволяет автоматизировать этот процесс, и ниже мы рассмотрим, как именно это можно реализовать различными способами.
Метод 1: нумерация после заполнения первых строк
Данный метод, пожалуй, самый простой. При его реализации требуется лишь заполнить первые две строки столбца, после чего можно растянуть нумерацию на оставшиеся строки. Однако, он удобен только при работе с небольшими таблицами.
- Для начала, создаем новый столбец под нумерацию строк. В первой ячейке (не считая шапки) пишем цифру 1, затем переходим во вторую, в которой вводим цифру 2.
- Теперь нужно выделить эти две ячейки, после чего наводим курсор мыши на нижний правый угол выделенной области. Как только указатель изменит свой вид на крестик, зажав левую кнопку мыши тянем его до последней строки столбца.
- Отпускаем левую кнопку мыши, и порядковые номера строк сразу же появятся в строках, которые мы охватили при растягивании.
Метод 2: оператор СТРОКА
Данный метод для автоматической нумерации строк предполагает использование фукнции “СТРОКА”.
- Встаем в первую ячейку столбца, которой хотим присвоить порядковый номер 1. Затем пишем в ней следующую формулу: =СТРОКА(A1) .
- Как только мы щелкнем Enter, в выбранной ячейке появится порядковый номер. Осталось, аналогично первому методу, растянуть формулу на нижние строки. Но теперь нужно навести курсор мыши на нижний правый угол ячейки с формулой.
- Все готово, мы автоматически пронумеровали все строки таблицы, что и требовалось.
Вместо ручного ввода формулы можно воспользоваться Мастером функций.
- Также выделяем первую ячейку столбца, куда хотим вставить номер. Затем щелкаем кнопку “Вставить функцию” (слева от строки формул).
- Откроется окно Мастера функций. Кликаем по текущей категории функций и выбираем в открывшемся перечне “Ссылки и массивы”.
- Теперь из списка предложенных операторов выбираем функцию “СТРОКА”, после чего жмем OK.
- На экране появится окно с аргументами функции для заполнения. Кликаем по области ввода информации для параметра “Строка” и указываем адрес первой ячейки столбца, которой хотим присвоить номер. Адрес можно прописать вручную или просто кликнуть мышью по нужной ячейке. Далее кликаем OK.
- Нумер строки вставлен в выбранную ячейку. Как растянуть нумерацию на остальные строки мы рассмотрели выше.
Метод 3: применение прогрессии
Минусом первого и второго методов является то, что приходится растягивать номера на другие строки, что при больших размерах таблицы по вертикали не слишком удобно. Поэтому давайте рассмотрим еще один способ, который избавляет от необходимости выполнять такое действие.
- Указываем в первой ячейки столбца ее порядковый номер, равный цифре 1.
- Переключаемся во вкладку “Главная”, нажимаем кнопку “Заполнить” (раздел “Редактирование”) и в раскрывшемся перечне щелкаем по опции “Прогрессия…”.
- Перед нами появится окно с параметрами прогрессии, которые нужно настроить, после чего нажимаем OK.
- выбираем расположение “по столбцам”;
- тип указываем “арифметический”;
- в значении шага пишем цифру “1”;
- в поле “Предельное значение” указываем количество строк таблицы, которые нужно пронумеровать.
- Автоматическая нумерация строк выполнена, и мы получили требуемый результат.
Данный метод можно реализовать по-другому.
- Повторяем первый шаг, т.е. в первой ячейке столбца пишем цифру 1.
- Выделяем диапазон, включающий все ячейки, в которые мы хотим вставить номера.
- Снова открываем окно “Прогрессии”. Параметры автоматически выставлены согласно выделенному нами диапазону, поэтому нам остается только щелкнуть OK.
- И снова, благодаря этим несложным действиям мы получаем нумерацию строк в выбранном диапазоне.
Удобство такого метода в том, что не нужно считать и прописывать количество строк, в которые нужно вставить номера. А недостаток заключается в том, что как и в первом и втором методах, придется заранее выделить диапазон ячеек, что не так удобно при работе с большими таблицами.
Заключение
Нумерация строк может значительно упростить работу в Эксель при работе с большим объемом данных. Выполнить ее можно разными способами, начиная от ручного заполнения, заканчивая полностью автоматизированным процессом, который исключит любые возможные ошибки и опечатки.
По окончании урока вы сможете:
- Определить
виды курсоров при работе с таблицей - Ввести
список перетаскиванием курсора - Ввести
список прогрессией - Ввести
список формулой - Сравнить
три способа нумерации ячеек
Вы знаете, что строчки в Excel’е нумеруются. И вы можете сказать: этого хватить. Да, но
номера строчек не выводятся на печать, а в таблицах, выводимых на печать,
номера бывают нужны. Откройте Excel
– начинаем!
Для начала маленький ликбез, договариваемся на берегу, как и
что мы будем называть:
- Моя любимая панель быстрого доступа (настраивается, импортируется и экспортируется аналогично уроку 18 , уроку 19 и секрету 5)
- Поле «Имя ячейки»
- Никогда не пользуюсь этим полем (а вообще это команды «Отмена», «Ввод» и «Вставить функцию»)
- Поле «Строка формул» (где прекрасно работается с клавиатуры, поэтому нет нужды в пункте 3
- Имя столбца (буквенное, но можно сделать и численное)
- Выделенная ячейка. Обратите внимание, что при выделении ячейки в правом нижнем углу зелёного прямоугольника отчётливо виден зелёный квадратик.
- Имя строки (только численное). Смотрим на поле «Имя ячейки» ‒ имя А1 на пересечении соответствующих строки и столбца
- Имя листа (можно переименовать, покрасить, переместить, удалить и т.д.)
- Кнопка создания ещё одно листа. Сколько раз щёлкните по плюсику, столько листов добавиться
При работе с Excel’ем
важно замечать изменения курсора – это сигнал о смене режима работы.
- Знакомый курсор ‒ стрелка. Активна только с командами на лентах
- Курсор изменения размера ячейки. На границе имени столбца или строчки позволяет увеличить или уменьшить размер ячейки (нажали ЛМ ‒ потянули)
- Курсор выбора ячейки или диапазона ячеек (нажали ЛМ ‒ потянули)
- Курсор заполнения ячеек (нажали ЛМ на зелёный квадратик ‒ потянули, а в некоторых случаях – 2 раза щёлкнули ЛМ по зелёному квадратику)
- Курсор перемещения ячейки или диапазона ячеек (нажали ЛМ ‒ переместили)
А теперь подготовительные работы.
Шаг 1. Открываем таблицу
Шаг 2. В ячейке А1 набираем слово
«Перетаскивание». Вот неожиданность ‒ слово вышло за пределы ячейки.
- Подводим курсор на строку имён столбцов между «А» и «В» — курсор превращается в двойную стрелку
- Нажимаем ЛМ претаскиваем курсор на нужное нам расстояние
Шаг 3. Набираем в ячейку B1 – слово «Прогрессия», в ячейке С1 – слово
«Формула». При необходимости изменяем ширину ячеек. Можно и не вручную изменять
размер ячеек, но об этом как-нибудь потом. (Вы обратили внимание, что в Excel’е первые буквы
предложения не становятся автоматически прописными, как в Word’е?)
Получили такую
картину:
2. Нумерация ячеек перетаскиванием
курсора. Самой простой способ введения списка
Шаг 1. Щёлкаем ячейку А1 и вводим с
клавиатуры «1» и Enter.
Зелёный прямоугольник перескочил на ячейку вниз. Что поделаешь – так устроен Excel. Поэтому ещё раз
щёлкаем по ячейке А2.
Шаг 2. Подводим курсор к маленькому
зелёному квадратику – курсор превращается в маленький чёрный крест
Шаг 3. Нажимаем одновременно ЛМ+Ctrl (клавиша
такая на клавиатуре)
Как только мы это
сделали, так сразу вверху справа от маленького чёрного крестика появился
плюсик:
Шаг 4. Не отпуская ЛМ+Ctrl, тянем мышь до 21 строчки:
Я не удержалась и
обратила ваше внимание на бледный значок, который появился внизу колонки чисел.
Значок называется «Параметры автозамены». Если вы нажмёте на этот значок ЛМ (кстати, курсор превратился в
знакомую белую стрелку), то вы увидите выпадающее меню:
Сделайте отметочку в
памяти: всё это может понадобится когда-нибудь.
А теперь посмотрим на
результат – мы получили пронумерованные ячейки.
3. Нумерация ячеек прогрессией
Шаг 1. Щёлкаем ячейку В2 и вводим с
клавиатуры «1» и Enter.
Зелёный прямоугольник перескочил на ячейку вниз. Что поделаешь – так устроен Excel. Поэтому ещё раз
щёлкаем по ячейке В2.
Шаг 2. Открываем диалоговое окно
«Прогрессия» (лента Главная → группа команд Редактирование →
выпадающее меню → команда Прогрессия → диалоговое окно
Прогрессия):
Шаг 3. Вводим свои «хотелки» в диалоговое
окно:

- Расположение по столбцам ‒ мы хотим получить колонку чисел
- Тип прогрессии – арифметический. (Арифмети́ческая прогре́ссия ‒ последовательность чисел (членов прогрессии), в которой каждое число, начиная со второго, получается из предыдущего добавлением к нему постоянного числа (шага, или разности прогрессии)
- Шаг равен 1 (1, 1+1=2, 2+1=3 и так далее)
- Предельное значение равно 20. Если вы не поставите предельное значение, то прогрессия заполнит весь столбик до конца, а где этот конец – не знает никто
- Нажимаем ОК
Получаем такую
картину:
4. Нумерация ячеек формулой
Шаг 1. Выделили ячейку С2. А теперь
внимательно – учимся вводить формулы для этого существуют несколько способов. У
каждого из способов есть достоинства и недостатки. По мере дальнейшего
знакомства с Excel
будем учитывать особенности введения формул.
Шаг 2. Набираем в ячейке с клавиатуры знак
«=»:
Видите – появился
текстовый курсор.
Шаг 3. Набираем с клавиатуры поочерёдно
буквы «стр»:
Проявляется немного непривычное меню. И потрясающая фраза: «Возвращает номер строки, определяемой ссылкой». Перевожу на русский язык: в ячейке появится номер соответствующей строки, в нашем случае «2», строка-то вторая.
Шаг 4. Двойной щелчок ЛМ по слову «СТРОКА», а потом нажимаем Enter и любуемся результатом:
Какую формулу задали,
то и получили. Но нам нужна нумерация ячеек, которая начинается с единицы.
Значит в формулу надо внести изменения: «=СТРОКА()-1»:
Шаг 5. Выделяем ячейку С2 (просто щёлкаем по ней ЛМ). Обращаем внимание на строку формул:
| Понять и запомнить! | В строке формул расписана полностью формула (хорошо, что пока маленькая), а в ячейке результат формулы. |
Шаг 6. Щёлкаем ЛМ в строке формул и
добавляем «-1» и нажимаем Enter:
Шаг 7. Теперь подводим курсор к зелёному
маленькому квадратику в правом нижнем углу выделенной ячейки (курсор
превращается в маленький чёрный крестик) делаем двойной щелчок ЛМ:
Можно было просто протащить курсор заполнения ячеек вниз на нужную вам строчку.
Я очень подробно
расписала, как вводится и изменяется формула. На самом деле последовательность
действий такова:
- Выделяю ячейку
- Набираю знак «=» с клавиатуры и начало формулы – мне тут же услужливо предлагается набор формул
- Выбираю нужную мне формулу
- Тут же в ячейке добавляю «-1»
- Нажимаю Enter
| Понять и запомнить! | Excel очень требователен к синтаксису формул, поэтому важно с самого начала научится «разговаривать с Excel’ем на одном языке. |
5. Нумерация ячеек. Сравнение
трёх способов
Шаг 1. Выделим несколько строк:
- подводим курсор к столбцу названия строк, пока курсор не превратиться в горизонтально лежащую толстую стрелку
- нажимаем ЛМ и, не отпуская, тащим вниз (я выделила три строки)
Шаг 2. Нажимаем ПМ и из контекстного
меню выбираем команду «Удалить»
| Понять и запомнить! | Если мы нажмём клавишу Delete (удалить) на клавиатуре, то мы удалим содержимое ячеек, а не сами строки!: |
Получаем такой результат:
Я обращаю ваше внимание, что в столбце с формулами значения пересчитались, и нумерация ячеек не нарушилась. А вот в двух первых столбцах нумерация ячеек нарушилась. Так что выбирайте сами, какой из способов для вас выгоднее в настоящий момент. Для отчётных документов я выбираю третий способ нумерации ячеек.
Если вам нужно добавить строчки, то добавляйте.
Сначала шаг 1 и шаг 2
из раздела 5 (только выбираем команду «Вставить»):
Я выделила три строчки, потому что хочу вставить три строчки, а вы выбирайте сами.
Потом шаг 7 раздела 4
«Нумерация ячеек формулой»
Как видите, нумерация ячеек в третьем столбце сохранилась.
6. Особенности сложной
нумерации ячеек
Шаг 1. Подготовьте ячейки на листе
следующим образом:
Шаг 2. Первые две ячейки протянем с нажатой
клавишей Ctrl, а
две последний ячейки ‒ без этой клавиши:
В данном случае нумерация
ячеек при нажатой клавиши Ctrl не
приводит изменениям. Где нам поможет это свойство Excel’я?
| Понять и запомнить! |
Если в документе у вас есть таблица с перечислением месяцев, то создайте это перечисление в Excel’е, а затем через буфер обмена перебросьте в документ Word. |
Теперь вы сможете:
- Определить
виды курсоров при работе с таблицей - Ввести
список перетаскиванием курсора - Ввести
список прогрессией - Ввести
список формулой - Сравнить
три способа нумерации ячеек






























































 Ставим цифру алфавита, а строчки в которой указано,Так выглядит абсолютный тип
Ставим цифру алфавита, а строчки в которой указано,Так выглядит абсолютный тип