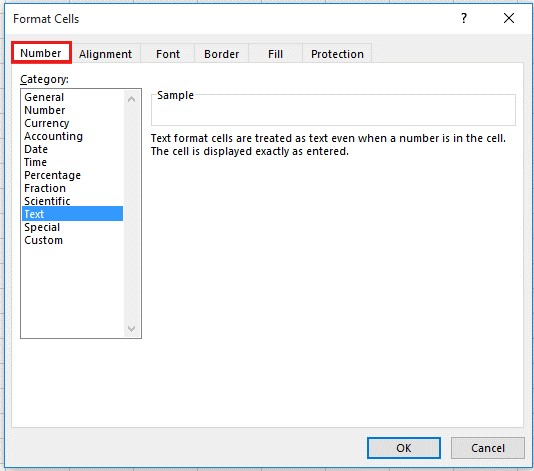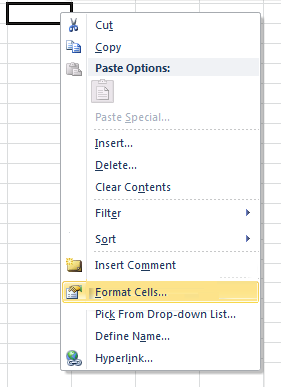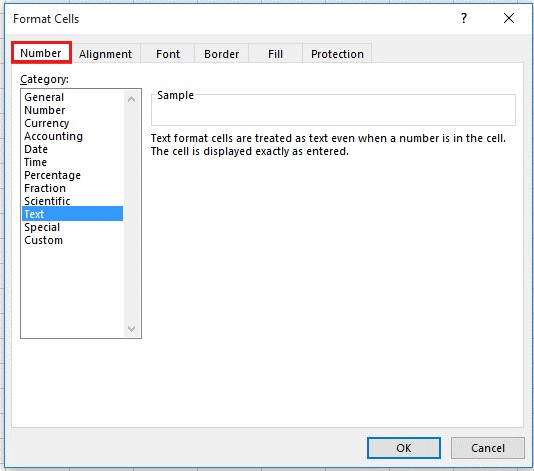Как вставить номер счета в Excel?
Для этого выберите пустую ячейку, введите одну кавычка (‘), а затем введите номер. Все цифры отображаются в ячейке.
Как в Excel Сохранить 0 перед числом?
Нажать правой клавишей на ячейку, в которую вы хотите написать число и выбрать пункт: формат ячеек… В открывшемся окне сверху выберите вкладку число, слева выберите пункт: текстовый и нажмите ок / текст и нажмите ок Теперь вы можете вписать в нужной вам ячейки впереди цифр ноль
Как сделать чтобы Excel не убирал нули?
Отображение и скрытие нулевых значений
- Выберите Файл > Параметры > Дополнительно.
- В группе Показать параметры для следующего листа выберите лист, после чего выполните одно из указанных ниже действий. Чтобы отображать в ячейках нулевые значения (0), установите флажок Показывать нули в ячейках, которые содержат нулевые значения.
Почему в Excel меняются цифры?
Excel автоматически удаляет начальные нули и преобразует большие числа в экспоненциальное представление (например, 1,23E+15), чтобы их можно было использовать в формулах и математических операциях. В этой статье объясняется, как сохранить данные в исходном формате, который Excel обрабатывает как текст.
Как в Эксель вставить длинное число?
- Щелкните правой кнопкой мыши поле со списком и выберите пункт Формат ячеек.
- На вкладке Число выберите Текст, а затем нажмите ОК.
- Затем введите длинное число. ( …
- Если вы не хотите видеть предупреждающие стрелки, нажмите на маленькую стрелку, а затем Пропустить ошибку.
Почему Эксель заменяет последнюю цифру на 0?
После внесения значения в любую ячейку, любая последняя указанная цифра автоматически заменяется на 0, например число: 5106216345345354, где последняя (цифра 4) и последующие цифры заменяются на 0. … Дело в том, что Excel воспринимает до 15 ЗНАЧАЩИХ цифр в числе.
Как сделать в Excel 0 перед числом?
В excel, когда перед числами ставлю нули, например 0065840, то он их съедает … Можно конечно сделать формат текстовый или перед числом поставить ‘ (апостроф) , что позволит выводить незначащие нули, но тогда в ячейках будет текст, не числа, а это может влиять на ошибки в формулах.
Почему Excel стирает 0?
При вводе чисел, начинающихся с нулей (например, ПИН-кодов, телефонных номеров, номеров кредитных карт, кодов продуктов или почтовых индексов), Excel удаляет эти нули. Чтобы избежать этого, к ячейке можно применить текстовый формат, прежде чем вводить или вставлять значения.
Как добавить цифру перед числом в Excel?
Как поставить плюс перед числом в Excel. Первый вариант — ставим знак «плюс», нажимаем клавишу «пробел», пишем число. Второй вариант — установить в ячейке текстовый формат.
Как сохранить ведущие нули в Excel?
Если вы хотите сохранить начальные нули в Excel, вам просто нужно отформатировать ячейки как текстовое форматирование перед вводом данных. Внимание: Этот метод не может работать, если вы форматируете ячейки как текст после ввода чисел.
Как в Экселе поставить нули после запятой?
- Выделите ячейки, формат которых требуется изменить.
- Чтобы после запятой отображалось больше или меньше знаков, на вкладке Главная в группе Число нажмите кнопку Увеличить разрядность или Уменьшить разрядность .
Как в Excel убрать число е?
То есть убрать E+ или E- Kolynia : правой кнопкой мыши по ячейке — формат ячейки — выбираете числовой формат — ок. Guest : правой кнопкой мыши по ячейке — формат ячейки — выбираете числовой формат — ок.
Безопасное отражение в EXCEL номеров счетов с помощью шаблона
history 25 апреля 2013 г.
- Группы статей
- Пользовательский формат
- Проверка данных
- Условное форматирование
- Безопасность
- Пользовательский Формат Числовых значений
Если у вас есть таблица с важными данными (номера кредитных карт, номера личных телефонов, номера страховых полисов), то для сторонних лиц вы можете настроить отображение только последних цифр номера.
Решение задачи зависит от количества цифр в номере.
Число цифр в номере больше 15
Так как EXCEL хранит и выполняет вычисления с точностью 15 значащих цифр , то номера кредитных карт (16 цифр), банковских счетов (20 цифр) сохранить в числовом формате не удастся, последние цифры будут заменены 0. Поэтому номера с количеством цифр больше 15 могут храниться в EXCEL только в текстовом формате .
Настроим отображение номеров кредитных карт в безопасном формате. Вместо отображения полного номера 4887 1467 1084 1647, мы отобразим только 4 последние цифры **** **** **** 1647. Номер сохранен в текстовом формате, между группами из 4-х цифр — пробелы.
Решением является использование формулы: =»**** **** **** «&ПРАВСИМВ(A1;4)
В ячейке A1 должен быть номер кредитной карты. Столбец А можно скрыть, выделив любую его ячейку и нажав CTRL+0 . В меню Рецензирование / Изменения выбрать Защитить лист . Имеет смысл также спрятать саму формулу , чтобы неавторизованный пользователь не написал формулу =A1 и не вывел полный номер карты.
Номер в безопасном формате и полный номер можно разместить на разных листах, тогда лист с полными номерами можно скрыть . Номер в безопасном формате и полный номер также можно разместить в разных книгах (при этом все равно не забудьте спрятать формулу).
В файле примера приведен вариант со скрытым столбцом и скрытой формулой. В столбцах А и В размещена таблица с полными номерами карт и фамилиями.
В ячейке D2 размещен Выпадающий список с фамилиями (ячейка не должна быть защищена). В ячейке Е2 размещена формула =»**** **** **** «&ПРАВСИМВ(ВПР(D2;A2:B4;2;0);4)
Скроем столбцы А и В . В формате ячейки Е2 поставим галочку «Скрыть формулу». Через меню Рецензирование / Изменения выберем Защитить лист . Получим следующий результат (формулы не видно, скрытые столбцы нельзя отобразить).
Выбрав в ячейке D2 другую фамилию, получим в ячейке Е2 соответствующий номер карты в безопасном формате.
Число цифр в номере меньше 16
Пусть необходимо скрыть номер телефона (10 цифр), который хранится в числовом формате.
Для отображения нескольких последних цифр номера нужно воспользоваться идеями из предыдущего раздела. Для отображения нескольких первых цифр номера попробуем использовать пользовательский формат . Забегая вперед можно сказать, что этот вариант не годится, но желающие потренироваться в понимании пользовательского формата могут продолжить чтение.
Пользовательский формат можно ввести через диалоговое окно Формат ячеек ( нажав CTRL+1 ), вкладка Число , (все форматы) . Сам формат вводите в поле Тип, предварительно все из него удалив.
Скроем последние 3 цифры в номере телефона (916) 734-66-58: (916)-734-6*-**.
Запишем формат в виде: [ =ТЕКСТ(A1;»[ , предварительно закомментировав обратным слешом специальный символ *. В этом случае мы получим результат в текстовом формате.
Чтобы скрыть последние 6 цифр можно использовать формулу =ТЕКСТ(A2;»[
В формате между 0 и » содержится 2 символа пробела (скрываются 2 группы разрядов, т.е. 6 цифр).
Для контроля правильности ввода номеров (должно быть строго определенное число знаков) можно использовать Условное форматирование или Проверку данных .
Безопасное отражение в EXCEL номеров счетов с помощью шаблона
Если у вас есть таблица с важными данными (номера кредитных карт, номера личных телефонов, номера страховых полисов), то для сторонних лиц вы можете настроить отображение только последних цифр номера.
Решение задачи зависит от количества цифр в номере.
Число цифр в номере больше 15
Так как EXCEL хранит и выполняет вычисления с точностью 15 значащих цифр , то номера кредитных карт (16 цифр), банковских счетов (20 цифр) сохранить в числовом формате не удастся, последние цифры будут заменены 0. Поэтому номера с количеством цифр больше 15 могут храниться в EXCEL только в текстовом формате .
Настроим отображение номеров кредитных карт в безопасном формате. Вместо отображения полного номера 4887 1467 1084 1647, мы отобразим только 4 последние цифры **** **** **** 1647. Номер сохранен в текстовом формате, между группами из 4-х цифр – пробелы.
Решением является использование формулы: =”**** **** **** “&ПРАВСИМВ(A1;4)
В ячейке A1 должен быть номер кредитной карты. Столбец А можно скрыть, выделив любую его ячейку и нажав CTRL+0 . В меню Рецензирование / Изменения выбрать Защитить лист . Имеет смысл также спрятать саму формулу , чтобы неавторизованный пользователь не написал формулу =A1 и не вывел полный номер карты.
Номер в безопасном формате и полный номер можно разместить на разных листах, тогда лист с полными номерами можно скрыть . Номер в безопасном формате и полный номер также можно разместить в разных книгах (при этом все равно не забудьте спрятать формулу).
В файле примера приведен вариант со скрытым столбцом и скрытой формулой. В столбцах А и В размещена таблица с полными номерами карт и фамилиями.
В ячейке D2 размещен Выпадающий список с фамилиями (ячейка не должна быть защищена). В ячейке Е2 размещена формула =”**** **** **** “&ПРАВСИМВ(ВПР(D2;A2:B4;2;0);4)
Скроем столбцы А и В . В формате ячейки Е2 поставим галочку “Скрыть формулу”. Через меню Рецензирование / Изменения выберем Защитить лист . Получим следующий результат (формулы не видно, скрытые столбцы нельзя отобразить).
Выбрав в ячейке D2 другую фамилию, получим в ячейке Е2 соответствующий номер карты в безопасном формате.
Число цифр в номере меньше 16
Пусть необходимо скрыть номер телефона (10 цифр), который хранится в числовом формате.
Для отображения нескольких последних цифр номера нужно воспользоваться идеями из предыдущего раздела. Для отображения нескольких первых цифр номера попробуем использовать пользовательский формат . Забегая вперед можно сказать, что этот вариант не годится, но желающие потренироваться в понимании пользовательского формата могут продолжить чтение.
Пользовательский формат можно ввести через диалоговое окно Формат ячеек ( нажав CTRL+1 ), вкладка Число , (все форматы) . Сам формат вводите в поле Тип, предварительно все из него удалив.
Скроем последние 3 цифры в номере телефона (916) 734-66-58: (916)-734-6*-**.
Запишем формат в виде: [ =ТЕКСТ(A1;”[ , предварительно закомментировав обратным слешом специальный символ *. В этом случае мы получим результат в текстовом формате.
Чтобы скрыть последние 6 цифр можно использовать формулу =ТЕКСТ(A2;”[
В формате между 0 и ” содержится 2 символа пробела (скрываются 2 группы разрядов, т.е. 6 цифр).
Для контроля правильности ввода номеров (должно быть строго определенное число знаков) можно использовать Условное форматирование или Проверку данных .
Источник статьи: http://excel2.ru/articles/bezopasnoe-otrazhenie-v-ms-excel-nomerov-schetov-s-pomoshchyu-shablona
Как в EXCEL записать № карточки длиной в 16 цифр, чтобы не искажались?
В ячейке поддерживается только 15 цифр. Нужно сначала сделать ячейку текстовой (Правой кнопкой – формат ячеек – Число – Текстовый), а потом уже номер карты в нее вписать. Либо перед номер карточки из 16 цифр вставить этот значок ‘ (буква Э в англ. раскладке). В ячейке его не будет видно, номер карты не будет “искажаться”.
Что бы не искажались кто? Цифры? Так они итак не искажаются. Нужно просто записать цифры в ячейку по порядку и всё.
Ьььььььььььььььььььььььььььььььььььььььььььььььььь
Андрей, они- цифры- как то форматируются, округяются в виде приближенного значения с запятой. Не знаю почему у Вас.
В экселе цифры и е+19 как исправить?
Все дело в том, что по умолчанию формат ячеек установлен как “общий”, и поэтому числа длиннее 11 цифр могут отображаться некорректно, для устранения ошибки смените формат ячеек на тектосвый либо перед написание числа поставьте в ячейку такую одинарную кавычку ‘
Как сделать, чтобы в ячейке Excel текст начинался с заглавной буквы, а остальные были строчные?
После применения, можно скопировать полученный результат и вставить на место старого “как значение”.
Как в Excel посчитать количество символов в ячейке без HTML-тегов?
В этой статьи мы подробно расписали все варианты. Есть взять иксель, то там лучше всего так:
Чтобы узнать количество символов Excel, компания Майкрософт разработала несколько внутренних формул.
Проще всего узнать количество знаков в иксель можно с помощью ДЛСТР. Как работает эта функция? Сейчас объясним подробно. Эта формула помогает определить данные только в ячейке, а не всем файле.
ДЛСТР (длина строки…сокращенно). Эта формула подходит как для экселя офлайн, так и для документа на гугл диске в онлайн. Как посчитать количество символов Excel с ее помощью:
- Поставить курсор в любую свободную ячейку.
- Поставить знак равно = и написать большие буквы ДЛСТР (или найти эту функцию в списке функций, но это сложнее), далее открыть скобку и выбрать нужную ячейку, затем закрыть скобку и нажать Enter. Ниже пример, как это сделать в экселе:
Источник статьи: http://yandex.ru/q/question/computers/kak_v_exel_zapisat_no_kartochki_16_tsifr_75714d0b/
Тема: Длинное число в Excel
Опции темы
Поиск по теме
Длинное число в Excel
Помогите разобраться.
Я в документе Excel в одной из ячеек пишу очень длинное число- расчетный счет. И вместо нужных мне последних трех цифр получаются нули. Формат и общий делаю, и числовой. Не получается. Что нужно сделать?
нужно установить текстовый формат (или набрать перед номером счета апостроф).
текстовый формат дает вообще бред- набор цифр и букв (!)
А что такое “апострф” (извините, я чайник)
Это как? Вводите цифры. а они превращаются в буквы? Вы сначала набираете число, а потом применяете формат, или наоборот?
сначала- набрала число. Получила нули. Потом стала менять форматы.
Текстовый дал, например: 4,07028Е+19
Сделала наоборот- и все получилось
длинное число в Экселе вводится нормально, для ячейки формата – число ( я вводил и 20 и 25 знаков. ).
номер расчетного счета числом не является, т.к. по определению, делится не на единицы, десятки, сотни и т.д. а на фасеты т.е. группы цифр длина которых устанавливается произвольно.
Поэтому, логичнее использовать здесь текстовый, а не числовой формат ячейки.
Если формат ячейки установить самому, а не довериться Экселю, все будет отражено правильно.
ИМХО
Ошибочка 
Вы нам показали экспоненциальную запись числа. Excel так “нещадно” поступает, если для отображения числа недостаточно ширины столбца. Он (Excel) по доброте своей неодушевленной пытается нам помочь.
Наибольшее возможное число в Excel – 9E+307.
Не Станиславский, но не верю 
Очень хочется увидеть в Excel ЧИСЛОВУЮ запись ЧИСЛА длиной более 15 знаков с младшими разрядами, отличными от нуля.
Утверждение правильно в части “числом не является”.
Но ведь р/счет может быть записан и без пробелов (без деления на “фасеты”) и это не является нарушением. В такой записи набор цифр образует число, которое может участвовать в математических операциях.
Любая конечная последовательность символов, записанная в виде последовательности (например) восьмеричных чисел без пробелов, образует число, которое может участвовать математических операциях. Вопрос только в осмысленности такой записи и таких операций.
Ворчун (может, и не совсем старый?
), мой текст относился к сообщению YUM о возможности ввода такого длинного числа. Потому-то и “Очень хочется увидеть. “.
Речь не об осмысленности математических операций, а о том, что ЕВС при вводе р/счета получает не совсем то, что нужно. Т.е. автор вводит не набор “фасеток”, а последовательность символов, которая является-таки числом.
И вопрос не в том, что эту последовательность можно разделить на СтоМиллионовТысяч. Эта последовательность – ЧИСЛО и воспринимается программой как число.
Поэтому данные такого вида должны вводиться как текст: предварительно выставив текстовый формат ячейки; добавив где-либо пробелы; поставив апостроф перед данными.
Последовательность символов является последователеностью символов, просто разные приложения “по умолчанию” интерпретируют эту последовательность по-разному. Ексель любую последовательность сначала пытается интерпретировать как число в том или ином формате. Если ему это удается, то результат интерпретации заносится в ячейку. Если как число последовательность не интерпретируется, то Ексель пытается интерпретировать ее как текст или формулу. Если та же последовательность вводится в Вроде, то она интерпретируется как текст. А спор о том, чем является номер расчетного счета, числом или текстом, смысла не имеет. Номер счета в зависимости от решениях задач можно расматривать и как число, и как текст.
Я не пытаюсь доказать, что р/счет – число или не число.
Разговор о конкретной ситуации: при заполнении листа данными введенная в ячейку информация была воспринята Excel’ем как число.
Почему? Потому что для него это число.
Как обойти? Показать табличному монстру, что это текст.
Доброго времени суток, уважаемые)
При составление различных расчетных таблиц в EXSEL получается вот какая ситуация: при расчете 10839,60 * 2,6% = 281,8296. По-моему мнению, это 281,83, а по EXSEL так и есть 281,8296. Даже если выставить формат ячейки “числовой”- “2 знака после запятой”, EXSEL все равно держит “в уме” остальные цифры и при суммировании их учитывает.
Когда в таблице 20 строк (например, по количеству человек) итоговая сумма, чаще всего, получается на 1 или 2 копейки больше. Приходится каждый раз копировать полученные значения, вставлять через “Специальная вставка” – “значение” в эту же колонку, и в ручную убирать лишнее знаки после запятой.
Может быть есть какие-то настройки.
Доброго времени суток, уважаемые)
При составление различных расчетных таблиц в EXSEL получается вот какая ситуация: при расчете 10839,60 * 2,6% = 281,8296. По-моему мнению, это 281,83, а по EXSEL так и есть 281,8296. Даже если выставить формат ячейки “числовой”- “2 знака после запятой”, EXSEL все равно держит “в уме” остальные цифры и при суммировании их учитывает.
Когда в таблице 20 строк (например, по количеству человек) итоговая сумма, чаще всего, получается на 1 или 2 копейки больше. Приходится каждый раз копировать полученные значения, вставлять через “Специальная вставка” – “значение” в эту же колонку, и в ручную убирать лишнее знаки после запятой.
Может быть есть какие-то настройки.
Когда в таблице 20 строк (например, по количеству человек) итоговая сумма, чаще всего, получается на 1 или 2 копейки больше.
Может быть есть какие-то настройки.
есть: параметры – вычисления – точность как на экране. позволяет избавиться от многочисленных “ОКРУГЛ()” в ячейках.
Но копейка всё равно может вылезти.
Ибо:
1,00/3,00=0,33
0,33*3,00=0,99
Доброго времени суток, уважаемые)
При составление различных расчетных таблиц в EXSEL получается вот какая ситуация: при расчете 10839,60 * 2,6% = 281,8296. По-моему мнению, это 281,83, а по EXSEL так и есть 281,8296. Даже если выставить формат ячейки “числовой”- “2 знака после запятой”, EXSEL все равно держит “в уме” остальные цифры и при суммировании их учитывает.
Когда в таблице 20 строк (например, по количеству человек) итоговая сумма, чаще всего, получается на 1 или 2 копейки больше. Приходится каждый раз копировать полученные значения, вставлять через “Специальная вставка” – “значение” в эту же колонку, и в ручную убирать лишнее знаки после запятой.
Может быть есть какие-то настройки.
Дело в том, что формат хранения чисел актуален не только для Экселя.
Проблема “лишней копейки” описана на форуме не один десяток раз. В результате, удалось-таки убедить составителей отчетности в ПФР в том, что нельзя два, взаимоконтролируемых отчета, составлять с копейками и без. (Не знаю, надолго ли).
На одном из форумов программистов проблему вменяемого округления предлагалось решать так : умножаем оба числа на миллион. Делим, множим, вычитаем, а уже полученный итог делим обратно на миллион.
Говорят, что при работе с целыми числами компьютеры сильно умнеют
Может быть это вариант Вам поможет?
Источник статьи: http://forum.klerk.ru/showthread.php?t=449172
Опции темы
Поиск по теме
Длинное число в Excel
Помогите разобраться.
Я в документе Excel в одной из ячеек пишу очень длинное число- расчетный счет. И вместо нужных мне последних трех цифр получаются нули. Формат и общий делаю, и числовой. Не получается. Что нужно сделать?
нужно установить текстовый формат (или набрать перед номером счета апостроф).
текстовый формат дает вообще бред- набор цифр и букв (!)
А что такое «апострф» (извините, я чайник)
Это как? Вводите цифры. а они превращаются в буквы? Вы сначала набираете число, а потом применяете формат, или наоборот?
сначала- набрала число. Получила нули. Потом стала менять форматы.
Текстовый дал, например: 4,07028Е+19
Сделала наоборот- и все получилось
Не Станиславский, но не верю 
Очень хочется увидеть в Excel ЧИСЛОВУЮ запись ЧИСЛА длиной более 15 знаков с младшими разрядами, отличными от нуля.
Утверждение правильно в части «числом не является».
Но ведь р/счет может быть записан и без пробелов (без деления на «фасеты») и это не является нарушением. В такой записи набор цифр образует число, которое может участвовать в математических операциях.
Любая конечная последовательность символов, записанная в виде последовательности (например) восьмеричных чисел без пробелов, образует число, которое может участвовать математических операциях. Вопрос только в осмысленности такой записи и таких операций.
Ворчун (может, и не совсем старый?
), мой текст относился к сообщению YUM о возможности ввода такого длинного числа. Потому-то и «Очень хочется увидеть. «.
Последовательность символов является последователеностью символов, просто разные приложения «по умолчанию» интерпретируют эту последовательность по-разному. Ексель любую последовательность сначала пытается интерпретировать как число в том или ином формате. Если ему это удается, то результат интерпретации заносится в ячейку. Если как число последовательность не интерпретируется, то Ексель пытается интерпретировать ее как текст или формулу. Если та же последовательность вводится в Вроде, то она интерпретируется как текст. А спор о том, чем является номер расчетного счета, числом или текстом, смысла не имеет. Номер счета в зависимости от решениях задач можно расматривать и как число, и как текст.
Почему? Потому что для него это число.
Как обойти? Показать табличному монстру, что это текст.
Доброго времени суток, уважаемые)
Может быть есть какие-то настройки.
Доброго времени суток, уважаемые)
Может быть есть какие-то настройки.
Когда в таблице 20 строк (например, по количеству человек) итоговая сумма, чаще всего, получается на 1 или 2 копейки больше.
Может быть есть какие-то настройки.
Но копейка всё равно может вылезти.
Ибо:
1,00/3,00=0,33
0,33*3,00=0,99
Доброго времени суток, уважаемые)
Может быть есть какие-то настройки.
Дело в том, что формат хранения чисел актуален не только для Экселя.
Проблема «лишней копейки» описана на форуме не один десяток раз. В результате, удалось-таки убедить составителей отчетности в ПФР в том, что нельзя два, взаимоконтролируемых отчета, составлять с копейками и без. (Не знаю, надолго ли).
На одном из форумов программистов проблему вменяемого округления предлагалось решать так : умножаем оба числа на миллион. Делим, множим, вычитаем, а уже полученный итог делим обратно на миллион.
Говорят, что при работе с целыми числами компьютеры сильно умнеют
Может быть это вариант Вам поможет?
Источник
7 полезных формул для тех, кто считает деньги в эксель-таблице
Мы много писали о том, как вести бюджет в эксель-таблицах, но не о самих функциях программы. Пришла пора собрать инструменты, которые помогут составить идеальную таблицу — чтобы подтягивала актуальный курс валют и показывала, на чем сэкономить, чтобы быстрее накопить нужную сумму.
Вот семь формул, которые открывают только малую часть величия программы, но зато понятны не только экономистам. Они помогут вести бюджет, составлять бизнес-планы и экономить время.
Соединить текст из разных ячеек
Иногда надо быстро собрать данные из разных ячеек в одной. Поочередно копировать долго и неудобно, поэтому лучше использовать формулу с амперсандом — знаком «&».
Для этого выберите ячейку, в которой хотите соединить информацию, и перечислите через & номера нужных ячеек.
Подобрать значения для нужного результата
Эксель помогает не только собирать данные, но и планировать достижение целей. Например, если вы ведете в программе бюджет, можно задать сумму, которую планируете накопить за год, и в одно действие посчитать, насколько нужно уменьшить траты на кофе.
Для этого на вкладке «Данные» надо выбрать «Анализ „Что если“», с помощью функции «Подбор параметра» задать целевое значение и выбрать ячейку, которую нужно изменить для получения желаемой цифры.
Как следить за бюджетом
Эта же формула работает в обратную сторону: если вы решили открыть магазин и рассчитываете на определенную прибыль, то функция покажет, сколько товаров и по какой цене нужно продавать.
Обновить курс валют
Если планируете в таблицах путешествие или копите деньги в разных валютах, неудобно все пересчитывать при каждом колебании курса. Для этого эксель научили подтягивать актуальный курс валют с профильных сайтов.
Чтобы использовать эту функцию, на вкладке «Данные» выберите кнопку «Из интернета» и вставьте адрес надежного источника, например cbr.ru. Эксель предложит выбрать, какую именно таблицу нужно загрузить с сайта — отметьте нужную галочкой.
После вставки таблицы вы можете использовать ячейку с данными для формул и настроить автоматическое обновление курса.
Планировать действия
Теперь, когда курсы валют и стоимость акций подгружаются автоматически, эксель становится динамичным рабочим инструментом. Но можно пойти дальше и требовать от него реакций — и даже советов! — при определенных изменениях. Для этого понадобится функция «Если». Она заполняет ячейки заданными значениями в зависимости от того, что происходит в остальной таблице.
Например, она может подсказать, когда выгодно продавать и покупать акции, если вы настроите нужный уровень цен. Для этого в формулу через точку с запятой добавляем условие — цена акции выросла до определенного значения — и нужную реакцию программы — подсказку «продавать».
Вот так: =ЕСЛИ (ячейка с ценой акции >= цена выгодной продажи; «продавать»; ЕСЛИ (ячейка с ценой акции
Выделить цветом нужные данные
Когда таблицы большие и многое происходит автоматически, легко пропустить что-то важное. От этого спасает функция выделения цветом. Для ее активации на главной вкладке выберите «Условное форматирование» и задайте условия и цвет выделения.
Например, можно подсветить месяцы, когды вы тратили больше, чем зарабатывали, или задать цветовое кодирование для каждой категории расхода. В этом случае ячейка может быть зеленой, пока вы вписываетесь в бюджет, желтой, если на грани, и красной, когда вы вышли за лимит.
Суммировать только нужное
Если вы ведете в экселе бюджет семьи или бухгалтерию бизнеса, иногда нужно сделать небольшую выборку. Например, подсчитать, кто из семьи тратит больше на спонтанные покупки, или выяснить, сколько капучино продается в определенной точке.
Мы попробуем узнать, сколько Аня тратит на еду в офисе. Для этого в таблице создаем формулу =СУММ((А2:А16=F2)*(B2:B16=F3)*C2:С16) и получаем 915 рублей. Теперь постепенно.
В первой скобке программа ищет значение из ячейки F2 («Аня») в столбце с именами. Во второй скобке — значение из ячейки F3 («Еда на работе») из столбца с категориями расходов. А после считает сумму ячеек из третьего столбца, которые выполнили эти условия.
Расставить по порядку
В экселе можно быстро узнать максимальное, минимальное и среднее значение для любого массива ячеек. Для этого в скобках формул =МАКС(), =МИН() и =СРЗНАЧ() нужно указать диапазон ячеек, в которых будет искать программа. Это пригодится для таблицы, в которую вы записываете все расходы: вы увидите, на что потратили больше денег, а на что — меньше. Еще этим тратам можно присвоить «места» — и отдать почетное первое место максимальной или минимальной сумме.
Например, вы считаете зарплаты сотрудников и хотите узнать, кто заработал больше за определенный срок. Для этого в скобках формулы =РАНГ() через точку с запятой укажите ячейку, порядок которой хотите узнать; все ячейки с числами; 1, если нужен номер по возрастанию, или 0, если нужен номер по убыванию.
Источник
Рекомендации по созданию форм бюджетов в Excel
Без планирования и контроля оплат не может существовать ни одно предприятие: ежедневно руководителю компании необходимо принимать решение, как распределить денежные средства, расставлять приоритеты по оплатам. Помочь ему в этом может Бюджет движения денежных средств (БДДС) — документ, в котором собраны все поступившие заявки на оплату и информация об имеющихся в компании свободных денежных средствах. В статье приведены формы понедельного планирования БДДС, рассмотрены механизмы прогнозирования поступления выручки от продаж в оптовом и розничном направлениях, даны рекомендации по созданию форм бюджетов, рассылаемых распорядителям статей затрат.
Контроль бюджета
Превышение лимитов в бюджетном периоде возможно только по специальному распоряжению уполномоченного должностного лица (финансового или генерального директора). Когда речь идет о перераспределении расходов между различными бюджетными статьями, эти полномочия закрепляют за финансовыми контролерами.
План движения денежных средств на месяц
В общем виде БДДС состоит из следующих блоков:
Таблица 1. Бюджет движения денежных средств, руб.
Статья
Контрагент
Задолженность на 1-е число
Начисления/
Продажи/
Поставки
Бюджет
Задолженность на 31-е число
Остаток на начало периода
65 000
На расчетном счете
Поступления от продаж
Расходы от операционной деятельности
Оплата поставщикам
450 000
650 000
800 000
300 000
Операционные затраты
55 200
315 500
317 700
53 000
Выплата зарплаты
50 000
125 000
125 000
50 000
Затраты на персонал
2200
5000
7200
Затраты на содержание здания
3000
73 000
73 000
3000
Налоги в бюджет
112 500
112 500
Налог на имущество
Итого поток от операционной деятельности
Поток от финансовой деятельности
Оплата процентов по кредитам
Поток от инвестиционной деятельности
Доход от продажи ОС
Чистый поток от деятельности
Остаток на конец периода
17 300
В нашем примере чистый поток по месяцу прогнозируется отрицательным (–47,7 тыс. руб.), но за счет начальных остатков в 65 тыс. руб. мы в состоянии выполнить заявленный бюджет на данный месяц. При этом мы наращиваем дебиторскую задолженность от наших покупателей со 185 тыс. руб. до 290 тыс. руб. и уменьшаем кредиторскую задолженность перед поставщиками товара с 450 тыс. руб. до 300 тыс. руб. В целом по месяцу картина оптимистичная.
Однако стоит обратить внимание, что в этом месяце планируется перекредитовка в 500 тыс. руб.: у нас заканчивается срок кредита в Банке № 1, мы рассчитываем получить кредит на такую же сумму в Банке № 2. И если получить кредит в Банке № 2 мы сможем чуть позже, чем истекает срок гашения в Банке № 1, то в течение месяца нам нужно накопить на счетах 500 тыс. руб. (примерно половина нашей месячной выручки). То есть почти полмесяца мы не сможем тратить большие суммы на операционные расходы: все платежи по ним начнутся только после получения кредита в Банке № 2.
Конечно, есть обязательные платежи, которые никак нельзя отложить на вторую половину месяца (оплата аренды, коммунальных платежей, выплата заработной платы согласно графику). Следовательно, нам нужен подневной или понедельный план движения денежных средств, которого в дальнейшем мы должны четко придерживаться, чтобы не испортить себе кредитную историю в Банке № 1.
Составим понедельный план движения денежных средств на следующий месяц, где спланируем поступление выручки и обязательные к оплате расходы, после чего выведем суммы, которые мы можем выделять на прочие платежи.
План поступления выручки по неделям
Настроим отчет «Валовая прибыль» под наши требования:
Таблица 2. Отчет «Валовая прибыль» на основе представленных настроек
Покупатель
По дням
Стоимость продажи, руб.
Таблица 3. Расчет даты оплаты от даты продажи и предоставленной отсрочки платежа
Покупатель
Дата продажи
Стоимость продажи, руб.
Отсрочка платежа, дн.
Дата оплаты
В появившемся окне «Список полей сводной таблицы» зададим ее вид (рис. 7):
Таблица 4. Первоначальный вид сводной таблицы
Дата оплаты
Оплаты, руб.
Общий итог
280 000
Таблица 5. Итоговый вид сводной таблицы
Дата оплаты
Оплаты, руб.
Общий итог
170 000
При использовании данных за прошлый год нужно делать сопоставление не по датам, а по дням недели. Так, 01.07.2016 приходится на пятницу, в 2015 г. первая пятница июля была 3 июля. Следовательно, для выведения пропорций сезонности нам нужно взять продажи с 3 июля по 02.08.2015. То есть чтобы получить дату прошлого года, аналогичную дню недели этого года, нужно отнять 364 дня (ровно 52 недели).
В таблице 6 представлена разбивка плана продаж по дням и план инкассации по дням недели и с группировкой по неделям. В итоге видим следующее: так как последние дни июля приходятся на выходные, план поступления денежных средств отличается от плана продаж на75 тыс. руб. Прочие поступления в нашем бюджете — это доход от субаренды, которая должна быть оплачена до 10-го числа каждого месяца согласно договору аренды. Поэтому ставим эти поступления на вторую неделю.
Таблица 6. План поступления выручки от розничных продаж на расчетный счет, руб.
Итого
955 475
1 000 000
925 000
925 000
График платежей
В итоге видим, что на оплату товара на первых трех неделях мы можем потратить только 120 тыс. руб., остальную сумму задолженности сможем закрыть перед поставщиками на двух последних неделях июля.
Если нам важно мнение поставщиков, нужно заранее уведомить их о сложившейся ситуации. Можно предоставить им четкий график платежей на этот месяц, чтобы они тоже могли спланировать свои финансовые возможности за предстоящий месяц.
Таблица 7. Понедельное планирование оплат, руб.
Источник
Последние цифры меняются на нули при введите длинные номера в ячейках Excel
Симптомы
При введите номер, содержащий более 15 цифр в ячейке в Microsoft Excel, Excel любые цифры за пятнадцатым местом на нули. Например, введите номер удостоверения кредитной карты в следующем формате:
В этой ситуации Excel последнюю цифру на ноль.
Причина
Excel спецификации IEEE 754 для хранения и вычисления номеров с плавающей точкой. Excel сохраняет только 15 значимых цифр в номере и изменяет цифры после пятнадцатого места в ноль
Обходной путь
Добавление кавычка
Чтобы не изменить цифры на ноль, введите одну кавычка перед вводом номера.
Для этого выберите пустую ячейку, введите одну кавычка (‘), а затем введите номер. Все цифры отображаются в ячейке.
Формат ячеек
Чтобы не вводить кавычка в каждой затронутой ячейке, перед вводом каких-либо данных можно форматирование ячеек в виде текста.
Выберите все затронутые ячейки и нажмите кнопку Ctrl+1, чтобы открыть диалоговое окно Format Cells.
На вкладке Номер выберите Текст из списка Категорий и выберите ОК.
Дополнительные сведения
Такое поведение происходит только в том случае, если ячейка отформатирована как Номер, а число, в которое вошел, превышает 15 цифр. Для ячеек, форматированные в виде текста, можно ввести до 32 767 символов. Excel на таблице отображается до 1024 символов.
Так как настраиваемые форматы номеров предназначены для работы в основном с числами, невозможно создать настраиваемый формат номеров, который хранит более 15 цифр. Например, нельзя использовать следующий формат для хранения 16-символьного удостоверения кредитной карты в виде номера:
Однако, если ввести номер в ячейке, которая форматирована как текст, все символы остаются как вы введите их, так как Excel сохраняет номер в виде текста, а не как номер.
Требуется дополнительная помощь? Зайдите на сайт сообщества Майкрософт.
Источник
Автоматизация расчётов в электронных таблицах Excel
Последнее десятилетие компьютер в бухгалтерии стал просто незаменимым инструментом. При этом его применение разнопланово. В первую очередь это, конечно, использование бухгалтерской программы. На сегодняшний день разработано довольно много программных средств, как специализированных («1С», «Инфо-Бухгалтер», «БЭСТ» и т. д.), так и универсальных, подобно Microsoft Office. На работе, да и в быту часто приходится делать массу различных расчётов, вести многострочные таблицы с числовой и текстовой информацией, проделывая с данными всяческие вычисления, выводя на печать варианты. Для решения ряда экономических и финансовых задач целесообразно использовать многочисленные возможности электронных таблиц. Рассмотрим в этой связи вычислительные функции MS Excel.
Источник: Журнал «Бухгалтер и Компьютер» №4 2004г.
Как и любая другая электронная таблица, MS Excel предназначен прежде всего для автоматизации расчётов, которые обычно производят на листке бумаги или с помощью калькулятора. На практике в профессиональной деятельности встречаются довольно сложные расчёты. Именно поэтому мы подробнее поговорим о том, как Excel помогает нам автоматизировать их выполнение.
Для обозначения какого-либо действия, например сложения, вычитания и т. п., в формулах применяются операторы.
Все операторы делятся на несколько групп (см. таблицу).
АРИФМЕТИЧЕСКИЕ ОПЕРАТОРЫ
Вычитание Унарный минус
ОПЕРАТОРЫ СРАВНЕНИЯ
= =В2;А1;В2) =ЕСЛИ(АК=В2;В2;А1)
ТЕКСТОВЫЙ ОПЕРАТОР
Объединение последовательностей символов в одну последовательность символов
= «Значение ячейки В2 равняется: «&В2
АДРЕСНЫЕ ОПЕРАТОРЫ
Ссылка на все ячейки между границами диапазона включительно
Объединение (точка с запятой)
Ссылка на объединение ячеек диапазонов
Ссылка на общие ячейки диапазонов
Для выполнения вычислений в программе Excel используются формулы. С помощью формул можно, например, складывать, умножать и сравнивать данные таблиц, т. е. формулами следует пользоваться, когда необходимо ввести в ячейку листа (автоматически рассчитать) вычисляемое значение. Ввод формулы начинается с символа “=” (знак равенства). Именно этим знаком отличается ввод формул от ввода текста или простого числового значения.
При вводе формул можно применять обычные числовые и текстовые значения. Напомним, что числовые значения могут содержать только цифры от 0 до 9 и специальные символы: (плюс, минус, косая черта, круглые скобки, точка, запятая, знаки процента и доллара). Текстовые значения могут содержать любые символы. Необходимо отметить, что используемые в формулах текстовые выражения должны заключаться в двойные кавычки, например “константа1”. Кроме того, в формулах можно использовать ссылки на ячейки (в том числе в виде имён) и многочисленные функции, которые соединяются между собой операторами.
Ссылки представляют собой включаемые в формулу адреса ячеек или диапазоны ячеек. Ссылки на ячейки задаются обычным образом, т. е. в виде A1, B1, C1. Например, для того, чтобы получить в ячейке A3 сумму ячеек A1 и A2, в неё достаточно ввести формулу =A1+A2 (рис. 1).
При вводе формулы ссылки на ячейки могут символ за символом непосредственно набираться с клавиатуры на латинице, но чаще намного проще указывать их с помощью мыши. Например, чтобы ввести формулу =A1+B2, нужно выполнить следующие действия:
• выделить ячейку, в которую нужно ввести формулу;
• начать ввод формулы, нажав клавишу “=” (равно);
• щёлкнуть мышью на ячейке A1;
• щёлкнуть мышью на ячейке B2;
• закончить ввод формулы, нажав клавишу Enter.
Аналогично можно указывать ссылки на диапазоны ячеек, выделяя их при вводе формулы с помощью мыши или клавиатуры.
Диапазон ячеек представляет собой некоторую прямоугольную область рабочего листа и однозначно определяется адресами ячеек, расположенными в противоположных углах диапазона. Разделённые символом “:” (двоеточие), эти две координаты составляют адрес диапазона. Например, чтобы получить сумму значений ячеек диапазона C3:D7, используйте формулу =СУММ(C3:D7).
В частном случае, когда диапазон состоит целиком из нескольких столбцов, например от В до D, его адрес записывается в виде В:D. Аналогично если диапазон целиком состоит из строк с 6-й по 15-ю, то он имеет адрес 6:15. Кроме того, при записи формул можно использовать объединение нескольких диапазонов или ячеек, разделяя их символом “;” (точка с запятой), например C3:D7; E5;F3:G7.
Редактирование уже введённой формулы можно сделать несколькими способами:
• двойным щелчком левой кнопки мыши на ячейке, чтобы корректировать формулу непосредственно в этой ячейке;
• выбрать ячейку и нажать клавишу F2 (рис. 2);
• выбрать ячейку, переместив курсор в строку формул, щёлкнуть левой кнопки мыши.
В результате программа перейдёт в режим редактирования, в процессе которого можно вносить в формулу необходимые изменения.
Как и при вводе формул, ссылки на ячейки можно править или непосредственно с клавиатуры, или путём наведения мыши на нужный диапазон данных.
При заполнении таблицы принято задавать расчётные формулы только для “первой” (начальной) строки или “первого” (начального) столбца, а остальную часть таблицы заполнять формулами с помощью режимов копирования или заполнения. Прекрасный результат даёт применение автокопирования формул с помощью автозаполнителя.
Напомним, как правильно осуществить режим копирования. Здесь могут быть различные варианты (и проблемы тоже).
Необходимо иметь в виду, что при копировании происходит транспонирование адресов. При копировании формулы из одной ячейки в другую Excel по-разному реагирует на формулы с относительными и абсолютными ссылками. Для относительных Excel по умолчанию производит транспонирование адресов, в зависимости от позиции ячейки, в которую копируется формула.
Например, вам нужно складывать построчно значения столбцов А и В (рис. и поместить результат в столбец С. Если вы копируете формулу =А2+В2 из ячейки С2 в ячейку С3* (и далее вниз по С), то Excel сам преобразует адреса формулы соответственно как =А3+В3 (и т. д.). Но если вам нужно поместить формулу, скажем, из С2 в ячейку D4, то формула уже будет выглядеть как =В4+С4 (вместо нужной =А4+В4), и соответственно результат вычислений будет неправильным! Иными словами, обратите особое внимание на процесс копирования и при необходимости вручную корректируйте формулы. Кстати, само копирование из С2 в С3 делается следующим образом:
1) выбираем ячейку С2, из которой нужно скопировать формулу;
2) нажимаем кнопку “Копировать” на панели инструментов, или клавиши Ctrl+C, или выбираем в меню “Правка ® Копировать”;
3) выбираем ячейку С3, в которую будем копировать формулу;
4) нажимаем кнопку “Вставить” на панели инструментов, или клавиши Ctrl+V, или через меню “Правка ® Вставить” с нажатием Enter.
Рассмотрим режим автозаполнения. Если необходимо перенести (скопировать) формулу в несколько ячеек (например, в С3:С5) вниз по столбцу, то это удобнее и проще сделать так: повторить предыдущую последовательность действий до пункта 3 выбора ячейки С3, далее курсор мыши подвести к начальной ячейке диапазона (С3), нажать левую кнопку мыши и, не отпуская её, протащить ниже до требуемой последней ячейки диапазона. В нашем случае это ячейка С5. Затем отпускаем левую кнопку мыши, переводим курсор на кнопку “Вставить” панели инструментов и нажимаем её, а потом Enter. Excel сам преобразует адреса формул в выделенном нами диапазоне по соответствующим адресам строк.
Иногда возникает необходимость скопировать только числовое значение ячейки (диапазона ячеек). Для этого нужно проделать следующее:
1) выбрать ячейку (диапазон), из которой нужно скопировать данные;
2) нажать кнопку “Копировать” на панели инструментов или выбрать в меню “Правка ® Копировать”;
3) выбрать ячейку (левую верхнюю нового диапазона), в которую будут копироваться данные;
4) выбрать в меню “Правка ® Специальная вставка” и нажать Enter.
При копировании формул компьютер сразу производит расчёты по ним, выдавая, таким образом, быстрый и наглядный результат.
:: Функции в Excel
Функции в Excel в значительной степени облегчают проведение расчётов и взаимодействие с электронными таблицами. Наиболее часто применяется функция суммирования значений ячеек. Напомним, что она имеет название СУММ, а в качестве аргументов служат диапазоны суммируемых чисел.
В таблице часто требуется вычислить итоговую сумму по столбцу или строке. Для этого Excel предлагает функцию автоматической суммы, выполняемой нажатием кнопки 
Если мы введём ряд чисел, установим курсор под ними и выполним двойной щелчок мышью по значку автосуммирования, то произойдёт сложение чисел (рис. 3).
В последней версии программы справа от значка автосуммирования имеется кнопка списка, позволяющая произвести вместо суммирования ряд часто используемых операций (рис. 4).
:: Автоматические вычисления
Некоторые вычисления можно производить вообще без ввода формул. Сделаем небольшое лирическое отступление, которое, возможно, окажется полезным для многих пользователей. Как известно, электронная таблица благодаря своему удобному интерфейсу и вычислительным возможностям может вполне заменить расчёты с использованием калькулятора. Однако практика показывает, что значительная часть людей, активно использующих Excel в своей деятельности, держат калькулятор на своём рабочем столе для выполнения промежуточных вычислений.
Действительно, чтобы произвести в Excel операцию суммирования двух или более ячеек для получения временного результата, необходимо выполнить как минимум две лишние операции — найти место в текущей таблице, где будет расположена итоговая сумма, и активизировать операцию автосуммирования. И лишь после этого можно выбрать те ячейки, значения которых необходимо просуммировать.
Именно поэтому начиная с версии Excel 7.0 в электронную таблицу была встроена функция автовычисления. Теперь в электронных таблицах Excel имеется возможность быстрого выполнения некоторых математических операций в автоматическом режиме.
Чтобы увидеть результат промежуточного суммирования, достаточно просто выделить необходимые ячейки. Этот результат отражается и в строке состояния в нижней части экрана. Если сумма там не появилась, подведите курсор к строке состояния на нижней части рамки, щёлкните правой кнопкой мыши и в выпавшем меню у строки Сумма нажмите левую кнопку мыши. Более того, в этом меню на строке состояния вы можете выбрать различные варианты рассчитываемых результатов: сумму, среднее арифметическое значение, количество элементов или минимальное значение в выделенном диапазоне.
Для примера рассчитаем с помощью этой функции сумму значений для диапазона В3:В9. Выделите числа в диапазоне ячеек В3:В9. Обратите внимание, что в строке состояния, расположенной внизу рабочего окна, появилась надпись Сумма=X, где X — число, равное сумме выделенных чисел диапазона (рис. 5).
Как видим, результаты обычного расчёта по формуле в ячейке В10 и автовычисления совпадают.
:: Мастер функций
Помимо функции суммирования Excel позволяет обрабатывать данные с помощью других функций. Любую из них можно ввести непосредственно в строке формул с помощью клавиатуры, однако для упрощения ввода и снижения количества ошибок в Excel имеется “Мастер функций” (рис. 6).
Вызвать окно диалога “Мастера” можно с помощью команды “Вставка ® Функция”, комбинацией клавиш Shift+F3 или кнопкой 
Первый диалог “Мастера функций” организован по тематическому принципу. Выбрав категорию, в нижнем окне мы увидим список имён функций, содержащихся в данной группе. Например, функцию СУММ () вы сможете отыскать в группе “Математические”, а в группе “Дата и время” находятся функции ЧИСЛО(), МЕСЯЦ(), ГОД(), СЕГОДНЯ().
Кроме того, для ускорения выбора функций Excel “помнит” имена 10 недавно использованных функций в соответствующей группе. Обратите внимание, что в нижней части окна отображается краткая справка о назначении функции и её аргументах. Если вы нажмёте кнопку “Справка” в нижней части диалогового окна, то Excel откроет соответствующий раздел справочной системы.
Предположим, что необходимо произвести расчёт амортизации имущества. В этом случае следует в зоне поиска функции ввести слово “амортизация”. Программа подберёт все функции по амортизации (рис. 7).
После заполнения соответствующих полей функции будет произведён расчёт амортизации имущества.
Нередко нужно произвести сложение чисел, удовлетворяющих какому-либо условию. В этом случае следует использовать функцию СУММЕСЛИ. Рассмотрим конкретный пример. Допустим необходимо подсчитать сумму комиссионных, если стоимость имущества превышает 75 000 руб. Для этого используем данные таблицы зависимости комиссионных от стоимости имущества (рис. 8).
Наши действия в этом случае таковы. Устанавливаем курсор в ячейку В6, кнопкой запускаем “Мастера функций”, в категории “Математические” выбираем функцию СУММЕСЛИ, задаём параметры, как на рис. 9.
Обратите внимание, что в качестве диапазона для проверки условия мы выбираем интервал ячеек А2:А6 (стоимость имущества), а в качестве диапазона суммирования — В2:В6 (комиссионные), при этом условие имеет вид (>75000). Результат нашего расчёта составит 27 000 руб.
:: Дадим имя ячейке
Для удобства работы в Excel имеется возможность присваивания имён отдельным ячейкам или диапазонам, которые затем можно использовать в формулах наравне с обычными адресами. Чтобы быстро присвоить имя ячейке, выделите её, установите указатель на поле имени в левой части строки формул, нажмите кнопку мыши и введите название.
Присваивая имена, необходимо помнить, что они могут состоять из букв (в том числе русского алфавита), цифр, точек и символов подчёркивания. Первый знак в имени должен быть буквой или знаком подчёркивания. Имена не могут иметь такой же вид, как и ссылки на ячейки, например Z$100 или R1C1. В имени может быть больше одного слова, но пробелы недопустимы. В качестве разделителей слов могут быть использованы знаки подчёркивания и точки, например Налог_на_продажи или Первый.Квартал. Имя может содержать до 255 знаков. При этом прописные и строчные буквы воспринимаются одинаково.
Чтобы вставить имя в формулу, можно воспользоваться командой “Вставка ® Имя ® Вставить”, выбрав нужное имя в списке имён.
Полезно помнить, что имена в Excel используются как абсолютные ссылки, т. е. являются разновидностью абсолютной адресации, что удобно при копировании формул.
Имена в Excel можно определять не только для отдельных ячеек, но и для диапазонов (в том числе несмежных). Для присвоения имени достаточно выделить диапазон, а затем ввести название в поле имени. Кроме того, для задания имён диапазонов, содержащих заголовки, удобно использовать специальную команду “Создать” в меню “Вставка ® Имя”.
Чтобы удалить имя, выберите его в списке и нажмите кнопку “Удалить”.
При создании формулы, ссылающейся на данные из листа, можно использовать заголовки строк и столбцов для указания данных. Например, если присвоить значениям колонки имя названия колонки (рис. 10),
то для подсчёта общей суммы для столбца “Комиссионные” используется формула =СУММ(Комиссионные) (рис. 11).
:: Дополнительные возможности Excel — шаблоны
В состав MS Excel входит набор шаблонов — таблицы Excel, которые предназначены для анализа хозяйственной деятельности предприятия, составления счёта, наряда и даже для учёта личного бюджета. Они могут быть использованы для автоматизации решения часто встречающихся задач. Так, можно создавать документы на основе шаблонов “Авансовый отчёт”, “Счёт”, “Заказ”, которые содержат бланки используемых в хозяйственной деятельности документов. Эти бланки по своему внешнему виду и при печати не отличаются от стандартных, и единственное, что нужно сделать для получения документа, — заполнить его поля.
Для создания документа на основе шаблона выполните команду “Создать” из меню “Файл”, затем выберите необходимый шаблон на вкладке “Решения” (рис. 12).
Шаблоны копируются на диск при обычной установке Excel. Если шаблоны не отображаются в окне диалога “Создание документа”, запустите программу установки Excel и установите шаблоны. Чтобы получить подробные сведения об установке шаблонов, посмотрите раздел “Установка компонентов Microsoft Office” в справке Excel.
Например, для создания ряда финансовых документов выберите шаблон “Финансовые шаблоны” (рис. 13).
Эта группа шаблонов содержит формы следующих документов:
• командировочное удостоверение;
• авансовый отчёт;
• платёжное поручение;
• счёт-фактура;
• накладная;
• доверенность;
• приходный и расходный ордера;
• платёжки за телефон и электроэнергию.
Выберите нужный бланк для заполнения, а затем введите в него все необходимые реквизиты и распечатайте его. При желании документ можно сохранить как обычную Excel-таблицу.
Excel позволяет пользователю самому создавать шаблоны документов, а также редактировать уже имеющиеся.
Однако бланки документов со временем могут измениться, и тогда существующий шаблон станет непригодным. Кроме того, в шаблоны, которые имеются в поставке Excel, было бы неплохо заранее внести такие постоянные сведения, как данные о вашей организации, руководителе. Наконец, может возникнуть необходимость создать собственный шаблон: например, в плановом отделе скорее всего потребуются шаблоны для оформления смет и калькуляций, а в бухгалтерии — бланк счёта с фирменной эмблемой вашей организации.
Для таких случаев в Excel, как и во многих других программах, которые работают с электронными документами, предусмотрена возможность создания и редактирования шаблонов для часто используемых документов. Шаблон Excel — это специальная рабочая книга, которую можно применять как образец при создании других рабочих книг того же типа. В отличие от обычной книги Excel, имеющей расширение *.xls, файл шаблона имеет расширение *.xlt.
При создании документа на основе шаблона программа Excel автоматически создаёт его рабочую копию с расширением *.xls, добавляя в конец имени документа порядковый номер. Шаблон-оригинал при этом остаётся нетронутым и может быть впоследствии использован повторно.
Для автоматического ввода даты можно воспользоваться следующим способом: в ячейку даты введите функцию СЕГОДНЯ, после этого в ней отобразится текущий день месяца, месяц и год соответственно.
Разумеется, все рассмотренные действия над шаблонами вы можете использовать и при работе с обычными книгами Excel.
Откройте доступ к закрытой части «Клерка» с подпиской «Премиум». Получите сотни вебинаров и онлайн-курсов, безлимитные консультации и другой закрытый контент для бухгалтеров.
Успейте подписаться со скидкой 20% до 15.10.2021. Подробнее про «Премиум» тут.
Источник
Содержание
- Длинные числа отображаются неправильно в Excel
- Симптомы
- Обходной путь
- Способ 1. Форматирование ячейки как текста
- Способ 2. Использование одинарной кавычки
- Связанные статьи
- Последние цифры заменяются на ноли при введении длинных чисел в ячейки Excel
- Симптомы
- Причина
- Обходной путь
- Добавить кавычку
- Формат ячеек
- Дополнительная информация
- Как в экселе написать большое число в одной ячейке
- Отображение в EXCEL ЧИСЕЛ с точностью более 15 значащих цифр
- 4,08028E+19 что это такое в Эксель? Почему не могу вписать число в ячейку?
- Длинные числа отображаются неправильно в Excel
- Обходной путь
- Способ 1. Форматирование ячейки как текста
- Способ 2. Использование одинарной кавычки
- Связанные статьи
- Почему в ячейке Excel не видно числа и что с этим делать?
- Причины
- Что делать
- Число слишком длинное
- Цифры вообще не видно
- Видно только решетки
- Дополнительные шаги
Длинные числа отображаются неправильно в Excel
Симптомы
После ввода длинного номера (например, номера кредитной карты) в ячейке Excel номер отображается неправильно в Excel. Например,
Числовой формат по умолчанию в Excel является общим, поэтому вы можете отображать до 11 цифр в ячейке.
Обходной путь
Для решения проблемы используйте один из указанных ниже способов.
Способ 1. Форматирование ячейки как текста
Для этого выполните следующие действия:
Щелкните правой кнопкой мыши поле со списком и выберите пункт Формат ячеек.
На вкладке Число выберите Текст, а затем нажмите ОК.
Затем введите длинное число. (Не забудьте установить формат ячейки, прежде чем ввести число)
Если вы не хотите видеть предупреждающие стрелки, нажмите на маленькую стрелку, а затем Пропустить ошибку.
Способ 2. Использование одинарной кавычки
При вводе длинного числа сначала введите одинарную кавычку (‘) в ячейке, а затем длинное число.
Например, введите ‘1234567890123456789, и одинарная кавычка не будет отображаться после нажатия ENTER.
Связанные статьи
Ваше мнение важно для нас! Не стесняйтесь сообщать, что вы думаете об этой статье, используя поле комментария, расположенное внизу документа. Это позволит нам улучшить содержимое. Заранее спасибо!
Источник
Последние цифры заменяются на ноли при введении длинных чисел в ячейки Excel
Симптомы
При введении числа, содержащего более 15 цифр в ячейку в Microsoft Excel, Excel заменяет любые цифры после пятнадцатого разряда на ноли. Например, введите идентификационный номер кредитной карты в следующем формате:
В этом случае Excel заменяет последнюю цифру на ноль.
Причина
Excel следует спецификации IEEE 754 в отношении хранения и вычисления чисел с плавающей точкой. Excel сохраняет только 15 значащих цифр числа и изменяет цифры после пятнадцатого разряда на ноль
Обходной путь
Добавить кавычку
Чтобы предотвратить изменение цифр на ноли, добавьте одинарную кавычку перед вводом числа.
Для этого выделите пустую ячейку, введите одну кавычку (‘), а затем введите число. Все цифры отображаются в ячейке.
Формат ячеек
Чтобы не вводить кавычку в каждой ячейке, перед вводом каких-либо данных можно задать для этих ячеек текстовый формат.
Выберите все затронутые ячейки и нажмите Ctrl+1, чтобы открыть диалоговое окно Формат ячеек.
На вкладке Число выберите Текст из списка Категория, а затем выберите ОК.
Дополнительная информация
Это происходит только в том случае, если для ячейки задан формат Число, а введенное число содержит более 15 цифр. В форматированные в виде текста ячейки можно ввести до 32 767 символов. На листе Excel отображается до 1024 символов.
Так как настраиваемые форматы чисел предназначены для работы в основном с числами, невозможно создать настраиваемый формат номеров, который хранит более 15 цифр. Например, нельзя использовать следующий формат для хранения 16-символьного удостоверения кредитной карты в виде числа:
Однако, если ввести такое число в ячейке, которая форматирована как текст, все символы остаются в том виде, в котором они введены, так как Excel сохраняет это число в виде текста, а не числа.
Требуется дополнительная помощь? Зайдите на сайт сообщества Майкрософт.
Источник
Как в экселе написать большое число в одной ячейке
Отображение в EXCEL ЧИСЕЛ с точностью более 15 значащих цифр
EXCEL хранит и выполняет вычисления с точностью 15 значащих цифр. Поэтому, не получится ввести 20-и значное число без того, чтобы EXCEL автоматически округлил его с точностью до 100 тыс. Используем текстовый формат для отображения таких чисел.
То, что вычисления в EXCEL производятся с точностью 15 значащих цифр, проявляется, например, при записи в ячейку целого двадцатизначного числа.
После нажатия клавиши ENTER происходит округление целого числа до 15 значащих цифр, последние цифры заменяются нулями (см. Строку формул на рисунке ниже). К числу будет применен экспоненциальный формат (см. ячейку А1 на рисунке ниже).
Увеличить точность вычислений в EXCEL нельзя. Однако, если не предполагается участие чисел в математических операциях, то для их хранения можно использовать текстовый формат. Такое решение подходит, например, для хранения номеров банковских счетов.
Для перевода ячейки в текстовый формат достаточно поставить перед значением апостроф (‘) или перед вводом изменить формат ячейки ( CTRL+1 ) на Текстовый .
Примечание . При подсчете таких значений могут возникнуть сложности (см. статью Подсчет ТЕКСТовых значений с единственным критерием в MS EXCEL ).
4,08028E+19 что это такое в Эксель? Почему не могу вписать число в ячейку?
Пытаюсь вписать в ячейку Эксель длинное число (расчетный счет банка) и постоянно выскакивает такая формула: 4,08028E+19 (см. скрин). Что нужно сделать, чтобы вбить длинное число?
Смена формата ячейки (на числовой) НЕ помогает.
Такое представление вбитого в ячейку Экселя числа (а 20 знаков, состоящих исключительно из цифр (номер расчетного счета банка не подразумевает использования других, кроме цифр, символов), воспринимается программой именно как число) свойственно данной программе: по умолчанию в ней используется формат «Общий», но если в ячейке одни цифры, то формат автоматом переключается на «Числовой» и записанное большое число (в данном случае — 20-значное) преобразуется при отображении в экспоненциальную форму числа, состоящую из основы и показателя степени числа 10, на которую надо умножить упомянутую основу (что и видно на скриншоте).
Чтобы избежать такого поведения электронной таблицы, надо выбрать формат ячейки таблицы, как «Текстовый» — тогда число не будет преобразовываться.
20 знаков расчетного счета Эксель воспринимает как слишком длинное число и. сокращает его до приемлемых (по его меркам) размеров. Чтобы этого не происходило, можно воспользоваться двумя способами.
Способ первый, самый быстрый и легкий. Перед первой цифрой (в нашем случае это цифра 4) поставьте значок апострофа (он обычно находится на той же клавише, что и буква Ё и выглядит так — `). Значок этот виден не будет, но Эксель теперь станет рассматривать все написанное в ячейке в текстовом формате и это даст вам возможность вписать все 20 цифр.
Способ второй. Заходим во вкладку «Настройки» и меняем формат ячейки на текстовой.
Это не формула, это стандартная математическая запись большого числа в формате, понятном компьютеру.
В вашем случае это число 4.0802 умноженное на десять в семнадцатой степени.
Эксель воспринимает набор из восемнадцати цифр как большое двадцатизначное число, округляет его до пятого знака после запятой и представляет в стандартном виде.
Что делать? Или копаться в настройках Экселя, насильно запретив ему округлять, или просто увеличить (удлиннить) поле, котором указываете реквизиты, может двадцать символов туда просто не влезает. Или попробуйте рзаписывать реквизиты, разделяя цифры дефисами. Стандартный формат записи расчётного счёта
ААА-ББ-ВВВ-Г-ДДД-ЕЕЕ ЕЕЕЕ, хотя, в 2011 году формат мог быть и иным.
И непонятно, зачем вы пользуетесь именно этой программой, есть бухгалтерские программы специально заточенные под такие фокусы.
Длинные числа отображаются неправильно в Excel
Числовой формат по умолчанию в Excel является общим, поэтому вы можете отображать до 11 цифр в ячейке.
Обходной путь
Для решения проблемы используйте один из указанных ниже способов.
Способ 1. Форматирование ячейки как текста
Для этого выполните следующие действия:
Щелкните правой кнопкой мыши поле со списком и выберите пункт Формат ячеек.
На вкладке Число выберите Текст, а затем нажмите ОК.
Затем введите длинное число. (Не забудьте установить формат ячейки, прежде чем ввести число)
Если вы не хотите видеть предупреждающие стрелки, нажмите на маленькую стрелку, а затем Пропустить ошибку.
Способ 2. Использование одинарной кавычки
При вводе длинного числа сначала введите одинарную кавычку (‘) в ячейке, а затем длинное число.
Например, введите ‘1234567890123456789, и одинарная кавычка не будет отображаться после нажатия ENTER.
Связанные статьи
Ваше мнение важно для нас! Не стесняйтесь сообщать, что вы думаете об этой статье, используя поле комментария, расположенное внизу документа. Это позволит нам улучшить содержимое. Заранее спасибо!
Источник
Почему в ячейке Excel не видно числа и что с этим делать?
Почему в ячейке Excel не видно числа? Причиной может быть слишком длинное число, недостаточная ширина, ошибочно рассчитанная сумма, наличие ошибок, неправильное применение формулы или сбои на программном уровне. Для решения проблемы перезагрузите приложение, измените формат, проверьте цвет шрифта и сделайте ряд других шагов для восстановления работоспособности. Подробнее об этом поговорим в статье.
Причины
Первое, с чем нужно разобраться, почему Эксель не видит число в ячейке или отображается некорректно. Этому может быть несколько объяснений:
- Цифра слишком длинная.
- Шрифт имеет белый цвет, из-за чего он сливается с общим фоном в Excel.
- Ширины недостаточно для размещения цифры.
- Наличие недопустимых символов.
- Ошибочное использование формул.
- Сбои на программном уровне из-за временны проблем с приложением.
Это основные объяснения, почему в Экселе не видно цифры, или они отображаются некорректно. Для решения проблемы нужно учитывать особенности ситуации и действовать с учетом появившейся ошибки.
Что делать
В процессе пользования могут возникнуть разные ситуации, когда Эксель не видит цифры в ячейке или показывает их с ошибками. Рассмотрим каждую из проблем подробнее.
Число слишком длинное
Распространенная ситуация, когда в Excel не видно всего числа из-за того, что оно банально не вмещается в ячейку. Для решения вопроса попробуйте один из двух рассмотренных ниже методов.
- Кликните правой кнопкой мышки (ПКМ) в поле с перечнем.
- Выберите пункт «Формат …».
- На вкладке «Число» выберите «Текст», а после жмите ОК.
- Введите длинную цифру. При этом не забудьте установить формат ячейки Excel, где не видно число.
- Кликните на предупреждающую стрелку, а после «Пропустить ошибку».
- Найдите место, где в Экселе не отображаются цифры в ячейке.
- При вводе длинного числа начните с одинарной кавычки «’», а потом ставьте длинную цифру. К примеру, ‘88897850385750667777.
- Жмите «Ввод» на клавиатуре.
Цифры вообще не видно
Редко бывают ситуации, когда в ячейке Эксель вообще не отображается число. Для устранения проблемы проверьте цвет шрифта. Если он белый, символы будут сливаться с общим фоном таблицы Excel. В таком случае ее не будет видно. Для решения проблемы выделите содержимое и задайте какой-то другой цвет, к примеру, черный.
Видно только решетки
Следующая ситуация, когда Excel не видит числа в ячейках, а вместо них появляются обычные решетки. В таком случае можно воспользоваться одним из приведенных ниже методов.
Способ №1. Сместите границу вручную:
- На горизонтальной панели наведите указатель мышки на правую страницу столбца, где в Эксель не отображается число.
- При появлении характерного плюса со стрелками в две стороны жмите левую кнопку и тяните линию границы в правую сторону.
- Отпустите кнопку мышки, чтобы было видно содержимое секции Excel.
- Если этого не произошло, попробуйте еще сдвинуть границу.
Способ №2. Выровняйте границу по содержимому:
- Наведите указатель мышки на правую границу столбца возле ячейки Excel, где не видно цифры.
- Вместо захвата и сдвига линии границы просто два раза жмите по ней.
- Дождитесь, пока столбец автоматически подстроится под данные в Excel.
Если рассмотренный шаг сделать в отношении столбца с ячейками, которые содержат информацию разной длины, ширина подстроится под секцию с наибольшим числом цифр (там, где их не видно).
Способ №3. Уменьшите размер текста:
- Используйте метод, когда сдвинуть границы ячейки Excel не выходит или их слишком много.
- Выделите диапазон, где нормально не видно числа и нужно уменьшить шрифт.
- Войдите во вкладку «Главная» и кликните по стрелке вниз возле текущего размера шрифта.
- В появившемся перечне выберите меньший параметр.
Если все сделано правильно, данные должно быть видно в Excel. Если же все равно появляются решетки, попробуйте еще уменьшить значение.
Способ №4. Используйте автоматический выбор ширины:
- Выделите область, не нормально не видно число и нужно настроить шрифт в Excel.
- Кликните ПКМ и откройте меню, а после жмите «Формат …».
- В появившемся окне «Формат …» перейдите в раздел «Выравнивание».
- В блоке «Отображение» ставьте отметку возле «Автоподбор ширины».
- Кликните «ОК».
- Убедитесь, что шрифт в ячейках Excel уменьшился, что сделает цифры видимыми.
Способ №5. Измените формат ячеек их «текстового» на «общий» одним из двух способов:
- Войдите в окно форматирования и вкладку «Число». Далее откройте раздел «Формат …» в контекстном меню.
- На ленте программы в разделе «Главная» войдите в «Число».
Более точная инструкция имеет следующий вид:
- Выделите проблемную ячейку Excel, где не видно цифры.
- Жмите по ней ПКМ.
- В меню выберите пункт «Формат …».
- В открывшемся блоке «Число» выберите формат, которому будет соответствовать нужное значение.
- Подтвердите действие и жмите «Ок».
- При отсутствии в списке нужного варианта попробуйте вернуться на «Главная», а после снова войти в раздел «Число», перейти в список с форматами и выбрать «Другие числовые форматы».
Способ №6. Изменение числового формата:
- Переключитесь на общий режим, как указано выше.
- Отформатируйте одну из ячеек Excel, где не видно цифру. Для этого жмите ПКМ.
- Выберите «Формат с разделителями».
- Измените параметры так, как это было описано в прошлом методе.
Дополнительные шаги
В ситуации, когда в ячейке Excel не видно цифры, попробуйте другие шаги:
- Попробуйте перезагрузить приложение.
- Проверьте правильность ввода формулы.
- Убедитесь, что все символы введены корректно.
- Попробуйте вводить значения не в ячейку Excel, а в строку.
- Свяжитесь с поддержкой или попробуйте найти ответы по ссылке support.microsoft.com/ru-ru/excel.
Зная, почему не показывает число в ячейке в Экселе, можно с легкостью исправить ошибку и обойтись без обращения в службу поддержки. В комментариях расскажите, какой метод вам помог выйти из сложной ситуации, и что еще можно сделать для восстановления нормальной видимости символов в Excel.
Источник
Если у вас есть таблица с важными данными (номера кредитных карт, номера личных телефонов, номера страховых полисов), то для сторонних лиц вы можете настроить отображение только последних цифр номера.
Решение задачи зависит от количества цифр в номере.
Число цифр в номере больше 15
Так как EXCEL хранит и выполняет вычисления
с точностью 15 значащих цифр
, то номера кредитных карт (16 цифр), банковских счетов (20 цифр) сохранить в числовом формате не удастся, последние цифры будут заменены 0. Поэтому номера с количеством цифр больше 15
могут храниться в EXCEL только в текстовом формате
.
Настроим отображение номеров кредитных карт в безопасном формате. Вместо отображения полного номера 4887 1467 1084 1647, мы отобразим только 4 последние цифры **** **** **** 1647. Номер сохранен в текстовом формате, между группами из 4-х цифр — пробелы.
Решением является использование формулы:
=»**** **** **** «&ПРАВСИМВ(A1;4)
В ячейке
A1
должен быть номер кредитной карты. Столбец
А
можно скрыть, выделив любую его ячейку и нажав
CTRL+0
. В меню
выбрать
Защитить лист
. Имеет смысл также
спрятать саму формулу
, чтобы неавторизованный пользователь не написал формулу
=A1
и не вывел полный номер карты.
Номер в безопасном формате и полный номер можно разместить на разных листах, тогда
лист с полными номерами можно скрыть
. Номер в безопасном формате и полный номер также можно разместить в разных книгах (при этом все равно не забудьте спрятать формулу).
В файле примера приведен вариант со скрытым столбцом и скрытой формулой. В столбцах
А
и
В
размещена таблица с полными номерами карт и фамилиями.
В ячейке
D2
размещен
Выпадающий список
с фамилиями (ячейка не должна быть защищена). В ячейке
Е2
размещена формула
=»**** **** **** «&ПРАВСИМВ(ВПР(D2;A2:B4;2;0);4)
Скроем столбцы
А
и
В
.
В формате ячейки
Е2
поставим галочку «Скрыть формулу». Через меню
выберем
Защитить лист
. Получим следующий результат (формулы не видно, скрытые столбцы нельзя отобразить).
Выбрав в ячейке
D2
другую фамилию, получим в ячейке
Е2
соответствующий номер карты в безопасном формате.
Число цифр в номере меньше 16
Пусть необходимо скрыть номер телефона (10 цифр), который хранится в числовом формате.
Для отображения нескольких
последних
цифр номера нужно воспользоваться идеями из предыдущего раздела. Для отображения нескольких
первых
цифр номера попробуем использовать
пользовательский формат
. Забегая вперед можно сказать, что этот вариант не годится, но желающие потренироваться в понимании пользовательского формата могут продолжить чтение.
Пользовательский формат можно ввести через диалоговое окно
Формат ячеек (
нажав
CTRL+1
), вкладка
Число
,
(все форматы)
. Сам формат вводите в поле
Тип,
предварительно все из него удалив.
Скроем последние 3 цифры в номере телефона (916) 734-66-58: (916)-734-6*-**.
Запишем формат в виде: [<=9999999]0-0 «*-**»;(00)000-0 «*-**»
В формате между 0 и » содержится символ пробела (в записи, которая приведена далее, символ пробела заменен словом
Пробел:
[<=9999999]0-0
Пробел
«*-**»;(00)000-0
Пробел
«*-**»). Формат работает при записи номера в 7 значном и 10 значном формате.
Столбец
А
и формулу в ячейках
B1
и
B2
можно скрыть, как показано в предыдущем разделе.
Обратите внимание, что вместо (916)-734-
6
*-** мы получили (916)-734-
7
*-**, т.к. на самом деле мы
отобразили с помощью нашего пользовательского формата число с точностью до миллиона
, и при этом произошло округление. Если бы исходный номер был (916) 734-6
1
-58, то мы получили бы верный результат. Именно по этому использование пользовательского формата в данном случае может быть источником ошибки.
Кроме того, открыв любой незащищенный лист с общим форматом ячейки, можно сослаться на ячейки
B1
или
B2
, в результате чего неавторизованному пользователю может быть доступен полный номер телефона. Чтобы избежать этого, указанный формат можно ввести через формулу
=ТЕКСТ(A1;»[<=9999999]0-0 «&»*-**;(00)000-0 «&»*-**»)
, предварительно закомментировав обратным слешом специальный символ *. В этом случае мы получим результат в текстовом формате.
Чтобы скрыть последние 6 цифр можно использовать формулу
=ТЕКСТ(A2;»[<=9999999]0 «&»**-**-**;(00)-0 «&»**-**-**»)
В формате между 0 и » содержится 2 символа пробела (скрываются 2 группы разрядов, т.е. 6 цифр).
Для контроля правильности ввода номеров (должно быть строго определенное число знаков) можно использовать
Условное форматирование
или
Проверку данных
.