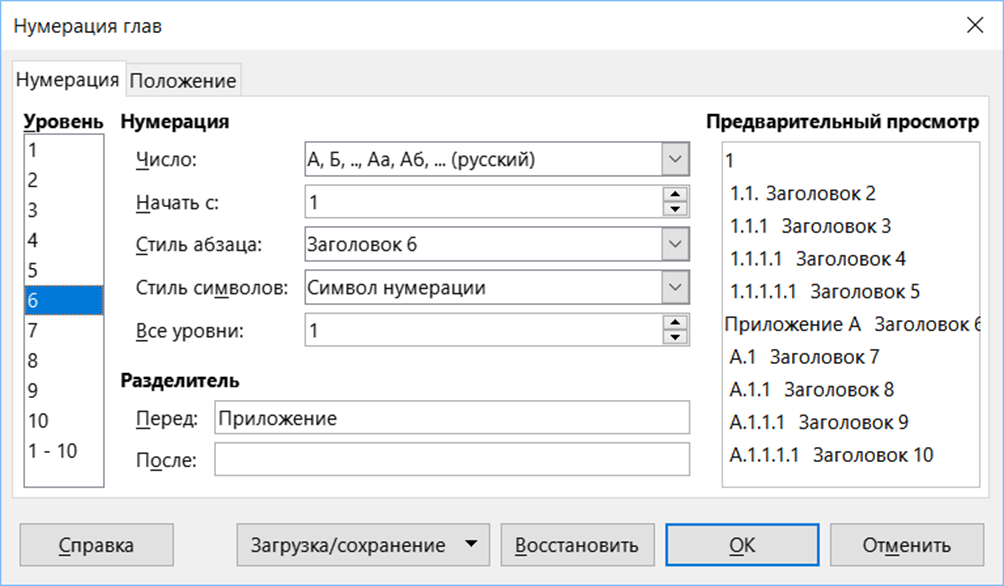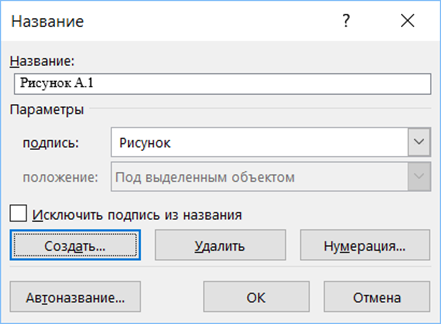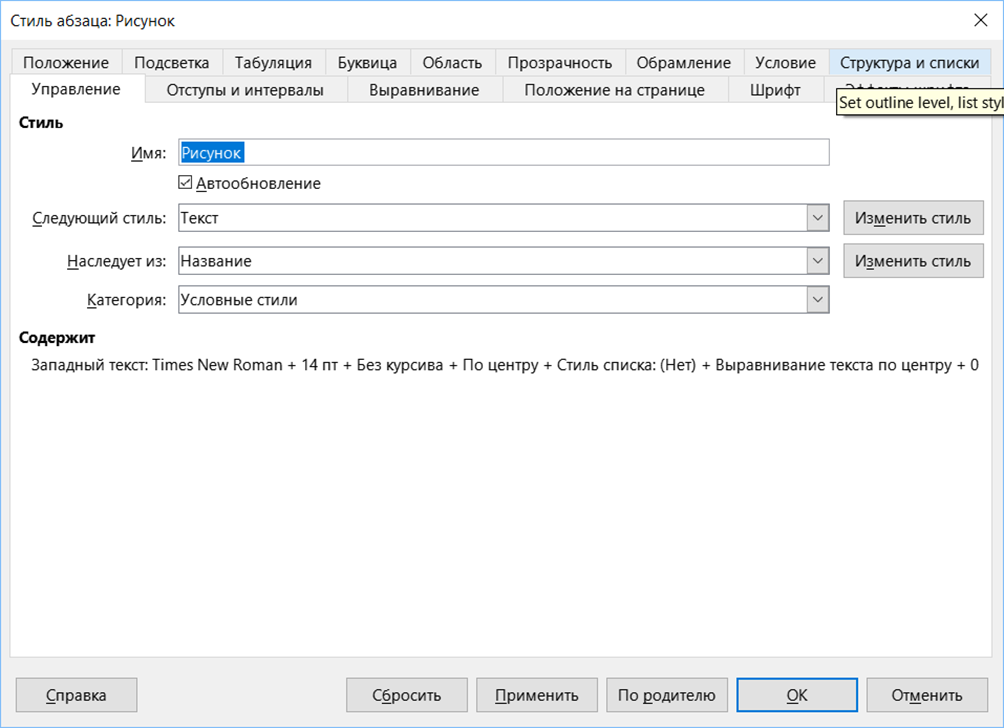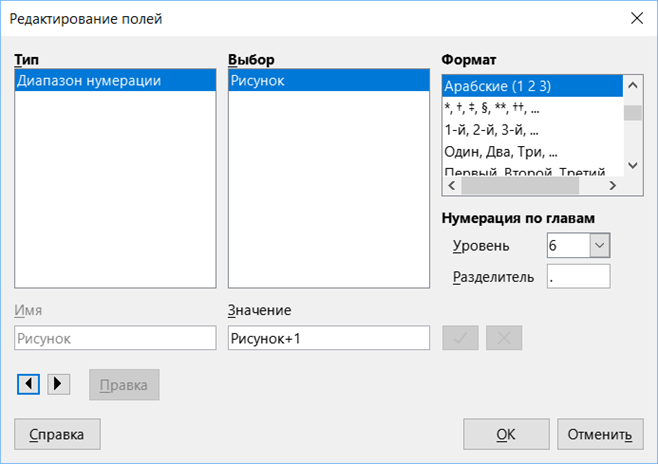Word 2013 Office для бизнеса Word 2010 Word 2007 Еще…Меньше
Примечание: Мы стараемся как можно оперативнее обеспечивать вас актуальными справочными материалами на вашем языке. Эта страница переведена автоматически, поэтому ее текст может содержать неточности и грамматические ошибки. Для нас важно, чтобы эта статья была вам полезна. Просим вас уделить пару секунд и сообщить, помогла ли она вам, с помощью кнопок внизу страницы. Для удобства также приводим ссылку на оригинал (на английском языке).
Описание
В этой статье приведены пошаговые инструкции по использованию нескольких различных систем нумерации, которые можно использовать в документах, содержащих заголовки глав и приложений.
Microsoft Word не поддерживает несколько схем нумерации заголовков в одном документе или главном документе. При работе с документами, содержащими как заголовки глав, так и заголовки приложений, заголовки не должны использовать один и тот же уровень стиля заголовка.
Пример 1: заголовки глав и заголовков приложений
При проектировании документа, который включает в себя заголовки глав и приложений, вы можете использовать различные уровни стилей заголовков для применения разных форматов чисел к каждому разделу. Например, чтобы определить схему нумерации заголовков глав и приложений, которая выглядит примерно так:
-
Глава один: это заголовок для первой главы.
-
Глава 2: это заголовок для второй главы.
-
Приложение А. это заголовок первого приложения.
-
Приложение B: это заголовок второго приложения.
Выполните указанные ниже действия.
-
В меню Формат выберите пункт маркеры и нумерацияи откройте вкладку Многоуровневый.
Примечание: В Microsoft Office Word 2007 и Word 2010 щелкните Многоуровневый список на вкладке Главная .
-
Выберите один из стилей (например, глава 1) (последний вариант стиля). Нажмите Настройка.
Примечание: В Word 2007 и Word 2010 щелкните ссылку Определение нового многоуровневого списка.
-
На вкладке уровеньнажмите кнопку 7.
-
В поле числовой формат введите слово «приложение», а затем нажмите клавишу пробел, чтобы вставить пробел после слова «приложение».
-
В списке Формат чиселвыберите A, B, C,….
Примечание: В поле числовой формат приложение а должно отображаться с выделенным элементом «a».
-
В поле числовой формат введите пробел после слова «приложение a».
-
Нажмите кнопку Дополнительно .
-
В разделе связать уровень со стилемвыберите пункт Заголовок 7, а затем нажмите кнопку ОК.
Теперь вы можете применить заголовок 1 ко всем абзацам, которые представляют собой стили глав, и заголовок 7 для всех абзацев, которые являются названиями приложений.
Примечание: Стили заголовков предопределены с определенными атрибутами форматирования абзацев и знаков. Возможно, потребуется изменить эти стили с помощью команды Style (стиль) в Форматмену, чтобы получить предполагаемый внешний вид.
Пример 2: Вставка номеров страниц для глав и приложений
Чтобы вставить номера страниц стиля «1-1, A-1», работающего с этими стилями заголовков, выполните указанные ниже действия.
-
Убедитесь в том, что документ состоит из разрыва раздела определенного типа. Обычно в качестве типа разрыва раздела требуется следующая страница. С помощью разрыва раздела можно отделить главную область документа от области приложения. Если разрыв раздела не указан, переместите точку вставки в пустую область над вашим приложение, а затем выполните указанные ниже действия.
-
В меню Вставка выберите команду прервать.
-
В всплывающем окне разрыв выберите на следующей странице в разделе типы разрывов разделов, а затем нажмите кнопку ОК.
Примечание: В Word 2007 и Word 2010 на вкладке Вставка нажмите кнопку разрыв страницы .
-
-
Форматирование номеров страниц для включения нумерации глав. Для этого выполните указанные ниже действия.
-
Перемещение точки вставки на страницу, содержащую заголовок первой главы.
-
В меню Вставка выберите пункт номера страниц.
Примечание: В Word 2007 и Word 2010 на вкладке Вставка нажмите кнопку номер страницы .
-
Выберите нужное место для номера страницы с помощью параметров, указанных в всплывающем окне номера страниц . Нажмите кнопку Формат.
Примечание: В Word 2007 и Word 2010 выберите пункт Формат номеров страниц.
-
Установите флажок включить номер главы.
-
В разделе Начало главы выберите стильЗаголовок 1, а затем нажмите кнопку ОК.
-
В диалоговом окне » номера страниц » нажмите кнопку ОК .
-
-
Чтобы отформатировать номера страниц для включения нумерации приложений, выполните указанные ниже действия.
-
Перемещение точки вставки на страницу, содержащую заголовок первого приложения.
-
В меню Вставка выберите пункт номера страниц.
Примечание: В Word 2007 и Word 2010 на вкладке Вставка нажмите кнопку номер страницы .
-
Выберите нужное место для номера страницы с помощью параметров, указанных в всплывающем окне Номера страниц. Нажмите кнопку Формат.
Примечание: В Word 2007 и Word 2010 выберите пункт Формат номеров страниц.
-
Установите флажок включить номер главы .
-
В главе начинается со стиля щелкните Заголовок 7.
-
В диалоговом окне Нумерация страниц выберите начать си щелкните 1, чтобы каждая глава или раздел начиналась с номера 1.
-
Дважды нажмите кнопку ОК , чтобы вернуться к документу.
-
Пример 3: Создание настраиваемого оглавления
Чтобы создать оглавление, включающее главы и приложения, а также использовать определенный стиль нумерации страниц, выполните указанные ниже действия.
-
Поместите курсор в то место, где нужно вставить оглавление.
-
В меню Вставка выберите пункт ссылка, а затем — пункт Оглавление и указатели.
Примечание: В Word 2007 и Word 2010 на вкладке ссылки нажмите кнопку Оглавление , а затем выберите команду Вставить оглавление.
-
Откройте вкладку оглавление и нажмите кнопку Параметры .
-
В полях уровень ОГЛАВЛЕНИя введите 1 в текстовом поле справа от заголовка 7.
-
Это настроит Word таким образом, чтобы он выстроил заголовок 7 в оглавлении.
-
Нажмите кнопку ОК.
-
Нажмите кнопку ОК в всплывающем окне Оглавление и указатели.
Нужна дополнительная помощь?
Продолжение урока 86. Откройте файл с предыдущего урока и поставьте курсор в конце документа.
Вывод 2 с предыдущего урока подводит нас к следующей мысли
| Вывод 3 | Если мы хотим включить номер Приложения в нумерацию таблиц, то просто необходимо, чтобы стиль абзаца «Приложение» являлся бы одним из Заголовков |
По окончании этого урока вы сможете:
- Создать стиль Заголовок низшего уровня со своей нумерацией
Что такое структура документа, я рассказала в статье Урок 28. Заголовки в документе. Структура документа».
1. Приложение как Заголовок
Шаг 1. Лента Главная → группа команд Абзац → команда Многоуровневый список → команда → команда Определить новый многоуровневый список:
Обратите внимание: я нажала на кнопку выпадающего меню в правом верхнем углу перечня списков и выбрала команду «Списки текущих документов» перечень резко уменьшился. Согласитесь, что с маленькими размерами легче работать. Такие мелочи очень облегчают мою рабочую жизнь.
Открылось диалоговое окно «Определение нового многоуровневого списка». Почему с третьего номера? Потому что мы с вами сделали всего два заголовка первого уровня.
Шаг 2. В окне выбираем 6 уровень (кто ж знает, сколько уровней будет в этом документе?):

Шаг 3. Для 6 уровня вносим такие поправки:

- Удаляем номер в поле «Формат номера»
- Набираем слово «Приложение»
- Выбираем нумерацию в выпадающем списке «Нумерация для этого уровня»
Шаг 4. Продолжаем вносить правки:

- Ставим точку после номера «А» в поле «Формат номера»
- Отступ текста по нулям
- Символ после номера – пробел
Шаг 5. Форматируем стиль:

- Назначаем полужирное начертание (лента Главная → группа команд Шрифт → команда «Ж»)
- Назначаем цвет (лента Главная → группа команд Шрифт → команда «Палитра» → выбор цвета «Авто»)
Можно еще назначить интервалы до и после абзаца, режим «Абзац – с новой страницы» и всё остальное по вашему желанию.
Шаг 6. А теперь вспоминаем статью «Урок 7. Изменение стиля текста» и обновляем стиль (выделяем стиль Заголовок 6 → рабочее окно Стили → кнопка выпадающего меню → команда Обновляем «Заголовок 6» в соответствии с выделенным фрагментом):
И сейчас возникает такая проблема. У нас есть заголовки 9-ти уровней. Один из этих заголовков является Приложением. Как отметить этот стиль, чтобы было понятно, где нам искать наше Приложение?
Шаг 7. Выделяем стиль Заголовок 6 → рабочее окно Стили → кнопка выпадающего меню → → диалоговое окно Изменение стиля:
- Команда «Изменить»
- Удаляем «Заголовок» в поле «Имя»
- Вводим слово «Приложение» в поле «Имя» и ОК
А результат такой:
Несмотря на то, что мы старательно удалили «Заголовок 6» и заменили на «Приложение», в списке стилей стоит имя «Заголовок 6;Приложение». Это особенность Word – сохранение имени встроенного стиля (статья «Урок 13. Встроенные стили»). Если вас это устраивает, то пусть остается такое имя. Но можно сделать так.
Шаг 8. Рабочее окно Стили → команда Параметры → диалоговое окно Параметры области стилей → отметим режим Скрывать встроенное имя, если используется альтернативное:
Вот и результат:
Теперь вы сможете:
- Создать стиль Заголовок низшего уровня со своей нумерацией
Содержание
- — Как делать ссылки на приложения в тексте?
- — Как в ворде сделать ссылку на пункт?
- — Как сделать ссылку на документ?
- — Как вставить ссылку на документ в Word?
- — Как правильно ссылаться на приложение?
- — Как перечислять приложения к письму?
- — Как сделать перекрестные ссылки?
- — Как в ворде сделать содержание с гиперссылкой?
- — Как сделать ссылку на иллюстрацию в ворде?
- — Как сделать ссылку на файл PDF?
- — Как сделать ссылку на скачивание PDF?
- — Что такое ссылка на документы?
- — Как сделать ссылку активной в документе?
- — Как сделать активную ссылку в электронном письме?
- — Как сделать сноску в ворде?
Как делать ссылки на приложения в тексте?
Делается это так же, как и с оформлением обычной ссылки. Только внутри квадратных скобок по тексту пишется слово «Приложение» с соответствующим порядковым номером, под которым идет приложение после диплома. Если ссылок по тексту довольно много, то лучше оформить пояснения к ним в конце дипломной работы.
Как в ворде сделать ссылку на пункт?
Кликните правой кнопкой мышки по выделенному объекту, перетащите его на панель задач, а затем наведите на документ Ворд, в который и требуется добавить гиперссылку. 5. В контекстном меню, которое перед вами появится, выберите пункт “Создать гиперссылку”.
Как сделать ссылку на документ?
Создание гиперссылки на место в другом документе
- Выделите текст или рисунок, который должен представлять гиперссылку.
- Нажмите CTRL+K. …
- В группе Связать с щелкните элемент файлом, веб- страницей.
- В поле Искать в щелкните стрелку вниз, а затем найдите и выберите файл, на который должна указывать ссылка.
Как вставить ссылку на документ в Word?
Ссылка на веб-страницу
- Поместите курсор в то место документа, где должна находиться ссылка.
- Нажмите CTRL+K, чтобы открыть диалоговое окно «Вставка гиперссылки». …
- Введите веб-адрес сайта и нажмите клавиши ALT+К, чтобы перейти к полю Текст.
- Введите текст ссылки, который будет отображаться в документе. …
- Нажмите клавишу ВВОД.
Как правильно ссылаться на приложение?
Приложения располагают в порядке ссылок на них в тексте работы. Чаще всего ссылку на приложение в дипломе оформляют так: в тексте работы (там где размещена нужная информация) пишут, подробная информация приведена в приложении А.
Как перечислять приложения к письму?
Если письмо имеет приложение, не названное в тексте, то указывают его наименование, число листов и число экземпляров; при наличии нескольких приложений их нумеруют, например: Приложение: 1. Положение об Управлении регионального кредитования на 5 л. в 1 экз.
Как сделать перекрестные ссылки?
Перейдите на вкладку “Вставка” и в группе инструментов “Ссылки” выберите инструмент “Перекрестная ссылка”. В открывшемся диалоговом окне выберите тип ссылки (для какого элемента документа она создается), то, как вставляется ссылка, и непосредственно для какого именно абзаца, заголовка и т. д. она создается.
Как в ворде сделать содержание с гиперссылкой?
Создание оглавления
- Поместите курсор туда, куда нужно добавить оглавление.
- Выберите Ссылки > Оглавление. и выберите автоматический стиль.
- Если вы вносите в документ изменения, влияющие на оглавление, обновите оглавление, щелкнув правой кнопкой мыши по оглавлению и выбрав Обновить поле.
Как сделать ссылку на иллюстрацию в ворде?
Откройте диалоговое окно «Перекрёстные ссылки» (лента Ссылки → группа команд Названия → кнопка Добавить перекрёстную ссылку Выберите тип ссылки – «рисунок» Вставьте ссылку на – «Постоянная часть и номер» Выберите название рисунка, на которое организуется Перекрёстная ссылка
Как сделать ссылку на файл PDF?
Ссылка на вложенный файл
- Откройте документ PDF, который содержит вложенный файл PDF.
- Перейдите к тому месту, где нужно создать ссылку. …
- Выберите Инструменты > Редактировать PDF > Ссылка > Добавить или изменить, затем выберите область для ссылки.
Как сделать ссылку на скачивание PDF?
Как копировать, вставлять и отправлять ссылки на PDF-файлы
- На Диске выберите файл.
- Нажмите на значок «Поделиться» .
- Нажмите Копировать ссылку, а затем – Готово.
- Отправьте измененную ссылку. При нажатии на нее пользователь сможет скачать PDF-версию вашего документа.
Что такое ссылка на документы?
Ссы́лка — запись, которая идентифицирует документ или его часть. Используется в документе для связи с другим документом, а также для связи одной части документа с другой частью. Полная идентификация документа используется в библиотечном деле в виде библиографической записи.
Как сделать ссылку активной в документе?
В Word сделать ссылку активной можно двумя способами:
- Скопировать ее из адресной строки обозревателя, вставить в документ, кликнуть клавишу «Enter»;
- Выделить слово нажать по нему правой кнопкой мыши и выбрать опцию «Гиперссылка»;
- Далее, установите связь с интернет-страницей, прописав в поле «Адрес» название сайта.
2 окт. 2018 г.
Как сделать активную ссылку в электронном письме?
Шаги
- Нажмите Написать. Эта опция расположена в левом верхнем углу окна. …
- Введите адрес получателя, тему и текст письма. …
- Выделите текст письма, который нужно превратить в гиперссылку. …
- Нажмите «Вставить ссылку». …
- Введите адрес сайта. …
- Щелкните по OK.
Как сделать сноску в ворде?
Добавление сноски
- Щелкните в том месте, где нужно добавить сноску.
- Выберите пункты Вставить > Вставить сноску. Word вставит знак сноски в текст и добавит его в нижней части страницы.
- Введите текст сноски.
Интересные материалы:
Куда лучше лететь в ноябре на море?
Куда лучше лететь в ноябре?
Куда лучше переехать на пмж в Европу?
Куда лучше перевести свою накопительную часть пенсии?
Куда лучше поехать на черное море?
Куда лучше поехать отдыхать с детьми в июне?
Куда лучше поехать отдыхать с ребенком в Украине?
Куда лучше поехать отдыхать в августе в России на море?
Куда лучше поехать отдыхать в августе?
Куда лучше поехать отдыхать в Европу?
-
-
August 22 2010, 11:10
- IT
- Cancel
Как использовать номер приложений при нумерации размещенных в них рисунков, таблиц, формул и других элементов? Почему не работают решения, описанные в документации?
Несмотря на то что приложения — обычный элемент текстовых документов, Word поддерживает создание и управление приложениями совершенно неочевидным способом.
В официальном руководстве по созданию приложений фактически описывается, как приспособить заголовки 7—9 уровней для приложении. Заголовок 7 трактуется при этом как заголовок 1 приложения, заголовок 8, как заголовок 2 приложения и т. д. Такое решение позволяет настроить нумерацию заголовков, включить заголовки приложений в содержание документа, однако не решает проблему нумерации объектов, например, рисунков, в приложениях.
Если вы нумеруете рисунки двумя цифрами, где первая — номер раздела, например, соответствующего заголовка 1, то при вставке названия рисунка в приложение будет использоваться не номер приложения (например, не «А.1″), а номер последнего перед приложением раздела первого уровня, то есть рисунок будет нумероваться, как если бы он размещался в последнем перед приложением разделе (например,»7.1»).
Для решения этой проблемы приходится создавать специальное название для приложений.
Например, для нумерации рисунков, необходимо создать название «Рисунок (приложение)» (в меню: Ссылки—Вставить название—Создать…), задать в настройках нумерации использование заголовка 7 в качестве первой цифры номера (заголовок 7 — заголовок 1 приложения) и использовать в приложениях это название. При этом вам придется каждый раз вручную удалять » (приложение)» после вставки названия.
При всём этом, приложения в окне навигации и в окне выбора перекрестных ссылок будут выравниваться как заголовки 7 уровня.
А ведь речь идет о стандартной типичной задаче. Это грустно.
Время на прочтение
4 мин
Количество просмотров 4.8K
В статье предложены некоторые приемы форматирования текста, которые могут существенно облегчить оформление документов, разрабатываемых по ГОСТам, техническим писателям и всем, кто занимается разработкой таких документов.
Подходы к автоматизации форматирования текста Приложений документов рассматриваются на примере ГОСТ 7.32-2017 «Система стандартов по информации, библиотечному и издательскому делу. Отчет о научно-исследовательской работе. Структура и правила оформления» в редакторах MS Word и LibreOffice Writer. Предполагается, что читатель знаком со стилями, применяемыми в этих редакторах, и активно их использует в повседневной работе. В противном случае, рекомендуется потратить некоторое время и ознакомиться с очевидными преимуществами их использования при оформлении документов. Поверьте, лучше день потерять, потом за пять минут долететь оно того стОит.
Если не принимать во внимание архаичность и противоречивость некоторых положений ГОСТов вообще и ГОСТ 7.32 в частности, то его требования в достаточной степени просты и понятны. Но реализация этих требований в части автоматического форматирования с учетом ограничений текстовых редакторов совсем не очевидна. Особенно это касается приложений.
По требованиям ГОСТа элементы оформления Приложения А должны выглядеть примерно следующим образом:
Проблема 1
По ГОСТ 7.32 (п. 6.17.7) все Приложения должны быть перечислены в содержании отчета (при наличии) с указанием их обозначений, статуса и наименования.
Ограничение (или особенность?) редакторов заключается в том, что каждая строка заголовка, заканчивающаяся знаком абзаца, считается законченной. Это значит, что в автоматически генерируемом содержании будет:
Если вместо знака абзаца (Enter) для переноса текста заголовка Приложения использовать знак мягкого переноса (Shift-Enter), то эта проблема легко решается, и в содержании будет строка, соответствующая требованиям ГОСТ:
Проблема 2
По ГОСТу текст каждого Приложения при необходимости может быть разделен на разделы, подразделы, пункты, подпункты, которые нумеруют в пределах каждого Приложения, а перед номером ставится обозначение этого Приложения, т.е. вид нумерации заголовков должен иметь вид А.1, Б.2.3 и т.д. Это требование распространяется также и на нумерацию рисунков и таблиц.
Реализовать автоматическую нумерацию заголовков Приложений, чтобы после Приложения А появлялось Приложение Б и т.д., совсем нетрудно.
MS Word
Для этого достаточно создать многоуровневый нумерованный список, как показано на рисунке ниже, и связать его со стилем Заголовок 1-9.
Выбор номера стиля Заголовок 1-9 зависит от конкретного ГОСТа или решаемой задачи. Для ГОСТа 7.32 наиболее практичным решением представляется выбор стиля Заголовок 5. В этом случае стили Заголовок 1-4 используются для форматирования 4 уровней заголовков основного текста (разделы, подразделы, пункты, подпункты), Заголовок 5 – для нумерации Приложений, а оставшиеся Заголовок 6-9 – для форматирования 4 уровней заголовков Приложения. При этом все заголовки будут читабельно отображаться в окне навигации.
При необходимости использования бо́льшего числа вложений основного текста можно связать нумерованный список со стилем Заголовок 9 и использовать до 8-ми уровней вложенности заголовков основного текста, а Заголовок 9 использовать для Приложений. Заголовки нижних уровней Приложения также можно реализовать на вышеописанном принципе, но в окне навигации пользоваться ими будет неудобно.
LibreOffice Writer
В этом редакторе подход к решению совершенно аналогичен, но определяется нумерация
глав (Сервис Нумерация глав), которая привязывается к стилям, как показано на следующем примере.
Проблема 3
MS Word
Ограничение редактора заключается в том, что автоматическая нумерация рисунков и таблиц во всем документе привязана только к одному стандартному стилю из перечня Заголовок 1-9. Это значит, что если попытаться назначить автоматическую нумерацию рисунков/таблиц к стилю Приложения, например, Заголовок 9, то все номера рисунков/таблиц в документе, которые не относятся к Приложениям, будут перенумерованы по стилю Приложения, и в зависимости от уже существующего форматирования могут появиться ошибки типа «Ошибка! Текст указанного стиля в документе отсутствует».
Для решения этой проблемы можно создать новые названия рисунков и таблиц Ссылки Вставить название) вида пробелРисунок и пробелТаблица, а затем связать их со стилем Приложения, как показано на следующих рисунках.
LibreOffice Writer
Подход к решению в редакторе LibreOffice Writer также совершенно аналогичен. Здесь также создаются новые названия рисунков и таблиц, как показано на рисунке ниже, но только с помощью нового стиля, основанного на стиле Название, и другого вида названий Рисунокпробел и Таблицапробел.
Созданный стиль точно также привязывается к уровню.
При желании пробелы в начале/конце строки названий в конечном варианте документа можно удалить, при этом после обновления полей эти пробелы не восстановятся. Но можно этого и не делать, потому что при печати и обычном просмотре на мониторе их заметно не будет.
Заключение
В этой статье предложены некоторые лайфхаки (ужасное слово) приемы работы с текстовыми документами в редакторах MS Word и LibreOffice Writer, которые могут помочь техническим писателям и другим специалистам при оформлении документов в соответствии с требованиями ГОСТов (и не только). Подходы, изложенные в этой статье, с большой долей вероятности применимы и в других редакторах, использующих стили.