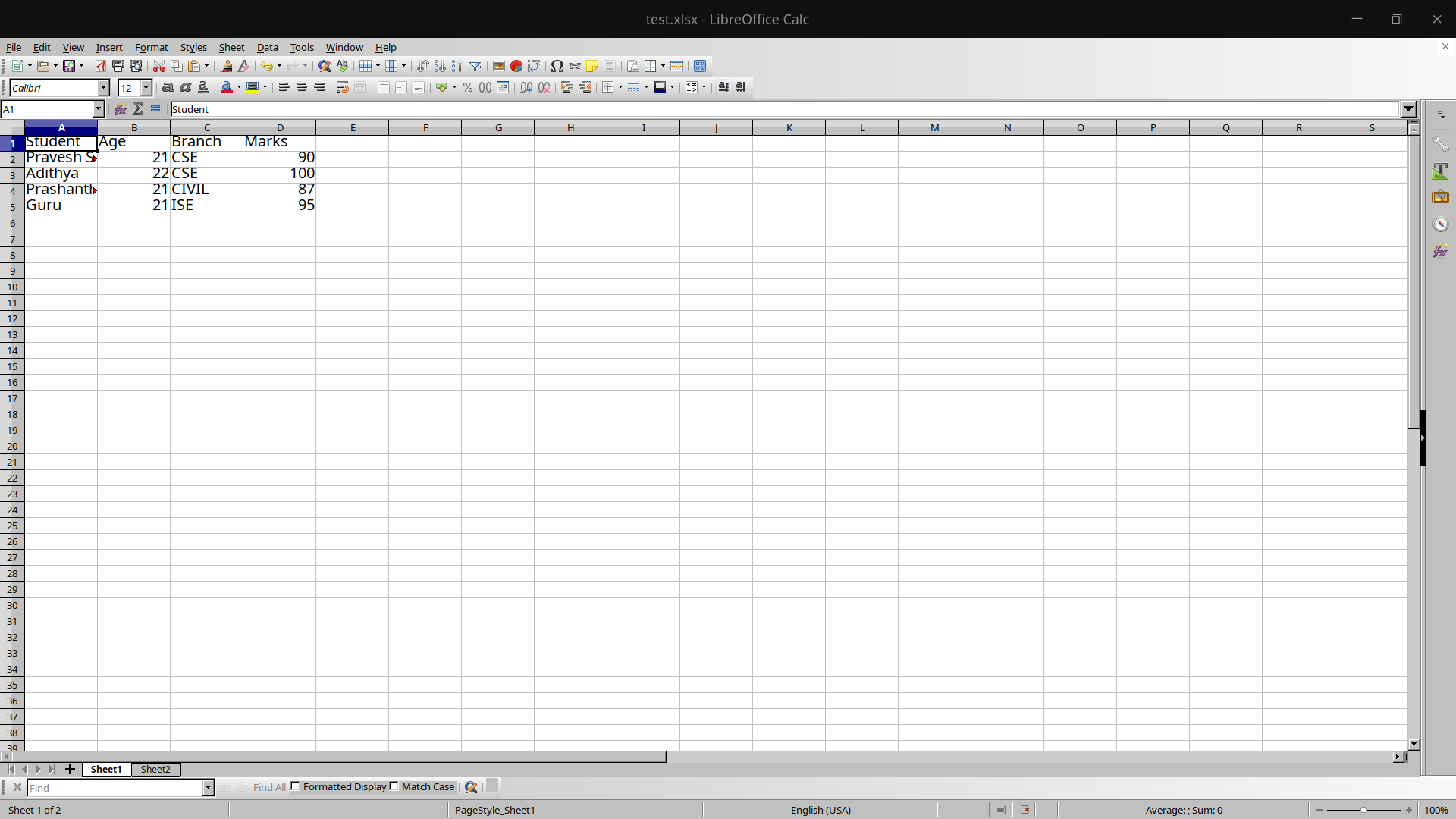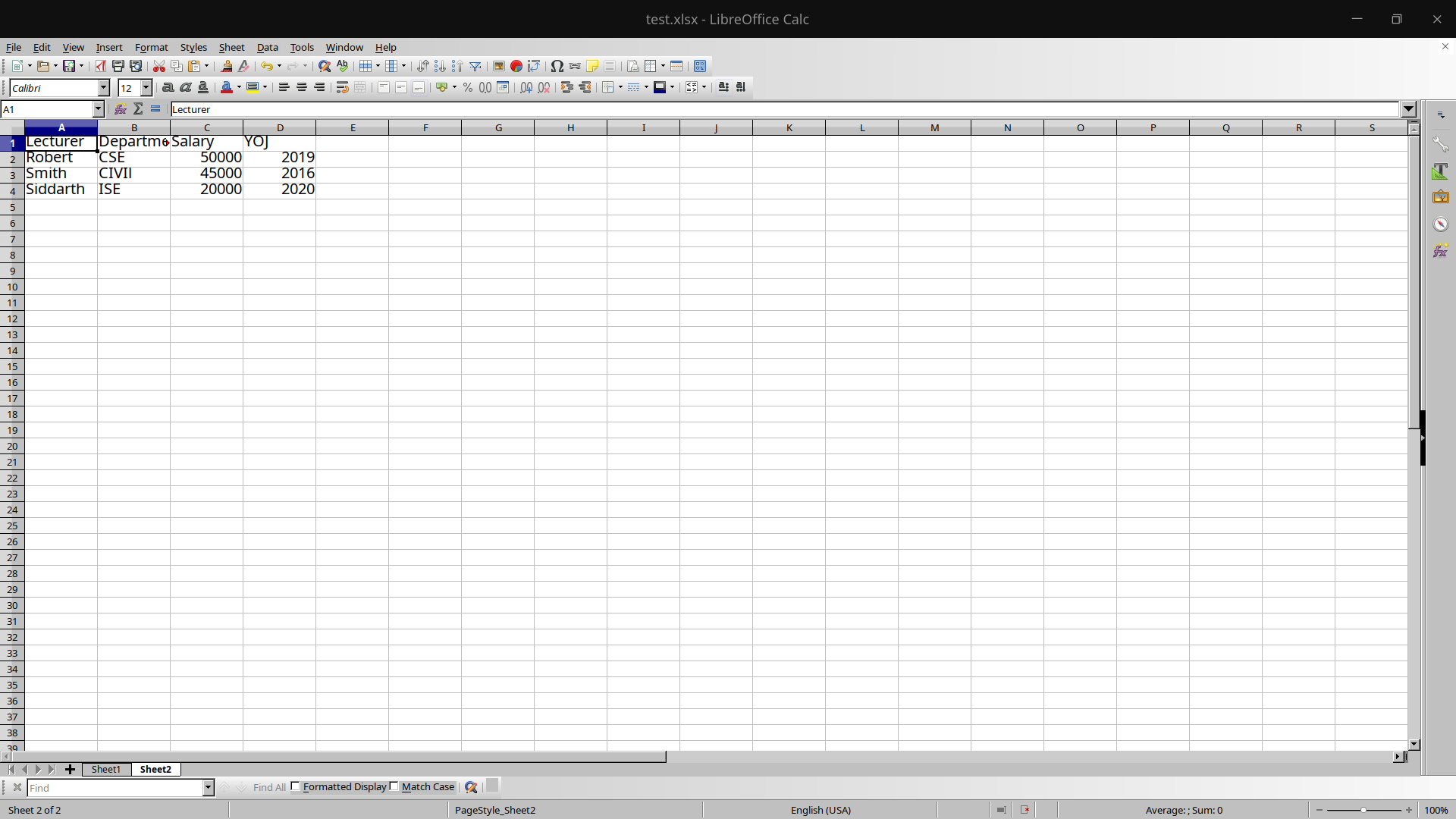Node.js is an open-source and cross-platform JavaScript runtime environment that can also be used to read from a file and write to a file which can be in txt, ods, xlsx, docx, etc format.
The following example covers how an excel file(.xlsx) file is read from an excel file and then converted into JSON and also to write to it. It can be achieved using a package called xlsx to achieve our goal.
Module Installation: You can install xlsx module using the following command:
npm install xlsx
Note: For the following example, text.xlsx is a dummy data file that has been used.
Filename: test.xlsx
Sheet 1:
Sheet 2:
So the excel file test.xlsx has 2 sheets, one having Student details and another having lecturer details.
Read Operation Filename: read.js
Javascript
const reader = require('xlsx')
const file = reader.readFile('./test.xlsx')
let data = []
const sheets = file.SheetNames
for(let i = 0; i < sheets.length; i++)
{
const temp = reader.utils.sheet_to_json(
file.Sheets[file.SheetNames[i]])
temp.forEach((res) => {
data.push(res)
})
}
console.log(data)
Explanation: First, the npm module is included in the read.js file and then the excel file is read into a workbook i.e constant file in the above program.
The number of files in that particular excel file is available in the SheetNames property of the workbook. It can be accessed as follows:
const sheets = file.SheetNames // Here the value of the sheets will be 2
A for loop is run until the end of the excel file starting from the first page. One of the most important functions used in the code above is the sheet_to_json() function present in the utils module of the xlsx package. It accepts a worksheet object as a parameter and returns an array of JSON objects.
There is a forEach loop which iterates through every JSON object present in the array temp and pushes it into a variable data which would contain all the data in JSON format.
Finally, the data is printed or any other modification can be performed on the array of JSON objects.
Step to run the application:
Run the read.js file using the following command:
node read.js
Output:
Write Operation In the following example, we will convert an array of JSON objects into an excel sheet and append it to the file.
Filename: write.js
Javascript
const reader = require('xlsx')
const file = reader.readFile('./test.xlsx')
let student_data = [{
Student:'Nikhil',
Age:22,
Branch:'ISE',
Marks: 70
},
{
Student:'Amitha',
Age:21,
Branch:'EC',
Marks:80
}]
const ws = reader.utils.json_to_sheet(student_data)
reader.utils.book_append_sheet(file,ws,"Sheet3")
reader.writeFile(file,'./test.xlsx')
Explanation: Here we have an array of JSON objects called student_data. We use two main functions in this program i.e json_to_sheet() which accepts an array of objects and converts them into a worksheet and another function is the book_append_sheet() to append the worksheet into the workbook.
Finally, all the changes are written to the test.xlsx file using writeFile() function which takes a workbook and a excel file as input parameter.
Step to run the application:
Run the read.js file using the following command:
node write.js
Output: The final test.xlsx file would look something like this:
Sheet 1:
Sheet 2:
Sheet 3: We can see sheet 3 is appended into the test.xlsx as shown below:
ExcelJS
Read, manipulate and write spreadsheet data and styles to XLSX and JSON.
Reverse engineered from Excel spreadsheet files as a project.
Translations
- 中文文档
Installation
New Features!
-
Merged Add TS declarations of Workbook properties #1656.
Many thanks to Tanawit Kritwongwiman for this contribution. -
Merged Fix issue #178 #201.
Many thanks to Vasiliy Stavenko for this contribution. -
Merged doc: add example for solid pattern usage #1649.
Many thanks to fpaupier for this contribution. -
Merged Add type definition for lastColumn property (fixes #1453) #1629.
Fixes Add type for property of worsheet.lastcolumn #1453.
Many thanks to Daniel Gonçalves for this contribution. -
Merged fix #1598 lint violations #1599.
Fixes [BUG] npm run lint reports multiple violations #1598.
Many thanks to Ilya I for this contribution. -
Merged Update @types/node version to latest lts #1133.
Fixes ERROR in node_modules/exceljs/index.d.ts(1648,34): error TS2503: Cannot find namespace ‘NodeJS’. #971
and ERROR in node_modules/exceljs/index.d.ts(1661,34): error TS2503: Cannot find namespace ‘NodeJS’. #997.
Many thanks to Siemienik Pawel for this contribution. -
Merged Added Node v16 to the test suite #1731.
Many thanks to Alex Bjørlig for this contribution. -
Merged Readme moment to dayjs #1708.
Many thanks to Jerebtw for this contribution. -
Merged Ability to set tooltip for hyperlink #602.
Many thanks to Aleksey Kuznetsov for this contribution. -
Merged Fixed conditional format corrupting sheet #1305 #1574.
Fixes [BUG] Errors when opening file in Excel after saving a file with conditional formatting #1305.
Many thanks to Rolando Romero for this contribution. -
Merged Improvements for images (correct reading/writing possitions) #702.
Many thanks to Siemienik Pawel for this contribution.
Contributions
Contributions are very welcome! It helps me know what features are desired or what bugs are causing the most pain.
I have just one request; If you submit a pull request for a bugfix, please add a unit-test or integration-test (in the spec folder) that catches the problem.
Even a PR that just has a failing test is fine — I can analyse what the test is doing and fix the code from that.
Note: Please try to avoid modifying the package version in a PR.
Versions are updated on release and any change will most likely result in merge collisions.
To be clear, all contributions added to this library will be included in the library’s MIT licence.
Contents
- Importing
-
Interface
- Create a Workbook
- Set Workbook Properties
- Workbook Views
- Add a Worksheet
- Remove a Worksheet
- Access Worksheets
- Worksheet State
- Worksheet Properties
- Page Setup
- Headers and Footers
-
Worksheet Views
- Frozen Views
- Split Views
- Auto Filters
- Columns
- Rows
- Add Rows
- Handling Individual Cells
- Merged Cells
- Insert Rows
- Splice
- Duplicate Row
- Defined Names
- Data Validations
- Cell Comments
- Tables
- Styles
- Number Formats
- Fonts
- Alignment
- Borders
- Fills
- Rich Text
- Conditional Formatting
- Outline Levels
- Images
- Sheet Protection
- File I/O
- XLSX
- Reading XLSX
- Writing XLSX
- CSV
- Reading CSV
- Writing CSV
- Streaming I/O
- Streaming XLSX
- XLSX
- Browser
-
Value Types
- Null Value
- Merge Cell
- Number Value
- String Value
- Date Value
- Hyperlink Value
-
Formula Value
- Shared Formula
- Formula Type
- Array Formula
- Rich Text Value
- Boolean Value
- Error Value
- Config
- Known Issues
- Release History
Importing⬆
const ExcelJS = require('exceljs');
ES5 Imports⬆
To use the ES5 transpiled code, for example for node.js versions older than 10, use the dist/es5 path.
const ExcelJS = require('exceljs/dist/es5');
Note: The ES5 build has an implicit dependency on a number of polyfills which are no longer
explicitly added by exceljs.
You will need to add «core-js» and «regenerator-runtime» to your dependencies and
include the following requires in your code before the exceljs import:
// polyfills required by exceljs require('core-js/modules/es.promise'); require('core-js/modules/es.string.includes'); require('core-js/modules/es.object.assign'); require('core-js/modules/es.object.keys'); require('core-js/modules/es.symbol'); require('core-js/modules/es.symbol.async-iterator'); require('regenerator-runtime/runtime'); const ExcelJS = require('exceljs/dist/es5');
For IE 11, you’ll also need a polyfill to support unicode regex patterns. For example,
const rewritePattern = require('regexpu-core'); const {generateRegexpuOptions} = require('@babel/helper-create-regexp-features-plugin/lib/util'); const {RegExp} = global; try { new RegExp('a', 'u'); } catch (err) { global.RegExp = function(pattern, flags) { if (flags && flags.includes('u')) { return new RegExp(rewritePattern(pattern, flags, generateRegexpuOptions({flags, pattern}))); } return new RegExp(pattern, flags); }; global.RegExp.prototype = RegExp.prototype; }
Browserify⬆
ExcelJS publishes two browserified bundles inside the dist/ folder:
One with implicit dependencies on core-js polyfills…
<script src="https://cdnjs.cloudflare.com/ajax/libs/babel-polyfill/6.26.0/polyfill.js"></script> <script src="exceljs.js"></script>
And one without…
<script src="--your-project's-pollyfills-here--"></script> <script src="exceljs.bare.js"></script>
Interface⬆
Create a Workbook⬆
const workbook = new ExcelJS.Workbook();
Set Workbook Properties⬆
workbook.creator = 'Me'; workbook.lastModifiedBy = 'Her'; workbook.created = new Date(1985, 8, 30); workbook.modified = new Date(); workbook.lastPrinted = new Date(2016, 9, 27);
// Set workbook dates to 1904 date system workbook.properties.date1904 = true;
Set Calculation Properties⬆
// Force workbook calculation on load workbook.calcProperties.fullCalcOnLoad = true;
Workbook Views⬆
The Workbook views controls how many separate windows Excel will open when viewing the workbook.
workbook.views = [ { x: 0, y: 0, width: 10000, height: 20000, firstSheet: 0, activeTab: 1, visibility: 'visible' } ]
Add a Worksheet⬆
const sheet = workbook.addWorksheet('My Sheet');
Use the second parameter of the addWorksheet function to specify options for the worksheet.
For Example:
// create a sheet with red tab colour const sheet = workbook.addWorksheet('My Sheet', {properties:{tabColor:{argb:'FFC0000'}}}); // create a sheet where the grid lines are hidden const sheet = workbook.addWorksheet('My Sheet', {views: [{showGridLines: false}]}); // create a sheet with the first row and column frozen const sheet = workbook.addWorksheet('My Sheet', {views:[{state: 'frozen', xSplit: 1, ySplit:1}]}); // Create worksheets with headers and footers const sheet = workbook.addWorksheet('My Sheet', { headerFooter:{firstHeader: "Hello Exceljs", firstFooter: "Hello World"} }); // create new sheet with pageSetup settings for A4 - landscape const worksheet = workbook.addWorksheet('My Sheet', { pageSetup:{paperSize: 9, orientation:'landscape'} });
Remove a Worksheet⬆
Use the worksheet id to remove the sheet from workbook.
For Example:
// Create a worksheet const sheet = workbook.addWorksheet('My Sheet'); // Remove the worksheet using worksheet id workbook.removeWorksheet(sheet.id)
Access Worksheets⬆
// Iterate over all sheets // Note: workbook.worksheets.forEach will still work but this is better workbook.eachSheet(function(worksheet, sheetId) { // ... }); // fetch sheet by name const worksheet = workbook.getWorksheet('My Sheet'); // fetch sheet by id // INFO: Be careful when using it! // It tries to access to `worksheet.id` field. Sometimes (really very often) workbook has worksheets with id not starting from 1. // For instance It happens when any worksheet has been deleted. // It's much more safety when you assume that ids are random. And stop to use this function. // If you need to access all worksheets in a loop please look to the next example. const worksheet = workbook.getWorksheet(1); // access by `worksheets` array: workbook.worksheets[0]; //the first one;
It’s important to know that workbook.getWorksheet(1) != Workbook.worksheets[0] and workbook.getWorksheet(1) != Workbook.worksheets[1],
becouse workbook.worksheets[0].id may have any value.
Worksheet State⬆
// make worksheet visible worksheet.state = 'visible'; // make worksheet hidden worksheet.state = 'hidden'; // make worksheet hidden from 'hide/unhide' dialog worksheet.state = 'veryHidden';
Worksheet Properties⬆
Worksheets support a property bucket to allow control over some features of the worksheet.
// create new sheet with properties const worksheet = workbook.addWorksheet('sheet', {properties:{tabColor:{argb:'FF00FF00'}}}); // create a new sheet writer with properties const worksheetWriter = workbookWriter.addWorksheet('sheet', {properties:{outlineLevelCol:1}}); // adjust properties afterwards (not supported by worksheet-writer) worksheet.properties.outlineLevelCol = 2; worksheet.properties.defaultRowHeight = 15;
Supported Properties
| Name | Default | Description |
|---|---|---|
| tabColor | undefined | Color of the tabs |
| outlineLevelCol | 0 | The worksheet column outline level |
| outlineLevelRow | 0 | The worksheet row outline level |
| defaultRowHeight | 15 | Default row height |
| defaultColWidth | (optional) | Default column width |
| dyDescent | 55 | TBD |
Worksheet Metrics⬆
Some new metrics have been added to Worksheet…
| Name | Description |
|---|---|
| rowCount | The total row size of the document. Equal to the row number of the last row that has values. |
| actualRowCount | A count of the number of rows that have values. If a mid-document row is empty, it will not be included in the count. |
| columnCount | The total column size of the document. Equal to the maximum cell count from all of the rows |
| actualColumnCount | A count of the number of columns that have values. |
Page Setup⬆
All properties that can affect the printing of a sheet are held in a pageSetup object on the sheet.
// create new sheet with pageSetup settings for A4 - landscape const worksheet = workbook.addWorksheet('sheet', { pageSetup:{paperSize: 9, orientation:'landscape'} }); // create a new sheet writer with pageSetup settings for fit-to-page const worksheetWriter = workbookWriter.addWorksheet('sheet', { pageSetup:{fitToPage: true, fitToHeight: 5, fitToWidth: 7} }); // adjust pageSetup settings afterwards worksheet.pageSetup.margins = { left: 0.7, right: 0.7, top: 0.75, bottom: 0.75, header: 0.3, footer: 0.3 }; // Set Print Area for a sheet worksheet.pageSetup.printArea = 'A1:G20'; // Set multiple Print Areas by separating print areas with '&&' worksheet.pageSetup.printArea = 'A1:G10&&A11:G20'; // Repeat specific rows on every printed page worksheet.pageSetup.printTitlesRow = '1:3'; // Repeat specific columns on every printed page worksheet.pageSetup.printTitlesColumn = 'A:C';
Supported pageSetup settings
| Name | Default | Description |
|---|---|---|
| margins | Whitespace on the borders of the page. Units are inches. | |
| orientation | ‘portrait’ | Orientation of the page — i.e. taller (portrait) or wider (landscape) |
| horizontalDpi | 4294967295 | Horizontal Dots per Inch. Default value is -1 |
| verticalDpi | 4294967295 | Vertical Dots per Inch. Default value is -1 |
| fitToPage | Whether to use fitToWidth and fitToHeight or scale settings. Default is based on presence of these settings in the pageSetup object — if both are present, scale wins (i.e. default will be false) | |
| pageOrder | ‘downThenOver’ | Which order to print the pages — one of [‘downThenOver’, ‘overThenDown’] |
| blackAndWhite | false | Print without colour |
| draft | false | Print with less quality (and ink) |
| cellComments | ‘None’ | Where to place comments — one of [‘atEnd’, ‘asDisplayed’, ‘None’] |
| errors | ‘displayed’ | Where to show errors — one of [‘dash’, ‘blank’, ‘NA’, ‘displayed’] |
| scale | 100 | Percentage value to increase or reduce the size of the print. Active when fitToPage is false |
| fitToWidth | 1 | How many pages wide the sheet should print on to. Active when fitToPage is true |
| fitToHeight | 1 | How many pages high the sheet should print on to. Active when fitToPage is true |
| paperSize | What paper size to use (see below) | |
| showRowColHeaders | false | Whether to show the row numbers and column letters |
| showGridLines | false | Whether to show grid lines |
| firstPageNumber | Which number to use for the first page | |
| horizontalCentered | false | Whether to center the sheet data horizontally |
| verticalCentered | false | Whether to center the sheet data vertically |
Example Paper Sizes
| Name | Value |
|---|---|
| Letter | undefined |
| Legal | 5 |
| Executive | 7 |
| A3 | 8 |
| A4 | 9 |
| A5 | 11 |
| B5 (JIS) | 13 |
| Envelope #10 | 20 |
| Envelope DL | 27 |
| Envelope C5 | 28 |
| Envelope B5 | 34 |
| Envelope Monarch | 37 |
| Double Japan Postcard Rotated | 82 |
| 16K 197×273 mm | 119 |
Headers and Footers⬆
Here’s how to add headers and footers.
The added content is mainly text, such as time, introduction, file information, etc., and you can set the style of the text.
In addition, you can set different texts for the first page and even page.
Note: Images are not currently supported.
// Create worksheets with headers and footers var sheet = workbook.addWorksheet('sheet', { headerFooter:{firstHeader: "Hello Exceljs", firstFooter: "Hello World"} }); // Create worksheets with headers and footers var worksheetWriter = workbookWriter.addWorksheet('sheet', { headerFooter:{firstHeader: "Hello Exceljs", firstFooter: "Hello World"} }); // Set footer (default centered), result: "Page 2 of 16" worksheet.headerFooter.oddFooter = "Page &P of &N"; // Set the footer (default centered) to bold, resulting in: "Page 2 of 16" worksheet.headerFooter.oddFooter = "Page &P of &N"; // Set the left footer to 18px and italicize. Result: "Page 2 of 16" worksheet.headerFooter.oddFooter = "&LPage &P of &N"; // Set the middle header to gray Aril, the result: "52 exceljs" worksheet.headerFooter.oddHeader = "&C&KCCCCCC&"Aril"52 exceljs"; // Set the left, center, and right text of the footer. Result: “Exceljs” in the footer left. “demo.xlsx” in the footer center. “Page 2” in the footer right worksheet.headerFooter.oddFooter = "&Lexceljs&C&F&RPage &P"; // Add different header & footer for the first page worksheet.headerFooter.differentFirst = true; worksheet.headerFooter.firstHeader = "Hello Exceljs"; worksheet.headerFooter.firstFooter = "Hello World"
Supported headerFooter settings
| Name | Default | Description |
|---|---|---|
| differentFirst | false | Set the value of differentFirst as true, which indicates that headers/footers for first page are different from the other pages |
| differentOddEven | false | Set the value of differentOddEven as true, which indicates that headers/footers for odd and even pages are different |
| oddHeader | null | Set header string for odd(default) pages, could format the string |
| oddFooter | null | Set footer string for odd(default) pages, could format the string |
| evenHeader | null | Set header string for even pages, could format the string |
| evenFooter | null | Set footer string for even pages, could format the string |
| firstHeader | null | Set header string for the first page, could format the string |
| firstFooter | null | Set footer string for the first page, could format the string |
Script Commands
| Commands | Description |
|---|---|
| &L | Set position to the left |
| &C | Set position to the center |
| &R | Set position to the right |
| &P | The current page number |
| &N | The total number of pages |
| &D | The current date |
| &T | The current time |
| &G | A picture |
| &A | The worksheet name |
| &F | The file name |
| &B | Make text bold |
| &I | Italicize text |
| &U | Underline text |
| &»font name» | font name, for example &»Aril» |
| &font size | font size, for example 12 |
| &KHEXCode | font color, for example &KCCCCCC |
Worksheet Views⬆
Worksheets now support a list of views, that control how Excel presents the sheet:
- frozen — where a number of rows and columns to the top and left are frozen in place. Only the bottom right section will scroll
- split — where the view is split into 4 sections, each semi-independently scrollable.
Each view also supports various properties:
| Name | Default | Description |
|---|---|---|
| state | ‘normal’ | Controls the view state — one of normal, frozen or split |
| rightToLeft | false | Sets the worksheet view’s orientation to right-to-left |
| activeCell | undefined | The currently selected cell |
| showRuler | true | Shows or hides the ruler in Page Layout |
| showRowColHeaders | true | Shows or hides the row and column headers (e.g. A1, B1 at the top and 1,2,3 on the left |
| showGridLines | true | Shows or hides the gridlines (shown for cells where borders have not been defined) |
| zoomScale | 100 | Percentage zoom to use for the view |
| zoomScaleNormal | 100 | Normal zoom for the view |
| style | undefined | Presentation style — one of pageBreakPreview or pageLayout. Note pageLayout is not compatible with frozen views |
Frozen Views⬆
Frozen views support the following extra properties:
| Name | Default | Description |
|---|---|---|
| xSplit | 0 | How many columns to freeze. To freeze rows only, set this to 0 or undefined |
| ySplit | 0 | How many rows to freeze. To freeze columns only, set this to 0 or undefined |
| topLeftCell | special | Which cell will be top-left in the bottom-right pane. Note: cannot be a frozen cell. Defaults to first unfrozen cell |
worksheet.views = [ {state: 'frozen', xSplit: 2, ySplit: 3, topLeftCell: 'G10', activeCell: 'A1'} ];
Split Views⬆
Split views support the following extra properties:
| Name | Default | Description |
|---|---|---|
| xSplit | 0 | How many points from the left to place the splitter. To split vertically, set this to 0 or undefined |
| ySplit | 0 | How many points from the top to place the splitter. To split horizontally, set this to 0 or undefined |
| topLeftCell | undefined | Which cell will be top-left in the bottom-right pane. |
| activePane | undefined | Which pane will be active — one of topLeft, topRight, bottomLeft and bottomRight |
worksheet.views = [ {state: 'split', xSplit: 2000, ySplit: 3000, topLeftCell: 'G10', activeCell: 'A1'} ];
Auto filters⬆
It is possible to apply an auto filter to your worksheet.
worksheet.autoFilter = 'A1:C1';
While the range string is the standard form of the autoFilter, the worksheet will also support the
following values:
// Set an auto filter from A1 to C1 worksheet.autoFilter = { from: 'A1', to: 'C1', } // Set an auto filter from the cell in row 3 and column 1 // to the cell in row 5 and column 12 worksheet.autoFilter = { from: { row: 3, column: 1 }, to: { row: 5, column: 12 } } // Set an auto filter from D3 to the // cell in row 7 and column 5 worksheet.autoFilter = { from: 'D3', to: { row: 7, column: 5 } }
Columns⬆
// Add column headers and define column keys and widths // Note: these column structures are a workbook-building convenience only, // apart from the column width, they will not be fully persisted. worksheet.columns = [ { header: 'Id', key: 'id', width: 10 }, { header: 'Name', key: 'name', width: 32 }, { header: 'D.O.B.', key: 'DOB', width: 10, outlineLevel: 1 } ]; // Access an individual columns by key, letter and 1-based column number const idCol = worksheet.getColumn('id'); const nameCol = worksheet.getColumn('B'); const dobCol = worksheet.getColumn(3); // set column properties // Note: will overwrite cell value C1 dobCol.header = 'Date of Birth'; // Note: this will overwrite cell values C1:C2 dobCol.header = ['Date of Birth', 'A.K.A. D.O.B.']; // from this point on, this column will be indexed by 'dob' and not 'DOB' dobCol.key = 'dob'; dobCol.width = 15; // Hide the column if you'd like dobCol.hidden = true; // set an outline level for columns worksheet.getColumn(4).outlineLevel = 0; worksheet.getColumn(5).outlineLevel = 1; // columns support a readonly field to indicate the collapsed state based on outlineLevel expect(worksheet.getColumn(4).collapsed).to.equal(false); expect(worksheet.getColumn(5).collapsed).to.equal(true); // iterate over all current cells in this column dobCol.eachCell(function(cell, rowNumber) { // ... }); // iterate over all current cells in this column including empty cells dobCol.eachCell({ includeEmpty: true }, function(cell, rowNumber) { // ... }); // add a column of new values worksheet.getColumn(6).values = [1,2,3,4,5]; // add a sparse column of values worksheet.getColumn(7).values = [,,2,3,,5,,7,,,,11]; // cut one or more columns (columns to the right are shifted left) // If column properties have been defined, they will be cut or moved accordingly // Known Issue: If a splice causes any merged cells to move, the results may be unpredictable worksheet.spliceColumns(3,2); // remove one column and insert two more. // Note: columns 4 and above will be shifted right by 1 column. // Also: If the worksheet has more rows than values in the column inserts, // the rows will still be shifted as if the values existed const newCol3Values = [1,2,3,4,5]; const newCol4Values = ['one', 'two', 'three', 'four', 'five']; worksheet.spliceColumns(3, 1, newCol3Values, newCol4Values);
Rows⬆
// Get a row object. If it doesn't already exist, a new empty one will be returned const row = worksheet.getRow(5); // Get multiple row objects. If it doesn't already exist, new empty ones will be returned const rows = worksheet.getRows(5, 2); // start, length (>0, else undefined is returned) // Get the last editable row in a worksheet (or undefined if there are none) const row = worksheet.lastRow; // Set a specific row height row.height = 42.5; // make row hidden row.hidden = true; // set an outline level for rows worksheet.getRow(4).outlineLevel = 0; worksheet.getRow(5).outlineLevel = 1; // rows support a readonly field to indicate the collapsed state based on outlineLevel expect(worksheet.getRow(4).collapsed).to.equal(false); expect(worksheet.getRow(5).collapsed).to.equal(true); row.getCell(1).value = 5; // A5's value set to 5 row.getCell('name').value = 'Zeb'; // B5's value set to 'Zeb' - assuming column 2 is still keyed by name row.getCell('C').value = new Date(); // C5's value set to now // Get a row as a sparse array // Note: interface change: worksheet.getRow(4) ==> worksheet.getRow(4).values row = worksheet.getRow(4).values; expect(row[5]).toEqual('Kyle'); // assign row values by contiguous array (where array element 0 has a value) row.values = [1,2,3]; expect(row.getCell(1).value).toEqual(1); expect(row.getCell(2).value).toEqual(2); expect(row.getCell(3).value).toEqual(3); // assign row values by sparse array (where array element 0 is undefined) const values = [] values[5] = 7; values[10] = 'Hello, World!'; row.values = values; expect(row.getCell(1).value).toBeNull(); expect(row.getCell(5).value).toEqual(7); expect(row.getCell(10).value).toEqual('Hello, World!'); // assign row values by object, using column keys row.values = { id: 13, name: 'Thing 1', dob: new Date() }; // Insert a page break below the row row.addPageBreak(); // Iterate over all rows that have values in a worksheet worksheet.eachRow(function(row, rowNumber) { console.log('Row ' + rowNumber + ' = ' + JSON.stringify(row.values)); }); // Iterate over all rows (including empty rows) in a worksheet worksheet.eachRow({ includeEmpty: true }, function(row, rowNumber) { console.log('Row ' + rowNumber + ' = ' + JSON.stringify(row.values)); }); // Iterate over all non-null cells in a row row.eachCell(function(cell, colNumber) { console.log('Cell ' + colNumber + ' = ' + cell.value); }); // Iterate over all cells in a row (including empty cells) row.eachCell({ includeEmpty: true }, function(cell, colNumber) { console.log('Cell ' + colNumber + ' = ' + cell.value); }); // Commit a completed row to stream row.commit(); // row metrics const rowSize = row.cellCount; const numValues = row.actualCellCount;
Add Rows⬆
// Add a couple of Rows by key-value, after the last current row, using the column keys worksheet.addRow({id: 1, name: 'John Doe', dob: new Date(1970,1,1)}); worksheet.addRow({id: 2, name: 'Jane Doe', dob: new Date(1965,1,7)}); // Add a row by contiguous Array (assign to columns A, B & C) worksheet.addRow([3, 'Sam', new Date()]); // Add a row by sparse Array (assign to columns A, E & I) const rowValues = []; rowValues[1] = 4; rowValues[5] = 'Kyle'; rowValues[9] = new Date(); worksheet.addRow(rowValues); // Add a row with inherited style // This new row will have same style as last row // And return as row object const newRow = worksheet.addRow(rowValues, 'i'); // Add an array of rows const rows = [ [5,'Bob',new Date()], // row by array {id:6, name: 'Barbara', dob: new Date()} ]; // add new rows and return them as array of row objects const newRows = worksheet.addRows(rows); // Add an array of rows with inherited style // These new rows will have same styles as last row // and return them as array of row objects const newRowsStyled = worksheet.addRows(rows, 'i');
| Parameter | Description | Default Value |
|---|---|---|
| value/s | The new row/s values | |
| style | ‘i’ for inherit from row above, ‘i+’ to include empty cells, ‘n’ for none | ‘n’ |
Handling Individual Cells⬆
const cell = worksheet.getCell('C3'); // Modify/Add individual cell cell.value = new Date(1968, 5, 1); // query a cell's type expect(cell.type).toEqual(Excel.ValueType.Date); // use string value of cell myInput.value = cell.text; // use html-safe string for rendering... const html = '<div>' + cell.html + '</div>';
Merged Cells⬆
// merge a range of cells worksheet.mergeCells('A4:B5'); // ... merged cells are linked worksheet.getCell('B5').value = 'Hello, World!'; expect(worksheet.getCell('B5').value).toBe(worksheet.getCell('A4').value); expect(worksheet.getCell('B5').master).toBe(worksheet.getCell('A4')); // ... merged cells share the same style object expect(worksheet.getCell('B5').style).toBe(worksheet.getCell('A4').style); worksheet.getCell('B5').style.font = myFonts.arial; expect(worksheet.getCell('A4').style.font).toBe(myFonts.arial); // unmerging the cells breaks the style links worksheet.unMergeCells('A4'); expect(worksheet.getCell('B5').style).not.toBe(worksheet.getCell('A4').style); expect(worksheet.getCell('B5').style.font).not.toBe(myFonts.arial); // merge by top-left, bottom-right worksheet.mergeCells('K10', 'M12'); // merge by start row, start column, end row, end column (equivalent to K10:M12) worksheet.mergeCells(10,11,12,13);
Insert Rows⬆
insertRow(pos, value, style = 'n') insertRows(pos, values, style = 'n') // Insert a couple of Rows by key-value, shifting down rows every time worksheet.insertRow(1, {id: 1, name: 'John Doe', dob: new Date(1970,1,1)}); worksheet.insertRow(1, {id: 2, name: 'Jane Doe', dob: new Date(1965,1,7)}); // Insert a row by contiguous Array (assign to columns A, B & C) worksheet.insertRow(1, [3, 'Sam', new Date()]); // Insert a row by sparse Array (assign to columns A, E & I) var rowValues = []; rowValues[1] = 4; rowValues[5] = 'Kyle'; rowValues[9] = new Date(); // insert new row and return as row object const insertedRow = worksheet.insertRow(1, rowValues); // Insert a row, with inherited style // This new row will have same style as row on top of it // And return as row object const insertedRowInherited = worksheet.insertRow(1, rowValues, 'i'); // Insert a row, keeping original style // This new row will have same style as it was previously // And return as row object const insertedRowOriginal = worksheet.insertRow(1, rowValues, 'o'); // Insert an array of rows, in position 1, shifting down current position 1 and later rows by 2 rows var rows = [ [5,'Bob',new Date()], // row by array {id:6, name: 'Barbara', dob: new Date()} ]; // insert new rows and return them as array of row objects const insertedRows = worksheet.insertRows(1, rows); // Insert an array of rows, with inherited style // These new rows will have same style as row on top of it // And return them as array of row objects const insertedRowsInherited = worksheet.insertRows(1, rows, 'i'); // Insert an array of rows, keeping original style // These new rows will have same style as it was previously in 'pos' position const insertedRowsOriginal = worksheet.insertRows(1, rows, 'o');
| Parameter | Description | Default Value |
|---|---|---|
| pos | Row number where you want to insert, pushing down all rows from there | |
| value/s | The new row/s values | |
| style | ‘i’ for inherit from row above, , ‘i+’ to include empty cells, ‘o’ for original style, ‘o+’ to include empty cells, ‘n’ for none | ‘n’ |
Splice⬆
// Cut one or more rows (rows below are shifted up) // Known Issue: If a splice causes any merged cells to move, the results may be unpredictable worksheet.spliceRows(4, 3); // remove one row and insert two more. // Note: rows 4 and below will be shifted down by 1 row. const newRow3Values = [1, 2, 3, 4, 5]; const newRow4Values = ['one', 'two', 'three', 'four', 'five']; worksheet.spliceRows(3, 1, newRow3Values, newRow4Values); // Cut one or more cells (cells to the right are shifted left) // Note: this operation will not affect other rows row.splice(3, 2); // remove one cell and insert two more (cells to the right of the cut cell will be shifted right) row.splice(4, 1, 'new value 1', 'new value 2');
| Parameter | Description | Default Value |
|---|---|---|
| start | Starting point to splice from | |
| count | Number of rows/cells to remove | |
| …inserts | New row/cell values to insert |
Duplicate a Row⬆
duplicateRow(start, amount = 1, insert = true) const wb = new ExcelJS.Workbook(); const ws = wb.addWorksheet('duplicateTest'); ws.getCell('A1').value = 'One'; ws.getCell('A2').value = 'Two'; ws.getCell('A3').value = 'Three'; ws.getCell('A4').value = 'Four'; // This line will duplicate the row 'One' twice but it will replace rows 'Two' and 'Three' // if third param was true so it would insert 2 new rows with the values and styles of row 'One' ws.duplicateRow(1,2,false);
| Parameter | Description | Default Value |
|---|---|---|
| start | Row number you want to duplicate (first in excel is 1) | |
| amount | The times you want to duplicate the row | 1 |
| insert | true if you want to insert new rows for the duplicates, or false if you want to replace them | true |
Defined Names⬆
Individual cells (or multiple groups of cells) can have names assigned to them.
The names can be used in formulas and data validation (and probably more).
// assign (or get) a name for a cell (will overwrite any other names that cell had) worksheet.getCell('A1').name = 'PI'; expect(worksheet.getCell('A1').name).to.equal('PI'); // assign (or get) an array of names for a cell (cells can have more than one name) worksheet.getCell('A1').names = ['thing1', 'thing2']; expect(worksheet.getCell('A1').names).to.have.members(['thing1', 'thing2']); // remove a name from a cell worksheet.getCell('A1').removeName('thing1'); expect(worksheet.getCell('A1').names).to.have.members(['thing2']);
Data Validations⬆
Cells can define what values are valid or not and provide prompting to the user to help guide them.
Validation types can be one of the following:
| Type | Description |
|---|---|
| list | Define a discrete set of valid values. Excel will offer these in a dropdown for easy entry |
| whole | The value must be a whole number |
| decimal | The value must be a decimal number |
| textLength | The value may be text but the length is controlled |
| custom | A custom formula controls the valid values |
For types other than list or custom, the following operators affect the validation:
| Operator | Description |
|---|---|
| between | Values must lie between formula results |
| notBetween | Values must not lie between formula results |
| equal | Value must equal formula result |
| notEqual | Value must not equal formula result |
| greaterThan | Value must be greater than formula result |
| lessThan | Value must be less than formula result |
| greaterThanOrEqual | Value must be greater than or equal to formula result |
| lessThanOrEqual | Value must be less than or equal to formula result |
// Specify list of valid values (One, Two, Three, Four). // Excel will provide a dropdown with these values. worksheet.getCell('A1').dataValidation = { type: 'list', allowBlank: true, formulae: ['"One,Two,Three,Four"'] }; // Specify list of valid values from a range. // Excel will provide a dropdown with these values. worksheet.getCell('A1').dataValidation = { type: 'list', allowBlank: true, formulae: ['$D$5:$F$5'] }; // Specify Cell must be a whole number that is not 5. // Show the user an appropriate error message if they get it wrong worksheet.getCell('A1').dataValidation = { type: 'whole', operator: 'notEqual', showErrorMessage: true, formulae: [5], errorStyle: 'error', errorTitle: 'Five', error: 'The value must not be Five' }; // Specify Cell must be a decimal number between 1.5 and 7. // Add 'tooltip' to help guid the user worksheet.getCell('A1').dataValidation = { type: 'decimal', operator: 'between', allowBlank: true, showInputMessage: true, formulae: [1.5, 7], promptTitle: 'Decimal', prompt: 'The value must between 1.5 and 7' }; // Specify Cell must be have a text length less than 15 worksheet.getCell('A1').dataValidation = { type: 'textLength', operator: 'lessThan', showErrorMessage: true, allowBlank: true, formulae: [15] }; // Specify Cell must be have be a date before 1st Jan 2016 worksheet.getCell('A1').dataValidation = { type: 'date', operator: 'lessThan', showErrorMessage: true, allowBlank: true, formulae: [new Date(2016,0,1)] };
Cell Comments⬆
Add old style comment to a cell
// plain text note worksheet.getCell('A1').note = 'Hello, ExcelJS!'; // colourful formatted note ws.getCell('B1').note = { texts: [ {'font': {'size': 12, 'color': {'theme': 0}, 'name': 'Calibri', 'family': 2, 'scheme': 'minor'}, 'text': 'This is '}, {'font': {'italic': true, 'size': 12, 'color': {'theme': 0}, 'name': 'Calibri', 'scheme': 'minor'}, 'text': 'a'}, {'font': {'size': 12, 'color': {'theme': 1}, 'name': 'Calibri', 'family': 2, 'scheme': 'minor'}, 'text': ' '}, {'font': {'size': 12, 'color': {'argb': 'FFFF6600'}, 'name': 'Calibri', 'scheme': 'minor'}, 'text': 'colorful'}, {'font': {'size': 12, 'color': {'theme': 1}, 'name': 'Calibri', 'family': 2, 'scheme': 'minor'}, 'text': ' text '}, {'font': {'size': 12, 'color': {'argb': 'FFCCFFCC'}, 'name': 'Calibri', 'scheme': 'minor'}, 'text': 'with'}, {'font': {'size': 12, 'color': {'theme': 1}, 'name': 'Calibri', 'family': 2, 'scheme': 'minor'}, 'text': ' in-cell '}, {'font': {'bold': true, 'size': 12, 'color': {'theme': 1}, 'name': 'Calibri', 'family': 2, 'scheme': 'minor'}, 'text': 'format'}, ], margins: { insetmode: 'custom', inset: [0.25, 0.25, 0.35, 0.35] }, protection: { locked: True, lockText: False }, editAs: 'twoCells', };
Cell Comments Properties⬆
The following table defines the properties supported by cell comments.
| Field | Required | Default Value | Description |
|---|---|---|---|
| texts | Y | The text of the comment | |
| margins | N | {} | Determines the value of margins for automatic or custom cell comments |
| protection | N | {} | Specifying the lock status of objects and object text using protection attributes |
| editAs | N | ‘absolute’ | Use the ‘editAs’ attribute to specify how the annotation is anchored to the cell |
Cell Comments Margins
Determine the page margin setting mode of the cell annotation, automatic or custom mode.
ws.getCell('B1').note.margins = { insetmode: 'custom', inset: [0.25, 0.25, 0.35, 0.35] }
Supported Margins Properties⬆
| Property | Required | Default Value | Description |
|---|---|---|---|
| insetmode | N | ‘auto’ | Determines whether comment margins are set automatically and the value is ‘auto’ or ‘custom’ |
| inset | N | [0.13, 0.13, 0.25, 0.25] | Whitespace on the borders of the comment. Units are centimeter. Direction is left, top, right, bottom |
Note: This inset setting takes effect only when the value of insetmode is ‘custom’.
Cell Comments Protection
Specifying the lock status of objects and object text using protection attributes.
ws.getCell('B1').note.protection = { locked: 'False', lockText: 'False', };
Supported Protection Properties⬆
| Property | Required | Default Value | Description |
|---|---|---|---|
| locked | N | ‘True’ | This element specifies that the object is locked when the sheet is protected |
| lockText | N | ‘True’ | This element specifies that the text of the object is locked |
Note: Locked objects are valid only when the worksheet is protected.
Cell Comments EditAs⬆
The cell comments can also have the property ‘editAs’ which will control how the comments is anchored to the cell(s).
It can have one of the following values:
ws.getCell('B1').note.editAs = 'twoCells';
| Value | Description |
|---|---|
| twoCells | It specifies that the size and position of the note varies with cells |
| oneCells | It specifies that the size of the note is fixed and the position changes with the cell |
| absolute | This is the default. Comments will not be moved or sized with cells |
Tables⬆
Tables allow for in-sheet manipulation of tabular data.
To add a table to a worksheet, define a table model and call addTable:
// add a table to a sheet ws.addTable({ name: 'MyTable', ref: 'A1', headerRow: true, totalsRow: true, style: { theme: 'TableStyleDark3', showRowStripes: true, }, columns: [ {name: 'Date', totalsRowLabel: 'Totals:', filterButton: true}, {name: 'Amount', totalsRowFunction: 'sum', filterButton: false}, ], rows: [ [new Date('2019-07-20'), 70.10], [new Date('2019-07-21'), 70.60], [new Date('2019-07-22'), 70.10], ], });
Note: Adding a table to a worksheet will modify the sheet by placing
headers and row data to the sheet.
Any data on the sheet covered by the resulting table (including headers and
totals) will be overwritten.
Table Properties⬆
The following table defines the properties supported by tables.
| Table Property | Description | Required | Default Value |
|---|---|---|---|
| name | The name of the table | Y | |
| displayName | The display name of the table | N | name |
| ref | Top left cell of the table | Y | |
| headerRow | Show headers at top of table | N | true |
| totalsRow | Show totals at bottom of table | N | false |
| style | Extra style properties | N | {} |
| columns | Column definitions | Y | |
| rows | Rows of data | Y |
Table Style Properties⬆
The following table defines the properties supported within the table
style property.
| Style Property | Description | Required | Default Value |
|---|---|---|---|
| theme | The colour theme of the table | N | ‘TableStyleMedium2’ |
| showFirstColumn | Highlight the first column (bold) | N | false |
| showLastColumn | Highlight the last column (bold) | N | false |
| showRowStripes | Alternate rows shown with background colour | N | false |
| showColumnStripes | Alternate rows shown with background colour | N | false |
Table Column Properties⬆
The following table defines the properties supported within each table
column.
| Column Property | Description | Required | Default Value |
|---|---|---|---|
| name | The name of the column, also used in the header | Y | |
| filterButton | Switches the filter control in the header | N | false |
| totalsRowLabel | Label to describe the totals row (first column) | N | ‘Total’ |
| totalsRowFunction | Name of the totals function | N | ‘none’ |
| totalsRowFormula | Optional formula for custom functions | N |
Totals Functions⬆
The following table list the valid values for the totalsRowFunction property
defined by columns. If any value other than ‘custom’ is used, it is not
necessary to include the associated formula as this will be inserted
by the table.
| Totals Functions | Description |
|---|---|
| none | No totals function for this column |
| average | Compute average for the column |
| countNums | Count the entries that are numbers |
| count | Count of entries |
| max | The maximum value in this column |
| min | The minimum value in this column |
| stdDev | The standard deviation for this column |
| var | The variance for this column |
| sum | The sum of entries for this column |
| custom | A custom formula. Requires an associated totalsRowFormula value. |
Table Style Themes⬆
Valid theme names follow the following pattern:
- «TableStyle[Shade][Number]»
Shades, Numbers can be one of:
- Light, 1-21
- Medium, 1-28
- Dark, 1-11
For no theme, use the value null.
Note: custom table themes are not supported by exceljs yet.
Modifying Tables⬆
Tables support a set of manipulation functions that allow data to be
added or removed and some properties to be changed. Since many of these
operations may have on-sheet effects, the changes must be committed
once complete.
All index values in the table are zero based, so the first row number
and first column number is 0.
Adding or Removing Headers and Totals
const table = ws.getTable('MyTable'); // turn header row on table.headerRow = true; // turn totals row off table.totalsRow = false; // commit the table changes into the sheet table.commit();
Relocating a Table
const table = ws.getTable('MyTable'); // table top-left move to D4 table.ref = 'D4'; // commit the table changes into the sheet table.commit();
Adding and Removing Rows
const table = ws.getTable('MyTable'); // remove first two rows table.removeRows(0, 2); // insert new rows at index 5 table.addRow([new Date('2019-08-05'), 5, 'Mid'], 5); // append new row to bottom of table table.addRow([new Date('2019-08-10'), 10, 'End']); // commit the table changes into the sheet table.commit();
Adding and Removing Columns
const table = ws.getTable('MyTable'); // remove second column table.removeColumns(1, 1); // insert new column (with data) at index 1 table.addColumn( {name: 'Letter', totalsRowFunction: 'custom', totalsRowFormula: 'ROW()', totalsRowResult: 6, filterButton: true}, ['a', 'b', 'c', 'd'], 2 ); // commit the table changes into the sheet table.commit();
Change Column Properties
const table = ws.getTable('MyTable'); // Get Column Wrapper for second column const column = table.getColumn(1); // set some properties column.name = 'Code'; column.filterButton = true; column.style = {font:{bold: true, name: 'Comic Sans MS'}}; column.totalsRowLabel = 'Totals'; column.totalsRowFunction = 'custom'; column.totalsRowFormula = 'ROW()'; column.totalsRowResult = 10; // commit the table changes into the sheet table.commit();
Styles⬆
Cells, Rows and Columns each support a rich set of styles and formats that affect how the cells are displayed.
Styles are set by assigning the following properties:
- numFmt
- font
- alignment
- border
- fill
// assign a style to a cell ws.getCell('A1').numFmt = '0.00%'; // Apply styles to worksheet columns ws.columns = [ { header: 'Id', key: 'id', width: 10 }, { header: 'Name', key: 'name', width: 32, style: { font: { name: 'Arial Black' } } }, { header: 'D.O.B.', key: 'DOB', width: 10, style: { numFmt: 'dd/mm/yyyy' } } ]; // Set Column 3 to Currency Format ws.getColumn(3).numFmt = '"£"#,##0.00;[Red]-"£"#,##0.00'; // Set Row 2 to Comic Sans. ws.getRow(2).font = { name: 'Comic Sans MS', family: 4, size: 16, underline: 'double', bold: true };
When a style is applied to a row or column, it will be applied to all currently existing cells in that row or column.
Also, any new cell that is created will inherit its initial styles from the row and column it belongs to.
If a cell’s row and column both define a specific style (e.g. font), the cell will use the row style over the column style.
However if the row and column define different styles (e.g. column.numFmt and row.font), the cell will inherit the font from the row and the numFmt from the column.
Caveat: All the above properties (with the exception of numFmt, which is a string), are JS object structures.
If the same style object is assigned to more than one spreadsheet entity, then each entity will share the same style object.
If the style object is later modified before the spreadsheet is serialized, then all entities referencing that style object will be modified too.
This behaviour is intended to prioritize performance by reducing the number of JS objects created.
If you want the style objects to be independent, you will need to clone them before assigning them.
Also, by default, when a document is read from file (or stream) if spreadsheet entities share similar styles, then they will reference the same style object too.
Number Formats⬆
// display value as '1 3/5' ws.getCell('A1').value = 1.6; ws.getCell('A1').numFmt = '# ?/?'; // display value as '1.60%' ws.getCell('B1').value = 0.016; ws.getCell('B1').numFmt = '0.00%';
Fonts⬆
// for the wannabe graphic designers out there ws.getCell('A1').font = { name: 'Comic Sans MS', family: 4, size: 16, underline: true, bold: true }; // for the graduate graphic designers... ws.getCell('A2').font = { name: 'Arial Black', color: { argb: 'FF00FF00' }, family: 2, size: 14, italic: true }; // for the vertical align ws.getCell('A3').font = { vertAlign: 'superscript' }; // note: the cell will store a reference to the font object assigned. // If the font object is changed afterwards, the cell font will change also... const font = { name: 'Arial', size: 12 }; ws.getCell('A3').font = font; font.size = 20; // Cell A3 now has font size 20! // Cells that share similar fonts may reference the same font object after // the workbook is read from file or stream
| Font Property | Description | Example Value(s) |
|---|---|---|
| name | Font name. | ‘Arial’, ‘Calibri’, etc. |
| family | Font family for fallback. An integer value. | 1 — Serif, 2 — Sans Serif, 3 — Mono, Others — unknown |
| scheme | Font scheme. | ‘minor’, ‘major’, ‘none’ |
| charset | Font charset. An integer value. | 1, 2, etc. |
| size | Font size. An integer value. | 9, 10, 12, 16, etc. |
| color | Colour description, an object containing an ARGB value. | { argb: ‘FFFF0000’} |
| bold | Font weight | true, false |
| italic | Font slope | true, false |
| underline | Font underline style | true, false, ‘none’, ‘single’, ‘double’, ‘singleAccounting’, ‘doubleAccounting’ |
| strike | Font strikethrough | true, false |
| outline | Font outline | true, false |
| vertAlign | Vertical align | ‘superscript’, ‘subscript’ |
Alignment⬆
// set cell alignment to top-left, middle-center, bottom-right ws.getCell('A1').alignment = { vertical: 'top', horizontal: 'left' }; ws.getCell('B1').alignment = { vertical: 'middle', horizontal: 'center' }; ws.getCell('C1').alignment = { vertical: 'bottom', horizontal: 'right' }; // set cell to wrap-text ws.getCell('D1').alignment = { wrapText: true }; // set cell indent to 1 ws.getCell('E1').alignment = { indent: 1 }; // set cell text rotation to 30deg upwards, 45deg downwards and vertical text ws.getCell('F1').alignment = { textRotation: 30 }; ws.getCell('G1').alignment = { textRotation: -45 }; ws.getCell('H1').alignment = { textRotation: 'vertical' };
Valid Alignment Property Values
| horizontal | vertical | wrapText | shrinkToFit | indent | readingOrder | textRotation |
|---|---|---|---|---|---|---|
| left | top | true | true | integer | rtl | 0 to 90 |
| center | middle | false | false | ltr | -1 to -90 | |
| right | bottom | vertical | ||||
| fill | distributed | |||||
| justify | justify | |||||
| centerContinuous | ||||||
| distributed |
Borders⬆
// set single thin border around A1 ws.getCell('A1').border = { top: {style:'thin'}, left: {style:'thin'}, bottom: {style:'thin'}, right: {style:'thin'} }; // set double thin green border around A3 ws.getCell('A3').border = { top: {style:'double', color: {argb:'FF00FF00'}}, left: {style:'double', color: {argb:'FF00FF00'}}, bottom: {style:'double', color: {argb:'FF00FF00'}}, right: {style:'double', color: {argb:'FF00FF00'}} }; // set thick red cross in A5 ws.getCell('A5').border = { diagonal: {up: true, down: true, style:'thick', color: {argb:'FFFF0000'}} };
Valid Border Styles
- thin
- dotted
- dashDot
- hair
- dashDotDot
- slantDashDot
- mediumDashed
- mediumDashDotDot
- mediumDashDot
- medium
- double
- thick
Fills⬆
// fill A1 with red darkVertical stripes ws.getCell('A1').fill = { type: 'pattern', pattern:'darkVertical', fgColor:{argb:'FFFF0000'} }; // fill A2 with yellow dark trellis and blue behind ws.getCell('A2').fill = { type: 'pattern', pattern:'darkTrellis', fgColor:{argb:'FFFFFF00'}, bgColor:{argb:'FF0000FF'} }; // fill A3 with solid coral ws.getCell('A3').fill = { type: 'pattern', pattern:'solid', fgColor:{argb:'F08080'}, }; // fill A4 with blue-white-blue gradient from left to right ws.getCell('A4').fill = { type: 'gradient', gradient: 'angle', degree: 0, stops: [ {position:0, color:{argb:'FF0000FF'}}, {position:0.5, color:{argb:'FFFFFFFF'}}, {position:1, color:{argb:'FF0000FF'}} ] }; // fill A5 with red-green gradient from center ws.getCell('A5').fill = { type: 'gradient', gradient: 'path', center:{left:0.5,top:0.5}, stops: [ {position:0, color:{argb:'FFFF0000'}}, {position:1, color:{argb:'FF00FF00'}} ] };
Pattern Fills⬆
| Property | Required | Description |
|---|---|---|
| type | Y | Value: ‘pattern’ Specifies this fill uses patterns |
| pattern | Y | Specifies type of pattern (see Valid Pattern Types below) |
| fgColor | N | Specifies the pattern foreground color. Default is black. |
| bgColor | N | Specifies the pattern background color. Default is white. |
Note: If you want to fill a cell using the solid pattern, then you don’t need to specify bgColor.
See example above for cell A3 with a solid pattern and a coral fgColor.
Valid Pattern Types
- none
- solid
- darkGray
- mediumGray
- lightGray
- gray125
- gray0625
- darkHorizontal
- darkVertical
- darkDown
- darkUp
- darkGrid
- darkTrellis
- lightHorizontal
- lightVertical
- lightDown
- lightUp
- lightGrid
- lightTrellis
Gradient Fills⬆
| Property | Required | Description |
|---|---|---|
| type | Y | Value: ‘gradient’ Specifies this fill uses gradients |
| gradient | Y | Specifies gradient type. One of [‘angle’, ‘path’] |
| degree | angle | For ‘angle’ gradient, specifies the direction of the gradient. 0 is from the left to the right. Values from 1 — 359 rotates the direction clockwise |
| center | path | For ‘path’ gradient. Specifies the relative coordinates for the start of the path. ‘left’ and ‘top’ values range from 0 to 1 |
| stops | Y | Specifies the gradient colour sequence. Is an array of objects containing position and color starting with position 0 and ending with position 1. Intermediary positions may be used to specify other colours on the path. |
Caveats
Using the interface above it may be possible to create gradient fill effects not possible using the XLSX editor program.
For example, Excel only supports angle gradients of 0, 45, 90 and 135.
Similarly the sequence of stops may also be limited by the UI with positions [0,1] or [0,0.5,1] as the only options.
Take care with this fill to be sure it is supported by the target XLSX viewers.
Rich Text⬆
Individual cells now support rich text or in-cell formatting.
Rich text values can control the font properties of any number of sub-strings within the text value.
See Fonts for a complete list of details on what font properties are supported.
ws.getCell('A1').value = { 'richText': [ {'font': {'size': 12,'color': {'theme': 0},'name': 'Calibri','family': 2,'scheme': 'minor'},'text': 'This is '}, {'font': {'italic': true,'size': 12,'color': {'theme': 0},'name': 'Calibri','scheme': 'minor'},'text': 'a'}, {'font': {'size': 12,'color': {'theme': 1},'name': 'Calibri','family': 2,'scheme': 'minor'},'text': ' '}, {'font': {'size': 12,'color': {'argb': 'FFFF6600'},'name': 'Calibri','scheme': 'minor'},'text': 'colorful'}, {'font': {'size': 12,'color': {'theme': 1},'name': 'Calibri','family': 2,'scheme': 'minor'},'text': ' text '}, {'font': {'size': 12,'color': {'argb': 'FFCCFFCC'},'name': 'Calibri','scheme': 'minor'},'text': 'with'}, {'font': {'size': 12,'color': {'theme': 1},'name': 'Calibri','family': 2,'scheme': 'minor'},'text': ' in-cell '}, {'font': {'bold': true,'size': 12,'color': {'theme': 1},'name': 'Calibri','family': 2,'scheme': 'minor'},'text': 'format'} ] }; expect(ws.getCell('A1').text).to.equal('This is a colorful text with in-cell format'); expect(ws.getCell('A1').type).to.equal(Excel.ValueType.RichText);
Cell Protection⬆
Cell level protection can be modified using the protection property.
ws.getCell('A1').protection = { locked: false, hidden: true, };
Supported Protection Properties
| Property | Default | Description |
|---|---|---|
| locked | true | Specifies whether a cell will be locked if the sheet is protected. |
| hidden | false | Specifies whether a cell’s formula will be visible if the sheet is protected. |
Conditional Formatting⬆
Conditional formatting allows a sheet to show specific styles, icons, etc
depending on cell values or any arbitrary formula.
Conditional formatting rules are added at the sheet level and will typically
cover a range of cells.
Multiple rules can be applied to a given cell range and each rule will apply
its own style.
If multiple rules affect a given cell, the rule priority value will determine
which rule wins out if competing styles collide.
The rule with the lower priority value wins.
If priority values are not specified for a given rule, ExcelJS will assign them
in ascending order.
Note: at present, only a subset of conditional formatting rules are supported.
Specifically, only the formatting rules that do not require XML rendering
inside an <extLst> element. This means that datasets and three specific
icon sets (3Triangles, 3Stars, 5Boxes) are not supported.
// add a checkerboard pattern to A1:E7 based on row + col being even or odd worksheet.addConditionalFormatting({ ref: 'A1:E7', rules: [ { type: 'expression', formulae: ['MOD(ROW()+COLUMN(),2)=0'], style: {fill: {type: 'pattern', pattern: 'solid', bgColor: {argb: 'FF00FF00'}}}, } ] })
Supported Conditional Formatting Rule Types
| Type | Description |
|---|---|
| expression | Any custom function may be used to activate the rule. |
| cellIs | Compares cell value with supplied formula using specified operator |
| top10 | Applies formatting to cells with values in top (or bottom) ranges |
| aboveAverage | Applies formatting to cells with values above (or below) average |
| colorScale | Applies a coloured background to cells based on where their values lie in the range |
| iconSet | Adds one of a range of icons to cells based on value |
| containsText | Applies formatting based on whether cell a specific text |
| timePeriod | Applies formatting based on whether cell datetime value lies within a specified range |
Expression⬆
| Field | Optional | Default | Description |
|---|---|---|---|
| type | ‘expression’ | ||
| priority | Y | <auto> | determines priority ordering of styles |
| formulae | array of 1 formula string that returns a true/false value. To reference the cell value, use the top-left cell address | ||
| style | style structure to apply if the formula returns true |
Cell Is⬆
| Field | Optional | Default | Description |
|---|---|---|---|
| type | ‘cellIs’ | ||
| priority | Y | <auto> | determines priority ordering of styles |
| operator | how to compare cell value with formula result | ||
| formulae | array of 1 formula string that returns the value to compare against each cell | ||
| style | style structure to apply if the comparison returns true |
Cell Is Operators
| Operator | Description |
|---|---|
| equal | Apply format if cell value equals formula value |
| greaterThan | Apply format if cell value is greater than formula value |
| lessThan | Apply format if cell value is less than formula value |
| between | Apply format if cell value is between two formula values (inclusive) |
Top 10⬆
| Field | Optional | Default | Description |
|---|---|---|---|
| type | ‘top10’ | ||
| priority | Y | <auto> | determines priority ordering of styles |
| rank | Y | 10 | specifies how many top (or bottom) values are included in the formatting |
| percent | Y | false | if true, the rank field is a percentage, not an absolute |
| bottom | Y | false | if true, the bottom values are included instead of the top |
| style | style structure to apply if the comparison returns true |
Above Average⬆
| Field | Optional | Default | Description |
|---|---|---|---|
| type | ‘aboveAverage’ | ||
| priority | Y | <auto> | determines priority ordering of styles |
| aboveAverage | Y | false | if true, the rank field is a percentage, not an absolute |
| style | style structure to apply if the comparison returns true |
Color Scale⬆
| Field | Optional | Default | Description |
|---|---|---|---|
| type | ‘colorScale’ | ||
| priority | Y | <auto> | determines priority ordering of styles |
| cfvo | array of 2 to 5 Conditional Formatting Value Objects specifying way-points in the value range | ||
| color | corresponding array of colours to use at given way points | ||
| style | style structure to apply if the comparison returns true |
Icon Set⬆
| Field | Optional | Default | Description |
|---|---|---|---|
| type | ‘iconSet’ | ||
| priority | Y | <auto> | determines priority ordering of styles |
| iconSet | Y | 3TrafficLights | name of icon set to use |
| showValue | true | Specifies whether the cells in the applied range display the icon and cell value, or the icon only | |
| reverse | false | Specifies whether the icons in the icon set specified in iconSet are show in reserve order. If custom equals «true» this value must be ignored | |
| custom | false | Specifies whether a custom set of icons is used | |
| cfvo | array of 2 to 5 Conditional Formatting Value Objects specifying way-points in the value range | ||
| style | style structure to apply if the comparison returns true |
Data Bar⬆
| Field | Optional | Default | Description |
|---|---|---|---|
| type | ‘dataBar’ | ||
| priority | Y | <auto> | determines priority ordering of styles |
| minLength | 0 | Specifies the length of the shortest data bar in this conditional formatting range | |
| maxLength | 100 | Specifies the length of the longest data bar in this conditional formatting range | |
| showValue | true | Specifies whether the cells in the conditional formatting range display both the data bar and the numeric value or the data bar | |
| gradient | true | Specifies whether the data bar has a gradient fill | |
| border | true | Specifies whether the data bar has a border | |
| negativeBarColorSameAsPositive | true | Specifies whether the data bar has a negative bar color that is different from the positive bar color | |
| negativeBarBorderColorSameAsPositive | true | Specifies whether the data bar has a negative border color that is different from the positive border color | |
| axisPosition | ‘auto’ | Specifies the axis position for the data bar | |
| direction | ‘leftToRight’ | Specifies the direction of the data bar | |
| cfvo | array of 2 to 5 Conditional Formatting Value Objects specifying way-points in the value range | ||
| style | style structure to apply if the comparison returns true |
Contains Text⬆
| Field | Optional | Default | Description |
|---|---|---|---|
| type | ‘containsText’ | ||
| priority | Y | <auto> | determines priority ordering of styles |
| operator | type of text comparison | ||
| text | text to search for | ||
| style | style structure to apply if the comparison returns true |
Contains Text Operators
| Operator | Description |
|---|---|
| containsText | Apply format if cell value contains the value specified in the ‘text’ field |
| containsBlanks | Apply format if cell value contains blanks |
| notContainsBlanks | Apply format if cell value does not contain blanks |
| containsErrors | Apply format if cell value contains errors |
| notContainsErrors | Apply format if cell value does not contain errors |
Time Period⬆
| Field | Optional | Default | Description |
|---|---|---|---|
| type | ‘timePeriod’ | ||
| priority | Y | <auto> | determines priority ordering of styles |
| timePeriod | what time period to compare cell value to | ||
| style | style structure to apply if the comparison returns true |
Time Periods
| Time Period | Description |
|---|---|
| lastWeek | Apply format if cell value falls within the last week |
| thisWeek | Apply format if cell value falls in this week |
| nextWeek | Apply format if cell value falls in the next week |
| yesterday | Apply format if cell value is equal to yesterday |
| today | Apply format if cell value is equal to today |
| tomorrow | Apply format if cell value is equal to tomorrow |
| last7Days | Apply format if cell value falls within the last 7 days |
| lastMonth | Apply format if cell value falls in last month |
| thisMonth | Apply format if cell value falls in this month |
| nextMonth | Apply format if cell value falls in next month |
Outline Levels⬆
Excel supports outlining; where rows or columns can be expanded or collapsed depending on what level of detail the user wishes to view.
Outline levels can be defined in column setup:
worksheet.columns = [ { header: 'Id', key: 'id', width: 10 }, { header: 'Name', key: 'name', width: 32 }, { header: 'D.O.B.', key: 'DOB', width: 10, outlineLevel: 1 } ];
Or directly on the row or column
worksheet.getColumn(3).outlineLevel = 1; worksheet.getRow(3).outlineLevel = 1;
The sheet outline levels can be set on the worksheet
// set column outline level worksheet.properties.outlineLevelCol = 1; // set row outline level worksheet.properties.outlineLevelRow = 1;
Note: adjusting outline levels on rows or columns or the outline levels on the worksheet will incur a side effect of also modifying the collapsed property of all rows or columns affected by the property change. E.g.:
worksheet.properties.outlineLevelCol = 1; worksheet.getColumn(3).outlineLevel = 1; expect(worksheet.getColumn(3).collapsed).to.be.true; worksheet.properties.outlineLevelCol = 2; expect(worksheet.getColumn(3).collapsed).to.be.false;
The outline properties can be set on the worksheet
worksheet.properties.outlineProperties = { summaryBelow: false, summaryRight: false, };
Images⬆
Adding images to a worksheet is a two-step process.
First, the image is added to the workbook via the addImage() function which will also return an imageId value.
Then, using the imageId, the image can be added to the worksheet either as a tiled background or covering a cell range.
Note: As of this version, adjusting or transforming the image is not supported and images are not supported in streaming mode.
Add Image to Workbook⬆
The Workbook.addImage function supports adding images by filename or by Buffer.
Note that in both cases, the extension must be specified.
Valid extension values include ‘jpeg’, ‘png’, ‘gif’.
// add image to workbook by filename const imageId1 = workbook.addImage({ filename: 'path/to/image.jpg', extension: 'jpeg', }); // add image to workbook by buffer const imageId2 = workbook.addImage({ buffer: fs.readFileSync('path/to.image.png'), extension: 'png', }); // add image to workbook by base64 const myBase64Image = "data:image/png;base64,iVBORw0KG..."; const imageId2 = workbook.addImage({ base64: myBase64Image, extension: 'png', });
Add image background to worksheet⬆
Using the image id from Workbook.addImage, the background to a worksheet can be set using the addBackgroundImage function
// set background worksheet.addBackgroundImage(imageId1);
Add image over a range⬆
Using the image id from Workbook.addImage, an image can be embedded within the worksheet to cover a range.
The coordinates calculated from the range will cover from the top-left of the first cell to the bottom right of the second.
// insert an image over B2:D6 worksheet.addImage(imageId2, 'B2:D6');
Using a structure instead of a range string, it is possible to partially cover cells.
Note that the coordinate system used for this is zero based, so the top-left of A1 will be { col: 0, row: 0 }.
Fractions of cells can be specified by using floating point numbers, e.g. the midpoint of A1 is { col: 0.5, row: 0.5 }.
// insert an image over part of B2:D6 worksheet.addImage(imageId2, { tl: { col: 1.5, row: 1.5 }, br: { col: 3.5, row: 5.5 } });
The cell range can also have the property ‘editAs’ which will control how the image is anchored to the cell(s)
It can have one of the following values:
| Value | Description |
|---|---|
| undefined | It specifies the image will be moved and sized with cells |
| oneCell | This is the default. Image will be moved with cells but not sized |
| absolute | Image will not be moved or sized with cells |
ws.addImage(imageId, { tl: { col: 0.1125, row: 0.4 }, br: { col: 2.101046875, row: 3.4 }, editAs: 'oneCell' });
Add image to a cell⬆
You can add an image to a cell and then define its width and height in pixels at 96dpi.
worksheet.addImage(imageId2, { tl: { col: 0, row: 0 }, ext: { width: 500, height: 200 } });
Add image with hyperlinks⬆
You can add an image with hyperlinks to a cell, and defines the hyperlinks in image range.
worksheet.addImage(imageId2, { tl: { col: 0, row: 0 }, ext: { width: 500, height: 200 }, hyperlinks: { hyperlink: 'http://www.somewhere.com', tooltip: 'http://www.somewhere.com' } });
Sheet Protection⬆
Worksheets can be protected from modification by adding a password.
await worksheet.protect('the-password', options);
Worksheet protection can also be removed:
See Cell Protection for details on how
to modify individual cell protection.
Note: While the protect() function returns a Promise indicating
that it is async, the current implementation runs on the main
thread and will use approx 600ms on an average CPU. This can be adjusted
by setting the spinCount, which can be used to make the process either
faster or more resilient.
Sheet Protection Options⬆
| Field | Default | Description |
|---|---|---|
| selectLockedCells | true | Lets the user select locked cells |
| selectUnlockedCells | true | Lets the user select unlocked cells |
| formatCells | false | Lets the user format cells |
| formatColumns | false | Lets the user format columns |
| formatRows | false | Lets the user format rows |
| insertRows | false | Lets the user insert rows |
| insertColumns | false | Lets the user insert columns |
| insertHyperlinks | false | Lets the user insert hyperlinks |
| deleteRows | false | Lets the user delete rows |
| deleteColumns | false | Lets the user delete columns |
| sort | false | Lets the user sort data |
| autoFilter | false | Lets the user filter data in tables |
| pivotTables | false | Lets the user use pivot tables |
| spinCount | 100000 | The number of hash iterations performed when protecting or unprotecting |
File I/O⬆
XLSX⬆
Reading XLSX⬆
// read from a file const workbook = new Excel.Workbook(); await workbook.xlsx.readFile(filename); // ... use workbook // read from a stream const workbook = new Excel.Workbook(); await workbook.xlsx.read(stream); // ... use workbook // load from buffer const workbook = new Excel.Workbook(); await workbook.xlsx.load(data); // ... use workbook
Writing XLSX⬆
// write to a file const workbook = createAndFillWorkbook(); await workbook.xlsx.writeFile(filename); // write to a stream await workbook.xlsx.write(stream); // write to a new buffer const buffer = await workbook.xlsx.writeBuffer();
CSV⬆
Reading CSV⬆
Options supported when reading CSV files.
| Field | Required | Type | Description |
|---|---|---|---|
| dateFormats | N | Array | Specify the date encoding format of dayjs. |
| map | N | Function | Custom Array.prototype.map() callback function for processing data. |
| sheetName | N | String | Specify worksheet name. |
| parserOptions | N | Object | parseOptions options @fast-csv/format module to write csv data. |
// read from a file const workbook = new Excel.Workbook(); const worksheet = await workbook.csv.readFile(filename); // ... use workbook or worksheet // read from a stream const workbook = new Excel.Workbook(); const worksheet = await workbook.csv.read(stream); // ... use workbook or worksheet // read from a file with European Dates const workbook = new Excel.Workbook(); const options = { dateFormats: ['DD/MM/YYYY'] }; const worksheet = await workbook.csv.readFile(filename, options); // ... use workbook or worksheet // read from a file with custom value parsing const workbook = new Excel.Workbook(); const options = { map(value, index) { switch(index) { case 0: // column 1 is string return value; case 1: // column 2 is a date return new Date(value); case 2: // column 3 is JSON of a formula value return JSON.parse(value); default: // the rest are numbers return parseFloat(value); } }, // https://c2fo.io/fast-csv/docs/parsing/options parserOptions: { delimiter: 't', quote: false, }, }; const worksheet = await workbook.csv.readFile(filename, options); // ... use workbook or worksheet
The CSV parser uses fast-csv to read the CSV file.
The formatterOptions in the options passed to the above write function will be passed to the @fast-csv/format module to write csv data.
Please refer to the fast-csv README.md for details.
Dates are parsed using the npm module dayjs.
If a dateFormats array is not supplied, the following dateFormats are used:
- ‘YYYY-MM-DD[T]HH:mm:ss’
- ‘MM-DD-YYYY’
- ‘YYYY-MM-DD’
Please refer to the dayjs CustomParseFormat plugin for details on how to structure a dateFormat.
Writing CSV⬆
Options supported when writing to a CSV file.
| Field | Required | Type | Description |
|---|---|---|---|
| dateFormat | N | String | Specify the date encoding format of dayjs. |
| dateUTC | N | Boolean | Specify whether ExcelJS uses dayjs.utc () to convert time zone for parsing dates. |
| encoding | N | String | Specify file encoding format. (Only applies to .writeFile.) |
| includeEmptyRows | N | Boolean | Specifies whether empty rows can be written. |
| map | N | Function | Custom Array.prototype.map() callback function for processing row values. |
| sheetName | N | String | Specify worksheet name. |
| sheetId | N | Number | Specify worksheet ID. |
| formatterOptions | N | Object | formatterOptions options @fast-csv/format module to write csv data. |
// write to a file const workbook = createAndFillWorkbook(); await workbook.csv.writeFile(filename); // write to a stream // Be careful that you need to provide sheetName or // sheetId for correct import to csv. await workbook.csv.write(stream, { sheetName: 'Page name' }); // write to a file with European Date-Times const workbook = new Excel.Workbook(); const options = { dateFormat: 'DD/MM/YYYY HH:mm:ss', dateUTC: true, // use utc when rendering dates }; await workbook.csv.writeFile(filename, options); // write to a file with custom value formatting const workbook = new Excel.Workbook(); const options = { map(value, index) { switch(index) { case 0: // column 1 is string return value; case 1: // column 2 is a date return dayjs(value).format('YYYY-MM-DD'); case 2: // column 3 is a formula, write just the result return value.result; default: // the rest are numbers return value; } }, // https://c2fo.io/fast-csv/docs/formatting/options formatterOptions: { delimiter: 't', quote: false, }, }; await workbook.csv.writeFile(filename, options); // write to a new buffer const buffer = await workbook.csv.writeBuffer();
The CSV parser uses fast-csv to write the CSV file.
The formatterOptions in the options passed to the above write function will be passed to the @fast-csv/format module to write csv data.
Please refer to the fast-csv README.md for details.
Dates are formatted using the npm module dayjs.
If no dateFormat is supplied, dayjs.ISO_8601 is used.
When writing a CSV you can supply the boolean dateUTC as true to have ExcelJS parse the date without automatically
converting the timezone using dayjs.utc().
Streaming I/O⬆
The File I/O documented above requires that an entire workbook is built up in memory before the file can be written.
While convenient, it can limit the size of the document due to the amount of memory required.
A streaming writer (or reader) processes the workbook or worksheet data as it is generated,
converting it into file form as it goes. Typically this is much more efficient on memory as the final
memory footprint and even intermediate memory footprints are much more compact than with the document version,
especially when you consider that the row and cell objects are disposed once they are committed.
The interface to the streaming workbook and worksheet is almost the same as the document versions with a few minor practical differences:
- Once a worksheet is added to a workbook, it cannot be removed.
- Once a row is committed, it is no longer accessible since it will have been dropped from the worksheet.
- unMergeCells() is not supported.
Note that it is possible to build the entire workbook without committing any rows.
When the workbook is committed, all added worksheets (including all uncommitted rows) will be automatically committed.
However in this case, little will have been gained over the Document version.
Streaming XLSX⬆
Streaming XLSX Writer(#contents)
The streaming XLSX workbook writer is available in the ExcelJS.stream.xlsx namespace.
The constructor takes an optional options object with the following fields:
| Field | Description |
|---|---|
| stream | Specifies a writable stream to write the XLSX workbook to. |
| filename | If stream not specified, this field specifies the path to a file to write the XLSX workbook to. |
| useSharedStrings | Specifies whether to use shared strings in the workbook. Default is false. |
| useStyles | Specifies whether to add style information to the workbook. Styles can add some performance overhead. Default is false. |
| zip | Zip options that ExcelJS internally passes to Archiver. Default is undefined. |
If neither stream nor filename is specified in the options, the workbook writer will create a StreamBuf object
that will store the contents of the XLSX workbook in memory.
This StreamBuf object, which can be accessed via the property workbook.stream, can be used to either
access the bytes directly by stream.read() or to pipe the contents to another stream.
// construct a streaming XLSX workbook writer with styles and shared strings const options = { filename: './streamed-workbook.xlsx', useStyles: true, useSharedStrings: true }; const workbook = new Excel.stream.xlsx.WorkbookWriter(options);
In general, the interface to the streaming XLSX writer is the same as the Document workbook (and worksheets)
described above, in fact the row, cell and style objects are the same.
However there are some differences…
Construction
As seen above, the WorkbookWriter will typically require the output stream or file to be specified in the constructor.
Committing Data
When a worksheet row is ready, it should be committed so that the row object and contents can be freed.
Typically this would be done as each row is added…
worksheet.addRow({ id: i, name: theName, etc: someOtherDetail }).commit();
The reason the WorksheetWriter does not commit rows as they are added is to allow cells to be merged across rows:
worksheet.mergeCells('A1:B2'); worksheet.getCell('A1').value = 'I am merged'; worksheet.getCell('C1').value = 'I am not'; worksheet.getCell('C2').value = 'Neither am I'; worksheet.getRow(2).commit(); // now rows 1 and two are committed.
As each worksheet is completed, it must also be committed:
// Finished adding data. Commit the worksheet worksheet.commit();
To complete the XLSX document, the workbook must be committed. If any worksheet in a workbook are uncommitted,
they will be committed automatically as part of the workbook commit.
// Finished the workbook. await workbook.commit(); // ... the stream has been written
Streaming XLSX Reader(#contents)
The streaming XLSX workbook reader is available in the ExcelJS.stream.xlsx namespace.
The constructor takes a required input argument and an optional options argument:
| Argument | Description |
|---|---|
| input (required) | Specifies the name of the file or the readable stream from which to read the XLSX workbook. |
| options (optional) | Specifies how to handle the event types occuring during the read parsing. |
| options.entries | Specifies whether to emit entries ('emit') or not ('ignore'). Default is 'emit'. |
| options.sharedStrings | Specifies whether to cache shared strings ('cache'), which inserts them into the respective cell values, or whether to emit them ('emit') or ignore them ('ignore'), in both of which case the cell value will be a reference to the shared string’s index. Default is 'cache'. |
| options.hyperlinks | Specifies whether to cache hyperlinks ('cache'), which inserts them into their respective cells, whether to emit them ('emit') or whether to ignore them ('ignore'). Default is 'cache'. |
| options.styles | Specifies whether to cache styles ('cache'), which inserts them into their respective rows and cells, or whether to ignore them ('ignore'). Default is 'cache'. |
| options.worksheets | Specifies whether to emit worksheets ('emit') or not ('ignore'). Default is 'emit'. |
const workbookReader = new ExcelJS.stream.xlsx.WorkbookReader('./file.xlsx'); for await (const worksheetReader of workbookReader) { for await (const row of worksheetReader) { // ... } }
Please note that worksheetReader returns an array of rows rather than each row individually for performance reasons: nodejs/node#31979
Iterating over all events(#contents)
Events on workbook are ‘worksheet’, ‘shared-strings’ and ‘hyperlinks’. Events on worksheet are ‘row’ and ‘hyperlinks’.
const options = { sharedStrings: 'emit', hyperlinks: 'emit', worksheets: 'emit', }; const workbook = new ExcelJS.stream.xlsx.WorkbookReader('./file.xlsx', options); for await (const {eventType, value} of workbook.parse()) { switch (eventType) { case 'shared-strings': // value is the shared string case 'worksheet': // value is the worksheetReader case 'hyperlinks': // value is the hyperlinksReader } }
Readable stream(#contents)
While we strongly encourage to use async iteration, we also expose a streaming interface for backwards compatibility.
const options = { sharedStrings: 'emit', hyperlinks: 'emit', worksheets: 'emit', }; const workbookReader = new ExcelJS.stream.xlsx.WorkbookReader('./file.xlsx', options); workbookReader.read(); workbookReader.on('worksheet', worksheet => { worksheet.on('row', row => { }); }); workbookReader.on('shared-strings', sharedString => { // ... }); workbookReader.on('hyperlinks', hyperlinksReader => { // ... }); workbookReader.on('end', () => { // ... }); workbookReader.on('error', (err) => { // ... });
Browser⬆
A portion of this library has been isolated and tested for use within a browser environment.
Due to the streaming nature of the workbook reader and workbook writer, these have not been included.
Only the document based workbook may be used (see Create a Workbook for details).
For example code using ExcelJS in the browser take a look at the spec/browser folder in the github repo.
Prebundled⬆
The following files are pre-bundled and included inside the dist folder.
- exceljs.js
- exceljs.min.js
Value Types⬆
The following value types are supported.
Null Value⬆
Enum: Excel.ValueType.Null
A null value indicates an absence of value and will typically not be stored when written to file (except for merged cells).
It can be used to remove the value from a cell.
E.g.
worksheet.getCell('A1').value = null;
Merge Cell⬆
Enum: Excel.ValueType.Merge
A merge cell is one that has its value bound to another ‘master’ cell.
Assigning to a merge cell will cause the master’s cell to be modified.
Number Value⬆
Enum: Excel.ValueType.Number
A numeric value.
E.g.
worksheet.getCell('A1').value = 5; worksheet.getCell('A2').value = 3.14159;
String Value⬆
Enum: Excel.ValueType.String
A simple text string.
E.g.
worksheet.getCell('A1').value = 'Hello, World!';
Date Value⬆
Enum: Excel.ValueType.Date
A date value, represented by the JavaScript Date type.
E.g.
worksheet.getCell('A1').value = new Date(2017, 2, 15);
Hyperlink Value⬆
Enum: Excel.ValueType.Hyperlink
A URL with both text and link value.
E.g.
// link to web worksheet.getCell('A1').value = { text: 'www.mylink.com', hyperlink: 'http://www.mylink.com', tooltip: 'www.mylink.com' }; // internal link worksheet.getCell('A1').value = { text: 'Sheet2', hyperlink: '#'Sheet2'!A1' };
Formula Value⬆
Enum: Excel.ValueType.Formula
An Excel formula for calculating values on the fly.
Note that while the cell type will be Formula, the cell may have an effectiveType value that will
be derived from the result value.
Note that ExcelJS cannot process the formula to generate a result, it must be supplied.
Note that function semantic names must be in English and the separator must be a comma.
E.g.
worksheet.getCell('A3').value = { formula: 'A1+A2', result: 7 }; worksheet.getCell('A3').value = { formula: 'SUM(A1,A2)', result: 7 };
Cells also support convenience getters to access the formula and result:
worksheet.getCell('A3').formula === 'A1+A2'; worksheet.getCell('A3').result === 7;
Shared Formula⬆
Shared formulae enhance the compression of the xlsx document by decreasing the repetition
of text within the worksheet xml.
The top-left cell in a range is the designated master and will hold the
formula that all the other cells in the range will derive from.
The other ‘slave’ cells can then refer to this master cell instead of redefining the
whole formula again.
Note that the master formula will be translated to the slave cells in the usual
Excel fashion so that references to other cells will be shifted down and
to the right depending on the slave’s offset to the master.
For example: if the master cell A2 has a formula referencing A1 then
if cell B2 shares A2’s formula, then it will reference B1.
A master formula can be assigned to a cell along with the slave cells in its range
worksheet.getCell('A2').value = { formula: 'A1', result: 10, shareType: 'shared', ref: 'A2:B3' };
A shared formula can be assigned to a cell using a new value form:
worksheet.getCell('B2').value = { sharedFormula: 'A2', result: 10 };
This specifies that the cell B2 is a formula that will be derived from the formula in
A2 and its result is 10.
The formula convenience getter will translate the formula in A2 to what it should be in B2:
expect(worksheet.getCell('B2').formula).to.equal('B1');
Shared formulae can be assigned into a sheet using the ‘fillFormula’ function:
// set A1 to starting number worksheet.getCell('A1').value = 1; // fill A2 to A10 with ascending count starting from A1 worksheet.fillFormula('A2:A10', 'A1+1', [2,3,4,5,6,7,8,9,10]);
fillFormula can also use a callback function to calculate the value at each cell
// fill A2 to A100 with ascending count starting from A1 worksheet.fillFormula('A2:A100', 'A1+1', (row, col) => row);
Formula Type⬆
To distinguish between real and translated formula cells, use the formulaType getter:
worksheet.getCell('A3').formulaType === Enums.FormulaType.Master; worksheet.getCell('B3').formulaType === Enums.FormulaType.Shared;
Formula type has the following values:
| Name | Value |
|---|---|
| Enums.FormulaType.None | 0 |
| Enums.FormulaType.Master | 1 |
| Enums.FormulaType.Shared | 2 |
Array Formula⬆
A new way of expressing shared formulae in Excel is the array formula.
In this form, the master cell is the only cell that contains any information relating to a formula.
It contains the shareType ‘array’ along with the range of cells it applies to and the formula that will be copied.
The rest of the cells are regular cells with regular values.
Note: array formulae are not translated in the way shared formulae are.
So if master cell A2 refers to A1, then slave cell B2 will also refer to A1.
E.g.
// assign array formula to A2:B3 worksheet.getCell('A2').value = { formula: 'A1', result: 10, shareType: 'array', ref: 'A2:B3' }; // it may not be necessary to fill the rest of the values in the sheet
The fillFormula function can also be used to fill an array formula
// fill A2:B3 with array formula "A1" worksheet.fillFormula('A2:B3', 'A1', [1,1,1,1], 'array');
Rich Text Value⬆
Enum: Excel.ValueType.RichText
Rich, styled text.
E.g.
worksheet.getCell('A1').value = { richText: [ { text: 'This is '}, {font: {italic: true}, text: 'italic'}, ] };
Boolean Value⬆
Enum: Excel.ValueType.Boolean
E.g.
worksheet.getCell('A1').value = true; worksheet.getCell('A2').value = false;
Error Value⬆
Enum: Excel.ValueType.Error
E.g.
worksheet.getCell('A1').value = { error: '#N/A' }; worksheet.getCell('A2').value = { error: '#VALUE!' };
The current valid Error text values are:
| Name | Value |
|---|---|
| Excel.ErrorValue.NotApplicable | #N/A |
| Excel.ErrorValue.Ref | #REF! |
| Excel.ErrorValue.Name | #NAME? |
| Excel.ErrorValue.DivZero | #DIV/0! |
| Excel.ErrorValue.Null | #NULL! |
| Excel.ErrorValue.Value | #VALUE! |
| Excel.ErrorValue.Num | #NUM! |
Interface Changes⬆
Every effort is made to make a good consistent interface that doesn’t break through the versions but regrettably, now and then some things have to change for the greater good.
0.1.0⬆
Worksheet.eachRow⬆
The arguments in the callback function to Worksheet.eachRow have been swapped and changed; it was function(rowNumber,rowValues), now it is function(row, rowNumber) which gives it a look and feel more like the underscore (_.each) function and priorities the row object over the row number.
Worksheet.getRow⬆
This function has changed from returning a sparse array of cell values to returning a Row object. This enables accessing row properties and will facilitate managing row styles and so on.
The sparse array of cell values is still available via Worksheet.getRow(rowNumber).values;
0.1.1⬆
cell.model⬆
cell.styles renamed to cell.style
0.2.44⬆
Promises returned from functions switched from Bluebird to native node Promise which can break calling code
if they rely on Bluebird’s extra features.
To mitigate this the following two changes were added to 0.3.0:
- A more fully featured and still browser compatible promise lib is used by default. This lib supports many of the features of Bluebird but with a much lower footprint.
- An option to inject a different Promise implementation. See Config section for more details.
Config⬆
ExcelJS now supports dependency injection for the promise library.
You can restore Bluebird promises by including the following code in your module…
ExcelJS.config.setValue('promise', require('bluebird'));
Please note: I have tested ExcelJS with bluebird specifically (since up until recently this was the library it used).
From the tests I have done it will not work with Q.
Caveats⬆
Dist Folder⬆
Before publishing this module, the source code is transpiled and otherwise processed
before being placed in a dist/ folder.
This README identifies two files — a browserified bundle and minified version.
No other contents of the dist/ folder are guaranteed in any way other than the file
specified as «main» in the package.json
Known Issues⬆
Testing with Puppeteer⬆
The test suite included in this lib includes a small script executed in a headless browser
to validate the bundled packages. At the time of this writing, it appears that
this test does not play nicely in the Windows Linux subsystem.
For this reason, the browser test can be disabled by the existence of a file named .disable-test-browser
sudo apt-get install libfontconfig
Splice vs Merge⬆
If any splice operation affects a merged cell, the merge group will not be moved correctly
Release History⬆
| Version | Changes |
|---|---|
| 0.0.9 |
|
| 0.1.0 |
|
| 0.1.1 |
|
| 0.1.2 |
|
| 0.1.3 |
|
| 0.1.5 |
|
| 0.1.6 |
|
| 0.1.8 |
|
| 0.1.9 |
|
| 0.1.10 |
|
| 0.1.11 |
|
| 0.2.0 |
|
| 0.2.2 |
|
| 0.2.3 |
|
| 0.2.4 |
|
| 0.2.6 |
|
| 0.2.7 |
|
| 0.2.8 |
|
| 0.2.9 |
|
| 0.2.10 |
|
| 0.2.11 |
|
| 0.2.12 |
|
| 0.2.13 |
|
| 0.2.14 |
|
| 0.2.15 |
|
| 0.2.16 |
|
| 0.2.17 |
|
| 0.2.18 |
|
| 0.2.19 |
|
| 0.2.20 |
|
| 0.2.21 |
|
| 0.2.22 |
|
| 0.2.23 |
|
| 0.2.24 |
|
| 0.2.25 |
|
| 0.2.26 |
|
| 0.2.27 |
|
| 0.2.28 |
|
| 0.2.29 |
|
| 0.2.30 |
|
| 0.2.31 |
|
| 0.2.32 |
|
| 0.2.33 |
|
| 0.2.34 |
|
| 0.2.35 |
|
| 0.2.36 |
|
| 0.2.37 |
|
| 0.2.38 |
|
| 0.2.39 |
|
| 0.2.42 |
|
| 0.2.43 |
|
| 0.2.44 |
|
| 0.2.45 |
|
| 0.2.46 |
|
| 0.3.0 |
|
| 0.3.1 |
|
| 0.4.0 |
|
| 0.4.1 |
|
| 0.4.2 |
|
| 0.4.3 |
|
| 0.4.4 |
|
| 0.4.6 |
|
| 0.4.9 |
|
| 0.4.10 |
|
| 0.4.11 |
|
| 0.4.12 |
|
| 0.4.13 |
|
| 0.4.14 |
|
| 0.5.0 |
|
| 0.5.1 |
|
| 0.6.0 |
|
| 0.6.1 |
|
| 0.6.2 |
|
| 0.7.0 |
|
| 0.7.1 |
|
| 0.8.0 |
|
| 0.8.1 |
|
| 0.8.2 |
|
| 0.8.3 |
|
| 0.8.4 |
|
| 0.8.5 |
|
| 0.9.0 |
|
| 0.9.1 |
|
| 1.0.0 |
|
| 1.0.1 |
|
| 1.0.2 |
|
| 1.1.0 |
|
| 1.1.1 |
|
| 1.1.2 |
|
| 1.1.3 |
|
| 1.2.0 |
|
| 1.2.1 |
|
| 1.3.0 |
|
| 1.4.2 |
|
| 1.4.3 |
|
| 1.4.5 |
|
| 1.4.6 |
|
| 1.4.7 |
|
| 1.4.8 |
|
| 1.4.9 |
|
| 1.4.10 |
|
| 1.4.12 |
|
| 1.4.13 |
|
| 1.5.0 |
|
| 1.5.1 |
|
| 1.6.0 |
|
| 1.6.1 |
|
| 1.6.2 |
|
| 1.6.3 |
|
| 1.7.0 |
|
| 1.8.0 |
|
| 1.9.0 |
|
| 1.9.1 |
|
| 1.10.0 |
|
| 1.11.0 |
|
| 1.12.0 |
|
| 1.12.1 |
|
| 1.12.2 |
|
| 1.13.0 |
|
| 1.14.0 |
|
| 1.15.0 |
|
| 2.0.1 |
Major Version ChangeIntroducing async/await to ExcelJS! The new async and await features of JavaScript can help a lot to make code more readable and maintainable. To avoid confusion, particularly with returned promises from async functions, we have had to remove the Promise class configuration option and from v2 onwards ExcelJS will use native Promises. Since this is potentially a breaking change we’re bumping the major version for this release. Changes
|
| 3.0.0 |
Another Major Version ChangeJavascript has changed a lot over the years, and so have the modules and technologies surrounding it. To this end, this major version of ExcelJS changes the structure of the publish artefacts: Main Export is now the Original Javascript SourcePrior to this release, the transpiled ES5 code was exported as the package main. From now on, the package main comes directly from the lib/ folder. This means a number of dependencies have been removed, including the polyfills. ES5 and Browserify are Still IncludedIn order to support those that still require ES5 ready code (e.g. as dependencies in web apps) the source code will still be transpiled and available in dist/es5. The ES5 code is also browserified and available as dist/exceljs.js or dist/exceljs.min.js See the section Importing for details |
| 3.1.0 |
|
| 3.2.0 |
|
| 3.3.0 |
|
| 3.3.1 |
|
| 3.4.0 |
|
| 3.5.0 |
|
| 3.6.0 |
|
| 3.6.1 |
|
| 3.7.0 |
|
| 3.8.0 |
|
| 3.8.1 |
|
| 3.8.2 |
|
| 3.9.0 |
Merged fix issue #1157 marked Cannot set property #1204. Many thanks to Alan Wang for this contribution. This fixes [BUG] Cannot set property ‘marked’ of undefined #1157. Merged fix issue #1206 #1205 Abnormality of and attributes #1210. Many thanks to Alan Wang for this contribution. This fixes [BUG] Unlocked cells do not maintain their unlocked status after reading and writing a workbook. #1205 and [BUG] Unlocked cells lose their vertical and horizontal alignment after a read and write. #1206. |
| 3.10.0 |
Merged Fix issue #1198 Absolute path and relative path need to be compatible #1220. Many thanks to Alan Wang for this contribution. This fixes [BUG] Loading OpenPyXL workbooks #1198. Merged Upgrade tmp #1234. Many thanks to Andreas Lubbe for this contribution. This fixes Process doesn’t exit < 8.12.0 #882. Merged Fixed #1276 #1280. Many thanks to Subhajit Das for this contribution. This fixes [BUG] Invalid regular expression: /^[ -퟿-�ð�€€-ô�¿¿]$/: Range out of order in character class #1276. Merged [bugfix] Fix special cell values causing invalid files produced #1278. Many thanks to Alan Wang for this contribution. This fixes Special cell value results invalid file #703. Merged WorkbookWriter support rowBreaks #1257. Many thanks to Alan Wang for this contribution. This fixes [BUG] WorkbookWriter doesn’t support headerFooter and rowBreaks. #1248. |
| 4.0.1 |
|
| 4.1.0 |
|
| 4.1.1 |
|
| 4.2.0 |
|
| 4.2.1 |
|
Useful link
var express = require('express');
var app = express();
var bodyParser = require('body-parser');
var multer = require('multer');
var xlstojson = require("xls-to-json-lc");
var xlsxtojson = require("xlsx-to-json-lc");
app.use(bodyParser.json());
var storage = multer.diskStorage({ //multers disk storage settings
destination: function (req, file, cb) {
cb(null, './uploads/')
},
filename: function (req, file, cb) {
var datetimestamp = Date.now();
cb(null, file.fieldname + '-' + datetimestamp + '.' + file.originalname.split('.')[file.originalname.split('.').length -1])
}
});
var upload = multer({ //multer settings
storage: storage,
fileFilter : function(req, file, callback) { //file filter
if (['xls', 'xlsx'].indexOf(file.originalname.split('.')[file.originalname.split('.').length-1]) === -1) {
return callback(new Error('Wrong extension type'));
}
callback(null, true);
}
}).single('file');
/** API path that will upload the files */
app.post('/upload', function(req, res) {
var exceltojson;
upload(req,res,function(err){
if(err){
res.json({error_code:1,err_desc:err});
return;
}
/** Multer gives us file info in req.file object */
if(!req.file){
res.json({error_code:1,err_desc:"No file passed"});
return;
}
/** Check the extension of the incoming file and
* use the appropriate module
*/
if(req.file.originalname.split('.')[req.file.originalname.split('.').length-1] === 'xlsx'){
exceltojson = xlsxtojson;
} else {
exceltojson = xlstojson;
}
try {
exceltojson({
input: req.file.path,
output: null, //since we don't need output.json
lowerCaseHeaders:true
}, function(err,result){
if(err) {
return res.json({error_code:1,err_desc:err, data: null});
}
res.json({error_code:0,err_desc:null, data: result});
});
} catch (e){
res.json({error_code:1,err_desc:"Corupted excel file"});
}
})
});
app.get('/',function(req,res){
res.sendFile(__dirname + "/index.html");
});
app.listen('3000', function(){
console.log('running on 3000...');
});
Таблицы Excel популярны в деловом мире как стандарт де-факто, нравится ли нам, как разработчикам, это. Иногда клиенты просят нас загрузить таблицу Excel, и все данные должны храниться в базе данных. XLSX — это пакет Node, который решает эту проблему. В этом посте мы собираемся использовать busboy для обработки данных формы.
Этот пост состоит из двух частей:
- Как разобрать лист Excel в формат JSON.
- Как создать таблицу Excel с использованием данных JSON.
Шаг 1. Установите пакет XLSX с помощью npm или bower.
npm i --save xlsx //or bower install js-xlsx
Шаг 2. Импортируйте Multer или busboy
npm install --save multer
Multer — это промежуточное программное обеспечение node.js для обработки multipart / form-data, которое в основном используется для загрузки файлов. Он написан поверх busboy для максимальной эффективности.
Busboy — это модуль Node.js для анализа входящих данных HTML-форм.
Шаг 2: импортируйте XLSX в index.js
const XLSX = require('xlsx')
Анализ данных Excel
req.busboy.on('file', (fieldname, file, fname) => {
if (fieldname === 'file') {
const buffers = []
file.on('data', (data) => {
buffers.push(data)
})
file.on('end', () => {
buffer = Buffer.concat(buffers)
workbook = XLSX.read(buffer, {
type: 'buffer',
})
})
}
})
req.busboy.on('finish', () => {
try {
const excelProducts = XLSX.utils.sheet_to_json(workbook.Sheets[workbook.SheetNames[0]], {
raw: false,
header: 1,
dateNF: 'yyyy-mm-dd',
blankrows: false,
})
} catch (err) {
console.log(err)
}
})
req.pipe(req.busboy)
- Прочтите файл Excel с помощью буфера. Мы используем busboy, потому что этот файл загружен пользователем. Если файл уже загружен, вы можете использовать XLSX.readFile (filename: string, opts ?: ParsingOptions), указав имя файла.
- XLSX.utils.sheet_to_json () используется для чтения данных рабочего листа в массив объекта. Другие параметры передаются для указания различных параметров, таких как использовать необработанные значения (истина) или форматированные строки (ложь), включать пустые строки в вывод, формат даты по умолчанию, если указан заголовок, первая строка считается строкой данных, иначе первая row — это строка заголовка и не считается данными.
Некоторые вспомогательные функции в XLSX.utils, генерирующие разные виды листов:
XLSX.utils.sheet_to_csvсоздает CSVXLSX.utils.sheet_to_txtгенерирует текст в формате UTF16XLSX.utils.sheet_to_htmlгенерирует HTMLXLSX.utils.sheet_to_jsonгенерирует массив объектовXLSX.utils.sheet_to_formulaeсоздает список формул
Создание листа Excel
data = [{
firstName: 'John',
lastName: 'Doe'
}, {
firstName: 'Smith',
lastName: 'Peters'
}, {
firstName: 'Alice',
lastName: 'Lee'
}]
const ws = XLSX.utils.json_to_sheet(data)
const wb = XLSX.utils.book_new()
XLSX.utils.book_append_sheet(wb, ws, 'Responses')
XLSX.writeFile(wb, 'sampleData.export.xlsx')
- json_to_sheet преобразует массив объектов JavaScript в рабочий лист. Существуют и другие методы преобразования данных в рабочие листы, такие как aoa_to_sheet, table_to_sheet. sheet_add_json используется для добавления массива объектов JavaScript в существующий рабочий лист.
- book_new () создает новую книгу на листе.
- book_append_sheet добавляет лист к книге с названием «Ответы».
- XLSX.writeFile (wb, «sampleData.export.xlsx») пытается записать wb в «sampleData.export.xlsx».
Вы также можете указать ширину каждого столбца и объединить ячейки.
Некоторые вспомогательные функции XLSX.utils для импорта различных данных в листы:
XLSX.utils.aoa_to_sheetпреобразует массив массивов данных JavaScript в рабочий лист.XLSX.utils.json_to_sheetпреобразует массив объектов JavaScript в рабочий лист.XLSX.utils.table_to_sheetпреобразует элемент DOM TABLE в рабочий лист.XLSX.utils.sheet_add_aoaдобавляет на рабочий лист массив массивов данных JavaScript.XLSX.utils.sheet_add_jsonдобавляет на рабочий лист массив объектов JavaScript.
Заключение:
Используя пакет XLSX, вы можете читать любой файл Excel, а также создавать файл Excel.
Спасибо за внимание.
Больше контента на plainenglish.io

This article shows you how to read and extract content from an Excel (.xlsx) file by using Node.js. Without any further ado, let’s get our hands dirty and start coding.
Getting Things Ready
We are going to work with a simple Excel file that contains some information as follows:

You can download the file from the link below to your computer:
https://www.kindacode.com/wp-content/uploads/2021/11/KindaCode.com-Example.xlsx.zipWriting Code
There are many great libraries that can help us easily read Excel files, such as xlsx (SheetJS), exceljs (ExcelJS), node-xlsx (Node XLSX). In the sample project below, we will use xlsx. It’s super popular and supports TypeScript out-of-the-box.
1. Create a new folder named example (the name doesn’t matter and is totally up to you), then initialize a new Node.js project by running:
npm init2. In your project directory, create a subfolder called src, then add an empty index.js file. Copy the Excel file you’ve downloaded before into the src folder.
Here’s the file structure:
.
├── node_modules
├── package-lock.json
├── package.json
└── src
├── KindaCode.com Example.xlsx
└── index.js3. Installing the xlsx package:
npm i xlsx4. Below are the code snippets for index.js. There are 2 different code snippets. The first one uses the CommonJS syntax (with require), while the second one uses the ES Modules syntax (with import). Choose the one that fits your need.
CommonJS:
const path = require("path");
const xlsx = require("xlsx");
const filePath = path.resolve(__dirname, "Kindacode.com Example.xlsx");
const workbook = xlsx.readFile(filePath);
const sheetNames = workbook.SheetNames;
// Get the data of "Sheet1"
const data = xlsx.utils.sheet_to_json(workbook.Sheets[sheetNames[0]])
/// Do what you need with the received data
data.map(person => {
console.log(`${person.Name} is ${person.Age} years old`);
})ES Modules:
// import with ES6 Modules syntax
import path from 'path';
import xlsx from 'xlsx';
import { fileURLToPath } from 'url'
import { dirname } from 'path'
const __filename = fileURLToPath(import.meta.url)
const __dirname = dirname(__filename)
const filePath = path.resolve(__dirname, "Kindacode.com Example.xlsx");
const workbook = xlsx.readFile(filePath);
const sheetNames = workbook.SheetNames;
// Get the data of "Sheet1"
const data = xlsx.utils.sheet_to_json(workbook.Sheets[sheetNames[0]])
/// Do what you need with the received data
data.map(person => {
console.log(`${person.Name} is ${person.Age} years old`);
})5. Test our project:
node src/index.jsOutput:
John Doe is 37 years old
Jane Doe is 37 years old
Captain is 72 years old
Voldermort is 89 years oldConclusion
We’ve written a simple Node.js program to retrieve the data from a sheet of an Excel workbook. If you’d like to explore more new and interesting things about modern Node.js, take a look at the following articles:
- Node.js: How to Ping a Remote Server/ Website
- Best open-source ORM and ODM libraries for Node.js
- 7 Best Open-Source HTTP Request Libraries for Node.js
- Node.js: Executing a Piece of Code after a Delay
- Express + TypeScript: Extending Request and Response objects
You can also check out our Node.js category page for the latest tutorials and examples.
In this article, we gonna learn how to import and export excel and csv in node.js.
1. Let’s create a new express project using express generator.
npm i -g express-generator
express node-excel-csv --view=hbs2. Create a folder config and inside this create a file database.js.
config/database.js
module.exports = {
host: process.env.DB_HOST,
database: process.env.DB_DATABASE,
username: process.env.DB_USERNAME,
password: process.env.DB_PASSWORD
}3. Install dotenv npm package.
npm i dotenvAfter Installation import dotenv in app.js
require('dotenv').config();4. Create a .env file in the root and add these environment variables.
DB_HOST=localhost // your database host
DB_DATABASE=node-excel-csv // your database name
DB_USERNAME=root // your database username
DB_PASSWORD= // your database password5. Install sequelize and mysql2 npm packages.
npm i sequelize mysql26. Create a models folder and inside this create a connection.js and movie.model.js
models/connection.js
const { Sequelize } = require('sequelize');
const config = require('../config/database');
const sequelize = new Sequelize(config.database, config.username, config.password, {
host: config.host,
dialect: 'mysql',
operatorsAliases: 'false',
logging: false
});
module.exports = sequelizemodels/movie.model.js
const { DataTypes } = require('sequelize');
const sequelize = require('./connection');
const Movie = sequelize.define('Movie', {
movie: {
type: DataTypes.STRING
},
category: {
type: DataTypes.STRING
},
director: {
type: DataTypes.STRING
},
rating: {
type: DataTypes.FLOAT(8, 1)
}
}, {
underscored: true
});
module.exports = Movie;
Note:- Don’t forget to create a movies table. https://github.com/ultimateakash/node-excel-csv/blob/master/node-excel-csv.sql
Above Schema Based on the import(excel or csv) file.
7. Install multer and uniqid npm packages.
npm i multer, uniqid8. create a folder helpers and inside this folder create a file uploader.js
const multer = require('multer');
const uniqid = require('uniqid');
const path = require('path');
const storage = multer.diskStorage({
destination: function(req, file, cb) {
cb(null, 'storage/uploads/')
},
filename: function(req, file, cb) {
cb(null, Date.now() + uniqid() + path.extname(file.originalname))
}
})
const upload = multer({ storage: storage });
exports.upload = (field) => upload.single(field); 9. Create a storage folder and inside this create uploads and outputs folder.
10. Install xlsx npm package.
npm i xlsxxlsx package provides a bunch of functions for reading and writing CSV/Excel files.
Parsing functions:-
XLSX.read(data, read_opts) attempts to parse data
XLSX.readFile(filename, read_opts) attempts to read filename and parse.
Note:- you can pass raw option to false if you want formatted data.(example — formatted date)
XLSX.read(data, { raw: false })
XLSX.readFile(filename, { raw: false })Writing functions:-
XLSX.write(wb, write_opts) attempts to write the workbook
XLSX.writeFile(wb, filename, write_opts) attempts to write workbook
Utility Functions:-
Constructing:-
book_new creates an empty workbook
book_append_sheet adds a worksheet to a workbook
Importing:
aoa_to_sheet converts an array of arrays of JS data to a worksheet
json_to_sheet converts an array of JS objects to a worksheet
sheet_add_aoa adds an array of arrays of JS data to an existing worksheet.
sheet_add_json adds an array of JS objects to an existing worksheet.
Exporting:
sheet_to_json converts a worksheet object to an array of JSON objects.
sheet_to_csv generates delimiter-separated-values output.
Ref:- https://www.npmjs.com/package/xlsx
11. Create a folder controllers and inside this folder create movie.controller.js
controllers/movie.controller.js
const XLSX = require("xlsx");
const Movie = require("../models/movie.model")
const outputPath = 'storage/outputs'
exports.index = async (req, res) => {
const movies = await Movie.findAll();
return res.render('index', { movies });
}
exports.import = async (req, res) => {
const wb = XLSX.readFile(req.file.path);
const sheets = wb.SheetNames;
if(sheets.length > 0) {
const data = XLSX.utils.sheet_to_json(wb.Sheets[sheets[0]]);
const movies = data.map(row => ({
movie: row['Movie'],
category: row['Category'],
director: row['Director'],
rating: row['Rating']
}))
await Movie.bulkCreate(movies);
}
return res.redirect('/');
}
exports.export = async (req, res) => {
const movies = await Movie.findAll({
attributes: [
'id',
'movie',
'category',
'director',
'rating'
],
raw: true
});
const headings = [
['Id', 'Movie', 'Category', 'Director', 'Rating']
];
const wb = XLSX.utils.book_new();
const ws = XLSX.utils.json_to_sheet(movies, {
origin: 'A2',
skipHeader: true
});
XLSX.utils.sheet_add_aoa(ws, headings);
XLSX.utils.book_append_sheet(wb, ws, 'Movies');
const buffer = XLSX.write(wb, { bookType: 'csv', type: 'buffer' });
res.attachment('movies.csv');
return res.send(buffer);
}Note:- In this article, I am using import file headers if your file doesn’t have a headers row then you can use indexes.
You need to pass header option with sheet_to_json
const data = XLSX.utils.sheet_to_json(wb.Sheets[sheets[0]], { header: 1 });
const movies = data.map(row => ({
movie: row[0],
category: row[1],
director: row[2],
rating: row[3]
}))In the above code you can change the extension based on the file you want to import or export. (.xlsx, .xls, .csv)
Note:- If want to store your exported file on the server you can use writeFile function.
const wb = XLSX.utils.book_new();
const ws = XLSX.utils.json_to_sheet(movies, {
origin: 'A2',
skipHeader: true
});
XLSX.utils.sheet_add_aoa(ws, headings);
XLSX.utils.book_append_sheet(wb, ws, 'Movies');
const filepath = `${outputPath}/movies.csv`;
XLSX.writeFile(wb, filepath);
return res.download(filepath)12. Create routes.
routes/index.js
const express = require('express');
const router = express.Router();
const movieController = require('../controllers/movie.controller');
const { upload } = require('../helpers/uploader');
router.get('/', movieController.index);
router.post('/import', upload('file'), movieController.import);
router.get('/export', movieController.export);
module.exports = router;13. Open views/index.hbs and add the following code.
<main>
<div class="row mb-2">
<div class="col-sm-8 offset-2">
<div class="row">
<div class="col-md-6">
<form method="POST" action="/import" enctype="multipart/form-data">
<div class="input-group">
<div class="custom-file">
<input type="file" name="file" class="custom-file-input" id="inputGroupFile" required accept=".csv, application/vnd.openxmlformats-officedocument.spreadsheetml.sheet, application/vnd.ms-excel">
<label class="custom-file-label" for="inputGroupFile">Choose file</label>
</div>
<div class="input-group-append">
<button type="submit" class="btn btn-primary float-right mr-2">Import <i class="fa fa-upload"></i></button>
</div>
</div>
</form>
</div>
<div class="col-md-6">
<a href="/export" class="btn btn-primary float-right {{#unless movies.length}} disabled {{/unless }}" role="button" aria-disabled="true">
Export <i class="fa fa-download"></i>
</a>
</div>
</div>
</div>
</div>
<div class="row">
<div class="col-sm-8 offset-2">
<table class="table">
<thead>
<tr>
<th scope="col">Id</th>
<th scope="col">Movie</th>
<th scope="col">Category</th>
<th scope="col">Director</th>
<th scope="col">Rating</th>
</tr>
</thead>
<tbody>
{{#each movies}}
<tr>
<th scope="row">{{ this.id }}</th>
<td>{{ this.movie }}</td>
<td>{{ this.category }}</td>
<td>{{ this.director }}</td>
<td><span class="badge bg-warning text-dark">{{ this.rating }}</span></td>
</tr>
{{else}}
<tr>
<td colspan="5" class="text-center">No Movies Found.</td>
</tr>
{{/each}}
</tbody>
</table>
</div>
</div>
</main>Note:- please checkout github repo — https://github.com/ultimateakash/node-excel-csv
14. Finally start the project.
npm startOpen http://localhost:3000 and try import and export.
Extras:- if you want to read a file without uploading then you can use multer.memoryStorage()
const multer = require('multer');
const upload = multer({ storage: multer.memoryStorage() });
exports.upload = (field) => upload.single(field);with memoryStorage() you can access the file buffer.
const wb = XLSX.read(req.file.buffer);
const sheets = wb.SheetNames;Sample Excel CSV Files:- https://github.com/ultimateakash/node-excel-csv/tree/master/sample%20files
Checkout my full node-excel-csv example. https://github.com/ultimateakash/node-excel-csv
If you facing any issues. don’t hesitate to comment below. I will be happy to help you.
Thanks.