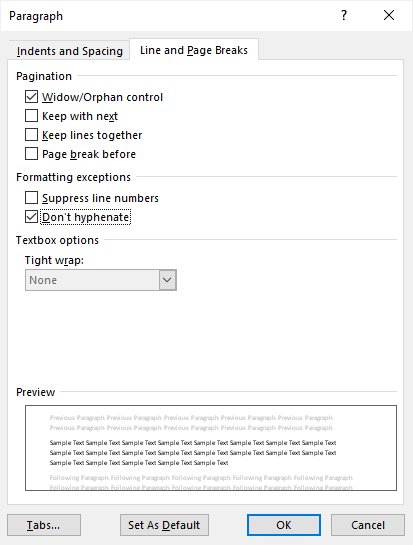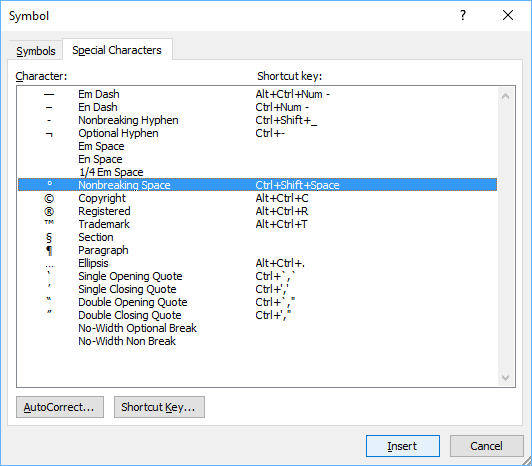Stop Words from Breaking Across Lines or Pages in Microsoft Word
by Avantix Learning Team | Updated March 14, 2021
Applies to: Microsoft® Word® 2010, 2013, 2016, 2019 and 365 (Windows)
There are many ways to stop words from splitting across lines in Microsoft Word. If Word is inserting hyphens in a word you don’t want to break across lines, you can turn off automatic hyphenation for the paragraph. You can also keep words or characters (numbers or letters) together in Microsoft Word using nonbreaking spaces or nonbreaking hyphens.
To view nonbreaking spaces, nonbreaking hyphens and paragraph marks:
- Click the Home tab in the Ribbon.
- Click the Show/Hide ¶ in the Paragraph group.
You can turn off the symbols by clicking on the same button.
Recommended article: 14 Timesaving Microsoft Word Selection Shortcuts to Quickly Select Text
Do you want to learn more about Microsoft Word? Check out our virtual classroom or live classroom Word courses >
Turning off automatic hyphenation
In Microsoft Word, automatic hyphenation is turned on by default for normal paragraphs (using the Normal style) so Word may insert hyphens and break words across lines.
To stop words from splitting across lines in a paragraph or paragraphs by turning off automatic hyphenation:
- Select the paragraph or paragraphs.
- Click the Home tab in the Ribbon.
- Click the dialog box launcher on the bottom right corner of the Paragraph group. The Paragraph dialog box appears.
- Click Line and Page Breaks.
- Select or check Don’t Hyphenate.
- Click OK.
Below is the Paragraph dialog box with the option to turn off hyphenation:
You can also turn off automatic hyphenation for multiple paragraphs by editing the style for those paragraphs (for example, the Normal style).
Turning off automatic hyphenation for all new documents
If you prefer to turn off automatic hyphenation for new documents, you can change the default settings.
To turn off automatic hyphenation for new documents based on the default Normal template:
- Create a new blank document (this should be based on the Normal template)..
- Click the Home tab in the Ribbon.
- Click the dialog box launcher on the bottom right corner of the Paragraph group. The Paragraph dialog box appears.
- Click Line and Page Breaks.
- Select or check Don’t Hyphenate.
- Click Set As Default. A dialog box appears.
- Select All documents based on the Normal.dotm template. Note that you can select the current document only.
- Click OK twice.
Stop words from breaking across lines using nonbreaking spaces
If you want words or characters to stay together on the same line, you can use nonbreaking spaces instead of standard spaces.
For example, it is unlikely that you would want the following to break across lines or pages:
416 736 2288
3 M
To insert a nonbreaking space between two words or characters using a keyboard shortcut:
- Position the cursor between the two words or characters you want to keep together (there should be no space between these characters).
- Press Ctrl + Shift + Spacebar. Word inserts a nonbreaking space.
To insert a nonbreaking space between two words or letters using the Insert Symbol dialog box:
- Position the cursor between the two words or characters you want to keep together (there should be no space between these characters).
- Click the Insert tab in the Ribbon.
- Click Insert Symbol and then More Symbols in the drop-down menu. A dialog box appears.
- Select the Special Characters tab.
- Select Nonbreaking space and click Insert.
- Click Close. Word inserts a nonbreaking space.
The Insert Symbol dialog box has two tabs (a tab for Symbols and a tab for Special Characters):
Stop words from breaking across lines using nonbreaking hyphens or dashes
You can also use nonbreaking hyphens or dashes to keep words or characters together.
For example, it is unlikely that you would want the following to break across lines or pages:
co-ordinator
416-736-9943
To insert a nonbreaking hyphen between two words or characters using a keyboard shortcut:
- Position the cursor between the two words or characters you want to keep together (there should be no space between these characters).
- Press Ctrl + Shift + Underscore (_). Word inserts a nonbreaking hyphen.
To insert a nonbreaking hyphen between two words or characters using the Insert Symbol dialog box:
- Position the cursor between the two words or characters you want to keep together (there should be no space between these characters).
- Click the Insert tab in the Ribbon.
- Click Insert Symbol and then More Symbols in the drop-down menu. A dialog box appears.
- Select the Special Characters tab.
- Select Nonbreaking hyphen and click Insert.
- Click Close. Word inserts a nonbreaking hyphen.
It’s common to use nonbreaking spaces and hyphens to keep words or characters together in Microsoft Word and in documents in other programs.
Subscribe to get more articles like this one
Did you find this article helpful? If you would like to receive new articles, join our email list.
More resources
How to Insert an Em or En Dash in Microsoft Word
How to View Word Count in Microsoft Word (4 Ways)
How to Find and Replace in Word (and Use Wildcards)
How to Insert a Check Mark or Tick Mark in Word (5 Ways)
Microsoft Word Tricks to Keep Text Together (Paragraphs, Lines or Words)
Related courses
Microsoft Word: Intermediate / Advanced
Microsoft Excel: Intermediate / Advanced
Microsoft PowerPoint: Intermediate / Advanced
Microsoft Visio: Introduction
VIEW MORE COURSES >
Our instructor-led courses are delivered in virtual classroom format or at our downtown Toronto location at 18 King Street East, Suite 1400, Toronto, Ontario, Canada (some in-person classroom courses may also be delivered at an alternate downtown Toronto location). Contact us at info@avantixlearning.ca if you’d like to arrange custom instructor-led virtual classroom or onsite training on a date that’s convenient for you.
Copyright 2023 Avantix® Learning
Microsoft, the Microsoft logo, Microsoft Office and related Microsoft applications and logos are registered trademarks of Microsoft Corporation in Canada, US and other countries. All other trademarks are the property of the registered owners.
Avantix Learning |18 King Street East, Suite 1400, Toronto, Ontario, Canada M5C 1C4 | Contact us at info@avantixlearning.ca
Word for Microsoft 365 Word 2021 Word 2019 Word 2016 Word 2013 Word 2010 Word 2007 More…Less
You can often improve the look of your document by keeping certain words and paragraphs together on the page or across page breaks. Also, you can use hyphenation to improve overall readability.
Word automatically breaks the text at a space or a hyphen at the end of a line. To keep two words or a hyphenated word together on one line, you can use a nonbreaking space or nonbreaking hyphen instead of a regular space or hyphen.
-
Click where you want to insert the nonbreaking space.
-
On the Insert tab, in the Symbols group, click Symbol.
-
In the box that opens, click More Symbols.
-
In the Symbol dialog box, on the Special Characters tab, click the Nonbreaking Space row to highlight it, and then click Insert.
-
Click Close.
Tip: You can also use the keyboard shortcut. Click where you want to insert the nonbreaking space, and press Ctrl+Shift+Spacebar.
Sometimes you want a hyphenated word to stay together on one line, without it breaking across lines.
-
Click where you want to insert the nonbreaking hyphen.
-
On the Insert tab, in the Symbols group, click Symbol.
-
In the box that opens, click More Symbols.
-
In the Symbol dialog box, on the Special Characters tab, click the Nonbreaking Hyphen row to highlight it, and then click Insert.
-
Click Close.
Tip: You can also use the keyboard shortcut. Click where you want to insert the nonbreaking hyphen, and press Ctrl+Shift+Minus Sign.
Word automatically breaks paragraphs at the end of a page, so a paragraph that started on one page continues on to the next page. To keep the whole paragraph on the same page, follow these steps.
-
Right-click the paragraph that you want to keep together. In the box that opens, select Paragraph.
-
In the Paragraph dialog box, click the Line and Page Breaks tab.
-
In the Pagination section, select the Keep lines together check box, and click OK.
If two consecutive paragraphs or a subhead and a paragraph are closely related, you might want to keep them on the same page.
-
Right-click the paragraph or subhead that you want to keep with the content that follows it. In the box that opens, select Paragraph.
-
In the Paragraph dialog box, click the Line and Page Breaks tab.
-
In the Pagination section, select the Keep with next check box, and click OK.
Tip: It’s best not to add additional line breaks between your paragraphs because Word interprets each line break as a beginning of a new paragraph, and page breaks might not occur properly. If you want spaces between paragraphs, use the Paragraph Spacing controls. For more information, see Change spacing between paragraphs.
If a paragraph has a page break in the middle so that only the last line appears at the top of the following page, this lonely line is called a “widow.” If, on the other hand, a paragraph has a page break in the middle so that only the first line appears at the bottom of a page while the rest of the paragraph appears on the next page, this lonely line is called an “orphan.”
If you want to avoid widow and orphan lines in your document, follow these steps.
-
Right-click the paragraph in which you want to avoid widows and orphans. In the box that opens, select Paragraph.
-
Click the Line and page breaks tab.
-
In the Pagination section, select the Widow/Orphan control check box.
-
Click OK.
If a word is too long to fit at the end of a line, Microsoft Office Word 2007 moves the word to the beginning of the next line instead of hyphenating it. However, you can use the Hyphenation feature to automatically or manually hyphenate the text, insert optional or nonbreaking hyphens, and set the maximum amount of space allowed between a word and the right margin without hyphenating the word.
With automatic hyphenation, Office Word 2007 automatically inserts hyphens where they are needed. If you edit the document later and change line breaks, Office Word 2007 will re-hyphenate the document.
-
Make sure that no text is selected.
-
On the Page Layout tab, in the Page Setup group, click Hyphenation, and then click Automatic.
An optional hyphen is a hyphen that is used to control where a word or phrase breaks if it falls at the end of a line. For example, you can specify that the word «nonprinting» breaks as «non-printing» instead of «nonprint-ing.» When you insert an optional hyphen in a word that is not at the end of a line, the hyphen will be visible only if you turn on Show/Hide.
-
On the Home tab, in the Paragraph group, click Show/Hide.
-
Click in the word where you want to insert the optional hyphen.
-
Press CTRL+HYPHEN.
To automatically hyphenate part of a document, do the following:
-
Select the text that you want to hyphenate.
-
On the Page Layout tab, in the Page Setup group, click Hyphenation, and then click Automatic.
When you manually hyphenate text, Office Word 2007 searches for text to hyphenate. After you indicate where you want to hyphenate the text, Word inserts an optional hyphen. If you later edit the document and change line breaks, Office Word 2007 displays and prints only the optional hyphens that still fall at the end of lines. Word doesn’t re-hyphenate the document.
-
Select the text you want to hyphenate.
-
On the Page Layout tab, in the Page Setup group, click Hyphenation, and then click Manual.
-
If Office Word identifies a word or phrase to hyphenate, do one of the following:
-
To insert an optional hyphen in the location that Office Word proposes, click Yes.
-
To insert an optional hyphen in another part of the word, move the insertion point to that location, and then click Yes.
-
Nonbreaking hyphens prevent hyphenated words, numbers, or phrases from breaking if they fall at the end of a line of text. For example, you can prevent 555-0123 from breaking; instead, the entire item will move to the beginning of the next line.
-
Click where you want to insert a nonbreaking hyphen.
-
Press CTRL+SHIFT+HYPHEN.
The hyphenation zone is the maximum amount of space Office Word 2007 allows between a word and the right margin without hyphenating the word. You can change the hyphenation zone to make it wider or narrower. To reduce the number of hyphens, make the hyphenation zone wide. To reduce the raggedness of the right margin, make the hyphenation zone narrower.
-
On the Page Layout tab, in the Page Setup group, click Hyphenation, and then click Hyphenation Options.
-
In the Hyphenation zone, type the amount of space you want.
You can remove all automatic hyphenation and each instance of manual hyphenation, such as optional and nonbreaking hyphens.
-
To remove automatic hyphenation, on the Page Layout tab, in the Page Setup group, click Hyphenation, and then click None.

-
To remove manual hyphenation, on the Home tab, in the Editing group, click Replace.
-
If you don’t see the Special button, click More.
-
Click Special, and then click either Optional Hyphen to remove manual hyphens, or Nonbreaking Hyphen to remove nonbreaking hyphens.
-
Leave the Replace box empty.
-
Click Fix Next, Replace, or Replace All.
See Also
Line and page breaks
Insert a page break
Change spacing between paragraphs
Need more help?
Want more options?
Explore subscription benefits, browse training courses, learn how to secure your device, and more.
Communities help you ask and answer questions, give feedback, and hear from experts with rich knowledge.
I have some long text that is displayed within a div this div has a fixed width and height. I want the text to be displayed on a few lines (as the div height) and that the sentence words will not break (word prefix in one line and the continue in the next line) furthermore I want to add ellipsis at the end of the last sentence.
CSS:
white-space: nowrap;
overflow: hidden;
text-overflow: ellipsis;
but this displays the text in one line even though the div contains a few lines.
Second option:
word-wrap: break-word;
this unlike the first break the word and the sentence is displayed in a few lines — this is no good since the words are breaking in the middle and at the end of the sentence there is no ellipsis (…)
How can i achieve the following:
1) Few sentences as the div height
2) No word break
3) At the end ellipsis is displayed ( last line contains ellipsis)
attached jsfiddle: https://jsfiddle.net/vghup5jf/1/
as you can see only one line is displayed
Use the nonbreaking hyphen, non-breaking hyphen, or no-break
hyphen to avoid breaking phrases or terms at the end of the line. With nonbreaking hyphens,
the entire expression or term wraps to the next line instead of breaking. An optional hyphen
has the opposite effect. It allows breaking words at the specified positions.
To insert a nonbreaking hyphen, do the following:
1. Place the cursor where you want to insert the nonbreaking hyphen.
2. Do one of the following:
A.1. On the Insert tab, in the Symbols group, click the
Symbol drop-down list, then click More Symbols…:
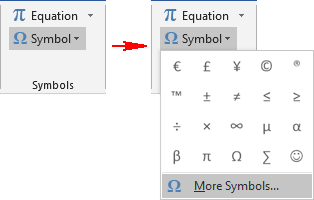
A.2. In the Symbol dialog box, on the Special Characters
tab, select Nonbreaking Hyphen:
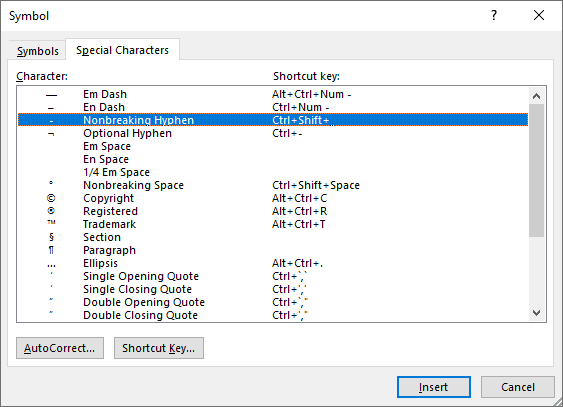
A.3. Click Insert and close the Symbol dialog box.
B. Press Ctrl+Shift+_ (underscore).
An optional hyphen controls words hyphenation at the specific places of the text. For
example, if a long word wraps to the next line and leaves a wide space, an optional hyphen can be
inserted into this particular word, so that the first part appears on the first line. If the word is
later moved to another position due to editing, the optional hyphen is ignored. If further editing moves
the word back into a hyphenation zone, the hyphen reappears.
To insert an optional hyphen, do the following:
1. Place the cursor where you want to insert the optional hyphen.
2. Do one of the following:
A.1. On the Insert tab, in the Symbols group, click the
Symbol drop-down list, then click More Symbols…. In the Symbol dialog box, on the
Special Characters tab, select Optional Hyphen:
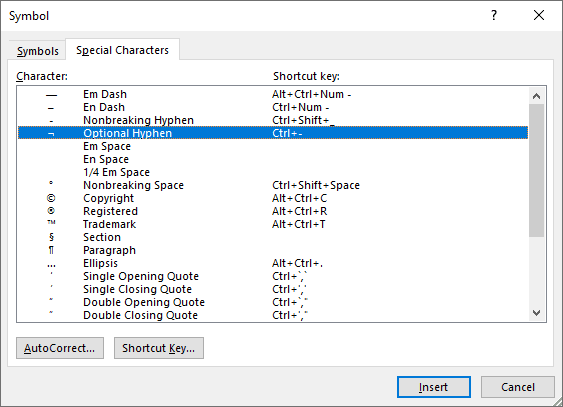
A.2. Click Insert and close the Symbol dialog box.
B. Press Ctrl+- (minus).
See also this tip in French:
Utilisation de tirets d’union insécable et tirets d’union conditionnel.
DigitalOcean provides cloud products for every stage of your journey. Get started with $200 in free credit!
The word-break property in CSS can be used to change when line breaks ought to occur. Normally, line breaks in text can only occur in certain spaces, like when there is a space or a hyphen.
In the example below we can make the word-break between letters instead:
.element {
word-break: break-all;
}If we then set the width of the text to one em, the word will break by each letter:
See the Pen Setting text vertically with word-break by CSS-Tricks (@css-tricks) on CodePen.
This value is often used in places with user generated content so that long strings don’t risk breaking the layout. One very common example is a long copy and pasted URL. If that URL has no hyphens, it can extend beyond the parent box and look bad or worse, cause layout problems.
See the Pen Fixing links with word-break by CSS-Tricks (@css-tricks) on CodePen.
Values
normal: use the default rules for word breaking.break-all: any word/letter can break onto the next line.keep-all: for Chinese, Japanese and Korean text words are not broken. Otherwise this is the same asnormal.
This property is also often used in conjunction with the hyphens property so that when breaks occur a hypen is inserted, as per the standard in books.
The full usage, with needed vendor prefixes, is:
-ms-word-break: break-all;
word-break: break-all;
/* Non standard for WebKit */
word-break: break-word;
-webkit-hyphens: auto;
-moz-hyphens: auto;
hyphens: auto;Using these properties on the universal selector can be useful if you have a site with a lot of user-generated content. Although fair warning, it can look weird on titles and pre-formatted text (
- overflow-wrap
- hyphens
- white-space
- Handling Long Words and URLs
Browser Support
Desktop
| Chrome | Firefox | IE | Edge | Safari |
|---|---|---|---|---|
| 23 | 49 | 11 | 18 | 6.1 |
Mobile / Tablet
| Android Chrome | Android Firefox | Android | iOS Safari |
|---|---|---|---|
| 111 | 110 | 4.4 | 7.0-7.1 |
Safari and iOS support the break-all value but not keep-all