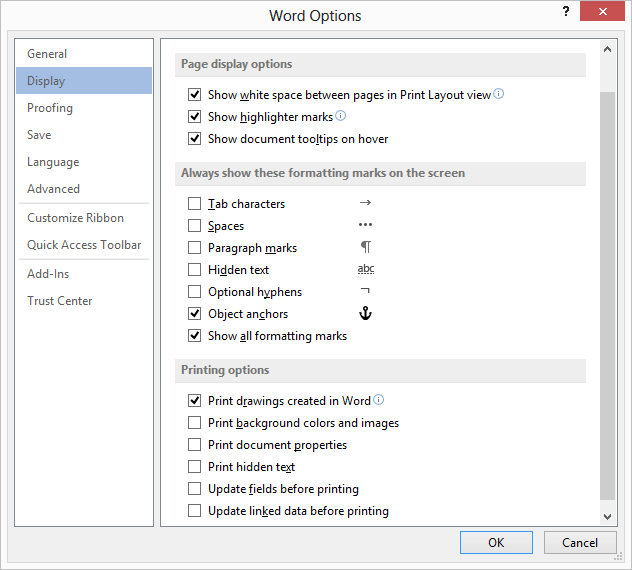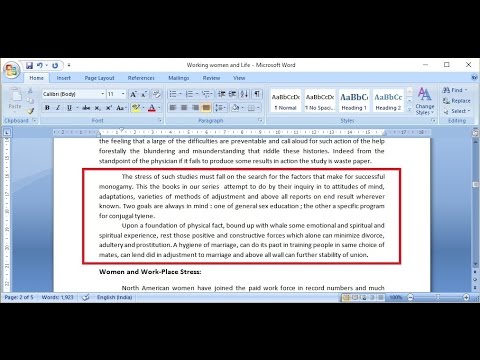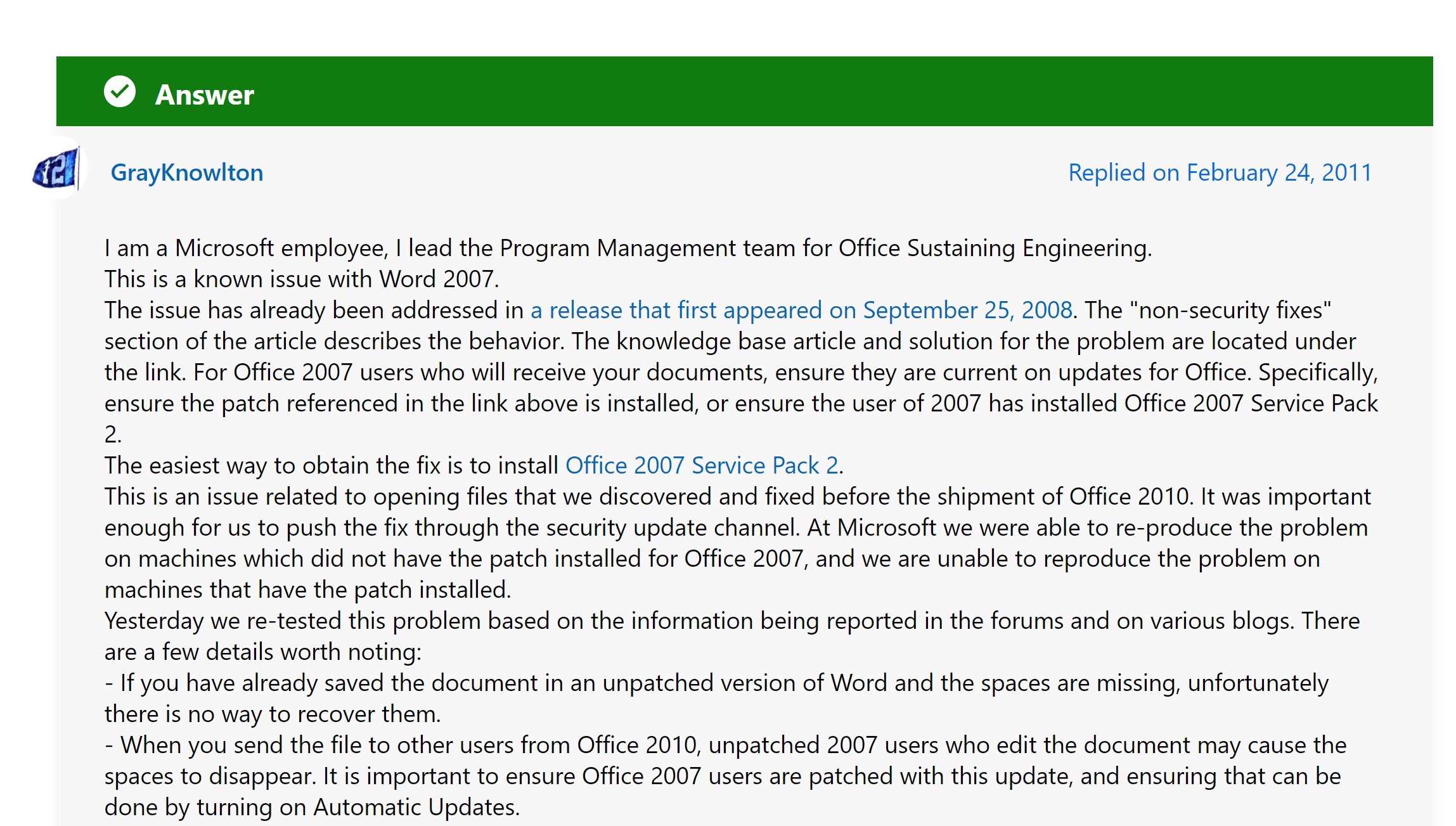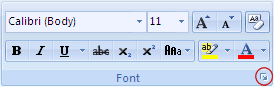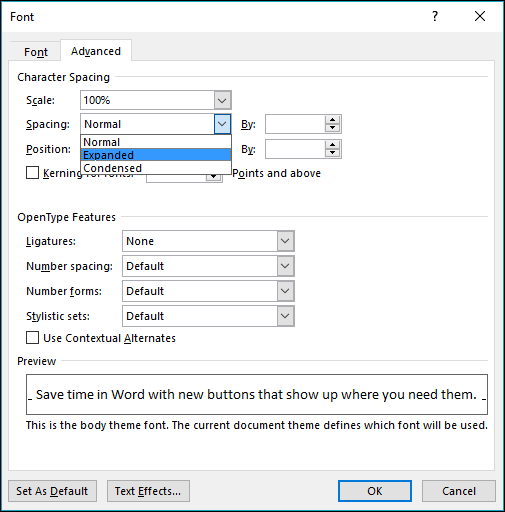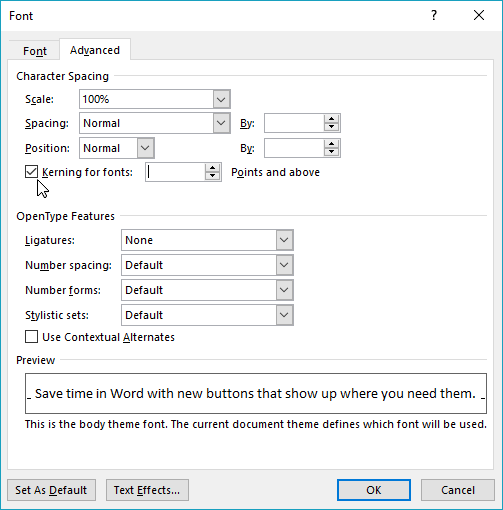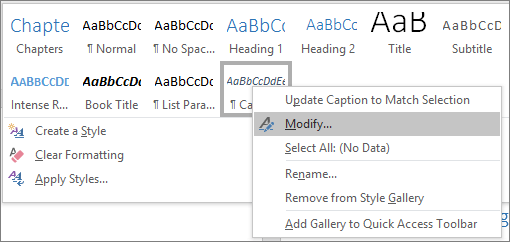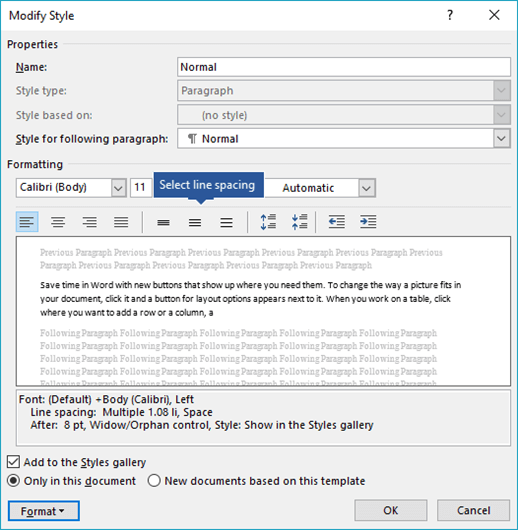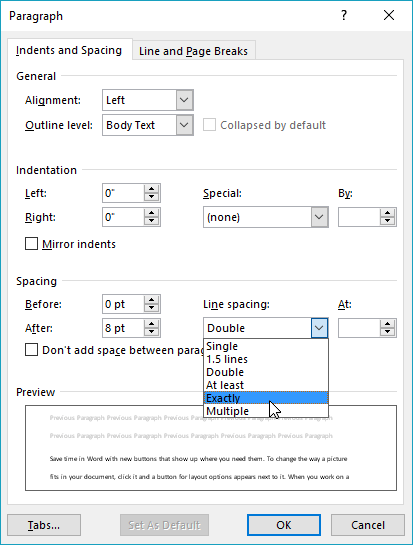Word for Microsoft 365 Word for Microsoft 365 for Mac Word for the web Word 2021 Word 2021 for Mac Word 2019 Word 2019 for Mac Word 2016 Word 2016 for Mac Word 2013 Word 2010 Word for Mac 2011 More…Less
You can control the vertical space between the lines of text in your document by setting the line spacing. Or, you can change the vertical space between paragraphs in your document by setting the spacing before or spacing after paragraphs. You can also choose to keep lines of text together or keep paragraphs together on a page.
Change the line spacing in an entire document
-
Go to Design > Paragraph Spacing.
-
Choose an option. To single space your document, select No Paragraph Space.
To return to the original settings later, go to Design > Paragraph Spacing and choose the option under Style Set. This may be Default or the name of style you’re currently using.
Change the line spacing in a portion of the document
-
Select one or more paragraphs to update. Press Ctrl + A to select all.
-
Go to Home > Line and Paragraph Spacing
-
Select Line Spacing Options and choose an option in the Line spacing box.
-
Adjust the Before and After settings to change spacing between paragraphs.
-
Select OK.
For more info, see Adjust indents and spacing.
Change the line spacing in an entire document
-
Go to Design > Paragraph Spacing.
-
Choose the option you want. If you want to single space your document, choose No Paragraph Space.
This overrides the settings of the style you’re currently using. If you decide later to return to the original settings, go to Design > Paragraph Spacing and choose the option under Style Set. The option might be Default, as shown above, or it will show the name of style you’re currently using.
Change the line spacing in a portion of the document
-
Select the paragraphs you want to change.
-
Go to Home > Line and Paragraph Spacing.
-
Choose the number of line spaces you want or select Line Spacing Options, and then select the options you want under Spacing.
-
To change the spacing before or after each of the paragraphs in the text you selected, click the arrow next to Before or After and enter the amount of space that you want.
-
Select OK.
-
Select the paragraph whose lines you want to keep together.
-
Go to Format > Paragraph >Line and Page Breaks.
-
Select Keep lines together.
-
Select the first of the two paragraphs that you want to keep together.
Tip: If you want to keep more than two paragraphs together, select all but the last paragraph.
-
Go to Format > Paragraph.
-
Go to Line and Page Breaks.
-
Select Keep with next.
-
Select OK.
-
Select the paragraphs you want to change, or press Ctrl+A to select everything.
-
Go to Home > Line Spacing.
-
Choose the number of line spaces you want, or select Line Spacing Options and then select the options you want in the Paragraph dialog box under Spacing:
Tip: If you want to change the spacing before or after the selected paragraphs, select the arrows in the Before or After boxes, or type a number directly.
Need more help?
I cannot find any answers on google on how to do this. I want literally no space between lines. But to Microsoft Word 2010, no space means this:
But I want literally no space. Like this:
I think the problem lies here. When I highlight the text, you can see there is space above and below the text:
So then, according to the space highlighted, there is technically «no space». But there clearly is space between the actual characters in the line.
I think if the highlighting could be like this, then maybe «no space» would actually be correctly «no space» between lines:
Things I have tried (which proved unsuccessful):
Highlight text -> Home tab -> Paragraph -> Setting line spacingtoExactlyand fidgeting with the numberHighlight text -> Home tab -> Font -> Advanced tab -> Position:Raised, By: fidgeting with this number. This actually doesn’t do anything.
So please, if anyone knows how to make literally no space between lines, like in picture #2, please let me know!
- Remove From My Forums
-
Вопрос
-
I can not enter any spaces in MSWord 2010. It is as if the space bar does not work. I have tried multiple keyboards to no avail. Even using the OSK(on screen keyboard) it won’t generate a space. I’m currently typing letters in notepad and copy pasting into
Word so i can format the paragraphs.I have ran multiple scans to see if it is a virus or malware but all scans come up clean.
I have search for sometime now for an answer but obviously I didn’t find one. Also sorry if this is a redundant post, also search the list of asked questions and didn’t see anything. First time posting!
My Setup:
Windows 7 Professional 6.1.7601 SP1
Dell Studio XPS 9100 x64-based PC
Intel Core i7 930@2.8GHz
8.00 GB RAM
MS Office Home & Business 2010 — Word Version 14.0.6112.5000 (32-bit)
Ответы
-
Hi,
Please try to start Microsoft Word in Safe Mode if it helps:
1. Click Start, point to All Programs, and then point to
Microsoft Office.
2. Press and hold the CTRL key, and then click the
Microsoft Word 2010.If the problem does not occur in the safe mode, this issue might be related to some third-party add-ins in the Office program, we can try to disable them. Normally, you could do the following to disable the conflict add-ins in your Word program:
1. Click File menu, click Options >
Add-ins, click Go button in the Manage:
COM Add-ins.2. Check if there has any add-ins, clear the checkbox to disable them.
3. Close the Microsoft Word and restart it.
4. Add one check back each time to the list of Add-In, restart Microsoft Word, and repeat the above procedure. Once the issue reappears again, we can determine which add-in causes this problem and then disable it.
If the problem still persists, please follow the steps in this KB article, refer to this link:
http://support.microsoft.com/kb/921541Best regards.
William Zhou
TechNet Community Support
-
Помечено в качестве ответа
25 мая 2012 г. 12:44
-
Помечено в качестве ответа
Hi all, today i am going to help you fixed the error: spaces are missing between some words when open a Word 2010 document in Word 2007 :Hi, I’m using Word 2010 and I _need_ to send somebody a docx who is using Word 2007. However, Word 2007 randomly drops spaces from between words. Given the document is a few thousand words long it’s not an option to manually put them back in. Does anybody have a solution?
This error caused by the adaption between Word 2007 version and 2010 version. We have only method to fix it:
1- If you want continue save as .docx to To resolve this problem, install the 2007 Microsoft Office Suite Service Pack 3 (SP3). To download the service pack, visit the following Microsoft website: https://www.microsoft.com/en-us/download/details.aspx?displaylang=en&id=27838
2 If you want to fix it when you still using word 2007, please save file as .doc for keep the speces between words.
am a Microsoft employee, I lead the Program Management team for Office Sustaining Engineering.
This is a known issue with Word 2007.
The issue has already been addressed in a release that first appeared on September 25, 2008. The “non-security fixes” section of the article describes the behavior. The knowledge base article and solution for the problem are located under the link. For Office 2007 users who will receive your documents, ensure they are current on updates for Office. Specifically, ensure the patch referenced in the link above is installed, or ensure the user of 2007 has installed Office 2007 Service Pack 2.
The easiest way to obtain the fix is to install Office 2007 Service Pack 2.
This is an issue related to opening files that we discovered and fixed before the shipment of Office 2010. It was important enough for us to push the fix through the security update channel. At Microsoft we were able to re-produce the problem on machines which did not have the patch installed for Office 2007, and we are unable to reproduce the problem on machines that have the patch installed.
Yesterday we re-tested this problem based on the information being reported in the forums and on various blogs. There are a few details worth noting:
– If you have already saved the document in an unpatched version of Word and the spaces are missing, unfortunately there is no way to recover them.
– When you send the file to other users from Office 2010, unpatched 2007 users who edit the document may cause the spaces to disappear. It is important to ensure Office 2007 users are patched with this update, and ensuring that can be done by turning on Automatic Updates.
Related to the forum post on this topic:
– In our testing, turning spooling services on and off did not affect the problem.
– Additionally, the presence (or not) of a specific printer driver or any printer driver did not solve or cause the problem.
As has been reported on various blogs, the Open XML standard is not the cause of the issue. This is an issue with Word 2007, and we believe a solution has been available since 2008.
We certainly regret any inconvenience this issue may have caused.
If you patch your 2007 installation to the current update level, and you are authoring documents on patched versions of Word 2007 (or 2010), and you still experience this problem, please don’t hesitate to contact us.
This is our team blog: http://blogs.technet.com/b/office_sustained_engineering/.
This is our Twitter stream: http://twitter.com/officeUpdates
You can send feedback or requests for help regarding files that submit this behavior (for patched versions of Word) via the email link on my blog:http://blogs.technet.com/gray_knowlton. We are very interested to know if users are still experiencing this problem after systems are patched.
Regards,
Gray Knowlton
Group Program Manager
Office Customer and Partner Engineering Services
From microsoft forum fix spaces are missing between some words in the document:
I am a Microsoft employee, I lead the Program Management team for Office Sustaining Engineering.
This is a known issue with Word 2007.
The issue has already been addressed in a release that first appeared on September 25, 2008. The “non-security fixes” section of the article describes the behavior. The knowledge base article and solution for the problem are located under the link. For Office 2007 users who will receive your documents, ensure they are current on updates for Office. Specifically, ensure the patch referenced in the link above is installed, or ensure the user of 2007 has installed Office 2007 Service Pack 2.
The easiest way to obtain the fix is to install Office 2007 Service Pack 2.
This is an issue related to opening files that we discovered and fixed before the shipment of Office 2010. It was important enough for us to push the fix through the security update channel. At Microsoft we were able to re-produce the problem on machines which did not have the patch installed for Office 2007, and we are unable to reproduce the problem on machines that have the patch installed.
Yesterday we re-tested this problem based on the information being reported in the forums and on various blogs. There are a few details worth noting:
– If you have already saved the document in an unpatched version of Word and the spaces are missing, unfortunately there is no way to recover them.
– When you send the file to other users from Office 2010, unpatched 2007 users who edit the document may cause the spaces to disappear. It is important to ensure Office 2007 users are patched with this update, and ensuring that can be done by turning on Automatic Updates.
Related to the forum post on this topic:
– In our testing, turning spooling services on and off did not affect the problem.
– Additionally, the presence (or not) of a specific printer driver or any printer driver did not solve or cause the problem.
As has been reported on various blogs, the Open XML standard is not the cause of the issue. This is an issue with Word 2007, and we believe a solution has been available since 2008.
We certainly regret any inconvenience this issue may have caused.
If you patch your 2007 installation to the current update level, and you are authoring documents on patched versions of Word 2007 (or 2010), and you still experience this problem, please don’t hesitate to contact us.
This is our team blog: http://blogs.technet.com/b/office_sustained_engineering/.
This is our Twitter stream: http://twitter.com/officeUpdates
You can send feedback or requests for help regarding files that submit this behavior (for patched versions of Word) via the email link on my blog:http://blogs.technet.com/gray_knowlton. We are very interested to know if users are still experiencing this problem after systems are patched.
Regards,
Gray Knowlton
Group Program Manager
Office Customer and Partner Engineering Services
Change the spacing between characters
Selecting Expanded or Condensed alters the spacing between all selected letters by the same amount. Kerning alters the spacing between particular pairs of letters – in some cases reducing and in other cases expanding the space depending upon the letters.
Expand or condense the space evenly between all the selected characters
-
Select the text that you want to change.
-
On the Home tab, click the Font Dialog Box Launcher, and then click the Advanced tab.
Note: If you’re using Word 2007 the tab is called Character Spacing.
-
In the Spacing box, click Expanded or Condensed, and then specify how much space you want in the By box.
Kern the characters that are above a particular size
Kerning refers to the way spacing between two specific characters is adjusted. The idea is to give a better looking result by reducing the spacing between characters that fit together nicely (such as “A” and “V”) and increasing the spacing between characters that don’t.
-
Select the text that you want to change.
-
On the Home tab, click the Font Dialog Box Launcher, and then click the Advanced tab.
Note: If you’re using Word 2007 the tab is called Character Spacing.
-
Select the Kerning for fonts check box, and then enter the point size in the Points and above box.
Stretch or scale the text horizontally
When you scale the text, you change the shapes of the characters by percentages. You can scale text by stretching it or by compressing it.
-
Select the text that you want to stretch or compress.
-
On the Home tab, click the Font Dialog Box Launcher, and then click the Advanced tab.
Note: If you’re using Word 2007 the tab is called Character Spacing.
-
In the Scale box, enter the percentage that you want.
Percentages above 100 percent stretch the text. Percentages below 100 percent compress the text.
Change the line spacing
To increase or decrease the amount of vertical space between lines of text within a paragraph, the best method is to modify the style the paragraph uses.
-
Find the style you’re using in the Styles gallery on the Home tab.
-
Right-click the style you want to change and select Modify.
-
Near the center of the dialog box you’ll find the line spacing buttons that let you select single, 1.5x or double spaced. Choose the spacing you want to apply and click OK.
If you’d like to apply more specific line spacing to the style, clickthe Format button at the bottom left corner of the Modify Style dialog box and select Paragraph. The Line spacing drop-down lets you select or set more specific line spacing.
Video to fixed
To double-space the whole document, go to Design > Paragraph Spacing, and choose Double. Tip: To double-space only part of the document, select the paragraphs you want to change, go to Home > Line and Paragraph Spacing, and choose 2.0. Important: Office 2010 is no longer supported.
Contents
- 1 How do I double space between words in Microsoft Word?
- 2 How do I change the spacing between words in Word 2010?
- 3 How do you get white space in Word 2010?
- 4 How do I double space?
- 5 What is the shortcut for double spacing?
- 6 Why does Word add extra spaces?
- 7 How do I do 1.5 spacing on Word?
- 8 How do I check for extra spaces in Word?
- 9 Why is word not showing my spaces?
- 10 How do I find hidden spaces in Word?
- 11 What is double space in Word?
- 12 What does double space mean in Word?
- 13 What is the keyboard shortcut for space?
- 14 How do I fix the spacing between words in Word justified?
- 15 Where is the alignment in Microsoft Word?
- 16 Is 1.5 spacing double spacing?
Double Spacing
- Select the text you want to be double spaced.
- Click on the Home tab.
- Look for the Paragraph options.
- Find an icon that has four horizontal lines, and two arrows pointing in opposite directions. Click the icon to expand.
- Select 2.0 to double space your text.
How do I change the spacing between words in Word 2010?
Change the spacing between characters
- Select the text that you want to change.
- On the Home tab, click the Font Dialog Box Launcher, and then click the Advanced tab.
- In the Spacing box, click Expanded or Condensed, and then specify how much space you want in the By box.
How do you get white space in Word 2010?
On the Tools menu, click Options. Click the View tab and then click to select or clear the White space between pages check box. Rest the mouse pointer over the gray area above or below a page and then click when you see the Hide White Space or Show White Space pointer.
How do I double space?
Use the keyboard shortcuts Ctrl + 1 to single space, Ctrl + 2 to double space, or Ctrl + 5 to set the spacing to 1.5 line spacing on any line, paragraph, or all highlighted text. When pressing Enter , it starts a new paragraph with extra space between the two paragraphs.
What is the shortcut for double spacing?
To single or double spacing from the keyboard, select the paragraph(s) in question and press the following key combinations, respectively:
- Ctrl+1 for single space.
- Ctrl+2 for double space.
The word positioning is optimized for printing, not for the screen. Letters have (slightly) different widths on different devices, and the spaces between words is where Word collects the extra.
How do I do 1.5 spacing on Word?
To format line spacing:
- Click Format on the menu bar.
- Select Paragraph. The Paragraph dialog box appears.
- Click the Indents and Spacing tab.
- In the line spacing drop-down menu, you can select single, 1.5, or double spacing. The default is single spacing.
- Click OK.
All you need to do is follow these steps:
- Display the Word Options dialog box. (In Word 2007 click the Office button and then click Word Options.
- Click Display at the left side of the dialog box. (See Figure 1.)
- Make sure the Spaces check box is selected.
- Click on OK.
Why is word not showing my spaces?
The Cause. It turns out there is a fairly simple cause for this: You have a Section Break at the point in your document where you’re seeing this behaviour. You can verify this by hitting ctrl+* (ctrl+shift+8) to show Formatting Marks.
How do I find hidden spaces in Word?
Showing or hiding white space using the Options dialog box
- Open a Word document where you want to show or hide white space.
- Click the File tab in the Ribbon.
- Select Options.
- In the categories on the left, select Display.
- In the pane on the right, check or uncheck Show whitespace between pages in Print Layout view.
What is double space in Word?
In text formatting, a double space means sentences contain a full blank line (the equivalent of the full height of a line of text) between the rows of words.Most word processors allow for custom spacing, including the ability to automatically double space a document.
What does double space mean in Word?
Word forms: double-spaces, double-spacing, double-spaced. 1. transitive verb. If you double-space something you are writing or typing, you include a full line of space between each line of writing. Double-space the entire list.
What is the keyboard shortcut for space?
Special Characters
| Spaces | Spaces | |
|---|---|---|
| EN Space | Ctrl + Alt + E, N | Spaces > EN Space |
| Thin Space | Ctrl + Alt + T, H | Spaces > Thin Space |
| No Break Space | Ctrl + Shift + SPACE | Spaces > No Break Space |
| Hyphens & Dashes |
How do I fix the spacing between words in Word justified?
Click the “Home” tab and then select the “Distributed” button in the Paragraph group. Alternatively, press “Ctrl-Shift-J.” This applies a full justification effect that evenly distributes spaces in both words and characters.
Where is the alignment in Microsoft Word?
Align text left or right in Microsoft Word
In the Paragraph section, click or tap on Align Left or Align Right, depending on what you want. TIP: You can also align text to the left or the right faster by selecting the text and then pressing the CTRL + L or CTRL + R keys on your keyboard.
Is 1.5 spacing double spacing?
Press Ctrl+1 for single-spacing, Ctrl+5 for 1.5 spacing, or Ctrl+2 for double-spacing.