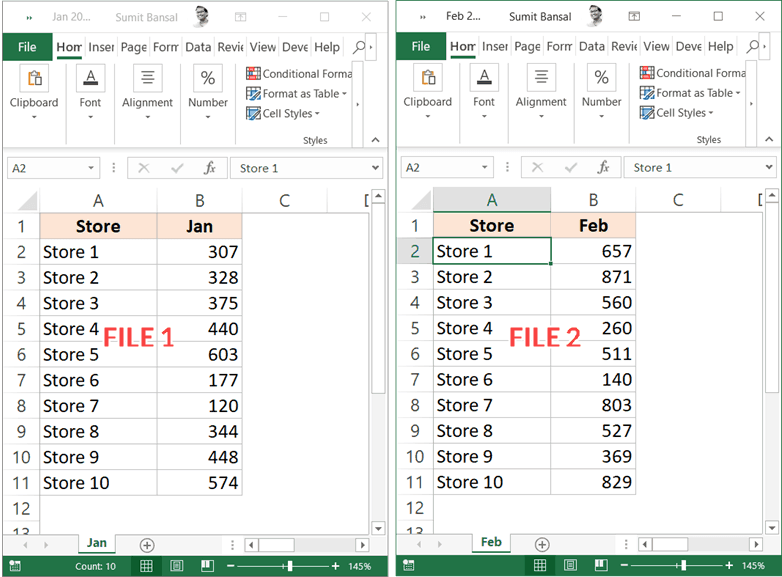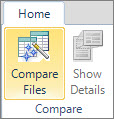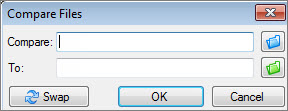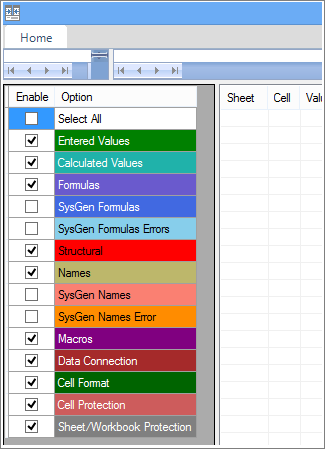Watch Video – How to Compare Two Excel Sheets for Differences
Comparing two Excel files (or comparing two sheets in the same file) can be tricky as an Excel workbook only shows one sheet at a time.
This becomes more difficult and error-prone when you have a lot of data that needs to be compared.
Thankfully, there are some cool features in Excel that allow you to open and easily compare two Excel files.
In this Excel tutorial, I will show you multiple ways to compare two different Excel files (or sheets) and check for differences. The method you choose will depend on how your data is structured and what kind of comparison you’re looking for.
Let’s get started!
Compare Two Excel Sheets in Separate Excel Files (Side-by-Side)
If you want to compare two separate Excel files side by side (or two sheets in the same workbook), there is an in-built feature in Excel to do this.
It’s the View Side by Side option.
This is recommended only when you have a small dataset and manually comparing these files is likely to be less time-consuming and error-prone. If you have a large dataset, I recommend using the conditional method or the formula method covered later in this tutorial.
Let’s see how to use this when you have to compare two separate files or two sheets in the same file.
Suppose you have two files for two different months and you want to check what values are different in these two files.
By default, when you open a file, it’s likely to take up your entire screen. Even if you reduce the size, you always see one Excel file at the top.
With the view side-by-side option, you can open two files and then arrange these horizontally or vertically. This allows you to easily compare the values without switching back and forth.
Below are the steps to align two files side by side and compare them:
- Open the files that you want to compare.
- In each file, select the sheet that you want to compare.
- Click the View tab
- In the Windows group, click on the ‘View Side by Side’ option. This becomes available only when you have two or more Excel files open.
As soon as you click on the View side by side option, Excel will arrange the workbook horizontally. Both of the files will be visible, and you’re free to edit/compare these files while they are arranged side by side.
In case you want to arrange the files vertically, click on the Arrange All option (in the View tab).
This will open the ‘Arrange Windows’ dialog box where you can select ‘Vertical’.
At this point, if you scroll down in one of the worksheets, the other one would remain as is. You can change this so that when you scroll in one sheet, the other also scrolls at the same time. This makes it easier to do a line by line comparison and spot any differences.
But to do this, you need to enable Synchronous Scrolling.
To enable Synchronous Scrolling, click on the View tab (in any of the workbooks) and then click on the Synchronous Scrolling option. This is a toggle button (so if you want to turn it off, simply click on it again).
Comparing Multiple Sheets in Separate Excel Files (Side-by-Side)
With the ‘View Side by Side’ option, you can only compare two Excel file at one go.
In case you have multiple Excel files open, when you click on the View Side by Side option, it will show you a ‘Compare Side by Side’ dialog box, where you can choose which file you want to compare with the active workbook.
In case you want to compare more than two files at one go, open all these files and then click on the Arrange All option (it’s in the View tab).
In the Arrange Windows dialog box, select Vertical/Horizontal and then click OK.
This will arrange all the open Excel files in the selected order (vertical or horizontal).
Compare Two Sheets (Side-by-Side) in the Same Excel Workbook
In case you want to compare two separate sheets in the same workbook, you can’t use the View side by side feature (as it works for separate Excel files only).
But you can still do the same side-by-side comparison.
This is made possible by the ‘New Windows’ feature in Excel, that allows you to open two instances on the same workbook. Once you have two instances open, you can arrange these side by side and then compare these.
Suppose you have an Excel workbook that has two sheets for two different months (Jan and Feb) and you want to compare these side by side to see how the sales per store have changed:
Below are the steps to compare two sheets in Excel:
- Open the workbook that has the sheets that you want to compare.
- Click the View tab
- In the Window group, click on the ‘New Window’ option. This opens the second instance of the same workbook.
- In the ‘View’ tab, click on ‘Arrange All’. This will open the Arrange Windows dialog box
- Select ‘Vertical’ to compare data in columns (or select Horizontal if you want to compare data in rows).
- Click OK.
The above steps would arrange both the instances of the workbook vertically.
At this point in time, both the workbooks would have the same worksheet selected. In one of the workbooks, select the other sheet that you want to compare with the active sheet.
How does this work?
When you click on New Window, it opens the same workbook again with a slightly different name. For example, if your workbook name is ‘Test’ and you click on New Window, it will name the already open workbook ‘Test – 1’ and the second instance as ‘Test – 2’.
Note that these are still the same workbook. If you make any changes in any of these workbooks, it would be reflected in both.
And when you close any one instance of the open file, the name would revert back to the original.
You can also enable synchronous scrolling if you want (by clicking on the ‘Synchronous Scrolling’ option in the ‘View’ tab)
Compare Two Sheets and Highlight Differences (Using Conditional Formatting)
While you can use the above method to align the workbooks together and manually go through the data line by line, it’s not a good way in case you have a lot of data.
Also, doing this level of comparison manually can lead to a lot of errors.
So instead of doing this manually, you can use the power of Conditional Formatting to quickly highlight any differences in the two Excel sheets.
This method is really useful if you have two versions in two different sheets and you want to quickly check what has changed.
Note that you CAN NOT compare two sheets in different workbooks.
Since Conditional Formatting can not refer to an external Excel file, the sheets you need to compare needs to be in the same Excel workbook. In case these aren’t, you can copy a sheet from the other file to the active workbook and then make this comparison.
For this example, suppose you have a dataset as shown below for two months (Jan and Feb) in two different sheets and you want to quickly compare the data in these two sheets and check if the prices of these items have changed or not.
Below are the steps to do this:
- Select the data in the sheet where you want to highlight the changes. Since I want to check how prices have changed from Jan to Feb, I have selected the data in the Feb sheet.
- Click the Home tab
- In the Styles group, click on ‘Conditional Formatting’
- In the options that show up, click on ‘New Rule’
- In the ‘New Formatting Rule’ dialog box, click on ‘Use a formula to determine which cells to format’
- In the formula field, enter the following formula: =B2<>Jan!B2
- Click the Format button
- In the Format Cells dialog box that shows up, click on the ‘Fill tab’ and select the color in which you want to highlight the mismatched data.
- Click OK
- Click OK
The above steps would instantly highlight any changes in the dataset in both the sheets.
How does this work?
Conditional formatting highlights a cell when the given formula for that cell returns a TRUE. In this example, we are comparing each cell in one sheet with the corresponding cell in the other sheet (done using the not equal to operator <> in the formula).
When conditional formatting finds any difference in the data, it highlights that in the Jan sheet (the one in which we have applied the conditional formatting.
Note that I have used relative reference in this example (A1 and not $A$1 or $A1 or A$1).
When using this method to compare two sheets in Excel, remember the following;
- This method is good to quickly identify differences, but you can’t use it on an on-going basis. For example, if I enter a new row in any of the datasets (or delete a row), it would give me incorrect results. As soon as I insert/delete the row, all subsequent rows are considered as different and highlighted accordingly.
- You can only compare two sheets in the same Excel file
- You can only compare the value (not the difference in formula or formatting).
Compare Two Excel Files/Sheets And Get The Differences Using Formula
If you’re only interested in quickly comparing and identifying the differences between two sheets, you can use a formula to fetch only those values that are different.
For this method, you will need to have a separate worksheet where you can fetch the differences.
This method would work if want to compare two separate Excel workbook or worksheets in the same workbook.
Let me show you an example where I am comparing two datasets in two sheets (in the same workbook).
Suppose you have the dataset as shown below in a sheet called Jan (and similar data in a sheet called Feb), and you want to know what values are different.
To compare the two sheets, first, insert a new worksheet (let’s call this sheet ‘Difference’).
In cell A1, enter the following formula:
=IF(Jan!A1<>Feb!A1,"Jan Value:"&Jan!A1&CHAR(10)&"Feb Value:"&Feb!A1,"")
Copy and paste this formula for a range so that it covers the entire dataset in both the sheets. Since I have a small dataset, I will only copy and paste this formula in A1:B10 range.
The above formula uses an IF condition to check for differences. In case there is no difference in the values, it will return blank, and in case there is a difference, it will return the values from both the sheets in separate lines in the same cell.
The good thing with this method is that it only gives you the differences and show you exactly what the difference is. In this example, I can easily see that the price in cell B4 and B8 are different (as well as the exact values in these cells).
Compare Two Excel Files/Sheets And Get The Differences Using VBA
If you need to compare Excel files or sheets quite often, it’s a good idea to have a ready Excel macro VBA code and use it whenever you need to make the comparison.
You can also add the macro to the Quick Access Toolbar so that you can access with a single button and instantly know what cells are different in different files/sheets.
Suppose you have two sheets Jan and Feb and you want to compare and highlight differences in the Jan sheet, you can use the below VBA code:
Sub CompareSheets()
Dim rngCell As Range
For Each rngCell In Worksheets("Jan").UsedRange
If Not rngCell = Worksheets("Feb").Cells(rngCell.Row, rngCell.Column) Then
rngCell.Interior.Color = vbYellow
End If
Next rngCell
End Sub
The above code uses the For Next loop to go through each cell in the Jan sheet (the entire used range) and compares it with the corresponding cell in the Feb sheet. In case it finds a difference (which is checked using the If-Then statement), it highlights those cells in yellow.
You can use this code in a regular module in the VB Editor.
And if you need to do this often, it’s better to save this code in the Personal Macro workbook and then add it to the Quick Access toolbar. In those ways, you will be able to do this comparison with a click of a button.
Here are the steps to get the Personal Macro Workbook in Excel (it’s not available by default so you need to enable it).
Here are the steps to save this code in the Personal Macro Workbook.
And here you will find the steps to add this macro code to the QAT.
Using a Third-Party Tool – XL Comparator
Another quick way to compare two Excel files and check for matches and differences is by using a free third-party tool such as XL Comparator.
This is a web-based tool where you can upload two Excel files and it will create a comparison file that will have the data that is common (or different data based on what option you selected.
Suppose you have two files that have customer datasets (such as name and email address), and you want to quickly check what customers are there is file 1 and not in file 2.
Below is how you compare two Excel files and create a comparison report:
- Open https://www.xlcomparator.net/
- Use the Choose file option to upload two files (maximum size of each file can be 5MB)
- Click on the Next button.
- Select the common column in both these files. The tool will use this common column to look for matches and differences
- Select one of the four options, whether you want to get matching data or different data (based on File 1 or File 2)
- Click on Next
- Download the comparison file which will have the data (based on what option you selected in step 5)
Below is a video that shows how XL Comparator tool works.
One concern you may have when using a third-party tool to compare Excel files is about privacy.
If you have confidential data and privacy is really important for it, it’s better to use other methods shown above.
Note that the XL Comparator website mentions that they delete all the files after 1 hour of doing the comparison.
These are some of the methods you can use to compare two different Excel files (or worksheets in the same Excel file). Hope you found this Excel tutorial useful.
You may also like the following Excel tutorials:
- How to Compare Two Columns in Excel (for matches & differences)
- How to Remove Duplicates in Excel
- How to Compare Text in Excel (Easy Formulas)
- Split Each Excel Sheet Into Separate Files (Step-by-Step)
- Combine Data from Multiple Workbooks in Excel
- Combine Data From Multiple Worksheets into a Single Worksheet in Excel
- How to Compare Dates in Excel (Greater/Less Than, Mismatches)
Excel 2013 Office for business Spreadsheet Compare 2013 Spreadsheet Compare 2016 Spreadsheet Compare 2019 Spreadsheet Compare 2021 More…Less
Let’s say you have two Excel workbooks, or maybe two versions of the same workbook, that you want to compare. Or maybe you want to find potential problems, like manually-entered (instead of calculated) totals, or broken formulas. You can use Microsoft Spreadsheet Compare to run a report on the differences and problems it finds.
Important: Spreadsheet Compare is only available with Office Professional Plus 2013, Office Professional Plus 2016, Office Professional Plus 2019, or Microsoft 365 Apps for enterprise.
Open Spreadsheet Compare
On the Start screen, click Spreadsheet Compare. If you do not see a Spreadsheet Compare option, begin typing the words Spreadsheet Compare, and then select its option.
In addition to Spreadsheet Compare, you’ll also find the companion program for Access – Microsoft Database Compare. It also requires Office Professional Plus versions or Microsoft 365 Apps for enterprise.
Compare two Excel workbooks
-
Click Home > Compare Files.
The Compare Files dialog box appears.
-
Click the blue folder icon next to the Compare box to browse to the location of the earlier version of your workbook. In addition to files saved on your computer or on a network, you can enter a web address to a site where your workbooks are saved.
-
Click the green folder icon next to the To box to browse to the location of the workbook that you want to compare to the earlier version, and then click OK.
Tip: You can compare two files with the same name if they’re saved in different folders.
-
In the left pane, choose the options you want to see in the results of the workbook comparison by checking or unchecking the options, such as Formulas, Macros, or Cell Format. Or, just Select All.
-
Click OK to run the comparison.
If you get an «Unable to open workbook» message, this might mean one of the workbooks is password protected. Click OK and then enter the workbook’s password. Learn more about how passwords and Spreadsheet Compare work together.
The results of the comparison appear in a two-pane grid. The workbook on the left corresponds to the «Compare» (typically older) file you chose and the workbook on the right corresponds to the «To» (typically newer) file. Details appear in a pane below the two grids. Changes are highlighted by color, depending on the kind of change.
Understanding the results
-
In the side-by-side grid, a worksheet for each file is compared to the worksheet in the other file. If there are multiple worksheets, they’re available by clicking the forward and back buttons on the horizontal scroll bar.
Note: Even if a worksheet is hidden, it’s still compared and shown in the results.
-
Differences are highlighted with a cell fill color or text font color, depending on the type of difference. For example, cells with «entered values» (non-formula cells) are formatted with a green fill color in the side-by-side grid, and with a green font in the pane results list. The lower-left pane is a legend that shows what the colors mean.
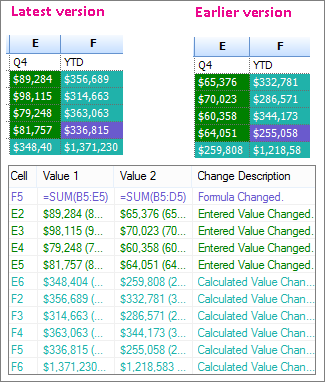
In the example shown here, results for Q4 in the earlier version weren’t final. The latest version of the workbook contains the final numbers in the E column for Q4.
In the comparison results, cells E2:E5 in both versions have a green fill that means an entered value has changed. Because those values changed, the calculated results in the YTD column also changed – cells F2:F4 and E6:F6 have a blue-green fill that means the calculated value changed.
The calculated result in cell F5 also changed, but the more important reason is that in the earlier version its formula was incorrect (it summed only B5:D5, omitting the value for Q4). When the workbook was updated, the formula in F5 was corrected so that it’s now =SUM(B5:E5).
-
If the cells are too narrow to show the cell contents, click Resize Cells to Fit.
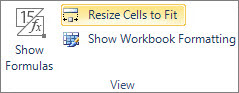
Excel’s Inquire add-in
In addition to the comparison features of Spreadsheet Compare, Excel 2013 has an Inquire add-in you can turn on that makes an «Inquire» tab available. From the Inquire tab, you can analyze a workbook, see relationships between cells, worksheets, and other workbooks, and clean excess formatting from a worksheet. If you have two workbooks open in Excel that you want to compare, you can run Spreadsheet Compare by using the Compare Files command.
If you don’t see the Inquire tab in Excel, see Turn on the Inquire add-in. To learn more about the tools in the Inquire add-in, see What you can do with Spreadsheet Inquire.
Next steps
If you have «mission critical» Excel workbooks or Access databases in your organization, consider installing Microsoft’s spreadsheet and database management tools. Microsoft Audit and Control Management Server provides powerful change management features for Excel and Access files, and is complemented by Microsoft Discovery and Risk Assessment Server, which provides inventory and analysis features, all aimed at helping you reduce the risk associated with using tools developed by end users in Excel and Access.
Also see Overview of Spreadsheet Compare.
Need more help?
Want more options?
Explore subscription benefits, browse training courses, learn how to secure your device, and more.
Communities help you ask and answer questions, give feedback, and hear from experts with rich knowledge.
Free Online Diff Checker to Compare Two Excel Spreadsheet Files
How to compare two excel files for differences?
Using this free web tool, you can compare any Excel / Calc document easily. Just select first/original file in left window and second/modified file in right window. Your data will automatically be extracted. First sheet is automatically selected and you can change it in the dropdown.
Alternatively you can also copy and paste directly into left and right windows.
After that click on 🔍 Find Difference button to find diff. All differences will be shown with removals/additions & changed values highlighted in red/green & blue color.
You can export the diff .xlsx, .csv, .ods, or .html file format.(If you face problem in Excel export, use OpenDocument export(unstyled).)
Otherwise you can also select all (Ctrl-A) and copy (Ctrl-C) and then paste in your spreadsheet software (Ctrl-V).
How to Compare two excel sheets in same file?
To diff two sheets, you can upload same file for both original/modified section and choose sheet accordingly from the dropdown.
What does +++/—/—>/@@/: indicate 🤔?
- +++ This row has been added in second/modified file.
- — This row has been removed in second/modified file.
- —> Cell value different.
- : Moved/Reordered row.
- @@ Header row.
- … Unchanged rows/cols have been omitted in between.
Read More about spec
What spreadsheet file formats does this Excel diff tool support?
This tool can read following worksheet/workbook formats:
- Excel 2007+ (XLS/XLSX/XLSM/XLSB)
- Delimiter-Separated Values Text files (CSV/TXT) (Use CSV Compare tool if CSV parsing fails)
- Data Interchange Format (DIF)
- OpenDocument Spreadsheet (ODS/FODS)
- HTML Tables
Does this compare against formulas?
No, this tool only does value based comparisons. Two files are compared per row/column wise. So, to get better results your sheets should be organized (sorted/ similar column layout).
What about my data?
This is a web based tool. All data extraction/comparison/export is done in your 🖥 browser itself. Nothing is uploaded to our server if you are only comparing.
However, if you want to share results with others, you must choose to save the result which then will be uploaded to our server.
You’ll be given a unique URL for your result & your result will be viewable to anyone with that unique URL.
Libraries used in this Tool
- SheetJS
- Daff
Tech Tip: Compare two Excel documents without an add-on
Please note: The below solution was based on an earlier version of Excel. It’s now been updated, so this post is pretty much obsolete.
The Problem
The other day I was editing a (might I add, terribly poor) translation for a client in Excel. It was when I got to delivery that I noticed I’d overlooked one instruction – “Please turn on track changes so we can update the TM”. Woopsie…
My first thought was – “Excel has a track changes function?”. Ah, so it does, from version 2010 at least. If you are using an older version, you may also find this post of particular use.
My next thought was – “Well, if Excel has a track changes function, it must have a compare documents function, just like Word does.” But no, for some bizarre reason known only to Microsoft, it does not.
Next, I went to Google with my problem and found the following add-on – but, alas, for some reason it did not work for me. You can always give this add-on a try since it is equally easy to uninstall again if it does not work or causes problems. It is called Spreadsheet Compare and is available on SourceForge.
Determined not to let my client down, I decided to find or develop a simple and effective solution using the tools provided in Microsoft Excel itself.
The Solution
The idea is to produce a combined file, where you have the comparison, the original document and your changed document all in the same file. The comparison worksheet(s) contain(s) code that will highlight where changes have been made.
NOTE: You should do this BEFORE changing or correcting the names of any worksheets. This method should also work in OpenOffice and most spreadsheets that use the same sort of formulas. Incidentally, the problem can also be solved using macros – but there you have the added complication of coding said macros and the fact macros are considered a security risk and therefore may be rejected by your client. This method’s strength is its (comparative) simplicity.
In easy steps…
- Open your corrected file.
- Save it as a copy, for example with “changes” in the name. This is to avoid losing your original file.
- Select the first worksheet in your file.
- If using an older version of Excel, you will see and need to click insert worksheets from a file…
- …select the original document you have edited (in this case the dodgy translation), then select all the sheets, then click okay.
- The original document will now be inserted, appended with “_2” on the end of each worksheet name. Your corrected worksheets will not be appended.
- Repeat steps 3-6 to acquire some identical worksheets, this time appended with “_3”. This is simply to get the right worksheet names in the right order in your file. We will be overwriting the content.
- The ones appended with “_3” will be your comparison worksheets.
- Now, go to your first worksheet (also the first of the comparison worksheets), and on the very first cell, insert the following code:
=IF($’Cover sheet’.A1=$’Cover sheet_2′.A1;”-“;”`”&$’Cover sheet’.A1&”´ was previously `”&$’Cover sheet_2′.A1″´”)
…but replacing “Cover sheet” with the name of the first worksheet. You must also be sure to keep those quote marks, especially if the name of the worksheet contains spaces or other special characters. - Now copy the formula in that cell, and paste it across the entire worksheet where there is currently text.
- Now, you will see a “-” wherever the content of a cell has not been changed, but it will show the current translation followed by the original translation in cells where there has been a change.
- Paste this formula into other worksheets in the same way, and by magic, the name of the sheets will be automatically updated in all cases. It’s that simple.
- The final result is a combined file, where all the changes to the worksheet can be viewed in the worksheets appended “_3”, the original file in the worksheets appended “_2”, and your corrected version in the worksheet names that have not been appended.
- Explain the above to your client, and they should be very happy – this method is arguably more clear than the tracked changes method, since all cells that are not changed are blended out (and marked with a “-” to indicate they have been checked).
In my case, the client was very happy with the solution provided and extra-pleased that I had gone to the trouble of solving the problem. Well, what more do you expect of English Rose Berlin? I do love my tech. 
Thanks! Now, where have you been, Rose?
I apologise greatly for the lack of posts over recent months. I have been:
- Working on my thesis
It is on NLP (natural language processing) in a closed game environment using a crowdsourced database of previous matched input to select appropriate character responses. Pretty soon I will be collecting my data, which will mean begging my dear readers to go to the website, where participants will find themselves in mock game environment where they are trapped in a cell and must talk to their cellmate in order to escape. More details soon. I am being supervised by the great Pieter Spronck, Tilburg University. - Editing a book
A recent pro bono project has been the somewhat extensive editing of The Bluefin Bonanza, the first publication by international marine conservation organisation The Black Fish. The book illuminates the corruption, criminality, politics, and science surrounding the lucrative – and often illegal – trade in bluefin tuna, one of the most endangered fish on the planet. A recommended read (and I should know!). - Moving country. Again.
In July this year I moved to Hamburg, Germany. What a lovely place it is! - Working, surprisingly
It may come as a shock to some friends, but I have had to keep working on translation projects in spite of all the above. With limited time, it is blogging that sadly had the lowest priority. BUT I have seen the error of my ways! You can count on more informative posts coming in on a regular basis from now on.
It’s good to be back…
This blog is a labour of love for colleagues, not a sales funnel for paid membership groups, webinars, seminars, courses or coaching services. As one of those who has consistently spoken out against instagurus, readers can trust this blog will never be monetised. Truly successful translators have no need for the pittance generated by such activities.
Download Article
Learn how to compare the values of two spreadsheets using synchronous scrolling, lookups, and more
Download Article
This article focuses on how to directly compare information between two different Excel files. Once you get to manipulating and comparing the information, you might want to use Look Up, Index, and Match to help your analysis.
-
1
Open the workbooks you need to compare. You can find these by opening Excel, clicking File then Open, and selecting two workbooks to compare from the menu that appears.
- Navigate to the folder where you have the Excel workbooks saved, select each workbook separately, and keep both workbooks open.
-
2
Click the View tab. Once you’ve opened one of the workbooks, you can click on the View tab in the top-center of the window.
Advertisement
-
3
Click View Side by Side. This is located in the Window group of the ribbon for the View menu and has two sheets as its icon. This will pull up both worksheets into smaller windows stacked vertically.
- This option may not be readily visible under the View tab if you only have one workbook open in Excel.
- If there are two workbooks open, then Excel will automatically choose these as the documents to view side by side.
-
4
Click Arrange All. This setting lets you change the orientation of the workbooks when they’re displayed side-by-side.
- In the menu that pops up, you can select to have the workbooks Horizontal, Vertical, Cascade, or Tiled.
-
5
Enable Synchronous Scrolling. Once you have both worksheets open, click on Synchronous Scrolling (located under the View Side by Side option) to make it easier to scroll through both Excel files line-by-line to check for any differences in data manually.
-
6
Scroll through one workbook to scroll through both. Once Synchronous Scrolling is enabled, you’ll be able to easily scroll through both workbooks at the same time and compare their data more easily.
Advertisement
-
1
Open the workbooks you need to compare. You can find these by opening Excel, clicking File then Open, and selecting two workbooks to compare from the menu that appears.
- Navigate to the folder where you have the Excel workbooks saved, select each workbook separately and keep both workbooks open.
-
2
Decide on which cell you would like the user to select from. This is where a drop-down list will appear later.
-
3
Click on the cell. The border should darken.
-
4
Click the DATA tab on the toolbar. Once you’ve clicked on it, select VALIDATION in the drop-down menu. A pop up should appear.
- If you’re using an older version of Excel, the DATA toolbar will pop up once you select the DATA tab and display Data Validation as the option instead of Validation.
-
5
Click List in the ALLOW list.
-
6
Click the button with the red arrow. This will let you pick your source (in other words, your first column), which will then be processed into data in the drop-down menu.
-
7
Select the first column of your list and press Enter. Click OK when the data validation window appears. You should see a box with an arrow on it, which will drop-down when you click the arrow.
-
8
Select the cell where you want the other info to show up.
-
9
Click the Insert and Reference tabs. In older versions of Excel, you can skip clicking the Insert tab and just click on the Functions tab to pull up the Lookup & Reference category.
-
10
Select Lookup & Reference from the category list.
-
11
Find Lookup in the list. When you double-click it, another box should appear and you can click OK.
-
12
Select the cell with the drop-down list for the lookup_value.
-
13
Select the first column of your list for the Lookup_vector.
-
14
Select the second column of your list for the Result_vector.
-
15
Pick something from the drop-down list. The info should automatically change.
Advertisement
-
1
Open your browser and go to https://www.xlcomparator.net. This will take you to XL Comparator’s website, where you can upload two Excel workbooks for comparison.
-
2
Click Choose File. This will open a window where you can navigate to one of the two Excel documents you want to compare. Make sure to select a file for both fields.
-
3
Click Next > to continue. Once you’ve selected this, a pop-up message should appear at the top of the page letting you know that the file upload process has begun and that larger files will take longer to process. Click Ok to close this message.
-
4
Select the columns you want to be scanned. Underneath each file name is a drop-down menu that says Select a column. Click on the drop-down menu for each file to select the column you want to be highlighted for comparison.
- Column names will be visible when you click the drop-down menu.
-
5
Select contents for your result file. There are four options with bubbles next to them in this category, one of which you’ll need to select as the formatting guidelines for your result document.
-
6
Select the options to ease column comparison. In the bottom cell of the comparison menu, you’ll see two more conditions for your document comparison: Ignore uppercase/lowercase and Ignore «spaces» before and after values. Click the checkbox for both before proceeding.
-
7
Click Next > to continue. This will take you to the download page for your result document.
-
8
Download your comparison document. Once you’ve uploaded your workbooks and set your parameters, you’ll have a document showing comparisons between data in the two files available for download. Click the underlined Click here text in the Download the comparison file box.
- If you want to run any other comparisons, click New comparison in the bottom-right corner of the page to restart the file upload process.
Advertisement
-
1
Locate your workbook and sheet names.
- In this case, we use three example workbooks located and named as follows:
- C:CompareBook1.xls (containing a sheet named “Sales 1999”)
- C:CompareBook2.xls (containing a sheet named “Sales 2000”)
- Both workbooks have the first column “A” with the name of the product, and the second column “B” with the amount sold each year. The first row is the name of the column.
- In this case, we use three example workbooks located and named as follows:
-
2
Create a comparison workbook. We will work on Book3.xls to do a comparison and create one column containing the products, and one with the difference of these products between both years.
- C:CompareBook3.xls (containing a sheet named “Comparison”)
-
3
Place the title of the column. Only with “Book3.xls” opened, go to cell “A1” and type:
- =’C:Compare[Book1.xls]Sales 1999′!A1
- If you are using a different location replace “C:Compare” with that location. If you are using a different filename remove “Book1.xls” and add your filename instead. If you are using a different sheet name replace “Sales 1999” with the name of your sheet. Beware not to have the file you are referring (“Book1.xls”) opened: Excel may change the reference you are adding if you have it open. You’ll end up with a cell that has the same content as the cell you referred to.
-
4
Drag down cell “A1” to list all products. Grab it from the bottom right square and drag it, copying all names.
-
5
Name the second column. In this case, we call it “Difference” in «B1».
-
6
(For example) Estimate the difference of each product. In this case, by typing in cell “B2”:
- =’C:Compare[Book2.xls]Sales 2000′!B2-‘C:Compare[Book1.xls]Sales 1999’!B2
- You can do any normal Excel operation with the referred cell from the referred file.
-
7
Drag down the lower corner square and get all differences, as before.
Advertisement
Ask a Question
200 characters left
Include your email address to get a message when this question is answered.
Submit
Advertisement
-
Remember it is important to have the referred files closed. If you have them opened, Excel may override what you type in the cell, making it impossible to access the file afterward (unless again you have it open).
Thanks for submitting a tip for review!
Advertisement
About This Article
Article SummaryX
1. Open two Excel documents.
2. Click the View tab.
3. Click View Side by Side.
4. Click Arrange All to adjust display.
5. Enable Synchronous Scrolling.
Did this summary help you?
Thanks to all authors for creating a page that has been read 233,995 times.