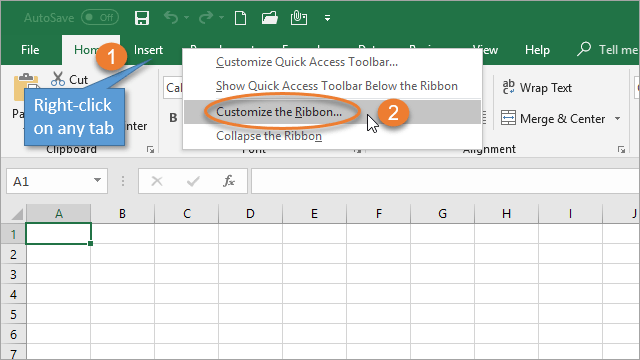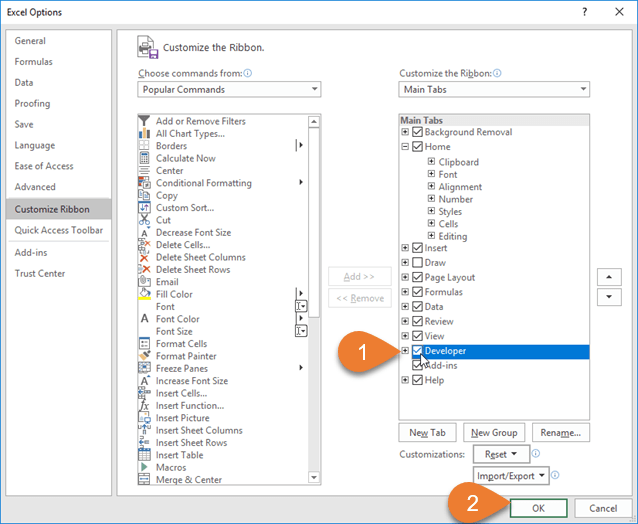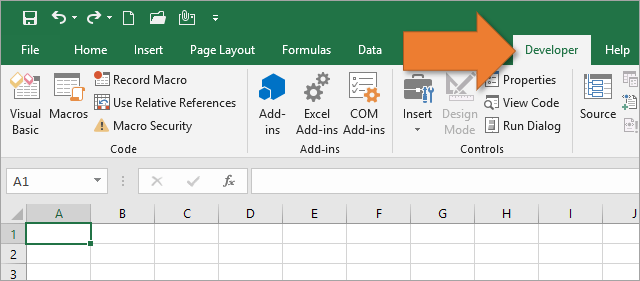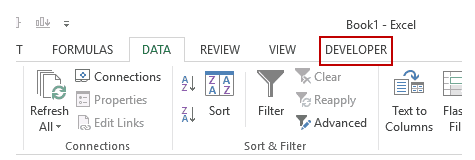Excel for Microsoft 365 Outlook for Microsoft 365 PowerPoint for Microsoft 365 Visio Plan 2 Excel 2021 Outlook 2021 PowerPoint 2021 Visio Professional 2021 Visio Standard 2021 Excel 2019 Outlook 2019 PowerPoint 2019 Visio Professional 2019 Visio Standard 2019 Excel 2016 Outlook 2016 PowerPoint 2016 Visio Professional 2016 Visio Standard 2016 Excel 2013 Outlook 2013 PowerPoint 2013 Visio Professional 2013 Visio 2013 Excel 2010 Outlook 2010 PowerPoint 2010 Visio 2010 Visio Standard 2010 More…Less
The Developer tab isn’t displayed by default, but you can add it to the ribbon.
-
On the File tab, go to Options > Customize Ribbon.
-
Under Customize the Ribbon and under Main Tabs, select the Developer check box.
After you show the tab, the Developer tab stays visible, unless you clear the check box or have to reinstall a Microsoft 365 program.
The Developer tab is the place to go when you want to do or use the following:
-
Write macros.
-
Run macros that you previously recorded.
-
Use XML commands.
-
Use ActiveX controls.
-
Create applications to use with Microsoft 365 programs.
-
Use form controls in Microsoft Excel.
-
Work with the ShapeSheet in Microsoft Visio.
-
Create new shapes and stencils in Microsoft Visio.
Need more help?
Bottom Line: Learn how to enable the Developer tab on the ribbon so that you can access commonly used functions for Macros, VBA, and Add-ins. Works on all versions of Excel for Windows (Excel 2007, Excel 2010, Excel 2013, Excel 2016, Excel 2019, and Office 365).
Skill Level: Beginner
The Developer tab gives you quick access to some of the more advanced features and functions available in Excel. By default, the Developer tab is hidden, but unhiding it is quick and easy, and I’ve outlined the steps below.
The great news is that you only have to follow these steps once. Then, every subsequent time you open Excel, the Developer tab will be displayed for you.
How to Enable the Developer Tab
The steps to add the Developer tab are super simple.
- First, we want to right-click on any of the existing tabs on our ribbon.
- This opens a menu of options, and we want to select Customize the Ribbon.
- Then, select the Developer checkbox and click OK.
- The Developer tab is now visible.
Again, this is a one-time process, so now the ribbon will show the Developer tab whenever you open Excel.
What’s in the Developer Tab?
After you’ve turned on the Developer tab, some of the options you’ll find there include:
- Visual Basic – This launches the VB editor. (You can also do this by using the keyboard shortcut Alt+F11.)
- Macros – We can get a list of all of the macros available to work with. (The corresponding keyboard shortcut for this is Alt+F8.) We also have the ability to record new macros from the Developer tab.
- Add-ins – We can insert and manage our Excel and COM add-ins.
- Controls – We can also insert controls into the worksheet, modify control properties, edit the VB code for a control, and turn the Design Mode on and off.
- XML – Options here include opening the XML Source task pane to manage XML maps, importing an XML data file, or managing any expansion packs that might be attached to a sheet we are working with.
Depending on your skill level, you may not find yourself using all of these features, and that’s OK. It never hurts to know what’s available to you and have access to the tools at your disposal. Just because you aren’t a developer by trade doesn’t necessarily mean you don’t want the ability to use the Developer tab. 🙂
I personally use the Developer tab most frequently for VBA macros. I’ve written a post outlining 18 tips and shortcuts to save time with writing VBA macros for Excel (or other Office applications, for that matter). You can check it out here.
Hope this helps! Feel free to leave a comment if you have any feedback or questions.
You can insert a lot of interactive controls in an Excel worksheet using the Excel developer tab.
These interactive controls (such as a check box, radio button, combo box, scroll bars) are quite useful when you are creating interactive workbooks or excel dashboards.
But there is a possibility that you may not have the Developer tab available in the ribbon. If that happens, don’t panic – and keep reading how to get the developer tab.
Excel Developer Tab.. Where to Find it?
Don’t worry if you can’t find the Excel developer tab in the ribbon.
Since it is not something that most of the beginner Excel users need on a daily basis (some might), Excel team has it disabled as a default setting.
Before you can use it, you need to enable it.
How to Get the Excel Developer Tab Show Up in the Ribbon
In this tutorial, I’ll show you how to get the Excel developer tab in the ribbon.
Below are the steps for getting it in Excel 2013.
While the screenshots are of Excel 2013, the process is the same in Excel 2007 or 2010.
Now you will have ‘Developer’ displayed as one of the tabs.
Once available, you can use this tab to access all the options within it.
Alternate Method to Get Developer Tab in Excel Ribbon
There is another way you can get the Developer tab in the Excel ribbon.
Here are the steps:
- Go to File –> Options.
- In the Excel Options dialogue box, click on Customize Ribbon in the left pane. It will show the Customize the Ribbon options on the right.
- On the right, within the Main Tabs pane, check the Developer option.
- Click OK.
This will make the developer tab appear in the ribbon in Excel.
Options Available in the Excel Developer Tab
Here are some of the useful advanced options available in the Excel Developer tab:
- The Macro Options: There is a ‘Code’ group in the developer tab that gives you access to many macro options (such as going to the VB Editor, getting a list of all macros in the workbook, record and run the macros, and change macro security.
- Add-ins: The Add-ins options allow you to manage inbuilt add-ins as well as new add-ins that you might have added.
- Interactive Controls: The Control group gives you access to all the form and Active-X controls that you can use to insert interactive tools such as a scrollbar, combo boxes, checkboxes, radio buttons, etc.
You May Also Like the following Related Tutorials:
- Create Groups in Quick Access Toolbar in Excel.
- How to get the Developer Tab in the Ribbon Word 2013.
- Excel VBA Loops- The Ultimate Guide.
- How to Use Excel VBA Immediate Window
- Excel VBA MsgBox [Message Box]
- Visual Basic Editor – How to Open and Use it in Excel
- How to Hide or Show Formula Bar in Excel?
- How to Customize the Ribbon in Excel (Step-by-Step)
- How to Show or Hide the Ribbon in Excel?
How to Add the Developer Tab in Excel: Step-by-Step (2023)
If you’re a power user of Excel, the Developer tab is a great addition to the Ribbon.
It lets you access useful features that are otherwise hidden away.
But you have to get to the Developer Tab to show first!
Because for some reason, it’s not in the Ribbon by default.
Let’s look at how to add the developer tab in Excel – as well as what you can add to it.
Let’s dive in 🤿
Adding the Developer tab to the Ribbon
The fastest way to add the Developer tab to the Ribbon starts with a simple right-click.
Right-click on one of the Excel Ribbon tabs, and you’ll see a new menu come up:

Click Customize the Ribbon, and you’ll get a new window:

From here, check the box next to Developer and click OK.

Once you’ve done that, the Developer tab will appear at the end of the Ribbon:

You can also access this options pane by going to File > Options > Customize Ribbon.
While you’re in this view, take a look at some of the other options that are available, too. You can remove tabs from the Ribbon by unchecking them, for example.
Or you can remove specific sections that you don’t use from tabs. You can even add a new tab and put your most commonly used features in it:

It’s a great way to customize the Ribbon so you can work faster.
What can you do with the Developer tab?
The Developer tab has four sections – let’s go over them quickly.
First up is the Code section.

In this section, you can use some basic programming to create powerful scripts and actions in Excel.
This is where you can see a list of all your written (or recorded) macros.
Or you can start a macro recording, and control the macro security settings.
But more importantly, you access the Visual Basic editor here – also known as the VB editor.
This is where you write all VBA code, so that’s a pretty important part of the developer tab in Excel.
Next, we have the Add-ins section.

There’s a huge number of Excel add-ins that you can download from the Office Store.
You can find Gantt chart makers, colorizers, data visualization tools, stock market information sets, and more. There’s a mix of free and paid tools available.
Third is the Controls section.

This is where you insert interactive tools and controls to build better Excel systems.
These controls help you work with form controls. Both the Excel Form Controls and the ActiveX Controls turn your spreadsheets into interactive forms.
They’re great for collecting data, sharing information, and generally making it easier to interact with worksheets.
Finally, there’s the XML tab.

Many applications read and produce data in the extensible markup language, also known as XML. This section helps Excel and re-export information in that format.
You can also use XML within Excel to specify some additional information about your data. (To find out more about what Excel can do with XML, check out Microsoft’s Overview of XML in Excel or our tutorial.)
Unless you use other applications that require XML, or you already know a lot about XML tables, you probably won’t be using this tab much.
As you can see, the contents of the Developer tab are rather technical. If you don’t know why you would need any of these tools, you probably don’t need them!
Nonetheless, it’s useful to know how to find them if you do.
That’s it – Now what?
The Developer tab opens up some very powerful possibilities—especially if you take advantage of Excel automation with Visual Basic and Excel macros.
Some of the options are advanced features you won’t be using as much as the simpler ones like accessing the Visual Basic editor.
Even if you don’t need to use form controls, XML commands, manage XML maps or add-ins, it’s nice to know where they are. And as a bonus, now you know how to customize the Ribbon to better fit your work style!
While important, adding the developer tab is just the first step on your journey to learn VBA programming.
If you want to learn more, enroll in my free online VBA course here.
Other resources
If you liked this guide, you will like my VBA overview here.
Also, you should check out my guide on the VBA editor, which is an obvious next step after inserting the developer tab.
Frequently asked ques
Frequently asked questions
All versions have the Excel developer tab, but it’s not visible by default. You need to enable it:
- Click the File tab.
- Click Options in the left pane.
- In the Excel Options window, click the Customize Ribbon tab.
- Under Customize the Ribbon, in the right pane, select the Developer box.
- Click OK.
Don’t worry, that’s normal. You will need to add it to the ribbon. You can easily do that by going to the File tab -> Click Options -> Click Customize Ribbon option -> Check the Developer check box.
Kasper Langmann2023-02-23T11:34:52+00:00
Page load link
This post is going to show you how to add the Developer tab to your ribbon in Microsoft Excel.
If you’re going to be using VBA or recording macros in Excel then you’re going to want to add the Developer tab to your ribbon.
Excel’s Developer tab is hidden by default and you will need to go into the options to enable it.
The Developer tab will allow easy access to various features not otherwise accessible.
- Open the visual basic editor (VBE).
- Record macros.
- Run your recorded macros and VBA modules.
- Add in form controls such as combo boxes, check boxes, radio buttons, etc.
- Manage your Excel Add-Ins.
Follow these instructions to get the Developer tab to your Excel ribbon.
Add the Developer Tab from the File Menu
When you first install the Excel desktop app, you will notice the Developer tab is absent from the ribbon.
But this tab can be easily added to your Excel desktop app.
Follow these steps to show the Developer tab to your Excel ribbon menu.
- Go to the File tab.
- Select the Options menu.
This will open up the Excel Options menu where you will be able to customize the tabs and commands you see in your Excel ribbon.
- Go to the Customize Ribbon section.
- Check the Developer option in the Main Tabs list.
- Press the OK button.
💡 Tip: Use the Up and Down arrow buttons to the right of the Main Tabs list to move the Developer tab location.
The Developer tab will now be enabled and you should see it as an option in your ribbon tabs.
📝 Note: The Developer tab is not available in Excel online or the Excel mobile app! VBA is only supported in the desktop version of Excel.
Add the Developer Tab with a Right Click
There is a slightly quicker way to insert the Developer tab into your ribbon rather than going into the File menu.
Right-click anywhere on the Excel ribbon then select Customize the Ribbon from the right-click menu.
This will open the Excel Options menu on the Customize Ribbon section and you will be able to enable the Developer tab from there!
Conclusions
Excel has a hidden ribbon tab that allows you to access many VBA commands.
If you want to use VBA macros in Excel, then you will need to enable this ribbon tab in your Excel app.
Did you know about the Developer tab? Are you already using it to automate your Excel tasks with VBA? Let me know in the comments below!
About the Author
John is a Microsoft MVP and qualified actuary with over 15 years of experience. He has worked in a variety of industries, including insurance, ad tech, and most recently Power Platform consulting. He is a keen problem solver and has a passion for using technology to make businesses more efficient.