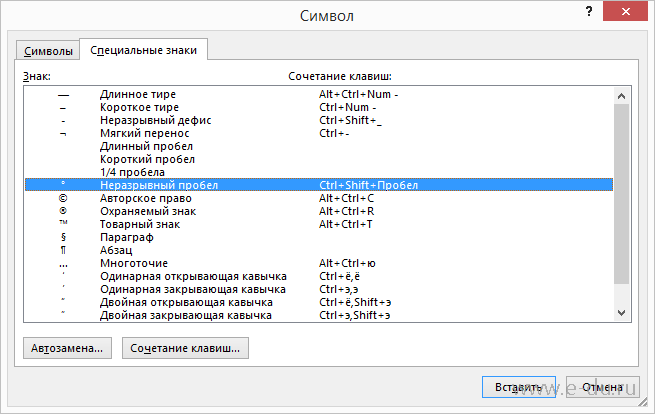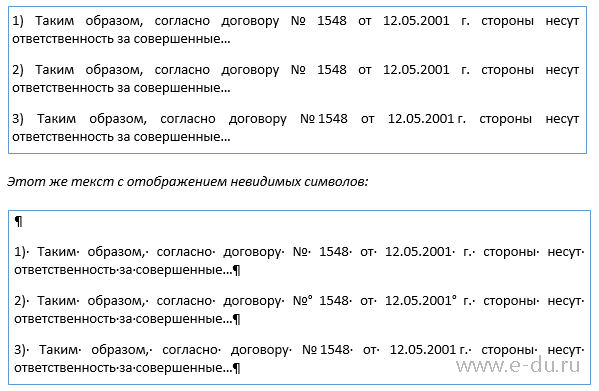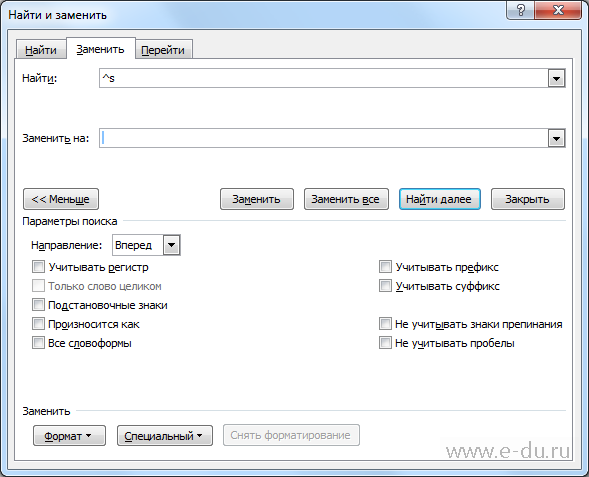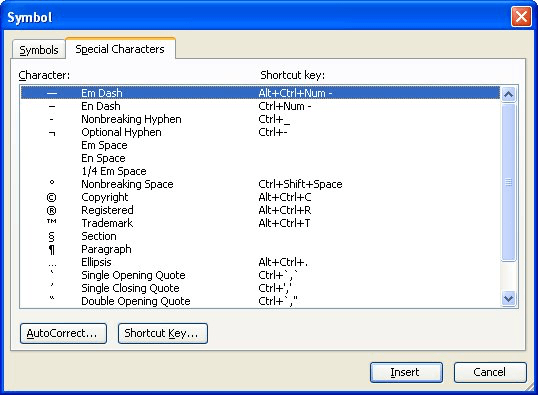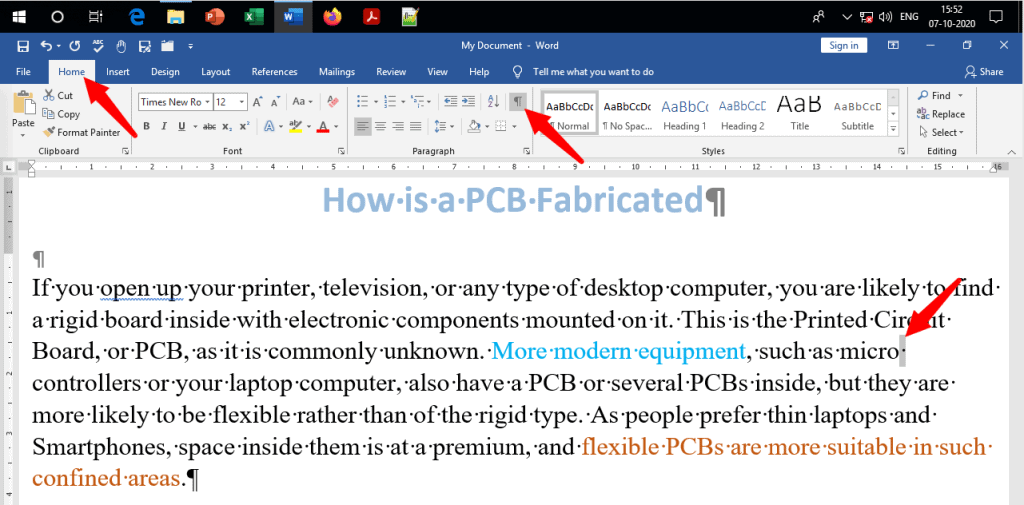Проблема: в версии Microsoft Word 2013 всем известный неразрывный пробел (No-Break Space), вводимый по сочетанию Ctrl + Shift + Пробел, перестал быть «привычно неразрывным». Он потерял одно из своих свойств — фиксированную ширину, т.е. возможность оставаться неизменным при выравнивании по ширине, теперь он ведет себя в этом случае также, как и обыкновенный пробел, растягиваясь на варьируемую ширину при выравнивании строки. Функция же «неразрывности» теперь его единственное предназначение — т.е. не давать словам «разрываться» на разные строки при переносе.
Возможно это и правильно в некоторых случаях. Но многие привыкли использовать неразрывный пробел, например, при вводе номеров документов, единиц измерения и т.п.
Решение: использование пробела вида «Narrow No-Break Space», назначив его на привычные сочетания клавиш.
Итак, рассмотрим, как это сделать…
По умолчанию на сочетание клавиш Ctrl + Shift + Пробел назначен символ неразрывного пробела, о котором сказано выше. Хотелось бы, чтобы это сочетание выполняло ту же функцию в Word 2013, как и раньше.
Вот пример текста, набранного в новосозданном документе Word 2013 с использованием старого и нового неразрывного пробела (см. на фрагменты «№ 1548» и «2001 г.»):
В предложении 1 использован обычный пробел, 2 — традиционный неразрывный пробел, а в 3 — пробел «Narrow No-Break Space».
Говорят, решение о переназначении функции неразрывного пробела в новой версии Word было принято ради совместимости с правилами пробелов в каскадных стилях CSS.
Если требуется именно фиксация ширины пробела, то, конечно, можно использовать «короткий пробел» (En Space, код символа 2002), но он не обладает свойством «неразрывности».
Если же необходима как фиксация ширины, так и неразрывность, то лучше всего использовать специальный пробел — «Narrow No-Break Space» (код символа 202F), который обладает этими свойствами.
Чтобы ввести такой пробел, делаем команду вставки символа и вводим код знака 202F:
Чтобы постоянно не искать его через вставку символов, можно назначить ввод на привычное сочетание клавиш. Для этого переходим по кнопке «Сочетание клавиш…» и в открывшемся окне «Настройка клавиатуры» сразу же нажимаем сочетание — Ctrl-Shift-Space. Сохраняем по кнопке «Назначить».
Теперь привычная функция будет на своем месте, однако проблема может «выползти» в документах предыдущих версий, где ранее использовался неразрывный пробел, при попытке преобразовать его в формат документа 2013 версии. Придется вручную сделать замену на новый символ, например, через форму поиска и замены:
При включении режима отображения скрытых символов новый неразрывный пробел (Narrow No-Break Space) визуально никак показываться не будет, в отличие от обычного пробела, который отображается в виде точки (.) или предыдущего неразрывного пробела (в виде º).
Кстати, в Word 2016 вернули всё обратно и пробел по ctrl+shift снова стал неразрывный и фиксированным. Однако теперь появилась обратная задача — как сделать такой пробел неразрывным, но при этом масштабируемым (растягиваемым по ширине при необходимости). Как это сделать смотрите в статье Word 2016 — неразрывный масштабируемый пробел

This article is written for users of the following Microsoft Word versions: 97, 2000, 2002, and 2003. If you are using a later version (Word 2007 or later), this tip may not work for you. For a version of this tip written specifically for later versions of Word, click here: Inserting a Non-Breaking Space.
Written by Allen Wyatt (last updated May 29, 2018)
This tip applies to Word 97, 2000, 2002, and 2003
When Word calculates line width and wraps text to the next line, it tries to break the line at either a space or a hyphen. Sometimes, however, you may not want Word to break a line at a certain space. For instance, you may want to make sure that two adjacent words appear on the same line as each other. The answer is to use non-breaking spaces instead of regular spaces when you don’t want Word to break a line at a certain space. To do this, hold down the Ctrl and Shift keys as you press the Spacebar. Word will then not break the line at that point.
An alternative way of inserting a non-breaking space is to follow these steps:
- Display the Symbol dialog box by choosing Symbol from the Insert menu.
- Click on the Special Characters tab. (See Figure 1.)
- Highlight the Nonbreaking Space character.
- Click on Insert.
- Close the dialog box by clicking on Cancel.
Figure 1. The Special Characters tab of the Symbol dialog box.
WordTips is your source for cost-effective Microsoft Word training.
(Microsoft Word is the most popular word processing software in the world.)
This tip (1081) applies to Microsoft Word 97, 2000, 2002, and 2003. You can find a version of this tip for the ribbon interface of Word (Word 2007 and later) here: Inserting a Non-Breaking Space.
Author Bio
With more than 50 non-fiction books and numerous magazine articles to his credit, Allen Wyatt is an internationally recognized author. He is president of Sharon Parq Associates, a computer and publishing services company. Learn more about Allen…
MORE FROM ALLEN
Protecting Conditional Formatting
When you apply conditional formatting to the cells in your worksheet, those rules can seem a bit fragile at times. For …
Discover More
Counting with Formulas
When you need to count a number of cells based upon a single criteria, the standard function to use is COUNTIF. This tip …
Discover More
Finding Based on Displayed Results
Want to use Excel’s Find feature to locate cells based on what those cells display? It’s easy if you know how to adjust …
Discover More
More WordTips (menu)
Inserting Today’s Date
When writing letters, reports, or other date-dependent documents, you need to regularly insert the current date in the …
Discover More
Capitals After Colons
Do you want Word to always capitalize the first letter appearing after a colon? The program won’t do it by default, but …
Discover More
Quickly Moving Text with the Mouse
Drag-and-drop editing is a handy feature when you love to use the mouse. There are two ways you can move text using the …
Discover More
When writing in Microsoft Word, we place spaces (using the space-bar on the keyboard) between words to make the sentence more readable. When we type a sentence, Word treats a space as a character and uses the space between words to decide where to fold the sentence and continue it on the next line when the sentence gets longer than the line length specified by the page size.
For instance consider the two sentences within a finite boundary defining the line length:
As the length of the first sentence is shorter than the line length, Word is not folding the sentence. However, the second sentence is longer, and Word is folding it using the space between the words Very and Lightly.
For some reason, such as for clarity, we may want Word to retain the two words Very and Lightly on the same line rather than separating them as above. The sentence would then look like:
This requires replacing the regular space present between the words Very and Lightly with a non-breaking space. Such non-breaking spaces are also known as nonbreaking spaces or no-break spaces. Word recognizes non-breaking spaces and treats any two words cojoined by a non-breaking space as a single entity.
We will explain how to let Word insert a non-breaking space in a sentence where it is necessary. You can do this in two ways:
- Using Keyboard Short-Cuts to Introduce Non-Breaking Space
- Using Menus to Introduce Non-Breaking Space
Let’s start.
Method #1: Using Keyboard Short-Cuts to Introduce Non-Breaking Space
Step #1: Open a Word Document
Open a Word document containing the sentence where you want to introduce non-breaking space. For instance, we would like to keep the words micro and controllers together, but Word has split them onto two lines.
Step #2: Show Hidden Characters
Click on the Home tab on the menu bar on top. Next, click on the Show/Hide icon. This will reveal space and other characters between words that normally Word hides from view.
Note: Step #2 is only for instructional purposes. Once you have mastered the technique, you may skip this step.
Step #3: Insert Non-Breaking Space
Select the space between the words micro and controller (represented by the dot). On your keyboard, press the keys Ctrl, Shift, and Space together. Note that the selected dot has now changed into a small circle—meaning Word has replaced the regular space with a non-breaking space. Also note that the two words are no longer on two lines, but appear together on the same line.
Step #4: Hide Hidden Characters
You may repeat Step #3 at as many places in the sentence as necessary. Once you are satisfied, click on Show/Hide icon to revert to the regular view.
To remove the non-breaking space and revert to the regular space, select the non-breaking space and hit the space-bar once on your keyboard.
Method #2: Using Menus to Introduce Non-Breaking Space
Step #1: Open a Word Document
Open a Word document containing the sentence where you want to introduce non-breaking space. For instance, we would like to keep the words micro and controllers together, but Word has split them onto two lines.
Step #2: Show Hidden Characters
Click on the Home tab on the menu bar on top. Next, click on the Show/Hide icon. This will reveal space and other characters between words that normally Word hides from view.
Note: Step #2 is only for instructional purposes. Once you have mastered the technique, you may skip this step.
Step #3: Open Symbols Dialog
Select the space between the words micro and controller (represented by the dot). Click on the Insert tab in the top menu bar to change the ribbon. Then click on Symbol, and in the dialog that opens, click on More Symbols to open the Symbols Selection Dialog.
Step #4: Insert Non-Breaking Space
In the Symbols Selection Dialog, click on the Special Characters tab [1]. Scroll down to Non-breaking Space [2]. Click on Insert [3]. Word will insert the non-breaking space (represented by a small circle) in place of the regular space and place the two words micro and controller on the same line. Close the dialog by clicking on Cancel [4].
Step #5: Hide Hidden Characters
You may repeat Step #4 at as many places in the sentence as necessary. Once you are satisfied, click on Show/Hide icon to revert to the regular view.
Conclusion
Word uses several types of spaces to format sentences. We have discussed two methods of using the non-breaking space to replace a regular space to make the sentence more readable. Use the method you find most suitable.
Word самостоятельно переносит напечатанный текст, даже если не нажимать Enter. Но это не всегда удобно. К примеру, вы написали своё полное имя. Инициалы могут оказаться в конце одной строки, а фамилия — в начале другой. Так информация хуже воспринимается. Да и выглядит это некрасиво. Чтобы не подбирать место для каждого слова, разберитесь, как сделать неразрывный пробел в Ворде. С ним фраза не будет разделяться при переносе.
Специальные символы помогают правильно оформить текст на странице
Сочетание клавиш и автозамена
Этот элемент появится, если одновременно нажать Shift + Ctrl + Space bar. Назначить другие кнопки можно так:
- Перейдите в меню Вставить — Символ — Другие.
- Вкладка «Специальные знаки».
- Отыщите пункт «Неразрывный пробел» («Non-breaking space»).
- Кликните на «Сочетание клавиш…»
- Задайте удобные для вас параметры.
Если не хотите каждый раз тянуться пальцами к разным местам на клавиатуре или вспоминать, за что отвечает та или иная кнопка в Ворде, настройте параметры замены.
- Выделите и скопируйте нужный элемент форматирования.
- Откройте всё ту же вкладку «Специальные знаки».
- Кликните на «Автозамена»
- В поле «Заменить» напечатайте то, что должно превращаться в неразрывный пробел при вводе. Это могут быть три коротких тире, два подчёркивания или кодовое слово, которое не используется при печати в Word. Задайте те параметры, которые хотите.
- В поле «На» нужно поставить заранее скопированный Non-breaking space. Перед этим отметьте пункт «Обычный текст».
- Нажмите «Добавить».
Как вставить неразрывный пробел в Word — решать вам. Можете выбрать наиболее удобный способ. Это очень легко настраивается.
Специальный пробел
Если вам нужно не только запретить разделение фразы, но и зафиксировать расстояние между буквами, используйте специальный элемент Ворд — Narrow non-break space. С ним слова будут находиться близко друг к другу, даже если задать выравнивание по ширине.
Чтобы поставить его в документ, необходимо сделать следующее:
- Откройте меню символов.
- В выпадающем списке «Набор» выберите «Знаки пунктуации».
- Найдите Narrow non-break. Название выделенного объекта находится над кнопкой «Автозамена».
- Можете настроить сочетание клавиш или вставить напрямую.
Такую функцию можно использовать для указания дат — цифры «2016» не отодвинуться от слова «год».
Как посмотреть, где находятся скрытые символы?
Элементы форматирования нельзя увидеть. Они используются для вёрстки и не должны отображаться в обычном режиме работы с документом. Но чтобы отыскать символ Non-breaking space, не надо перепечатывать весь текст. Можно настроить видимость скрытых символов.
- В верхней части окна выберите пункт «Меню» (в Word 2013 он называется «Главная»).
- Найдите пиктограмму «Отобразить все знаки» на панели «Абзац». Она похожа на букву «П» с чёрным пятном наверху. Эту же функцию можно активировать, одновременно нажав Ctrl+Shift+* (звёздочка).
Появится всё скрытое форматирование. Стандартный пробел выглядит, как чёрная точка, неразрывный — как небольшой кружочек вверху строки.
С этой опцией можно запретить самостоятельный перенос фразы в Ворде. Не стоит разделять буквенные сокращения, единицы измерения, формулы, инициалы с фамилией. Если одна часть такой конструкции будет в конце строки, а другая — в начале следующей, информация будет плохо восприниматься. Поэтому надо знать, как поставить неразрывный пробел в Word.
From Wikipedia, the free encyclopedia
«⍽» redirects here. Not to be confused with ␣ or ⌴.
For Wikipedia’s related guideline, see MOS:NBSP.
|
Nonbreaking space |
|---|
| U+00A0 NO-BREAK SPACE ( ,  ) |
| See also |
| U+202F NARROW NO-BREAK SPACE
U+0020 SPACE (Note: Representations here of a regular space are replaced with a no-break space) Other types of spaces |
In word processing and digital typesetting, a nonbreaking space, , also called NBSP, required space,[1] hard space, or fixed space (though it is not of fixed width), is a space character that prevents an automatic line break at its position. In some formats, including HTML, it also prevents consecutive whitespace characters from collapsing into a single space.
Nonbreaking space characters with other widths also exist.
Uses and variations[edit]
Despite having layout and uses similar to those of whitespace, it differs in contextual behavior.[2][3]
Nonbreaking behavior[edit]
Text-processing software typically assumes that an automatic line break may be inserted anywhere a space character occurs; a nonbreaking space prevents this from happening (provided the software recognizes the character). For example, if the text «100 km» will not quite fit at the end of a line, the software may insert a line break between «100» and «km». An editor who finds this behavior undesirable may choose to use a nonbreaking space between «100» and «km». This guarantees that the text «100 km» will not be broken: if it does not fit at the end of a line, it is moved in its entirety to the next line.
Noncollapsing behavior[edit]
A second common application of nonbreaking spaces is in plain text file formats such as SGML, HTML, TeX and LaTeX, whose rendering engines are programmed to treat sequences of whitespace characters (space, newline, tab, form feed, etc.) as if they were a single character (but this behavior can be overridden). Such «collapsing» of whitespace allows the author to neatly arrange the source text using line breaks, indentation and other forms of spacing without affecting the final typeset result.[4][5]
In contrast, nonbreaking spaces are not merged with neighboring whitespace characters when displayed and can therefore be used by an author to simply insert additional visible space in the resulting output without using spans styled with peculiar values of the CSS «white-space» property. Conversely, indiscriminate use (see the recommended use in style guides), in addition to a normal space, gives extraneous space in the output.
Width variation[edit]
Other nonbreaking variants, defined in Unicode:
U+202F NARROW NO-BREAK SPACE (NNBSP)
- Due to the tighter binding of value and unit as a continuous visual element NNBSP is recommended for usage in the SI-standard.[6] It was introduced in Unicode 3.0 for Mongolian,[7] to separate a suffix[8] from the word stem without indicating a word boundary. It is also required for big punctuation in French where it is called espace fine insécable and sometimes inaccurately referred to as «double punctuation» (before
;,?,!,»,›and after«,‹; today often also before:) and in German between multi-part abbreviations (e.g. «z. B.«, «d. h.«, «v. l. n. r.«).[9] When used with Mongolian, its width is usually one third of the normal space; in other contexts, its width is about 70% of the normal space but may resemble that of the thin space (U+2009), at least with some fonts.[10] Also starting from release 34 of Unicode Common Locale Data Repository (CLDR) the NNBSP is used in numbers as thousands group separator for French and Spanish locale.[11][12]
U+2007 FIGURE SPACE ( )
- Produces a space equal to the figure (0–9) characters.
U+2060 WORD JOINER (⁠ · WJ)
- Encoded in Unicode since version 3.2. The word-joiner does not produce any space and prohibits a line break at its position.
Example[edit]
On browsers, resizing the window will demonstrate the effect of nonbreaking spaces on the texts below.
To show the nonbreaking effect of the nonbreaking space, the following words have been separated with nonbreaking spaces:
Lorem Ipsum Dolor Sit Amet Consectetur Adipiscing Elit Sed Do Eiusmod Tempor Incididunt Ut Labore Et Dolore Magna Aliqua Ut Enim Ad Minim Veniam Quis Nostrud Exercitation Ullamco Laboris Nisi Ut Aliquip Ex Ea Commodo Consequat Duis Aute
To show the noncollapsing behavior of the nonbreaking space, the following words have been separated with an increasing number of nonbreaking spaces:
Lorem Ipsum Dolor Sit Amet Consectetur Adipiscing Elit Sed Do Eiusmod Tempor Incididunt Ut Labore Et Dolore Magna Aliqua Ut Enim Ad Minim
In contrast, the following words are separated with ordinary spaces:
Lorem Ipsum Dolor Sit Amet Consectetur Adipiscing Elit Sed Do Eiusmod Tempor Incididunt Ut Labore Et Dolore Magna Aliqua Ut Enim Ad Minim Veniam Quis Nostrud Exercitation Ullamco Laboris Nisi Ut Aliquip Ex Ea Commodo Consequat Duis Aute
Encodings[edit]
| Preview | | |||||||
|---|---|---|---|---|---|---|---|---|
| Unicode name | NO-BREAK SPACE | FIGURE SPACE | NARROW NO-BREAK SPACE | WORD JOINER | ||||
| Encodings | decimal | hex | dec | hex | dec | hex | dec | hex |
| Unicode | 160 | U+00A0 | 8199 | U+2007 | 8239 | U+202F | 8288 | U+2060 |
| UTF-8 | 194 160 | C2 A0 | 226 128 135 | E2 80 87 | 226 128 175 | E2 80 AF | 226 129 160 | E2 81 A0 |
| Numeric character reference | | | ||||||
| Named character reference | ,   |   | ⁠ | |||||
| ISO/IEC 8859 (1–16) / ECMA-94 | 160 | A0 | ||||||
| Windows code pages: 1250, 1251, 1252, 1253, 1254, 1255, 1256, 1257, 1258 | 160 | A0 | ||||||
| KOI8-R, KOI8-U | 154 | 9A | ||||||
| DOS code pages: 437, 850, 851, 852, 853, 855, 856, 857, 858, 859, 860, 861, 862, 863, 864, 865, 866, 867, 869 | 255 | FF | ||||||
| HP Roman-8, HP Roman-9 | 160 | A0 | ||||||
| LICS | 154 | 9A | ||||||
| TeX | ~ |
, |
||||||
| EBCDIC | hex: 41 – RSP, Required Space |
In Unicode, the Byte order mark (BOM), U+FEFF, may be interpreted as a «zero width no-break space», but is a deprecated alternative to word joiner (U+2060).
Keyboard entry methods[edit]
It is rare for national or international standards on keyboard layouts to define an input method for the nonbreaking space. An exception is the Finnish multilingual keyboard, accepted as the national standard SFS 5966 in 2008. According to SFS 5966, the nonbreaking space can be entered with the key combination AltGr + Space.[13]
Typically, authors of keyboard drivers and application programs (e.g., word processors) have devised their own keyboard shortcuts for the nonbreaking space. For example:
| System/application | Entry method |
|---|---|
| Microsoft Windows | Alt+0160 or Alt+255 (does not always work) |
| macOS | ⌥ Opt+Space |
| Linux or Unix using X11 | Compose, Space, Space or AltGr+Space |
| AmigaOS | Alt+Space |
| GNU Emacs | Ctrl+X 8 Space |
| Vim | Ctrl+K, Space, Space; or Ctrl+K, ⇧ Shift+N, ⇧ Shift+S |
| Dreamweaver, LibreOffice, Microsoft Word, OpenOffice.org (since 3.0), AutoCAD |
Ctrl+⇧ Shift+Space[note 1] |
| FrameMaker, LyX (non-Mac), OpenOffice.org (before 3.0), WordPerfect |
Ctrl+Space |
| Mac Adobe InDesign | ⌥ Opt+⌘ Cmd+X |
| Python programming language | 'N{NO-BREAK SPACE}'[14]
|
Apart from this, applications and environments often have methods of entering unicode entities directly via their code point, e.g. via the Alt Numpad input method. (Nonbreaking space has code point 255 decimal (FF hex) in codepage 437 and codepage 850 and code point 160 decimal (A0 hex) in codepage 1252.)
See also[edit]
- Hyphens in computing, for information about hard and nonbreaking hyphens
- List of XML and HTML character entity references
- Nonbreaking hyphen – Punctuation mark used to join words
- Punctuation – System of rules of grammar of written languages, typically not expressed verbally
- Plenken – Typographical error in German (language)
- Sentence spacing in digital media – Horizontal width of inter-sentence space
- Space (punctuation) – Blank area that separates text
- Space (punctuation) § Nonbreaking space, for applications
- Zero-width space – Special character in text processing, a nonspacing break
- Widows and orphans – In typography, an isolated word on a line
- Non-printing character in word processors – Formatting marks for content design
- Typographic alignment § Justified
Notes[edit]
- ^ On Windows 10 systems, Ctrl+⇧ Shift will by default switch keyboard configurations if more than one keyboard has been configured for the current language.
References[edit]
- ^ IBM (1998) [1995]. «Windows, Latin 1». REGISTRY, Graphic Character Sets and Code Pages. CPGID 01252.
- ^ Elyaakoubi, Mohamed; Lazrek, Azzeddine (2010). «Justify Just or Just Justify». The Journal of Electronic Publishing. 13. doi:10.3998/3336451.0013.105.
- ^ «Special Characters». The Chicago Manual of Style Online.
- ^ «Structure», HTML 4.01, W3, 1999-12-24.
- ^ «Text», CSS 2.1, W3.
- ^ «SI-Standard mentioning the insertion of nonbreaking space between value and unit» (PDF).
- ^ ISO/IEC 10646-1:1993/FDAM 29:1999(E)
- ^ Mongolian NNBSP-connected suffixes
- ^ Solbrig, Amelie (30 January 2008). «Zweisprachige Mikrotypografie» (PDF) (in German). Hochschule für Technik, Wirtschaft und Kultur Leipzig. p. 58 (PDF p. 113). Archived from the original (PDF) on 2016-03-11. Retrieved 10 June 2018.
Alle Abkürzungen mit Binnenpunkten werden im Deutschen mit einem gFL [geschütztes flexibles Leerzeichen] spationiert. […] Die englische Schreibweise sieht keine Abstände zwischen einzelnen Buchstaben vor. Nach einem Binnenpunkt folgt demnach ohne gFL sofort der nächste Buchstabe.
- ^ «Writing Systems and Punctuation» (PDF). The Unicode Standard 7.0. Unicode Inc. 2014. Retrieved 2014-11-02.
- ^ «CLDR Chart: Numbers».
- ^ RAE; RAE. «punto | Diccionario panhispánico de dudas». «Diccionario panhispánico de dudas» (in Spanish). Retrieved 2022-01-07.
- ^ Kotoistus (2006-12-28), Uusi näppäinasettelu [Status of the new keyboard layout] (presentation) (in Finnish and English), CSC – IT Center for Science, archived from the original on 2011-07-27. Drafts of the Finnish multilingual keyboard.
- ^ Python Software Foundation. «Unicode HOWTO¶». Python 3.10.6 documentation. Retrieved 19 August 2022.