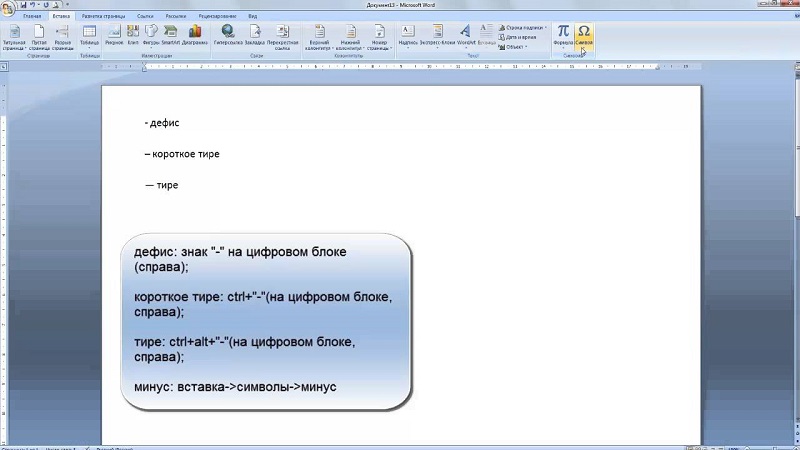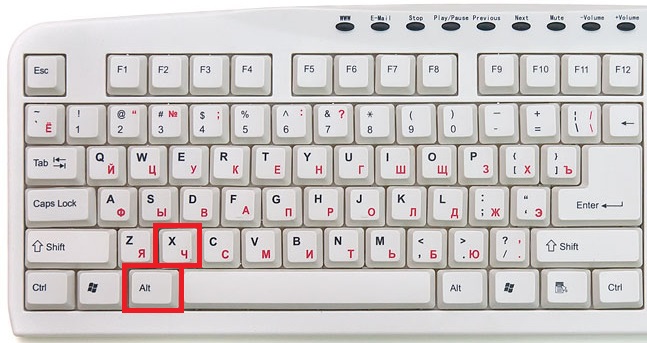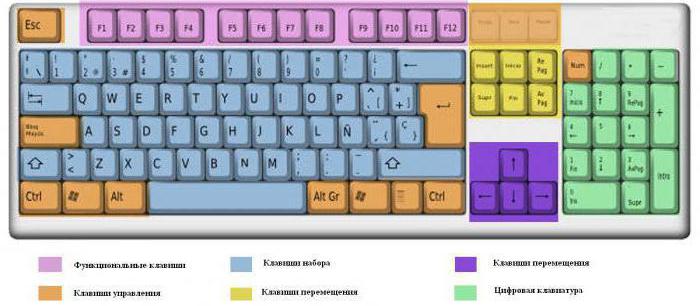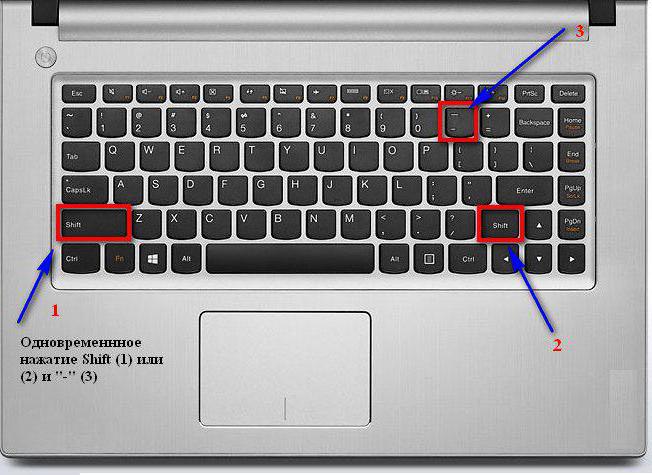В процессе работы в текстовом редакторе Word, у пользователей возникает вопрос, как сделать длинное тире в Ворде. Дело в том, что набрать длинное тире на клавиатуре не так уж просто, потому что на клавиатуре нет подходящей клавиши.
На клавиатуре есть клавиша для ввода знака «дефис» (точнее это даже не дефис, а «дефисоминус») расположенная в верхнем цифровом блоке, делящая клавишу со знаком нижнего подчеркивания (нижний дефис). Клавиша «минус» находится в отдельном цифровом блоке клавиатуры, расположенном в правой части изделия. Клавиши для среднего или длинного тире нет.
Содержание:
- Дефис и тире: в чем разница, когда применять
- Как сделать среднее тире в Word — 4 способа
- Как поставить длинное тире в Ворде — 1 способ
- Как сделать длинное тире на клавиатуре — 2 способ
- Как поставить длинное тире на клавиатуре — 3 способ
- Как сделать длинное тире в Word — 4 способ
- Как в Word поставить длинное тире — 5 способ
- Настройка параметров автозамены для вставки длинного тире — 6 способ
- Выводы статьи
Из-за того, что знака «тире» нет на клавиатуре, многие пользователи вводят вместо него «дефис» или даже «минус», что вообще неправильно. «Минус» не должен использоваться в обычном тексте для разделения слов, это не математический пример или уравнение. Многие авторы используют совсем не те знаки, что положено делать, и даже не задумываются об этом.
При работе с важным документом, например, отчетом или дипломом, необходимо соблюдать правила орфографии и пунктуации русского языка.
В офисном редакторе Microsoft Word, в текст без проблем с помощью клавиши клавиатуры добавляются дефисы, программа автоматически переделывает дефис в среднее тире, при соблюдении некоторых условий. Для добавления в Word длинного тире придется использовать другие способы, инструкции о которых вы найдете в этой статье.
В начале, давайте разберемся, в каких случаях следует писать тире или дефис. Многие пользователи не обращают внимания на правильное написание тире и дефисов в тексте. А это ошибка и неправильно с точки зрения русской типографики. Посмотрите текст в любой книге, там правильно используется длинное тире и дефисы.
Дефис и тире: в чем разница, когда применять
Внешне тире и дефис похожи друг на друга, они пишутся в виде короткой горизонтальной черты разной длины, но отличаются по употреблению.
Дефис применяют в качестве разделения части слов на слоги или частей составных слов (например, «северо-восток», «Соловьев-Седой»). Дефисом пишутся сокращения, присоединяются приставки и частицы (например, «р-н», «по-немецки»). Дефис используется в словах с цифрами (например, «3-й», «10-летие»).
Дефис — орфографический соединительный знак разделения частей слова, пишется в виде коротенькой черты между буквами, без пробелов. Исключение: в словах, состоящих из двух частей, первая и вторая часть слова подставляются к первой части (например, «аудио- и видеодорожка»).
Тире — знак препинания в предложении, разделяет слова в предложении и отделяется пробелами. Тире применяют в прямой речи, между подлежащим и сказуемым, вместо члена предложения, для выделения пауз речи. От других слов в предложении, тире отделяется пробелами.
В текстовых редакторах, в качестве тире применяют так называемые «среднее» (в обиходе среднее тире часто называют «коротким тире») и «длинное» тире:
- Среднее тире — знак называемый «n dash», равный по ширине буквы «N». Среднее тире применяют между числами, например, «3–10». В этом случае, тире не отделяется пробелом. Короткое тире применяется в западной типографике.
- Длинное тире — знак называемый «m dash», равный по ширине буквы «M». Собственно, настоящее, истинное типографское тире — это и есть «длинное тире».
Еще имеется так называемое цифровое тире «figure dash», которое не отличается по длине от среднего тире и используется для разделения цифр. Этот знак вводится посередине высоты цифр. Это не «минус».
Посмотрите на сравнительную таблицу с написанием дефиса, минуса, среднего и длинного тире. Как видно из таблицы длина у знаков разная.
При помощи дополнительных клавиш клавиатуры можно добавить длинное или среднее тире в редактируемый текст. Обязательное условие: клавиша «Num Lock» должна быть включена. Нажмите на клавишу, на клавиатуре загорится индикатор, сигнализирующий о включенном состоянии режима ввода цифр.
Как сделать среднее тире в Word — 4 способа
Сначала посмотрим, как набрать на клавиатуре среднее (короткое) тире в Ворде четырьмя способами:
- Программа MS Word самостоятельно меняет дефис на короткое тире в следующем случае: отделите дефис пробелами с двух сторон, а после следующего за дефисом слова сделайте пробел. Дефис станет средним тире.
- Нажмите на клавиши «Ctrl» + «-» (минус на цифровом блоке клавиатуры), в результате получится среднее тире.
- Нажмите на клавишу «Alt», на цифровом блоке клавиатуры наберите «0150», а затем отпустите клавиши. В тексте появится среднее тире.
- Наберите на цифровом блоке «2013», а затем нажмите на клавиши «Alt» + «X».
Как поставить длинное тире в Ворде — 1 способ
Один из самых простых способов для написания длинного тире, вызывается сочетанием комбинации клавиш: «Ctrl» + «Alt» + «-» (минус на цифровом блоке).
Как сделать длинное тире на клавиатуре — 2 способ
Для вставки длинного тире мы используем шестнадцатеричный код.
На цифровом блоке клавиатуры введите «2014», а затем нажмите на клавиши «Alt» + «X». После этого, введенные символы преобразуются в длинное тире.
Как поставить длинное тире на клавиатуре — 3 способ
Нажмите на клавиатуре на правую клавишу «Alt», удерживайте ее, а затем нажмите на клавишу «минус» на цифровом блоке клавиатуры. В результате получится длинное тире.
Как сделать длинное тире в Word — 4 способ
Сейчас мы добавим в документ Word длинное тире с помощью «Alt-кода», который выполняет команды для ввода символов, которых нет на клавиатуре.
Нажмите на левую клавишу «Alt», на цифровом блоке нажмите на клавиши «0151». В документе Ворд появится длинное тире.
Как в Word поставить длинное тире — 5 способ
В приложении Word имеется таблица символов, которая находится во вкладке «Вставка».
- В окне программы Word или в Word Online откройте вкладку «Вставка».
- В появившемся окне выберите «Другие символы».
- В окне «Символы», откройте вкладку «Символы», в поле «Шрифт» выберите параметр «обычный текст», а в поле «Набор» выберите опцию «знаки пунктуации».
- Выделите длинное тире, нажмите на кнопку «Вставить».
- В текст документа добавится длинное тире.
Настройка параметров автозамены для вставки длинного тире — 6 способ
В таблице символов можно настроить параметры автозамены, для автоматической замены вводимых с клавиатуры символов на нужный знак.
- Выделите длинное тире в окне «Символы, нажмите на кнопку «Автозамена…».
- В окне «Автозамена: Русский (Россия)», во вкладке «Автозамена», в поле «заменить» введите символы для замены на длинное тире. Я ввел два дефиса подряд, можно вести три дефиса, так ближе ближе визуально.
- Нажмите на кнопку «Добавить», а затем на «ОК».
После применения настроек, в редактируемом документе Ворд, после ввода двух дефисов подряд, автоматически появится длинное тире.
Выводы статьи
У пользователей возникает вопрос, как написать длинное тире в Ворде, потому что на клавиатуре нет соответствующей клавиши. Решить возникшую проблему пользователю поможет несколько способов для ввода знака в текст документа Word. Поставить длинное тире в тексте помогут «горячие клавиши» программы Word, таблица символов, «Alt» символы, применение параметров автозамены символов при вводе с клавиатуры.
Похожие публикации:
- Как сделать рамку для оформления текста в Word
- Как убрать режим ограниченной функциональности Word 2019, 2016, 2013, 2010, 2007
- 10 сервисов для преобразования Word в PDF онлайн
- Как включить линейку в Word
- Как посчитать количество символов в Word: все способы
При работе с текстом важно соблюдать правила расстановки знаков препинания. Один из знаков широкого употребления, используемый для выражения многочисленных интонаций каждым автором, — тире. Если вы часто работаете с текстами на компьютере, то могли заметить, что на клавиатуре есть кнопка в цифровом ряду, отвечающая одновременно за постановку дефиса «-» и нижнего подчёркивания «_», клавиша с минусом «-», которой отведено место в цифровом блоке, тогда как та, что позволяла бы напрямую применять тире, отсутствует вовсе. Об этом мало кто размышляет, поскольку, набирая текст в Microsoft Word, получить символ можно используя дефис. То есть когда дефис будет располагаться в окружении пробелов, он автоматом превратится в тире средней длины. Это обычно устраивает пользователя, так как пунктуация соблюдается без необходимости ручного ввода знака, хотя фактически в большинстве случаев должно употребляться именно длинное тире.
Если к контенту предъявляются жёсткие требования, отнестись к делу следует более ответственно. Хотя в русском языке требованиями пунктуации не устанавливается его длина, ввиду продвижения компьютерных издательских систем стало применяться и длинное, и короткое тире.
Какие бывают знаки тире, дефиса и минуса
Разница между дефисом и тире очевидна, у каждого из элементов своё предназначение и с позиции грамматики они принципиально отличаются, так что при качественном наборе в Word эти знаки следует различать. Для написания символов в редакторе выполняются разные действия, а отличить эти знаки можно не только по контексту, но и визуально:
— длинное тире.
– среднее тире (ещё называется коротким).
− минус.
— дефис.
Несмотря на то, что среднее тире выглядит похожим на минус, это не так. Являясь математическим символом, минус применим в арифметических вычислениях и способен указывать на отрицательность чисел. При использовании он располагается вровень с горизонтальной чертой знака «+−».
Случаи применения дефиса и тире
Орфографический знак дефис применяется, например:
- В сложных существительных, складывающихся из двух слов (генерал-майор, динамо-машина, юго-восток).
- В прилагательных (ярко-оранжевый, физико-химический).
- В словах, содержащих в корне числительные (50-летие, 7-й).
- Для переноса слов на следующую строчку.
- С целью обозначения сокращений (р-н, г-жа).
- В некоторых наречиях (по-моему, во-первых, где-то, всё-таки).
- В местоимениях (кто-то, кое-кто, кем-либо), глаголах (принеси-ка, иди-ка).
Как правило, дефис не выделяется пробелами ни с одной из сторон за исключением тех ситуаций, когда в словах из двух частей обе будут относиться к первой («аудио- и видеофайл», «микро- и макроэлементы»).
Тире — один из знаков препинания. Его функции в отличие от дефиса более разнообразны и не ограничиваются рамками школьного курса, поскольку элемент служит для проявления разнообразных оттенков интонаций и может быть применён в соответствии с авторскими задачами. Примеров его использования достаточно много. Знак «—» разделяет слова речи и при наборе обрамляется по обеим сторонам пробелами. Он применим в прямой речи, между подлежащим и сказуемым в предложениях с составным именным сказуемым, для замены члена предложения, а также отделения главной части сложноподчинённого предложения от придаточной. Может располагаться «—» и в иных сценариях сложных синтаксических конструкций, предполагающихся контекстом.
В Word разница между дефисом и тире в длине символа, а также вариациях написания. При этом в редакторах даже тире может отличаться длиной:
- Среднее (или короткое) — «n dash», соответствующее по ширине «N». Этот знак будет ставиться между числами, не отделяясь пробелами, и указывает на диапазон (5–10), обычно его применяют в западной типографике.
- Длинное — «m dash», соответствующее по ширине «M». Этот символ и является тем самым подлинным типографским тире.
Есть ещё цифровое, именуемое figure dash. Его длина такая же, как у среднего варианта и применяется знак для разделения цифр (не стоит принимать за него минус).
Как вставить тире
Теперь разберёмся, как в Word поставить тире определённой длины, сделав это правильно с применением клавиатуры и инструментов редактора. Существует несколько методов, реализующихся в программе.
Как набрать знак на клавиатуре
Каждый юзер в курсе, где на клавиатуре находится дефис. Клавиша располагается цифровом ряду после «0», с её помощью в сочетании с Shift можно поставить и нижнее подчёркивание. Эта же кнопка позволяет в редакторе автоматически сделать из дефиса тире, если окружить его пробелами и написать слово, также применив за ним пробел. Именно этот символ называется средним или коротким тире, и его предполагается ставить между числами. Для написания же полноценного знака препинания нужны другие методы.
Добавление тире через вкладку вставка
В Word есть опция, позволяющая ставить длинное тире, короткое или применять другие символы, для чего в программе следует выполнить следующие действия:
Вставка тире и дефиса посредством кода знака
Каждому из символов в Word присвоен определённый код, применив который можно вставить чёрточку необходимой длины. При этом понадобится дополнительно задействовать горячие клавиши Alt+X. Разберёмся подробнее, как применять коды в MS Word.
Как поставить длинное тире:
- Располагаем курсор на нужной позиции.
- В цифровом блоке набираем число 2014 и жмём Alt+X.
- Вместо числа вы получите соответствующий знак «—».
Как сделать среднее (короткое) тире:
- Устанавливаем указатель в нужное место.
- Набираем 2013 и с применением Alt+X превращаем число в короткое тире «–».
Как поставить дефис:
- Устанавливаем указатель в место для постановки символа.
- Дефису соответствует код 2010, набираем его и применяем Alt+X, после чего получаем «‐».
С помощью сочетания клавиш
Для выполнения задачи может также применяться комбинация клавиш при условии активации цифрового блока кнопкой «Num Lock».
Вставлять большое тире в Word («—») можно путём удерживания Ctrl+Alt и одновременного нажатия «-» (минус) на цифровой клавиатуре.
Если понадобилось получить короткое («–»), держим Ctrl и жмём «-».
Специальный код для знака тире
Универсальный метод размещения длинного тире в Word и иных редакторах подразумевает такие действия:
- Располагаем курсор в нужном месте.
- Зажимаем Alt и набираем 0151.
- Итогом манипуляций будет знак «—».
Настройка автоматической замены
При больших объёмах работы с текстами целесообразно настраивать автозамену. Тогда при наборе определённых элементов, заданных в параметрах, после их ввода мы получим выбранный символ. Для этого выполняются следующие действия:
После этих манипуляций, когда вы наберёте три дефиса кряду, вместо них автоматически появится тире.
Теперь вы знаете, какие возможности по использованию символов предлагает Microsoft Word и, несмотря на отсутствие отдельной кнопки на клавиатуре без труда сможете ставить нужные знаки препинания любым удобным способом.
Содержание материала
- Тире, короткое тире, минус, дефис
- Видео
- Как сделать подчеркивание в Ворде под текстом?
- Как поставить длинное тире в Экселе?
- Возникающие проблемы с символом
- Клавиша Compose
- Как в Word поставить длинное тире —
- Нижнее тире на клавиатуре компьютера: алгоритм действий
- Специальные символы
- Используем таблицу символов
Тире, короткое тире, минус, дефис
Символ Вид Набор в HTML Набор с клавиатуры Тире (длинное) — — Alt + 0151 Короткое (среднее) тире – – Alt + 0150 Минус − − Дефис — клавиша на клавиатуре
Обратите внимание, что в программе MS Word дефис, окруженный пробелами, автоматически заменяется на короткое тире. Поэтому при вставке текста из MS Word на сайт этот недочёт нужно исправлять вручную.
На самом деле, видов «черточек» еще больше (например, клавиша на клавиатуре — это не совсем дефис), но перечисленных для веб-сайтов вполне достаточно.
Видео
Как сделать подчеркивание в Ворде под текстом?
Иногда в тексте требуется выделить некоторые слова или словосочетания для привлечения внимания. Такое оформление может потребоваться при написании реферата, создании брошюры и так далее. Подчеркивание текста в Word можно выполнить линиями различной формы: волнистой, двойной сплошной, одинарной сплошной и т.п. Поэтому ниже попробуем разобраться, как сделать подчеркивание в Ворде под текстом. Если требуется подчеркнуть только пустое пространство между словами, то можно воспользоваться сочетанием клавиш Shift+»дефис» (результатом ввода будет «___»). Такое подчеркивание не во всех версиях редактора выглядит идеально, поэтому для подчеркивания и пустого пространства и текста лучше использовать специально предусмотренную для этого функцию. Продемонстрируем, как это сделать в Ворд 2013.
- Во-первых, необходимо выделить фрагмент текста, под которым мы будем делать подчёркивание (для выделения всего текста в документе нажмите сочетание горячих клавиш Ctrl+A ):
- В верней панели переходим на вкладку «Главная», в секции «Шрифт» нажимаем кнопку « Ч » (или нажимаем сочетание горячих клавиш Ctrl+U ):
Примечание! Чтобы выбрать тип подчеркивания и изменить его цвет, необходимо справа от кнопки « Ч » нажать на стрелочку. В результате появится выдающее меню в котором можно выбрать тип линии и задать цвет:
Если ни один из типов линий и форматов подчеркивания не подошёл, то можно выбрать другие. Для этого необходимо в том же выпадающем меню нажать пункт «Другие подчёркивания…»:
По нажатию появится диалоговое окно, в котором в поле «Подчёркивание» задать тип линии, в поле «Цвет подчёркивания» задать цвет линии, а затем нажать кнопку «ОК», чтобы изменения вступили в силу. Также в поле «Подчёркивание» есть возможность выбрать пункт «Только слова», при выборе которого в тексте будут подчеркнуты только слова без пробелов (в этом случае доступен только одинарный тип линии подчеркивания):
- После выбора получаем следующий результат:
Выполнив все описанные действия, Вы сможете добиться решения поставленной задачи. Если у Вас возникли вопросу по данному уроку, то Вы можете задавать в форме ниже любые интересующие Вас вопросы.
Как поставить длинное тире в Экселе?
В Экселе разница между знаками имеет принципиальное значение. Короткое – это минус, который работает как часть формулы. При неправильном вводе оно способно исказить документ и привести к неправильным вычислениям.
Excel, Word, PowerPoint и др. входят в пакет программ Microsoft Office, поэтому способы вставки знака длинное тире подходят и для Excel.
При использовании комбинации клавиш или Alt-кода порядок действий идентичен. Если использовать способы на основе таблицы, то он меняется.
- Ячейку, в которую вы хотите вставить знак, выделите нажатием мыши.
- В разделе «Вставка» на верхней панели нажмите «Символы».
- Выберите вкладку «Специальные знаки».
- Среди них найдите нужный, выделите его касанием мыши и нажмите «Вставить».
Возникающие проблемы с символом
Основная проблема, связанная с длинным тире, вызвана тем, что пользователи, бывает, путают его с минусом, дефисом.
Если пользователь целенаправленно ставит нормальную длинную черту, но сделать у него это не получается, причины могут быть следующими:
- горячие клавиши нажимаются не одновременно, для исправления убрать написанное, попробовать заново;
- используется неверная комбинация;
- не работают некоторые клавиши;
- отключена клавиатура;
- выключен NumLock;
- применяется электронная клавиатура без цифрового блока;
- забыт пробел до или после символа.
Клавиша Compose
Метод Compose позволяет, нажав и отпустив специально назначенную клавишу, ввести кодовую последовательность символов и получить на экране фантик соответствующий символ.
Например, нажав 1, а потом 2, мы получаем ½. Чтобы получить рекомое длинное тире, следует нажать дефис три раза, и так далее. Учи кодовую таблицу, бро требует запоминания кодовых комбинаций , когда интуитивных, когда не очень.
На роль Compose можно назначить, например, левый Win, он же Super. Или правый, кому как удобно. Впрочем, через какое-то время я почувствовал: некая неуютность метода, ощущаемая вначале, никак не желает рассасываться со временем. Вспоминал стремительный метод выстукивания по цифрам и слегка ностальгировал.
Как в Word поставить длинное тире —
В приложении Word имеется таблица символов, которая находится во вкладке «Вставка».
- В окне программы Word или в Word Online откройте вкладку «Вставка».
- В появившемся окне выберите «Другие символы».
- В окне «Символы», откройте вкладку «Символы», в поле «Шрифт» выберите параметр «обычный текст», а в поле «Набор» выберите опцию «знаки пунктуации».
- Выделите длинное тире, нажмите на кнопку «Вставить».
- В текст документа добавится длинное тире.
Нижнее тире на клавиатуре компьютера: алгоритм действий
Но нужно разобраться, что каждый пользователь понимает, говоря о нижнем подчеркивании. Для некоторых это означает, что нужно подчеркнуть текст любым типом линии. Для других же – простановку нижнего тире. В этой статье будут рассмотрены оба случая, причем как для ноутбука, так и для компьютера.
Чтобы выйти из тупика, решая, как сделать нижнее подчеркивание на клавиатуре компьютера, необходимо:
- выделить фрагмент, который требует форматирования;
- в версиях Word от 2007 и выше на панели инструментов следует найти кнопку «Ч», для чего в Word 2003 нужно либо найти эту команду на панели инструментов (но она будет без стрелки), либо зайти в главное меню «Формат» – «Шрифт» и выбрать в соответствующих окошках тип линии и ее цвет;
- нажать на стрелку справа от нее;
- выбрать любой тип линии.
Если воспользоваться горячими клавишами, то для простого подчеркивания достаточно нажать CTRL + U. Кстати, для вызова меню «Формат» можно воспользоваться сочетанием CTRL + D.
Если необходимо сделать пустые строчки для многочисленных записей рукой, следует зажать SHIFT и в алфавитно-цифровом блоке клавиатуры найти кнопку «–». Одновременное удержание двух клавиш прочертит так называемое нижнее тире.
Для расположения линии в любом месте документа необходимо:
- найти панель рисования;
- выбрать кнопку с изображением линии;
- установить начало черты в требуемом месте и протянуть на определенную длину.
И, наконец, последний способ. Рекомендуется воспользоваться меню «Граница и заливка», вызываемым либо правой кнопкой мыши, либо через панель инструментов, либо через главное меню. Затем делать следующее:
- Выделить необходимый фрагмент.
- Вызвать «Границу и заливку» одним из способов.
- На вкладке «Граница» выбрать понравившийся тип линии, толщину, цвет.
- В окошке «Применить к:» следует выбрать одну из опций.
- Нажать ОК.
Специальные символы
Символ «Нижнее подчеркивание» в Word можно отыскать в разделе специальных символов. При помощи него юзеры способны выделить немного места под рукописный текст. Результат окажется таким же, как и в случае с первым приемом.
Для установки подчеркивания в нижней части строки, потребуется:
- Установить курсор в том или ином месте. Подразумевается начало области с подчеркиванием.
- Открыть пункт меню «Вставка».
- Навести курсор и один раз нажать ЛКМ по строке «Специальный символ».
- Отыскать упомянутый объект и дважды кликнуть по нему.
Процесс повторяют столько раз, сколько это необходимо для того или иного документа. Данный прием не слишком популярен, но знать о нем должен каждый пользователь ПК.
Используем таблицу символов
Актуальный способ, если первые два вам не подходят по каким-либо причинам.
Нажимаете Win+R на клавиатуре.
Перед вами — окно «Выполнить». Добавьте команду charmap.exe, затем нажмите ОК.
Откроется таблица символов. Выглядит она так:
Выбираете нужный шрифт. Как пример — Calibri. Далее находите список тире разной длины — вот он в данном случае:
После выбираете нужное тире, кликнув по нему, а затем нажимаете сначала на кнопку «Выбрать», потом — «Копировать».
Вставляете в нужное место в строке.
Готово.
Неплохой вариант, если, как пример, на вашем ноутбуке нет цифровой клавиатуры.
Теги
На чтение 5 мин Просмотров 2.8к. Опубликовано 08.09.2021
Содержание
- Клавиатура компьютера: разделение и расположение клавиш
- Нижнее тире на клавиатуре компьютера: алгоритм действий
- Подчеркивание на клавиатуре ноутбука: алгоритм действий
- Как сделать нижнее подчеркивание на обычной клавиатуре
- Как сделать нижнее подчеркивания на клавиатуре MacOS
Разработчики компании Microsoft Office значительно упростили работу сотрудников офисов при работе с документами. Excel, Word, Publisher, Power Point – основные приложения прикладного программного обеспечения. Но порой у пользователей появляются различные вопросы, например о том, как сделать нижнее подчеркивание на клавиатуре. Разъяснению этого мы и посвятим нашу статью.
Клавиатура компьютера: разделение и расположение клавиш
Для начала следует разобраться не в том, как сделать нижнее подчеркивание на клавиатуре, а в том, как на ней расположены кнопки. Ведь это является залогом успешного разрешения дел.
Клавиатура разделяется на несколько блоков, в зависимости от предназначения клавиш. Так, различают клавиши:
Следует учитывать, что клавиатуры могут быть совершенно разными. Поэтому перед выполнением каких-либо действий нужно убедиться в правильности манипуляций, чтобы случайно не нажать не на ту кнопку.
Для удобства читателя здесь будут рассмотрены различные случаи решения вопроса о том, как сделать нижнее подчеркивание на клавиатуре, поскольку помочь в этом могут как «горячие» клавиши, так и контекстное меню.
Нижнее тире на клавиатуре компьютера: алгоритм действий
Но нужно разобраться, что каждый пользователь понимает, говоря о нижнем подчеркивании. Для некоторых это означает, что нужно подчеркнуть текст любым типом линии. Для других же – простановку нижнего тире. В этой статье будут рассмотрены оба случая, причем как для ноутбука, так и для компьютера.
Чтобы выйти из тупика, решая, как сделать нижнее подчеркивание на клавиатуре компьютера, необходимо:
- выделить фрагмент, который требует форматирования;
- в версиях Word от 2007 и выше на панели инструментов следует найти кнопку «Ч», для чего в Word 2003 нужно либо найти эту команду на панели инструментов (но она будет без стрелки), либо зайти в главное меню «Формат» – «Шрифт» и выбрать в соответствующих окошках тип линии и ее цвет;
- нажать на стрелку справа от нее;
- выбрать любой тип линии.
Если воспользоваться горячими клавишами, то для простого подчеркивания достаточно нажать CTRL + U. Кстати, для вызова меню «Формат» можно воспользоваться сочетанием CTRL + D.
Если необходимо сделать пустые строчки для многочисленных записей рукой, следует зажать SHIFT и в алфавитно-цифровом блоке клавиатуры найти кнопку «–». Одновременное удержание двух клавиш прочертит так называемое нижнее тире.
Для расположения линии в любом месте документа необходимо:
- найти панель рисования;
- выбрать кнопку с изображением линии;
- установить начало черты в требуемом месте и протянуть на определенную длину.
И, наконец, последний способ. Рекомендуется воспользоваться меню «Граница и заливка», вызываемым либо правой кнопкой мыши, либо через панель инструментов, либо через главное меню. Затем делать следующее:
- Выделить необходимый фрагмент.
- Вызвать «Границу и заливку» одним из способов.
- На вкладке «Граница» выбрать понравившийся тип линии, толщину, цвет.
- В окошке «Применить к:» следует выбрать одну из опций.
- Нажать ОК.
Подчеркивание на клавиатуре ноутбука: алгоритм действий
Чтобы не искать информацию по работе с Word’ом (к примеру, как сделать нижнее подчеркивание на клавиатуре ноутбука), не нужно делать большого отличия между двумя типами ЭВМ. Алгоритм действий выглядит так же. Единственное небольшое различие может быть в расположении клавиш управления. Но на изображении видно, что тот же SHIFT находится на своем месте, поэтому особых затруднений быть не должно.
Единственное, с чем могут возникнуть проблемы при разрешении вопроса о том, как сделать нижнее подчеркивание на клавиатуре, — это отсутствие мыши. При использовании сенсорного поля на ноутбуке и подобных устройствах, при прочерчивании линий могут появиться разрывы. Поэтому только практика поможет справиться с поставленной задачей.
Автор Артур феклин задал вопрос в разделе Другое
Как найти тире внизу строки на клавиатуре компьютера? и получил лучший ответ
Ответ от SAS[гуру]
Нажать Shift+-
Считается, что самым старым водяным часам около трех с половиной тысяч лет.
подробнее.
Нижнее подчеркивание или подчерк — один из важнейших вспомогательных символов, который широко используется программистами, веб-мастерами и обычными пользователями ПК.
Этот символ заменяет пробел там, где последний нельзя использовать — в названиях файлов и папок, в логинах и паролях от почтовых ящиков и профилей в соцсетях, в программных кодах. Также ряд из подчерков можно встретить на бланках, договорах и других документах — так обозначаются поля, которые нужно заполнять ручкой.
Однако, иногда неопытные пользователи не сразу находят нужную клавишу. Мы, как всегда, не оставим наших читателей в беде: сегодня мы расскажем, как сделать нижнее подчеркивание на клавиатуре!
Как сделать нижнее подчеркивание на обычной клавиатуре
Как в русской, так и в английской раскладке клавиатуры за подчерк отвечает клавиша минуса или дефиса (-), расположенная между 0 и =. Есть два варианта ввода:
- Предварительно нажать на Caps Lock, а потом на «—«.
- Удерживая Shift, нажать на «—«.
Однако, в некоторых иностранных раскладках подчерк заменяется другими символами, так что сперва стоит перейти на русскую или английскую. Для этого достаточно нажать Alt+Shift или настроить раскладку через языковую панель.
Смена раскладки через языковую панель
Осталось нажать Shift и — : заветная черточка отобразится на мониторе вашего ПК!
Комбинация для нижнего подчеркивания
Как сделать нижнее подчеркивания на клавиатуре MacOS
На клавиатуре от Apple клавиша подчерка расположена там же — между 0 и =. Для нижнего подчеркивания на MacOS клавиатуре нужно сделать 2 простых шага:
-
В зависимости от версии ОС, сменить раскладку с помощью ctrl+space или cmd+space.
Смена раскладки на MacOS
Комбинация для подчеркивания на MacOS
Вот мы и разобрались, как сделать нижнее подчеркивание на клавиатуре. Надеемся, что статья помогла вам освоить что-то новое!
Содержание
- — Как поставить нижний прочерк на ноутбуке?
- — Как поставить длинное нижнее тире?
- — Как сделать длинный дефис на клавиатуре?
- — Как набрать на клавиатуре нижнее подчеркивание?
- — Как сделать черточку внизу на клавиатуре?
- — Как сделать нижнее подчеркивание без текста?
- — Как сделать нижнее подчеркивание в ворде для подписи?
- — Как поставить тире на клавиатуре?
- — Как поставить тире а не минус?
- — Где находится знак тире на клавиатуре?
- — Как правильно называется символ _?
- — Как написать адрес электронной почты с нижним подчеркиванием?
- — Как сделать нижнее подчеркивание в HTML?
Для этого зажмите на клавиатуре клавишу Alt и наберите с помощью цифровой клавиатуры сочетание цифр 0151, отпустите клавишу Alt. В том месте куда вы поставили курсор появится знак длинного тире.
Как поставить нижний прочерк на ноутбуке?
Как сделать нижнее подчеркивание на обычной клавиатуре
Как в русской, так и в английской раскладке клавиатуры за подчерк отвечает клавиша минуса или дефиса (-), расположенная между 0 и =. Есть два варианта ввода: Предварительно нажать на Caps Lock, а потом на «—«. Удерживая Shift, нажать на «—«.
Как поставить длинное нижнее тире?
Нижнее подчеркивание пустого промежутка
Самый простой вариант нажать кнопку Shift и, не отпуская ее, многократно нажимать кнопку минус (расположена в правой части верхнего ряда клавиатуры справа от цифры ноль). Таким образом, мы создадим трафаретный текст с полями для заполнения.
Как сделать длинный дефис на клавиатуре?
Простой способ
- Alt + Ctrl + — = длинное тире;
- Ctrl + — = короткое.
Как набрать на клавиатуре нижнее подчеркивание?
Используем клавиатуру
Этот знак есть на клавиатуре, обычно располагается сразу за клавишей 0. Однако нажатие на указанную клавишу приведет к тому, что вы увидите тире. Чтобы поставить нижние подчеркивание, нужно зажать клавишу Shift, после чего нажать на клавишу нижнего подчеркивания, затем отпустить Shift.
Как сделать черточку внизу на клавиатуре?
Для этого зажмите на клавиатуре клавишу Alt и наберите с помощью цифровой клавиатуры сочетание цифр 0151, отпустите клавишу Alt. В том месте куда вы поставили курсор появится знак длинного тире.
Как сделать нижнее подчеркивание без текста?
Самый простой способ сделать подчеркивание без текста — это вставить несколько пробелов или знаков табуляции, а потом подчеркнуть их. Если такой способ вам подходит, то установите курсор там, где должно находится подчеркивание и вставьте несколько пробелов с помощью клавиш ПРОБЕЛ или TAB на клавиатуре.
Как сделать нижнее подчеркивание в ворде для подписи?
Выполните одно из следующих действий:
- Чтобы применить простое подчеркивание, нажмите клавиши CTRL+U.
- Чтобы применить другой тип подчеркивания, на вкладке Главная в группе Шрифт нажмите кнопку вызова диалогового окна Шрифт, перейдите на вкладку Шрифт, а затем выделите стиль в списке Подчеркивание.
Как поставить тире на клавиатуре?
1. В Ворде зажмите клавишу Alt и нажмите клавишу минус на цифровой раскладке клавиатуры. Так вы получите среднее тире. Также Ворд автоматически заменяет дефис на среднее тире, когда вы отделяете его с обоих сторон пробелами.
Как поставить тире а не минус?
Чтобы поставить тире в документе Word можно использовать сочетание клавиш. Для короткого тире нажмите «Ctrl+-», для длинного – «Ctrl+Alt+- ». Используйте знак «-», который находится справа на цифровой клавиатуре. Обратите внимание, «NumLock» должен быть включен.
Где находится знак тире на клавиатуре?
В операционной системе Microsoft Windows, чтобы напечатать знак, на клавиатуре нужно ввести комбинацию (цифры — на цифровой клавиатуре): Alt + 0 1 5 1 — для длинного тире; Alt + 0 1 5 0 — для среднего тире.
Как правильно называется символ _?
Подчёркивание, по́дчерк (_) — символ ASCII, имеющий код 0x5F (hex), 95 (dec). На стандартной компьютерной клавиатуре этот символ расположен совместно со знаком дефиса на клавише, находящейся справа от клавиши 0. Символ подчёркивания остался со времён пишущих машинок.
Как написать адрес электронной почты с нижним подчеркиванием?
Как написать электронный адрес с нижним подчёркиванием? )) Удерживая шифт на основной клавиатуре в строке цифр нажать «-» — это следующая клавиша после нуля слева направо. Во всех языках работает одиноково.
Как сделать нижнее подчеркивание в HTML?
Тег
- Спецификация
- Описание Добавляет подчеркивание к тексту. …
- Синтаксис
- Закрывающий тег Обязателен.
- Атрибуты Нет.
- Аналог CSS. text-decoration.
- Валидация Использование этого тега осуждается спецификацией HTML, валидный код получается только при использовании переходного
Интересные материалы:
Как загадать желание чтобы оно точно сбылось?
Как загрузить электронный больничный?
Как загрузить музыку через iTunes в iPhone?
Как загрузить музыку в ВК 2020?
Как загрузиться с флешки на моноблоке Lenovo?
Как заявление на увольнение по собственному желанию?
Как зайти в биос Lenovo IdeaPad 330s?
Как зайти в биос Леново виндовс 10?
Как зайти в биос MSI b450?
Как зайти в биос на Леново Ideapad s145?