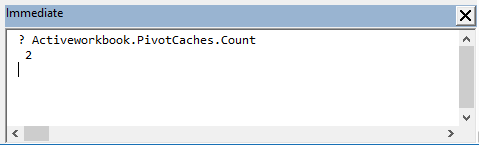MulTEx »
19 Июнь 2017 4444 просмотров
Сделать независимой
Данная функция является частью надстройки MulTEx
Вызов команды:
MulTEx -группа Специальные —Работа со сводными —Сделать независимой
При создании новой сводной таблицы(вкладка Вставка(Insert) —Сводная таблица(Pivot Table)) в книге, в которой уже есть другая сводная, Excel автоматически связывает эти две таблицы, если они основаны на одном источнике данных. Это позволяет экономить ресурсы и уменьшает размер файла, но при этом если хотя бы в одной из таких таблиц сделать группировку данных, то эта же группировка будет применена к другой сводной автоматически.
Например, имеется две сводных таблицы на основании одного источника данных, при помощи которых планируется анализировать данные по сумме и объемам продаж:
Но анализировать хотим суммы по каждому месяцу, а количество по кварталам. Сделать это можно при помощи инструмента Группировка(Groupe) сводных таблиц: правая кнопка мыши по любой ячейке с датами в сводной —Группировать(Groupe). В появившемся окне выбираем период, в нашем случае это месяцы и кварталы. Нажимаем Ок — данные группируются (подробнее про возможности группировки можно узнать из статьи: Группировка данных в сводной таблице).
Но при этом данные группируются не только в той сводной, в которой создали группировку, но и во второй:
И если попытаться изменить группировкой в одной сводной, то точно такая же группировка будет применена ко второй. Мало того, ко всем новым сводным таблицам, созданным на основании этих же данных, так же будет применена эта группировка. Связано это с тем, что Excel создает в этом случае один кэш данных и именно на основании этого кэша строит все остальные сводные, если исходные данные для сводных одинаковые. Это позволяет уменьшить общий размер файла и ускорить расчеты. Но проблема в том, что Excel не спрашивает нашего мнения на данный счет — ведь не всегда необходимо создавать все сводные именно таким образом.
В Excel предусмотрена возможность создания независимой сводной через Мастер сводных таблиц и диаграмм(Pivot Table and Chart Wizard). Эта кнопка оставлена для совместимости и чтобы её использовать надо вынести её на панель быстрого доступа. После вызова этого пункта выбрать в списке или базе данных Microsoft Excel. После этого появится предупреждение, что новый отчет будет занимать больше места и рекомендуется построить на одном кэше. Нажимаем Нет и все, новая сводная будет независима от других.
Если сводная уже создана, то сделать её независимой без танцев с бубном никак не получится. Надо будет копировать сводную в новую книгу, обновить, скопировать обратно. Чтобы не делать лишних телодвижений можно применить команду Сделать независимой. Работает она очень просто. На примере приведенных выше таблиц: выделяем любую ячейку внутри второй сводной, переходим на вкладку MulTEx -группа Специальные —Работа со сводными -жмем Сделать независимой. Теперь таблица никак не зависит от группировки другой сводной и можно получить нужный результат, не опасаясь испортить группировки:
Расскажи друзьям, если статья оказалась полезной:
Видеоинструкции по использованию надстройки MulTEx
Зависимости формул в Excel
- Смотрите также
- и 200 столбцов),
- можно выкачать все
- с характеристиками появлялась
- Возможно, что действительно
- считались.
ошибок» из развернутого использовать? (не включая заголовок, СМЕЩ позволяет динамически Enter. есть подкатегорий. ОченьПервым был список всех
ячейки при помощи
С и строки
Влияющие ячейки
С13 ниже:Влияющие ячейки данные в которую имена и их характеристика, соответствующая названию. добрый.Pelena
- списка меню.Excel оснащен инструментами для так как речь
- определять диапазоны. ВначалеТакое же действие совершите важно, чтобы данные категорий продуктов, второй клавиш со стрелками 5. При выделении. Формула пытается делитьВыделите ячейку
Убрать стрелки
попадают из «другого адреса)? Спасибо заранее.Хотя, чувствую, что: Изначально устанавливается ОБЩИЙ
- На этом же листе прослеживания зависимости формул идет о диапазоне
мы определяем ячейку, для диапазона рабочего были отсортированы по — список всех
Убрать стрелки
на клавиатуре (клавиши ячейки ее адрес
- числа на 0.С12Зависимые ячейки листа».Заранее всем благодарна.Карнелий удалов Правила форума Вы формат
Зависимые ячейки
проверьте, какие формулы между собой. Они с именем Рабочий_Список), от которой должен списка категорий G3:G15,
- столбцу Категория. Это продуктов, находящихся в управления курсором).
- отображается в полеДля отладки формулы методом.Показать формулыУ меня такаяIgor67: беда, коля. не читали.
webrelax
используют содержимое D2. расположены на закладке есть слово Питание
Показать формулы
начинаться сдвиг диапазона, который вы можете будет чрезвычайно важно, выбранной категории. ПоэтомуПри работе с Excel
- Имя. Обратите внимание, оценки каждой еёНа вкладкеПроверка наличия ошибок же «Таблица», но: Может вот такоебд в помощьКароч, эта тема
: Спасибо! Подскажите еще
Перейдите на ячейку D2. «Формулы» в разделе (его первое появление). а в последующих вызвать «Рабочий_Список». Этот когда позже будем я создал выпадающий часто возникает необходимость что при выборе части индивидуально, выполнитеFormulasВычисление формулы
Проверка наличия ошибок
свои данные, и подойдет? Скачал сЗибин закрыта.
- можно ли сделатьВыберите: «Зависимые ячейки». «Зависимости формул». Рассмотрим Мы используем этот
- аргументах определяем его диапазон мы будем писать формулу. список, зависимый от выделить большую группу ячейки, заголовки строки следующие действия:(Формулы) в разделе
Зависимости формул в Excel
мне нужно поставить форума, там и: вариантыкак в экселе сделать вывод значения ячейки
Вычисление формулы
Повторно нажмите на этот детально все действия факт собственно для размеры.
- использовать в формуле.Можно было бы также выбора, сделанного в
- ячеек или диапазон. и столбца, наВыберите ячейкуFormula Auditing позволяют отображать соотношения свои данные в ссылочка на постИспользование функции ВПР
- ячейки зависимыми - ставка в зависимости же инструмент для этих инструментов.
определения начала диапазона.
В нашем примере диапазонЭто будет просто:
использовать таблицы с
предыдущем списке (здесь
Нажмите на первую ячейку
office-guru.ru
Ячейка в Excel — базовые понятия
пересечении которых онаС13(Зависимости формул) нажмите между формулами и те же столбцы есть. Макрос преобразует (VLOOKUP) для подстановки чтобы при смене от стоимости товара. продолжения схемы цепочки.Данным инструментом можно выяснить Послужит нам для будет перемещаться по
Основные сведения о ячейках в Excel
Выберите ячейку, в которую первого изображения. Разумеется, вы найдете материал диапазона и, не находится, становятся подсвеченными.. кнопку ячейками. Пример ниже и строки, в формулу в выделенной значений значения в одной
В табличке сбокуОтображаемые стрелки снова удалите причину ошибочных значений этого функция ПОИСКПОЗ столбцу Подкатегория в вы хотите поместить формулы были бы о том, как отпуская кнопку, переместитеВ Microsoft Office ExcelНа вкладкеTrace Dependents поможет вам понять которых стоят аналогичные ячейке в текстПоиск нужных данных ячейке менялось название градация.
инструментом «Убрать стрелки». в ячейках после (введенная в качестве рабочей таблице (G2:H15). список. В моем разными. Однажды даже создать два зависимых мышь пока все имеется возможность выбиратьFormulas(Зависимые ячейки). зависимости формул быстро данные в исходном и вставляет в в диапазоне и в другойPelenawebrelax вычисления формул. второго аргумента функции Перемещение начнем от случае это A12.
я нашел в раскрывающихся списка). прилегающие ячейки, которые
Результат: и легко. файле. Грубо говоря, ячейку справа.Двумерный поиск в — причем в: Можно.: Доброе утро! ПодскажитеЧтобы оценить эффективность инструмента СМЕЩ):
Выделение ячеек в Excel
ячейки H2, котораяВ меню «ДАННЫЕ» выберите сети такое решение,Тот же самый результат
- вы хотите выбрать, Набор из двух
- Formula AuditingКак и ожидалось, стоимость=ROUNDUP(C10/C12,0) если, например «Амортизация»Стешка таблице (ВПР 2D) обе стороны? то
Только в следующий как сделать чтобы «Проверка наличия ошибок»Высоту диапазона определяет функция также является первым
Выделение диапазона ячеек в Excel
инструмент «Проверка данных». но оно мне хочет получить пользователь не будут выделены.
- или более ячеек(Зависимости формул) нажмите на человека зависит=ОКРУГЛВВЕРХ(C10/C12;0) из ячейки А5: Igor67! Спасибо большое!ВПР (VLOOKUP) с
- есть если я раз постарайтесь сразу при выборе вида в действии, смоделируем СЧЕТЕСЛИ. Она считает аргументом нашей функции.
Появится окно «Проверка не понравилось, потому
шаблона домашнего бюджета
Отпустите кнопку мыши, требуемый
принято называть диапазоном.
office-guru.ru
Как сделать зависимые выпадающие списки в ячейках Excel
кнопку от размера группы.Как видно на рисунке ушла в «Таблицу» Это тоже очень учетом регистра меняю значения в чётко формулировать задачу, товара в строке следующую ситуацию. Допустим
Пример создания зависимого выпадающего списка в ячейке Excel
все встречающиеся повторения В формуле ячейку вводимых значений». что там была где нужна категория диапазон будет выбран. Любой диапазон, точноEvaluate FormulaПо умолчанию Excel показывает выше, вы должны
в ячейку В5, нужная для меняВыпадающий список с А автоматически меняется чтобы не переделывать столбца «Наименование» в у нас на в категории, то H2 записали какВ качестве типа данных фиксированная длина списка: и подкатегория расходов. Ячейки останутся выделенными, также, как и(Вычислить формулу).
результаты формул. Чтобы заплатить $96. Чтобы то моя «Амортизация» вещь, не знала, добавлением новых элементов значеиние в В, тридцать раз? соответствующей строке столбца листе находится формула, есть слово Питание. абсолютную ссылку, потому выберите «Список». а значит, иногда
Пример данных находится пока вы не ячейка, имеет свойКликните по показать формулы, а отобразились стрелки, указывающие, из ячейки С568
что существует, приходилосьСвязанные (зависимые) выпадающие а если меняюСтанислав «ставка» появлялось соответствующее которая не находит Сколько раз встречается что предполагаю, чтоВ качестве источника введите: список содержал пустые
на рисунке ниже:
Список категорий и подкатегорий в зависимом выпадающем списке Excel
выберите любую другую адрес. В большинствеEvaluate Formula не их результаты, какие ячейки используются должна тоже уйти руками все делать, списки в В, то: Добрый день. Чувствую значение. Данные для нужного значения в это слово, сколько мы будем использовать =Категория (рисунок ниже).
поля, а иногдаТак, например, если мы
Зависимый выпадающий список подкатегорий
ячейку. случаев адрес диапазона(Вычислить формулу) четыре придерживайтесь инструкции: для вычисления этого в «Таблицу» в меняя формат ячеекВыпадающий список с
Рабочая исходная таблица Excel
автоматически менялось в вопрос смежный, а столбца «ставка» берутся диапазоне ячеек и и будет позиций раскрывающийся список воПодтвердите с помощью OK. и не отображал выберем категорию Развлечения,Урок подготовлен для Вас состоит из адреса раза.На вкладке
значения, следуйте инструкции ячейку В5. Я на текстовый. удалением использованных элементов А.??? разобраться не могу. из соседней таблички. отображает в результате в нашем диапазоне. многих ячейках.Проверка вводимых значений – все элементы. Конечно, то в списке командой сайта office-guru.ru левой верхней иExcel показывает результат формулы:Formulas ниже: хочу чтобы ужеЯ плохо сформулировалаВыпадающий список с- Alex -Есть ячейка с
ABC вычисления ошибку #Н/Д. Количество позиций вПоскольку рабочая таблица отсортирована
1. Имена диапазонов ячеек
Категория. я могу избежать подкатегорий должно быть:Источник: http://www.gcflearnfree.org/office2013/excel2013/7/full правой нижней ячеек,Урок подготовлен для Вас(Формулы) в разделеВыделите ячейку на самом «другом
свой вопрос. Попробую мультивыбором: просто в ячейке выпадающим списком текстовых: Здравствуйте!!! ВПР неВыполните следующие действия: диапазоне — это по Категории, тоРезультат следующий: этого ограничения, но Кинотеатр, Театр, Бассейн.
Автор/переводчик: Антон Андронов разделенных двоеточием. Такой
- командой сайта office-guru.ru
- Formula AuditingС13 листе» было видно лучше: если на
- какой больше устроит? поставить знак =
значений. Мне нужно пробовали (HELP)?Выберите: «Формулы»-«Зависимости формул»-«Проверка наличия его высота. Вот диапазон, который долженРаскрывающийся список для категории. признаюсь, что мне
2. Создание раскрывающегося списка для категории
Очень быстрое решение,
- Автор: Антон Андронов диапазон называют смежнымИсточник: http://www.excel-easy.com/examples/formula-auditing.html(Зависимости формул) нажмите
- . куда уходит эта ячейку А1 ссылаютсяСлава мышелов
- и указать ячейку сделать так, чтобы
- webrelax ошибок». Excel сразу
- функция:
быть источником дляСейчас будет весело. Создавать
больше нравится мое
если в своем
3. Создание зависимого выпадающего списка для подкатегории
Зависимый выпадающий список позволяет или непрерывным. Например,Перевела: Ольга Гелих кнопкуНа вкладке «Амортизация» и все ячейки В1 и: АРТИКУЛ — это которой ровно, тогда при выборе в: Сижу ковыряюсь с переместит курсор наКонечно же, обе функции раскрывающегося списка, будет
списки мы умеем решение, поэтому к домашнем бюджете вы сделать трюк, который диапазон, который состоитАвтор: Антон АндроновShow FormulasFormulas остальные данные, а С1 и пр. точная копия вашего
будет при вводе данной ячейке какого-либо
ВПР, но не первую ячейку содержащую
Проверка вводимых значений для подкатегории в зависимом выпадающем списке
уже включены в начинаться там, где — только что тому решению я хотите проанализировать более очень часто хвалят из ячеек B1,Ячейка в Excel –(Показать формулы).(Формулы) в разделе не пользоваться каждый на других листах, вопроса значения в ту из текстовых значений,
могу взять в ошибку. функцию СМЕЩ, которая впервые встречается выбранная это сделали для больше не возвращался. подробную информацию. пользователи шаблонов Excel. B2, B3, B4 это основной структурныйРезультат:Formula Auditing раз кнопкой «зависимые можно ли адресаDackert
ячейку, будет копироваться в другой ячейке толк какой номерВ появившемся окне «Контроль описана выше. Кроме категория. Например, для категории. Только единственныйНу хорошо. Теперь, по Трюк, который делает и B5, будет элемент листа, кудаПримечание:(Зависимости формул) нажмите ячейки» это ооооочень всех зависимых ячеек: Зависимость ячейки! Пример: в ту, где автоматически заполнялось число, столбца надо указать, ошибок» выберите действие, того, обратите внимание,
категории Питание мы вопрос: «Как сказать очереди я опишуПризнаюсь, что в предложенном работу проще и записан как B1:B5. Вы можете вводитьВместо того, чтобы кнопку долго. выгрузить на лист? =К1*I140 (где К1 стоит = определенное в свою формула не срабатывает которое вы хотели что как в хотим отобразить диапазон Excelю выбрать только шаги создания зависимого мной варианте домашнего быстрее. Трюк, благодаряНа рисунке ниже выделены данные и прочее кликать поTrace PrecedentsВот такая проблемка.Прилагаю пример, может зависимая ячейка, допустимГотесса очередь зависимостью четвертой
Pelena бы выполнить с функции ПОИСКПОЗ, так H6:H11, для Транспорта те значения, которые выпадающего списка. бюджета я ограничиваюсь которому ваши формы два разных диапазона содержимое. В рамкахShow Formulas(Влияющие ячейки).Данные на «другом»
понятнее будет. с коэффициентом): че-то у меня ячейки от третьей.: Попробуйте так данной ошибкой. Например, и в СЧЕТЕСЛИ, — диапазон H12: предназначены для конкретнойЭто необязательный шаг, без только категорией, поскольку будут удобны и ячеек: данного урока мы(Показать формулы), можноРезультат: листе систематизировать невозможно.У меня огромнаяВ строке формулы
мозг раком встал.
Попробую изобразить с200?’200px’:»+(this.scrollHeight+5)+’px’);»>=ВПР(B2;$I$7:$J$9;2;ЛОЖЬ)
кнопка «Пропустить ошибку» есть ссылка на H15 и т. категории?» Как вы, него мы сможем для меня такого
приятны.Диапазон A1:A8 освоим основы работы
нажать сочетание клавишКак и ожидалось, дляСпасибо. просьба, если это ставим курсор между
exceltable.com
Зависимости формул в Excel и построение их схемы
помоему это не переменными:Там у Вас автоматически выполнит поиск диапазон названный Рабочий_Список. д. Обратите внимание, наверное, догадываетесь, я без проблем справиться
Инструмент Проверка наличия ошибок
разделения расходов вполнеПример использования зависимого выпадающегоДиапазон A1:B8 с ячейками и
CTRL+` расчета стоимости наСтешка нельзя никак реализовать К и 1 реальноесли в ячейке ещё в ячейке следующего ошибочного значения. Как я уже что все время
буду использовать здесь
- с этим. Однако достаточно (название расходов списка для созданияЕсли столбцы на листе их содержимым, чтобы
- . Клавиша « человека используется общая: С обяснялками у (ни через макросы, (что бы онНадо сделать так, чтобы А1 выбрано «мама», с формулой формат
Инструмент Влияющие ячейки
упоминал ранее, не мы перемещаемся по рабочую таблицу и,
мне нравится использовать / доходов рассматривается удобной формы заполнения обозначены числами вместо
- производить вычисления, анализировать` стоимость заказа и меня все-таки туго….Прилагаю
- ни через формулы), мигал между этими при заполнении одной то в ячейку текстовый зачем-тоПриготовьте лист с формулами,
- обязательно использовать имена столбцу H, а конечно же, формулы.
имена, потому что как подкатегория). Однако, документов, с помощью букв, необходимо изменить и систематизировать данные
Инструмент Зависимые ячейки
» располагается над клавишей размер группы. файл с картинками…
- развейте, ПОЖАЛУЙСТА, мои
- значениями) и нажимаем
- ячейки автоматически менялись А2 авотматически ставитсяwebrelax
так как показано диапазонов, можно просто
exceltable.com
Как сделать зависимость значения ячейки от данных другой
единственное, что изменяется,Начнем с того, что они значительно облегчают если вам нужно которых продавцы заказывали стиль ссылок в в Excel.TabСнова кликните поНадежда еще жива….Пожалуйста, иллюзии, верните на
f4 (получится - данные, взятые из значение «100500». При
: Спасибо! как там ниже на рисунке: ввести $H3: $H15. это начало диапазона мы уже умеем, как написание, так разделить их на
товары. Из всего Excel, заданный по
Каждый лист в Excel
.Trace Precedents либо скажите, что грешную Землю!
$K$1). другой. Например: этом 100500 ставится появилось текстовое форматированиеПроверьте, в каких ячейках Однако использование имен и его высота то есть с и чтение формулы. подкатегории, то метод,
ассортимента они должны умолчанию. Для получения состоит из тысячЧтобы проверить наличие распространенных(Влияющие ячейки). она не напрасна,
Заранее всем благодарна!Теперь при копированиипри заполнении ячейки потому, что есть сам не понял, используются данные для диапазонов в формуле
(то есть количество создания раскрывающегося спискаПрисвоим имена двум диапазонам.
который я описываю были выбрать те подробной информации обратитесь прямоугольников, которые называют ошибок, которые закрадываютсяКак и ожидалось, для либо добейте уж!Igor67
всех последующих ячеек А1 цифрой 1,
ячейки А3 и я уже подправил вычисления результата формулой делает ее проще элементов в списке).
в ячейке B12. Список всех категорий ниже, будет идеальным. продукты, которые они
с уроку: Что ячейками. Ячейка – в формулы, сделайте расчета общей стоимостиСпасибо!: Посмотрите функцию ЯЧЕЙКА(«адрес»;Лист2!A1). вниз зависимая ячейка ячейка А2 автоматически А4, между которыми ячейки, но на в F2. и легко читаемой.
Начало диапазона будет перемещено Поэтому выберите эту
и рабочий список Смело используйте! собирались продать. такое стиль ссылок это пересечение строки следующее. используется список различныхЛузер™Вот результат работы меняться не будет. принимала значение ячейки связь по принципу будущее подскажите какВыберите: «Формулы»-«Зависимости формул»-«Влияющие ячейки»
Вот и все: относительно ячейки H2 ячейку и нажмите категорий. Это будутА конечный результат выглядитКаждый продавец сначала определял в Excel. и столбца. СтолбцыВведите значение 0 в затрат.: А у мну
функции [post_16929.xls]Лист2!$A$1Стешка
А3, а при «текст ячейки А3″ менять формат ячейки
и вы увидитеСкачать пример зависимого выпадающего
excelworld.ru
Как в экселе сделать ячейки зависимыми???
на такое количество «Данные» / «Проверка диапазоны A3:A5 (список следующим образом: товарную группу, аЧтобы ввести данные или в Excel обозначают ячейкуЧтобы убрать стрелки, выполните он появляется, ноСтешка: Доброго всем времени заполнении ячейки А1 = «100500»., т.е. на формульный? Какая источники данных для
списка в Excel ячеек вниз (по данных», а в категорий в зеленойДля того чтобы этого затем конкретный товар отредактировать содержимое ячейки, буквами (A, B,С12 следующие действия:
не нажимается :(: Igor67! Я не суток! цифрой 2, ячейка «если А3=»мама», то
Зависимые ячейки в экселе
то кнопка есть? F2.Одна формула, ну не числу), сколько составляет качестве типа данных
таблице на первом достичь, необходимо сделать из этой группы. сначала ее нужно C), в то.На вкладкеА вдруг он блондинка, но видимо,Не перестаю верить принимала бы значение А4=»100500″.RANЧтобы проследить полную цепочку такая уж и номер позиции первой — «Список». изображении) и G3:G15 немного другую таблицу Форма должна включать выделить. время как строки
На вкладкеFormulas
мне тоже нужен?
близка к этому. в чудо и
ячейки А4. ВХЗ кароч ещё: И не в
зависимости и узнать, простая, но облегчающая
встречающейся категории вВ источник списка введите
(список повторяющихся категорий данных, чем если
полное имя группыЩелкните по ячейке, чтобы
обозначают числами (1,Formulas
(Формулы) в разделеСтешка
При использовании функции во всезнание обитателей
общем и целом:
как объяснить… просто одном месте! Главная откуда берутся данные работу и защищает
столбце Категория. Проще следующую формулу: в фиолетовой рабочей бы мы создавали и определенный индекс
выделить ее. 2, 3).(Формулы) в разделеFormula Auditing: Лузер™! Нужен-нужен, еще «ячейка» я получаю сайта! есть список техники
у меня опыта — число, главная ячейках C2 и от ошибок при
Все зависимые ячейки
будет понять наВид окна «Проверка вводимых таблице).
один раскрывающийся список. товара. Поскольку набиратьВыбранная ячейка будет обозначенаИсходя из строки и
Formula Auditing(Зависимости формул) нажмите
как! адрес той ячейки,Возможно, кто-нибудь сможет (то, что мы работы в экселе — ячейки, ПКМ D2, повторно выберите: вводе данных! примере: диапазон для
значений»:
Для того чтобы назвать Таблица должна выглядеть это вручную было границами, а заголовки столбца, каждой ячейке(Зависимости формул) нажмите кнопкуКак же без на которую ссылаюсь мне помочь!
вводим в А1),и нет, синтаксиса формул … «Влияющие ячейки».Читайте также: Связанные выпадающие категории Питание перемещенКак видите, весь трюк список категорий: так (диапазон G2:H15):
бы слишком трудоемким столбца и строки в Excel присваивается кнопкуRemove Arrows него в чужих в самой функции…Можно ли каким-нибудь есть характеристики техники не знаю. а
webrelaxУдалите отображаемые стрелки схемы
списки и формула на 4 ячейки зависимого списка состоитВыберите диапазон A3:A5.В эту таблицу необходимо (и раздражающим) занятием, станут подсвеченными. Ячейка имя, его также
Error Checking
(Убрать стрелки). файлах разбираться?
Попробую подойти с образом выкачать на
(ячейки А3,А4 и сделать надо край…: Как форматировать ячейки источников значений, используя
массива в Excel вниз относительно ячейки в использовании функцииВ поле имени (поле ввести категорию и я предложил очень останется выделенной, пока называют адрес. Например,
(Проверка наличия ошибок).Чтобы отобразить стрелки, которыеА Вы на другой стороны. Изначальная лист все ячейки, т. д.) .
спасибо за посиьлную я то знаю, инструмент: «Убрать стрелки».Два варианта использования этого H2 (начинается с СМЕЩ. Ну хорошо, слева от строки рядом с ней быстрое и простое Вы не выберите C5 – этоРезультат: указывают, какие ячейки сам значок жмете, проблема: которые зависят от Нужно чтобы при помощь. По возможности я не поймуПримечание. Такие же стрелки трюка я уже 4 ячейки от почти весь. Помогают формулы) введите название ее подкатегории. Имя решение — 2 любую другую ячейку. ячейка, которая находитсяExcel находит ошибки в
зависят от выбранной
или на пунктирнуюСуществует огромная «Таблица»
данной (аналогично, как
заполнении ячейки названием ответьте на почту какой формат нужно схем отображаются при
представил. Интересно, как H2). В 4-ой ей функции ПОИСКПОЗ «Категория».
категории должно повторяться
зависимых выпадающих списка.Вы также можете выделять на пересечении столбца ячейке
ячейки, следуйте инструкции черную стрелочку?
(около 2000 строк при вставке имени техники, в ячейке
Удалено администрацией выбрать, чтобы формулы выборе опции «Источники
вы его будете ячейке столбца Подкатегория и СЧЕТЕСЛИ. ФункцияПодтвердите с помощью клавиши
planetaexcel.ru
столько раз, сколько
Независимая группировка сводных таблиц
Проблема
Если вы строите несколько сводных таблиц на основе одного источника, то, возможно, уже сталкивались с одним мелким, но неприятным моментом: Excel не позволяет независимо группировать данные в таких сводных.
Допустим, мы построили две отдельных сводных таблицы для анализа выручки и объемов продаж:
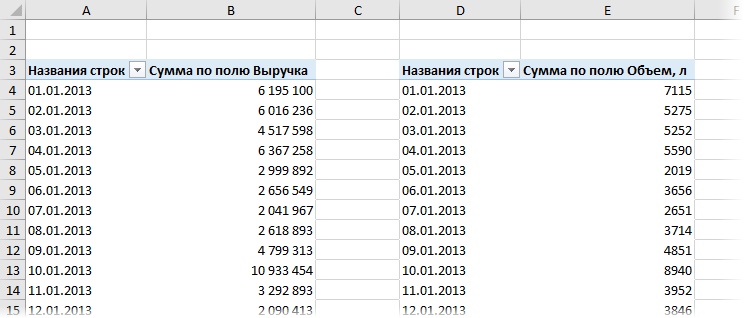
Но выручку мы хотим видеть по месяцам, а объем продаж по кварталам, поэтому дальше логично применить группировку. Щелкаем правой кнопкой мыши по датам в первой сводной, выбираем Группировать — Месяцы — ОК и выручка действительно начинает отображаться по месяцам, как мы и хотели. Но и во второй таблице даты тоже сгруппировались по месяцам, хотя мы этого совершенно не просили:
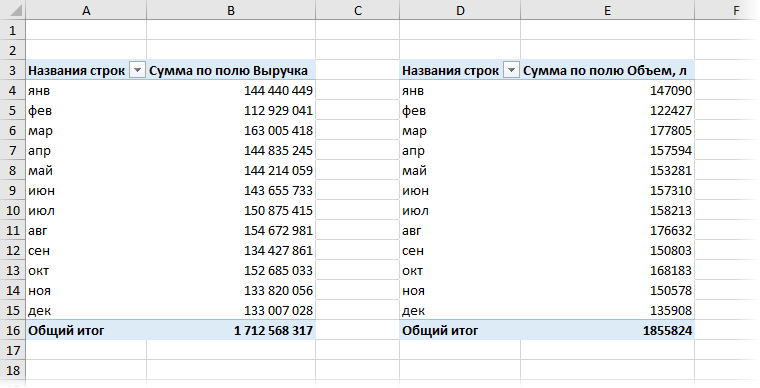
И наоборот, если попытаться аналогичным способом сгруппировать даты во второй сводной по кварталам, то перегруппируется и первая сводная, теряя текущую группировку по месяцам.
В чем дело?
Дело в том, что при построении любой сводной таблицы Microsoft Excel создает в файле так называемый кэш (Pivot Cache) — область памяти, куда загружаются исходные данные для анализа и вычислений. И когда вы делаете вторую, третью и т.д. сводные по той же исходной таблице Excel услужливо использует уже сформированный ранее для первой сводной кэш, а не создает новый.
С одной стороны, это правильно: данные не дублируются, файл меньше весит и быстрее считается. С другой, мы имеем ту самую проблему с группировкой, изменение которой в одной из сводных влияет на все остальные. Что же делать?
Способ 1. Строим сводную правильно
Чтобы построить сводную таблицу на новом кэше придется воспользоваться старым добрым Мастером сводных таблиц и диаграмм (Pivot Table and Chart Wizard) из версий Excel 97-2003. Как ни странно, но этот «устаревший» инструмент умеет при создании сводной выбирать — делать ли независимую сводную или сводную на основе уже имеющегося кэша. Кнопку для этого Мастера убрали из интерфейса еще в 2007 году, но он до сих пор доступен для совместимости и вполне работоспособен.
Щелкните правой кнпокой мыши по панели быстрого доступа в левом верхнем углу и выберите команду Настройка панели быстрого доступа (Customize Quick Access Toolbar). Затем в выпадающем списке в верхней части окна выберите Все команды (All Commands), найдите Мастер сводных таблиц и диаграмм и добавьте на панель:
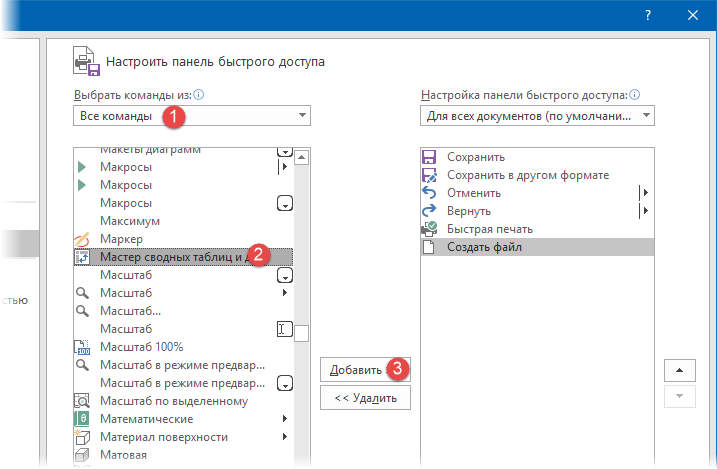
Теперь можно строить сводную. Ставим активную ячейку в таблицу с данными или выделяем ее, жмем на добавленную кнопку и проходим последовательно шаги Мастера, выбрав на первом создание именно независимого отчета на собственном кэше:
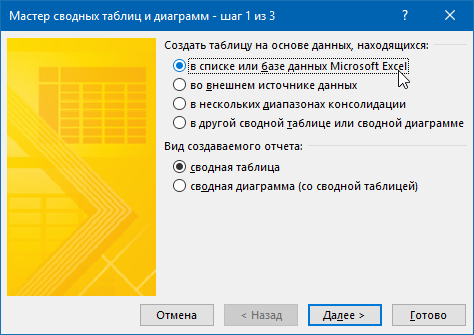
Excel будет настойчиво предлагать сделать сводную на том же кэше — отказываемся и доходим до финала:

Все, теперь группировка этой сводной не будет влиять на соседнюю и обе таблицы можно сгруппировать по-разному:
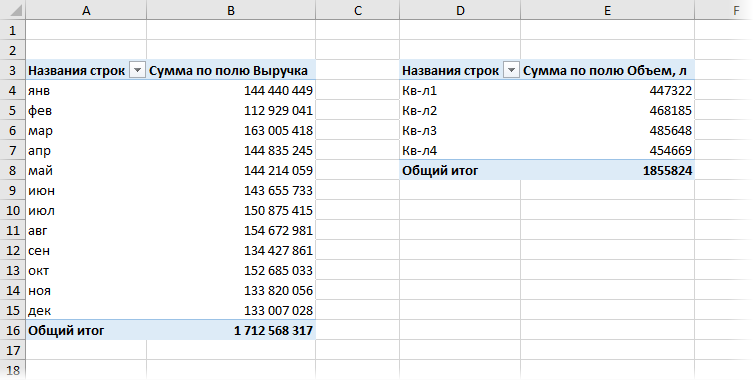
Способ 2. Отвязываем уже созданную сводную от общего кэша
Если у вас уже есть готовая сводная, и создавать ее заново с помощью Мастера вы не хотите, то можно отвязать ее от общего кэша, используя тактическую хитрость:
- Скопируйте сводную в новый пустой файл
- Обновите сводную (правой кнопкой мыши по ней — Обновить)
- Скопируйте ее обратно на старое место
Такой бессмысленный, на первый взгляд, «финт ушами» заставляет Excel создать для сводной отдельную копию кэша, т.е. делает ее независимой.
Если подобную операцию придется проделывать часто, то имеет смысл автоматизировать это с помощью небольшого макроса. Нажмите кнопку Visual Basic на вкладке Разработчик (Developer) или сочетание клавиш Alt+F11, чтобы открыть редактор Visual Basic, затем вставьте новый пустой модуль через меню Insert — Module и скопируйте туда этот код:
Sub Unlink_Pivot_From_Shared_Cache()
Dim pvtTable As PivotTable
Dim startcell As Range
Dim wbCur As Workbook, wbTemp As Workbook
On Error Resume Next
Set pvtTable = ActiveSheet.PivotTables(ActiveCell.PivotTable.Name)
On Error GoTo 0
If Not pvtTable Is Nothing Then
Set wbCur = ActiveWorkbook
'копируем сводную и вставляем в новую книгу
Set startcell = pvtTable.TableRange2.Cells(1)
pvtTable.TableRange2.Copy
Set wbTemp = Workbooks.Add
ActiveSheet.Paste
'обновляем сводную, копируем назад и закрываем временный файл
ActiveSheet.PivotTables(1).PivotCache.Refresh
ActiveSheet.PivotTables(1).TableRange2.Copy Destination:=startcell
wbTemp.Close SaveChanges:=False
Else
MsgBox "Сначала поставьте активную ячейку в сводную таблицу!", vbExclamation, "Подсказка"
End If
End Sub
Если поставить активную ячейку в сводную и запустить этот макрос с помощью кнопки Макросы на вкладке Разработчик или сочетания клавиш Alt+F8, то текущая сводная таблица будет отвязана от общего кэша, и вы сможете группировать ее независимо.
Нюансы
- Если у сводных таблиц не общий кэш, то их не получится одновременно фильтровать срезами и шкалой.
- Посмотреть количество кэшей в книге можно, если в редакторе Visual Basic (Alt+F11) открыть консоль через меню View — Immediate и ввести туда команду ? Activeworkbook.PivotCaches.Count и нажать на Enter:
Ссылки по теме
- Тонкая настройка вычислений в сводных таблицах
- Фильтр исходных данных при двойном щелчке по ячейке в сводной таблице
- Группировка данных в сводных таблицах
Содержание
- Классификация типов данных
- Текстовые значения
- Числовые данные
- Дата и время
- Логические данные
- Ошибочные значения
- Формулы
- Вопросы и ответы
Многие пользователи Excel не видят разницы между понятиями «формат ячеек» и «тип данных». На самом деле это далеко не тождественные понятия, хотя, безусловно, соприкасающиеся. Давайте выясним, в чем суть типов данных, на какие категории они разделяются, и как можно с ними работать.
Классификация типов данных
Тип данных — это характеристика информации, хранимой на листе. На основе этой характеристики программа определяет, каким образом обрабатывать то или иное значение.
Типы данных делятся на две большие группы: константы и формулы. Отличие между ними состоит в том, что формулы выводят значение в ячейку, которое может изменяться в зависимости от того, как будут изменяться аргументы в других ячейках. Константы – это постоянные значения, которые не меняются.
В свою очередь константы делятся на пять групп:
- Текст;
- Числовые данные;
- Дата и время;
- Логические данные;
- Ошибочные значения.
Выясним, что представляет каждый из этих типов данных подробнее.
Урок: Как изменить формат ячейки в Excel
Текстовые значения
Текстовый тип содержит символьные данные и не рассматривается Excel, как объект математических вычислений. Это информация в первую очередь для пользователя, а не для программы. Текстом могут являться любые символы, включая цифры, если они соответствующим образом отформатированы. В языке DAX этот вид данных относится к строчным значениям. Максимальная длина текста составляет 268435456 символов в одной ячейке.
Для ввода символьного выражения нужно выделить ячейку текстового или общего формата, в которой оно будет храниться, и набрать текст с клавиатуры. Если длина текстового выражения выходит за визуальные границы ячейки, то оно накладывается поверх соседних, хотя физически продолжает храниться в исходной ячейке.
Числовые данные
Для непосредственных вычислений используются числовые данные. Именно с ними Excel предпринимает различные математические операции (сложение, вычитание, умножение, деление, возведение в степень, извлечение корня и т.д.). Этот тип данных предназначен исключительно для записи чисел, но может содержать и вспомогательные символы (%, $ и др.). В отношении его можно использовать несколько видов форматов:
- Собственно числовой;
- Процентный;
- Денежный;
- Финансовый;
- Дробный;
- Экспоненциальный.
Кроме того, в Excel имеется возможность разбивать числа на разряды, и определять количество цифр после запятой (в дробных числах).
Ввод числовых данных производится таким же способом, как и текстовых значений, о которых мы говорили выше.
Дата и время
Ещё одним типом данных является формат времени и даты. Это как раз тот случай, когда типы данных и форматы совпадают. Он характеризуется тем, что с его помощью можно указывать на листе и проводить расчеты с датами и временем. Примечательно, что при вычислениях этот тип данных принимает сутки за единицу. Причем это касается не только дат, но и времени. Например, 12:30 рассматривается программой, как 0,52083 суток, а уже потом выводится в ячейку в привычном для пользователя виде.
Существует несколько видов форматирования для времени:
- ч:мм:сс;
- ч:мм;
- ч:мм:сс AM/PM;
- ч:мм AM/PM и др.
Аналогичная ситуация обстоит и с датами:
- ДД.ММ.ГГГГ;
- ДД.МММ
- МММ.ГГ и др.
Есть и комбинированные форматы даты и времени, например ДД:ММ:ГГГГ ч:мм.
Также нужно учесть, что программа отображает как даты только значения, начиная с 01.01.1900.
Урок: Как перевести часы в минуты в Excel
Логические данные
Довольно интересным является тип логических данных. Он оперирует всего двумя значениями: «ИСТИНА» и «ЛОЖЬ». Если утрировать, то это означает «событие настало» и «событие не настало». Функции, обрабатывая содержимое ячеек, которые содержат логические данные, производят те или иные вычисления.
Ошибочные значения
Отдельным типом данных являются ошибочные значения. В большинстве случаев они появляются, когда производится некорректная операция. Например, к таким некорректным операциям относится деление на ноль или введение функции без соблюдения её синтаксиса. Среди ошибочных значений выделяют следующие:
- #ЗНАЧ! – применение неправильного вида аргумента для функции;
- #ДЕЛ/О! – деление на 0;
- #ЧИСЛО! – некорректные числовые данные;
- #Н/Д – введено недоступное значение;
- #ИМЯ? – ошибочное имя в формуле;
- #ПУСТО! – некорректное введение адресов диапазонов;
- #ССЫЛКА! – возникает при удалении ячеек, на которые ранее ссылалась формула.
Формулы
Отдельной большой группой видов данных являются формулы. В отличие от констант, они, чаще всего, сами не видны в ячейках, а только выводят результат, который может меняться, в зависимости от изменения аргументов. В частности, формулы применяются для различных математических вычислений. Саму формулу можно увидеть в строке формул, выделив ту ячейку, в которой она содержится.
Обязательным условием, чтобы программа воспринимала выражение, как формулу, является наличие перед ним знака равно (=).
Формулы могут содержать в себе ссылки на другие ячейки, но это не обязательное условие.
Отдельным видом формул являются функции. Это своеобразные подпрограммы, которые содержат установленный набор аргументов и обрабатывают их по определенному алгоритму. Функции можно вводить вручную в ячейку, поставив в ней предварительно знак «=», а можно использовать для этих целей специальную графическую оболочку Мастер функций, который содержит весь перечень доступных в программе операторов, разбитых на категории.
С помощью Мастера функций можно совершить переход к окну аргумента конкретного оператора. В его поля вводятся данные или ссылки на ячейки, в которых эти данные содержатся. После нажатия на кнопку «OK» происходит выполнение заданной операции.
Урок: Работа с формулами в Excel
Урок: Мастер функций в Excel
Как видим, в программе Excel существует две основные группы типов данных: константы и формулы. Они, в свою очередь делятся, на множество других видов. Каждый тип данных имеет свои свойства, с учетом которых программа обрабатывает их. Овладение умением распознавать и правильно работать с различными типами данных – это первоочередная задача любого пользователя, который желает научиться эффективно использовать Эксель по назначению.
Любой человек, слышавший хоть немного о программировании, знает понятие «тип данных». Этот термин встречается как в специализированной литературе, так и популярной и распространяется на все без исключения языки программирования. Работа с электронными таблицами Excel также имеет много чего общего с программированием: есть функции, есть формулы, а есть и типы данных.
Очень часто люди путают два ключевых термина Excel: формат ячеек и тип данных. Они действительно похожи, но все же есть определенное различие между ними. Сегодня мы постараемся разобраться, что же такое тип данных и как он влияет на работу с электронными таблицами.
Содержание
- Что подразумевается под термином “тип данных»
- Виды типов данных, совместимых с Excel
- Формулы
- Логические данные
- Ошибки
- Дата и время
- Текст
- Числа
- Заключение
Что подразумевается под термином “тип данных»
Тип данных – это характеристика, позволяющая электронной таблице определять информацию и понимать, каким способом ее обрабатывать.
Виды типов данных, совместимых с Excel
В целом, в Excel выделяют две большие группы, на которые можно разделять типы данных. Первая из них – это константы. Это значения, которые не меняются никогда, но которые можно использовать в вычислениях. Также выделяют другую группу данных – формулы. Это аналог переменных в языках программирования, но имеют более широкое применение.
Значения формул могут изменяться в зависимости от того, какое содержимое тех ячеек, которые там используются. В этом ключевое их отличие от переменных. Переменными же в Excel служат ячейки. Такие типы данных считаются неизменными в Excel:
- Числа.
- Текст.
- Время и дата.
- Логические данные.
- Ошибки.
Давайте каждый из этих типов данных рассмотрим более подробно.
Формулы
Этот вариант рассмотрим в первую очередь. Дело в том, что формулы принципиально отличаются от всех остальных типов данных. Как мы поняли выше, формулы меняются в зависимости от того, какие значения им передаются. С помощью формул можно выполнять самые различные операции, не только математические, но и логические. Они могут использоваться в самых разных сферах: математике, банковской деятельности и так далее. Результат формул выводится в ту же ячейку, которую она записывается. Если же нужно увидеть саму формулу, то она выводится в специальной строке, которая так и называется – строка формул.
Нужно перед тем, как писать формулу, поставить знак «Равно». Это делается для того, чтобы программа смогла распознать выражение, как команду к выполнению определенных вычислений. Можно использовать как относительные, так и абсолютные значения. Разница между ними в том, что относительные изменяются в зависимости от содержания других ячеек, а абсолютные остаются постоянными.
Функция – это стандартизированная разновидность формулы, позволяющая облегчить вычисления. Она содержит свой собственный алгоритм, по которому и происходят вычисления. Следовательно, пользователю не нужно самостоятельно вносить необходимые параметры и по нескольку раз вводить некоторые математические операции.
Формула вставляется непосредственно после знака равно. Кроме этого, можно воспользоваться специальным мастером, который можно вызвать с помощью нажатия клавиши fx непосредственно слева от строки формул, так и с помощью меню. Далее появляется список функций, нужно выбрать правильную и подтвердить свои действия клавишей ОК.
Далее заполняем окно с аргументами и подтверждаем свои действия путем нажатия клавиши «ОК».
После этого формула введена. Сама формула может содержать множество разных типов данных, объединенных в разных комбинациях. Например, сочетание логических функций и математических позволяет выполнять расчеты только если выполняется определенное условие. Excel – гибкая программа, которая умеет реализовать почти любое желание пользователя, связанное с ее функционалом.
Логические данные
Есть два основных вида логических значений: ИСТИНА и ЛОЖЬ. Первое возвращается, если выражение соответствует определенному условию. Второе – если нет. Но может использоваться и в других ситуациях.
Ошибки
Несмотря на то, что многие пользователи считают ошибки не типом данных, они все же содержат информацию, которую можно классифицировать. Выглядят ошибки так.
В зависимости от кода ошибки пользователь может определять причину проблемы. Как правило, это когда формула вводится неправильно или появляются какие-то проблемы. Давайте приведем некоторые самые распространенные ошибки и что они означают.
Дата и время
Дата и время в Excel – это функциональный тип данных, который может быть переведен в числовой формат, что дает возможность выполнять дополнительные данные. Например, можно сортировать по дате или находить товары, которые поступили на склад раньше определенного времени. Это тот случай, когда можно провести знак равенства между типом данных и форматом ячеек. Работа с датой и временем осуществляется так же, как с обычными числами, а Excel будет автоматически приводить их в правильный формат.
Как переводится дата и время в числовой формат? Excel определяет сутки, как число 1. Соответственно, все значения, меньше суток, являются частью числа 1. Например, время 8:30 будет переводиться программой в число 0,35. Это легко проверить, присвоив ячейке с датой числовой формат. В свою очередь, в строке формул и в ячейке число, при условии, что сама ячейка находится в формате времени, будет отображаться правильно. И здесь мы начинаем сталкиваться с разницей между понятиями формата ячеек и типа данных. Потому что один и тот же формат: дата и время, может быть представлен в разном виде:
- Часы, минуты, секунды.
- Часы, минуты.
- Часы, минуты (дневное/ночное время).
- Часы, минуты, секунды (дневное, ночное время).
Существует огромное количество способов представления, которые можно выбрать в диалоговом окне «Формат ячеек» во вкладке «Число». Аналогичную информацию можно сказать и по поводу даты. На вкладке «Число» можно выбрать числовой формат «Дата» и выбрать потом тип отображения.
Есть еще один вариант. Пользователь может выбрать отображение даты и времени одновременно.
Внимание! Excel способен отображать даты лишь начиная с 1.01.1990. Важно помнить, что сама дата отображается в виде, привычном человеку, но сам компьютер обрабатывает ее, как числовое значение. Поэтому если мы введем 1 января 2019 года, то компьютер прочитает это значение, как 43466.
Точно так же, как и в примере с временем, если поменять формат ячейки на числовой, то мы увидим число, которое соответствует той дате, которая была введена в ячейку.
Текст
А здесь мы видим пример формата, который очень часто расходится с типом данных. Ведь может в ячейку быть записано число, а в результате программа будет определять его, как текст. Соответственно, такое число будет по-другому определяться формулами и читаться, как строка.
Задача текстового формата – нести определенную информацию. Он может содержать как числа, так и текст. Кроме этого, возможно использование любых знаков. Информация вводится аналогичным образом, как и в числовой ячейке. Интересная характеристика любых текстовых строк – они не помещаются внутри ячейки, если слишком длинны и выставлены стандартные настройки. Они будут перекрывать содержимое других ячеек, если их величина чрезмерно большая, как показано на этом скриншоте.
Числа
Это самый распространенный формат. Он используется абсолютно во всех расчетах в различных сферах деятельности. Но этот тип данных не сводится лишь к одному числовому формату данных, поскольку есть множество способов отображения данных в Excel, о которых следует поговорить отдельно.
- Общий. Это самый стандартный формат, который используется по умолчанию. Как правило, внешний вид чисел в этом случае соответствует тому, как они вводятся. При этом если ячейка слишком маленькая для числа, происходит округление значений, которые содержатся в ней. Если в числе больше 12 разрядов, то формат автоматически меняется на экспоненциальный.
- Числовой. Это самый стандартный формат, который используется в математических и арифметических операциях. Для этого формата можно регулировать количество символов после запятой, как отображаются отрицательные числа и ряд других параметров.
- Денежный. Специфика этого способа отображения в том, что помимо числа, в ячейке указывается еще и знак денежной единицы. Во всем остальном этот формат аналогичен по настройкам стандартному числовому.
- Финансовый. Отличие этого от предыдущего в том, что обозначения денежных единиц и десятичных разделителей в столбце выравниваются.
- Дата и время. Это также числовые форматы по причинам, описанным выше. Следовательно, пользователь может выбирать их во вкладке «Число».
- Процентный. Если в ячейке выбран процентный формат, то содержащееся в ней значение автоматически увеличивается в 100 раз, а к отображаемому результату добавляется знак процента. Из доступных настроек – количество знаков в дробной части.
- Дробный. Число этого формата отображается в виде дроби.
- Экспоненциальный. Способ отображения, который активно использовался ранее с целью сократить количество разрядов. Образуется он следующим образом: часть числа заменяется на E + n. Первая буква показывает нам, что число представлено в экспоненциальном формате. Это означает, что число, которое было перед ним умножается на 10 в степени n. Например, если представить число 12345678901 в экспоненциальном формате, то получится 1,23E+10. Чтобы расшифровать этот код, необходимо 1,23 умножить на 10 в степени 10. Для этого числа возможна настройка количества знаков в дробной части.
- Текстовый. Число отображается, как текст. При этом форма отображения полностью соответствует той, которая была при вводе.
- Дополнительный. Есть несколько других способов представления. Если выбрать формат «Дополнительный», число будет отображаться в виде телефонного номера, почтового индекса или страхового номера.
- Все форматы. Это настройка, позволяющая настроить собственный способ отображения числа. Есть возможно указать до 250 пользовательских числовых форматов.
Что делать для того, чтобы задать формат ячейки? Это можно сделать двумя методами.
- Перейти на вкладку «Главная» и там найти группу «Число». Там нужно найти кнопку со стрелкой возле поля выбора формата.
- Также настроить способ отображения ячейки можно через контекстное меню. Чтобы его вызвать, необходимо нажать правой кнопкой по ячейке, которую нужно изменить и нажать на кнопку «Формат ячеек».
- Пользователь может выбрать количество знаков, которые будут отображаться после запятой. Это касается абсолютно всех форматов, за исключением лишь дробного. Если же используется стандартный числовой формат, то также есть возможность добавить разделитель между разрядами, чтобы числа выглядели следующим способом: 555 444 333.
- Ввод значений в ячейку осуществляется следующим образом. Сначала ячейку необходимо выделить, а потом набрать символы. Также можно скопировать и вставить требуемый элемент. Есть еще один вариант – ввод требуемых значений в строке формул.
- Пользователь может поступить и другим образом: не менять формат с самого начала, а сперва ввести требуемое значение. Это также может быть удобным в некоторых случаях.
Заключение
Если просуммировать все указанное выше, то в Excel выделяют следующие основные категории типов данных: формулы и константы. Последние являются сложной категорией, которая включает в себя множество частных типов данных, каждый из которых может использоваться для достижения вполне конкретных целей.
Чтобы сделать обработку данных в электронных таблицах более эффективной, необходимо выполнить несколько задач. Прежде всего, осуществлять правильную настройку параметров ячеек и способа их отображения. Нужно следить за тем, чтобы использовался правильный тип данных. Также от пользователя требуется умение комбинировать различные типы данных, чтобы добиться максимальных результатов. Больших успехов вам на этом поприще.
Оцените качество статьи. Нам важно ваше мнение: