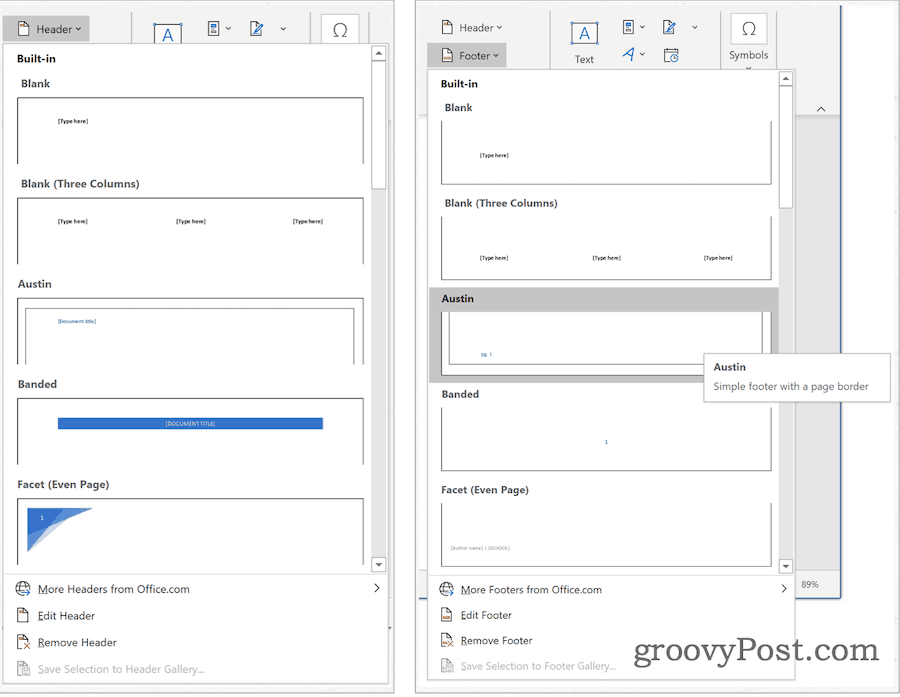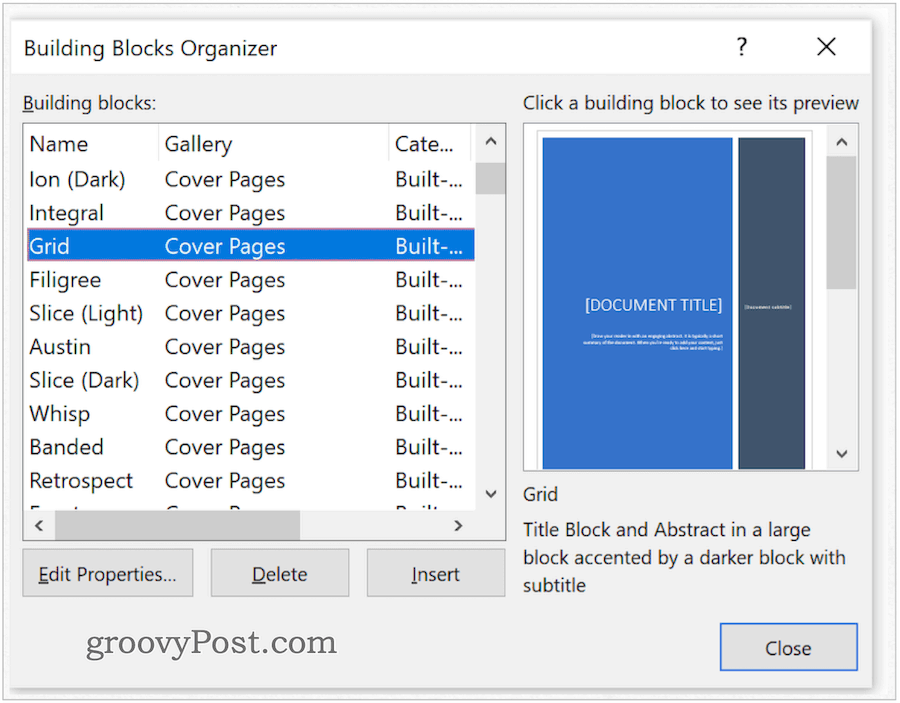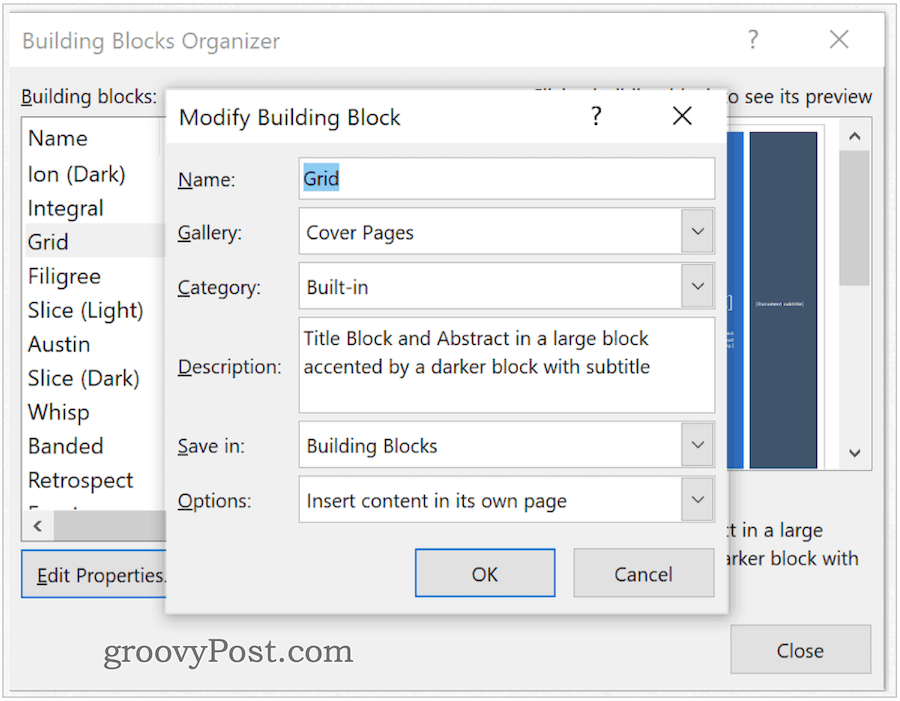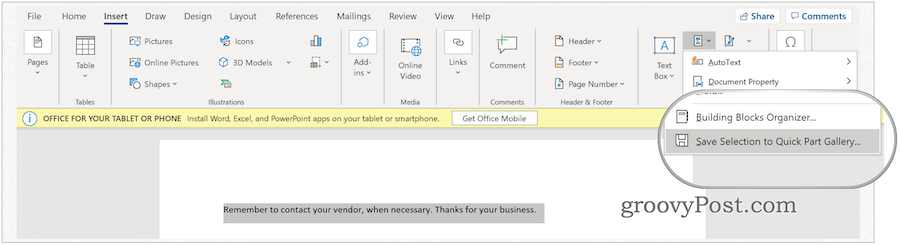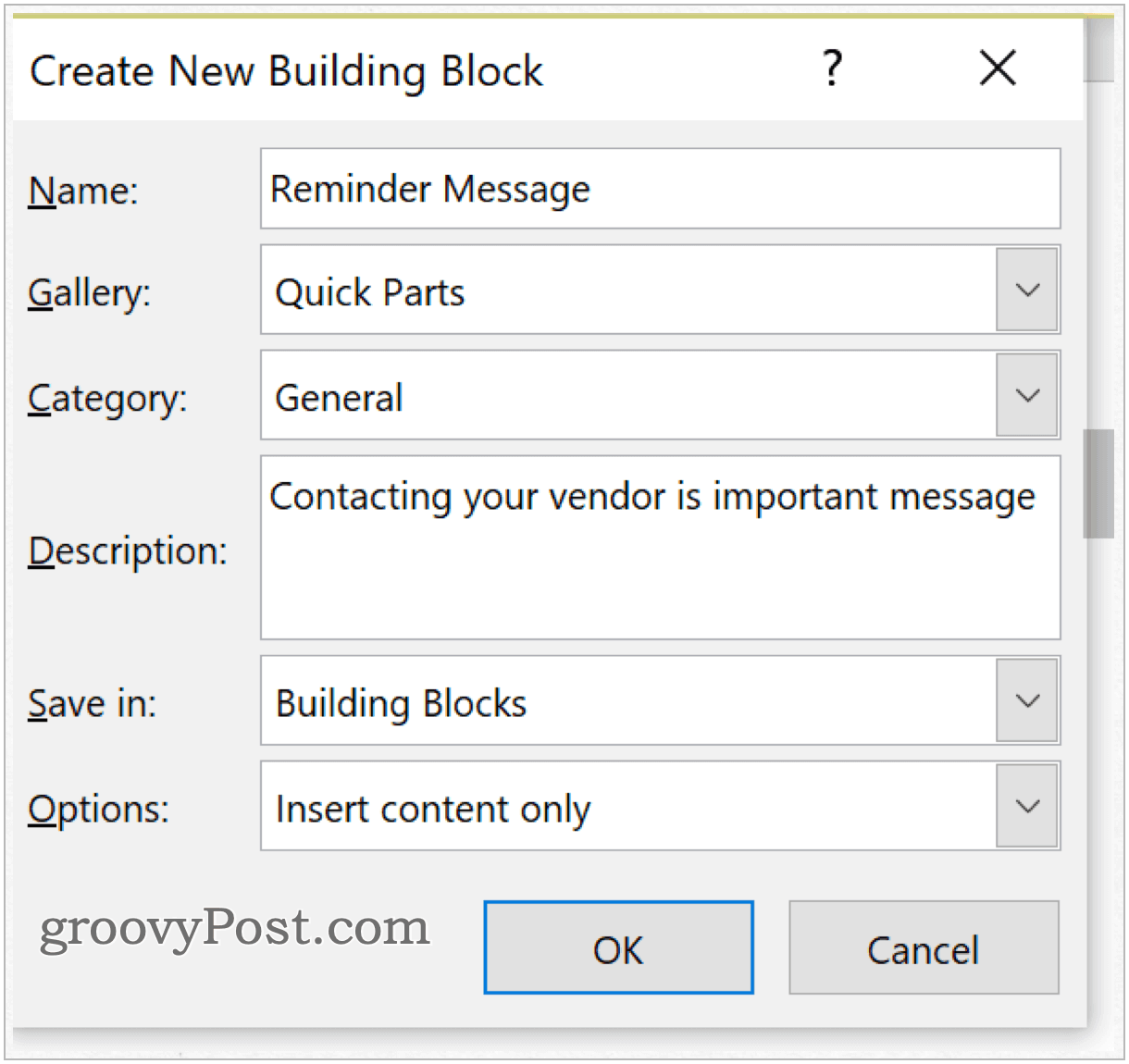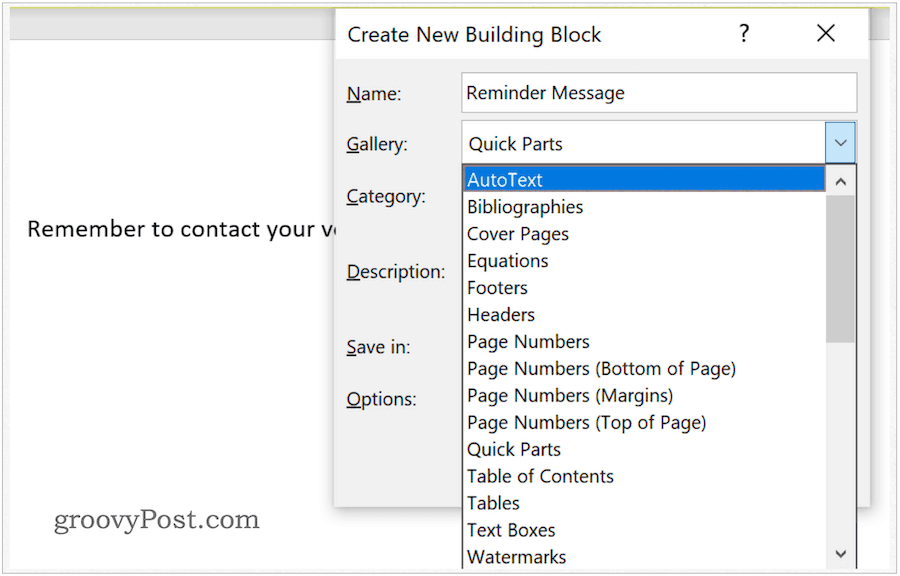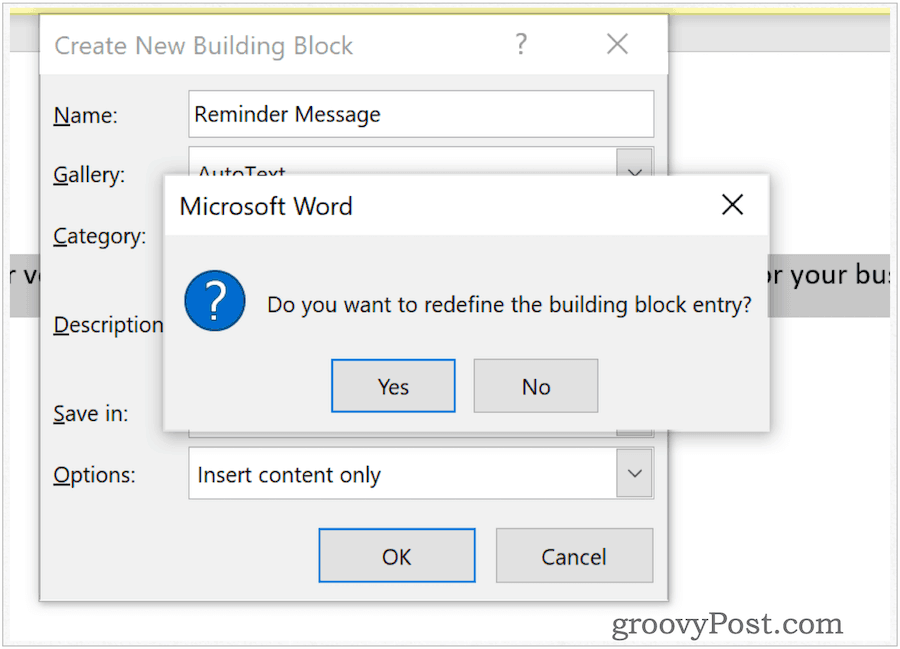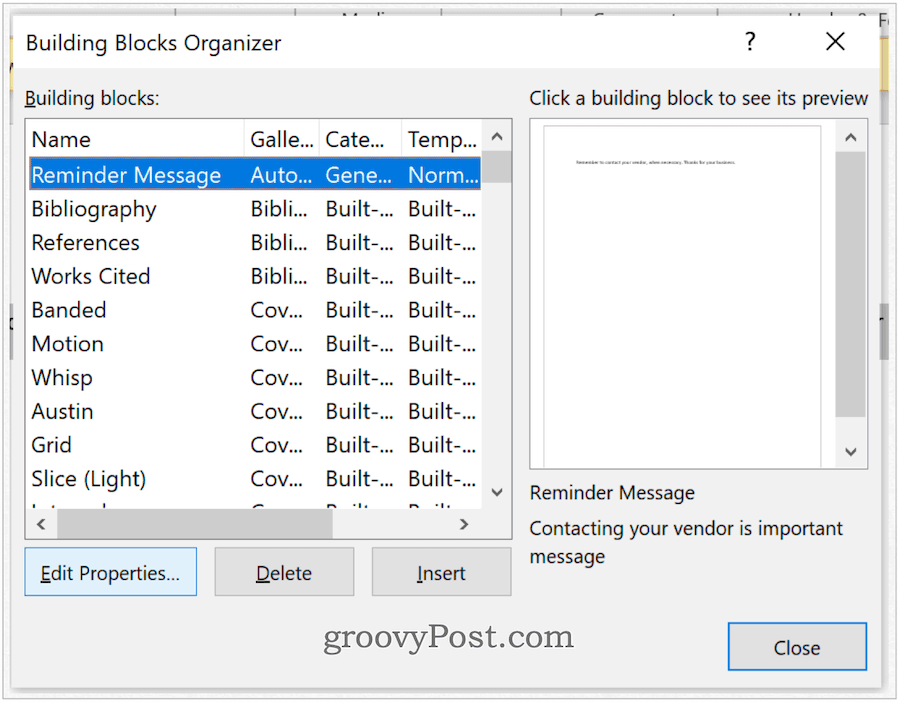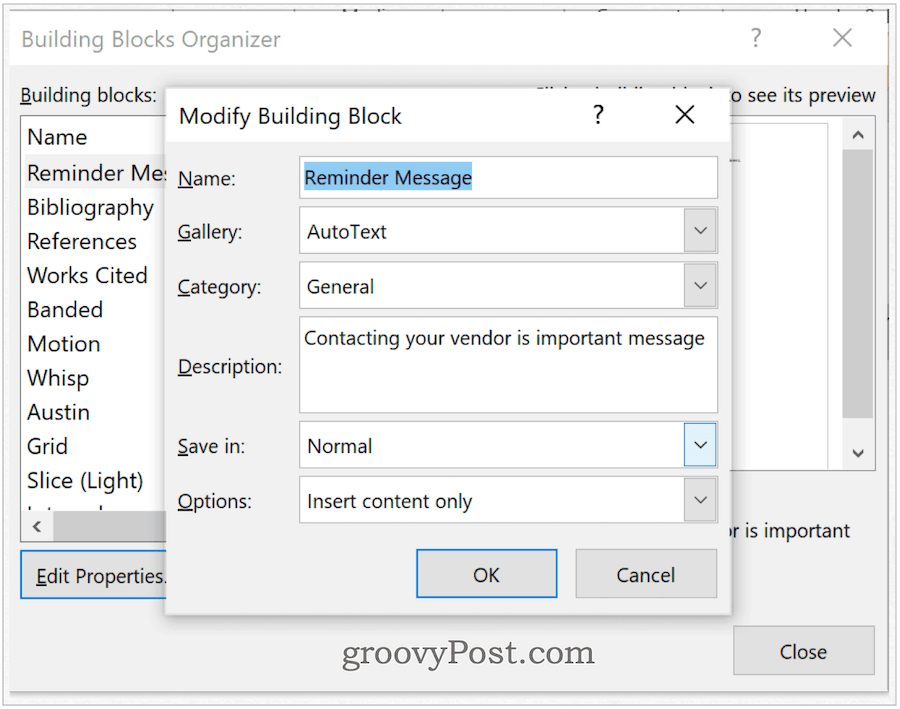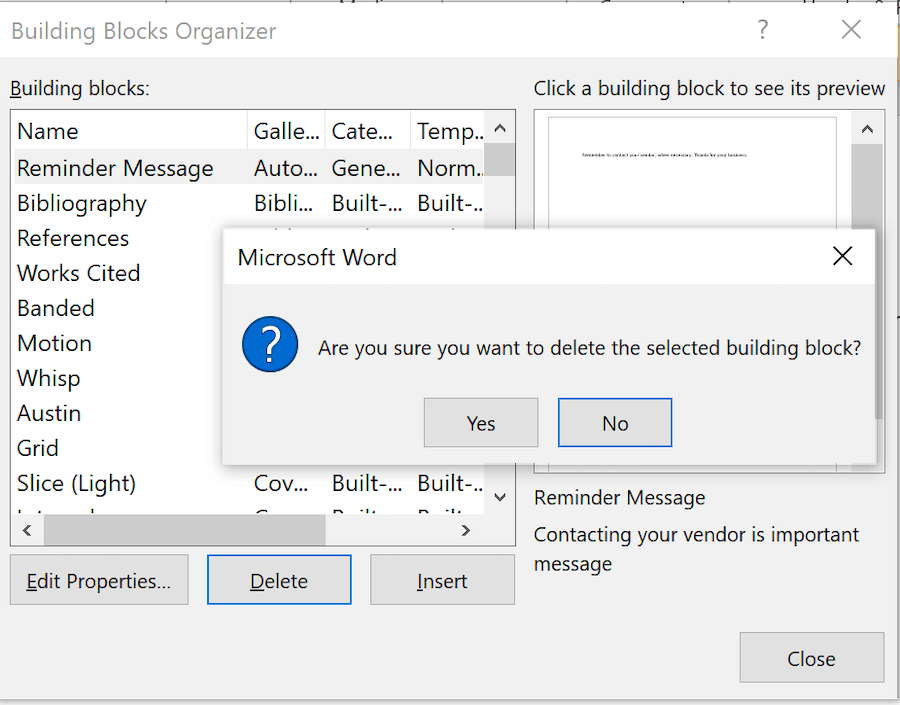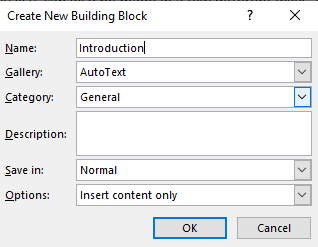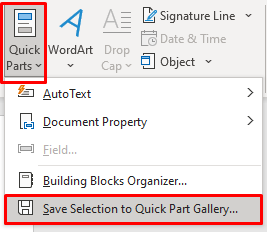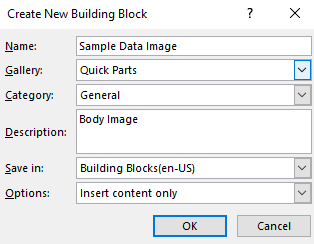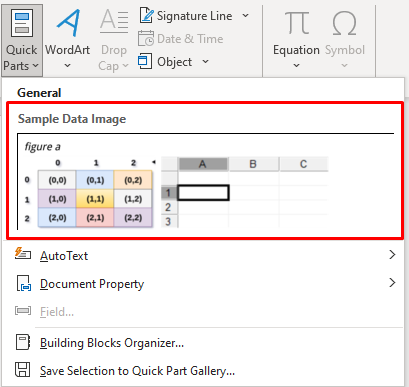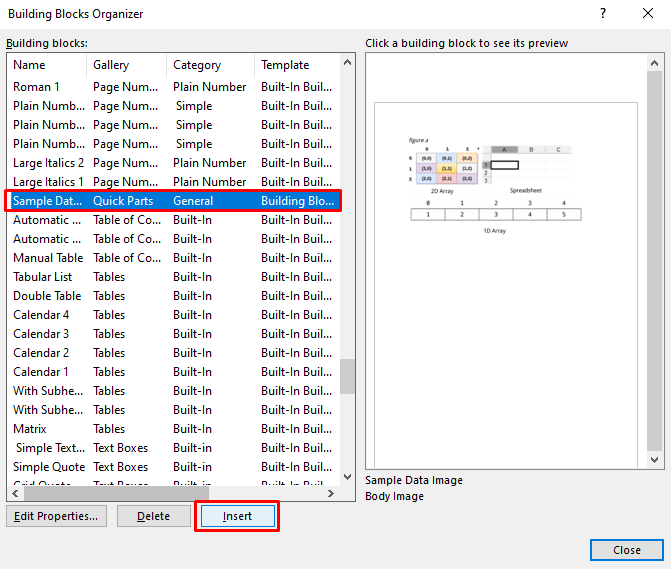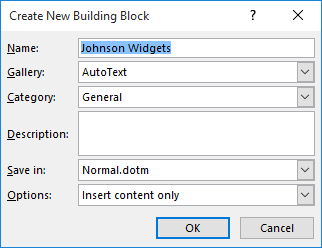On the Insert tab, in the Text group, click Quick Parts, and then click Save Selection to Quick Part Gallery. In the Create New Building Block dialog box, type the original name, category, and gallery for the building block entry, and then click OK.
Contents
- 1 How do you insert a building block in Word?
- 2 What is an example of a building block in Word?
- 3 How do you insert a building block on a keyboard?
- 4 How do you make a text block?
- 5 Where is footer located?
- 6 What are the five building block categories?
- 7 What are the benefits of building blocks in Word?
- 8 How do I copy a building block from one template to another?
- 9 What is block building?
- 10 Where are building blocks stored in Word?
- 11 How do I add a business to document property field?
- 12 How do you create a building block in Word for Mac?
- 13 How do I block text in Word?
- 14 What are text blocks?
- 15 How do you create a footer?
- 16 Which menu do you use to create a footer?
- 17 How do you insert a footer in Word?
- 18 What can I do to create and modify shapes and building block?
- 19 What does save as building block mean?
- 20 What are some of the building blocks of work?
How do you insert a building block in Word?
Insert a Building Block
- Click the Quick Parts button on the Insert tab.
- Select Building Blocks Organizer.
- Sort the building blocks by name, gallery, or category by clicking the column headers.
- Select a building block.
- Click Insert.
What is an example of a building block in Word?
Say Hello to Building Blocks
Located in the Microsoft Word Quick Part Gallery, these building blocks take many forms, including preformatted headers, footers, text boxes, cover pages, page numbers, quick tables, watermarks, table of contents, bibliographies, and equations.
How do you insert a building block on a keyboard?
In the list of “Categories” on the “Customize Keyboard” dialog box, scroll down and select “Building Blocks”. All available building blocks display in the “Building Blocks” list on the right. Scroll down, if necessary, and select the AutoText entry to which you want to add a shortcut key.
How do you make a text block?
To create a block of text:
- Click the Text tool from the Basic palette, and select Horizontal from the Tool bar.
- From the Tool bar, set the Tight Fill mode and Text Style.
- Click and drag to create a text box of the approximate width needed.
- Enter the text.
- When the text block is complete, press the Esc key.
In typography and word processing, the page footer (or simply footer) of a printed page is a section located under the main text, or body. It is typically used as the space for the page number.
What are the five building block categories?
The different frameworks and tools available to impact investors can be classified into five broad categories: objectives, standards, certifications, methodologies and metrics. These building blocks come into play at different stages of the impact management process.
What are the benefits of building blocks in Word?
Instead of having to retype or insert the same information over and over, you can save these elements as building blocks. You can then easily insert the building block into your document as required. Building blocks streamline the process of building documents and save time.
How do I copy a building block from one template to another?
Fortunately, there is a way to do just this—use the Building Blocks Organizer (Insert | Text | Quick Parts | Building Blocks Organizer). Select the building block you want to move, click Edit Properties, and simply change the “Save In” location.
What is block building?
Definition of building block
: a unit of construction or composition especially : something essential on which a larger entity is based. Synonyms & Antonyms Example Sentences Learn More About building block.
Where are building blocks stored in Word?
templates
Building blocks are stored in templates. By default, the templates that are included with Word have building block categories like “General” and “Built-In”.
How do I add a business to document property field?
Navigate to the location in the Word document where you want to insert a field.
- Click the Insert tab in the Ribbon and then click Quick Parts in the Text group.
- Select Field.
- In the list of Field names on the left, select DocProperty.
- Under Field properties, select a property name.
How do you create a building block in Word for Mac?
How to Create an AutoText Building Block in Word 2016
- Type the text you want to stick into an AutoText building block.
- Select the text.
- Click the Insert tab.
- In the Text group, click the Quick Parts button.
- Choose AutoText → Save Selection to AutoText Gallery.
- Click OK.
How do I block text in Word?
Add a text box
- Go to Insert > Text Box.
- Click in your file where you’d like to insert the text box, hold your mouse button down, then drag to draw the text box the size that you want.
- After you’ve drawn the text box click inside it to add text.
What are text blocks?
A text block is a generic text element, best used for text that isn’t a heading, paragraph, or link. A good example of this would be a copyright notice. Choose between Headings, Paragraphs, or Text Blocks to organize the text on your page.
Add a standard or customized header or footer
- Go to Insert > Header or Footer.
- Choose from a list of standard headers or footers, go to the list of Header or Footer options, and select the header or footer that you want.
- When you’re done, select Close Header and Footer or press Esc.
Answer:Select the Insert tab in the toolbar at the top of the screen. Then click on the Footer button in the Header & Footer group. Select Edit Footer from the popup menu. The footer section should now appear.
Try it!
- Select Insert > Header or Footer.
- Select one of the built in designs.
- Type the text you want in the header or footer.
- Select Close Header and Footer when you’re done.
What can I do to create and modify shapes and building block?
Select the Insert tab, then locate the Building Blocks group. Click one of the four Building Block drop-down commands. A drop-down menu will appear with Building Block styles and options. Select the desired Building Block.
What does save as building block mean?
Building blocks are reusable pieces of content like business information, headings, calendars, borders, and advertisements that are stored in galleries. You can access and reuse the building blocks at any time.
What are some of the building blocks of work?
The foundational building blocks of every business are Processes, People, Customers and Resources. Leaders, who strengthen and understand each one of these blocks, build their business.

Building blocks are pieces of reusable text, graphics, and objects that you can easily insert in your documents. They can be as simple as an opening line to a paragraph, or as complex as an entire cover page.
Create a Building Block
- Select the text or graphic you want to save as a building block.
- Click the Insert tab.
- Click the Quick Parts button.
- Select Save Selection to Quick Part Gallery.
The Create New Building Block dialog box opens, where you can give the building block a name, category, and description.
- (Optional) Change the building block’s name, category, and description.
If the building block you’re creating is a cover page, page number, header, footer, quick table, or watermark, you can add it to one of those existing galleries. Otherwise, you can specify Quick Parts so that it will appear in the Quick Parts gallery.
- (Optional) Select a gallery.
- Click OK.
The building block is added to the selected gallery.
Insert a Building Block
Building blocks that you’ve added to certain galleries, such as the cover page, page number, or watermark galleries, will be available when you open those galleries.
If you want to see all the building blocks in one place, no matter which gallery you added them to, you can browse the Building Blocks Organizer.
- Click the Quick Parts button on the Insert tab.
The Quick Parts gallery will display the building blocks that you’ve added to that gallery. If the building block you want to insert is here, you can just select it.
- Select Building Blocks Organizer.
The Building Blocks Organizer window opens, listing all the building blocks available to insert.
- Sort the building blocks by name, gallery, or category by clicking the column headers.
- Select a building block.
A preview of the building block appears on the right side of the window, with its name and description below.
- Click Insert.
The building block is inserted.
Move a Building Block to Another Template
When you create a building block, it’s saved as part of a special Building Blocks template. Anything saved in this template will be available in any document you work on, from the computer it was created on. If you’ll only need a certain building block in documents based off one template, or if you want to distribute a building block with that template, you can save a building block to another template instead.
- Click the Quick Parts button on the Insert tab.
- Select the Building Blocks Organizer.
As you can see in the Template column, building blocks can be stored in either document templates, or a special Building Blocks template.
- Select a building block that you want to move.
- Click the Edit Properties button.
The Modify Building Block window opens, where you can edit the same properties that are available when you first create a building block.
- Click the Save In list arrow.
This list displays the Building Blocks template, as well as the template or templates that the current document is based on.
- Select a template.
- Click OK.
- Click Yes.
The building block is moved to the selected template.
FREE Quick Reference
Click to Download
Free to distribute with our compliments; we hope you will consider our paid training.
Building blocks in Microsoft Word are pre-designed and customized blocks of text and formatting. This feature for inserting content makes document creation much easier.
When it comes to word processing, finding ways to save time is essential to maintaining productivity and mental quickness. Microsoft understands this, and it’s the primary reason behind building blocks in Microsoft Word. These pre-designed and customized blocks of text and formatting techniques make it easier to insert content, including text and graphics, thereby cutting down on typing.
Say Hello to Building Blocks
Located in the Microsoft Word Quick Part Gallery, these building blocks take many forms, including preformatted headers, footers, text boxes, cover pages, page numbers, quick tables, watermarks, table of contents, bibliographies, and equations. The often-used AutoText feature in Microsoft Word is a common type of building block. In fact, the feature grew out of AutoText in previous versions of Word.
Theme-enabled, building block content automatically changes with the many available styles. You can also customize the blocks to match your needs better. In the Quick Part Gallery, you can create, store, and reuse the blocks. The Building Blocks Organizer is where you can find or edit a building block.
You can find many of the existing building blocks under the Microsoft Word Insert tab. In the example below, you can see the header and footer examples.
Quick Part Gallery
You can find the Quick Part Gallery under the Insert tab in Microsoft Word. From there, click Quick Parts under the Text group. Quick Parts is organized under five sections, including:
- AutoText: It’s here where you’ll find reusable content. By clicking on AutoText, you gain access to the AutoText gallery, which you create by clicking Save Selection to AutoText Gallery (see below).
- Document Property: This allows you to insert properties into your current document, such as author, category, and publish date.
- Field: With field codes, you can insert automatically updated information into your document. Examples include time, title, page numbers, and more.
- Building Blocks Organizer: From this location, you’ll find all the building blocks available to you in Microsoft Word. You can also edit or delete existing blocks or create new ones from there.
- Save Selection to AutoText Gallery: the Highlighted text is easily added to the AutoText Gallery using this tool. Use this tool to add frequently required text.
Reviewing Existing Quick Part Building Block
You can take a look at existing building blocks in the Quick Part Gallery:
- Have your cursor in the correct spot in Microsoft Word.
- Under the Insert tab, click Quick Parts.
- Choose the Building Blocks Organizer.
- Click Name to sort by name.
- Highlight the building block you wish to review.
- Click Edit Properties.
- Review the information contained in the Quick Part.
In the following screenshots, you can see a Cover Page building block:
Creating a Quick Part
To add a new Quick Part:
- Highlight the phrase, sentence, or another portion of your current document.
- Click Quick Parts under the Inset tab, Text group in Microsoft Word.
- Choose Save Selection to Quick Part Gallery.
- Change the name of the new Quick Part, if necessary.
- Add a description.
- Click OK to save the Quick Part.
Which Gallery?
When you’re creating a new building block, you can assign it to whatever gallery you choose. During the Create New Building Block process (see above), use the pull-down to select a gallery. To insert the block into your existing document:
- Have your cursor in the correct spot in Microsoft Word.
- Under the Insert tab, click Quick Parts.
- Choose AutoText.
- Select the AutoText to insert.
The new building block has been assigned to the AutoText gallery and then inserted into the document in the following example.
Adjust the Content of a Quick Part
You can change the content of a Quick Part by overriding it:
- Have your cursor in the correct spot in Microsoft Word.
- Under the Insert tab, click Quick Parts.
- Choose the Building Blocks Organizer.
- Click Name to sort by name.
- Highlight the building block you wish to change.
- Click Insert.
- Change the content of y0ur building block.
- Highlight the revised text.
- Click Quick Parts under the Inset tab, Text group in Microsoft Word.
- Choose Save Selection to Quick Part Gallery.
- Use the same name as the previously saved Quick Part.
- Click OK to save.
- Choose Yes to the message indicating whether you wish to change the building block.
Renaming Quick Parts
At any time, you can change the name of Quick Parts. To do so:
- Under the Insert tab, click Quick Parts in Microsoft Word.
- Choose the Building Blocks Organizer.
- Click Name to sort by name.
- Highlight the building block you wish to change.
- Click Edit Properties.
- In the Name box, change the name.
- Select OK to save.
Deleting Quick Parts
To remove Quick Parts from Microsoft Word:
- Under the Insert tab, click Quick Parts in Microsoft Word.
- Choose the Building Blocks Organizer.
- Click Name to sort by name.
- Highlight the building block you wish to delete.
- Choose Delete.
- Select OK to confirm the deletion.
Using building blocks in Microsoft Word is a fairly straightforward process. Using these, you can quickly add text to your documents. These blocks are either pre-designed or customized. Use them to make your Microsoft Word experience more efficient.
When using Microsoft Word, there will be times you want to re-use a certain picture or text in different documents. There is a handy tool where you can save the content you want to re-use. This is known as a Quick Part or Building Block in word.
What are Quick Parts and Building Blocks?
Quick Parts is a feature in Word that lots you create, store and reuse pieces of content. These Quick Parts are also known as Building Blocks.
Word Building Blocks can be pieces of reusable text, images or objects that you can freely reuse in your documents. They can be made up of anything, all the way from a simple line of text to entire cover pages made of text and images. If you want to learn more about how to format your text using the ruler and paragraph tools, read our guide.
Therefore you won’t have to search and insert the same picture or type out the same text every time you want to use it. The Building Block will keep it ready for you.
This guide was written using Office365, but Building Blocks have been in Microsoft Word since Word 2007. The instructions will be the same, but the pictures will not match up with older versions.
This is how you can create a Building Block with text.
First you need to select the content you want to save, then go to the ‘Insert’ tab and under the ‘Text’ group, click the ‘Quick Parts’.
Then go to ‘AutoText’ and click on ‘Save Selection to AutoText Gallery’
Now the “Create New Building Block” dialog box will pop up. Here you can Name your building block, put in a Description and there are also other options you can change if you want to. Once you have done that then just click ‘OK’.
Go back to this QuickParts menu in the Insert Tab to create as many building blocks as you want.
To find your new Building Block just go back to ‘AutoText’ under ‘Quick Parts’ and it will be there for you to select quickly next time you want to use it.
Remember to use Save Selection to AutoText Gallery for text!
Image Building Blocks
If you want to save a picture or any other content then what you need to do is select the picture and then go to ‘Quick Parts’ under the ‘Insert’ tab in the ‘Text’ group.
This time you need to click on ‘Save Selection to Quick Part Gallery’
Then you can Name, Describe and change any options that you want to. Here it may be more important for you to choose which gallery you want to save the building block in. Here I have just used the General category, but you can create a new category for your image too! Once you have done this click ‘OK’
Now your image will be found in the Quick Parts Gallery.
Remember to use Save Selection to Quick Part Gallery for images!
Building Blocks Organizer
To find your new picture Building Block you need to go to ‘Quick Parts’ and click on ‘Building Blocks Organizer’. This is where all existing Building Blocks are found.
Then you need to find the section you saved your building block in within the Building Blocks Organizer. This is where the category will come in handy. Your Building Block can also be found by navigating to the Building Blocks Template in the final field.
Once you have found your Building Block content, select it and click ‘Insert’. This will insert the Building Block to your current page!

This article is written for users of the following Microsoft Word versions: 2007, 2010, 2013, 2016, 2019, and Word in Microsoft 365. If you are using an earlier version (Word 2003 or earlier), this tip may not work for you. For a version of this tip written specifically for earlier versions of Word, click here: Adding an AutoText Entry.
Written by Allen Wyatt (last updated October 12, 2019)
This tip applies to Word 2007, 2010, 2013, 2016, 2019, and Word in Microsoft 365
To get the most out of Word’s Building Blocks you will want to customize it to help with words and phrases that you use most. You can add Building Blocks in this manner:
- Select the text and/or graphics for which you want to create a Building Block. You will need to select the paragraph marker as well if you want to store paragraph formatting with the text.
- Press Alt+F3. Word displays the Create New Building Block dialog box. (See Figure 1.)
- Replace the suggested name with the desired name for your new entry.
- Click on the OK button.
Figure 1. The Create New Building Block dialog box.
Those four steps are the simplest way to create your Building Block. If you take a look at the Create New Building Block dialog box again, you’ll notice that there are quite a few items you can change besides the name for the Building Block. For instance, you may want to change which gallery the Building Block is stored in and the category you want to use to classify it.
After working with Building Blocks for a while, you many need to change some of your entries. Fortunately, Word makes it really easy to change your Building Blocks. Follow the steps outlined for adding entries, and when you click on OK, you will be asked if you want to redefine the Building Block entry. Click on Yes and you will be able to use the new entry.
WordTips is your source for cost-effective Microsoft Word training.
(Microsoft Word is the most popular word processing software in the world.)
This tip (8223) applies to Microsoft Word 2007, 2010, 2013, 2016, 2019, and Word in Microsoft 365. You can find a version of this tip for the older menu interface of Word here: Adding an AutoText Entry.
Author Bio
With more than 50 non-fiction books and numerous magazine articles to his credit, Allen Wyatt is an internationally recognized author. He is president of Sharon Parq Associates, a computer and publishing services company. Learn more about Allen…
MORE FROM ALLEN
Naming Tabs for Weeks
Need to set up a workbook that includes a worksheet for each week of the year? Here’s a couple of quick macros that can …
Discover More
Tracing Precedents and Dependents Clears Undo Stack
Excel normally allows you to undo actions you take so that you can «step back» through what you may have been doing. …
Discover More
Correcting Capitalization with AutoCorrect
We all have idiosyncrasies that are evident in how we type. Word can compensate for a lot of these flubs, but it is …
Discover More
More WordTips (ribbon)
Moving Building Blocks
Building blocks are a sort of «extended» AutoText introduced in Word 2007. As you work with building blocks, you may …
Discover More
Storing Building Block Entries with a Document
Building Blocks can provide quite a bit of flexibility and power in a document. If you want to share Building Blocks with …
Discover More
Backing Up Building Blocks
Got a lot of Building Blocks defined in Word? You can back them up rather easily, but first you need to figure out where …
Discover More