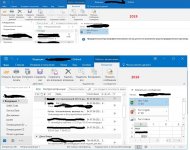Вы когда-нибудь сталкивались с проблемой, при которой вы получали сообщение «Невозможно просмотреть этот файл из-за ошибки в Outlook?» Эта ошибка не позволяет пользователям просматривать прикрепленные файлы в Outlook. Прикрепленные файлы могут быть любого формата, например Word, Excel, PDF, PowerPoint и т. Д.

В некоторых случаях пользователи получают сообщение, указывающее на наличие проблемы с определенной программой просмотра файлов, например:
Предварительный просмотр этого файла невозможен из-за ошибки в средстве предварительного просмотра Microsoft Word.
Или
Предварительный просмотр этого файла невозможен из-за ошибки в средстве предварительного просмотра Microsoft Excel.
В то время как в других случаях пользователи получают общее сообщение об ошибке для разных типов файлов, вложенных в Outlook, например:
Предварительный просмотр этого файла невозможен, поскольку для него не установлено средство предварительного просмотра.
Все эти сообщения об ошибках в Outlook указывают на то, что есть проблема с программой предварительного просмотра файлов. В этой статье мы перечислим некоторые общие решения для исправления этой ошибки для некоторых распространенных типов форматов файлов.
Прежде чем начать, мы рекомендуем вам проверить настройки центра управления безопасностью в Outlook. Outlook не отображает предварительный просмотр определенного файла, если его предварительный просмотр не включен в центре управления безопасностью. Вы можете проверить это, следуя инструкциям, написанным ниже:
- Запустите настольное приложение Outlook.
- Перейдите в «Файл> Центр управления безопасностью».
- Нажмите кнопку «Настройки центра управления безопасностью» справа.
- Выберите Обработка вложений на левой панели, а затем нажмите кнопку Просмотр вложений и документов на правой панели.
- Откроется всплывающее окно со всеми типами средств предварительного просмотра, которые Outlook использует для предварительного просмотра файлов в различных форматах. Включите их все.
- Теперь нажмите ОК и перезапустите Outlook.
Если это не решит проблему, переходите к приведенным ниже советам по устранению неполадок.
Здесь мы опишем решения для ошибки предварительного просмотра с некоторыми распространенными типами файлов, прикрепленных в Outlook, в том числе:
- Excel
- Файлы изображений
Давайте посмотрим, что вам следует делать, когда вы получаете сообщение «Невозможно просмотреть этот файл из-за ошибки в Outlook» для следующих форматов файлов:
1]Невозможно просмотреть файлы Excel в Outlook
Попробуйте следующие решения, чтобы исправить ошибку предварительного просмотра файлов Excel в Outlook:
- Удалите файлы в папке Content.Outlook (если папка есть)
- Проверьте, включен ли защищенный режим в Excel
- Проверьте и исправьте ключ реестра Windows
- Запустите службу брандмауэра Защитника Windows
- Изменить настройки Outlook
- Восстановить Microsoft Office
Удалите файлы в папке Content.Outlook (если папка есть)
Многие пользователи сочли этот метод полезным. Вы также должны попробовать это. Может быть, это сработает и для вас. Сначала закройте Outlook. Теперь откройте окно команды «Выполнить», введите следующую команду и нажмите «ОК».
% userprofile% AppData Local Microsoft Windows Temporary Internet Files
Теперь посмотрите, доступна ли папка Content.Outlook. Если да, откройте его и удалите все файлы внутри него. Обратите внимание, что вам нужно удалить только файлы внутри папки, а не папку.
Теперь запустите Outlook и посмотрите, исправлена ли ошибка или нет.
Проверьте, включен ли защищенный режим в Excel
Вы можете получить сообщение об ошибке, если в вашей системе отключен защищенный режим в Excel.
Вы можете проверить это, выполнив следующие шаги:
- Нажмите Win + R горячие клавиши для запуска командного окна «Выполнить». Введите dcomcnfg и нажмите ОК. Это откроет службы компонентов.
- Разверните узел «Службы компонентов» и выберите «Компьютеры».
- Теперь щелкните правой кнопкой мыши «Мои компьютеры» и выберите «Свойства».
- Выберите вкладку Свойства по умолчанию.
- Проверьте, выбран ли параметр «Подключиться» на уровне подключения по умолчанию. Если нет, щелкните раскрывающееся меню и выберите его.
- Также проверьте, установлен ли уровень олицетворения по умолчанию на «Идентифицировать». Если нет, выберите его в раскрывающемся меню.
- Теперь нажмите Применить, а затем ОК.
Проверьте и исправьте ключ реестра Windows
Вы можете столкнуться с этой ошибкой из-за неправильной записи в разделе реестра Windows. Следовательно, изменение значения реестра может исправить это. Но прежде чем продолжить, мы рекомендуем вам создать резервную копию реестра на жестком диске.
Следуйте инструкциям ниже:
Запустите поле «Выполнить команду» и введите regedit. Щелкните ОК. Нажмите Да в командной строке UAC.
Теперь вам нужно перейти к определенному пути в редакторе реестра. Обратите внимание, что путь отличается для разных версий Microsoft Office, например 32-разрядной или 64-разрядной.
Если вы установили 32-битное приложение Office в 64-битной ОС Windows, перейдите по следующему пути:
HKEY_LOCAL_MACHINE SOFTWARE Wow6432Node Microsoft Windows CurrentVersion PreviewHandlers
Если вы установили 32-битное приложение Office в 32-битной ОС Windows или 64-битное приложение Office в 64-битной ОС Windows, перейдите по следующему пути:
HKEY_LOCAL_MACHINE SOFTWARE Microsoft Windows CurrentVersion PreviewHandlers
Достигнув адреса, указанного выше, вы обнаружите, что на правой панели есть ряд строк и значений данных.
Найдите строку {00020827-0000-0000-C000-000000000046}. Он должен иметь REG_SZ в поле Тип и средство предварительного просмотра Microsoft Excel в разделе Данные.
Если записи отличаются от упомянутых здесь, удалите ключ и создайте новое строковое значение. Для этого щелкните правой кнопкой мыши пустое место на правой панели и выберите «Создать> Строковое значение».
Строковое значение появится с именем по умолчанию. Щелкните его правой кнопкой мыши и выберите «Переименовать».
Теперь введите {00020827-0000-0000-C000-000000000046}.
Теперь дважды щелкните вновь созданную строку и введите средство предварительного просмотра Microsoft Excel в поле «Значение». Щелкните ОК.
Точно так же вы можете исправить ошибку предварительного просмотра файлов PowerPoint в Outlook, исправив значения типа и данных в строке {65235197-874B-4A07-BDC5-E65EA825B718}. Он должен иметь REG_SZ в поле Тип и средство предварительного просмотра Microsoft PowerPoint в разделе Данные.
Закройте редактор реестра и перезагрузите компьютер.
Запустите службу брандмауэра Защитника Windows
Эта проблема также может возникнуть, если служба брандмауэра Защитника Windows отключена или не работает в фоновом режиме. Вы можете проверить это, выполнив следующие действия:
- Нажмите Win + R клавиши для запуска командного окна «Выполнить». Введите services.msc и нажмите ОК.
- В приложении «Службы» прокрутите вниз и найдите брандмауэр Защитника Windows.
- Щелкните правой кнопкой мыши брандмауэр Защитника Windows и выберите «Свойства».
- Проверьте статус типа запуска. Он должен быть установлен на автоматический. Щелкните ОК.
- Теперь щелкните правой кнопкой мыши брандмауэр Защитника Windows и выберите Пуск.
Изменить настройки Outlook
Многие пользователи сообщают, что проблема была устранена после изменения параметров пользовательского интерфейса в Outlook.
Шаги для этого перечислены ниже:
- Запустите настольное приложение Microsoft Outlook.
- Перейдите в «Файл> Параметры».
- Выберите General с левой стороны.
- В разделе При использовании нескольких дисплеев выберите параметр Оптимизировать для совместимости.
- Теперь перезапустите Outlook.
Это должно решить проблему.
Восстановить Microsoft Office
Если ни одно из вышеперечисленных решений не устранило вашу проблему, мы предлагаем вам восстановить Microsoft Office.
2]Невозможно просмотреть PDF-файлы в Outlook
Следующие решения могут помочь вам исправить ошибку предварительного просмотра PDF-файлов в Outlook.
- Установите Adobe Acrobat Reader
- Удалите все файлы в папке Content.Outlook.
- Проверьте и исправьте ключ реестра Windows
- Обновите Microsoft Office
- Проверьте Центр обновления Windows
Установите Adobe Acrobat Reader
Если Outlook не может предварительно просмотреть файлы PDF, проверьте, установлен ли у вас Adobe Acrobat Reader или любой другой бесплатный PDF Reader. Если нет, мы предлагаем вам установить его и сделать программой по умолчанию в вашей системе.
Когда вы закончите, перезапустите Outlook и проверьте, исправлена ли ошибка.
Удалите все файлы в папке Content.Outlook.
По словам некоторых пользователей, удаление всех файлов в папке Content.Outlook устранило их проблему. Вы также можете попробовать этот метод. Мы описали весь процесс выше в этой статье.
Проверьте и исправьте ключ реестра Windows
Outlook не отображает предварительный просмотр файлов PDF, если в реестре Windows есть неправильная запись. Вы можете проверить и исправить запись в реестре, выполнив следующие действия:
Откройте командное окно «Выполнить» и введите regedit. Щелкните ОК.
В адресной строке редактора реестра скопируйте и вставьте следующий адрес. Когда закончите, нажмите Enter.
HKEY_LOCAL_MACHINE SOFTWARE Wow6432Node Classes CLSID {DC6EFB56-9CFA-464D-8880-44885D7DC193}
На правой панели AppID должен иметь значение REG_SZ под Типом и значение {534A1E02-D58F-44f0-B58B-36CBED287C7C} под данными.
Если вы обнаружите, что какое-либо из этих значений отличается, измените их.
Теперь перезапустите вашу систему. Это должно исправить ошибку.
Обновите Microsoft Office
Если вы по-прежнему получаете сообщение об ошибке, попробуйте обновить приложение Microsoft Office.
Проверьте Центр обновления Windows
Вы также можете проверить, обновлена ли ваша система или нет. Если есть какие-либо ожидающие обновления, подумайте об обновлении вашей системы.
3]Невозможно просмотреть файлы изображений в Outlook
Если вы получаете сообщение «Невозможно просмотреть этот файл из-за ошибки в Outlook» во время предварительного просмотра файлов изображений в вашей системе, попробуйте следующие исправления:
- Включение службы брандмауэра Защитника Windows
- Обновите Microsoft Office
- Обновите ОС Windows
Мы объяснили всю процедуру для всех этих исправлений выше в этой статье.
Почему мой предварительный просмотр PDF не работает в Outlook?
Существует множество причин, по которым Outlook не может отображать предварительный просмотр файлов PDF, например:
- Средство предварительного просмотра PDF отключено в настройках центра управления безопасностью Outlook,
- Вы не установили Adobe Acrobat Reader в вашей системе,
- Неправильные значения реестра,
- Ваша система устарела и т. Д.
Мы предоставили решения, указанные выше в этой статье, чтобы исправить ошибку «Невозможно просмотреть этот файл, поскольку для него не установлено средство предварительного просмотра». ошибка при предварительном просмотре файлов PDF в Outlook.
Как исправить. Невозможно просмотреть этот файл из-за ошибки в средстве предварительного просмотра Microsoft Excel?
Вам необходимо выполнить следующие предложения: удалить файлы в папке Content.Outlook, проверить, включен ли защищенный режим в Excel, проверить и исправить ключ реестра Windows, запустить службу брандмауэра Защитника Windows, изменить настройки Outlook, восстановить Microsoft Office , Удалите файлы в Content.Outlok.
Как исправить. Невозможно просмотреть этот файл из-за ошибки в средстве предварительного просмотра Word в Outlook?
Помимо выполнения предложений, перечисленных в этом сообщении, вам может потребоваться проверить этот ключ реестра, чтобы иметь возможность исправить. Этот файл не может быть предварительно просмотрен из-за ошибки в средстве предварительного просмотра Word в Outlook.
Надеюсь, этот пост помог вам решить ошибку.
Связанное сообщение: Невозможно просмотреть файлы в проводнике Windows 10.
 .
.
- Remove From My Forums
-
Вопрос
-
Доброго времени суток!
Собственно, открываем Word из Office 2010, пункт Меню, — Открыть, в появившемся окне видим список вордовских документов, жмём справа вверху этого окошка кнопу «Показать область предварительного просмотра», и при попытке просмотреть документы, в
оккне просмотра получаем следующее: «Невозможно
выполнить предварительный просмотр файла из-за ошибки в Средство предварительного просмотра Microsoft Office Word.» Уже давно не работает, началось с Office 2007, в 2003-м работало. Если открыть Excel, и попробовать вывести таким образом на просмотр
вордовский файл, просмотр срабатывает, но файл не открывается. И наоборот, если открыть Word и просматривать excel-вский файл, тоже видно всё. SP1 Office 2010 проблему не решил. В Проводнике Windows просмотр этот работает. А как поправить в самом
Wordе? )) Когда уже это будет исправлено? Или может уже есть средство? ))) Благодарю.
Adios Amigos
-
Изменено
6 октября 2011 г. 4:02
-
Изменено
Ответы
-
Решение проблемы: «Невозможно выполнить просмотр файла из-за ошибки в Средство предварительного просмотра файлов
Microsoft
Office
Word
2010«Найти файл: C:Program FilesMicrosoft OfficeOffice14Winword.exe
— Правой кнопкой мыши открыть меню Свойства
– Выбрать вкладку Совместимость
– Выбрать (птицей) «Запустить программу в режиме совместимости с: Windows
XP (пакет обновления 3)»— Сохранить изменения
Всё, радоваться и наслаждаться.
-
Помечено в качестве ответа
Joker Alvares
7 ноября 2011 г. 4:36
-
Помечено в качестве ответа
В Outlook перестал работать предварительный просмотр файлов вложений. Когда выбираешь вложение (PDF, XLSX или DOCX файл), в окне предварительного просмотра Outlook появляется ошибка:
Предварительный просмотр файла невозможен, так как для него не установлено средство предварительного просмотра.
This file cannot be previewed because there is no previewer installed for it.
Или
This file cannot be previewed because the following previewer has been disabled.
Рассмотрим, как исправить проблему со средством просмотра в Outlook.
В первую очередь, конечно, убедитесь, что на компьютере установлена соответствующая программа для просмотра данного типа файлов. Например, Adobe Reader для PDF или Microsoft Excel для XLSX. Также обратите внимание, что разрядность Outlook и средства просмотра должны совпадать. Например, если на компьютере установлен 32 битный Outlook и x64 Adobe Reader, просмотр pdf файлов в Outlook не будет работать. Установите корректную версию средства просмотра.
Затем проверьте настройки предварительного просмотра в Outlook.
- Перейдите в раздел Файл -> Параметры -> Центр управления безопасностью -> Параметры центра управления безопасностью -> Обработка вложении (File -> Options -> Trust Center -> Trust Center Settings -> Attachment Handling“);
- Убедитесь, что не включена опция “Отключить просмотр вложений” (Turn off Attachment Preview);
- Нажмите на кнопку “Средства просмотра документов и вложений” (Attachment and Document Previewers);
- Проверьте, что в списке приложений включено приложение просмотра для нужных типов файлов.
- Затем перейдите в раздел Общий настроек Outlook и в разделе User Interface options выберите режим Optimize for compatibility.
Затем проверьте настройки ассоциация для программ предварительного просмотра в реестре. Запустите regedeit.exe и перейдите в ветку реестра в зависимости от версии Outlook:
- Outlook из Office 365 (Microsoft 365 Apps for enterprise) —
HKLMSOFTWAREMicrosoftOfficeClickToRunREGISTRYMACHINESoftwareMicrosoftWindowsCurrentVersionPreviewHandlers - x86 версия Outlook из Office 2021/2019/2016 —
HKLMSOFTWAREMicrosoftWindowsCurrentVersionPreviewHandlers - x64 Outlook —
HKLMSOFTWAREWow6432NodeMicrosoftWindowsCurrentVersionPreviewHandlers
Проверьте, что в указанной ветке есть следующие параметры реестра (каждый параметр для определенного типа файла и приложения):
| Название параметра | Значение |
| {00020827-0000-0000-C000-000000000046} | Microsoft Excel previewer |
| {21E17C2F-AD3A-4b89-841F-09CFE02D16B7} | Microsoft Visio previewer |
| {65235197-874B-4A07-BDC5-E65EA825B718} | Microsoft PowerPoint previewer |
| {84F66100-FF7C-4fb4-B0C0-02CD7FB668FE} | Microsoft Word previewer |
| {DC6EFB56-9CFA-464D-8880-44885D7DC193} | Adobe PDF Preview Handler for Vista |
Если один из этих параметров в ветке реестра отсутствует, создайте его вручную (тип REG_SZ).
Если в реестра уже есть параметр типа REG_EXPAND_SZ с указанным ID и содержащий значение @%CommonProgramFiles%Microsoft SharedOffice16oregres.dll,-403, его нужно удалить.
В моем случае у меня был параметр:
{00020827-0000-0000-C000-000000000046}
=
@%CommonProgramFiles%Microsoft SharedOffice16oregres.dll,-403
Я удалил его и создал новый REG_SZ параметр:
{21E17C2F-AD3A-4b89-841F-09CFE02D16B7}
=
Microsoft Visio previewer
После этого предпросмотр Excel файлов в Outlook стал работать нормально.
Если в Outlook не работает предпросмотр PDF файлов с помощью Adobe Acrobat Reader (именно в этой программе, это важно!), проверьте наличие следующего параметра реестра AppID = {534A1E02-D58F-44f0-B58B-36CBED287C7C} в ветке реестра
HKLMSOFTWAREWOW6432NodeClassesCLSID{DC6EFB56-9CFA-464D-8880-44885D7DC193}
Если на компьютере PowerToys, убедитесь, что в его настройках отключена опция Enable PDF Preview (в разделе File Explorer add-ons)
Если ничего не помогло, попробуйте переустановить обе программы (как Outlook, так и средства просмотра).
Просматривая в Microsoft Outlook электронное письмо с вложением, вы можете получить общие представление о прикрепленном файле, не открывая его. Для этого в почтовом клиенте Outlook реализована функция предпросмотра, позволяющая просматривать изображения, текстовые файлы, офисные документы и PDF. Тем не менее, в ряде случаев при попытке просмотреть файл внутри почтового клиента либо ничего не происходит.
Либо приложение сообщает, что предварительный просмотр файла невозможен, так как для него не установлено средство просмотра.
Как решить эту проблему и в чем может быть ее причина?
Если при нажатии на вложение ничего не происходит, скорее всего, в настройках почтового клиента у вас отключена опция предварительного просмотра файлов.
- Откройте параметры Outlook и зайдите в раздел «Центр управления безопасностью», нажмите кнопку «Параметры центра управления безопасностью» и переключитесь в подраздел «Обработка вложений»;
- Если в чекбоксе «Отключить просмотр вложений» установлен флажок, снимите его;
- Затем откройте «Средства просмотра документов и вложений» и заодно убедитесь, что у вас включены все доступные средства предварительного просмотра.
Сохраните настройки и перезапустите почтовый клиент.
Предпросмотр должен работать, если же ранее не реагировавший на клик по прикреплённому в письме файлу Outlook выдает сообщение «Предварительный просмотр файла невозможен…», вернее всего, на ПК отсутствует подходящее приложение для его открытия либо разрядность этого приложения отличается от разрядности Microsoft Outlook. Чтобы предпросмотр работал, и почтовый клиент, и программа для просмотра формата вложений должны иметь одинаковую разрядность.
Примечание: разрядность Outlook можно посмотреть через меню «Файл», выбрав «Учетная запись» «О программе Outlook».
Для предпросмотра вложений рекомендуется использовать «совместимые» с почтовым клиентом программы, например, приложения пакета Microsoft Office, а для предпросмотра документов PDF — программу Adobe Reader.
Проверка ассоциаций приложений предпросмотра
Если ошибка не исчезла после установки программного обеспечения, проверьте ассоциации приложений предпросмотра в системном реестре.
Откройте редактор Regedit одноименной командой и разверните следующую ветку:
Убедитесь, что в правой части окна редактора имеются следующие строковые (REG_SZ) параметры:
Если какой-то из этих параметров отсутствует, его нужно будет создать вручную.
Для удобства можете воспользоваться готовым твиком реестра, скачав его по ссылке disk.yandex.ru/d/w0iFV2c5lcWW8g.
Наконец, в крайнем случае вы всегда можете переустановить почтовый клиент и приложение предпросмотра.
Загрузка…
-
Технические форумы
-
Техническая поддержка
-
07.09.2021
-
#1
Здравствуйте.
Outlook 2019, не работает предварительный просмотр вложенных файлов: word/excel/ppoint 2016/2019. Даже если пользователь отправляет, созданный им же документ.
Записи реестра проверены.
В Outlook 2016 такой проблемы нет.
Вложения
-
пп в почте.jpg
209,3 КБ
· Просмотры: 4
-
07.09.2021
-
#2
Пробовали восстанавливать офис ? Пробовали запускать с ключом /safe (безопасный режим)
-
07.09.2021
-
#3
Здравствуйте.
Outlook 2019, не работает предварительный просмотр вложенных файлов: word/excel/ppoint 2016/2019. Даже если пользователь отправляет, созданный им же документ.
Записи реестра проверены.В Outlook 2016 такой проблемы нет.
Возможно он просто не установлен? Пуск — Панель управления — выберите «добавить или удалить компоненты» и найдите этот компонент либо внутри группы Microsoft Word или в Общие компоненты.
zero
Случайный прохожий
-
Технические форумы
-
Техническая поддержка