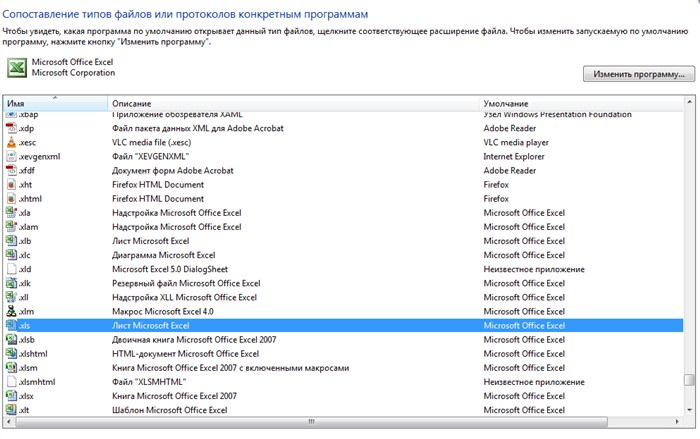- Remove From My Forums
-
Общие обсуждения
-
Внезапно перестала работать функция установки фильтра. В любом документе — хоть в новой книге, хоть где, после нажатия кнопки «Фильтр» выдаёт ошибку — «Невозможно применить команду к указанному диапазону.
Выберите одну ячейку из диапазона и повторите попытку».Не важно, столбец выбираешь, несколько ячеек или вообще одну ячейку — результат один и тот же.
Восстановление офиса не помогло.
Что случилось и как быть?
-
Изменен тип
ILYA [ sie ] SazonovModerator
15 марта 2017 г. 8:43
-
Изменен тип
Все ответы
-
Сам отвечаю. Оказалось, что так происходит, если хочешь поставить фильтр на столбец, в котором нет данных. Раньше такого не было, насколько помню.
Обновлено: 15.04.2023
Сразу оговорюсь, что материал статьи предназначается для начинающих пользователей Excel. Опытные пользователи уже зажигательно станцевали на этих граблях не раз, поэтому моя задача уберечь от этого молодых и неискушённых «танцоров».
Вы не даёте заголовки столбцам таблиц
Многие инструменты Excel, например: сортировка, фильтрация, умные таблицы, сводные таблицы, — подразумевают, что ваши данные содержат заголовки столбцов. В противном случае вы либо вообще не сможете ими воспользоваться, либо они отработают не совсем корректно. Всегда заботьтесь, чтобы ваши таблицы содержали заголовки столбцов.
Пустые столбцы и строки внутри ваших таблиц
Это сбивает с толку Excel. Встретив пустую строку или столбец внутри вашей таблицы, он начинает думать, что у вас 2 таблицы, а не одна. Вам придётся постоянно его поправлять. Также не стоит скрывать ненужные вам строки/столбцы внутри таблицы, лучше удалите их.
На одном листе располагается несколько таблиц
Если это не крошечные таблицы, содержащие справочники значений, то так делать не стоит.
Вам будет неудобно полноценно работать больше чем с одной таблицей на листе. Например, если одна таблица располагается слева, а вторая справа, то фильтрация одной таблицы будет влиять и на другую. Если таблицы расположены одна под другой, то невозможно воспользоваться закреплением областей, а также одну из таблиц придётся постоянно искать и производить лишние манипуляции, чтобы встать на неё табличным курсором. Оно вам надо?
Данные одного типа искусственно располагаются в разных столбцах
Очень часто пользователи, которые знают Excel достаточно поверхностно, отдают предпочтение такому формату таблицы:
Казалось бы, перед нами безобидный формат для накопления информации по продажам агентов и их штрафах. Подобная компоновка таблицы хорошо воспринимается человеком визуально, так как она компактна. Однако, поверьте, что это сущий кошмар — пытаться извлекать из таких таблиц данные и получать промежуточные итоги (агрегировать информацию).
Дело в том, что данный формат содержит 2 измерения: чтобы найти что-то в таблице, вы должны определиться со строкой, перебирая филиал, группу и агента. Когда вы найдёте нужную стоку, то потом придётся искать уже нужный столбец, так как их тут много. И эта «двухмерность» сильно усложняет работу с такой таблицей и для стандартных инструментов Excel — формул и сводных таблиц.
Если вы построите сводную таблицу, то обнаружите, что нет возможности легко получить данные по году или кварталу, так как показатели разнесены по разным полям. У вас нет одного поля по объёму продаж, которым можно удобно манипулировать, а есть 12 отдельных полей. Придётся создавать руками отдельные вычисляемые поля для кварталов и года, хотя, будь это всё в одном столбце, сводная таблица сделала бы это за вас.
Если вы захотите применить стандартные формулы суммирования типа СУММЕСЛИ (SUMIF), СУММЕСЛИМН (SUMIFS), СУММПРОИЗВ (SUMPRODUCT), то также обнаружите, что они не смогут эффективно работать с такой компоновкой таблицы.
Рекомендуемый формат таблицы выглядит так:
Разнесение информации по разным листам книги «для удобства»
Ещё одна распространенная ошибка — это, имея какой-то стандартный формат таблицы и нуждаясь в аналитике на основе этих данных, разносить её по отдельным листам книги Excel. Например, часто создают отдельные листы на каждый месяц или год. В результате объём работы по анализу данных фактически умножается на число созданных листов. Не надо так делать. Накапливайте информацию на ОДНОМ листе.
Информация в комментариях
Часто пользователи добавляют важную информацию, которая может им понадобиться, в комментарий к ячейке. Имейте в виду, то, что находится в комментариях, вы можете только посмотреть (если найдёте). Вытащить это в ячейку затруднительно. Рекомендую лучше выделить отдельный столбец для комментариев.
Бардак с форматированием
Определённо не добавит вашей таблице ничего хорошего. Это выглядит отталкивающе для людей, которые пользуются вашими таблицами. В лучшем случае этому не придадут значения, в худшем — подумают, что вы не организованы и неряшливы в делах. Стремитесь к следующему:
- Каждая таблица должна иметь однородное форматирование. Пользуйтесь форматированием умных таблиц. Для сброса старого форматирования используйте стиль ячеек «Обычный».
- Не выделяйте цветом строку или столбец целиком. Выделите стилем конкретную ячейку или диапазон. Предусмотрите «легенду» вашего выделения. Если вы выделяете ячейки, чтобы в дальнейшем произвести с ними какие-то операции, то цвет не лучшее решение. Хоть сортировка по цвету и появилась в Excel 2007, а в 2010-м — фильтрация по цвету, но наличие отдельного столбца с чётким значением для последующей фильтрации/сортировки всё равно предпочтительнее. Цвет — вещь небезусловная. В сводную таблицу, например, вы его не затащите.
- Заведите привычку добавлять в ваши таблицы автоматические фильтры (Ctrl+Shift+L), закрепление областей. Таблицу желательно сортировать. Лично меня всегда приводило в бешенство, когда я получал каждую неделю от человека, ответственного за проект, таблицу, где не было фильтров и закрепления областей. Помните, что подобные «мелочи» запоминаются очень надолго.
Объединение ячеек
Используйте объединение ячеек только тогда, когда без него никак. Объединенные ячейки сильно затрудняют манипулирование диапазонами, в которые они входят. Возникают проблемы при перемещении ячеек, при вставке ячеек и т.д.
Объединение текста и чисел в одной ячейке
Тягостное впечатление производит ячейка, содержащая число, дополненное сзади текстовой константой « РУБ.» или » USD», введенной вручную. Особенно, если это не печатная форма, а обычная таблица. Арифметические операции с такими ячейками естественно невозможны.
Числа в виде текста в ячейке
Избегайте хранить числовые данные в ячейке в формате текста. Со временем часть ячеек в таком столбце у вас будут иметь текстовый формат, а часть в обычном. Из-за этого будут проблемы с формулами.
Если ваша таблица будет презентоваться через LCD проектор
Выбирайте максимально контрастные комбинации цвета и фона. Хорошо выглядит на проекторе тёмный фон и светлые буквы. Самое ужасное впечатление производит красный на чёрном и наоборот. Это сочетание крайне неконтрастно выглядит на проекторе — избегайте его.
Страничный режим листа в Excel
Это тот самый режим, при котором Excel показывает, как лист будет разбит на страницы при печати. Границы страниц выделяются голубым цветом. Не рекомендую постоянно работать в этом режиме, что многие делают, так как в процессе вывода данных на экран участвует драйвер принтера, а это в зависимости от многих причин (например, принтер сетевой и в данный момент недоступен) чревато подвисаниями процесса визуализации и пересчёта формул. Работайте в обычном режиме.
Office 365 ProPlus переименован в Майкрософт 365 корпоративные приложения. Для получения дополнительной информации об этом изменении прочитайте этот блог.
Симптомы
Эта операция требует одинакового размера объединенных ячеек.
Причина
Эта проблема может возникнуть при сортировке ряда ячеек, а также при следующих условиях:
- Вы ранее объединены некоторые из ячеек, но не все из ячеек в диапазоне сортировки.
- Вы ранее слили все ячейки в диапазоне сортировки, и ячейки не имеют одинаковых размеров.
Обходной путь
Чтобы решить эту проблему, разделите все объединенные ячейки в диапазоне или объединяем все ячейки в диапазоне, чтобы объединенные ячейки были одинакового размера. Каждая объединенная ячейка в диапазоне должна занимать одинаковое количество строк и столбцов, что и другие слитые ячейки в диапазоне.
Общее решение
Выберите весь диапазон, который необходимо сортировать.
В группе Выравнивание на вкладке Главная выберите диалоговое окно Выравнивание.
Выберите вкладку Выравнивание, а затем очистим поле ячейки Merge.
Это может изменить расположение данных в диапазоне.
Пример решения
В таблицу введите следующие данные:
Объединение ячеек A1 и B1, A2 и B2, а также A3 и B3. Для этого выполните следующие действия:
Выберите каждую пару ячеек.
Выберите диалоговое окно Выравнивание в группе Выравнивание на вкладке Главная.
Выберите вкладку Выравнивание, а затем выберите поле ячейки слияния.
Не объединяй ячейки в столбце C.
Выберите ячейки A1:C3, выберите фильтр сортировки & в группе редактирования на вкладке Главная, а затем нажмите настраиваемый сорт.
Читайте также:
- Как поставить пароль в 1с
- Как отменить редактирование печатной формы в 1с
- 1с в каком месте можно настроить связь между полями внешней и вложенной схем
- Совместная работа premiere pro и after effects
- Лайв синус программа для виндовс
Запустив макрос в электронной таблице Excel, я получаю ошибку времени выполнения:
1004 Команда не может быть выполнена с использованием указанного диапазона.
Выбранный Debug и выделенный код:
Selection.Subtotal GroupBy:=5, Function:=xlSum, TotalList:=Array(6, 7, 8, 9, _
10, 11, 12, 13, 14, 15, 16, 17, 18, 19, 20, 21, 22, 23), Replace:=True, _
PageBreaks:= False, SummaryBelowData:=True
Поиск в другом месте, и я нахожу, что это обычно означает, что была предпринята попытка сортировки, когда не было выбранной ячейки.
Тем не менее, строка непосредственно перед выделенным кодом:
SubRange.Select
И две строки, следующие сразу за этими двумя, по существу идентичны, просто сортируют другой раздел листа:
SortRange.Select
Selection.Sort Key1:=Range("E4"), Order1:=xlAscending, Key2:=Range("A4") _
, Order2:=xlAscending, Header:=xlGuess, OrderCustom:=1, MatchCase:= _
False, Orientation:=xlTopToBottom
Связана ли разница в SortRange.Выберите в сравнении с SubRange.Выбрать?
В ходе тестирования я обнаружил, что ошибка возникает, когда определенный столбец, содержащий числовые значения, импортируется как текст, а не как Общий. Данные столбца являются числовыми, но имеют начальные нули и не требуют математического манипулирования, поэтому в соответствии с хорошими практиками Excel их следует рассматривать как текст.
Любые идеи, что я должен сделать, чтобы попытаться диагностировать это?
I am unable to apply the correct range to the column, «from which the values are accessed» by the command/ function.
So, what happens is that, there are the following scenarios obeserved, (for the column from which the value has to be extracted). Considering it to be the column B in the various scenarios, which contains 50 data points.
scenario 1: column B has 50 data points and a header as well (some heading, say Names of users). Hence the column B effectively strats from B2 and extends till B51. The 2 other columns also have the similar structure
Now when I apply the VLOOKUP formula of the type, say, =VLOOKUP(F1,A1:B51,2,0), I am able to get the correct values. I have not stated an example, as I know that the logic behind putting the final range of column B is somewhere going wrong when I do not get correct values (unlike this example) AND HENCE, I will be point this out in the next scenario, which I will be mentioning. Remark: Hence, iterested only in the Bold part.
scenario2: Now, considering the other scenario, suppose none of the columns has headers and the colums effectively start from A1, F1, B1 etc.
When I put the VLOOKUP as, =VLOOKUP(F1,A1:B50,1,0), I smehow do not get the correct values/ In order to get the correct values I have to modify the function as: VLOOKUP(F1,A1:B50,2,0) Remark: again interrested in the Bold part. Why to put the end range as 2, when B extends from B1 to B50?
Remark: Perhaps, I need to understand the correct concept, will be helpful if some one clarifies the basics behind the Vlookup cell ranges selection, with the reasons behind the selection.!
Regards
Ошибка при направлении команды приложению в Excel 2007
Погуглив некоторое время и переворошив ряд профильных форумов я наткнулся на несколько решений, одно из которые помогло мне решить проблему.
Итак, чтобы исправить ошибку при перенаправлении команды приложению в Эксель, нужно открыть главное меню программы:
Нажимаем на кнопку «Параметры Excel» и перед нами появляется вот такое окно:
Заходим в раздел «Дополнительно» и находим подраздел «Общие», где нужно будет снять галочку «Игнорировать DDE-запросы от других приложений». После этого нажимаем на кнопку «ОК», закрываем Эксель и пробуем снова открыть какой нибудь файл Excel. Мне этот способ помог и всё снова заработало.
Если указанные выше действия не помогли, то можно попробовать выполнить следующие шаги:
Мнение эксперта
Витальева Анжела, консультант по работе с офисными программами
Со всеми вопросами обращайтесь ко мне!
Задать вопрос эксперту
Случайное уничтожение или изменение других файлов и папок может привести к необходимости восстановления реестра и даже переустановке Windows. Если же вам нужны дополнительные объяснения, обращайтесь ко мне!
Пользователям часто приходится сравнить две таблицы в Excel на совпадения. Примеры из «жизни»: сопоставить цены на товар в разные привозы, сравнить балансы (бухгалтерские отчеты) за несколько месяцев, успеваемость учеников (студентов) разных классов, в разные четверти и т.д.
Логический оператор ЕСЛИ в Excel применяется для записи определенных условий. Сопоставляются числа и/или текст, функции, формулы и т.д. Когда значения отвечают заданным параметрам, то появляется одна запись. Не отвечают – другая.
Основные способы решения проблемы
Процесс исправления ошибки не требует от пользователя Windows углублённых знаний и опыта. Однако на решение проблемы всё равно придётся потратить определённое время.
В первую очередь, потому что определить причину ошибки сразу не получится. И устранить её можно, только воспользовавшись каждым из методов поочереди.
Один из них, скорее всего, поможет вернуть работоспособность системе.
Решение проблем с запросами DDE
Начать исправление проблемы стоит, проверив настройку приёма DDE‑запросов.
Если этот параметр настроен неправильно, при двоенном нажатии на книге Excel система не получает команды для открытия файла.
Действия для вызова формы настройки отличаются в зависимости от версии MS Office:
Установка разрешения принимать DDE-запросы в MS Office 2007.
В открывшейся форме следует найти пункт, отвечающий за DDE-запросы, убрать с него галочку и сохранить изменения.
Если эта опция была включена, после отключения и перезапуска Excel механизм взаимодействия программ Windows будет восстановлен. А файлы, скорее всего, начнут открываться без проблем.
Следует знать: Как правило, именно этот способ позволяет решить проблему с ошибкой при направлении команды. Поэтому его используют первым.
Исправление файлов запуска
Если предыдущий вариант устранения ошибки не помог, не исключено, что причиной проблемы были не DDE-запросы, а файлы запуска.
Поиск и исправление файлов запуска для MS Office 2010 (14).
Отключение аппаратного ускорения
Следующий по популярности вариант, подходящий только для Excel 2013 и 2016 – отключение аппаратного ускорения.
Пользоваться этой методикой для решения проблем с запросами предлагают сами разработчики MS Office.
Хотя и предупреждают, что исправление только временное и, со временем, пользователю всё равно придётся воспользоваться для устранения причин ошибки другими, более кардинальными методами.
Например, переустановкой офисного пакета приложений.
Недостаток способа – возможность применения для исправления ошибки только в последних версиях Office. Притом что достаточно много пользователей продолжает применять более старые версии.
Кстати, чтобы эффективнее работать с таблицами Exel можете ознакомиться с нашим материалом Горячие клавиши Excel — Самые необходимые варианты.
Восстановление системы
Ещё один вариант предполагает восстановление системы до первоначального состояния.
При этом устраняются неполадки, как вызванные действиями пользователей Excel, так и ставшие следствием работы вирусов или программных сбоев.
Примечание: Для использования этого способа требуется заранее предусмотреть возможность восстановления системы. Это делается с помощью настроек резервного копирования в меню «Восстановление» Windows.
Восстановить систему можно, выполнив следующие действия:
Перейти к реестру системы (введя команду regedit в меню выполнения программ, вызываемого одновременным нажатием клавиш «Win» и «R»);
Важно: Пользоваться реестром следует очень внимательно, удаляя только рекомендованные подразделы. Случайное уничтожение или изменение других файлов и папок может привести к необходимости восстановления реестра и даже переустановке Windows.
Решение вопросов с открытием XLS-файлов
Не менее эффективный способ избавиться от ошибки – проверка правильности сопоставления системой файлов, которые должны открываться в соответствующих офисных приложениях.
4. В открывшемся списке найти расширения .xls и .xlsx.
Сопоставление файлов с расширением .xls с программой Excel.
5. По очереди выбрать каждый из этих 2 типов файлов, нажимая «Изменить программу» (в верхнем правом углу);
6. Выбрать приложение Excel, если оно не было установлено по умолчанию.
Те же действия можно выполнить и другим способом. Например, открывая файл книги Excel через его свойства и команду «Открыть с помощью». При этом в списке предлагаемых программ выбирается офисное приложение и устанавливается его использование для всех файлов этого типа.
Мнение эксперта
Витальева Анжела, консультант по работе с офисными программами
Со всеми вопросами обращайтесь ко мне!
Задать вопрос эксперту
Повысить комфорт работы с данными позволяют возможности выпадающих списков подстановка данных, отображение данных другого листа или файла, наличие функции поиска и зависимости. Если же вам нужны дополнительные объяснения, обращайтесь ко мне!
Имя файла, из которого берется информация для списка, заключено в квадратные скобки. Этот файл должен быть открыт. Если книга с нужными значениями находится в другой папке, нужно указывать путь полностью.
Excel Ошибка при Направлении Команды Приложению? (2019)
- для Виндоус 7, 8 и 10 на экране появляется сообщение об ошибке при направлении команды приложению;
- на ПК с Windows Vista можно увидеть надпись о необходимости повторить попытку открыть файл, попытка запустить который не удалась;
- более ранние версии ОС покажут пользователю сообщение о невозможности найти один из компонентов файла path и предложение найти необходимые библиотеки.
Те же действия можно выполнить и другим способом. Например, открывая файл книги Excel через его свойства и команду «Открыть с помощью». При этом в списке предлагаемых программ выбирается офисное приложение и устанавливается его использование для всех файлов этого типа.