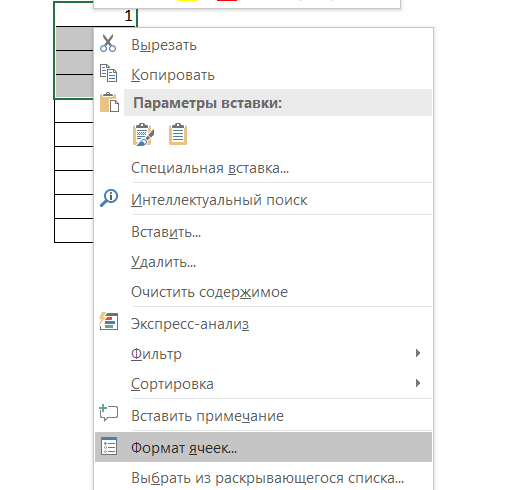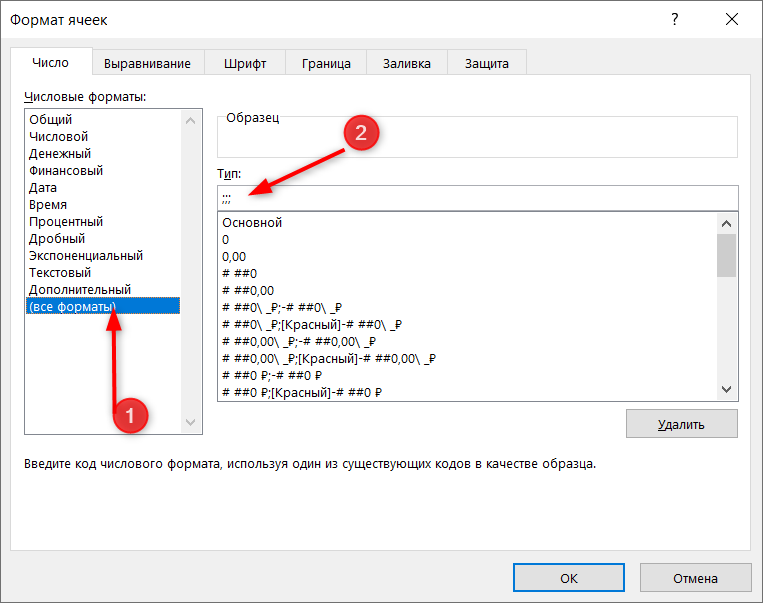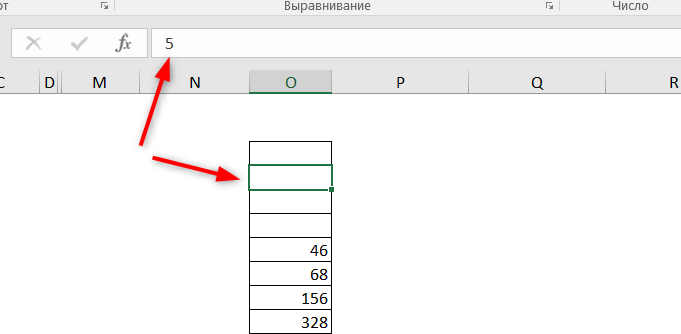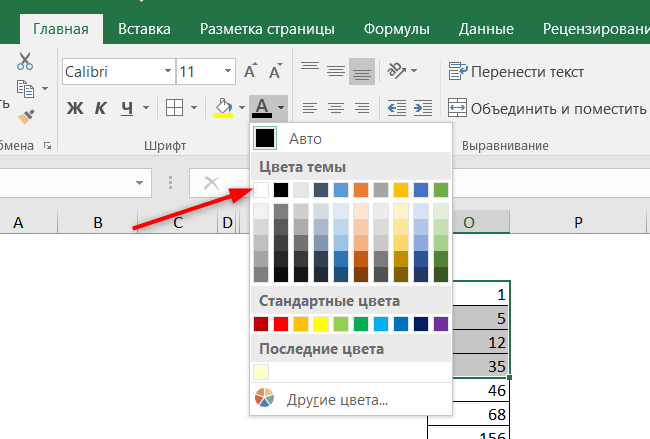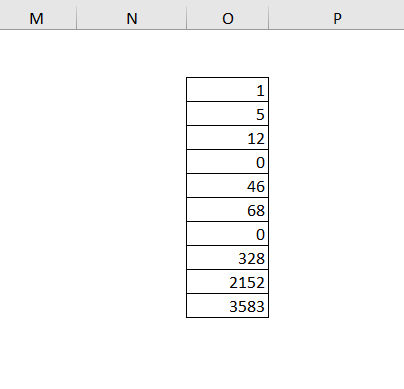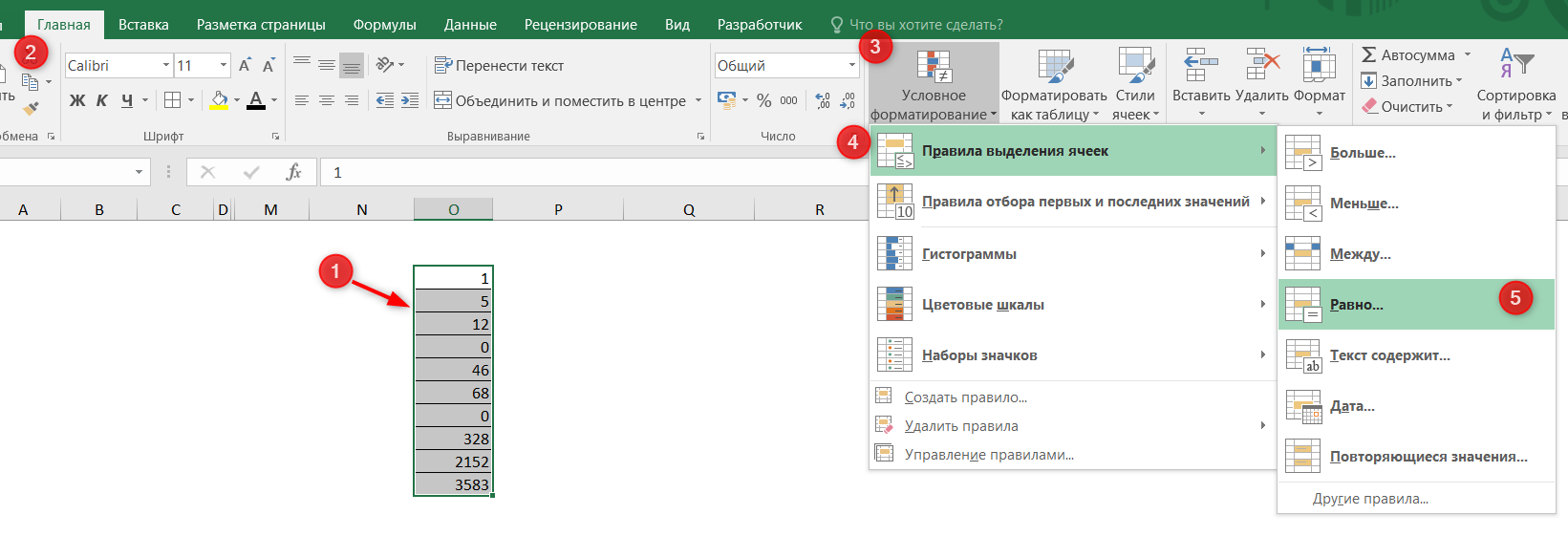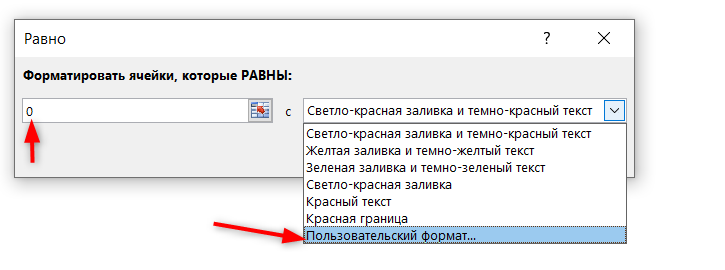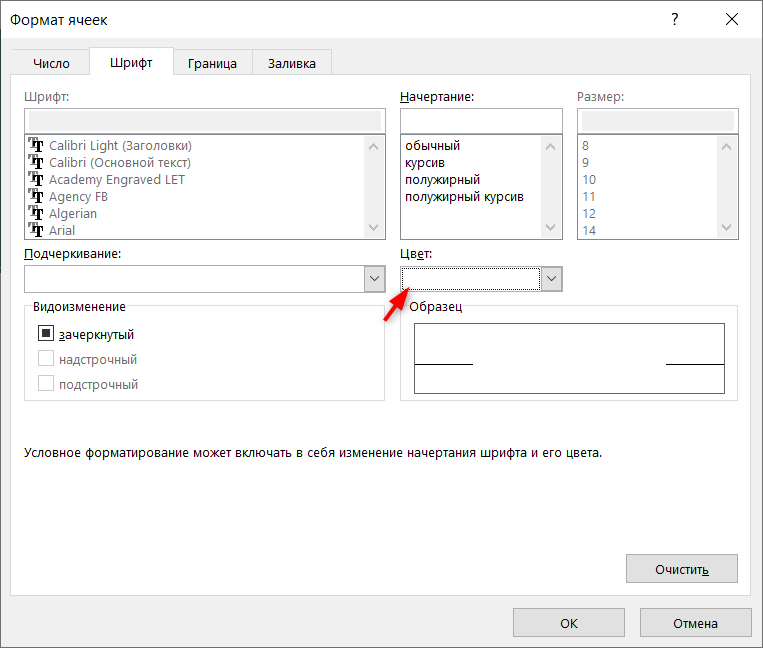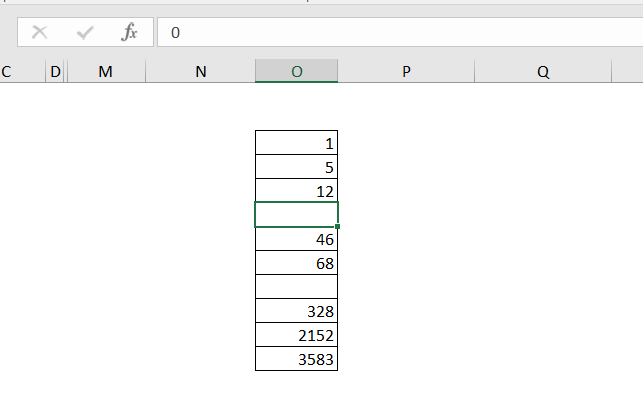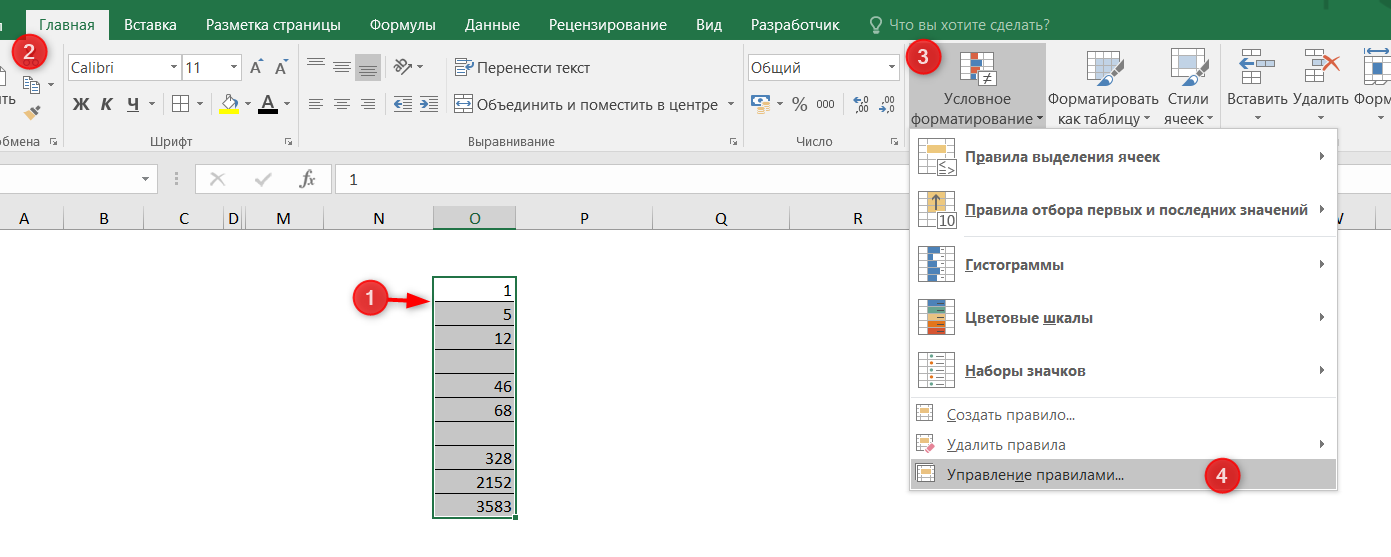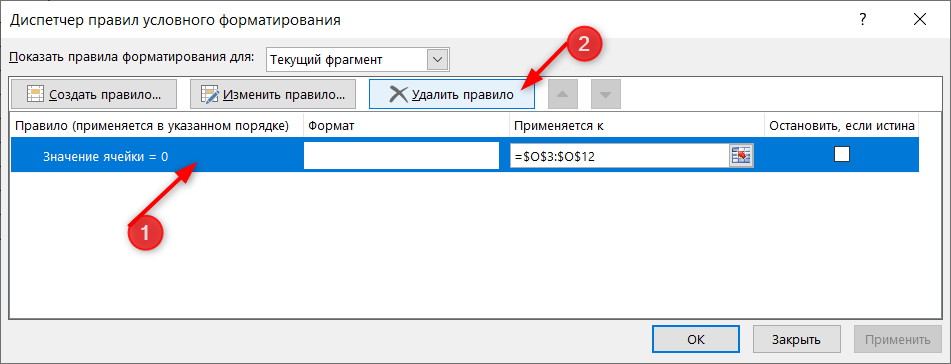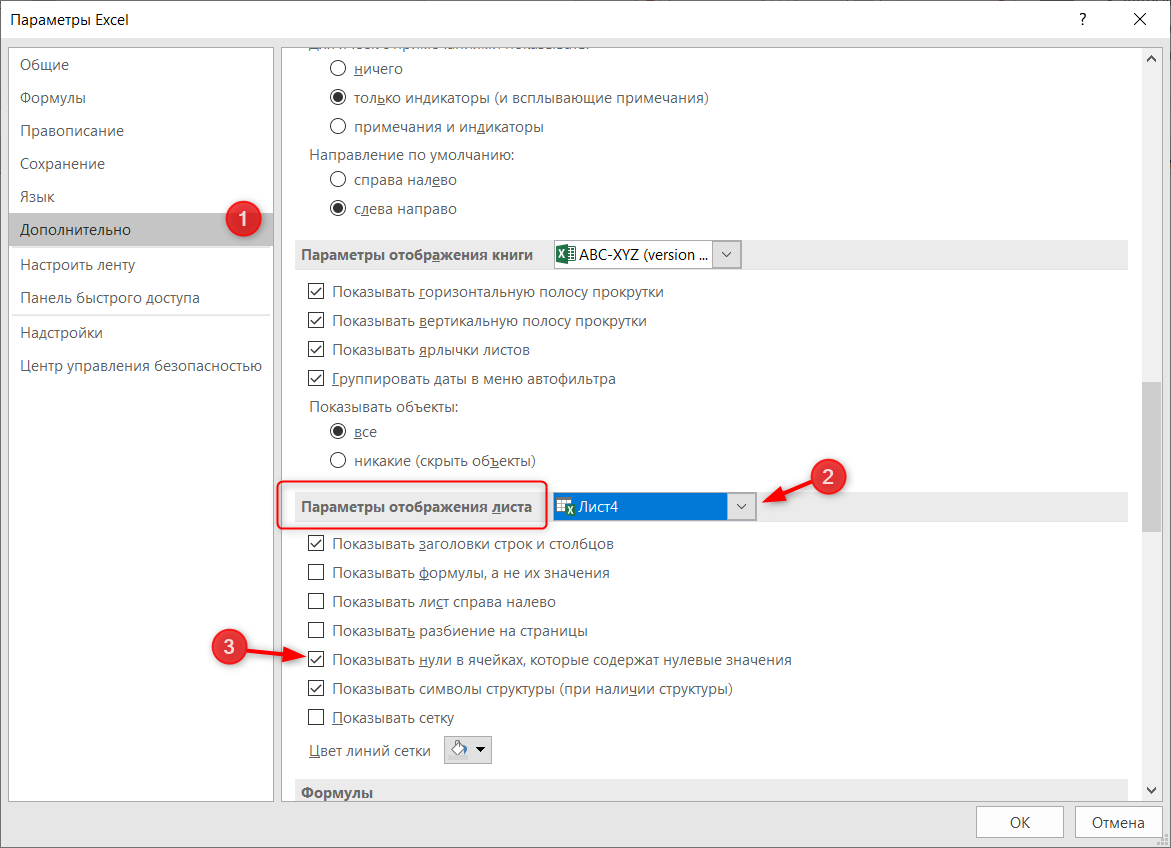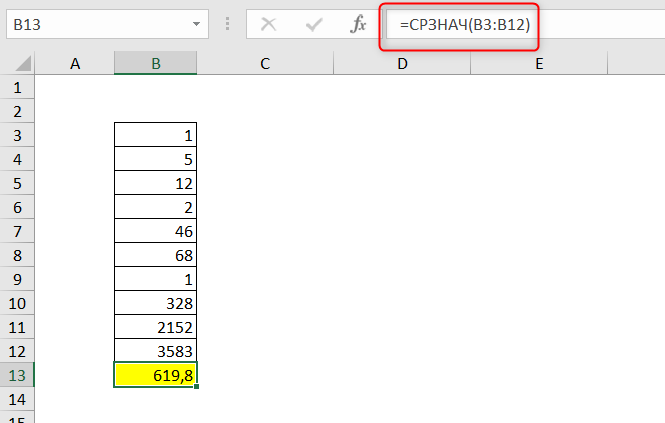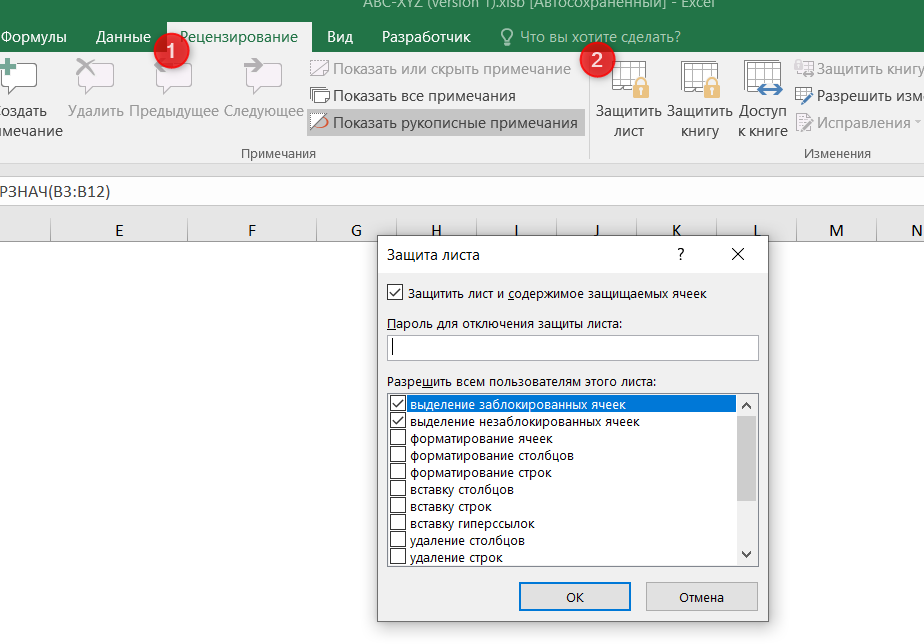Excel для Microsoft 365 Excel 2021 Excel 2019 Excel 2016 Excel 2013 Excel 2010 Excel 2007 Еще…Меньше
Предположим, у вас есть лист, содержащего конфиденциальную информацию, например зарплату сотрудника, которую не должен видеть коллега, который останавливается на вашем рабочем месте. Или, возможно, вы умножете значения в диапазоне ячеек на значение в другой ячейке, которое не должно быть видно на этом сайте. Применив пользовательский числовой формат, можно скрыть значения этих ячеек на этом сайте.
Примечание: Хотя ячейки со скрытыми значениями отображаются пустыми на листе, их значения остаются строка формул в том месте, где с ними можно работать.
Скрытие значений ячеок
-
Выберем ячейку или диапазон ячеек, которые содержат значения, которые нужно скрыть. Дополнительные сведения см. в статье Выбор ячеек, диапазонов, строк и столбцов на сайте.
Примечание: Выбранные ячейки будут пустыми на листе, но при щелчке одной из ячеек в области формул появится значение.
-
На вкладке Главная нажмите кнопку
кнопку запускадиалогового окна .
-
В списке Категория выберите пункт (все форматы).
-
В поле Тип выберите существующие коды.
-
Введите ;;; (три точка с за semicolons).
-
нажмите кнопку ОК.
Совет: Чтобы отменить выделение ячеек, щелкните любую ячейку на листе.
Отображение скрытых значений ячеев
-
Выберем ячейку или диапазон ячеек, которые содержат скрытые значения. Дополнительные сведения см. в статье Выбор ячеек, диапазонов, строк и столбцов на сайте.
-
На вкладке Главная нажмите кнопку
кнопку запускадиалогового окна .
-
В поле Категория щелкните Общие, чтобы применить числовом формате по умолчанию, или выберите нужный формат даты, времени или числа.
Совет: Чтобы отменить выделение ячеек, щелкните любую ячейку на листе.
Нужна дополнительная помощь?
08.11.2012 Полезные советы
В некоторых случаях необходимо сделать данные, в каких либо ячейках невидимыми, не удаляя их. Например, промежуточные результаты вычислений, нулевые значения, значение параметра ИСТИНА или ЛОЖЬ и т.д.
Для этого можно воспользоваться, как минимум, двумя способами:
Во-первых, самое простое, установить формат шрифта в ячейке такой же, как и цвет фона, то есть, в самом распространенном случае – покрасить в белый цвет.
Во-вторых, можно изменить тип данных, сделав их невидимыми. Для этого выделяем необходимый для скрытия диапазон ячеек с данными, кликаем правой кнопкой мыши и в появившемся контекстном меню выбираем Формат ячеек → вкладка Число → в поле Числовые форматы: выбираем (все форматы). Справа в поле Тип: устанавливаем три знака точки с запятой «;;;» (без кавычек) и нажимаем ОК.
В приведенном ниже примере показаны два типа данных: «Основной» — видимый, и «;;;» — невидимый, а также сумма чисел, одинаковая в обоих диапазонах.
- Для увеличения нажмите на рисунке
Чтобы сделать данные в ячейках видимыми, нужно проделать аналогичную операцию. Снова выделить необходимые ячейки и установить Тип: Основной, или просто удалить «;;;» из этого поля.
Эти способы применимы в основном к тем ячейкам, данные в которых должны быть скрыты постоянно. Однако, такое случается не всегда.
Давайте рассмотрим весьма распространенный случай, когда нам требуется сделать нулевые значения в ячейках невидимыми. Причем, мы изначально не знаем, где такие значения появятся.
Речь идет о скрытии нулевых значений в различных расчетных моделях, плановых бюджетах и т.д. для улучшения восприятия информации.
Например, у нас есть таблица, значения в которой получаются расчетным путем. Пусть это будет плановый бюджет продаж, где значения выручки по продуктам рассчитывается как произведение количества того или иного товара на его цену.
Если у нас товары реализуются неравномерно, то мы получим итоговую таблицу выручки с множеством нулевых значений по тем периодам, когда реализация товара отсутствует.
Обилие нулевых значений мешает визуальному восприятию информации, периоды, когда есть выручка, сливаются с общим фоном, ухудшается визуальный анализ бюджета.
В этом случае, для улучшения восприятия, необходимо скрыть нулевые значения и оставить лишь те значения выручки, когда есть реализация товара. Естественно, процесс этот должен протекать автоматически, чтобы нам не пришлось вручную менять цвет шрифта или тип данных.
- Для увеличения нажмите на рисунке
Как видим, второй вариант воспринимается гораздо легче.
Для скрытия нулевых значений мы, также, можем воспользоваться минимум двумя способами.
Во-первых, мы можем использовать формулу на основе функции ЕСЛИ.
Так, например, если у нас, изначально, величина выручки в ячейке В40 получается, как произведение количества проданного товара из ячейки В5 на цену товара из ячейки В25 (В40=В5*В25), то формула для скрытия нулевого значения выручки в ячейке В40 будет выглядеть следующим образом:
=ЕСЛИ(В5=0;””;В5*В25)
В том случае, если в этом периоде не было продаж и значение В5=0, возможное нулевое значение выручки скрывается при помощи двух кавычек.
Скопировав формулу во все ячейки расчётного диапазона по всем периодам и товарам, мы скроем возможные нулевые значения.
Во-вторых, мы можем воспользоваться возможностями условного форматирования, и окрасить нулевые значения в цвет фона, в данном случае – белый.
В Excel2010 это можно сделать следующим образом:
Выделяем необходимый диапазон ячеек, в которых мы будем скрывать нулевые значения.
На вкладке Главная → в группе Стили → выбираем команду Условное форматирование → в раскрывающемся списке выбираем Правила выделения ячеек → Равно…
Для увеличения нажмите на рисунке
Далее выполняем следующую последовательность действий:
В поле Форматировать ячейки, которые РАВНЫ: устанавливаем значение 0 (1). В Раскрывающемся списке (2) выбираем Пользовательский формат… и в открывшемся диалоговом окне Формат ячеек на вкладке Шрифт в раскрывающемся списке Цвет: (3) меняем Цвет темы «Авто» на «Белый, Фон 1» (4). Нажимаем ОК (5) и ОК (6).
Для увеличения нажмите на рисунке
После этого как только значение в какой либо из наших ячеек примет значение равное 0, оно тут же будет окрашено в белый цвет и сольется с фоном, т.е. станет невидимым.
Чтобы вернуть исходное форматирование, удаляем созданное правило из выделенных ячеек: Вкладка Главная → группа Стили → команда Условное форматирование → Удалить правила → Удалить правила из выделенных ячеек.
Для того чтобы сделать нулевые значения невидимыми, можно поступить еще проще. необходимо установить соответствующий параметр в настройках листа Excel.
Заходим в меню Файл → элемент Параметры → пункт Допомлнительно → раздел показать параметры для следующего листа. Здесь выбираем параметр Показывать нули в ячейках, которые содержат нулевые значения, и убираем галочку. Теперь нулевые значения не будут отображаться на листе для которого установлен этот параметр.
Для увеличения нажмите на рисунке
Скрытие содержимого ячейки
Предположим, что у нас есть несколько ячеек, содержимое которых мы хотим скрыть от беглого взгляда чужого пользователя, не скрывая сами строки или столбцы с данными и не устанавливая пароль, который можно забыть. Можно, конечно, отформатировать их в стиле «белый шрифт на белом фоне», но это не очень спортивно, да и цвет заливки ячеек не всегда белый. Поэтому мы пойдем другим путем.
Для начала давайте создадим пользовательский стиль ячейки, применение которого будет скрывать ее содержимое с помощью особого формата. На вкладке Главная (Home) в списке стилей найдите стиль Обычный (Normal), щелкните по нему правой кнопкой мыши и выберите команду Дублировать (Duplicate):

В появившемся после этого окне введите любое имя стиля (например Секрет), снимите все галочки кроме первой (чтобы стиль не менял остальные параметры ячейки) и нажмите кнопку Формат (Format):

На вкладке Число (Number) выберите вариант Все форматы (Custom) и введите в поле Тип (Type) три точки с запятой подряд без пробелов:

Закройте все окна нажатием на ОК. Мы только что создали пользовательский формат, применение которого будет скрывать содержимое выделенных ячеек и увидеть его можно будет только в строке формул при выделении каждой отдельной ячейки:

Как это работает на самом деле
На самом деле все просто. Любой пользовательский формат может состоять из 4 фрагментов-масок, разделенных точкой с запятой, где каждый фрагмент применяется в определенном случае:
- Первый — если в ячейке число больше нуля
- Второй — если меньше
- Третий — если в ячейке ноль
- Четвертый — если в ячейке текст
Три подряд точки с запятой Excel воспринимает как четыре пустых маски для всех четырех возможных случаев, т.е. выводит пустоту при любом значении ячейки.
Ссылки по теме
- Как создавать свои пользовательские форматы (чел, кг, тыс.руб и т.д.)
- Как ставить защиту с паролем на ячейки, листы и книги Excel
Специальной команды, которая бы скрывала данные в ячейках, в Excel нет. Но есть несколько хитростей. В этой статье разберемся, как скрыть данные в ячейке excel.
Чаще всего, чтобы убрать лишние данные с экрана, пользуются скрытием строк или столбцов. Но иногда скрыть данные таким способом неудобно или невозможно. Например, когда часть ячеек в строке должна остаться видимой для пользователя.
Поэтому воспользуется хитростями.
-
- Как скрыть данные в ячейке Excel при помощи форматирования
- Как скрыть данные в ячейке excel при помощи цвета
- Скрываем нулевые значения
- Как скрыть нулевые значения на целом листе при помощи параметров Excel
- Как скрыть формулы в ячейках excel
Простой способ, которым пользуются профессионалы.
Выделяем содержимое ячеек, которое нужно скрыть. Щелкаем на нем правой кнопкой мыши и выбираем Формат ячеек.
В окне Формат ячеек на вкладке Число выбираем (все форматы) — в самом низу списка. И далее в поле Тип пишем три точки с запятой подряд:
;;;
Нажимаем Ок и видим, что данные в ячейках больше не видны. Ячейки как будто пустые. Однако, если выделить такую ячейку, то в строке формул будет отображаться ее содержимое. При этом такие ячейки могут участвовать в вычислениях, т.е. их можно использовать в формулах.
Чтобы обратно сделать видимым содержимое в ячейке excel, нужно проделать те же шаги:
- выделить ячейку
- правая кнопка мыши — Формат ячеек
- на вкладке число выбрать нужный формат, например, Общий или Числовой.
Способ 2. Как скрыть данные в ячейке excel при помощи цвета
Самый простой и быстрый способ убрать из видимости данные.
Выделите ячейки и выбери цвет шрифта белый.
Если у вас ячейки имеют цветную заливку, то в этом случае вам нужно выбрать цвет шрифта такой же, как цвет заливки.
Способ 3. Скрываем нулевые значения в ячейках excel условным форматированием
Имеем такой массив данных, часть ячеек в котором равно 0.
Чтобы скрыть нулевые ячейки, нужно выделить диапазон, далее: вкладка Главная — Условное форматирование — Правила выделения ячеек — Равно.
Далее в левом поле пишете 0, а в правом выберите из выпадающего списка Пользовательский формат.
И на вкладке Шрифт выбираете белый цвет шрифта.
Готово, нули в ячейках больше не видны и не отвлекают внимание, однако они по-прежнему содержатся в ячейках.
Этот способ особенно удобен, когда данные в ячейках — это не статичные числа, а результат вычисления формулой. При пересчете данных условное форматирование всегда будет закрашивать нулевые ячейки в белый цвет.
Как вы понимаете, скрыть таким образом можно не только ячейки с нулями, но и с любыми другими значениями.
Чтобы отменить форматирование, нужно снова выделить ячейки, далее вкладка Главная — Условное форматирование — Управление правилами.
Затем выделить строку с правилом форматирования и нажать кнопку Удалить правило.
Теперь к ячейкам больше не применяется условное форматирование.
Способ 4. Как скрыть нулевые значения на целом листе при помощи параметров Excel
Возможность скрыть нулевые значения сразу на всем листе excel зашита в стандартные возможности программы. Для этого переходим в меню Файл — Параметры — выбираем пункт Дополнительно — крутим содержимое правого окна вниз до пункта Параметры отображения листа.
В выпадающем списке выбираем название листа, на котором нужно убрать нули, и снимаем “галку” с пункта “Показывать нули в ячейках, которые содержат нулевые значения” — Ок.
Теперь нулевые значения не будут отображаться на целом листе.
Способ 5. Как скрыть формулы в ячейках excel
Иногда пользователям необходимо скрыть формулы в ячейках excel, но чтобы при этом остались видны результаты вычисления формулы.
В ячейке В13 содержится формула, которая вычисляет среднее значение. Формулу можно увидеть в строке формул. Как же сделать так, чтобы значение в ячейке В13 было видно, а формула в строке формул не отображалась? При этом чтобы формула продолжала работать.
Выделяем ячейку (или несколько ячеек) — правая кнопка мыши — Формат ячеек.
Вкладка Защита — устанавливаем “галочку” Скрыть формулы.
При этом “галочку” Защищаемая ячейка устанавливать не обязательно. Если ее установить, то ячейка будет защищена от изменений, а если не устанавливать — ячейку можно корректировать и даже стереть данные.
Далее переходим на вкладку Рецензирование — Защитить лист . Пароль устанавливаете по желанию, он не обязателен. Нажимаете Ок.
Теперь формула не видна в ячейке — ни в строке формул, ни даже если щелкнуть на ячейке дважды.
Снять защиту с листа excel можно также на вкладке Рецензирование — Снять защиту с листа.
Обратите внимание, что при установке защиты на лист другие ячейки могут стать недоступны для редактирования.
Вам может быть интересно:
В Excel нет команды, с помощью которой можно было бы скрыть содержимое ячеек (не скрывая целых строк и столбцов), но, применив описанные ниже уловки, вы все же сможете это сделать.
- Используйте специальный пользовательский числовой формат. Выделите одну или несколько ячеек, которые надо скрыть, нажмите Ctrt+1 и в открывшемся диалоговом окне Формат ячеек перейдите на вкладку Число. Из списка числовых форматов выберите вариант (все форматы), а затем в поле Тип введите
;;;(три точки с запятой). - Сделайте цвет шрифта таким же, как цвет фона ячейки.
- Поверх ячеек, которые нужно скрыть, нарисуйте прямоугольник. Затем выберите для него такой же цвет, как цвет ячейки, и (если понадобится) уберите границы.
Однако указанные способы не позволяют скрыть содержимое выбранной скрытой ячейки в строке формул. В данном случае после использования одного из этих способов вы можете скрыть строку формул или выполнить следующие дополнительные действия.
- Выделите ячейки.
- Нажмите Ctrl+1, а затем в открывшемся диалоговом окне Формат ячеек перейдите на вкладку Защита.
- Установите флажок Скрыть формулы и нажмите ОК.
- Выберите команду Рецензирование ► Изменения ► Защитить лист.
- В открывшемся диалоговом окне Защита листа при желании добавьте пароль и нажмите ОК.
Имейте в виду, что в защищенном паролем листе по умолчанию все ячейки блокируются, и поэтому в них нельзя ничего изменить. Чтобы их разблокировать, используйте вкладку Защита диалогового окна Формат ячеек.
Чтобы избежать неприятностей с ногтями (повреждение, грибковое поражение, врастание ногтя на ноге), необходимо за ними ухаживать и регулярно, раз в 1-2 неделю, делать педикюр.

 кнопку запускадиалогового окна .
кнопку запускадиалогового окна .