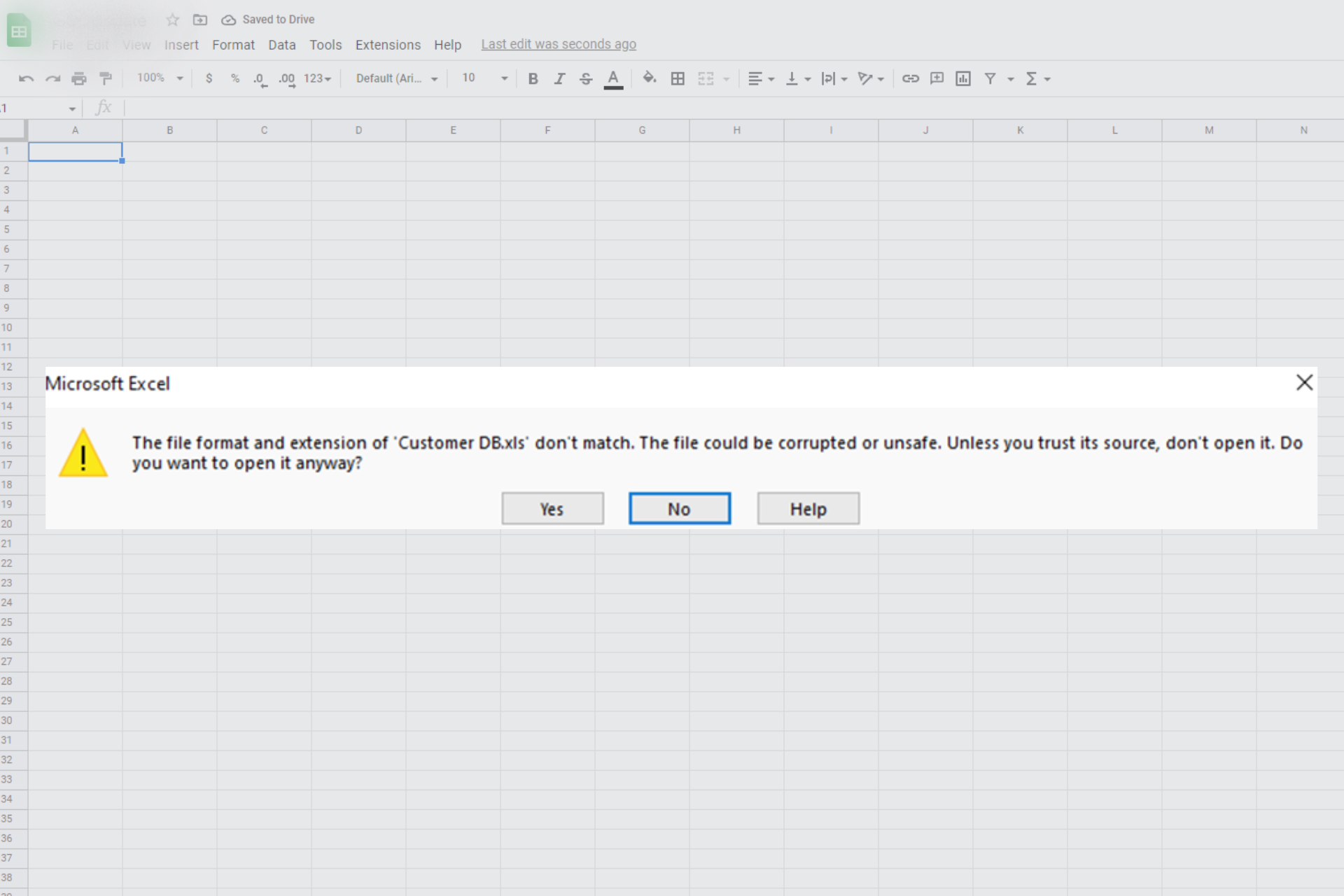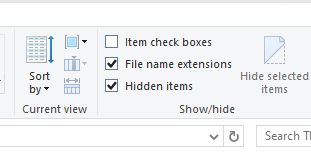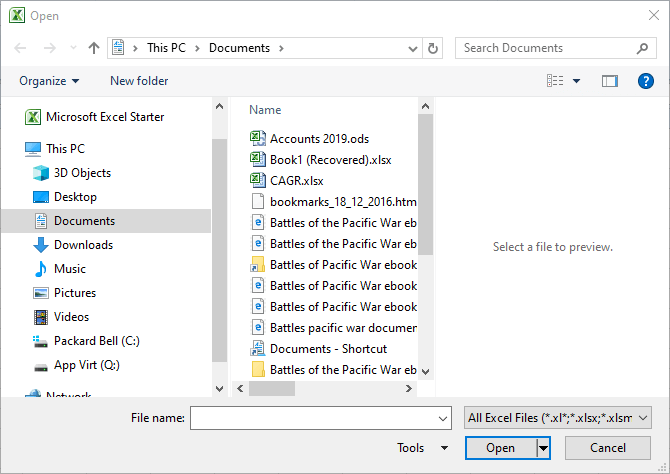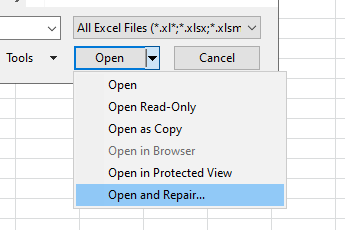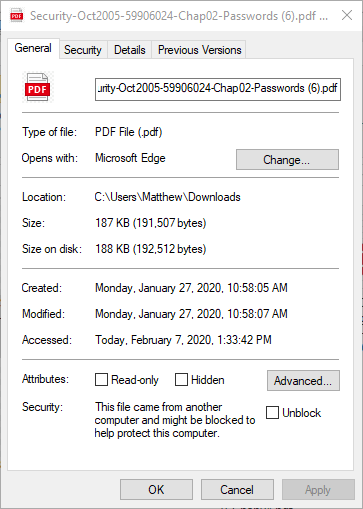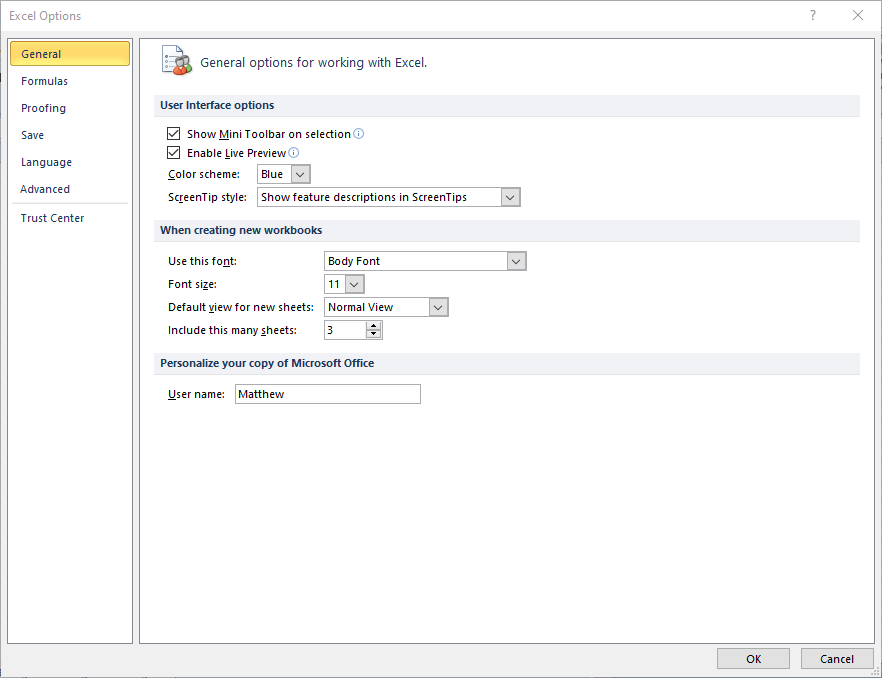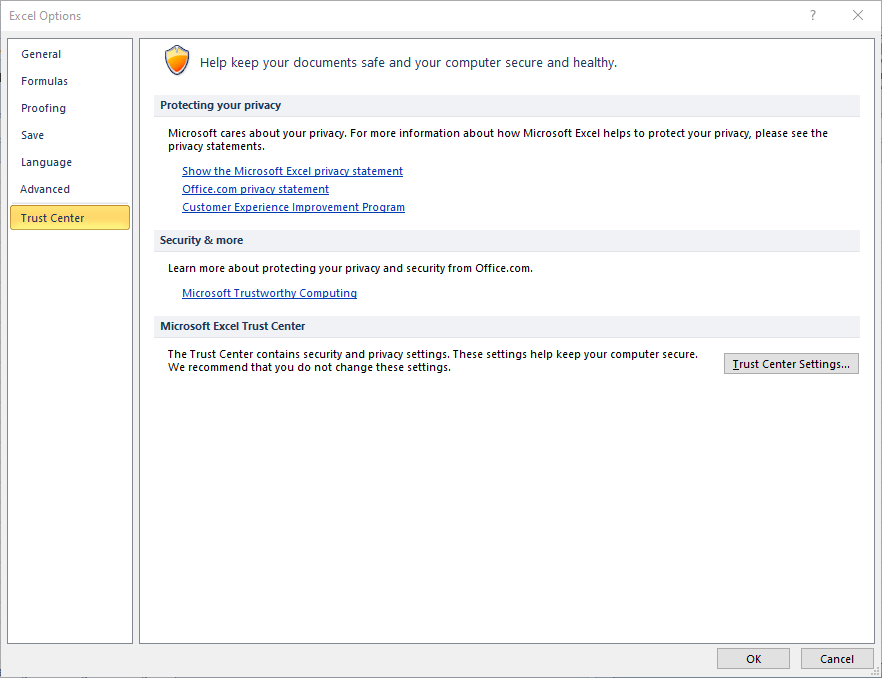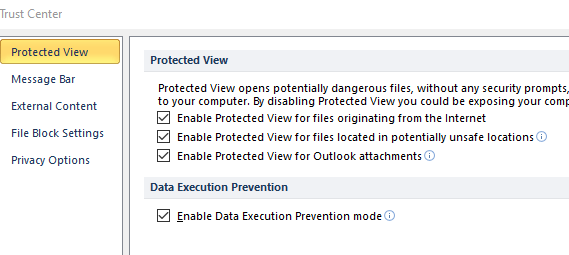Вам помог наш сайт?
Тогда и мы с радостью примем Вашу помощь
Перечислите любую сумму на Билайн-номер +7-777-398-41-00
Каждое перечисление поможет форуму!
Новые сообщения:
Я и моя машина, наши железные друзья
Кайрат-F2
Сегодня, 08:46
Девальвация или инфляция в Казахстане?
Кайрат-F2
10 апр 2023, 14:12
Работа налоговых серверов в 2 квартале 2023 года
Нуреке
07 апр 2023, 09:12
[Аналитика] Блоги руководителей гос.аппарата как знак плохого управления
Кайрат-F2
27 мар 2023, 23:09
А как Твое Здоровье?
Кайрат-F2
27 мар 2023, 20:36
Интересные факты, фото, новости…
Кайрат-F2
26 мар 2023, 10:39
Обсуждение: упадет ли доллар?
Кайрат-F2
18 мар 2023, 23:39
Экономические последствия коронавируса, COVID-19
Кайрат-F2
17 мар 2023, 13:04
Форма 871.00 2017 год[Реестр договоров аренды (пользования)]
daur
16 мар 2023, 10:23
[10.03.2023 обновлена] AKMedia Browser 23.3.10[ЭСФ, обновление форм СОНО, Кабинет]
daur
15 мар 2023, 20:03
[15.03.2023 обновлена] AKMedia Browser 23.3.15[ЭСФ, обновление форм СОНО, Кабинет]
Кайрат-F2
15 мар 2023, 15:42
[14.03.2023 обновлена] Шаблоны форм на 2023 год для ИС СОНО
Кайрат-F2
14 мар 2023, 21:55
[14.03.2023 обновлена] Шаблоны форм на 2022 год для ИС СОНО
Кайрат-F2
14 мар 2023, 21:55
Кино: новинки, любимые, советую посмотреть
Кайрат-F2
13 мар 2023, 07:39
Работа налоговых серверов в 1 квартале 2023 года
Кайрат-F2
03 мар 2023, 21:34
pki.gov.kz Национальный удостоверяющий центр РК
Кайрат-F2
01 мар 2023, 22:28
[26.02.2023 обновлена] [e-Salyq Azamat] eSalyq — Мобильное приложение
Кайрат-F2
26 фев 2023, 17:23
Производство зерна в Казахстане
Кайрат-F2
18 фев 2023, 23:04
[14.02.2023 обновлена] e-Salyq Business — мобильное приложение
Кайрат-F2
14 фев 2023, 22:58
Кто что читает?
Necytij
07 фев 2023, 18:33
Льготное автокредитование в Казахстане
Кайрат-F2
06 фев 2023, 11:10
[01.02.2023 обновлена] Шаблоны форм на 2021 год для ИС СОНО
Кайрат-F2
01 фев 2023, 17:48
[01.02.2023 обновлена] Шаблоны форм на 2020 год для ИС СОНО
Кайрат-F2
01 фев 2023, 17:47
Работа сайта и форума bb.f2.kz
Кайрат-F2
01 фев 2023, 15:19
[01.02.2023 обновлена] Правила заполнения налоговых форм на 2019 год
Кайрат-F2
01 фев 2023, 00:16
[01.02.2023 обновлена] Правила заполнения налоговых форм на 2018 год
Кайрат-F2
01 фев 2023, 00:16
You may need to rename the file so that the extension matches the actual format of the file ✅
by Matthew Adams
Matthew is a freelancer who has produced a variety of articles on various topics related to technology. His main focus is the Windows OS and all the things… read more
Updated on December 22, 2022
- A file’s format and extension not matching means the file was saved in a different format than its extension.
- Problems can occur when trying to open the file if the program doesn’t recognize the file’s true format.
- Ensuring the file format and extension match is important for correct file use.
- Follow our easy-to-follow steps in order to fix this issue.
XINSTALL BY CLICKING THE DOWNLOAD FILE
This software will keep your drivers up and running, thus keeping you safe from common computer errors and hardware failure. Check all your drivers now in 3 easy steps:
- Download DriverFix (verified download file).
- Click Start Scan to find all problematic drivers.
- Click Update Drivers to get new versions and avoid system malfunctionings.
- DriverFix has been downloaded by 0 readers this month.
On the Microsoft support forum, some Excel users have discussed an error message that states: The file format and extension of ‘file.xls’ don’t match. The file could be corrupted or unsafe. Unless you trust its source, don’t open it. Do you want to open it anyway?
Users can then select to open the Excel file. However, users have said that their spreadsheet files have lost all their data when they click Yes to open. If you need to fix that same error, check out some of the resolutions for it below.
What does it mean when a file format and extension don’t match?
When a file’s format and extension do not match, it means that the file has been saved in a format that is different from the extension that has been given to it.
For example, if a file has been saved as an Excel spreadsheet, but it has been given the “.txt” extension, it means that the file has been saved as a text file instead of an Excel spreadsheet. This can cause problems when you try to open the file, because Excel may not recognize the file’s true format and may not be able to open it correctly.
Some PC issues are hard to tackle, especially when it comes to corrupted repositories or missing Windows files. If you are having troubles fixing an error, your system may be partially broken.
We recommend installing Restoro, a tool that will scan your machine and identify what the fault is.
Click here to download and start repairing.
It is important to ensure that the file format and extension match, so that you can open and use the file correctly in Excel.
How do I fix the file format and extension don’t match?
- What does it mean when a file format and extension don’t match?
- How do I fix the file format and extension don’t match?
- 1. Change the file’s extension (worked for most users ✅)
- 2. Select the Open and Repair option
- 3. Unblock the Excel file
- 4. Turn off Protected View
- 5. Open the file in LibreOffice Calc
1. Change the file’s extension (worked for most users ✅)
- Some users have fixed the issue by manually changing the file’s extension to various standard Excel file formats until they get the right one. Click the File Explorer button on Windows 10’s taskbar.
- Select the File name extensions option on the View tab.
- Open the folder that includes the Excel file the error arises for.
- Right-click the file and select the Rename option.
- Then edit the extension at the end of the file to. xls, .xlsx, or .xlsm. Try opening the Excel spreadsheet with each of those alternative file formats.
2. Select the Open and Repair option
- The Excel file might be corrupted, and you can fix it with the Open and Repair option. First, open Excel’s window.
- Select the File tab.
- Click Open to open the window shown directly below.
- Select the file the issue arises for.
- Then click the arrow on the Open button. Select the Open and Repair option.
- Select the Repair option.
- If the Repair option doesn’t fix the issue, repeat the above steps and click the Extract Data button. Then you can click Convert to Values to extract data from the sheet.
3. Unblock the Excel file
- Some users have confirmed they’ve fixed the file format does not match extension error by unblocking the file. To do so, open File Explorer.
- Open the folder path that includes the Excel spreadsheet file which needs fixing.
- Right-click the Excel file to select the Properties option.
- Select the General tab on that window.
- Click the Unblock option. Note that option will only be visible for files that came from another source, such as email attachments.
- Press the Apply button.
- Click exit to close the window.
4. Turn off Protected View
- Turning Excel’s Protected View off might also resolve the file format does not match error. Click Excel’s File tab.
- Click Options to open a window like the one shown directly below.
- Click the Trust Center tab on the left of the window.
- Press the Trust Center Settings button.
- Then click Protected View on the Trust Center window.
- Deselect all three Enable Protected View settings there.
- Click the OK option on the Trust Center window.
- Then click OK again to exit the other window.
- Excel Running Slow? 4 Quick Ways to Make It Faster
- Fix: Excel Stock Data Type Not Showing
5. Open the file in LibreOffice Calc
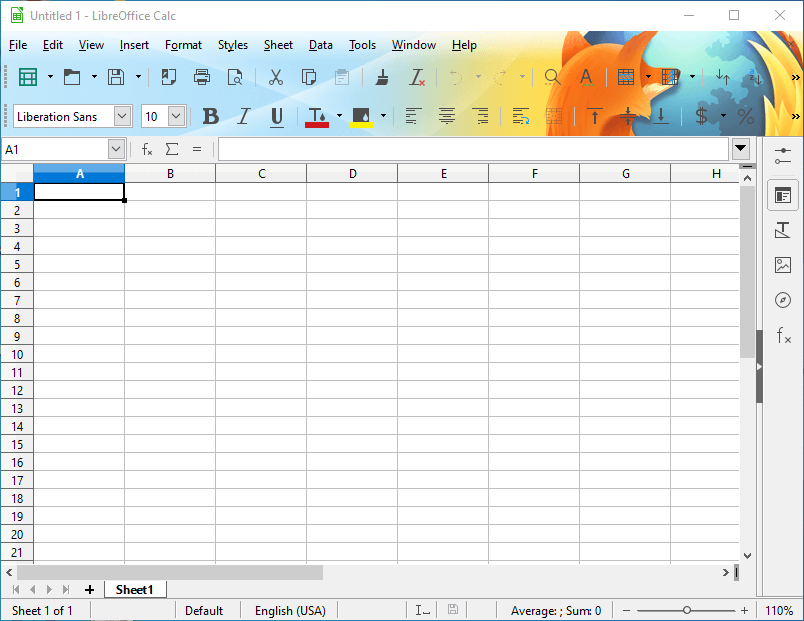
You can also try opening the Excel file the error arises for in LibreOffice Calc. That’s a freeware spreadsheet application you can add to Windows by clicking Download on the Download LibreOffice page. Then install Calc’s office suite with the downloaded setup wizard.
When you try opening the file in LibreOffice Calc, the application might ask you to select an appropriate format. Select alternative formats until you get the file opened. Thereafter, you can copy and paste all the data in the spreadsheet into a blank Excel sheet with the Ctrl + C and Ctrl + V keyboard shortcuts.
Those are some of the confirmed resolutions that users have fixed Excel’s file format does not match extension error with.
If the file the issue arises for is not from a trusted source, however, do not select to open it. Instead, scan the file with an antivirus utility before trying to open it.
Newsletter
Excel для Microsoft 365 Word для Microsoft 365 PowerPoint для Microsoft 365 Excel 2021 Word 2021 PowerPoint 2021 Excel 2019 Word 2019 PowerPoint 2019 Excel 2016 Word 2016 PowerPoint 2016 Еще…Меньше
При попытке открыть книгу Excel, документ Word или презентацию PowerPoint в Excel, Word или PowerPoint могут возникнуть описанные ниже ошибки.
-
Файл не открывается в нужном приложении. Например, книга Excel открывается не в Excel 2019, а в другом приложении или в более ранней версии Excel.
-
Может появиться сообщение об ошибке, указывающее на проблему сопоставления файлов. Например, вы можете увидеть сообщение Этому файлу не сопоставлена программа для выполнения этого действия. Установите программу или, если она уже установлена, создайте сопоставление с помощью компонента панели управления «Программы по умолчанию»
или
Это действие допускается только для установленных продуктов.
Быстрое восстановление для устранения проблем сопоставления файлов
-
Нажмите кнопку «Пуск».
Примечание: Если у вас Windows 7, щелкните Пуск > Панель управления и пропустите следующий шаг.
-
Введите запрос «Панель управления» и щелкните появившийся результат.
-
Откройте категорию Программы и выберите пункт Программы и компоненты.
-
Теперь выберите приложение Office, которое нужно восстановить, и нажмите кнопку Изменить.
-
Выберите «Быстрое восстановление» и нажмите кнопку Восстановить.
Дополнительные сведения о функции восстановления в Office см. в статье Восстановление приложения Office.
Если проблема еще не решена, попробуйте сопоставить файлы с правильными приложениями вручную.
-
Нажмите кнопку «Пуск».
Примечание: Если у вас Windows 7, щелкните Пуск > Панель управления и пропустите следующий шаг.
-
Введите запрос «Панель управления» и щелкните появившийся результат.
-
Выберите пункт Программы по умолчанию (если вы его не видите, введите запрос «Программы по умолчанию» в поле поиска в верхнем правом углу окна и нажмите клавишу ВВОД).
-
Выберите пункт Задание программ по умолчанию.
-
Выберите приложение Office, которое открывается неправильно, и выберите «Использовать эту программу по умолчанию».
-
Нажмите кнопку ОК.
Совет: При необходимости повторите эту процедуру для других приложений Office.
Если у вас установлено несколько версий Microsoft Office…
Возможно, вам стоит удалить ненужные версии. Для этого:
-
Нажмите кнопку «Пуск».
Примечание: Если у вас Windows 7, щелкните Пуск > Панель управления и пропустите следующий шаг.
-
Введите запрос «Панель управления» и щелкните появившийся результат.
-
Выберите пункт «Удаление программы», а затем выберите версию Office, которую хотите удалить.
-
Нажмите Удалить.
-
Перезагрузите компьютер.
Если на компьютере установлено слишком много версий Office, это может стать причиной проблем, в том числе привести к открытию файлов в неправильной версии Office.
Совет: в некоторых случаях лучше всего удалить ВСЕ версии Office, а затем установить только нужную.
Если устранить проблему не удается…
У вас всегда есть возможность сначала открыть приложение, а затем открыть файл из него. Для этого:
-
Запустите программу, в которой нужно открыть документ (Word, Excel или PowerPoint).
-
В программе выберите Файл > Открыть, а затем в файловом навигаторе найдите файл и откройте его.
Остались вопросы по Office?
В сообществе Microsoft Answers вы найдете вопросы других пользователей и ответы на них, а также сможете задать свои вопросы и получить на них ответ.
Обратная связь
Эта статья обновлена 9 мая 2019 г. с учетом отзывов пользователей. Если она оказалась полезной для вас (и тем более, если нет), нажмите соответствующую кнопку ниже и оставьте свой отзыв, чтобы мы могли ее доработать.
См. также
Восстановление файлов Office
Открытие документа после возникновения ошибки типа «Файл поврежден»
Нужна дополнительная помощь?
Ошибка «Формат файла и расширение не соответствует» появляется, когда пользователь пытается открыть определенные файлы в Excel. Даже если пользователь нажмет на «Да», чтобы открыть его, вся ранее сохраненная информация об этом файле исчезнет.
«Формат файла и расширение не совпадают». Ошибка Excel
Что вызывает ошибку «Формат файла и расширение не совпадают»?
- Неправильное расширение. В большинстве случаев эта конкретная проблема возникает из-за того, что файл Excel, который вы пытаетесь открыть, на самом деле имеет расширение, отличное от того, которое в настоящее время установлено аппаратно. Это может произойти автоматически после преобразования файла или вручную после вмешательства пользователя. Если этот сценарий применим, вы можете исправить проблему, изменив расширение вручную на правильное.
- Файл Excel заблокирован — если вы получили файл Excel после загрузки его из вложения электронной почты, существует высокая вероятность того, что файл заблокирован на уровне свойств. В настоящее время многие почтовые провайдеры блокируют его автоматически в целях безопасности. В этом случае вы можете решить проблему автоматически, разблокировав файл через меню «Свойства».
- Файл несовместим с Excel — оказывается, эта проблема также может возникать из-за несовместимости между файлом, с которым вы столкнулись, и Excel. Чтобы решить эту проблему, вы можете положиться на другой аналогичный инструмент стороннего производителя, такой как OpenOffice Calc (принадлежащий к пакету OpenOffice).
- Включены защищенные просмотры — также есть новая опция безопасности, которая может помешать основному приложению Excel открывать определенные файлы, полученные нами во вложении электронной почты. В этом случае вы можете решить проблему, открыв настройки Excel и отключив Защищенные виды из меню центра управления безопасностью.
- Сообщение не подавляется. Если вы не возражаете против сообщения, но не хотите обновить свою сборку Office до более новой версии, в которой эта проблема была решена, один из надежных способов гарантировать, что ошибка не вернется, состоит в подавлении предупреждения. сообщение с помощью редактора реестра, чтобы создать значение ExtensionHardening.
Способ 1: изменение расширения вручную
В большинстве случаев сообщение об ошибке указывает на правильную причину. Если вы видите ошибку «Формат файла и расширение не совпадают», то файл Excel, который вы пытаетесь открыть безуспешно, скорее всего, имеет другое расширение, а не то, которое в настоящее время установлено аппаратно.
Несколько затронутых пользователей, которые также сталкивались с этой проблемой, сообщили, что им удалось решить проблему, вручную изменив расширение (с помощью переименования) на различные популярные форматы Excel, пока они не нашли правильный.
Вот краткое руководство о том, как это сделать:
- Перво-наперво, откройте проводник и щелкните вкладку «Вид» в верхней части экрана. В появившемся вертикальном меню убедитесь, что флажок, связанный с расширениями имени файла, установлен.
- После того, как расширения имени файла были включены, перейдите к месту, где вы храните файл Excel, который показывает эту ошибку.
- Когда вы попадете туда, щелкните правой кнопкой мыши по нему и выберите «Переименовать» в контекстном меню.
- Затем систематически изменяйте расширение (после ‘.’) На .xls, затем .xlsx, затем .xlsm и пытайтесь открывать файл Exel после каждой модификации.
- В конце концов, вы должны наткнуться на правильный формат, который откроет файл, не вызывая того же сообщения об ошибке.
Изменение файла Excel в правильный формат
Если ни один из вышеуказанных форматов не работает или вы ищете другое решение проблемы, перейдите к следующему способу ниже.
Способ 2: разблокировка файла (если применимо)
Оказывается, ошибка «Формат файла и расширение не совпадает» также может возникать из-за того, что она заблокирована на уровне свойств. Это типичный случай, когда файлы загружаются через Интернет или принимаются в виде вложений электронной почты в качестве опции безопасности.
Если этот сценарий применим, вы можете очень легко решить проблему, открыв окно «Свойства» файла, который вызывает сообщение об ошибке, и разблокировав его на вкладке «Безопасность».
Вот краткое руководство по разблокировке файлов Excel, которые вызывают ошибки «Формат файла и расширение не совпадают» при запуске:
- Перейдите к месту, где хранится файл Excel, и щелкните по нему правой кнопкой мыши. Затем нажмите «Свойства» в появившемся контекстном меню.
Свойства файла Excel
- Как только вы окажетесь в меню «Свойства», выберите вкладку «Общие» в горизонтальном меню вверху, затем прокрутите вниз до раздела «Безопасность» и просто нажмите кнопку «Разблокировать».
Разблокировка файла
- Как только файл будет разблокирован, запустите его снова (перезапуск не требуется) и посмотрите, решена ли проблема.
Если ошибка «Формат файла и расширение не совпадает» все еще появляется, перейдите к следующему потенциальному исправлению ниже.
Способ 3: открытие файла сторонним аналогом
Несколько затронутых пользователей, которые также сталкивались с этой проблемой, подтвердили, что наконец смогли открыть файл Excel и редактировать, не обнаружив ошибки «Формат файла и расширение не совпадают», установив бесплатный эквивалент Excel и используя его, чтобы открыть проблемный файл.
Как оказалось, эта операция может в конечном итоге избежать поврежденных экземпляров, которые в конечном итоге делают файл недоступным для открытия. И если вы решите использовать OpenOffice, он, как известно, намного лучше удаляет поврежденные вложения из файлов Excel при переносе их в формат .ODS.
Вот что вам нужно сделать, чтобы открыть файл в стороннем эквиваленте:
- Посетите эту ссылку (Вот) из вашего любимого браузера и нажмите на раздел Скачать. Затем выберите Windows (Exe), ваш родной язык и выберите последнюю доступную версию, прежде чем нажать кнопку «Загрузить полную установку».
Загрузка кнопки Полная установка
- После завершения загрузки откройте исполняемый файл установки и следуйте инструкциям на экране для завершения распаковки установки.
Распаковка установки OpenLibre
- Когда главное окно установки открыто, выберите «Выборочная» из списка доступных параметров, затем отключите все остальные программные модули, кроме OpenOffice Calc.
Установка OpenOffice Calc
- Нажмите Далее, затем дождитесь завершения установки.
- После успешной установки OpenOffice Calc щелкните правой кнопкой мыши файл, с которым у вас возникли проблемы, и выберите «Открыть с помощью»> «OpenOffice Calc».
- Посмотрите, может ли стороннее приложение открыть файл без появления того же сообщения об ошибке.
Если ошибка «Формат файла и расширение не соответствует» все еще появляется, или вы ищете другое исправление, не требующее установки других сторонних компонентов, перейдите к следующему способу ниже.
Способ 4: отключение защищенного просмотра
Как выясняется, ошибка «Формат файла и расширение не совпадает» часто возникает из-за того, что довольно новый параметр безопасности (защищенное представление) не позволяет приложению Excel открывать определенные файлы, полученные с помощью вложений электронной почты.
Если этот сценарий применим, вы можете обойти этот параметр безопасности, открыв меню настроек Excel и полностью отключив функцию защищенного просмотра. Несколько затронутых пользователей, которые также были затронуты этой проблемой, подтвердили, что проблема была полностью решена.
Вот краткое руководство о том, как отключить защищенный просмотр в настройках Excel:
Примечание. Приведенные ниже шаги должны работать для каждой последней версии Excel (2010 и выше).
- Откройте Excel, а затем нажмите «Файл» на ленточной панели в верхней части экрана. Затем из меню «Файл» перейдите в «Параметры» в нижней части вертикального меню на левой боковой панели.
- После того, как вы окажетесь в меню параметров Excel, выберите вкладку Центр управления безопасностью в левой части панели.
- Как только вам удастся попасть в меню Центра управления безопасностью, перейдите на правую панель и нажмите Настройки центра управления безопасностью.
- В меню Центра управления безопасностью выберите Защищенные виды на левой панели. Затем переключите внимание на правую панель и снимите все флажки, связанные с каждым условием защищенного просмотра. После этого нажмите кнопку ОК, чтобы сохранить изменения.
- Как только вам удастся применить изменения, перезапустите приложение Excel и откройте окно презентации, которое ранее вызывало ошибку «Формат файла и расширение не совпадают».
Отключение защищенных представлений
Если ошибка формата и расширения файла не совпадает, перейдите к следующему способу ниже.
Способ 5: подавление предупреждающего сообщения
Если ни один из указанных выше методов не позволил вам исправить сообщение об ошибке «Формат файла и расширение« Не совпадать »», и вы не хотите обновлять установку Office до более новой версии, в которой проблема устранена, у вас также есть возможность создать раздел реестра, способный полностью подавить предупреждение об ошибке.
Но прежде чем сделать это, имейте в виду, что этот путь может сделать вашу систему уязвимой для эксплойтов в будущем. Но в случае, если затронутый компьютер является частью сети организации, это никоим образом не должно повлиять на вас.
Вот краткое руководство по подавлению сообщения об ошибке «Формат файла и расширение не соответствует» с помощью редактора реестра:
- Нажмите клавишу Windows + R, чтобы открыть диалоговое окно «Выполнить». Как только вы окажетесь внутри поля «Выполнить», введите «regedit» и нажмите Enter, чтобы открыть редактор реестра. Когда вас попросит UAC (Контроль учетных записей), нажмите Да, чтобы предоставить административные привилегии.
Regedit Command
- Как только вы окажетесь внутри утилиты редактора реестра, используйте правую панель, чтобы перейти к следующему местоположению: HKEY_CURRENT_USER Software Microsoft Office * X * Excel Security
Примечание: Вы также можете вставить местоположение прямо в навигационную панель и нажать там, чтобы попасть туда немедленно. Кроме того, имейте в виду, что X — это просто заполнитель — замените его текущей версией установки Office.
- После того, как вам удастся добраться до правильного местоположения, перейдите к правой панели, затем щелкните правой кнопкой мыши пустое место и выберите NEW> Dword (32-bit).
Создание 32-битного значения
- После того, как новое значение Dword было создано, назовите его ExtensionHardening. Затем дважды щелкните по нему и установите Base в Hexadecimal и значение 0, прежде чем нажать на.
Создание значения ExtensionHardening
- После внесения изменений закройте редактор реестра и перезагрузите компьютер. При следующем запуске системы вы больше не должны встретить то же сообщение об ошибке.