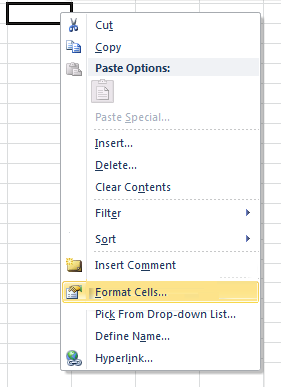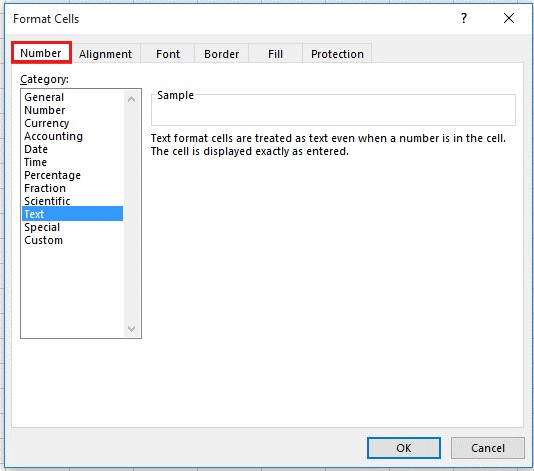Excel для Microsoft 365 Excel для Microsoft 365 для Mac Excel 2021 Excel 2021 для Mac Excel 2019 Excel 2019 для Mac Excel 2016 Еще…Меньше
Эта ошибка может возникнуть при ссылке на ячейку с одним примененным стилем форматирования, но целевая ячейка имеет другой формат. Например, ячейка A1 форматируется как валюта, а связанная ячейка с =A1 — как дата. Это поведение ограничено связанными ячейками и типами данных.
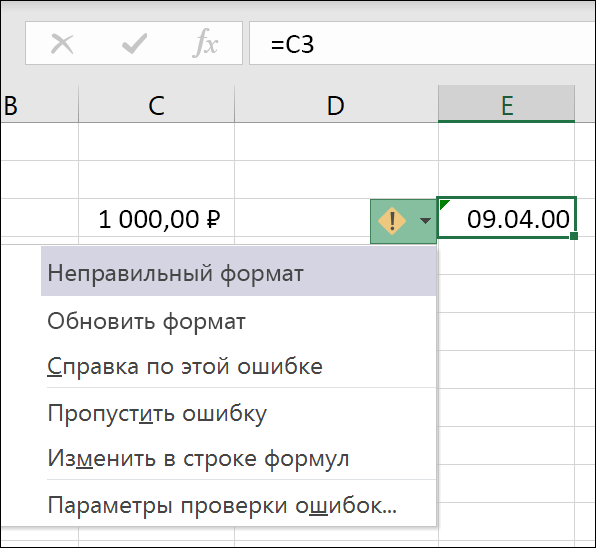
Если выбрать параметр «Формат обновления», Excel будет автоматически применяться формат исходной ячейки.
Этот параметр можно изменить в параметрах файлового > > формул> вводящих в заблуждение числовые форматы.

Если вы используете Компьютер Mac, этот параметр находится в разделе Excel> параметры > проверки > вводящих в заблуждение форматов номеров.
Примечание: Ошибку в формате вводящей в заблуждение цифры можно вычислить в VBA (Visual Basic для приложений) с помощью свойства Application.ErrorCheckingOptions.MisleadingNumberFormats, которое возвращает логическое значение (True/False).
Дополнительные сведения
Вы всегда можете задать вопрос специалисту Excel Tech Community или попросить помощи в сообществе Answers community.
Нужна дополнительная помощь?
- Блок “Число”
- Блок “Ячейки”
Виды форматов ячеек
Для начала перечислим основные форматы ячеек, которые доступны в табличном редакторе:
- Общий;
- Числовой;
- Денежный;
- Финансовый;
- Дата;
- Время;
- Процентный;
- Дробный;
- Экспоненциальный;
- Текстовый;
- Дополнительный.
Примечание: для большинства из перечисленных форматов можно настроить вид отображения данных (например, “Дата”). Ненастраиваемыми являются форматы: Общий и Текстовый.
Давайте теперь перейдем, непосредственно, к методами изменения формата ячеек.
Метод 1: через контекстное меню
Данный метод является самым распространенным среди пользователей. Вот что мы делаем:
- Щелкаем правой кнопкой мыши по ячейке, формат которой требуется задать/изменить, и в появившемся списке команд выбираем “Формат ячеек”.
Если данное действие требуется выполнить для диапазона ячеек, сначала любым удобным способом выделяем его, после чего, также, правой кнопкой мыши кликаем по любому месту внутри выделенной области и выбираем нужный пункт.
- На экране отобразится окно “Формат ячеек”. Автоматически должна быть выбрана вкладка “Число” (если по каким-то причинам этого не произошло, переключаемся в нее). В перечне слева определяемся с форматом, после чего справа задаем детальные параметры (если предлагаются). По готовности щелкаем OK.
- В результате нам удалось сменить формат ячеек (в нашем случае – числовой, с разделителем разрядов, две цифры после запятой).
Метод 2: применение инструментов на лене
На ленту программы Excel разработчики вынесли самые популярные функции и команды, в т.ч., здесь есть кнопки для изменения формата ячеек.
Блок “Число”
- Выбрав ячейку или выделив определенный диапазон во вкладке “Главная” в группе инструментов “Число” щелкаем по стрелке вниз рядом с текущим форматом.
- Раскроется список вариантов (можно прокручивать вверх-вниз), среди которых выбираем нужный.
Примечание: Данный способ позволяет выбрать только форматы в их базовом виде. Для их более детальной настройки нам нужны “Другие числовые форматы”.
В результате, перед нами появится то же самое окно форматирования, которое мы уже рассмотрели в первом методе.
Блок “Ячейки”
- Производим выделение требуемой ячейки/диапазона и в главной вкладке в блоке инструментов “Ячейки” щелкаем по кнопке “Формат”.
- В появившемся списке кликаем по строке “Формат ячеек”.
- И снова откроется окно форматирования, в котором мы можем выполнить требуемые настройки.
Метод 3: использование горячих клавиш
Комбинации клавиш позволяют пользователям быстрее выполнять популярные команды или запускать распространенные функции. Для смены формата ячеек также предусмотрено отдельное сочетание.
- Как и в методах выше, для начала выделяем ячейку или диапазон.
- Затем нажимаем клавиши Ctrl+1.
- Откроется уже хорошо знакомое окно, где можно выбрать тип данных и настроить их отображение.
Примечание: Чаще всего, комбинации Ctrl+1 достаточно. Для тех, кто еще больше хочет ускорить работу, предусмотрены следующие горячие клавиши, позволяющие выбрать формат (основной вид) без открытия соответствующего окна:
- Ctrl+Shift+1 – числовой (с разделителем и двумя цифрами после запятой);
- Ctrl+Shift+4 – дата (ДД.ММ.ГГГГ);
- Ctrl+Shift+5 – процентный (без десятичных знаков);
- Ctrl+Shift+6 – время (Часы:Минуты).
Заключение
Таким образом, изменение формата ячеек в Эксель – процедура, которую можно выполнить разными способами. Каждый пользователь может выбрать для себя тот, который покажется наиболее удобным и быстрым.
Изменение формата ячеек в Excel позволяет организовать данные на листе в логическую и последовательную цепочку для профессиональной работы. С другой стороны неправильное форматирование может привести к серьезным ошибкам.
Содержимое ячейки это одно, а способ отображения содержимого ячеек на мониторе или печати это другое. Перед тем как изменить формат данных в ячейке Excel следует запомнить простое правило: «Все, что содержит ячейка, может быть по-разному представлено, а презентация отображения данных зависит от форматирования». Это легко понять, если показать на примере. Посмотрите, как с помощью форматирования можно отображать число 2 разными способами:
Большинство пользователей Excel пользуются исключительно стандартными инструментами форматирования:
- кнопками на панели «Главная»;
- готовые шаблоны форматов ячеек доступных в диалоговом окне открыто с помощью комбинацией горячих клавиш CTRL+1.
Форматы данных вводимых в ячейки электронной таблицы
Диапазон ячеек A2:A7 заполните цифрой 2 и отформатируйте все ячейки так как показано выше на рисунке.
- Выделите диапазон A2:A7 введите число 2 и нажмите комбинацию клавиш CTRL+Enter.
- В ячейке A2 должен быть формат «Общий он в программе Excel задан по умолчанию. Поэтому сразу переходим на ячейку A3. Щелкаем по инструменту «Главная»-«Число»-«Увеличить разрядность» (увеличение количества отображаемых чисел после запятой).
- Перейдите на ячейку A4 и нажмите инструмент «Главная»-«Число»-«Процентный формат» или комбинацию горячих клавиш CTRL+SHIFT+5. Или просто введите 200% вручную и форматирование для ячейки присвоится автоматически.
- Кликниет по ячейке A5 и щелкните по инструменту «Финансовый числовой формат», он немного отличается от денежного, но об этом далее…
- Сделайте активной ячейку A6 и щелкните на угловую кнопку со стрелкой в низ в разделе «Главная»-«Число» или нажмите комбинацию клавиш CTRL+1. В появившемся окне на закладке «Число» выберите из раздела «Числовые форматы:» опцию «Дата», а в разделе «Тип:» укажите соответствующий способ отображения дат. В разделе «Образец:» отображается предварительный просмотр отображения содержимого ячейки.
- Переходим в ячейку A7 так же жмем комбинацию клавиш CTRL+1 для вызова диалогового окна «Формат ячеек», только в этот раз выбираем опцию «Время».
Какие возможности предоставляет диалоговое окно формат ячеек? Функции всех инструментов для форматирования, которые содержит закладка «Главная» можно найти в этом диалоговом окне (CTRL+1) и даже больше.
В ячейке A5 мы воспользовались финансовым форматом, но есть еще и денежный, их очень часто путают. Эти два формата отличаются способом отображения:
- финансовый формат при отображении чисел меньше чем 0 ставит минус с левой стороны ячейки, а денежный ставит минус перед числом;
- денежный формат по умолчанию отображает отрицательные значения красным цветом шрифта (например, введите в ячейку значение -2р. и денежный формат присвоится автоматически);
- в финансовом формате после сокращения валют добавляется 1 пробел при отображении значений.
Если нажать комбинацию горячих клавиш: CTRL+SHIFT+4, то ячейке присвоится денежный формат.
Что касается даты в ячейке A6, то здесь стоит упомянуть о правилах Excel. Формат даты считаются как последовательность дней от 1 января 1900 года. То есть если ячейка содержит значение – число 2, то это число в формате даты должно отображаться как 02.01.1900 и так далее.
Время для Excel – это значение чисел после запятой. Так как у нас в ячейке A7 целое число, время там отображено соответственно.
Формат даты со временем в Excel
Отформатируем таблицу с данными так, чтобы значения в строках отображались соответственно названиям столбцов:
В первом столбце форматы уже соответствуют его названию, поэтому переходим ко второму и выделяем диапазон B3:B7. Потом жмем CTRL+1 и на закладке «Число» указываем время, а в разделе «Тип:» выбираем способ отображения такой как указано на рисунке:
Так же делаем с диапазонами C3:C7 и D3:D7, подбирая соответствующие форматы и типы отображения.
Если ячейка содержит значение больше чем 0, но меньше чем 1, то формат даты в третьем столбце будет отображаться как: 0 января 1900 года. В то время как в четвертом столбце дата уже отображается иначе благодаря другому типу (системы даты 1904 года, подробнее смотрите ниже). А если число Примечание. Чтобы все даты по умолчанию отображались по системе 1904 года можно в параметрах внести соответствующие настройки: «Файл»-«Параметры»-«Дополнительно»-«При пересчете этой книги:»-«Использовать систему дат 1904».
Наглядно приводим пример отличия отображения дат в этих двух системах на рисунке:
В справке Excel указаны минимальные и максимальные числа для дат обоих систем.
| Система дат | Первая дата | Последняя дата |
| 1900 | 1 января 1900 г. (значение 1) | 31 декабря 9999 г. (значение 2958465) |
| 1904 | 2 января 1904 г. (значение 1) | 31 декабря 9999 г. (значение 2957003) |
Настройки изменения системы дат распространяются не только на конкретный лист, а на всю программу. Поэтому если нет острой необходимости их менять, то лучше пользоваться системой установленной по умолчанию – 1900 года. Это позволит избежать серьезных ошибок при выполнении математических операций с датами и временем.
Как преобразовать в число весь столбец в Excel
При открытии текстового документа формата .txt в файле Excel некоторые числовые данные отображаются в текстовом формате. Для преобразования числовых данных не во всем документе, а только в определенном столбце, есть несколько способов, которые мы рассмотрим в этой статье.
Проблемы, вызванные неправильным форматом чисел
На наличие ошибки, связанной с тем, что числа отображаются в виде текста, указывает небольшой зеленый треугольник в верхнем левом углу ячейки. При этом вычисления с данными значениями не производятся, а при попытке отсортировать числа, например в порядке возрастания, выполненная сортировка будет нарушена.
Для исправления указанной ошибки необходимо выделить все ячейки, в которых установлен неверный формат. При этом появится значок «!» (восклицательный знак), при нажатии на который Excel сам укажет на наличие ошибки, а именно «Число сохранено как текст».
При нажатии на параметр «Преобразовать в числа», формат все числовых значений поменяется с ними можно будет проводить любые вычисления. При этом зеленые треугольнички в ячейках исчезнут.
Меняем формат ячейки
Числовые значения в таблице Excel, выраженные в текстовом формате, не дают возможности работать с формулами и делать необходимые вычисления. Ячейки также могут поменять установленный формат в результате перенесения файла на другой компьютер или при открытии документа в иной версии Эксель. Для исправления такой ошибки необходимо провести следующую последовательность действий:
- В первую очередь нужно выделить столбец, в котором будут произведены изменения или область ячеек.
- Далее следует перейти во вкладку «Данные» и в категории «Работа с данными» активировать параметр «Текст по столбцам». Откроется диалоговое окошко – «Мастер распределения текста по столбцам».
- Настройки состоят из трех шагов, в соответствие с которыми выставляются параметры столбца – формат исходных данных с разделителем или фиксированной ширины, выбор разделителя и формат данных столбца. В данном случае нас устраивают стандартные настройки, поэтому кликаем «Готово» и значения столбца перейдут в числовой формат.
- При нажатии комбинации клавиш «Ctrl+1» появиться окошко «Формат ячеек». Здесь выбираем параметр «Числовой» и нажимает «ОК».
Если в ячейках отображаются формулы вместо результатов вычислений, то необходимо отключить параметр «Отображение формул» во вкладке «Формулы».
Отключение параметра «Показать формулы»
Преобразование формата через формулы
Перевести цифровые значения из текстового формата в числовой можно с помощью специальной формулы ЗНАЧЕН.
- В данном случае нужно создать новый столбик справа от значений, которые будем переводить в другой формат.
- В первой ячейке нового столбика вводим формулу «=ЗНАЧЕН(D5)». В скобках следует указать адрес ячейки.
- После применения формулы в первой ячейке следует растянуть ее действие на всю длину столбца, нажав курсором мышки на нижний правый угол ячейки и потянув его вниз.
- Преобразованные значения копируем и переносим в столбец с исходными данными. Выделяем столбец с новыми значениями и нажимаем комбинацию клавиш на клавиатуре «Ctrl+С». Таким образом значения сохранились в буфере обмена. Далее переходим в первую ячейку столбца с исходными значениями и, нажав на стрелочку под параметром «Вставка» на «Главной» вкладке, выбираем категорию «Вставить значения».
Используем специальные вставки
Не менее простым и эффективным способом преобразования чисел из текстового формата в числовой является использование специальных вставок Эксель. Так, чтобы узнать о том, в каком формате число отображено в данным момент, достаточно при активации ячейки посмотреть на блок инструментов на «Главной» вкладке. Здесь есть параметр, в котором отображается формат ячейки. При стандартных настройках – формат «Общий». При нажатии на стрелку слева появится меню для выбора других форматов.
Выбор формата ячеек на «Главной» вкладке
Для проведения преобразования проставим в одной из ячеек цифру 3, которая останется в «Общем» формате. Необходимо скопировать указанную ячейку и перейти в другую область. При нажатии на стрелочку под параметром «Буфер обмена», выбираем критерий «Специальная вставка». Появится окно с определенным набором параметров. В блоке настроек «Операция» необходимо поставить отметку напротив «Умножить».
Отключение проверки на наличие ошибок
В некоторых случаях требуется введение числовых значений именно в виде текста. Чтобы Excel не выводил ошибки о неправильном формате в виде зеленых треугольников в ячейке, необходимо отключить функцию проверки.
- В открытом файле Excel переходим во вкладку «Файл».
- В левой панели следует перейти в категорию «Параметры».
- В появившемся окне переходим в настройки под названием «Формулы».
- В комплексе команд «Правила поиска ошибок» нужно убедиться в том, что напротив параметра «Числа, отформатированные как текст или с предшествующим апострофом» установлен флажок активации.
Если в документе Excel, наоборот, ошибки не отображаются, то галочку возле указанного выше параметра нужно снять и активировать выбор нажатием кнопки «ОК».
Заключение
Благодаря данной статье можно с легкостью научиться преобразовывать столбец в число с помощью нескольких удобных способов. Каждый пользователь сможет подобрать для себя оптимальный вариант для выполнения поставленных задач.
Для того, чтобы программа Эксель правильно идентифицировала данные в ячейках таблицы, что особо актуально при работе с формулами и функциями, пользователь должен определиться и указать, какие значения в них содержатся: текстовые, числовые, денежные и т.д. В противном случае, вероятнее всего, будут ошибки. Итак, давайте посмотрим, каким образом можно задавать и изменять формат ячеек в Excel.
- Виды форматов ячеек
- Метод 1: через контекстное меню
- Метод 2: применение инструментов на лене
- Блок “Число”
- Блок “Ячейки”
Виды форматов ячеек
Для начала перечислим основные форматы ячеек, которые доступны в табличном редакторе:
- Общий;
- Числовой;
- Денежный;
- Финансовый;
- Дата;
- Время;
- Процентный;
- Дробный;
- Экспоненциальный;
- Текстовый;
- Дополнительный.
Примечание: для большинства из перечисленных форматов можно настроить вид отображения данных (например, “Дата”). Ненастраиваемыми являются форматы: Общий и Текстовый.
Давайте теперь перейдем, непосредственно, к методами изменения формата ячеек.
Метод 1: через контекстное меню
Данный метод является самым распространенным среди пользователей. Вот что мы делаем:
- Щелкаем правой кнопкой мыши по ячейке, формат которой требуется задать/изменить, и в появившемся списке команд выбираем “Формат ячеек”.
Если данное действие требуется выполнить для диапазона ячеек, сначала любым удобным способом выделяем его, после чего, также, правой кнопкой мыши кликаем по любому месту внутри выделенной области и выбираем нужный пункт.
- На экране отобразится окно “Формат ячеек”. Автоматически должна быть выбрана вкладка “Число” (если по каким-то причинам этого не произошло, переключаемся в нее). В перечне слева определяемся с форматом, после чего справа задаем детальные параметры (если предлагаются). По готовности щелкаем OK.
- В результате нам удалось сменить формат ячеек (в нашем случае – числовой, с разделителем разрядов, две цифры после запятой).
Метод 2: применение инструментов на лене
На ленту программы Excel разработчики вынесли самые популярные функции и команды, в т.ч., здесь есть кнопки для изменения формата ячеек.
Блок “Число”
- Выбрав ячейку или выделив определенный диапазон во вкладке “Главная” в группе инструментов “Число” щелкаем по стрелке вниз рядом с текущим форматом.
- Раскроется список вариантов (можно прокручивать вверх-вниз), среди которых выбираем нужный.
Примечание: Данный способ позволяет выбрать только форматы в их базовом виде. Для их более детальной настройки нам нужны “Другие числовые форматы”.
В результате, перед нами появится то же самое окно форматирования, которое мы уже рассмотрели в первом методе.
Блок “Ячейки”
- Производим выделение требуемой ячейки/диапазона и в главной вкладке в блоке инструментов “Ячейки” щелкаем по кнопке “Формат”.
- В появившемся списке кликаем по строке “Формат ячеек”.
- И снова откроется окно форматирования, в котором мы можем выполнить требуемые настройки.
Метод 3: использование горячих клавиш
Комбинации клавиш позволяют пользователям быстрее выполнять популярные команды или запускать распространенные функции. Для смены формата ячеек также предусмотрено отдельное сочетание.
- Как и в методах выше, для начала выделяем ячейку или диапазон.
- Затем нажимаем клавиши Ctrl+1.
- Откроется уже хорошо знакомое окно, где можно выбрать тип данных и настроить их отображение.
Примечание: Чаще всего, комбинации Ctrl+1 достаточно. Для тех, кто еще больше хочет ускорить работу, предусмотрены следующие горячие клавиши, позволяющие выбрать формат (основной вид) без открытия соответствующего окна:
- Ctrl+Shift+1 – числовой (с разделителем и двумя цифрами после запятой);
- Ctrl+Shift+4 – дата (ДД.ММ.ГГГГ);
- Ctrl+Shift+5 – процентный (без десятичных знаков);
- Ctrl+Shift+6 – время (Часы:Минуты).
Заключение
Таким образом, изменение формата ячеек в Эксель – процедура, которую можно выполнить разными способами. Каждый пользователь может выбрать для себя тот, который покажется наиболее удобным и быстрым.
Как изменить формат ячейки в Excel быстро и качественно
Изменение формата ячеек в Excel позволяет организовать данные на листе в логическую и последовательную цепочку для профессиональной работы. С другой стороны неправильное форматирование может привести к серьезным ошибкам.
Содержимое ячейки это одно, а способ отображения содержимого ячеек на мониторе или печати это другое. Перед тем как изменить формат данных в ячейке Excel следует запомнить простое правило: «Все, что содержит ячейка, может быть по-разному представлено, а презентация отображения данных зависит от форматирования». Это легко понять, если показать на примере. Посмотрите, как с помощью форматирования можно отображать число 2 разными способами:
Большинство пользователей Excel пользуются исключительно стандартными инструментами форматирования:
- кнопками на панели «Главная»;
- готовые шаблоны форматов ячеек доступных в диалоговом окне открыто с помощью комбинацией горячих клавиш CTRL+1.
Форматы данных вводимых в ячейки электронной таблицы
Диапазон ячеек A2:A7 заполните цифрой 2 и отформатируйте все ячейки так как показано выше на рисунке.
- Выделите диапазон A2:A7 введите число 2 и нажмите комбинацию клавиш CTRL+Enter.
- В ячейке A2 должен быть формат «Общий он в программе Excel задан по умолчанию. Поэтому сразу переходим на ячейку A3. Щелкаем по инструменту «Главная»-«Число»-«Увеличить разрядность» (увеличение количества отображаемых чисел после запятой).
- Перейдите на ячейку A4 и нажмите инструмент «Главная»-«Число»-«Процентный формат» или комбинацию горячих клавиш CTRL+SHIFT+5. Или просто введите 200% вручную и форматирование для ячейки присвоится автоматически.
- Кликниет по ячейке A5 и щелкните по инструменту «Финансовый числовой формат», он немного отличается от денежного, но об этом далее…
- Сделайте активной ячейку A6 и щелкните на угловую кнопку со стрелкой в низ в разделе «Главная»-«Число» или нажмите комбинацию клавиш CTRL+1. В появившемся окне на закладке «Число» выберите из раздела «Числовые форматы:» опцию «Дата», а в разделе «Тип:» укажите соответствующий способ отображения дат. В разделе «Образец:» отображается предварительный просмотр отображения содержимого ячейки.
- Переходим в ячейку A7 так же жмем комбинацию клавиш CTRL+1 для вызова диалогового окна «Формат ячеек», только в этот раз выбираем опцию «Время».
Какие возможности предоставляет диалоговое окно формат ячеек? Функции всех инструментов для форматирования, которые содержит закладка «Главная» можно найти в этом диалоговом окне (CTRL+1) и даже больше.
В ячейке A5 мы воспользовались финансовым форматом, но есть еще и денежный, их очень часто путают. Эти два формата отличаются способом отображения:
- финансовый формат при отображении чисел меньше чем 0 ставит минус с левой стороны ячейки, а денежный ставит минус перед числом;
- денежный формат по умолчанию отображает отрицательные значения красным цветом шрифта (например, введите в ячейку значение -2р. и денежный формат присвоится автоматически);
- в финансовом формате после сокращения валют добавляется 1 пробел при отображении значений.
Если нажать комбинацию горячих клавиш: CTRL+SHIFT+4, то ячейке присвоится денежный формат.
Что касается даты в ячейке A6, то здесь стоит упомянуть о правилах Excel. Формат даты считаются как последовательность дней от 1 января 1900 года. То есть если ячейка содержит значение – число 2, то это число в формате даты должно отображаться как 02.01.1900 и так далее.
Время для Excel – это значение чисел после запятой. Так как у нас в ячейке A7 целое число, время там отображено соответственно.
Формат даты со временем в Excel
Отформатируем таблицу с данными так, чтобы значения в строках отображались соответственно названиям столбцов:
В первом столбце форматы уже соответствуют его названию, поэтому переходим ко второму и выделяем диапазон B3:B7. Потом жмем CTRL+1 и на закладке «Число» указываем время, а в разделе «Тип:» выбираем способ отображения такой как указано на рисунке:
Так же делаем с диапазонами C3:C7 и D3:D7, подбирая соответствующие форматы и типы отображения.
Если ячейка содержит значение больше чем 0, но меньше чем 1, то формат даты в третьем столбце будет отображаться как: 0 января 1900 года. В то время как в четвертом столбце дата уже отображается иначе благодаря другому типу (системы даты 1904 года, подробнее смотрите ниже). А если число Примечание. Чтобы все даты по умолчанию отображались по системе 1904 года можно в параметрах внести соответствующие настройки: «Файл»-«Параметры»-«Дополнительно»-«При пересчете этой книги:»-«Использовать систему дат 1904».
Наглядно приводим пример отличия отображения дат в этих двух системах на рисунке:
В справке Excel указаны минимальные и максимальные числа для дат обоих систем.
Система дат Первая дата Последняя дата 1900 1 января 1900 г. (значение 1) 31 декабря 9999 г. (значение 2958465) 1904 2 января 1904 г. (значение 1) 31 декабря 9999 г. (значение 2957003) Настройки изменения системы дат распространяются не только на конкретный лист, а на всю программу. Поэтому если нет острой необходимости их менять, то лучше пользоваться системой установленной по умолчанию – 1900 года. Это позволит избежать серьезных ошибок при выполнении математических операций с датами и временем.
Как преобразовать в число весь столбец в Excel
При открытии текстового документа формата .txt в файле Excel некоторые числовые данные отображаются в текстовом формате. Для преобразования числовых данных не во всем документе, а только в определенном столбце, есть несколько способов, которые мы рассмотрим в этой статье.
Проблемы, вызванные неправильным форматом чисел
На наличие ошибки, связанной с тем, что числа отображаются в виде текста, указывает небольшой зеленый треугольник в верхнем левом углу ячейки. При этом вычисления с данными значениями не производятся, а при попытке отсортировать числа, например в порядке возрастания, выполненная сортировка будет нарушена.
Для исправления указанной ошибки необходимо выделить все ячейки, в которых установлен неверный формат. При этом появится значок «!» (восклицательный знак), при нажатии на который Excel сам укажет на наличие ошибки, а именно «Число сохранено как текст».
При нажатии на параметр «Преобразовать в числа», формат все числовых значений поменяется с ними можно будет проводить любые вычисления. При этом зеленые треугольнички в ячейках исчезнут.
Меняем формат ячейки
Числовые значения в таблице Excel, выраженные в текстовом формате, не дают возможности работать с формулами и делать необходимые вычисления. Ячейки также могут поменять установленный формат в результате перенесения файла на другой компьютер или при открытии документа в иной версии Эксель. Для исправления такой ошибки необходимо провести следующую последовательность действий:
- В первую очередь нужно выделить столбец, в котором будут произведены изменения или область ячеек.
- Далее следует перейти во вкладку «Данные» и в категории «Работа с данными» активировать параметр «Текст по столбцам». Откроется диалоговое окошко – «Мастер распределения текста по столбцам».
- Настройки состоят из трех шагов, в соответствие с которыми выставляются параметры столбца – формат исходных данных с разделителем или фиксированной ширины, выбор разделителя и формат данных столбца. В данном случае нас устраивают стандартные настройки, поэтому кликаем «Готово» и значения столбца перейдут в числовой формат.
- При нажатии комбинации клавиш «Ctrl+1» появиться окошко «Формат ячеек». Здесь выбираем параметр «Числовой» и нажимает «ОК».
Если в ячейках отображаются формулы вместо результатов вычислений, то необходимо отключить параметр «Отображение формул» во вкладке «Формулы».
Отключение параметра «Показать формулы»
Преобразование формата через формулы
Перевести цифровые значения из текстового формата в числовой можно с помощью специальной формулы ЗНАЧЕН.
- В данном случае нужно создать новый столбик справа от значений, которые будем переводить в другой формат.
- В первой ячейке нового столбика вводим формулу «=ЗНАЧЕН(D5)». В скобках следует указать адрес ячейки.
- После применения формулы в первой ячейке следует растянуть ее действие на всю длину столбца, нажав курсором мышки на нижний правый угол ячейки и потянув его вниз.
- Преобразованные значения копируем и переносим в столбец с исходными данными. Выделяем столбец с новыми значениями и нажимаем комбинацию клавиш на клавиатуре «Ctrl+С». Таким образом значения сохранились в буфере обмена. Далее переходим в первую ячейку столбца с исходными значениями и, нажав на стрелочку под параметром «Вставка» на «Главной» вкладке, выбираем категорию «Вставить значения».
Используем специальные вставки
Не менее простым и эффективным способом преобразования чисел из текстового формата в числовой является использование специальных вставок Эксель. Так, чтобы узнать о том, в каком формате число отображено в данным момент, достаточно при активации ячейки посмотреть на блок инструментов на «Главной» вкладке. Здесь есть параметр, в котором отображается формат ячейки. При стандартных настройках – формат «Общий». При нажатии на стрелку слева появится меню для выбора других форматов.
Выбор формата ячеек на «Главной» вкладке
Для проведения преобразования проставим в одной из ячеек цифру 3, которая останется в «Общем» формате. Необходимо скопировать указанную ячейку и перейти в другую область. При нажатии на стрелочку под параметром «Буфер обмена», выбираем критерий «Специальная вставка». Появится окно с определенным набором параметров. В блоке настроек «Операция» необходимо поставить отметку напротив «Умножить».
Отключение проверки на наличие ошибок
В некоторых случаях требуется введение числовых значений именно в виде текста. Чтобы Excel не выводил ошибки о неправильном формате в виде зеленых треугольников в ячейке, необходимо отключить функцию проверки.
- В открытом файле Excel переходим во вкладку «Файл».
- В левой панели следует перейти в категорию «Параметры».
- В появившемся окне переходим в настройки под названием «Формулы».
- В комплексе команд «Правила поиска ошибок» нужно убедиться в том, что напротив параметра «Числа, отформатированные как текст или с предшествующим апострофом» установлен флажок активации.
Если в документе Excel, наоборот, ошибки не отображаются, то галочку возле указанного выше параметра нужно снять и активировать выбор нажатием кнопки «ОК».
Заключение
Благодаря данной статье можно с легкостью научиться преобразовывать столбец в число с помощью нескольких удобных способов. Каждый пользователь сможет подобрать для себя оптимальный вариант для выполнения поставленных задач.
Содержание
- Длинные числа отображаются неправильно в Excel
- Симптомы
- Обходной путь
- Способ 1. Форматирование ячейки как текста
- Способ 2. Использование одинарной кавычки
- Связанные статьи
- Последние цифры заменяются на ноли при введении длинных чисел в ячейки Excel
- Симптомы
- Причина
- Обходной путь
- Добавить кавычку
- Формат ячеек
- Дополнительная информация
- Как в экселе написать большое число в одной ячейке
- Отображение в EXCEL ЧИСЕЛ с точностью более 15 значащих цифр
- 4,08028E+19 что это такое в Эксель? Почему не могу вписать число в ячейку?
- Длинные числа отображаются неправильно в Excel
- Обходной путь
- Способ 1. Форматирование ячейки как текста
- Способ 2. Использование одинарной кавычки
- Связанные статьи
- Почему в ячейке Excel не видно числа и что с этим делать?
- Причины
- Что делать
- Число слишком длинное
- Цифры вообще не видно
- Видно только решетки
- Дополнительные шаги
Длинные числа отображаются неправильно в Excel
Симптомы
После ввода длинного номера (например, номера кредитной карты) в ячейке Excel номер отображается неправильно в Excel. Например,
Числовой формат по умолчанию в Excel является общим, поэтому вы можете отображать до 11 цифр в ячейке.
Обходной путь
Для решения проблемы используйте один из указанных ниже способов.
Способ 1. Форматирование ячейки как текста
Для этого выполните следующие действия:
Щелкните правой кнопкой мыши поле со списком и выберите пункт Формат ячеек.
На вкладке Число выберите Текст, а затем нажмите ОК.
Затем введите длинное число. (Не забудьте установить формат ячейки, прежде чем ввести число)
Если вы не хотите видеть предупреждающие стрелки, нажмите на маленькую стрелку, а затем Пропустить ошибку.
Способ 2. Использование одинарной кавычки
При вводе длинного числа сначала введите одинарную кавычку (‘) в ячейке, а затем длинное число.
Например, введите ‘1234567890123456789, и одинарная кавычка не будет отображаться после нажатия ENTER.
Связанные статьи
Ваше мнение важно для нас! Не стесняйтесь сообщать, что вы думаете об этой статье, используя поле комментария, расположенное внизу документа. Это позволит нам улучшить содержимое. Заранее спасибо!
Источник
Последние цифры заменяются на ноли при введении длинных чисел в ячейки Excel
Симптомы
При введении числа, содержащего более 15 цифр в ячейку в Microsoft Excel, Excel заменяет любые цифры после пятнадцатого разряда на ноли. Например, введите идентификационный номер кредитной карты в следующем формате:
В этом случае Excel заменяет последнюю цифру на ноль.
Причина
Excel следует спецификации IEEE 754 в отношении хранения и вычисления чисел с плавающей точкой. Excel сохраняет только 15 значащих цифр числа и изменяет цифры после пятнадцатого разряда на ноль
Обходной путь
Добавить кавычку
Чтобы предотвратить изменение цифр на ноли, добавьте одинарную кавычку перед вводом числа.
Для этого выделите пустую ячейку, введите одну кавычку (‘), а затем введите число. Все цифры отображаются в ячейке.
Формат ячеек
Чтобы не вводить кавычку в каждой ячейке, перед вводом каких-либо данных можно задать для этих ячеек текстовый формат.
Выберите все затронутые ячейки и нажмите Ctrl+1, чтобы открыть диалоговое окно Формат ячеек.
На вкладке Число выберите Текст из списка Категория, а затем выберите ОК.
Дополнительная информация
Это происходит только в том случае, если для ячейки задан формат Число, а введенное число содержит более 15 цифр. В форматированные в виде текста ячейки можно ввести до 32 767 символов. На листе Excel отображается до 1024 символов.
Так как настраиваемые форматы чисел предназначены для работы в основном с числами, невозможно создать настраиваемый формат номеров, который хранит более 15 цифр. Например, нельзя использовать следующий формат для хранения 16-символьного удостоверения кредитной карты в виде числа:
Однако, если ввести такое число в ячейке, которая форматирована как текст, все символы остаются в том виде, в котором они введены, так как Excel сохраняет это число в виде текста, а не числа.
Требуется дополнительная помощь? Зайдите на сайт сообщества Майкрософт.
Источник
Как в экселе написать большое число в одной ячейке
Отображение в EXCEL ЧИСЕЛ с точностью более 15 значащих цифр
EXCEL хранит и выполняет вычисления с точностью 15 значащих цифр. Поэтому, не получится ввести 20-и значное число без того, чтобы EXCEL автоматически округлил его с точностью до 100 тыс. Используем текстовый формат для отображения таких чисел.
То, что вычисления в EXCEL производятся с точностью 15 значащих цифр, проявляется, например, при записи в ячейку целого двадцатизначного числа.
После нажатия клавиши ENTER происходит округление целого числа до 15 значащих цифр, последние цифры заменяются нулями (см. Строку формул на рисунке ниже). К числу будет применен экспоненциальный формат (см. ячейку А1 на рисунке ниже).
Увеличить точность вычислений в EXCEL нельзя. Однако, если не предполагается участие чисел в математических операциях, то для их хранения можно использовать текстовый формат. Такое решение подходит, например, для хранения номеров банковских счетов.
Для перевода ячейки в текстовый формат достаточно поставить перед значением апостроф (‘) или перед вводом изменить формат ячейки ( CTRL+1 ) на Текстовый .
Примечание . При подсчете таких значений могут возникнуть сложности (см. статью Подсчет ТЕКСТовых значений с единственным критерием в MS EXCEL ).
4,08028E+19 что это такое в Эксель? Почему не могу вписать число в ячейку?
Пытаюсь вписать в ячейку Эксель длинное число (расчетный счет банка) и постоянно выскакивает такая формула: 4,08028E+19 (см. скрин). Что нужно сделать, чтобы вбить длинное число?
Смена формата ячейки (на числовой) НЕ помогает.
Такое представление вбитого в ячейку Экселя числа (а 20 знаков, состоящих исключительно из цифр (номер расчетного счета банка не подразумевает использования других, кроме цифр, символов), воспринимается программой именно как число) свойственно данной программе: по умолчанию в ней используется формат «Общий», но если в ячейке одни цифры, то формат автоматом переключается на «Числовой» и записанное большое число (в данном случае — 20-значное) преобразуется при отображении в экспоненциальную форму числа, состоящую из основы и показателя степени числа 10, на которую надо умножить упомянутую основу (что и видно на скриншоте).
Чтобы избежать такого поведения электронной таблицы, надо выбрать формат ячейки таблицы, как «Текстовый» — тогда число не будет преобразовываться.
20 знаков расчетного счета Эксель воспринимает как слишком длинное число и. сокращает его до приемлемых (по его меркам) размеров. Чтобы этого не происходило, можно воспользоваться двумя способами.
Способ первый, самый быстрый и легкий. Перед первой цифрой (в нашем случае это цифра 4) поставьте значок апострофа (он обычно находится на той же клавише, что и буква Ё и выглядит так — `). Значок этот виден не будет, но Эксель теперь станет рассматривать все написанное в ячейке в текстовом формате и это даст вам возможность вписать все 20 цифр.
Способ второй. Заходим во вкладку «Настройки» и меняем формат ячейки на текстовой.
Это не формула, это стандартная математическая запись большого числа в формате, понятном компьютеру.
В вашем случае это число 4.0802 умноженное на десять в семнадцатой степени.
Эксель воспринимает набор из восемнадцати цифр как большое двадцатизначное число, округляет его до пятого знака после запятой и представляет в стандартном виде.
Что делать? Или копаться в настройках Экселя, насильно запретив ему округлять, или просто увеличить (удлиннить) поле, котором указываете реквизиты, может двадцать символов туда просто не влезает. Или попробуйте рзаписывать реквизиты, разделяя цифры дефисами. Стандартный формат записи расчётного счёта
ААА-ББ-ВВВ-Г-ДДД-ЕЕЕ ЕЕЕЕ, хотя, в 2011 году формат мог быть и иным.
И непонятно, зачем вы пользуетесь именно этой программой, есть бухгалтерские программы специально заточенные под такие фокусы.
Длинные числа отображаются неправильно в Excel
Числовой формат по умолчанию в Excel является общим, поэтому вы можете отображать до 11 цифр в ячейке.
Обходной путь
Для решения проблемы используйте один из указанных ниже способов.
Способ 1. Форматирование ячейки как текста
Для этого выполните следующие действия:
Щелкните правой кнопкой мыши поле со списком и выберите пункт Формат ячеек.
На вкладке Число выберите Текст, а затем нажмите ОК.
Затем введите длинное число. (Не забудьте установить формат ячейки, прежде чем ввести число)
Если вы не хотите видеть предупреждающие стрелки, нажмите на маленькую стрелку, а затем Пропустить ошибку.
Способ 2. Использование одинарной кавычки
При вводе длинного числа сначала введите одинарную кавычку (‘) в ячейке, а затем длинное число.
Например, введите ‘1234567890123456789, и одинарная кавычка не будет отображаться после нажатия ENTER.
Связанные статьи
Ваше мнение важно для нас! Не стесняйтесь сообщать, что вы думаете об этой статье, используя поле комментария, расположенное внизу документа. Это позволит нам улучшить содержимое. Заранее спасибо!
Источник
Почему в ячейке Excel не видно числа и что с этим делать?
Почему в ячейке Excel не видно числа? Причиной может быть слишком длинное число, недостаточная ширина, ошибочно рассчитанная сумма, наличие ошибок, неправильное применение формулы или сбои на программном уровне. Для решения проблемы перезагрузите приложение, измените формат, проверьте цвет шрифта и сделайте ряд других шагов для восстановления работоспособности. Подробнее об этом поговорим в статье.
Причины
Первое, с чем нужно разобраться, почему Эксель не видит число в ячейке или отображается некорректно. Этому может быть несколько объяснений:
- Цифра слишком длинная.
- Шрифт имеет белый цвет, из-за чего он сливается с общим фоном в Excel.
- Ширины недостаточно для размещения цифры.
- Наличие недопустимых символов.
- Ошибочное использование формул.
- Сбои на программном уровне из-за временны проблем с приложением.
Это основные объяснения, почему в Экселе не видно цифры, или они отображаются некорректно. Для решения проблемы нужно учитывать особенности ситуации и действовать с учетом появившейся ошибки.
Что делать
В процессе пользования могут возникнуть разные ситуации, когда Эксель не видит цифры в ячейке или показывает их с ошибками. Рассмотрим каждую из проблем подробнее.
Число слишком длинное
Распространенная ситуация, когда в Excel не видно всего числа из-за того, что оно банально не вмещается в ячейку. Для решения вопроса попробуйте один из двух рассмотренных ниже методов.
- Кликните правой кнопкой мышки (ПКМ) в поле с перечнем.
- Выберите пункт «Формат …».
- На вкладке «Число» выберите «Текст», а после жмите ОК.
- Введите длинную цифру. При этом не забудьте установить формат ячейки Excel, где не видно число.
- Кликните на предупреждающую стрелку, а после «Пропустить ошибку».
- Найдите место, где в Экселе не отображаются цифры в ячейке.
- При вводе длинного числа начните с одинарной кавычки «’», а потом ставьте длинную цифру. К примеру, ‘88897850385750667777.
- Жмите «Ввод» на клавиатуре.
Цифры вообще не видно
Редко бывают ситуации, когда в ячейке Эксель вообще не отображается число. Для устранения проблемы проверьте цвет шрифта. Если он белый, символы будут сливаться с общим фоном таблицы Excel. В таком случае ее не будет видно. Для решения проблемы выделите содержимое и задайте какой-то другой цвет, к примеру, черный.
Видно только решетки
Следующая ситуация, когда Excel не видит числа в ячейках, а вместо них появляются обычные решетки. В таком случае можно воспользоваться одним из приведенных ниже методов.
Способ №1. Сместите границу вручную:
- На горизонтальной панели наведите указатель мышки на правую страницу столбца, где в Эксель не отображается число.
- При появлении характерного плюса со стрелками в две стороны жмите левую кнопку и тяните линию границы в правую сторону.
- Отпустите кнопку мышки, чтобы было видно содержимое секции Excel.
- Если этого не произошло, попробуйте еще сдвинуть границу.
Способ №2. Выровняйте границу по содержимому:
- Наведите указатель мышки на правую границу столбца возле ячейки Excel, где не видно цифры.
- Вместо захвата и сдвига линии границы просто два раза жмите по ней.
- Дождитесь, пока столбец автоматически подстроится под данные в Excel.
Если рассмотренный шаг сделать в отношении столбца с ячейками, которые содержат информацию разной длины, ширина подстроится под секцию с наибольшим числом цифр (там, где их не видно).
Способ №3. Уменьшите размер текста:
- Используйте метод, когда сдвинуть границы ячейки Excel не выходит или их слишком много.
- Выделите диапазон, где нормально не видно числа и нужно уменьшить шрифт.
- Войдите во вкладку «Главная» и кликните по стрелке вниз возле текущего размера шрифта.
- В появившемся перечне выберите меньший параметр.
Если все сделано правильно, данные должно быть видно в Excel. Если же все равно появляются решетки, попробуйте еще уменьшить значение.
Способ №4. Используйте автоматический выбор ширины:
- Выделите область, не нормально не видно число и нужно настроить шрифт в Excel.
- Кликните ПКМ и откройте меню, а после жмите «Формат …».
- В появившемся окне «Формат …» перейдите в раздел «Выравнивание».
- В блоке «Отображение» ставьте отметку возле «Автоподбор ширины».
- Кликните «ОК».
- Убедитесь, что шрифт в ячейках Excel уменьшился, что сделает цифры видимыми.
Способ №5. Измените формат ячеек их «текстового» на «общий» одним из двух способов:
- Войдите в окно форматирования и вкладку «Число». Далее откройте раздел «Формат …» в контекстном меню.
- На ленте программы в разделе «Главная» войдите в «Число».
Более точная инструкция имеет следующий вид:
- Выделите проблемную ячейку Excel, где не видно цифры.
- Жмите по ней ПКМ.
- В меню выберите пункт «Формат …».
- В открывшемся блоке «Число» выберите формат, которому будет соответствовать нужное значение.
- Подтвердите действие и жмите «Ок».
- При отсутствии в списке нужного варианта попробуйте вернуться на «Главная», а после снова войти в раздел «Число», перейти в список с форматами и выбрать «Другие числовые форматы».
Способ №6. Изменение числового формата:
- Переключитесь на общий режим, как указано выше.
- Отформатируйте одну из ячеек Excel, где не видно цифру. Для этого жмите ПКМ.
- Выберите «Формат с разделителями».
- Измените параметры так, как это было описано в прошлом методе.
Дополнительные шаги
В ситуации, когда в ячейке Excel не видно цифры, попробуйте другие шаги:
- Попробуйте перезагрузить приложение.
- Проверьте правильность ввода формулы.
- Убедитесь, что все символы введены корректно.
- Попробуйте вводить значения не в ячейку Excel, а в строку.
- Свяжитесь с поддержкой или попробуйте найти ответы по ссылке support.microsoft.com/ru-ru/excel.
Зная, почему не показывает число в ячейке в Экселе, можно с легкостью исправить ошибку и обойтись без обращения в службу поддержки. В комментариях расскажите, какой метод вам помог выйти из сложной ситуации, и что еще можно сделать для восстановления нормальной видимости символов в Excel.
Источник
Подборка по базе: ари вопросы.docx, Уголовное вопросы.docx, 30 вопрос.docx, Дифференциальная психология 59 вопросов.docx, упп до 150 вопроса(Данияр).docx, тестовые вопросы для РК1 Бизнес (копия).docx, SERM-продвижение 58 вопросов.docx, Задание 2 к теме 5 (исправленный) + ответы на вопросы в коммента, Тема № 10. Страницы воинской доблести (о мужестве и верности …, 10 билет, 2 вопрос.pptx
Вопрос 19
Верно
Баллов: 1,00 из 1,00

Текст вопроса
Формулу =СУММЕСЛИ(A1:C1;»<0″;A3:C3) из ячейки D1 скопировали в ячейку D2. Результат вычислений: …
Ответ:
Вопрос 20
Неверно
Баллов: 0,00 из 1,00

Текст вопроса
Тип данных, который автоматически выравнивается по левой границе в ячейках MS Excel:
Выберите один ответ:




Вопрос 21
Верно
Баллов: 1,00 из 1,00

Текст вопроса
Диаграмма, изображенная на рисунке :
Выберите один ответ:




Вопрос 22
Верно
Баллов: 1,00 из 1,00

Текст вопроса
Дата в MS Excel хранится как целое число, обозначающее количество дней:
Выберите один ответ:




Вопрос 23
Верно
Баллов: 1,00 из 1,00

Текст вопроса
Максимально количество листов в рабочей книге MS Excel:
Выберите один ответ:




Вопрос 24
Верно
Баллов: 1,00 из 1,00

Текст вопроса
Чтобы текст, вводимый в ячейку листа MS Excel, полностью отображался в ней, нужно:
Выберите один ответ:




Вопрос 25
Верно
Баллов: 1,00 из 1,00

Текст вопроса
Инструмент, позволяющий создавать в MS Excel произвольные числовые последовательности, арифметические и геометрические прогрессии, ряды дат и времени – это:
Выберите один ответ:




Вопрос 26
Верно
Баллов: 1,00 из 1,00

Текст вопроса
Книгой в MS Office называют:
Выберите один ответ:




Вопрос 27
Верно
Баллов: 1,00 из 1,00

Текст вопроса
Инструменты, которые можно использовать при работе со списками MS Excel:
Выберите один или несколько ответов:




Вопрос 28
Верно
Баллов: 1,00 из 1,00

Текст вопроса
Количество разрядов (значащих цифр) для хранения чисел в MS Excel:
Выберите один ответ:




Вопрос 29
Верно
Баллов: 1,00 из 1,00

Текст вопроса
Интерактивная таблица рабочего листа, позволяющая быстро суммировать большие объемы данных с применением выбранного пользователем формата и метода вычисления, – это … таблица.
Ответ: 
Вопрос 30
Верно
Баллов: 1,00 из 1,00

Текст вопроса
Неверный формат числовых данных в MS Excel:
Выберите один ответ:




Вопрос 1
Верно
Баллов: 1,00 из 1,00

Текст вопроса
Для вызова редактора VBA следует нажать комбинацию клавиш:
Выберите один ответ:




Вопрос 2
Частично правильный
Баллов: 0,33 из 1,00

Текст вопроса
К объектам приложения MS Excel относятся:
Выберите один или несколько ответов:




Вопрос 3
Верно
Баллов: 1,00 из 1,00

Текст вопроса
Последовательность действий пользователя, записанная в виде программы, — это:
Выберите один ответ:




Вопрос 4
Верно
Баллов: 1,00 из 1,00

Текст вопроса
Записанная последовательность команд, которая может быть воспроизведена для автоматизации часто повторяемых действий, — это:
Выберите один ответ:




Вопрос 5
Верно
Баллов: 1,00 из 1,00

Текст вопроса
Для выполнения процедуры в редакторе VBA нужно нажать клавишу:
Выберите один ответ:




Вопрос 6
Верно
Баллов: 1,00 из 1,00

Текст вопроса
К элементам управления, которые можно размещать на форме (пользовательское окно диалога) относятся:
Выберите один или несколько ответов:




Вопрос 7
Верно
Баллов: 1,00 из 1,00

Текст вопроса
Для работы в редакторе VBA на ленте должна присутствовать вкладка:
Выберите один ответ:




Вопрос 8
Верно
Баллов: 1,00 из 1,00

Текст вопроса
Набор программ, связанных с основным документом приложения, хранящийся с данными документа в одном файле, -это:
Выберите один ответ:




Вопрос 9
Верно
Баллов: 1,00 из 1,00

Текст вопроса
Совокупность объявлений и процедур, собранных вместе и составляющих самостоятельную программную единицу проекта, — это:
Выберите один ответ:




Вопрос 10
Верно
Баллов: 1,00 из 1,00

Текст вопроса
Встроенный язык программирования в среде MS Office — это:
Выберите один ответ:




Вопрос 1
Верно
Баллов: 1,00 из 1,00

Текст вопроса
Для установления соответствия между таблицами базы данных необходимо:
Выберите один ответ:




Вопрос 2
Верно
Баллов: 1,00 из 1,00

Текст вопроса
Для ввода, отображения и редактирования данных в MS Access служит объект базы данных:
Выберите один ответ:




Вопрос 3
Верно
Баллов: 1,00 из 1,00

Текст вопроса
Свойство «маска ввода» предназначено для задания:
Выберите один ответ:




Вопрос 4
Верно
Баллов: 1,00 из 1,00

Текст вопроса
База данных — это:
Выберите один ответ:




Вопрос 5
Верно
Баллов: 1,00 из 1,00

Текст вопроса
Объекты базы данных, на основе которых можно формировать запросы, — это:
Выберите один ответ:




Вопрос 6
Неверно
Баллов: 0,00 из 1,00

Текст вопроса
Элементарной единицей логической организации данных, которая соответствует неделимой единице информации в MS Access, является:
Выберите один ответ:




Вопрос 7
Верно
Баллов: 1,00 из 1,00

Текст вопроса
Одно или несколько полей, комбинация значений которых однозначно определяет каждую запись в таблице базы данных, называются:
Выберите один ответ:




Вопрос 8
Неверно
Баллов: 0,00 из 1,00

Текст вопроса
Объект базы данных MS Access, предназначенный для хранения данных:
Выберите один ответ:




Вопрос 9
Верно
Баллов: 1,00 из 1,00

Текст вопроса
Элемент управления, предназначенный для выполнения вычислений в MS Access:
Выберите один ответ:




Вопрос 10
Верно
Баллов: 1,00 из 1,00

Текст вопроса
В основе построения баз, с которыми работает MS Access лежит модель данных:
Выберите один ответ:




Вопрос 1
Верно
Баллов: 1,00 из 1,00

Текст вопроса
К сервисам Интернета можно отнести:
Выберите один или несколько ответов:




Вопрос 2
Верно
Баллов: 1,00 из 1,00

Текст вопроса
Протокольной основой Интернета является:
Выберите один ответ:




Вопрос 3
Верно
Баллов: 1,00 из 1,00

Текст вопроса
Программа для просмотра web-страниц — это…
Ответ: 
Вопрос 4
Верно
Баллов: 1,00 из 1,00

Текст вопроса
К способам конфигурации (топологии) компьютерных сетей относятся:
Выберите один или несколько ответов:




Вопрос 5
Верно
Баллов: 1,00 из 1,00

Текст вопроса
Протокол — это:
Выберите один ответ:




Вопрос 6
Верно
Баллов: 1,00 из 1,00

Текст вопроса
Online — это:
Выберите один ответ:




Вопрос 7
Верно
Баллов: 1,00 из 1,00

Текст вопроса
Домен — это:
Выберите один ответ:




Вопрос 8
Верно
Баллов: 1,00 из 1,00

Текст вопроса
Сервер — это:
Выберите один ответ:




Вопрос 9
Верно
Баллов: 1,00 из 1,00

Текст вопроса
IP-адрес состоит :
Выберите один ответ:




Вопрос 10
Верно
Баллов: 1,00 из 1,00

Текст вопроса
Модем — это:
Выберите один ответ:




Вопрос 11
Верно
Баллов: 1,00 из 1,00

Текст вопроса
Какие протоколы поддерживает Интернет:
Выберите один ответ:




Вопрос 12
Частично правильный
Баллов: 0,50 из 1,00

Текст вопроса
Транспортная основа глобальной сети — это:
Выберите один или несколько ответов:




Вопрос 13
Верно
Баллов: 1,00 из 1,00

Текст вопроса
WWW — это:
Выберите один ответ:




Вопрос 14
Верно
Баллов: 1,00 из 1,00

Текст вопроса
Наиболее важным для организации компьютерной сети является:
Выберите один ответ:




Вопрос 15
Верно
Баллов: 1,00 из 1,00

Текст вопроса
Основная функция сервера:
Выберите один ответ:




Вопрос 16
Верно
Баллов: 1,00 из 1,00

Текст вопроса
HTML — это:
Выберите один ответ:




Вопрос 17
Верно
Баллов: 1,00 из 1,00

Текст вопроса
Программы, не являющиеся браузерами:
Выберите один ответ:




Вопрос 18
Неверно
Баллов: 0,00 из 1,00

Текст вопроса
Гипертекст — это:
Выберите один ответ:




Вопрос 19
Неверно
Баллов: 0,00 из 1,00

Текст вопроса
Линии связи, используемые для построения локальных сетей:
Выберите один ответ:




Вопрос 20
Неверно
Баллов: 0,00 из 1,00

Текст вопроса
Хост-машина — это:
Выберите один ответ:




Вопрос 1
Верно
Баллов: 1,00 из 1,00

Текст вопроса
Антивирусные программы — это:
Выберите один ответ:




Вопрос 2
Неверно
Баллов: 0,00 из 1,00

Текст вопроса
Аутентификация — это:
Выберите один ответ:




Вопрос 3
Верно
Баллов: 1,00 из 1,00

Текст вопроса
Для профилактики заражения компьютера вирусом через flash-карту нужно с помощью антивирусной программы:
Выберите один ответ:




Вопрос 4
Верно
Баллов: 1,00 из 1,00

Текст вопроса
К основным классам антивирусных программ относятся:
Выберите один или несколько ответов:




Вопрос 5
Верно
Баллов: 1,00 из 1,00

Текст вопроса
Главной задачей криптографии является:
Выберите один ответ:




Вопрос 6
Верно
Баллов: 1,00 из 1,00

Текст вопроса
Компьютерные вирусы -это:
Выберите один ответ:




Вопрос 7
Неверно
Баллов: 0,00 из 1,00

Текст вопроса
Несуществующий тип компьютерных вирусов — это:
Выберите один ответ:




Вопрос 8
Верно
Баллов: 1,00 из 1,00

Текст вопроса
Косвенными признаками, указывающими на наличие компьютерного вируса, могут служить:
Выберите один или несколько ответов:




Вопрос 9
Верно
Баллов: 1,00 из 1,00

Текст вопроса
Сетевые вирусы могут распространяться и заражать компьютеры:
Выберите один ответ:




Вопрос 10
Верно
Баллов: 1,00 из 1,00

Текст вопроса
Источником заражения компьютерными вирусами является в основном:
Выберите один ответ:







 Если данное действие требуется выполнить для диапазона ячеек, сначала любым удобным способом выделяем его, после чего, также, правой кнопкой мыши кликаем по любому месту внутри выделенной области и выбираем нужный пункт.
Если данное действие требуется выполнить для диапазона ячеек, сначала любым удобным способом выделяем его, после чего, также, правой кнопкой мыши кликаем по любому месту внутри выделенной области и выбираем нужный пункт.



 Примечание: Данный способ позволяет выбрать только форматы в их базовом виде. Для их более детальной настройки нам нужны “Другие числовые форматы”.
Примечание: Данный способ позволяет выбрать только форматы в их базовом виде. Для их более детальной настройки нам нужны “Другие числовые форматы”. В результате, перед нами появится то же самое окно форматирования, которое мы уже рассмотрели в первом методе.
В результате, перед нами появится то же самое окно форматирования, которое мы уже рассмотрели в первом методе.