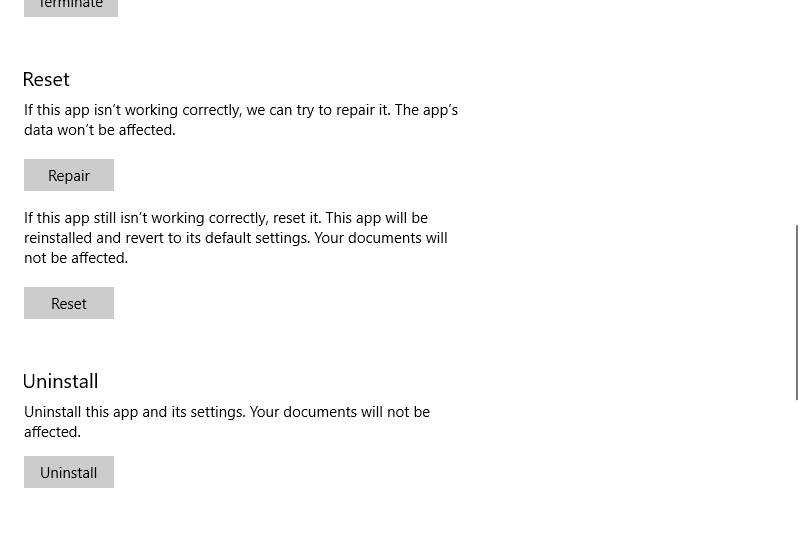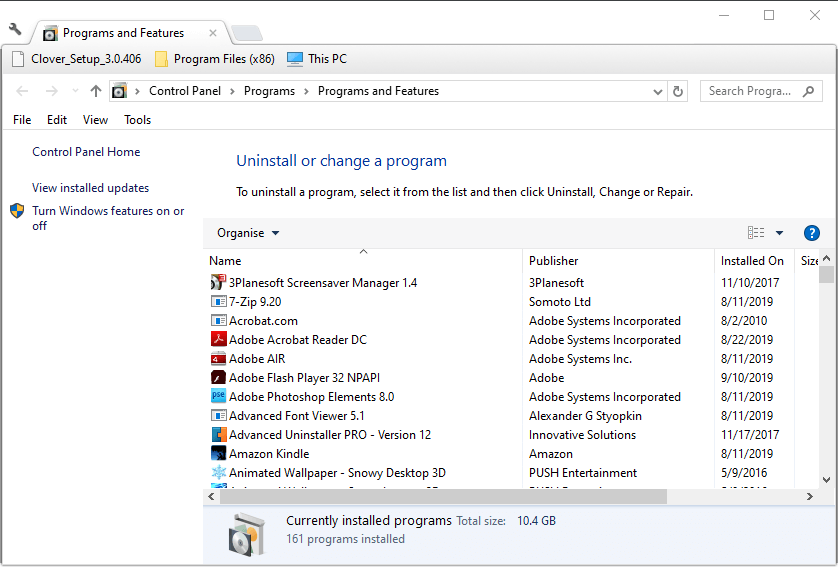Office 2021 Office 2019 Office 2016 Office 2013 Office для бизнеса Office 365 для малого бизнеса Администратор Microsoft 365 Служба Office 365, предоставляемая 21Vianet служба Office 365 для малого бизнеса, предоставляемая 21Vianet — для администраторов Служба Office 365, предоставляемая 21Vianet, — для администраторов Office 365 Germany корпоративный Office 365 Germany корпоративный для администраторов Office.com Еще…Меньше
Вот как можно найти и открыть приложения Office на начальном экране и панели задач в Windows 10, Windows 8.1, Windows 8 или Windows 7.
У вас компьютер с Mac OS? Сведения о том, как добавить приложения Office для Mac на панель Dock, см. в статье Добавление значка приложения Office для Mac на панель Dock.
Примечания:
-
Если в Windows 10 установлено больше 512 приложений, они могут не отображаться в разделе Все приложения, в меню Пуск или при поиске.
-
Эта ошибка была исправлена в ноябрьском обновлении Windows 10, которое скачивается и устанавливается автоматически. Если вы еще не получили это обновление, можете проверить его наличие вручную, как описано на странице Вопросы и ответы.
-
Если не удается установить ноябрьское обновление Windows 10, вы можете найти нужное приложение следующим образом (этот способ также можно использовать во время установки обновления): Приложения Office отсутствуют в разделе «Все приложения» в Windows 10.
Посмотрите этот видеоролик или выполните указанные ниже действия, чтобы узнать, как найти приложения Office в Windows 10.
-
Нажмите кнопку Пуск и начните вводить имя приложения, например Word или Excel. По мере ввода автоматически будет выполняться поиск. В результатах поиска щелкните приложение, чтобы запустить его.
-
Для Microsoft 365, Office 2021, Office 2019 или Office 2016 выберите Пуск и прокрутите экран до нужного приложения Office, например Excel.
Для выпуска Office 2013 выберите Пуск и прокрутите экран до группы приложений Microsoft Office 2013.
Совет: Чтобы открывать приложения Office быстрее, закрепите их на начальном экране или на панели задач на рабочем столе. Для этого щелкните имя приложения правой кнопкой мыши и выберите команду Закрепить на начальном экране или Закрепить на панели задач.

Если вы по-прежнему не можете найти ярлыки приложений Office, выполните восстановление Office по сети. В этом случае см. статью Восстановление приложения Office.
Посмотрите этот видеоролик или выполните указанные ниже действия, чтобы узнать, как найти приложения Office в Windows 8.
-
На начальном экране начните вводить имя приложения, например Word или Excel. По мере ввода автоматически будет выполняться поиск. В результатах поиска щелкните приложение, чтобы запустить его.
Важно: Найти приложения Office по слову «Office» невозможно, поэтому нужно ввести имя конкретного приложения.
-
Проведите пальцем вверх или щелкните стрелку (или коснитесь ее) в нижней части начального экрана, чтобы просмотреть список приложений.
Чтобы увидеть группу Microsoft Office, вам, возможно, потребуется прокрутить экран влево или вправо.
Советы:
-
Чтобы открывать приложения Office быстрее, закрепите их на начальном экране или на панели задач на рабочем столе. Для этого щелкните имя приложения правой кнопкой мыши и выберите команду Закрепить на начальном экране или Закрепить на панели задач.
-
Чтобы быстро закрепить приложения Office на панели задач, вы также можете воспользоваться этим средством. Просто перейдите по предоставленной ссылке, нажмите кнопку Открыть и следуйте инструкциям средства.

Если вы по-прежнему не можете найти ярлыки приложений Office, выполните восстановление Office по сети, как описано в статье Восстановление приложения Office.
-
Нажмите кнопку Пуск, введите имя приложения, например, Word или Excel, в поле Найти программы и файлы. В результатах поиска щелкните приложение, чтобы запустить его.
-
Выберите команды Пуск > Все программы, чтобы просмотреть список всех приложений.
Чтобы увидеть группу Microsoft Office, вам, возможно, потребуется прокрутить список вниз.
Совет: Чтобы открывать приложения Office быстрее, закрепите их в меню «Пуск» или на панели задач на рабочем столе. Для этого щелкните имя приложения правой кнопкой мыши и выберите команду Закрепить в меню «Пуск» или Закрепить на панели задач.
Если вы по-прежнему не можете найти ярлыки приложений Office, выполните восстановление Office по сети, как описано в статье Восстановление приложения Office.
Нужна дополнительная помощь?
Исправлено: ярлыки MS Office отсутствуют в меню «Пуск»
Некоторые пользователи могут задаться вопросом, что случилось с их отсутствующими ярлыками MS Office в меню «Пуск» Windows 10. Ярлыки приложений MS Office могут исчезать из списка приложений меню «Пуск» по разным причинам. В более ранних версиях Windows 10 сборки приложения Office могут пропадать, если в списке приложений меню «Пуск» более 512 приложений. Вот несколько возможных решений для пользователей, которые не могут найти ярлыки приложений Office в меню «Пуск».
Как пользователи могут исправить отсутствующие ярлыки MS Office?
1. Проверьте, сколько приложений установлено
- Во-первых, проверьте, сколько установлено приложений с помощью PowerShell. Нажмите клавишу Windows + горячую клавишу S, чтобы открыть утилиту поиска.
- Введите «PowerShell» в качестве ключевого слова для поиска.
- Нажмите PowerShell, чтобы открыть его окно.
- Затем введите «Get-StartApps | мера »в PowerShell и нажмите клавишу возврата. Затем Powershell сообщит пользователям, сколько приложений в их меню «Пуск».

2. Удалите лишние приложения
- Если в меню «Пуск» более 512 приложений, удалите некоторое программное обеспечение. Для этого введите «приложения» в поле поиска.
- Нажмите «Приложения и функции», чтобы открыть окно, показанное ниже.
- Затем выберите приложение для удаления.
- Нажмите кнопку Удалить .
Читайте также : Как удалить программы и приложения в Windows 10
3. Сброс приложения Office
- Сброс приложения MS Office 365 может восстановить ярлыки приложений в меню «Пуск». Для этого снова откройте Приложения и функции в Настройках, как описано выше.
- Выберите приложение пакета Office, которое может быть указано как Microsoft Office Desktop Apps.
- Затем нажмите Дополнительные параметры .
- Нажмите кнопку « Сброс» , чтобы сбросить данные для приложений Office.
- Кнопка « Восстановить» — это еще один вариант, который может исправить ярлыки Office.
4. Ремонт офиса
- Пользователи также могут попробовать восстановить ярлыки MS Office с помощью параметров « Быстрое восстановление» или « Онлайн-восстановление» . Нажмите сочетание клавиш Windows + R.
- Откройте «Программы и компоненты», введя appwiz.cpl в «Выполнить» и нажав « ОК» .
- Выберите пакет Microsoft Office, указанный в разделе «Программы и компоненты».
- Нажмите кнопку Изменить .
- Затем выберите вариант « Быстрое восстановление» или « Онлайн восстановление» .
5. Проверьте меню «Пуск».
Средство устранения неполадок меню « Пуск» также может пригодиться для исправления ярлыков меню «Пуск» в Office. Пользователи по-прежнему могут загружать средства устранения неполадок меню «Пуск» из Softpedia. Нажмите « Загрузить сейчас» на странице Softpedia , а затем нажмите startmenu.diagcab, чтобы открыть окно, показанное непосредственно ниже. После этого пользователи могут нажать кнопку « Далее» , чтобы запустить средство устранения неполадок.

6. Прикрепите приложения Office к панели задач.
Это не совсем исправление, но пользователи всегда могут добавлять ярлыки Microsoft Office на панель задач вместо меню Пуск. Для этого откройте документ MS Office Word или Excel. Щелкните правой кнопкой мыши значок панели задач приложения Office, чтобы выбрать параметр « Прикрепить к панели задач» . После этого пользователи могут открывать закрепленное программное обеспечение Office с панели задач.

Вот некоторые из решений, которые могут исправить отсутствующие ярлыки в меню «Пуск» Microsoft Office. Помимо этих исправлений, пользователи могут также попытаться переустановить программное обеспечение MS Office, чтобы восстановить ярлыки в меню «Пуск».
СВЯЗАННЫЕ СТАТЬИ, ЧТОБЫ ПРОВЕРИТЬ:
- Как исправить не показанные плитки меню Пуск в Windows 10
- Устранение неполадок в меню «Пуск» с помощью средства устранения неполадок меню «Пуск» в Windows 10
- Исправлено: меню «Пуск» не работает в Windows 10
by Matthew Adams
Matthew is a freelancer who has produced a variety of articles on various topics related to technology. His main focus is the Windows OS and all the things… read more
Updated on March 2, 2022
XINSTALL BY CLICKING THE DOWNLOAD FILE
This software will keep your drivers up and running, thus keeping you safe from common computer errors and hardware failure. Check all your drivers now in 3 easy steps:
- Download DriverFix (verified download file).
- Click Start Scan to find all problematic drivers.
- Click Update Drivers to get new versions and avoid system malfunctionings.
- DriverFix has been downloaded by 0 readers this month.
Some users might wonder what has happened to their missing MS Office shortcuts on the Windows 10 Start menu. MS Office app shortcuts can disappear from the Start menu’s app list for various reasons. In earlier Windows 10 build versions, Office apps can go missing when there are more than 512 apps on the Start menu’s app list. Here are a few potential resolutions for users who can’t find their Office app shortcuts on the Start menu.
How can Users Fix Missing MS Office Shortcuts?
1. Check How Many Apps Are Installed
- First, check how many installed apps there are with PowerShell. Press the Windows key + S hotkey to open the search utility.
- Enter ‘PowerShell’ as the search keyword.
- Click PowerShell to open its window.
- Then enter ‘Get-StartApps | measure’ in PowerShell, and press the Return key. Powershell will then tell users how many apps there are on their Start menus.
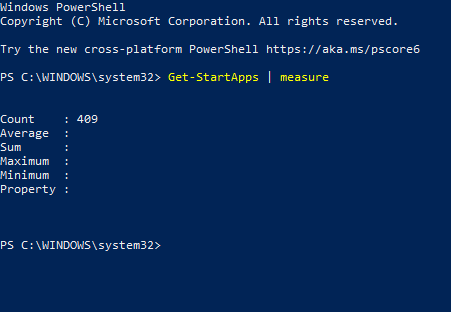
2. Uninstall Superfluous Apps
- If there are more than 512 apps on the Start menu, uninstall some software. To do that, enter ‘apps’ in the search box.
- Click Apps & features to open the window shown directly below.
- Then select an app to remove.
- Click the Uninstall button.
Read also: How to Uninstall Programs and Apps in Windows 10
3. Reset the Office App
- Resetting the MS Office 365 app might restore its app shortcuts on the Start menu. To do that, open Apps & features in Settings again as outlined above.
- Select the Office suite app, which might be listed as Microsoft Office Desktop Apps.
- Then click Advanced options.
- Press the Reset button to reset the data for Office apps.
- The Repair button is another option there that might fix Office shortcuts.
- Fix: Microsoft Office not opening [Word, Excel, PowerPoint]
- Aires.dll Missing or Not Found: How to Fix This Error
- Ck2.dll Missing or Not Found: How to Fix It
- Dell.SupportAssist.Client.Plugin.IDiags.dll [Download & Fix]
4. Repair Office
- Users can also try repairing MS Office shortcuts with the Quick Repair or Online Repair options. Press the Windows key + R keyboard shortcut.
- Open Programs and Features by entering ‘appwiz.cpl’ in Run and clicking OK.
- Select the Microsoft Office suite listed in the Programs and Features.
- Click the Modify button.
- Then select either the Quick Repair or Online Repair option.
The Start menu troubleshooter might also come in handy for fixing Office Start menu shortcuts. Users can still download the Start menu troubleshooter from Softpedia. Click Download Now on its Softpedia page, and then click startmenu.diagcab to open the window shown directly below. Thereafter, users can press the Next button to initiate the troubleshooter.
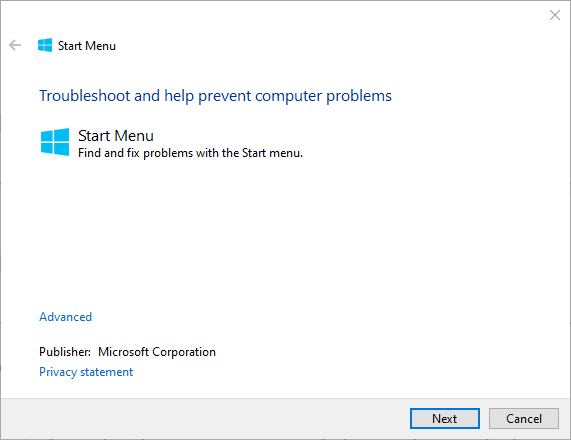
6. Pin Office Apps to the Taskbar
This isn’t really a fix, but users can always add Microsoft Office shortcuts to the taskbar instead of Start menu. To do so, open an MS Office Word or Excel document. Right-click the Office application’s taskbar icon to select the Pin to taskbar option. Thereafter, users can open their pinned Office software from the taskbar.
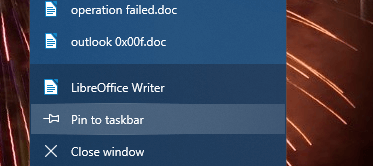
Those are some of the resolutions that might fix missing Microsoft Office Start menu shortcuts. Aside from those fixes, users can also try reinstalling the MS Office software to restore its Start menu shortcuts.
Newsletter
Давеча Windows 10 выдала странный «феномен»: из меню «Пуск» вдруг слетели значки приложений MS Office. В ходе дальнейшего и в целом непродолжительного разбирательства выяснилось, что проблемка вроде как и не самая новая, но по-прежнему актуальная.
Более того, причины такого явления тоже разные. К примеру, у старых сборок Windows 10 иконки вот так могли пропадать, когда меню «Пуск» содержит более 512 приложений.
В общем, далее — том, как обозначенную проблемку можно устранить.
Для начала отметим на всякий случай, что если «Офис» совсем древний и эта проблема у него не первая и не единственная, то, вероятно, самым эффективным решением будет просто купить Microsoft Office поновее и в нормальной версии. Если же офисный пакет и так не старый, тогда первым делом просто перезагружаем компьютер.
А вот если и после этого значки приложений MS Office в меню «Пуск» по-прежнему не отображаются, то тогда — по порядку:
#1 — проверяем общее количество приложений в меню «Пуск»
Сделать это можно следующим образом:
- открываем поиск Windows (Win+S);
- в строке поиска пишем powershell;
- затем в результатах кликаем правой кнопкой мыши по строке PowerShell и в меню жмем «Запуск от имени администратора«
- в окне PowerShell вводим команду Get-StartApps | measure и жмем Enter:
- смотрим, сколько приложений на данный момент числится в меню «Пуск» Windows 10 и…
#2 — удаляем лишние приложения из меню «Пуск»
То есть, если их больше, чем 512, то далее:
- снова открываем поиск;
- в строке поиска пишем приложения
- далее в результатах кликаем «Приложения и возможности«;
- в открывшемся окне вдумчиво мониторим список приложений;
- выделяем ненужные и жмем «Удалить«.
#3 — перезапускаем MS Office
Это, разумеется, на тот случай, когда приложений в меню «Пуск» вменяемое количество (т.е. гораздо меньше, чем максимальные 512 штук), но значки приложений почему-то пропали. После переустановки пакета MS Office, как показывает практика, иконки система снова начинает отображать, как положено. Поэтому:
- открываем поиск, пишем приложения и в результатах кликаем «Приложения и возможности«;
- в открывшемся окне находим и выделяем свой MS Office и жмем ссылку «Дополнительные параметры«;
- в следующем окне жмем кнопку «Сбросить«.
После этого перезагружаем комп и проверяем результат. Если иконки MS Office не появились, то…
#4 — запускаем процедуру восстановления MS Office
А для этого:
- открываем поиск, пишем приложения и в результатах кликаем «Приложения и возможности«;
- в открывшемся окне находим и выделяем свой MS Office и жмем ссылку «Дополнительные параметры«;
- в следующем окне жмем кнопку «Исправить«, выбираем вариант исправления и дожидаемся завершения процедуры.
После этого снова перезагружаем комп и снова проверяем результат. Если нужный эффект не наблюдается, то…
#5 — устанавливаем и запускаем инструмент устранения неполадок меню «Пуск»
Точнее Start menu troubleshooter. Это отдельная утилитка, разработанная как раз для устранения всяких глюков и багов меню «Пуск» Windows 10. Она тоже не новая, но рабочая. Скачать Start menu troubleshooter можно с сайта Softpedia — ССЫЛКА (кнопка Free Download — над описанием). Файл установки называется startmenu.diagcab — кликаем по нему двойным кликом и в открывшемся окне жмем «Далее» (Next). После завершения проверки перезагружаем комп.
#6 — вручную ставим значки приложений MS Office на Панель задач
Это уже на тот случай, когда ни одна из предыдущих мер должного эффекта по каким-то причинам не возымела. Чтобы прилепить ярлык нужного офисного приложения (Word, Excel, Powerpoint и пр) на Панель задач Windows:
- открываем любой документ соответствующего приложения;
- правой кнопкой мыши кликаем по значку приложения на Панели задач;
- в появившемся меню выбираем «Закрепить программу в панели задач«.
Вот как-то так…
[irp]
Ни для кого не секрет, что Windows 10, как и любая другая новая версия операционной системы, изобилует проблемами, некоторые из них имеют обходной путь, а некоторые требуют исправления вручную. Проблема отсутствия приложений Office в списке «Все приложения» – одна из таких проблем. Хотя очень трудно найти единственную причину этой проблемы, это могло произойти, если в списке Все приложения более 512 приложений .
Это известная проблема в Windows 10: если вы используете более 512 приложений, их ярлыки исчезнут из меню «Пуск» в списке «Все приложения». У Microsoft есть информация об этом, и они, очевидно, работают над тем, чтобы снять крышку.
Офисные приложения отсутствуют во всех приложениях
Если ярлыки отказываются закрепляться в приложении «Пуск», «Все меню», то вы хотите подсчитать список приложений, установленных на вашем компьютере с Windows 10.
Чтобы подсчитать количество приложений в меню «Все приложения», откройте окно PowerShell, введите следующую команду и нажмите Enter:
Get-StartApps | измерения

Эта команда возвращает количество приложений на начальном экране. В Count вы сможете увидеть количество приложений. В моем случае вы можете увидеть 129.
Если ваш счет превышает 512, Windows 10 не будет закреплять ярлыки других приложений. Вам придется удалить некоторые или удалить некоторые приложения.
Чтобы получить все имена и идентификаторы приложений на начальном экране, вы также можете открыть окно PowerShell с повышенными привилегиями, ввести Get-StartApps и нажать клавишу Enter.
Если вы можете удалить некоторые приложения, вы сможете вручную закрепить ярлыки приложений.
Если в вашем случае это не проблема, Office.com предлагает обходной путь.
Прикрепите программу к панели задач
Простой, но эффективный. Лучшим решением может быть закрепление программы на панели задач вручную, поскольку она останется закрепленной и к ней легко получить доступ. Кроме того, эта опция упростит задачу, поскольку вам не нужно искать программу в списке «Все приложения» или на панели поиска.
Найдите существующий документ, электронную таблицу или презентацию и откройте его, как только откроете его, щелкните правой кнопкой мыши на панели задач и выберите «Закрепить эту программу на панели задач».
В случае новых документов все, что вам нужно сделать, это щелкнуть правой кнопкой мыши в любом месте рабочего стола и выбрать Microsoft Word Document или любое другое приложение Office, с помощью которого вы собираетесь создать документ.
Как только файл появится на вашем рабочем столе, щелкните правой кнопкой мыши на панели задач и выберите «Закрепить эту программу на панели задач», как мы делали это на предыдущем шаге.
Поверьте, это помогает.