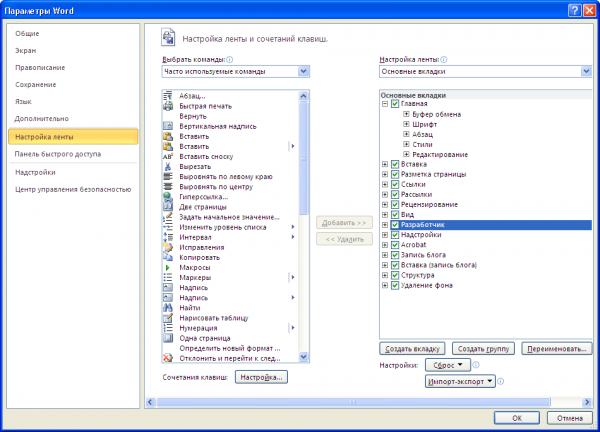Вкладка Разработчик по умолчанию не отображается, но ее можно добавить на ленту.
-
На вкладке Файл перейдите в параметры > Настроить ленту.
-
В разделе Настройка ленты в списке Основные вкладки установите флажок Разработчик.
После этого вкладка «Разработчик» останется видимой, если не сделать этого или не Microsoft Office программу.
Вкладка Разработчик по умолчанию не отображается, но ее можно добавить на ленту.
-
В меню Word выберите пункт Параметры.
-
Выберите Лента и панель инструментов > настроить ленту > основных вкладок.
-
Проверьте разработчик и выберите Сохранить.
Вкладка останется видимой, пока не будет сдвечен этот Microsoft Office переустановка.
На чтение 2 мин. Просмотров 159 Опубликовано 28.05.2021
Вкладка «Разработчик» содержит множество дополнительных функций Word, и по умолчанию она не отображается в Word. В этом руководстве показано, как отображать вкладку разработчика на ленте.
Показать вкладку разработчика в Word 2007
Показать вкладку разработчика в Word 2010/2013
Применить функции на вкладке разработчика напрямую с помощью Kutools for Word
Содержание
- Рекомендуемые инструменты повышения производительности для Word
- Показать вкладку разработчика в Word 2007
- Показать вкладку разработчика в Word 2010/2013
- Применить функции на вкладке «Разработчик» непосредственно с Kutools for Word
- Относительные статьи:
- Рекомендуемые инструменты для повышения производительности Word
- Kutools For Word – Более 100 расширенных функций для Word, сэкономьте 50% времени
Рекомендуемые инструменты повышения производительности для Word
Более 100 мощных расширенных функций для Word, сэкономьте 50% вашего времени. Бесплатная загрузка
Редактирование и просмотр с вкладками в Office (включая Word), гораздо более мощный, чем вкладки браузера. Бесплатная загрузка
 Показать вкладку разработчика в Word 2007
Показать вкладку разработчика в Word 2007

Потрясающе! Используйте эффективные вкладки в Word (Office), например Chrome, Firefox и New Internet Explorer!

Подробнее Бесплатная загрузка
Шаг 1: нажмите Office в левом верхнем углу Word, а затем нажмите кнопку Параметры Word ;

Шаг 2: установите флажок Показать вкладку разработчика на ленте

Шаг 3: нажмите OK , откроется вкладка разработчика. показано на ленте.

 Показать вкладку разработчика в Word 2010/2013
Показать вкладку разработчика в Word 2010/2013
Шаг 1: нажмите На вкладке Файл нажмите Параметры ;

Шаг 2: нажмите Настроить ленту , а затем отметьте элемент Develop , как показано на следующем рисунке;

Шаг 3: нажмите OK , чтобы отобразить вкладку «Разработчик» на ленте.

 Применить функции на вкладке «Разработчик» непосредственно с Kutools for Word
Применить функции на вкладке «Разработчик» непосредственно с Kutools for Word
Kutools for Word , удобная надстройка, включает группы инструменты, которые упростят вашу работу и улучшат ваши возможности обработки текстовых документов. Бесплатная пробная версия на 45 дней! Получите прямо сейчас!
С помощью Kutools for Word вы можете напрямую применять расширенные функции, такие как установка флажка, не находя их в Разработчик . См. Снимок экрана:

Относительные статьи:
- Показать или скрыть метки форматирования в Word
- Отображение или скрытие знаков абзаца в Word
- Быстрое отображение или скрытие всего скрытого текста в Word
Рекомендуемые инструменты для повышения производительности Word


Kutools For Word – Более 100 расширенных функций для Word, сэкономьте 50% времени
- Можно выполнять сложные и повторяющиеся операции разовая обработка за секунды.
- Вставьте несколько изображений из папок в документ Word одновременно.
- Объедините и объедините несколько файлов Word в папках в один в желаемом порядке .
- Разделить текущий документ на отдельные документы в соответствии с заголовком, разрывом раздела или другими критериями.
- Преобразование файлов между Doc и Docx, Docx и PDF, набор инструментов для общих преобразований и выделения и так далее …
Подробнее Загрузить сейчас Купить
Вкладка Разработчик в ворде необходима, когда вам нужно написать макрос, или запустить макросы, которые вы уже ранее записывали, или, например, создать форму в ворде.
Для того чтобы включить вкладку Разработчик в ворде, выполните следующие действия:
- Чтобы открыть диалоговое окно «Параметры Word», выполните одно из следующих действий:
- На вкладке «Файл» нажмите кнопку «Параметры»:
Как включить вкладку Разработчик в Word – Файл, Параметры в ворд
- Или щелкните правой кнопкой мыши на любой вкладке (лента) и выберите «Настройка ленты…» во всплывающем меню:
Как включить вкладку Разработчик в Word – Всплывающее меню вкладки
- В диалоговом окне «Параметры Word» перейдите на вкладку «Настроить ленту» в левом столбце. Найдите в списке в левом столбце вкладку Разработчик и поставьте галочку:
Как включить вкладку Разработчик в Word – Включить вкладку Разработчик
- Нажмите «ОК» для принятия изменений.
- Теперь на ленте доступна вкладка Разработчик:
Как включить вкладку Разработчик в Word – Вкладка Разработчик
Вот таким образом, вы можете включить вкладку Разработчик в ворде.
Раздел: Советы
Написано: 30.11.2012
Автор: Antonio
Для создания защищенных документов с формами для ввода или еще каких-нибудь необычных действий в Microsoft Office нужен режим Разработчика или как его называли раньше режим Конструктора
В 2010 версии офисного пакета Word включение режима Разработчика запрятали в место, которое относительно не просто найти. Но мы знаем где оно :-).
Включаем режим разработчика в Word 2010
Файл — Настройки — Настройка ленты — Разработчик
Фразы: режим разработчика в Office 2010, режим конструктора, как включить и где искать в настройках?
Как следует из названия, вкладка «Разработчик» в программах Office позволяет создавать приложения для использования с программами Office, писать макросы, запускать ранее записанные макросы, использовать команды XML и элементы управления ActiveX, использовать элементы управления формой. Эта вкладка по умолчанию скрыта.
Даже если вы не являетесь разработчиком, вам может потребоваться работать с шаблонами документов в Word, добавлять некоторые элементы управления формами к документу в Word, Excel или PowerPoint, настраивать программы Office с помощью макросов или использовать настраиваемую форму в Outlook. Для всех этих задач требуется вкладка «Разработчик», и мы покажем вам, как её активировать.
Примечание: мы использовали Word 2019 для иллюстрации этой функции, но вкладка «Разработчик» доступна в Word, Excel, PowerPoint, Outlook и Publisher и активируется аналогичным образом.
Для начала щёлкните правой кнопкой мыши на любой пункт на ленте и выберите «Настройка ленты» во всплывающем меню.
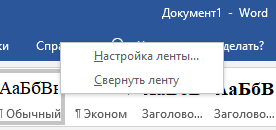
В диалоговом окне «Параметры Word» отобразится экран «Настройка ленты и сочетаний клавиш».

Примечание: вы также можете получить доступ к этому экрану, щёлкнув вкладку «Файл» в своём документе, выбрав «Параметры» на экране за кулисами, а затем нажав «Настроить ленту» в списке элементов в левой части диалогового окна «Параметры Word».
Установите флажок напротив пункта «Разработчик», чтобы в нем была отметка.
Нажмите «ОК», чтобы принять изменения и закрыть диалоговое окно «Параметры Word».
Вкладка «Разработчик» теперь отображается на ленте, как показано на рисунке.
Связанные статьи:
- Как использовать подстановочные символы и регулярные выражения при поиске и замене в Word (50%)
- Как вставить музыкальный символ, ноты в Word (50%)
- Как напечатать диапазон страниц документа Word из нескольких разделов (50%)
- Как в Microsoft Word сделать массовую замену или удаление текста (50%)
- Как убрать лишние пробелы в Microsoft Word (50%)
- Как автоматически добавлять сноски и список литературы в Word (RANDOM — 50%)

 Показать вкладку разработчика в Word 2007
Показать вкладку разработчика в Word 2007  Применить функции на вкладке «Разработчик» непосредственно с Kutools for Word
Применить функции на вкладке «Разработчик» непосредственно с Kutools for Word